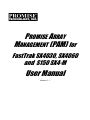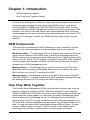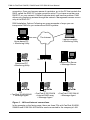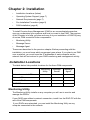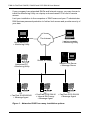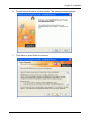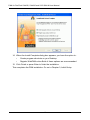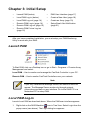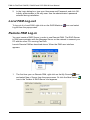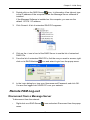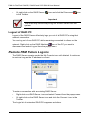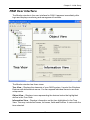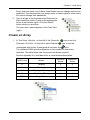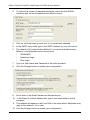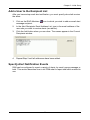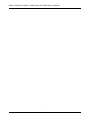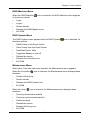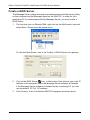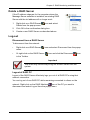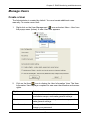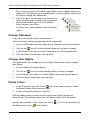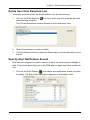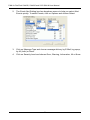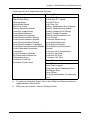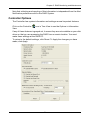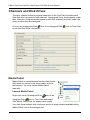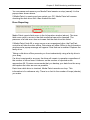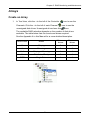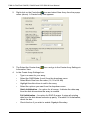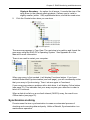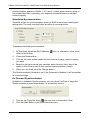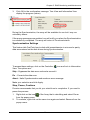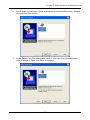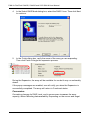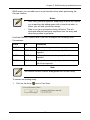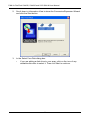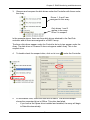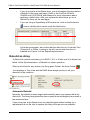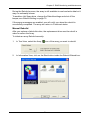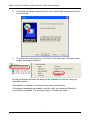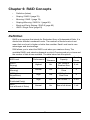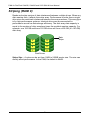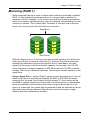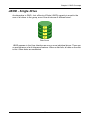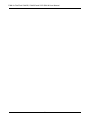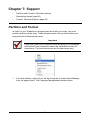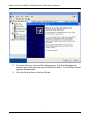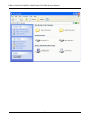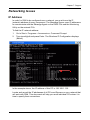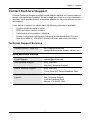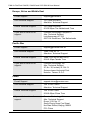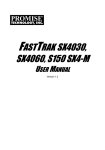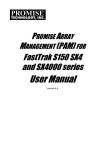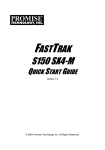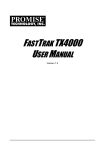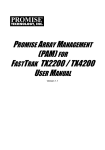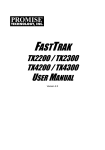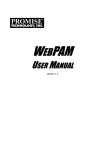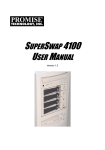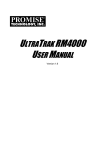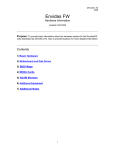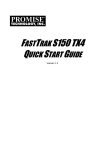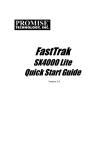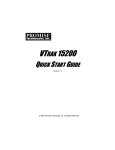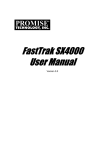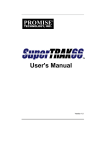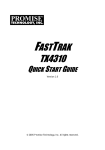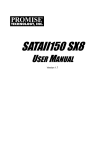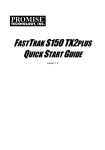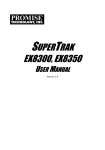Download FT SXM series PAM UM v1.1.book
Transcript
PROMISE ARRAY MANAGEMENT (PAM) for FastTrak SX4030, SX4060 and S150 SX4-M User Manual Version 1.1 PAM for FastTrak SX4030, SX4060 and S150 SX4-M User Manual Copyright © 2004 Promise Technology, Inc. All Rights Reserved. Copyright by Promise Technology, Inc. (Promise Technology). No part of this manual may be reproduced or transmitted in any form without the expressed, written permission of Promise Technology. Trademarks Promise, and the Promise logo are registered in U.S. Patent and Trademark Office. All other product names mentioned herein may be trademarks or registered trademarks of their respective companies. Important data protection information You should back up all data before installing any drive controller or storage peripheral. Promise Technology is not responsible for any loss of data resulting from the use, disuse or misuse of this or any other Promise Technology product. Notice Although Promise Technology has attempted to ensure the accuracy of the content of this manual, it is possible that this document may contain technical inaccuracies, typographical, or other errors. Promise Technology assumes no liability for any error in this publication, and for damages, whether direct, indirect, incidental, consequential or otherwise, that may result from such error, including, but not limited to loss of data or profits. Promise Technology provides this publication “as is” without warranty of any kind, either express or implied, including, but not limited to implied warranties of merchantability or fitness for a particular purpose. The published information in the manual is subject to change without notice. Promise Technology reserves the right to make changes in the product design, layout, and driver revisions without notification to its users. This version of the User Manual supersedes all previous versions. ii Contents Chapter 1: Introduction . . . . . . . . . . . . . . . . . . . . . . . . . . . . . . . . . . . . .1 PAM Components . . . . . . . . . . . . . . . . . . . . . . . . . . . . . . . . . . . . . . .1 How They Work Together . . . . . . . . . . . . . . . . . . . . . . . . . . . . . . . . .1 Chapter 2: Installation . . . . . . . . . . . . . . . . . . . . . . . . . . . . . . . . . . . . . .5 Installation Locations . . . . . . . . . . . . . . . . . . . . . . . . . . . . . . . . . . . .5 Monitoring Utility . . . . . . . . . . . . . . . . . . . . . . . . . . . . . . . . . . . . .5 Message Server . . . . . . . . . . . . . . . . . . . . . . . . . . . . . . . . . . . . .7 Message Agent . . . . . . . . . . . . . . . . . . . . . . . . . . . . . . . . . . . . . .7 Operating System Support . . . . . . . . . . . . . . . . . . . . . . . . . . . . . . . .7 Network Requirements . . . . . . . . . . . . . . . . . . . . . . . . . . . . . . . . . . .7 Pre-Installation Procedure . . . . . . . . . . . . . . . . . . . . . . . . . . . . . . . . .8 PAM Installation . . . . . . . . . . . . . . . . . . . . . . . . . . . . . . . . . . . . . . . . .8 Chapter 3: Initial Setup . . . . . . . . . . . . . . . . . . . . . . . . . . . . . . . . . . . .13 Launch PAM . . . . . . . . . . . . . . . . . . . . . . . . . . . . . . . . . . . . . . . . . .13 Local PAM Log-in . . . . . . . . . . . . . . . . . . . . . . . . . . . . . . . . . . . . . .13 Local PAM Log-out . . . . . . . . . . . . . . . . . . . . . . . . . . . . . . . . . . . . .14 Remote PAM Log-in . . . . . . . . . . . . . . . . . . . . . . . . . . . . . . . . . . . .14 Remote PAM Log-out . . . . . . . . . . . . . . . . . . . . . . . . . . . . . . . . . . .15 Disconnect from a Message Server . . . . . . . . . . . . . . . . . . . . .15 Logout of RAID PC . . . . . . . . . . . . . . . . . . . . . . . . . . . . . . . . . .16 Remote PAM Future Log-ins . . . . . . . . . . . . . . . . . . . . . . . . . . . . . .16 PAM User Interface . . . . . . . . . . . . . . . . . . . . . . . . . . . . . . . . . . . .17 Create a New User . . . . . . . . . . . . . . . . . . . . . . . . . . . . . . . . . . . . .18 Create an Array . . . . . . . . . . . . . . . . . . . . . . . . . . . . . . . . . . . . . . . .19 Setup Email Alert Notification . . . . . . . . . . . . . . . . . . . . . . . . . . . . .21 Add a User to the Recipient List . . . . . . . . . . . . . . . . . . . . . . . .23 Specify Alert Notification Events . . . . . . . . . . . . . . . . . . . . . . . .23 Chapter 4: PAM User Interface . . . . . . . . . . . . . . . . . . . . . . . . . . . . . .27 Tree View . . . . . . . . . . . . . . . . . . . . . . . . . . . . . . . . . . . . . . . . . . . .28 Local PAM . . . . . . . . . . . . . . . . . . . . . . . . . . . . . . . . . . . . . . . . .28 Remote PAM . . . . . . . . . . . . . . . . . . . . . . . . . . . . . . . . . . . . . . .29 Tree View and Component Specific Menus . . . . . . . . . . . . . . . . . .30 Object View . . . . . . . . . . . . . . . . . . . . . . . . . . . . . . . . . . . . . . . . . . .30 Information View . . . . . . . . . . . . . . . . . . . . . . . . . . . . . . . . . . . . . . .31 Status Bar . . . . . . . . . . . . . . . . . . . . . . . . . . . . . . . . . . . . . . . . . . . .31 Pulldown Menus . . . . . . . . . . . . . . . . . . . . . . . . . . . . . . . . . . . . . . .32 Dynamic Menus . . . . . . . . . . . . . . . . . . . . . . . . . . . . . . . . . . . .32 iii PAM for FastTrak SX4030, SX4060 and S150 SX4-M User Manual Main Menu . . . . . . . . . . . . . . . . . . . . . . . . . . . . . . . . . . . . .32 My Console . . . . . . . . . . . . . . . . . . . . . . . . . . . . . . . . . . . . .32 Server Menu . . . . . . . . . . . . . . . . . . . . . . . . . . . . . . . . . . . .32 RAID Machine Menu . . . . . . . . . . . . . . . . . . . . . . . . . . . . .33 RAID System Menu . . . . . . . . . . . . . . . . . . . . . . . . . . . . . .33 Maintenance Menu . . . . . . . . . . . . . . . . . . . . . . . . . . . . . . .33 View Menu . . . . . . . . . . . . . . . . . . . . . . . . . . . . . . . . . . . . . . . .34 Connection Menu (Remote PAM only) . . . . . . . . . . . . . . . . . . .34 Preference Menu . . . . . . . . . . . . . . . . . . . . . . . . . . . . . . . . . . .34 Help Menu . . . . . . . . . . . . . . . . . . . . . . . . . . . . . . . . . . . . . . . . .34 Toolbar . . . . . . . . . . . . . . . . . . . . . . . . . . . . . . . . . . . . . . . . . . . . . .35 Popup Menus . . . . . . . . . . . . . . . . . . . . . . . . . . . . . . . . . . . . . . . . .36 My Console Icon . . . . . . . . . . . . . . . . . . . . . . . . . . . . . . . . . . . .36 RAID Server Icon . . . . . . . . . . . . . . . . . . . . . . . . . . . . . . . . . . .36 RAID Machine Icon . . . . . . . . . . . . . . . . . . . . . . . . . . . . . . . . . .36 RAID System Icon . . . . . . . . . . . . . . . . . . . . . . . . . . . . . . . . . . .37 Controller Icon . . . . . . . . . . . . . . . . . . . . . . . . . . . . . . . . . . . . . .37 Channel Icon . . . . . . . . . . . . . . . . . . . . . . . . . . . . . . . . . . . . . . .37 Disk Icon . . . . . . . . . . . . . . . . . . . . . . . . . . . . . . . . . . . . . . . . . .37 Array Icon . . . . . . . . . . . . . . . . . . . . . . . . . . . . . . . . . . . . . . . . .38 User Management Icon . . . . . . . . . . . . . . . . . . . . . . . . . . . . . . .38 User Icon . . . . . . . . . . . . . . . . . . . . . . . . . . . . . . . . . . . . . . . . . .38 Chapter 5: RAID Monitoring and Maintenance with PAM . . . . . . . .39 Launch PAM . . . . . . . . . . . . . . . . . . . . . . . . . . . . . . . . . . . . . . . . . .39 Local PAM . . . . . . . . . . . . . . . . . . . . . . . . . . . . . . . . . . . . . . . . . . . .40 Log-in . . . . . . . . . . . . . . . . . . . . . . . . . . . . . . . . . . . . . . . . . . . .40 Log-out . . . . . . . . . . . . . . . . . . . . . . . . . . . . . . . . . . . . . . . . . . .40 Remote PAM . . . . . . . . . . . . . . . . . . . . . . . . . . . . . . . . . . . . . . . . . .41 Log-in . . . . . . . . . . . . . . . . . . . . . . . . . . . . . . . . . . . . . . . . . . . .41 Create a RAID Server . . . . . . . . . . . . . . . . . . . . . . . . . . . . . . . .42 Delete a RAID Server . . . . . . . . . . . . . . . . . . . . . . . . . . . . . . . .43 Log-out . . . . . . . . . . . . . . . . . . . . . . . . . . . . . . . . . . . . . . . . . . .43 Disconnect from a RAID Server . . . . . . . . . . . . . . . . . . . . .43 Logout of RAID PC . . . . . . . . . . . . . . . . . . . . . . . . . . . . . . .43 Future Log-ins . . . . . . . . . . . . . . . . . . . . . . . . . . . . . . . . . . . . . .44 RAID Server IP Address Change . . . . . . . . . . . . . . . . . . . . . . .44 Manage Users . . . . . . . . . . . . . . . . . . . . . . . . . . . . . . . . . . . . . . . . .45 Create a User . . . . . . . . . . . . . . . . . . . . . . . . . . . . . . . . . . . . . .45 Change Password . . . . . . . . . . . . . . . . . . . . . . . . . . . . . . . . . . .46 Change User Rights . . . . . . . . . . . . . . . . . . . . . . . . . . . . . . . . .46 iv Contents Delete a User . . . . . . . . . . . . . . . . . . . . . . . . . . . . . . . . . . . . . .46 Alert Notification . . . . . . . . . . . . . . . . . . . . . . . . . . . . . . . . . . . . . . .47 Setup Alert Notification . . . . . . . . . . . . . . . . . . . . . . . . . . . . . . .47 Add a User to the Recipient List . . . . . . . . . . . . . . . . . . . . . . . .48 Delete User from Recipient List . . . . . . . . . . . . . . . . . . . . . . . .49 Specify Alert Notification Events . . . . . . . . . . . . . . . . . . . . . . . .49 Controller . . . . . . . . . . . . . . . . . . . . . . . . . . . . . . . . . . . . . . . . . . . . .52 View Event Log . . . . . . . . . . . . . . . . . . . . . . . . . . . . . . . . . . . . .52 Read Bad Sector Table . . . . . . . . . . . . . . . . . . . . . . . . . . . . . . .52 Controller Options . . . . . . . . . . . . . . . . . . . . . . . . . . . . . . . . . . .53 System Information . . . . . . . . . . . . . . . . . . . . . . . . . . . . . . .54 Controller Cache . . . . . . . . . . . . . . . . . . . . . . . . . . . . . . . . .54 Disk Parameters . . . . . . . . . . . . . . . . . . . . . . . . . . . . . . . . .54 Rebuild Setting . . . . . . . . . . . . . . . . . . . . . . . . . . . . . . . . . .54 Maintenance Error Handling . . . . . . . . . . . . . . . . . . . . . . . .55 Inconsistency Error Handling . . . . . . . . . . . . . . . . . . . . . . .55 Channels and Disk Drives . . . . . . . . . . . . . . . . . . . . . . . . . . . . . . . .56 Media Patrol . . . . . . . . . . . . . . . . . . . . . . . . . . . . . . . . . . . . . . .56 Launch Media Patrol . . . . . . . . . . . . . . . . . . . . . . . . . . . . . .56 Error Reporting . . . . . . . . . . . . . . . . . . . . . . . . . . . . . . . . . .57 Enclosure . . . . . . . . . . . . . . . . . . . . . . . . . . . . . . . . . . . . . . . . . . . . .58 Arrays . . . . . . . . . . . . . . . . . . . . . . . . . . . . . . . . . . . . . . . . . . . . . . .59 Create an Array . . . . . . . . . . . . . . . . . . . . . . . . . . . . . . . . . . . . .59 Synchronize an Array . . . . . . . . . . . . . . . . . . . . . . . . . . . . . . . .61 Scheduled Synchronization . . . . . . . . . . . . . . . . . . . . . . . .62 On Demand Synchronization . . . . . . . . . . . . . . . . . . . . . . .62 Synchronization Settings . . . . . . . . . . . . . . . . . . . . . . . . . .63 Stop, Pause, Continue . . . . . . . . . . . . . . . . . . . . . . . . . . . .63 Expand / Convert an Array . . . . . . . . . . . . . . . . . . . . . . . . . . . .64 Expansion . . . . . . . . . . . . . . . . . . . . . . . . . . . . . . . . . . . . . .64 Conversion . . . . . . . . . . . . . . . . . . . . . . . . . . . . . . . . . . . . .66 Array Critical . . . . . . . . . . . . . . . . . . . . . . . . . . . . . . . . . . . . . . .70 Rebuild an Array . . . . . . . . . . . . . . . . . . . . . . . . . . . . . . . . . . .72 Automatic Rebuild . . . . . . . . . . . . . . . . . . . . . . . . . . . . . . .72 Manual Rebuild . . . . . . . . . . . . . . . . . . . . . . . . . . . . . . . . . .73 Rebuild Setting . . . . . . . . . . . . . . . . . . . . . . . . . . . . . . . . . .75 Error Handling . . . . . . . . . . . . . . . . . . . . . . . . . . . . . . . . . .75 Stop, Pause, Continue . . . . . . . . . . . . . . . . . . . . . . . . . . . .76 Array Offline . . . . . . . . . . . . . . . . . . . . . . . . . . . . . . . . . . . . . . .76 Delete Array . . . . . . . . . . . . . . . . . . . . . . . . . . . . . . . . . . . . . . .76 v PAM for FastTrak SX4030, SX4060 and S150 SX4-M User Manual Chapter 6: RAID Concepts . . . . . . . . . . . . . . . . . . . . . . . . . . . . . . . . .77 Definition . . . . . . . . . . . . . . . . . . . . . . . . . . . . . . . . . . . . . . . . . . . . .77 Striping (RAID 0) . . . . . . . . . . . . . . . . . . . . . . . . . . . . . . . . . . . . . . .78 Mirroring (RAID 1) . . . . . . . . . . . . . . . . . . . . . . . . . . . . . . . . . . . . . .79 Striping / Mirroring (RAID 0+1) . . . . . . . . . . . . . . . . . . . . . . . . . . . .80 About Dual Data Redundancy . . . . . . . . . . . . . . . . . . . . . . . . .81 Block and Parity Striping (RAID 5) . . . . . . . . . . . . . . . . . . . . . . . . .82 JBOD - Single Drive . . . . . . . . . . . . . . . . . . . . . . . . . . . . . . . . . . . .83 Chapter 7: Support . . . . . . . . . . . . . . . . . . . . . . . . . . . . . . . . . . . . . . .85 Partition and Format . . . . . . . . . . . . . . . . . . . . . . . . . . . . . . . . . . . .85 Networking Issues . . . . . . . . . . . . . . . . . . . . . . . . . . . . . . . . . . . . . .91 IP Address . . . . . . . . . . . . . . . . . . . . . . . . . . . . . . . . . . . . . . . .91 DHCP Issues . . . . . . . . . . . . . . . . . . . . . . . . . . . . . . . . . . . . . .92 Contact Technical Support . . . . . . . . . . . . . . . . . . . . . . . . . . . . . . .93 vi Chapter 1: Introduction • PAM Components (below) • How They Work Together (below) Promise Array Management (PAM) is a utility application designed specifically for monitoring and managing Promise Technology RAID products, such as the FastTrak SX4030, SX4060 and S150 SX4-M RAID Controller cards. Promise includes BIOS-based RAID management utilities with each of its products. PAM, however, runs over a local area network and makes possible RAID monitoring and management from any computer on the network and even over Internet. This allows your IT manager to watch your RAIDs and take care of them over the network. PAM Components There are three components to PAM. Depending on your installation, all three may be on the same workstation or work separately across your network: Monitoring Utility – The Monitoring Utility is a Graphic User Interface (GUI) that reports on the condition of the RAID array. It receives and displays reports on RAID condition and operation through the Message Server. The Monitoring Utility works on any PC with a TCP/IP network connection to your RAID. When installed on the computer that operates the RAID, the Monitoring Utility also provides a complete set of RAID management tools. Message Server – The Message Server is the link connecting a PC with the Monitoring Utility. Normally, the Message Server runs on a network file server. But it can also run on the PC controlling the RAID. Message Agent – The Message Agent runs on the PC that controls the RAID, called the “RAID PC”. It directly monitors the RAID and sends messages through the Message Server to all PCs running the Monitoring Utility. How They Work Together The Promise Array Management (PAM) utility provides and easy way to set up, monitor, modify and repair your RAID. PAM works with the Promise FastTrak SX4030, SX4060 and S150 SX4-M Controller card. PAM watches the RAID and when significant events happen, or it discovers a problem, the Message Agent sends a warning to the Message Server. The Message Server passes the warning along to all PCs running the Monitoring Utility. Warnings appear on the PC in the form of email messages and popup alerts. You can select either one or both. You can also select which events and problems PAM will report. A major benefit of PAM is that it runs over a TCP/IP network. This enables remote monitoring of your RAIDs, including offsite monitoring over an Internet 1 PAM for FastTrak SX4030, SX4060 and S150 SX4-M User Manual connection. Once you become aware of a problem, go to the PC that controls the RAID, called the RAID PC to take corrective action. If you have more than one RAID PC on your network, PAM will indicate which one has the problem. PAM allows only monitoring access through the network. Management access occurs only at the RAID PC. PAM Installation Options Following are some examples of ways you can incorporate PAM into your network and RAID systems. The Internet Laptop computer + Monitoring Utility Home-based PC + Monitoring Utility Router & Firewall Network File Server + Message Server Networked PC + Monitoring Utility PC + FastTrak SX4030/4060 + Message Agent PC + FastTrak S150 SX4-M + Internal RAID array + Message Agent PC + FastTrak S150 SX4-M + Message Agent Figure 1. LAN and Internet connections. In the example on the facing page, there are three PCs with FastTrak SX4030, SX4060 and S150 SX4-M Controller cards connected to the company’s LAN. 2 Chapter 1: Introduction The PAM Message Agent runs on each of the PCs with a FastTrak card. The PAM Message Server runs on the company’s file server. The PAM Monitoring Utility runs on networked PCs and also on remote PCs connecting to the company network through the Internet. With this arrangement, you can monitor RAID condition and activity from offsite, such as a hotel room or home office. Networked PC + Monitoring Utility PC + FastTrak SX4030 + Message Agent Network File Server + Message Server PC + FastTrak S150 SX4-M + Internal RAID array + Message Agent PC + FastTrak SX4060 + Message Agent Figure 2. Company LAN without a File Server. In the above example, there are three PCs with FastTrak SX4030, SX4060 and S150 SX4-M Controller cards connected to the company’s LAN, the same as before. But this network has no file server, so the PAM Message Server runs on one of the networked PCs. PAM Monitoring Utility runs on both networked PCs. If 3 PAM for FastTrak SX4030, SX4060 and S150 SX4-M User Manual this LAN were upgraded with a suitable router and an Internet connection, you could set up offsite monitoring as in Figure 1. PC + FastTrak SX4030/4060 + Monitoring Utility + Message Server + Message Agent PC + FastTrak S150 SX4-M + Internal RAID array + Monitoring Utility + Message Server + Message Agent Figure 3. PCs with Internal RAID. Promise’s FastTrak SX4030, SX4060 and S150 SX4-M Controller cards are designed to setup and control a RAID within the PC’s enclosure. They have the same need of monitoring and management as an external RAID subsystem. All three PAM components run on the PC itself. Important This manual accompanies a special version of PAM optimized to run with the FastTrak SX4030, SX4060 and S150 SX4-M Controller cards. Other versions of PAM will run reliably on the Promise RAID product with which they ship. They will also run reliably on several Promise RAID products in normal use. However, they may not perform adequately with a FastTrak SX4030, SX4060 and S150 SX4-M. 4 Chapter 2: Installation • Installation Locations (below) • Operating System Support (page 7) • Network Requirements (page 7) • Pre-Installation Procedure (page 8) • PAM Installation (page 8) To install Promise Array Management (PAM) is an uncomplicated procedure, once you understand your systems and how you want to use PAM. The purpose of this Chapter is to help you plan and carry out your installation of PAM. By way of review, PAM consists of three components: • Monitoring Utility • Message Server • Message Agent These were described in the previous chapter. Before proceeding with the installation, you must know which component goes where. If you plan to run PAM over a network, you must know the IP addresses of each computer on the network that will be involved in your RAID monitoring and management activity. Installation Locations The table below lists possible locations for the three PAM components. Monitoring Utility Message Server Internet-connected PC • Network PC • • Network File Server • • RAID PC • • Message Agent • Monitoring Utility The Monitoring Utility installs on any computer you will use to monitor and manage the RAIDs. If your RAID runs without a network connection, install it on the RAID PC with the rest of the PAM components. If your RAIDs are networked, you can install the Monitoring Utility on any computer connected to the network. 5 PAM for FastTrak SX4030, SX4060 and S150 SX4-M User Manual If your company has networked RAIDs and Internet access, you may choose to install the Monitoring Utility on a laptop or home-based PC for dial-in remote access. Limit your installation to the computers of RAID users and your IT administrator. PAM features password protection to further limit access and provide security of your data. The Internet Laptop computer + Monitoring Utility Home-based PC + Monitoring Utility Router & Firewall Network File Server + Message Server Networked PC + Monitoring Utility PC + FastTrak SX4030/4060 + Message Agent PC + FastTrak S150 SX4-M + Internal RAID array + Message Agent PC + FastTrak S150 SX4-M + Message Agent Figure 1. Networked RAID has many installation options. 6 Chapter 2: Installation Message Server The Message Server installs onto the RAID PC if your installation does not involve a network. If you want run PAM over a network, install the Message Server on one of your networked computers including a file server, a networked PC or the RAID PC. Only one installation of the Message Server is required for PAM to work over a network. You may install Message Server on more than one network PC or file server, but PAM’s network configuration will only use one of them, thus any additional installations are useless. Do not install the Message Server on any PC that may be disconnected from the network, such as a laptop or a computer that connects via the Internet. Not only will a disconnect cause PAM to fail, but reconnecting again may involve timeconsuming network configuration. Network configuration is discussed below. Message Agent The Message Agent installs on the RAID PC, whether your RAID is networked or not. In order for PAM to monitor and manage a RAID, it must have Message Agent installed. If you have more than one PAM-compatible RAID PC on your network, you may install a copy of Message Agent on all of them. Operating System Support PAM is a utility designed to run on top of previously installed Promise FastTrak SX4030, SX4060 and S150 SX4-M Controller cards. Generally, if your PC runs the FastTrak card properly, it will run PAM also. Promise Technology recommends Windows 2000, XP Professional or 2003 Server to take full advantage of all the features of PAM. In some cases, you can run PAM on other Windows operating systems. This becomes an issue when running PAM over a network where there are PCs with different operating systems. Network Requirements If you plan to install PAM on a network be sure all the hosts and servers are connected and running. That is, each of the PCs, RAIDs and Servers must have a working network connection before you install PAM. 7 PAM for FastTrak SX4030, SX4060 and S150 SX4-M User Manual In order for PAM to be configured over a network, you must know the IP (network) address of the RAID PC(s) in your system. The Message Server uses IP addresses to communicate with the Message Agent on the RAID PCs and the Monitoring Utility on the network PCs. See page 91 for help in finding the IP Address of the RAID PC. Pre-Installation Procedure Before you start… If you are installing PAM to run over a network, determine the computers and servers onto which you will install PAM. Obtain the IP addresses of all RAID PCs where PAM will be installed. Visit the Promise Technology website www.promise.com and download the latest version of PAM Software. PAM Installation With that information ready, follow these steps to install PAM on each computer or server: 1. Boot the PC/server and launch Windows. 2. If the computer is already running, exit all programs. 3. If you are installing from the FastTrak SX4030, SX4060 and S150 SX4-M CD, place into your CD-ROM drive. 4. Open the CD or your download and locate the PAM folder. 5. Inside the PAM folder, look for the PAM Setup icon (right). 8 Chapter 2: Installation 6. Double-click the icon to run the installer. The opening screen appears. 7. Click Next or press Enter to continue. 9 PAM for FastTrak SX4030, SX4060 and S150 SX4-M User Manual 8. When the License Agreement appears, click the Yes button to agree to the terms and continue the installation. If you click No, PAM Setup will exit. 9. In the Setup Type dialog box, make your choice between Complete (Recommended) and Custom installation. Use the Custom installation to change install locations or to deselect individual components. 10. Click the Finish Next button or press Enter to continue. 10 Chapter 2: Installation 11. When the Ready to Install dialog box appears, click Next Install or press Enter. 12. When the Add User Account dialog box appears, you may accept the default name or enter a new one in the Name field. 13. Enter your password in the Password and Confirm Password fields. When you are done, click Next or press Enter to continue. Note If you are only installing the Message Server, this dialog box does not appear. 11 PAM for FastTrak SX4030, SX4060 and S150 SX4-M User Manual 14. When the Install Complete dialog box appears, you have the option to: • Create program shortcuts on your Desktop • Register WebPAM online Both of these options are recommended. 15. Click Finish or press Enter to finish the installation. This completes the PAM installation. Go on to Chapter 3, Initial Setup. 12 Chapter 3: Initial Setup • Launch PAM (below) • PAM User Interface (page 17) • Local PAM Log-in (below) • Create a New User (page 18) • Local PAM Log-out (page 14) • Create an Array (page 19) • Remote PAM Log-in (page 14) • • Remote PAM Log-out (page 15) Setup Email Alert Notification (page 21) • Remote PAM Future Log-ins (page 16) After you have completed installation, you must setup your PAM Monitoring Utility to work with your RAID. Launch PAM To Start PAM, click on a Desktop icon or go to Start > Programs > Promise Array Management and select: Local PAM – Use to monitor and manage the FastTrak Controller in your PC. Remote PAM – Use to monitor FastTrak Controllers over your network. Note If you only installed the Message Server, this shortcut does not appear. The Message Server works only through network connections and has no user interface. Go to the RAID PC or a Networked PC to setup PAM. Local PAM Log-in Launch Local PAM as described above. When the PAM user interface appears: 1. Right click on the RAID Machine icon in Tree View. Select Login from the popup menu (see above). The Login dialog box appears. 13 PAM for FastTrak SX4030, SX4060 and S150 SX4-M User Manual 2. In the Login dialog box, type your Username and Password, and click OK. Initially, administrator is the only user. Use the administrator’s password selected during installation. Local PAM Log-out To log-out of a Local PAM, right-click on the RAID Machine Logout from the popup menu. icon and select Remote PAM Log-in You must create a RAID Server in order to use Remote PAM. The RAID Server in PAM communicates with the Message Server on the network to connect your PC with the other PCs running FastTrak. Launch Remote PAM as described above. When the PAM user interface appears: 1. The first time you run Remote PAM, right-click on the My Console icon and select New > Server from the popup menu. Or click the New Server icon in the Toolbar. A RAID Server icon appears. 14 Chapter 3: Initial Setup 2. Double-click on the RAID Server icon. In Information View (above) type in the IP address of the computer where the Message Server software is installed. If the Message Software is installed on this computer, you can use the default 127.0.0.1 IP address. 3. Click Commit. A list of networked RAID PCs appears. 4. Click on the + icon in front of the RAID Server to see the list of networked RAID PCs. 5. From the list of networked RAID PCs, find the one you want to access, rightclick on its RAID Machine 6. icon and select Login from the popup menu. In the Login dialog box, type your Username and Password, and click OK. You are now logged into a RAID PC over your network. Remote PAM Log-out Disconnect from a Message Server To disconnect from the network: • Right-click on a RAID Server menu. icon and select Disconnect from the popup 15 PAM for FastTrak SX4030, SX4060 and S150 SX4-M User Manual • Or right-click on the RAID Server in the Toolbar. icon and click the Disconnect icon Important This is the only correct way to log out a RAID Server from the system. Logout of RAID PC Logout of the RAID Server effectively logs you out of all RAID PCs using that network connection. You can log out of one RAID PC while remaining connected to others on the network. Right-click on the RAID Machine icon of the PC you want to disconnect and select Logout from the popup menu. Remote PAM Future Log-ins The RAID Server remains under the My Console icon until deleted. It continues to work as long as the IP address is correct. To make a connection with an existing RAID Server: • Right-click on a RAID Server icon and select Connect from the popup menu. • Or right-click on the RAID Server icon and click the Connect icon in the Toolbar. The Login list of networked RAID PCs appears as before. 16 Chapter 3: Initial Setup PAM User Interface The Monitor window is the user interface for PAM. It appears immediately after login and displays monitoring and management functions. The Monitor window has three views: Tree View – Displays the elements of your RAID system. It works like Windows Explorer with hierarchical menus. You can expand individual items to see their components. Object View – Displays icons representing the devices below the highlighted device in the Tree View. Information View – Displays information on the item highlighted in the Tree View. This may include text boxes, list boxes, fields and buttons. It varies with the item selected. 17 PAM for FastTrak SX4030, SX4060 and S150 SX4-M User Manual Create a New User The Administrator is created by default. You must create additional users manually. To create a new User: 1. Right-click on the User Management icon and select New > User from the popup menu (below). A new User icon appears. 2. Click on the User icon to display the User Information View. The User Information View displays a request for new user identification and access rights. Rights Definition Creation Allows you to create and delete arrays, rebuild and synchronize arrays, and make general settings Maintenance Allows you to rebuild and synchronize arrays, and make general settings User Account Allows you to add and delete user accounts and change your password 18 Chapter 3: Initial Setup Every User has least one of these three Rights and can change his/her own password. The Administrator can assign more or fewer rights to other Users but cannot change their passwords. 3. Type in a type in the Username and Password in their respective fields. Check all the appropriate boxes to set access rights. Click the Submit button when you are done. The new user’s name appears in the Tree View (right). Create an Array 1. In Tree View, click the + to the left of the Controller icon to see the Channels. Click the + to the left of each Channel icon to see the unassigned disk drives. Unassigned drives have this icon. The available RAID selection depends on the number of disk drives available. The table below lists the Levels and drives required. See the Appendix A in this Manual for a more detailed description. Name Minimum drives Maximum drives 0 Striping 2 4 1 Mirroring 2 2 0+1 Striping + Mirroring 4 4 5 Distributed Parity 3 4 JBOD Single Drive 1 4 RAID Level . 19 PAM for FastTrak SX4030, SX4060 and S150 SX4-M User Manual 2. Right-click on the Controller icon and select New Array from the popup menu (above). A Create Array icon appears. 3. The Select the Create Array Information View. 4. In the Create Array Settings box: icon and go to the Create Array Settings in • Type in a name for your array • Select the RAID Mode (Level) from the dropdown menu • Select Block Size from the menu (16, 32 or 64 KB) • Highlight the disk drives to add to the array • Select the options you want from the dropdown menu Quick Initialization – An option for all arrays. It deletes the data map from the disk drives when the array is created. Full Initialization – An option for RAID 5 arrays. It wipes all existing data from the disk drives and sets up parity. To enable Full Initialization, check the box. • Check the box if you wish to enable Gigabyte Boundary 20 Chapter 3: Initial Setup Gigabyte Boundary – An option for all arrays. It rounds the size of the array down to the nearest whole gigabyte. It allows you to install a slightly smaller (within 1 GB) replacement drive, should the need arise. 5. Click the Create button when you are done. The new array appears in Tree View. The next step is to partition and format the new array using the RAID PC’s Operating System. See Appendix B in this Manual for more information. There is no need to restart your computer. Setup Email Alert Notification PAM alerts you to the problems and processes happening to your RAID through email and popup messages. These steps describe how to setup the email function. 1. Click on the RAID Machine Information View. icon. Information or the RAID PC appears in 2. Be sure the Enable NT system event log box is checked. 21 PAM for FastTrak SX4030, SX4060 and S150 SX4-M User Manual 3. To reduce the volume of repeated messages, check the Anti-SPAM checkbox and set an acceptable time interval in hours. 4. Click on the Email alert on error box, if it is not already checked. 5. In the SMTP server field, type in the SMTP address for your mail server. 6. The default is No Authentication Method. If you want an Authentication Method, in the dropdown menu choose from: • CRAM-MD5 • Authorized Login • Plain Login 7. Type in a User Name and Password in the fields provided. 8. Click the Change button to update your configuration. 9. Scroll down to the Email Sender and Recipients box. 10. In the Email ID of Alert Sender field, type in the email address of this computer. 11. This address will appear in the From field of the email alerts. Recipients may reply to this address, if it is valid. 12. Click the Change button to update your configuration. 22 Chapter 3: Initial Setup Add a User to the Recipient List After you have setup email alert notification, you must specify who shall receive the alerts. 1. Click on the RAID Machine message recipient. icon to which you wish to add an email alert 2. In the Alert Recipients Email Address List, type in the email address of the user who you wish to receive alerts (see above). 3. Click the Add button when you are done. The names appear in the Current Recipients window. 4. Repeat Step 2 until all addresses have been added. Specify Alert Notification Events PAM can be configured to report a variety of alerts, by email, popup message or both. This section describes how to tell PAM what to report and which method to use. 23 PAM for FastTrak SX4030, SX4060 and S150 SX4-M User Manual 1. Click on the RAID System icon whose alert notification events you wish to modify. The Event Alert Setting box appears in Information View. 2. The Event Alert Setting box has dropdown menus to help you select Alert Events quickly. To select Events, click on Options and choose Select. 3. Click on Message Type and choose message delivery by E-Mail, by popup, by All (both) or None. 4. Click on Severity Level and choose Error, Warning, Information, All or None. 24 Chapter 3: Initial Setup Following is a list of Events and their Severity: Information Events Warning Events Disk Plug In Disk Access Retry Channel Reset Write Mode Switch Disk Error Fixed Battery Becomes Normal Controller Create Array Array Rebuild Started Array Rebuild Completed Array Synchronization Started Array Synchronization Aborted Array Synchronization Paused Array Synchronization Completed Array Expansion/Conversion Started Array Expansion/Conversion Completed Array Initialization Started Synchronization Started on Uninitialized Array Enclosure Power Up Enclosure Power Down Disk Media Error Disk S.M.A.R.T. Failed Disk ECC Error Disk Time Out Battery Temperature Out of Range Battery Temperature Unstable Battery Voltage Out of Range Battery Voltage Unstable Battery Communication Error Array Critical Controller Delete Array Array Rebuild Aborted Array Rebuild Paused Array Expansion/Conversion Aborted Enclosure Over Temperature Enclosure Fan Stop Enclosure 5V Error Enclosure 12V Error Error Events Disk Offline Error Event Logged Reserved Sector (Metadata) Error Bad Sector Error Array Offline Array Synchronization Comparison Error 5. To select an individual Event, click in the E-Mail and Popup columns to toggle between Yes and No. 6. When you are finished, click the Change button. 25 PAM for FastTrak SX4030, SX4060 and S150 SX4-M User Manual 26 Chapter 4: PAM User Interface • Tree View (page 28) • Status Bar (page 31) • Tree View and Component Specific Menus (page 30) • Pulldown Menus (page 32) • Toolbar (page 35) • Object View (page 30) • Popup Menus (page 36) • Information View (page 31) This chapter describes PAM’s Graphic User Interface (GUI). You should understand that PAM is software running on top of the Promise RAID BIOS and other applications that came with your Promise RAID product. PAM adds a graphic user interface to make RAID management functions easier to understand and perform. 27 PAM for FastTrak SX4030, SX4060 and S150 SX4-M User Manual Tree View Local PAM The Monitor window is the user interface for PAM. It has three views: Tree View, Object View and Information View which were introduced in Chapter 3. The Tree View displays all of the elements of your RAID system. Use it to navigate to specific components. Remote PAM adds a RAID Server icon to connect with the Message Server PC in order to monitor arrays over a network. 28 Chapter 4: User Interface Remote PAM Normally, the Tree View is present. To close it, right-click on any object and select Hide Pane from the popup menu. To open it again, go to View menu and Outline. 29 PAM for FastTrak SX4030, SX4060 and S150 SX4-M User Manual Tree View and Component Specific Menus In PAM, like most Windows applications, you can access the various commands and functions by opening dropdown menus and clicking on icons. Each time you click on a component in Tree View, PAM’s menu bar also displays that component?s dropdown menu. Below are some examples. Rather than access the menu bar, you can right click on the icon of the component you are working with. The menu bar and popup menus for Tree View items are identical. Object View Object View is visible whenever the Tree View is visible. The items appearing in Object View are determined by which component you select in Tree View. In the example below, we selected a Controller icon in Tree View. As a result, you see the components of that Controller, in this case, four channels and an array. This feature makes it easy to find an individual component as well as see what items are assigned to higher level components. Double-click on these items to see their components in Object View and their configuration in Information View. 30 Chapter 4: User Interface Information View Information View, like Object View, changes its content depending on which item you select in Tree View. The difference is that you use Information View to obtain data, input settings and information. Status Bar The PAM Status Bar is the same as other Windows applications. It indicates such things as the selected RAID is rebuilding, and the current user is the Administrator (shown below). Normally the Status Bar is visible. To show or hide the Status Bar, go to the View menu and check or uncheck Status Bar. 31 PAM for FastTrak SX4030, SX4060 and S150 SX4-M User Manual Pulldown Menus As indicated above, the left-most item of the Pulldown Menus changes according to which component is selected in the Tree View. Dynamic Menus By the term Dynamic Menus, we refer to menus appear only when a certain item is selected in Tree View. They are: Main, My Console, Server, RAID Machine, RAID System and Maintenance. The functions of each menu are described below. Main Menu When no item in Tree View is selected, the left-most menu item is Main. Its only function is Exit, which quits the PAM application. My Console Menu When the My Console Its functions include: icon is selected, the My Console menu appears. • Screen refresh • Rename the My Console icon • Exit PAM Server Menu The Server menu appears when the RAID Server applies only to Remote PAM. Its functions include: • Modify the connection • Delete the connection • Connect • Disconnect • Screen refresh • Rename the Server icon • Exit PAM 32 icon is selected. This menu Chapter 4: User Interface RAID Machine Menu When the RAID Machine Its functions include: icon is selected, the RAID Machine menu appears. • Login • Logout • Screen refresh • Rename the RAID Machine icon • Exit PAM RAID System Menu The RAID System menu appears with the RAID System functions include: • icon is selected. Its Read Events in the Event Viewer • Clear Events from the Event Viewer • Read Bad Sector Table • Toggle the Beeper on and off • Refresh the screen • Rename the Controller icon • Exit PAM Maintenance Menu When other Tree View items are selected, the Maintenance menu appears. When the Controller functions: icon is selected, the Maintenance menu displays these • Create a New Array • Screen refresh • Rename the RAID System icon • Exit PAM When the Array functions: icon is selected, the Maintenance menu displays these • Pause synchronization/rebuild • Continue synchronization/rebuild • Delete this array • Refresh the screen • Rename the Array icon • Exit PAM 33 PAM for FastTrak SX4030, SX4060 and S150 SX4-M User Manual View Menu The View menu displays or hides three items: • Toolbar • Status Bar • Tree View (Outline) Check to display or uncheck to hide each one as you prefer. Connection Menu (Remote PAM only) The Connection menu deals with server connections. Use it to: • Create a new Message Server • Connect to a RAID Server • Disconnect from a RAID server To create a new Message Server, click on the My Console New > Server. icon, then select To connect a Message Server to a RAID server, right-click on the RAID Server icon and select Connect from the popup menu. To disconnect a Message Server from a RAID server, right-click on the RAID Server icon and select Disconnect from the popup menu. Preference Menu The Preference menu allows you to start PAM automatically when your PC boots. Check to enable or uncheck to disable this feature. If you are using PAM for remote monitoring, running PAM automatically is a good idea. This way, your PC will be connected to the RAID and you will receive all the alerts messages you have specified. Help Menu Under Help, PAM has: • Full Online Help file • Auto Demo display • About page with PAM information 34 Chapter 4: User Interface Toolbar The Toolbar is a series of buttons that are shortcuts to performing specific tasks. If you don’t see the Toolbar, go to View > Toolbar. You will never see all buttons active as in the example below. They become active when you click on specific system components in Tree View. Only the tool buttons pertaining to that component are active. Most of these functions require User Account Rights. These are specified when a User is added or modified. Following is a description of the Toolbar buttons: : New Server. Available when you select the MyConsole Remote PAM. Creates a new Message Server. icon in Connect. Available when you select the Message Server icon in Remote PAM. Initiates a connection with the RAID Server. Disconnect. Available when you select a Message Server icon. Disconnects from the RAID Server. Used when you want to shut down a RAID server for repair. Delete User. Available when you select a User the user from monitoring and alert access. icon. Deletes New User. Available when you select the User Management icon. About. Brings up the information about this version of PAM. Help. Always available. Brings up the Online Help. 35 PAM for FastTrak SX4030, SX4060 and S150 SX4-M User Manual Popup Menus In addition to the commands in the dropdown menus, there is a corresponding set of commands you can access via popup menus. In a popup menu, you can use any of the commands that are in black. You will notice that some functions are grayed out, meaning that you cannot use them. Many functions require that you have User Account Rights to perform them. My Console Icon Right-click on the My Console • New Server (Remote PAM) • Screen refresh • Rename the My Console icon icon to access the following commands: RAID Server Icon Right-click on the RAID Server commands: • Modify the connection • Delete the connection • Connect • Disconnect • Screen refresh • Rename the RAID Server icon icon in Remote PAM to access the following RAID Machine Icon Right-click on the RAID Machine • Login • Logout • Screen refresh • Rename the RAID Machine icon icon to access the following commands: 36 Chapter 4: User Interface RAID System Icon The RAID System icon represents the FastTrak SX4030/4060 or S150 SX4-M PCI cards (right). • Read Events in the Event Viewer • Clear Events from the Event Viewer • Read Bad Sector Table • Toggle the Beeper on and off • Screen refresh • Rename the RAID Machine icon Controller Icon Right-click on the Controller • Create a New Array • Refresh the screen • Rename the Controller icon icon to access the following commands: Channel Icon The Channel icon represents an individual channel on the FastTrak PCI card. There are two commands for this item. • Refresh the screen • Rename the Controller icon Disk Icon Right-click on the Disk icon of an unassigned drive or the Disk assigned drive to access the following commands: • Start, Stop, Pause or Resume Media Patrol • Locate this drive • Refresh the screen • Rename the Controller icon 37 icon of an PAM for FastTrak SX4030, SX4060 and S150 SX4-M User Manual Array Icon Right-click on the Array icon to access the following commands: • Pause synchronization/rebuild • Continue synchronization/rebuild • Delete this array • Refresh the screen • Rename the Array icon User Management Icon Right-click on the User Management • Create a New User • Refresh the screen • Rename the Controller icon icon to access the following commands: User Icon Right-click the User icon to access the following commands: • Delete this User • Refresh the screen • Rename the Controller icon 38 Chapter 5: RAID Monitoring and Maintenance with PAM • Launch PAM (below) • Controller (page 52) • Local PAM (page 40) • • Remote PAM (page 41) Channels and Disk Drives (page 56) • Manage Users (page 45) • Enclosure (page 58) • Alert Notification (page 47) • Arrays (page 59) This chapter describes using PAM to monitor and manage your RAID system. Launch PAM To Start PAM, click on a Desktop icon or go to Start > Programs > Promise Array Management and select: Local PAM – Use to monitor and manage the FastTrak Controller in your PC. Remote PAM – Use to monitor FastTrak Controllers over your network. Note If you only installed the Message Server, this shortcut does not appear. The Message Server works only through network connections and has no user interface. Go to the RAID PC or a Networked PC to setup PAM. 39 PAM for FastTrak SX4030, SX4060 and S150 SX4-M User Manual Local PAM Log-in Launch Local PAM as described above. When the PAM user interface appears: 1. Right click on the RAID Machine icon in Tree View. Select Login from the popup menu (see above). The Login dialog box appears. 2. In the Login dialog box, type your Username and Password, and click OK. Initially, administrator is the only user. Use the administrator’s password selected during installation. Log-out To log-out of a Local PAM, right-click on the RAID Machine Logout from the popup menu. 40 icon and select Chapter 5: RAID Monitoring and Maintenance Remote PAM Log-in The RAID Server remains under the My Console icon until deleted. It continues to work as long as the IP address is correct. If PAM not connected to To make a connection with an existing RAID Server: • Right-click on a RAID Server icon and select Connect from the popup menu. • Or right-click on the RAID Server icon and click the Connect icon in the Toolbar. The Login list of networked RAID PCs appears. 1. Right click on the RAID Machine icon in Tree View. Select Login from the popup menu (see above). The Login dialog box appears. 2. In the Login dialog box, type your Username and Password, and click OK. 41 PAM for FastTrak SX4030, SX4060 and S150 SX4-M User Manual Create a RAID Server The Message Server relays data and commands between the Monitoring Utility on this computer and the Message Agent on the RAID PC. In order for your monitoring PC to communicate with the Message Server, you must create a RAID Server. 1. The first time you run Remote PAM, right-click on the MyConsole icon and select New > Server from the popup menu. Or click the New Server icon in the Toolbar. A RAID Server icon appears. 2. Click on the RAID Server icon. In Information View (above) type in the IP address of the computer where the Message Server software is installed. If the Message Server software is installed on the monitoring PC, you can use the default 127.0.0.1 IP address. 3. Click Commit. A list of networked RAID PCs appears as shown above. 42 Chapter 5: RAID Monitoring and Maintenance Delete a RAID Server If the IP address changes for the computer where the Message Server software is installed, an existing RAID Server with the old address will no longer work. 1. Right-click on a RAID Server Delete from the popup menu. icon and select 2. Click OK in the confirmation dialog box. 3. Create a new RAID Server as described above. Log-out Disconnect from a RAID Server To disconnect from the network: • Right-click on a RAID Server menu. icon and select Disconnect from the popup • Or right-click on the RAID Server in the Toolbar. icon and click the Disconnect icon Important This is the only correct way to log out a RAID Server from the system. Logout of RAID PC Logout of the RAID Server effectively logs you out of all RAID PCs using that network connection. You can log out of one RAID PC while remaining connected to others on the network. Right-click on the RAID Machine icon of the PC you want to disconnect and select Logout from the popup menu. 43 PAM for FastTrak SX4030, SX4060 and S150 SX4-M User Manual Future Log-ins The RAID Server remains under the My Console icon until deleted. It continues to work as long as the IP address is correct. To make a connection with an existing RAID Server: • Right-click on a RAID Server menu. icon and select Connect from the popup • Or right-click on the RAID Server icon and click the Connect Toolbar. icon in the The Login list of networked RAID PCs appears as before. RAID Server IP Address Change If the IP address changes for the computer where the Message Server software is installed, an existing RAID Server with the old address will no longer work. 1. Right-click on a RAID Server menu. icon and select Delete from the popup 2. Click OK in the confirmation dialog box. 3. Create a new RAID Server as described above. 44 Chapter 5: RAID Monitoring and Maintenance Manage Users Create a User The Administrator is created by default. You must create additional users manually. To create a new User: 1. Right-click on the User Management icon and select New > User from the popup menu (below). A new User icon appears. 2. Click on the User icon to display the User Information View. The User Information View displays a request for new user identification and access rights. Rights Definition Creation Allows you to create and delete arrays, rebuild and synchronize arrays, and make general settings Maintenance Allows you to rebuild and synchronize arrays, and make general settings User Account Allows you to add and delete user accounts and change your password 45 PAM for FastTrak SX4030, SX4060 and S150 SX4-M User Manual Every User has least one of these three Rights and can change his/her own password. The Administrator can assign more or fewer rights to other Users but cannot change their passwords. 3. Type in a type in the Username and Password in their respective fields. Check all the appropriate boxes to set access rights. Click the Submit button when you are done. The new user’s name appears in the Tree View (right). Change Password Every User can change his/her own password. The Administrator cannot change other Users' passwords. 1. Log-in to PAM under the User Name whose Password you want to change. 2. Click on the 3. In Information View, type in a new Password in the two Password fields. 4. Click the Submit button when you are done. icon of the User whose Password you want to change. Change User Rights The Administrator can change any User’s Rights. Other Users cannot change their Rights. 1. Log into PAM as the Administrator. 2. Click on the 3. In Information View, check or uncheck Rights options as desired (above). 4. Click the Submit button when you are done. icon of the User whose Rights you want to change. Delete a User 1. In the Tree View, right-click on the icon of the User you wish to delete and select Delete from the popup menu. 2. In the confirmation dialog box, click OK. PAM will always keep one user account with access rights, typically the Administrator. This action protects you from being locked out of the system. Another way to delete a User: Select the User’s the Delete User button in the Toolbar. 46 icon in Tree View then click Chapter 5: RAID Monitoring and Maintenance Alert Notification PAM alerts you to the problems and processes happening to your RAID through email and popup messages. Setup Alert Notification 1. Click on the RAID Machine Information View. icon. Information or the RAID PC appears in 2. Be sure the Enable NT system event log box is checked. 3. To reduce the volume of repeated messages, check the Anti-SPAM checkbox and set an acceptable time interval in hours. 4. Click on the Email alert on error box, if it is not already checked. 5. In the SMTP server field, type in the SMTP address for your mail server. 6. The default is No Authentication Method. If you want an Authentication Method, in the dropdown menu choose from: 7. • CRAM-MD5 • Authorized Login • Plain Login Type in a User Name and Password in the fields provided. 47 PAM for FastTrak SX4030, SX4060 and S150 SX4-M User Manual 8. Click the Change button to update your configuration. 9. Scroll down to the Email Sender and Recipients box. 10. In the Email ID of Alert Sender field, type in the email address of this computer. 11. This address will appear in the From field of the email alerts. Recipients may reply to this address, if it is valid. 12. Click the Change button to update your configuration. Add a User to the Recipient List After you have setup email alert notification, you must specify who shall receive the alerts. 1. Click on the RAID Machine message recipient. icon to which you wish to add an email alert 2. In the Alert Recipients Email Address List, type in the email address of the user who you wish to receive alerts (see above). 3. Click the Add button when you are done. The names appear in the Current Recipients window. 4. Repeat Step 2 until all addresses have been added. 48 Chapter 5: RAID Monitoring and Maintenance Delete User from Recipient List To remove a recipient from the Email Address List, do the following: 1. Click on the RAID Machine alert message recipient. icon from which you wish to delete an email The Current Recipients window appears in the Information View. 2. Select the recipient you wish to delete. 3. Click the Remove button or press the Delete key to remove the address from the list. Specify Alert Notification Events PAM can be configured to report a variety of alerts, by email, popup message or both. This section describes how to tell PAM what to report and which method to use. 1. Click on the RAID System icon whose alert notification events you wish to modify. The Event Alert Setting box appears in Information View. 49 PAM for FastTrak SX4030, SX4060 and S150 SX4-M User Manual 2. The Event Alert Setting box has dropdown menus to help you select Alert Events quickly. To select Events, click on Options and choose Select. 3. Click on Message Type and choose message delivery by E-Mail, by popup, by All (both) or None. 4. Click on Severity Level and choose Error, Warning, Information, All or None. 50 Chapter 5: RAID Monitoring and Maintenance Following is a list of Events and their Severity: Information Events Warning Events Disk Plug In Disk Access Retry Channel Reset Write Mode Switch Disk Error Fixed Battery Becomes Normal Controller Create Array Array Rebuild Started Array Rebuild Completed Array Synchronization Started Array Synchronization Aborted Array Synchronization Paused Array Synchronization Completed Array Expansion/Conversion Started Array Expansion/Conversion Completed Array Initialization Started Synchronization Started on Uninitialized Array Enclosure Power Up Enclosure Power Down Disk Media Error Disk S.M.A.R.T. Failed Disk ECC Error Disk Time Out Battery Temperature Out of Range Battery Temperature Unstable Battery Voltage Out of Range Battery Voltage Unstable Battery Communication Error Array Critical Controller Delete Array Array Rebuild Aborted Array Rebuild Paused Array Expansion/Conversion Aborted Enclosure Over Temperature Enclosure Fan Stop Enclosure 5V Error Enclosure 12V Error Error Events Disk Offline Error Event Logged Reserved Sector (Metadata) Error Bad Sector Error Array Offline Array Synchronization Comparison Error 5. To select an individual Event, click in the E-Mail and Popup columns to toggle between Yes and No. 6. When you are finished, click the Change button. 51 PAM for FastTrak SX4030, SX4060 and S150 SX4-M User Manual Controller The Controller deals with creating new Arrays, reading events from the memory buffer, setting cache and performance options. Array creation is covered in the Arrays section of this chapter. View Event Log The Controller’s Memory Buffer records all the events that happen on the RAID, classified as Errors, Warnings and Information. These are very useful for diagnosing and solving problems on your system. To see the Event Log, right-click on the RAID System select Read Events from the popup menu. icon in Tree View and In the Event Viewer, you can view the events, make a permanent record by saving them to a file, and clear the events from the Viewer. You can also clear the events using the popup menu in Tree View. Note that the collecting and reporting of these Events is independent from the Alert Notification preferences set for the RAID System. Read Bad Sector Table To see the Bad Sector Table, right-click on the RAID System View and select Read Bad Sector Table from the popup menu. icon in Tree In the Bad Sector Table, you can view the bad sectors or media errors on disk drives discovered during Rebuild operations. With this information you can decide whether a disk drive is OK to keep in use or you need to replace it. 52 Chapter 5: RAID Monitoring and Maintenance Note that collecting and reporting of this information is independent from the Alert Notification preferences set for the RAID System. Controller Options The Controller has system information and settings several important features. Click on the Controller View. icon in Tree View to see the Options in Information If any of these features is grayed out, it means they are not available on your disk drives or that you are accessing the RAID from a remote location. You must make these settings at the RAID PC. To return to the default settings, click Reset. To Apply the changes you have made, click Apply. 53 PAM for FastTrak SX4030, SX4060 and S150 SX4-M User Manual System Information This describes the Controller type, in this case a FastTrak S150 TX4, and the FastTrak driver version. This information may be helpful when upgrading your FastTrak or troubleshooting the PC. Controller Cache Allows you to toggle between two write modes for the FastTrak’s cache: Write Through – Data is written to the cache and hard drive at the same time. This arrangement is safer. Check the box to select it Write Back – Data is written to the cache first and to the hard drive later. This arrangement increases performance at the risk of data loss if the power fails. Uncheck the box to select it. Disk Parameters Disk Parameters Check the respective boxes to enable these features: Enable Write Cache – Speeds hard disk performance by writing data to the cache to increase performance. Note that you can lose data if a power failure occurs. SMART Check – SMART, an acronym for Self-Monitoring Analysis and Reporting Technology, is a feature of the disk drive software. It monitors the internal performance of the drive and reports to the PC when it finds a potential failure. SMART warns you of a developing drive failure so you can replace the drive before it actually fails. Rebuild Setting Check the respective boxes to enable these features: Enable Hot Spare Disk – Enables a spare drive not assigned to the array to automatically replace a failed drive in the array. You must also enable Auto Rebuild for this feature to be effective. Enable Auto Rebuild – Enables automatic rebuilding of a fault-tolerant (RAID 1, 0+1 and 5) array when it goes Critical. Enable Hot Swap Disk – Allows you to replace a faulty disk drive without shutting down the system. This feature works with an externally replaceable disk drive enclosure such as the Promise SuperSwap. Rebuild Rate – Allocates system resources between rebuilding the array and responding to read/write commands from the computer system. A High setting assigns most of the system resources to rebuilding. Rebuilding goes faster, restoring redundancy sooner but read/write requests are handled slower. 54 Chapter 5: RAID Monitoring and Maintenance A Low setting assigns most of the system resources to handling read/write requests. Read/write requests are handled at nearly normal speed while the rebuild takes longer. See Rebuild an Array later in this chapter for more information on the rebuilding process. Maintenance Error Handling This feature deals with a bad sector on a disk drive that the FastTrak Controller encounters during a Rebuild. The options are: Fix if possible – The Controller attempts to repair the disk error. Skip – Bypasses the disk error and works around it. Abort – Halts the Rebuild and sends an error message. Inconsistency Error Handling This feature deals with inconsistencies in mirrored or parity data on the disk drives which the FastTrak Controller encounters during Synchronization. The options are: Skip – Bypasses the data error and works around it. Fix – Corrects the data error. Abort – Halts Synchronization and sends an error message. 55 PAM for FastTrak SX4030, SX4060 and S150 SX4-M User Manual Channels and Disk Drives The term channel refers to physical channels on the FastTrak Controller card. One disk drive connects to each channel. Unassigned (free) drives appear under their channels. Assigned drives appear under their channels and also under the array to which they are assigned. Click on an Unassigned Disk icon or an Assigned Disk to see the Disk Drive information. icon in Tree View Media Patrol Media Patrol is a maintenance function that checks disk drives for errors in the drive media, such as bad sectors. You must initiate Media Patrol manually. Launch Media Patrol Right-click on an Unassigned Disk icon or an Assigned Disk icon in Tree View and select Start Media Patrol from the popup menu (right). Your disk drive remains fully functional and your array remains available while Media Patrol runs in the background. 56 Chapter 5: RAID Monitoring and Maintenance You can pause and resume your Media Patrol session or stop (cancel) it in the popup menu shown above. If Media Patrol is running and you restart your PC, Media Patrol will resume checking the disk drive until it has finished the task. Error Reporting Media Patrol reports fatal errors in the Information window (above). The term fatal errors refer to errors in the disk media that cannot be repaired. The presence of a fatal error does not mean that the disk drive has failed. If Media Patrol finds 20 or more errors on an unassigned drive, the FastTrak controller will take the drive offline. Disk status will show Offline in the Information window and a popup message will appear if that feature is enabled. Replace the faulty drive. Taking a disk drive offline prevents you from inadvertently using a faulty drive in your array. If a drive is assigned to an array, the drive will remain in operation regardless of the number of errors found. However, as the number of reported errors approaches 20, Promise recommends that you backup your data from the array and replace the drive as soon as possible. Each time a disk drive is checked, Media Patrol records one loop. This information is for reference only. There is no limit to the number of loops (checks) you make. 57 PAM for FastTrak SX4030, SX4060 and S150 SX4-M User Manual Enclosure The term Enclosure refers, in this case, to the Promise SuperSwap 4100 internal subsystem. SuperSwap 4100 provides an installation point for four Serial ATA disk drives as well as its own cooling and power systems. PAM monitors these systems, as shown below. To access Enclosure information, click on the Enclosure The enclosure information appears in Information View. icon in Tree View. The Information window displays the following pertaining to the Enclosure: • Enclosure name (SuperSwap 4100) • Fan speed in RPM and normal range • Temperature in degrees C and F, and normal range • Power status for 5V and 12V supplies, and normal ranges • Disk drive carrier location in the SuperSwap, FastTrak controller port number, model name, size and current status. If a malfunction occurs in the Enclosure, PAM reports it in this window by red icons and text. If the popup messages are enabled, one will notify you of the malfunction. 58 Chapter 5: RAID Monitoring and Maintenance Arrays Create an Array 1. In Tree View, click the + to the left of the Controller icon to see the Channels. Click the + to the left of each Channel icon to see the unassigned disk drives. Unassigned drives have this icon. The available RAID selection depends on the number of disk drives available. The table below lists the Levels and drives required. See the Appendix A in this Manual for a more detailed description. Name Minimum drives Maximum drives 0 Striping 2 4 1 Mirroring 2 2 0+1 Striping + Mirroring 4 4 5 Distributed Parity 3 4 JBOD Single Drive 1 4 RAID Level . 59 PAM for FastTrak SX4030, SX4060 and S150 SX4-M User Manual 2. Right-click on the Controller icon and select New Array from the popup menu (above). A Create Array icon appears. 3. The Select the Create Array Information View. 4. In the Create Array Settings box: icon and go to the Create Array Settings in • Type in a name for your array • Select the RAID Mode (Level) from the dropdown menu • Select Block Size from the menu (16, 32 or 64 KB) • Highlight the disk drives to add to the array • Select the options you want from the dropdown menu Quick Initialization – An option for all arrays. It deletes the data map from the disk drives when the array is created. Full Initialization – An option for RAID 5 arrays. It wipes all existing data from the disk drives and sets up parity. To enable Full Initialization, check the box. • Check the box if you wish to enable Gigabyte Boundary 60 Chapter 5: RAID Monitoring and Maintenance Gigabyte Boundary – An option for all arrays. It rounds the size of the array down to the nearest whole gigabyte. It allows you to install a slightly smaller (within 1 GB) replacement drive, should the need arise. 5. Click the Create button when you are done. The new array appears in Tree View. The next step is to partition and format the new array using the RAID PC’s Operating System. See Appendix B in this Manual for more information. There is no need to restart your computer. When your array is first created, it will display Functional status. If you have enabled Scheduled Synchronization (see next page), you will occasionally notice that your array is Synchronizing. Then it returns again to Functional. If your array encounters a problem with a disk drive, it will display Critical status (see page 70). This indicates that your array requires your attention in order to return to Functional. When a disk drive fails on a non-fault-tolerant (RAID 0) array, the result is an Offline status (see page 76). Synchronize an Array Promise uses the term synchronization to mean an automated process of checking and correcting data and parity. Unlike a Rebuild, Synchronization is a maintenance operation. 61 PAM for FastTrak SX4030, SX4060 and S150 SX4-M User Manual Synchronization applies to RAIDs 1, 0+1 and 5. It takes place when an array is first created and then, optionally, on a regularly scheduled basis to maintain content integrity. Scheduled Synchronization Schedule a time for synchronization when the RAID is least busy reading and writing data. The early morning hours are often a convenient time. To enable scheduled synchronization: 1. In Tree View, select the RAID Machine down to the bottom. icon. In Information View, scroll 2. Check the Enabled box. 3. Click on the radio button beside the time interval (by day, week or month) you want. 4. Based on the time interval you selected, enter the clock time, day of the week or day of the month for the synchronization process to begin. 5. When you are done, click the Change button. The Synchronization Schedule is set. If the Schedule is disabled, it will remember its current settings. On Demand Synchronization In addition to schedule Synchronization, you can direct FastTrak to begin the Synchronization process immediately. To access this feature: 1. Click on the Controller Array 2. Click the Start Button in the Synchronization box. icon and look in Information View. 62 Chapter 5: RAID Monitoring and Maintenance 3. Click OK to the confirmation message. Tree View and Information View display the progress (below). During the Synchronization, the array will be available for use but it may run noticeably slower. If the popup messages are enabled, one will notify you when the Synchronization is successfully completed. The array will return to Functional status. Synchronization Settings This feature tells FastTrak how to deal with inconsistencies in mirrored or parity data encountered on the disk drives during Synchronization. To access these settings, click on the Controller View. The options are: icon and look in Information Skip – Bypasses the data error and works around it. Fix – Corrects the data error. Abort – Halts Synchronization and sends an error message. Make your selection and click Apply. Stop, Pause, Continue Promise recommends that you let your rebuild run to completion. If you need to pause the process: 1. Right-click on the icon from the popup menu. of the Array that is rebuilding and select Pause 2. To continue, right-click on the same icon again and select Resume from the popup menu. 63 PAM for FastTrak SX4030, SX4060 and S150 SX4-M User Manual Expand / Convert an Array Expansion and Conversion are two different operations but they often work together. Expansion means adding disk drives to an existing array. Conversion means changing an existing array from one RAID level to another. FastTrak SX4060 and S150 SX4-M support this feature, however SX4030 does not support it. Expansion Expanding an array increases the array capacity without affecting data availability. You can expand an existing array by adding one or more free disk drives to the array using the Expand Array function. Notes • With most operating systems, expanding an array will require you to partition the added space with a new drive letter. In effect, you will end up with two arrays. • Plan to run your expansion during off hours. This will eliminate delayed read-write response from the array and allow the process to go faster. To expand an existing array: 1. Click on the Array icon in Tree View. 64 Chapter 5: RAID Monitoring and Maintenance 2. Scroll down in Information View to show the Conversion/Expansion Wizard and click the Start button. 3. In the Select Free Disk dialog box, click on the icon of any available disk drive to select it. Then click Next to continue. 65 PAM for FastTrak SX4030, SX4060 and S150 SX4-M User Manual 4. In the Select RAID Mode dialog box, select the RAID 5 icon. Then click Next to continue. 5. In the Finish dialog box, verify the name of the array you are expanding. Then click Finish to begin the expansion process. During the Expansion, the array will be available for use but it may run noticeably slower. If the popup messages are enabled, one will notify you when the Expansion is successfully completed. The array will return to Functional status. Conversion Converting changes its RAID Level, and in some cases increases the array capacity, without affecting data availability. Depending on the source and target 66 Chapter 5: RAID Monitoring and Maintenance RAID levels, you can add one or more free disk drives while performing the Convert function. Notes • With most operating systems, expanding an array will require you to partition the added space with a new drive letter. In effect, you will end up with two arrays. • Plan to run your conversion during off hours. This will eliminate delayed read-write response from the array and allow the process to go faster. FastTrak SX4030, SX4060 and S150 SX4-M support the following RAID Conversions. From To Comments RAID 5 — Add a drive for greater data capacity. RAID 0+1 RAID 5 Adds performance and capacity.4 drives required. RAID 1 RAID 5 Adds performance and capacity. 3 or4 drives required. RAID 0 RAID 5 Adds performance, capacity and redundancy. 3 or4 drives required. Note You cannot convert a JBOD arrangement into a RAID array. To convert an existing array: 1. Click on the Array icon in Tree View. 67 PAM for FastTrak SX4030, SX4060 and S150 SX4-M User Manual 2. Scroll down in Information View to show the Conversion/Expansion Wizard and click the Start button. 3. In the Select Free Disk dialog box: • If you are adding a disk drive to your array, click on the icon of any available disk drive to select it. Then click Next to continue. 68 Chapter 5: RAID Monitoring and Maintenance • 4. If you are not adding a disk drive to your array, just click Next to continue. In the Select RAID Mode dialog box, select the RAID 5 icon. Then click Next to continue. 69 PAM for FastTrak SX4030, SX4060 and S150 SX4-M User Manual 5. In the Finish dialog box, verify the name of the array you are converting. Then click Finish to begin the conversion process. During the Conversion, the array will be available for use but it may run noticeably slower. If the popup messages are enabled, one will notify you when the Conversion is successfully completed. The array will return to Functional status. Array Critical When a disk drive fails on a fault-tolerant array (RAID 1, 0+1 and 5) for any reason, the Array goes Critical. The array can still read and write data but fault tolerance has been lost. An Array Critical icon displays in Tree View and the alarm (if enabled) beeps quickly to call your attention to the condition. Your first action is to identify which disk drive has failed. 1. Click on the Controller 2. Click on the Array icon to expand it. icon to expand it. 70 Chapter 5: RAID Monitoring and Maintenance 3. Observe and compare the disk drives under the Controller with those under the Array. Drives 1, 2 and 3 are assigned to this array. Only drives 1 and 3 appear in the array Drive 2 is suspect In the example above, there are three disk drives attached to the FastTrak controller and all three are assigned to a RAID 5 array. The three disk drives appear under the Controller but only two appear under the Array. The disk drive on Channel 2 does not appear under Array. This is the suspect drive. 4. To double-check the suspect drive, click on its icon 5. In Information View, check the disk drive’s status. The above example shows the suspected drive is Offline. This drive has failed. • under the Controller. If you have a Hot Spare drive installed and enabled, the array will begin to Rebuild automatically. 71 PAM for FastTrak SX4030, SX4060 and S150 SX4-M User Manual • If you do not have a Hot Spare drive, you must replace the drive before a Rebuild of the array can begin. Refer to the FastTrak SX4030, SX4060 and S150 SX4-M User Manual for more information about replacing a failed drive. After you replace the failed drive, go on to Rebuild an Array on the next page. • If you are using a SuperSwap 4100 enclosure, click on the Enclosure icon to identify which carrier holds the failed drive. In the above example, we confirm that the disk drive on Controller Port (Channel) 2 is Offline. Looking to the left, we see that this drive is installed into Carrier 2 of the SuperSwap enclosure. Rebuild an Array To Rebuild to restore redundancy to a RAID 1, 0+1 or 5 after one of its drives has failed. Unlike Synchronization, a Rebuild is a repair operation. When a drive fails for any reason, the Array goes Critical. An Array Critical icon displays in Tree View and the RAID alarm beeps quickly to call your attention to the condition. Automatic Rebuild Normally, the rebuild process begins automatically when you replace the faulty disk drive. The Array recognizes the new or spare drive and begins the process a few moments later. If your array has a Hot Spare drive, the rebuild begins without waiting for a replacement drive. Be sure to replace the faulty drive as soon as possible. 72 Chapter 5: RAID Monitoring and Maintenance During the Rebuild process, the array is still available to read and write data but it may run noticeably slower. To enable a Hot Spare drive, change the Rebuild settings and shut off the beeper, see Rebuild Setting on page 75. If the popup messages are enabled, one will notify you when the rebuild is successfully completed. The array will return to Functional status. Manual Rebuild After you replace a failed disk drive, the replacement drive must be rebuilt in order to restore the Array. To initiate an array Rebuild manually: 1. In Tree View, select the Array icon of the array you want to rebuild. 2. In Information View, click on the Start button inside the Rebuild Wizard box. 73 PAM for FastTrak SX4030, SX4060 and S150 SX4-M User Manual 3. In the Rebuild Wizard, select the drive to be rebuilt (the replacement drive) and click Next. 4. To confirm the rebuild choice, click Finish. Tree View and Information View display the progress (below). During the Rebuild process, the array will be available for use but it may run noticeably slower. If the beeper is enabled, it will beep slowly during this process. If the popup messages are enabled, one will notify you when the Rebuild is successfully completed. The array will return to Functional status. 74 Chapter 5: RAID Monitoring and Maintenance Rebuild Setting Beeper – Right-click on the Controller icon and select Beeper from the popup menu. A checkmark means the beeper is enabled. Right-click on the Controller icon and look into Information View. Check the respective boxes to enable these features: Enable Hot Spare Disk – Enables a spare drive not assigned to the array to automatically replace a failed drive in the array. You must also enable Auto Rebuild for this feature to be effective. Enable Auto Rebuild – Enables automatic rebuilding of a fault-tolerant (RAID 1, 0+1 and 5) array when it goes Critical. Enable Hot Swap Disk – Allows you to replace a faulty disk drive without shutting down the system. This feature works with an externally replaceable disk drive enclosure such as the Promise SuperSwap. Rebuild Rate – Allocates system resources between rebuilding the array and responding to read/write commands from the computer system. A High setting assigns most of the system resources to rebuilding. Rebuilding goes faster, restoring redundancy sooner but read/write requests are handled slower. A Low setting assigns most of the system resources to handling read/write requests. Read/write requests are handled at nearly normal speed while the rebuild takes longer. Error Handling This feature deals with a bad sector on a disk drive that the FastTrak Controller encounters during a Rebuild. The options are: Fix if possible – The Controller attempts to repair the disk error. Skip – Bypasses the disk error and works around it. 75 PAM for FastTrak SX4030, SX4060 and S150 SX4-M User Manual Abort – Halts the Rebuild and sends an error message. Stop, Pause, Continue Promise recommends that you let your rebuild run to completion. If you need to pause the process: 1. Right-click on the icon from the popup menu. of the Array that is rebuilding and select Pause 2. To continue, right-click on the same icon again and select Resume from the popup menu. Array Offline When a disk drive fails on a non-fault-tolerant array (RAID 0) for any reason, the Array goes Offline. The array cannot read or write data. All of the data on the array will be lost unless the failed drive is restored to operation. A fault-tolerant array (RAID 1, 0+1 and 5) will go Offline if two disk drives fail. An Array Offline icon displays in Tree View and the alarm (if enabled) beeps quickly to call your attention to the condition. Your first action is to identify which disk drive has failed. Follow the procedure described for Array Critical above. When you have identified the failed drive, check its connections and run the drive manufacturer’s diagnostic program in an effort to restore the drive to operation. There is no Rebuild function for a non-fault-tolerant array. Delete Array To delete an array: 1. Right-click on the icon of the Array you want to delete. 2. Select Delete from the popup menu. 3. Click OK in the confirmation dialog box. 76 Chapter 6: RAID Concepts • Definition (below) • Striping / RAID 0 (page 78) • Mirroring / RAID 1 (page 79) • Striping+MIrroring / RAID 0+1 (page 80) • Block and Parity Striping / RAID 5 (page 82) • JBOD / Single Drive (page 83) Definition RAID is an acronym that stands for Redundant Array of Independent Disks. It is divided into different numbered Levels. The numbers of these Levels do not mean that one Level is higher or better than another. Each Level has its own advantages and shortcomings. PAM allows you to select the RAID Level when you create an Array. The available RAID Level selection depends on which Promise product you have and the number of disk drives available. The table below lists the options. Performance Fault Tolerance Capacity No. of Drives RAID 0 (Striping) Highest No No. Drives x Smallest Size 2 to4 RAID 1 (Mirroring) Normal Yes Smallest Size Drive 2 RAID 0+1 (Stripe/Mirror) High Yes 2X Smallest Size Drive 4 RAID 5 (Distributed Parity) High Yes No. Drives –1 3 or4 Normal No Sum of all drives 1 to4 RAID Level JBOD (Just a Bunch of Disks) 77 PAM for FastTrak SX4030, SX4060 and S150 SX4-M User Manual Striping (RAID 0) Reads and writes sectors of data interleaved between multiple drives. When any disk member fails, it affects the entire array. Performance is better than a single drive since the workload is balanced between the array members. This array type is for high performance systems. Identical drives are recommended for performance as well as data storage efficiency. The disk array data capacity is equal to the number of drive members times the smallest member capacity. For example, one 100 GB and three 120 GB drives will form a 400 GB (4 x 100 GB) disk array. 1 2 3 4 5 6 7 Data Stripe 8 Disk Drives Stripe Size – A value can be set from 16KB to 256KB sector size. The size can directly affect performance. In the PAM, the default is 64KB. 78 Chapter 6: RAID Concepts Mirroring (RAID 1) Writes duplicate data on to a pair of drives while reads are performed in parallel. RAID 1 is fault tolerant because each drive of a mirrored pair is installed on separate controller channels. If one of the mirrored drives suffers a mechanical failure (for example, spindle failure) or does not respond, the remaining drive will continue to function. This is called Fault Tolerance. If one drive has a physical sector error, the mirrored drive will continue to function. Data Mirror 1 1 2 2 3 3 4 4 Disk Drives PAM will display an error in the array and recommend replacing the failed drive. Users may choose to continue using their PC, however Promise recommends replacing the failed drive as soon as possible. Due to redundancy, the drive capacity of the array is half the total drive capacity. For example, two 100 GB drives that have a combined capacity of 200 GB would have 100 GB of usable storage. With drives of different capacities, there may be unused capacity on the larger drive. Using a Spare Drive – Under a RAID 1 setup, an extra hot spare drive. You can attach a third drive to the FastTrak SX4030, SX4060 or S150 SX4-M without assigning it to the array. See Rebuild Setting on page 75. Such a drive will be activated to replace a failed drive that is part of a mirrored array. A rebuild takes place automatically in the background to mirror the good drive data on to the spare. At a later time, the system can be powered off and the failed drive can be physically removed and replaced. Spare drives must be the same or larger capacity than the smallest array member. 79 PAM for FastTrak SX4030, SX4060 and S150 SX4-M User Manual Striping / Mirroring (RAID 0+1) A combination of RAID 0 and RAID 1 arrays. It can increase performance by reading and writing data in parallel while protecting data with duplication. A minimum of four drives are required. With a four-drive disk array, two pairs of drives are striped. Each pair mirrors the data on the other pair of striped drives. The data capacity is similar to a standard Mirroring array with half of total capacity dedicated for redundancy. Data Stripe 2 2 1 4 3 6 5 8 7 1 4 3 6 5 8 7 Disk Drives 80 Data Mirror Chapter 6: RAID Concepts About Dual Data Redundancy One unique (though rarely occurring) feature of RAID 0+1 is dual fault tolerance. In some cases, two drives can fail simultaneously and still maintain the integrity of data. There are six combinations in which two drives can fail. FastTrak SX4030, SX4060 and S150 SX4-M protect the data array in four of those cases. Assume the drives are configured as follows: • CH indicates channels on the FastTrak Controller card. • A/B indicates which striped pair the drive belongs to. • 1/2 indicates which part of stripe data. CH 1 CH 2 CH 3 CH4 Drive A1 Drive A2 Drive B1 Drive B2 Under RAID 0+1, the array maintains data integrity if any 1, 2 combination survives. Event Failed Drives Array Status 1 A1/A2 Functional B1/B2 retain array integrity 2 B1/B2 Functional A1/A2 retain array integrity 3 A1/B2 Functional B1/A2 retain array integrity 4 B1/A2 Functional A1/B2 retain array integrity 5 A1/B1 Offline B2/A2 contain only half of array data 6 B2/A2 Offline A1/B1 contain only half of array data 81 Why? PAM for FastTrak SX4030, SX4060 and S150 SX4-M User Manual Block and Parity Striping (RAID 5) RAID 5 calculates parity in order to achieve redundancy rather than writing a second copy of the data, like RAID 1. Parity is distributed across the physical drives along with the data blocks. In each case, the parity data is stored on a different disk than its corresponding data block. RAID 5 makes efficient use of hard drives and is the most versatile RAID Level. It works well for file, database, application and web servers. Distributed Parity Data Blocks 1a 2a 1b 2b 1c 3a a parity b parity 4b c parity 3c d p arity 2d 3d 4c 4d Disk Drives The capacity of a RAID 5 array is the smallest drive size multiplied by the number of drives, less one. Hence, a RAID 5 array with four 100 GB hard drives will have a capacity of 300 GB. An array with two 120 GB hard drives and one 100 GB hard drive will have a capacity of 200 GB. 82 Chapter 6: RAID Concepts JBOD - Single Drive An alternative to RAID, Just a Bunch of Disks (JBOD) capacity is equal to the sum of all drives in the group, even if the drives are of different sizes.. 1 2 3 4 Disk Drive JBOD appears in the User Interface as one or more individual drives. There are no performance or fault-tolerance features. When a disk fails, all data on the disk is lost. Other disks are unaffected 83 PAM for FastTrak SX4030, SX4060 and S150 SX4-M User Manual 84 Chapter 7: Support • Partition and Format in Windows (below) • Networking Issues (page 91) • Contact Technical Support (page 93) Partition and Format In order for your Windows to recognize and work with your array, you must partition and format the array. These actions create a file structure within your array with which Windows can work. Important If you plan to boot your computer from this array, go to Windows and Device Driver Installation under the Installation section for instructions. The instructions here are for data arrays only. 1. From the desktop, right-click on the My Computer icon and select Manage from the popup menu. The Computer Management window opens. 85 PAM for FastTrak SX4030, SX4060 and S150 SX4-M User Manual 2. From the left menu, click on Disk Management. The Disk Management window opens with your new array identified as Disk 1. The Initialize Wizard appears automatically. 3. Click the Next button to start the Wizard. 86 Chapter 7: Support 4. In the following windows, select Disk 1 to Initialize. Do not select any disks to Convert. Click the Finish button to Initialize the array. 5. Right-click on the Unallocated portion of Disk 1 and select New Partition... from the popup menu. The New Partition Wizard appears. 87 PAM for FastTrak SX4030, SX4060 and S150 SX4-M User Manual . 6. Click the Next button to start the wizard. 7. In the following windows, do the following actions. Click Next to move to the next window. • 8. Select Primary Partition • Specify the maximum available partition size in MB • Assign the available drive letter of your choice • Choose Format this partition with the following settings • File system: NTFS • Allocation unit size: Default • Volume label: Enter your choice of name • Do not check “Perform a quick format” or “Enable file and folder compression” Review your selections and click Finish. The New Partition Wizard will disappear while partitioning and formatting begin. This process will take some time. The Disk Management window displays the progress. 88 Chapter 7: Support When formatting is complete, your array will appear as a hard drive in the Disk Management window (above) and the My Computer window (next page). 89 PAM for FastTrak SX4030, SX4060 and S150 SX4-M User Manual 90 Chapter 7: Support Networking Issues IP Address In order for PAM to be configured over a network, you must know the IP (network) address of every component. The Message Server uses IP addresses to communicate with the Message Agent on the RAID PCs and the Monitoring Utility on the network PCs. To find the IP network address: 1. Go to Start > Programs > Accessories > Command Prompt. 2. Type ipconfig/all and press Enter. The Windows IP Configuration displays (below). In the example above, the IP address of this PC is 192.168.1.132. Locate and record the IP addresses of all PCs and Servers on your network that will work with PAM. This document will help you recall individual PCs when it is time to specify their connections. 91 PAM for FastTrak SX4030, SX4060 and S150 SX4-M User Manual DHCP Issues Referring to the Figure 84 above, note that it says: Dhcp enabled. . . . . . . . : Yes This means that a DHCP server gave this IP address to this PC when the PC connected to the network. DHCP stands for Dynamic Host Configuration Protocol and refers to software that allows a file server to assign IP addresses to computers on the network. DHCP is very helpful in reducing the number of IP address a company or organization requires. The DHCP server assigns an IP address to a computer as it logs onto the network. The IP address will remain the same until the computer logs off or disconnects for any reason, such as a power failure. When the computer logs on again, it will receive a different IP address. Because IP addresses are subject to change when a DHCP server is involved, make it a point to maintain the RAID PC network connections at all times. When a disconnection happens for any reason, you must find the new IP address and enter it into the Message Server. Instructions for doing this appear under RAID Server IP Address Change on page 44. To avoid having to make Message Server IP Address changes, assign the RAID PC a permanent IP address. See your IT Manager for guidance. 92 Chapter 7: Support Contact Technical Support Promise Technical Support provides several support options for Promise users to access information and updates. We encourage you to use one of our electronic services, which provide product information updates for the most efficient service and support. If you decide to contact us, please have the following information available: • Product model and serial number • BIOS and driver version numbers • A description of the problem / situation • System configuration information, including: motherboard and CPU type, hard drive model(s), ATA/ATAPI drives & devices, and other controllers. Technical Support Services Promise Online™ Web Site http://www.promise.com (technical documents, drivers, utilities, etc.) North and South America E-mail Support [email protected] Fax Technical Support (408) 228-6401 Attention: Technical Support Phone Technical Support (408) 228-6402 7:30-5:30pm M-F Pacific Standard Time If you wish to write us for support: Promise Technology, Inc. Attn: Technical Support 1745 McCandless Drive Milpitas, CA 95035, USA 93 PAM for FastTrak SX4030, SX4060 and S150 SX4-M User Manual Europe, Africa and Middle East E-mail Support [email protected] Fax Technical Support +31 (0)40 256 9463 Attention: Technical Support Phone Technical Support +31 (0)40 235 2600 8:30-5:00pm The Netherlands Time If you wish to write us for support: Promise Technology Europe B.V. Attn: Technical Support Luchthavenweg 81-125 5657 EA Eindhoven, The Netherlands Pacific Rim E-mail Support [email protected] Fax Technical Support +886 3 564 53 13 Attention: Technical Support Phone Technical Support +886 3 578 23 95 (ext. 8873) 9:00-5:30pm Taiwan Time If you wish to write us for support: Promise Technology, Inc. Attn: Technical Support 2F, No. 30, Industry E. Rd. IX Science-based Industrial Park Hsinchu, Taiwan, R.O.C. China E-mail Support [email protected] Fax Technical Support +86 10 6872 3940 Attention: Technical Support Phone Technical Support +86 10 6872 3941 9:00-6:00pm China Time If you wish to write us for support: Promise Technology China Attn: Technical Support Room 3115, No. 11 South Zhong Guan Cun Street Hai Dian District, Beijing 100081 P.R. China 94