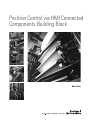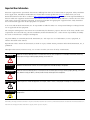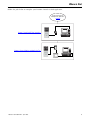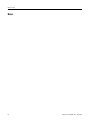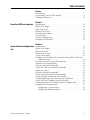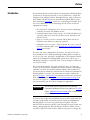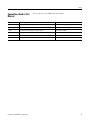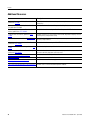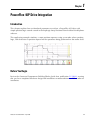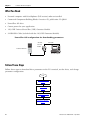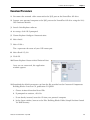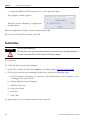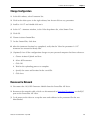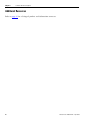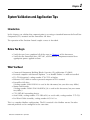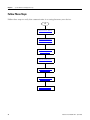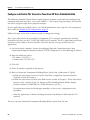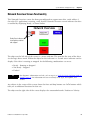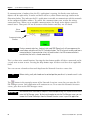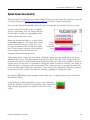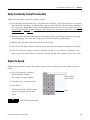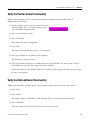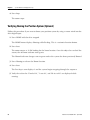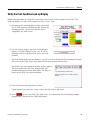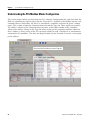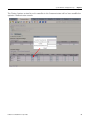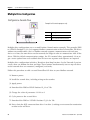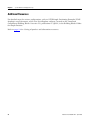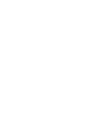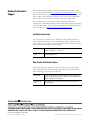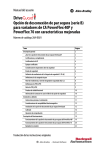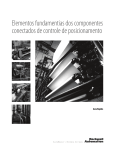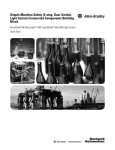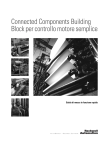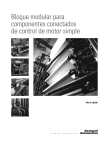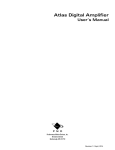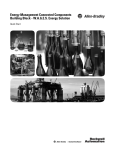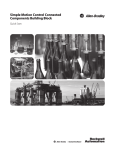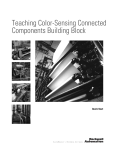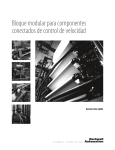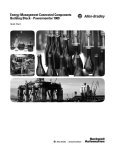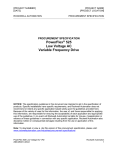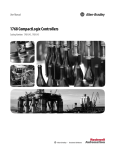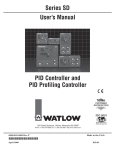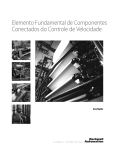Download CC-QS007 - Rockwell Automation
Transcript
Position Control via HMI Connected Components Building Block Quick Start Important User Information Solid state equipment has operational characteristics differing from those of electromechanical equipment. Safety Guidelines for the Application, Installation and Maintenance of Solid State Controls (publication SGI-1.1 available from your local Rockwell Automation sales office or online at http://literature.rockwellautomation.com) describes some important differences between solid state equipment and hard-wired electromechanical devices. Because of this difference, and also because of the wide variety of uses for solid state equipment, all persons responsible for applying this equipment must satisfy themselves that each intended application of this equipment is acceptable. In no event will Rockwell Automation, Inc. be responsible or liable for indirect or consequential damages resulting from the use or application of this equipment. The examples and diagrams in this manual are included solely for illustrative purposes. Because of the many variables and requirements associated with any particular installation, Rockwell Automation, Inc. cannot assume responsibility or liability for actual use based on the examples and diagrams. No patent liability is assumed by Rockwell Automation, Inc. with respect to use of information, circuits, equipment, or software described in this manual. Reproduction of the contents of this manual, in whole or in part, without written permission of Rockwell Automation, Inc., is prohibited. Throughout this manual, when necessary, we use notes to make you aware of safety considerations. WARNING IMPORTANT Identifies information about practices or circumstances that can cause an explosion in a hazardous environment, which may lead to personal injury or death, property damage, or economic loss. Identifies information that is critical for successful application and understanding of the product. ATTENTION Identifies information about practices or circumstances that can lead to personal injury or death, property damage, or economic loss. Attentions help you identify a hazard, avoid a hazard, and recognize the consequence. SHOCK HAZARD Labels may be on or inside the equipment, for example, a drive or motor, to alert people that dangerous voltage may be present. BURN HAZARD Labels may be on or inside the equipment, for example, a drive or motor, to alert people that surfaces may reach dangerous temperatures. Allen-Bradley, MicroLogix, PanelView, PanelView™ Component, PowerFlex, PowerFlex 40P, TechConnect, and Rockwell Automation are trademarks of Rockwell Automation, Inc. Trademarks not belonging to Rockwell Automation are property of their respective companies. Where to Start Follow the path below to complete your Position Control via HMI application. Connected Components Building Blocks, publication CC-QS001 Chapter 1 PowerFlex 40P Drive Integration A/C+ Chapter 2 System Validation and Application Tips 3Publication CC-QS007B-EN-P - April 2009 3 Where to Start Notes: 4 Publication CC-QS007B-EN-P - April 2009 Table of Contents Preface Introduction . . . . . . . . . . . . . . . . . . . . . . . . . . . . . . . . . . . . 7 Conventions Used in This Manual . . . . . . . . . . . . . . . . . . . . 9 Additional Resources . . . . . . . . . . . . . . . . . . . . . . . . . . . . . . 10 Chapter 1 PowerFlex 40P Drive Integration Introduction . . . . . . . . Before You Begin . . . . What You Need. . . . . . Follow These Steps . . . Download Parameters . Test the Drive . . . . . . . Change Configuration . Reconnect to Network . . . . . . . . . . . . . . . . . . . . . . . . . . . . . . . . . . . . . . . . . . . . . . . . . . . . . . . . . . . . . . . . . . . . . . . . . . . . . . . . . . . . . . . . . . . . . . . . . . . . . . . . . . . . . . . . . . . . . . . . . . . . . . . . . . . . . . . . . . . . . . . . . . . . . . . . . . . . . . . . . . . . . . . . . . . . . . . . . . . . . . . . . . . . . . . . . . . . . . . . . . . . . . . . . . . . . . . . . . . . . . . . . 11 11 12 12 13 14 15 15 Chapter 2 System Validation and Application Introduction . . . . . . . . . . . . . . . . . . . . . . . . . . . . . . . . . . . . 17 Before You Begin . . . . . . . . . . . . . . . . . . . . . . . . . . . . . . . . 17 Tips What You Need. . . . . . . . . . . . . . . . . . . . . . . . . . . . . . . . . . 17 Follow These Steps . . . . . . . . . . . . . . . . . . . . . . . . . . . . . . . 18 Verify Connections . . . . . . . . . . . . . . . . . . . . . . . . . . . . . . . 19 Configure and Validate PVc Terminal to PowerFlex 40P Drive Communication . . . . . . . . . . . . . . . . . . . . . . . . . . . . . . . 20 Network Overview Screen Functionality . . . . . . . . . . . . . . . . 21 Option Screen Functionality . . . . . . . . . . . . . . . . . . . . . . . . . 23 Velocity Control Functionality . . . . . . . . . . . . . . . . . . . . . . . 24 Verify the Velocity Control Functionality. . . . . . . . . . . . . . . . 25 Adjust the Speed . . . . . . . . . . . . . . . . . . . . . . . . . . . . . . . . . 25 Position Control Functionality . . . . . . . . . . . . . . . . . . . . . . . 26 Verify the Position Control Functionality . . . . . . . . . . . . . . . . 27 Verify the Hold and Restart Functionality . . . . . . . . . . . . . . . 27 Verifying Homing the Position System (Optional) . . . . . . . . . 28 Verify the Fault Condition Look-up Display . . . . . . . . . . . . . 29 Understanding the PVc Modbus Master Configuration . . . . . . 30 Multiple Drive Configuration . . . . . . . . . . . . . . . . . . . . . . . . 32 Configuring a Second Drive . . . . . . . . . . . . . . . . . . . . . . 32 Configuring Additional Drives . . . . . . . . . . . . . . . . . . . . 33 Publication CC-QS007B-EN-P - April 2009 5 Table of Contents Notes: 6 Publication CC-QS007B-EN-P - April 2009 Preface Introduction This Position Control via HMI Connected Components Building Block Quick Start is designed to provide a way to implement a connected component for position control. Although this may appear similar to the Position Control Connected Components Building Block Quick Start, publication CC-QS003, which uses a MicroLogix controller, there are several differences when connecting directly to the PanelView Component terminal. • The PanelView Component (PVc) terminal, not the MicroLogix controller, becomes the Modbus master. • Communication setup is done using a 1761-NET-AIC RS232/485 converter from the 2711C600 PanelView to the Powerflex 40P (PF40P) device. • Tags are created in the PVc terminal which point directly to Powerflex 40P addresses within the product. • Additional devices require a status indicator on every screen to maintain communication. (See Multiple Drive Configuration on page 32 for details.) The drive has many configurable parameters, but only a few have been modified in this simple positioning building block example. In fact, it uses the same parameter configuration as the Position Control Connected Components Building Block Quick Start, which uses a MicroLogix controller, except that E249 is set to 'Position' and E216 is set to ‘Quad Check’. This Quick Start provides you with control of a one- and two-axis system via the PanelView Component terminal without a MicroLogix controller. To make this implementation smooth, files for both oneaxis and two-axis control are provided on the Connected Component Building Blocks Overview CD, publication CC-QR001. Follow the steps in Chapter 1 and Chapter 2 to complete the one-axis system first. Then follow the steps in Multiple Drive Configuration on page 32 if you want to complete a two-axis system. To add additional drives, you must modify your PanelView Component application. IMPORTANT Use this Quick Start in conjunction with the Connected Components Building Blocks Quick Start, publication CC-QS001. Refer to Additional Resources on page 10 for a listing of other related documents. To assist in the design and installation of your system, application files and other information are provided on the Connected Component Building Blocks Overview CD, publication CC-QR001. The CD provides bills of materials (BOM), CAD drawings for panel layout and wiring, control programs, Human Machine Interface (HMI) screens, and more. With these tools and the built-in best-practices design, the Publication CC-QS007B-EN-P - April 2009 7 Preface system designer is free to focus on the design of their machine control and not on design overhead tasks. The beginning of each chapter contains the following information. Read these sections carefully before beginning work in each chapter: • Before You Begin - This section lists the steps that must be completed and decisions that must be made before starting that chapter. The chapters in this quick start do not have to be completed in the order in which they appear, but this section defines the minimum amount of preparation required before completing the current chapter. • What You Need - This section lists the tools that are required to complete the steps in the current chapter. This includes, but is not limited to, hardware and software. • Follow These Steps - This illustrates the steps in the current chapter and identifies which steps are required to complete the examples. 8 Publication CC-QS007B-EN-P - April 2009 Preface Conventions Used in This Manual This manual uses the following conventions. Convention Meaning Example Click Click the left mouse button once. Click OK. Double-click Click the left mouse button twice in quick succession. Scroll to 1:0.127 and double-click on it. Select Use the mouse to highlight a specific option. Select Baud 115,000. Enter What you type. Enter the following values. Press Press a specific key on the keyboard or the monitor. Press Forward and then Reverse. > This symbol is used to indicate a sub-menu name. Choose File>Menu>Options. Publication CC-QS007B-EN-P - April 2009 9 Preface Additional Resources Resource Description Connected Components Building Blocks Quick Start, Provides information on how to select products and gain access to panel and wiring publication CC-QS001 information. Connected Component Building Blocks Overview CD, publication CC-QR001 Provides files for the Connected Component Building Blocks. PanelView Component Operator Terminals User Manual, publication 2711C-UM001 Provides information on using the PanelView Component HMI Terminals. PowerFlex 40P User Manual, publication 22DUM001 Provides information on installing the PowerFlex 40P Adjustable Frequency AC Drive including wiring and parameter setup. 1203-USB Converter User Manual DRIVES-UM001 Provides information on communicating between a computer and Allen-Bradley DPI/DSI/Scanport devices. AIC+ Advanced Interface Converter User Manual, publication 1761-UM004 Provides information on using the 1761-NET-AIC. Bulletin 842 Encoder Accessories, publication 845CA500 Provides descriptions and specifications for accessories for encoders. Allen-Bradley Control Matched Motor Catalog, publication RAPS-CA001 Provides information on factors important to the proper selection, use, and service of motors and their components and accessories. http://www.ab.com/drives/driveexplorer Provides access to DriveExplorerLite software. http://www.ab.com Provides access to the Allen-Bradley website. http://www.rockwellautomation.com/ knowledgebase Provides access to self-service support. http://www.rockwellautomation.com/components/ connected Provides access to the Connected Components website. 10 Publication CC-QS007B-EN-P - April 2009 Chapter 1 PowerFlex 40P Drive Integration Introduction This chapter explains how to download parameters to and test a PowerFlex 40P drive with simple-position logic control created in the StepLogic Setup Position Wizard within DriveExplorer software. This application example simulates a smart position sequence using an encoder where position, logic, and dwell time at position depend on the operations being performed on the motor shaft. Before You Begin Review the Connected Components Building Blocks Quick Start, publication CC-QS001, assuring that you have completed hardware design and installation recommendations as well as software installation. Publication CC-QS007B-EN-P - April 2009 11 Chapter 1 PowerFlex 40P Drive Integration What You Need • Personal computer with DriveExplorer (Full version) software installed • Connected Component Building Blocks Overview CD, publication CC-QR001 • PowerFlex 40P drive • Correct power for your application • 1203-USB Universal Serial Bus (USB) Converter Module • 22-HIM-H10 Cable (included with the 1203-USB Converter Module) PowerFlex 40P configuration for downloading parameters 1203-USB Converter Module USB Cable PowerFlex 40P Drive Personal Computer 22-HIM-H10 Cable Follow These Steps Follow these steps to download drive parameters to the PVc terminal, test the drive, and change parameter configuration. Start Download Parameters, page 13 Test the Drive, page 14 Change Configuration, page 15 Reconnect to Network, page 15 12 Publication CC-QS007B-EN-P - April 2009 PowerFlex 40P Drive Integration Chapter 1 Download Parameters 1. Disconnect the network cable connected to the RJ45 port on the PowerFlex 40P drive. 2. Connect your personal computer to the RJ45 port on the PowerFlex 40P drive using the 1203USB Converter Module. 3. Launch DriveExplorer software. 4. At startup, click OK if prompted. 5. Choose Explore>Configure Communication. 6. Select Serial. 7. Select COM x. The x represents the name of your USB comm port. 8. Select Baud 115,000. 9. Click OK. 10. Choose Explore>Connect>Serial Point-to-Point. Once you are connected, this application window appears. 11. Download the default parameters set from the file provided on the Connected Components Building Blocks Overview CD, publication CC-QR001. a. Choose Actions>Download Saved File. b. If prompted to continue, click Yes. c. If not already inserted, insert the CD into your personal computer. d. In the Open window, browse to the Files\Building Blocks Folder\Simple Position Control Via HMI directory. Publication CC-QS007B-EN-P - April 2009 13 Chapter 1 PowerFlex 40P Drive Integration e. Select the ‘HMI to PF40P-Position C0_01.csf’ file and click Open. This progress window appears. When the process completes, an application window opens. 12. In the application window, choose Actions>Control Bar. 13. In the Load Control Bar window, click OK. Test the Drive WARNING Stay clear of the motor shaft. Failure to observe this safety precaution could result in personal injury or damage to equipment. The motor ramps up to 45 Hz and back down to 0 Hz before stopping. 1. Click Start. 2. Check the drive for any fault condition. • If after five seconds, the drive does not fault, click Stop. Skip to Change Configuration. • If F091 flashes on the drive denoting Encoder Loss, perform the following steps. a. Verify all encoder connections are secure or swap channel inputs since Parameter 1:0.216 is configured for ‘Quad Check’. b. Choose Explore>Device Properties. c. Click the Faults tab. d. Select Clear Faults. e. Click Yes. f. Click Close. 3. Repeat steps 1 and 2 until the encoder fault is resolved. 14 Publication CC-QS007B-EN-P - April 2009 PowerFlex 40P Drive Integration Chapter 1 Change Configuration 1. In the left column, select Parameter List. 2. Click in the white space in the right column, but do not click on any parameter. 3. Scroll to 1:0.127 and double-click on it. 4. In the 127 - Autotune window, in the Value drop-down list, select Rotate Tune. 5. Click OK. 6. Choose Actions>Control Bar. 7. On the Control Bar, click Start. 8. After the Autotune function has completed, verify that the Value for parameter 1:0.127 Autotune has returned to Ready/Idle. 9. (Optional) Save all the configuration changes to your personal computer for future reference. a. Choose Actions>Upload and Save. b. Select All Parameters. c. Click OK. d. Wait for the uploading process to complete. e. Specify the name and location for the saved file. f. Click Save. Reconnect to Network 1. Disconnect the 1203-USB Converter Module from the PowerFlex 40P drive. 2. Reconnect the network cable, which was disconnected in Download Parameters, to the RJ45 port on the PowerFlex 40P drive. 3. Cycle power to the drive to accept the new node address in the parameter file that was downloaded. Publication CC-QS007B-EN-P - April 2009 15 Chapter 1 PowerFlex 40P Drive Integration Additional Resources Refer to page 10 for a listing of product and information resources. 16 Publication CC-QS007B-EN-P - April 2009 Chapter 2 System Validation and Application Tips Introduction In this chapter, you validate that communication is occurring as intended between the PanelView Component (PVc) terminal and the PowerFlex 40P drive. The operation of the Position Control sample screens is described. Before You Begin • Verify that you have completed all of the steps in Chapter 1 of this document. • Verify that the PowerFlex drive, NET AIC, and PanelView Component terminal have appropriate power applied to them. What You Need • • • • • • • • • Connected Component Building Blocks Overview CD, publication CC-QR001. Personal computer with Internet Explorer 7.x or Mozilla Firefox 2.x software installed. PVc TC600 terminal, catalog number 2711C-T6C or higher. Ethernet CAT5 cable to connect personal computer to PVc terminal. PowerFlex 40P drive. (Catalog number 22D-D1P4N104 is used in this document, but your drive may differ.) Motor with Encoder. (Catalog number CM201-NV00118AXZCA-334 is used in this document, but your motor may differ.) 1761-NET-AIC networking device. Serial Cable, catalog number 1761-CBL-AC00, or serial cable, catalog number 1747-CP3. Pre-Wired Cable Assembly, catalog number 845-CA-C-xx. This is a complete Modbus configuration. The PVc terminal is the Modbus master. No other network protocol can be configured at the same time. 17Publication CC-QS007B-EN-P - April 2009 17 Chapter 2 System Validation and Application Tips Follow These Steps Follow these steps to verify that communication is occurring between your devices. Start Verify Connections, page 19 Configure and Validate PVc Terminal to PowerFlex 40P Drive Communication, page 20 Verify the Velocity Control Functionality, page 25 Adjust the Speed, page 25 Verify the Position Control Functionality, page 27 Verify the Hold and Restart Functionality, page 27 Verify the Fault Condition Look-up Display, page 29 18 Publication CC-QS007B-EN-P - April 2009 Publication CC-QS007B-EN-P - April 2009 Earth Ground to Ground Bus dc- Functional 1761-CBL-AC00 or 1747-CP3 Serial Cable dc+ DIP switch selects 12 or 5 volt power supplied at terminals “+V” and “Cm” for the encoder. Single channel, pulse train, or quadrature A input Quadrature B input Internal power source 250 mA (isolated) Description 10-pin Pre-Wired Cable Assembly 845-CA-C-xx 120 ohm 1/4 Watt Resistor AK-U0-RJ45-TB2P PowerFlex 40P 22D-D1P4N104 (1) When using 12V Encoder power, 24V I/O power, maximum output current at I/O Terminal 11 is 60 mA. Output (1) Motor with Encoder CM201-NV00118AXZCA-334 1761-NET-AIC PVc Terminal 2711C-T6C Encoder A (NOT) Encoder A AA Encoder B (NOT) Encoder B B Power Return Cm B- 5V-12V Power(1) +V No. Signal System Validation and Application Tips Chapter 2 Verify Connections Confirm that your primary components are connected as illustrated below. 19 Chapter 2 System Validation and Application Tips Configure and Validate PVc Terminal to PowerFlex 40P Drive Communication The following Position Point-to-Point Control program example is provided and configured for communicating with one drive, set to node address 1. The step-by-step procedures are listed for one drive using the single drive program example. If your application has multiple drives, you should perform the same steps for each subsequent drive. Refer to Multiple Drive Configuration, page 32. Follow the steps in the next sections to verify or change the settings. This 6-inch color touchscreen PanelView Component (PVc) terminal communicates with the PowerFlex 40P drive via the 1761-NET-AIC RS232 to 485 network. The PVc application reads from and writes to the address of the PowerFlex 40P drive directly via tags created in the PVc application. 1. On the personal computer, choose Start>Settings>Network Connections>Local Area Connection>Properties>Internet Protocol (TCP/IP)>Properties>Use the following IP address. 2. Enter the following values. • IP address: 192.168.1.1 • Subnet mask: 255.255.255.0 3. Click OK. 4. Close all windows opened in this process. 5. Refer to Connected Component Building Blocks Quick Start, publication CC-QS001. a. Follow the procedures in the Set Up the PanelView Component Operator Interface Terminal section of Chapter 3. b. Follow the procedures in Load Your HMI Screens section of Chapter 3. When directed to browse to the .cha file on the CD, browse to Files\Building Blocks Folder\Simple Position Control Via HMI\HMI to 1 PF40P-Position C0_01.cha. Disregard instructions for MicroLogix controller, as that is not a component in this procedure. c. After the application is finished loading, disconnect the Ethernet cable from the PVc terminal. You may eject the Connected Component Building Blocks Quick Start CD now. 20 Publication CC-QS007B-EN-P - April 2009 System Validation and Application Tips Chapter 2 Network Overview Screen Functionality This Network Overview screen has been preconfigured to support one drive, node address 1. Once the PVc application is running, verify that the Network Overview screen indicates the drive is enabled by displaying Ready, as shown below. Ready Status indicators showing drive enabled and stopped The object on the left side of the screen is a status indicator. This provides the state of the drive via the Logic Status word. Within the object for this indicator is a second status indicator used to display if the drive is running or stopped. So the following combinations can occur: • Ready - Running or Stopped • Not Ready - Stopped • Faulted TIP For diagnostic information on faults, refer to step 2 in Verify the Fault Condition Look-up Display, page 29, for information on how to identify Fault Type, Description, and Actions. Any objects in the center of the screen above the Start and Stop buttons are GoTo buttons which take you to additional functions for that axis. The object on the right side of the screen displays the commanded mode: Position or Velocity. Publication CC-QS007B-EN-P - April 2009 21 Chapter 2 System Validation and Application Tips If communication is broken when the PVc application is running, the Ready status indicator objects will be replaced by X marks and there will be a yellow banner message similar to the illustration below. This indicates the PVc application is not able to communicate with the network at the configured Modbus address. To correct this communication error, resolve the wiring connection issue. When you re-establish communication, the Ready status objects return to normal status. Then press OK on all instances of the banner until they are all closed. Error Banner Communication Broken TIP During a communication loss, the drive’s fault code F081 [Comm Loss] will never appear on the screen above and neither will the CLR Fault object button. The PVc terminal can only read from a connected device. If communication is lost, the read function is lost. When communication is reestablished, the fault is cleared automatically. This is a three-wire control function. Pressing the Start button enables all drives connected and in a ready state to start at once. Pressing the Stop button stops all drives and also clears applicable faults. You can execute a broadcast Start and Stop from the Network Overview screen also. TIP Before starting, verify which mode and associated position your drive is in, to make sure it is safe. The button in the top-right corner of the Network Overview screen lets you enter the PVc File Manager screen. Your application will continue to run. To re-enter the Network Overview screen, press Run on the File Manager screen. IMPORTANT 22 We recommend that the broadcast Stop be issued before proceeding with any deliberate action to enter the File Manager screen. To eliminate the option to enter the File Manager screen, you can remove the X button GoTo object from the Network Overview screen in your final application. Publication CC-QS007B-EN-P - April 2009 System Validation and Application Tips Chapter 2 Option Screen Functionality When that the PVc terminal is successfully communicating with the PowerFlex 40P drive, you will use the procedures in Follow These Steps, page 18 to test the Control functionality. To access the Control functionality, press the Axis #1 button on the Network Overview screen. On this screen, the header is Axis #1 Option Screen, a text object. You can change the text for this object to reflect an appropriate name and description for your system. Below the header text object is a status of the commanded mode. It is the same status found on the Network Overview screen. To access the logic functions in either of the two modes, press Go to Velocity screen or Go to Position screen button. Each will take you to its respective functional control screen. Caution message Change mode button Upon entering this screen, you may notice a flashing caution message displayed on the lower portion of the screen. This only appears if the drive is active. Because of the design of the PVc terminal, all buttons for both Position and Velocity functions are visible and available at all times on this screen. At any time, it is possible to change the mode (Position or Velocity), but doing so while the motor is running is not recommended. The caution message is provided to notify you to prevent unwanted changes to your process. This screen is the only place where this caution is needed because this screen is the only one with the capability to change the mode. Pressing the button in the top-right corner of the Axis #1 Option Screen takes you back to the previous screen. A Stop button has been provided on every screen. However, unlike the Network Overview screen which sends a broadcast Stop, all other Stop buttons are specific to the active Axis screen. Publication CC-QS007B-EN-P - April 2009 23 Chapter 2 System Validation and Application Tips Velocity Control Functionality The second heading on this screen indicates which Commanded Mode is enabled. (If it displays Position, exit the screen by using the X button and change the mode in the Option Screen.) Entering the Velocity functional control screen allows these functions shown on the right side of the screen: • Standard three-wire Start/Stop control of the drive • Forward or Reverse directions • Jog function (default of 10 Hz) This screen also displays the current status of that specific drive as follows. The numeric displays in the middle show: • • • • the the the the output current in Amps (I load x100). output voltage in Volts (V out x10). reference frequency in Hertz (Hz Ref x100). actual frequency in Hertz (Hz Act x100). The drive provides these values to the PVc terminal as integer values, so the text ‘x100’ and ‘x10’ are shown to help clarify the value. (So, for example, 6000 Hz is actually 60.00 Hz.) The Hz Ref display is also a numeric entry button. Refer to Adjust the Speed, page 25. When you press this button, a numeric keypad is displayed to let you enter a new reference frequency. This value is an integer. So, for example, entering 3520 is actually 35.20 Hz to the drive. Only the Velocity screen has this numeric keypad function. The indicators on the left side show: • • • • 24 whether the drive is Ready to run (not faulted). Active (running). the direction (Forward or Reverse). whether the drive is running at the reference frequency (At Ref). Publication CC-QS007B-EN-P - April 2009 System Validation and Application Tips Chapter 2 Verify the Velocity Control Functionality Follow this procedure to test the velocity control. 1. Press Forward and then Reverse. Using the built-in display, verify that the drive is switching between these two states as indicated by a green status indicator. The text object identifies the actual state. If the drive is not switching between forward and reverse, go back to Verify Connections on page 19 and Configure and Validate PVc Terminal to PowerFlex 40P Drive Communication on page 20 to verify there is communication to this drive. 2. With the motor disconnected from the load (open shaft), test the jog function by pressing and holding Jog. The drive will ramp up to the 10 Hz (default) Jog frequency. 3. Release Jog. The drive should decelerate back to stop. 4. Press Start. The drive should accelerate up to the reference frequency displayed in Hz Ref. 5. Press the reference frequency button (Hz Ref) and enter a new reference frequency. The drive accepts the new reference frequency and the Hz Ref value updates to the new value. Adjust the Speed Follow this procedure to adjust the relative speed of your positioning system while in Velocity mode. 1. Press the reference frequency button (Hz Ref) button. The numeric keypad appears. Example: 03520 means 35.20 Hz. 2. Type the new raw speed value. 3. Press Enter. The keypad closes and the motor speed is updated with the new value. TIP Enter Press ESC to exit at any time. Publication CC-QS007B-EN-P - April 2009 25 Chapter 2 System Validation and Application Tips Position Control Functionality The second heading on this screen indicates which Commanded Mode is enabled. (If it displays Velocity, exit the screen by pressing the X button and change the mode in the Option screen to Position.) Entering the Position functional control screen allows these functions shown on the right side of the screen: • Standard three-wire Start/Stop control of the drive • Hold (causes the drive to remain at its current step) • Position Redefine (resets the home position to the current position) • Home (when set, the next Start command causes the drive to find home) • Enable Logic 1 and Logic 2 (cause the drive to jump to a predefined step) This screen also displays the current status of that specific drive as follows. The indicators on the left side show: • • • • • Pos Step # (active value in the StepLogic sequence). At Position (last completed step number). At Home (indicates when a new home position has been set). Homed (indicates when a new or existing home position has been reached). Ready (not faulted). The numeric displays in the middle show: • output current in Amps (I load x100). • output voltage in Volts (V out x10). • actual frequency in Hertz (Hz Act x100). The drive provides these values to the PVc terminal as integer values, so the text ‘x100’ and ‘x10’ are shown to help clarify the values. (So, for example, 3000 Hz is actually 30.00 Hz.) 26 Publication CC-QS007B-EN-P - April 2009 System Validation and Application Tips Chapter 2 Verify the Position Control Functionality Follow this procedure to start your Position Control example using PowerFlex 40P.csf downloaded to the drive. 1. On the Options screen, the drive must be set to Position mode. If it is in Velocity mode, press Press to Enable Position Mode. 2. Press Go to Position screen. 3. Press Pos Redfn. This marks the new starting point. 4. Press Start. The drive will step through states 0...5 and repeat. 5. Press Lgc1 Enable at any point in the sequence. The Pos Step # jumps to step 6. 6. Press Lgc2 Enable within five seconds of pressing Lgc1 Enable. The drive jumps to step 7 (end sequence) and the drive stops and resets to step 0. If you do not press Lgc2 Enable within five seconds of pressing Lgc1 Enable, the drive goes to step 0 and repeats. Verify the Hold and Restart Functionality Follow this procedure to hold (pause) your position system and then resume the system. 1. Press Start. 2. Press HOLD. The button displays ‘HOLDING’ while flashing. This is a maintain function button. 3. Press HOLDING. The drive releases the hold bit and resumes to the next step. Publication CC-QS007B-EN-P - April 2009 27 Chapter 2 System Validation and Application Tips 4. Press Stop. The motor stops. Verifying Homing the Position System (Optional) Follow this procedure if you want to home your position system by using a sensor wired into the drive digital input. 1. Press HOME with the drive stopped. The HOME button displays Homing while flashing. This is a maintain function button. 2. Press Start. The motor rotates at 10 Hz looking for the home location. Once the object has reached the sensor, the At Home indicator turns green. The Homed indicator changes state to green unless the system has been previously Homed. 3. Press Homing to release the Home function. 4. Press Start. The Pos Step # now displays 0 and the system begins stepping through the sequence. 5. Verify that values for ‘I load x100’, ‘V out x10’, and ‘Hz Act x100’ are displayed while running. 28 Publication CC-QS007B-EN-P - April 2009 System Validation and Application Tips Chapter 2 Verify the Fault Condition Look-up Display Follow this procedure to verify the active fault status feature of the control screen. The Fault Look-up display lets you cross-reference a drive’s active fault. 1. Disconnect the incoming power to the drive until the F4 fault appears and then quickly restore the incoming power. (If the drive powers down completely, the fault resets.) 2. On the current display, press the fault indicator button, F4 Under Voltage in this case. It will be blinking with the indicated fault name and code number. The text on this fault indicator button is specific to each individual fault. Pressing this button takes you to the Fault Type, Description and Action display for that fault. The Fault Type, Description & Action display appears. The screen provides the same information and troubleshooting tips for the PowerFlex 40P drive as found in the drive user documentation. 3. Press X to return to the previous screen. Upon return to the previous screen, notice that the fault is still active. 4. Press to clear the fault. The fault clears, as indicated by the fault display button disappearing, along with the CLR Fault button. Publication CC-QS007B-EN-P - April 2009 29 Chapter 2 System Validation and Application Tips Understanding the PVc Modbus Master Configuration The screen images below are taken from the PVc software Configuration tabs and show how the HMI can communicate with the drive directly. Since the PVc terminal is the Modbus master, each controlled device (PowerFlex 40P drive) is considered a controller and must be given a unique name. This is done in both the Communication tab and the Tags tab. These names must match. The address column in the Communication tab refers to the Node number of the controller whereas the address column in the Tags tab refers to the specific parameter number within the drive. Address 0 always refers to the PVc terminal’s ability to send a 'Broadcast' or simultaneous command to all controllers. The Start and Stop functions on the Network Overview screen point to this address. Must match the Controller name in the Tags tab. 30 Publication CC-QS007B-EN-P - April 2009 System Validation and Application Tips Chapter 2 The Timing Options section for each controller in the Communication tab has been modified to optimize communication transfer. Publication CC-QS007B-EN-P - April 2009 31 Chapter 2 System Validation and Application Tips Multiple Drive Configuration Configuring a Second Drive Example for illustration purposes only Item Description 1 Axis 1 2 Axis 2 (with terminating resistor) Multiple drive configuration uses a second Position Control routine example. This example (HMI to 2 PF40Ps-Position C0_01.cha) supports Modbus communication with two PowerFlex 40P drives without any modifications. Since a Modbus network supports communication with only one device at a time, the more drives on the network, the longer it takes to communicate with all the drives. With the default communication settings, the PVc terminal takes approximately 40 ms to get a status update from each enabled drive because two separate read requests are required. Multiple drive configuration includes a Broadcast Start/Stop function. On the Network Overview screen, there are buttons for Start and Stop. These buttons simultaneously start or stop all drives on the network that are connected, configured, and ready. Follow this procedure to add a second PowerFlex 40P drive to your Modbus network. 1. Remove power. 2. Install the second drive, including wiring to the encoder. 3. Apply power. 4. Download the ‘HMI to PF40P-Position C0_01.csf’ file. 5. Change the value of parameter 1:0.104 to 2. 6. Cycle power to the second drive. 7. Download the ‘HMI to 2 PF40Ps-Position C0_01.cha’ file. 8. Daisy-chain the RJ45 connector from drive 1 to drive 2, making sure to move the termination resistor to the end drive. 32 Publication CC-QS007B-EN-P - April 2009 System Validation and Application Tips Chapter 2 9. On the Network Overview screen, verify that the status indicators on the left side indicate the drive is ready. If the drive is not ready, resolve any faults or communication errors. 10. Test the newly-configured network by pressing the Start and Stop broadcast buttons to command simultaneous Start/Stop to all drives on the network. 11. Test the second drive by performing all the test functions in preceding sections of this chapter. Configuring Additional Drives Application Changes To add additional drives, you must modify your PanelView Component application as appropriate for your system needs. Except for understanding the drive status indicator, described below, application changes are beyond the scope of this Quick Start. Drive Status Indicator To maintain communication between the PVc terminal and the drives, a status indicator for additional drives is needed on every screen. Without this, communication will be lost to all non-active-screen related drives. In the application code provided for two-axis configuration, this is a transparent drive object located in the lower right corner. For two-axis configuration, the drive object on Axis 1-related screens points to the Ready bit in the drive status word for Axis 2. Likewise, the drive object on Axis 2-related screens points to the Ready bit in the drive status word for Axis 1. As you add more drives, one of these objects is needed on every screen pointing to one of each other axis. So for a three-axis configuration, two drive objects are needed on Axis 1-related screens to point to the Ready bit in the drive status word for Axis 2 and Axis 3 respectively. Similarly, the two drive objects on Axis 2-related screens must point to the Ready bit in the drive status word for Axis 1 and Axis 3 respectively. If you choose, you can make these drive status indicator objects visible. Publication CC-QS007B-EN-P - April 2009 33 Chapter 2 System Validation and Application Tips Additional Resources For detailed steps for various configurations, refer to CCBB Simple Positioning Examples PF40P StepLogic setup document, which uses DriveExplorer software, located on the Connected Components Building Blocks Overview CD, publication CC-QR001, in the Building Blocks Folder for Simple Position. Refer to page 10 for a listing of product and information resources. 34 Publication CC-QS007B-EN-P - April 2009 Rockwell Automation Support Rockwell Automation provides technical information on the Web to assist you in using its products. At http://support.rockwellautomation.com, you can find technical manuals, a knowledge base of FAQs, technical and application notes, sample code and links to software service packs, and a MySupport feature that you can customize to make the best use of these tools. For an additional level of technical phone support for installation, configuration, and troubleshooting, we offer TechConnect Support programs. For more information, contact your local distributor or Rockwell Automation representative, or visit http://support.rockwellautomation.com. Installation Assistance If you experience a problem with a hardware module within the first 24 hours of installation, please review the information that's contained in this manual. You can also contact a special Customer Support number for initial help in getting your module up and running. United States 1.440.646.3434 Monday – Friday, 8 a.m. – 5 p.m. EST Outside United States Please contact your local Rockwell Automation representative for any technical support issues. New Product Satisfaction Return Rockwell tests all of its products to ensure that they are fully operational when shipped from the manufacturing facility. However, if your product is not functioning, it may need to be returned. United States Contact your distributor. You must provide a Customer Support case number (see phone number above to obtain one) to your distributor in order to complete the return process. Outside United States Please contact your local Rockwell Automation representative for return procedure. Publication CC-QS007B-EN-P - April 2009 Supersedes Publication CC-QS007A-EN-P - January 2009 Copyright © 2009 Rockwell Automation, Inc. All rights reserved. Printed in the U.S.A.