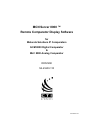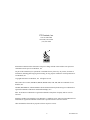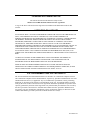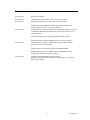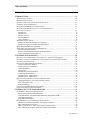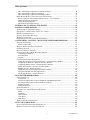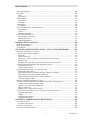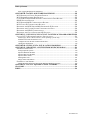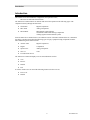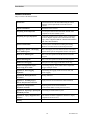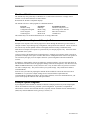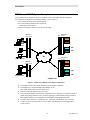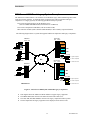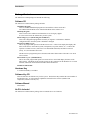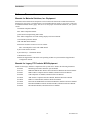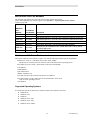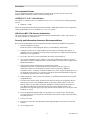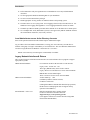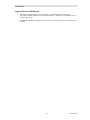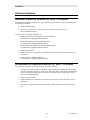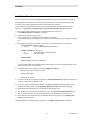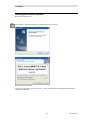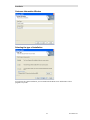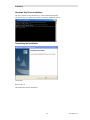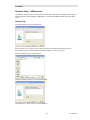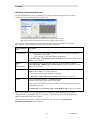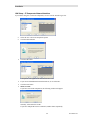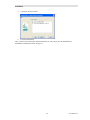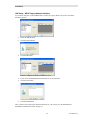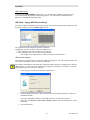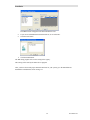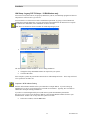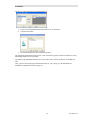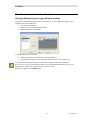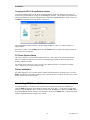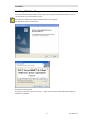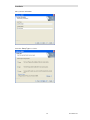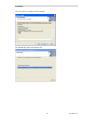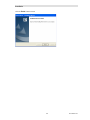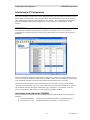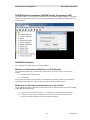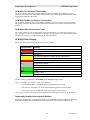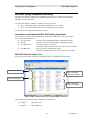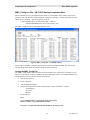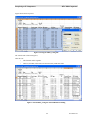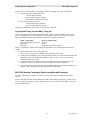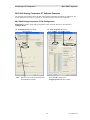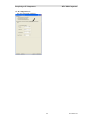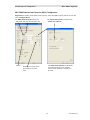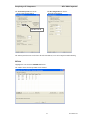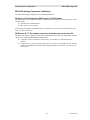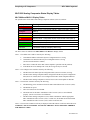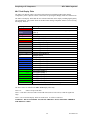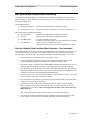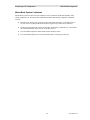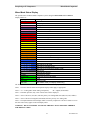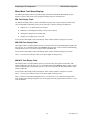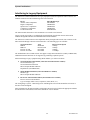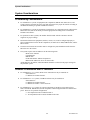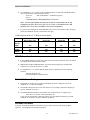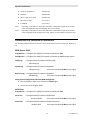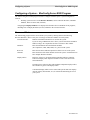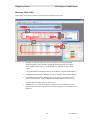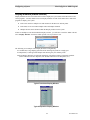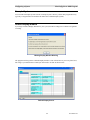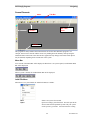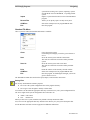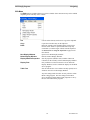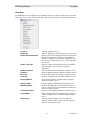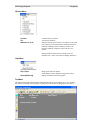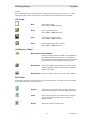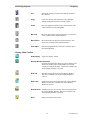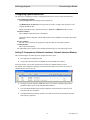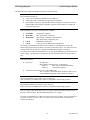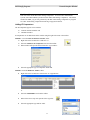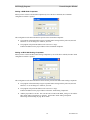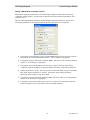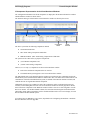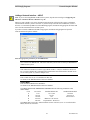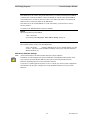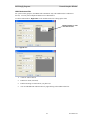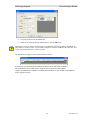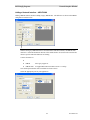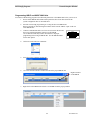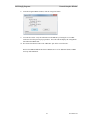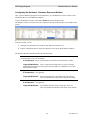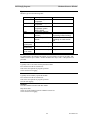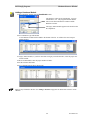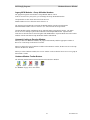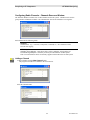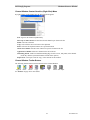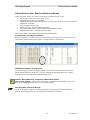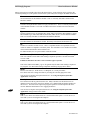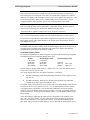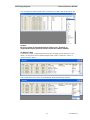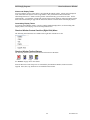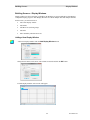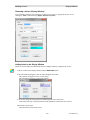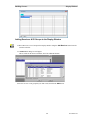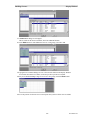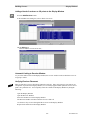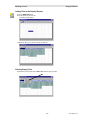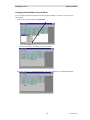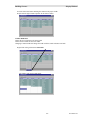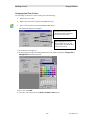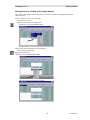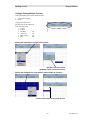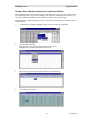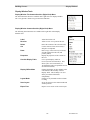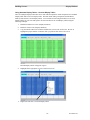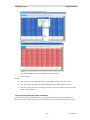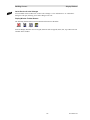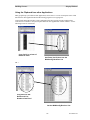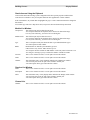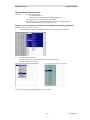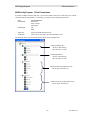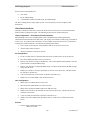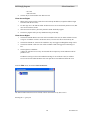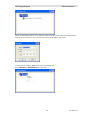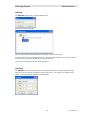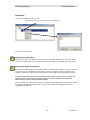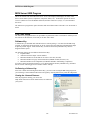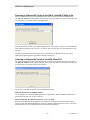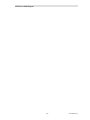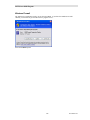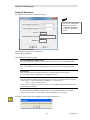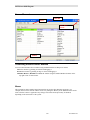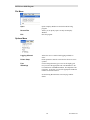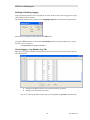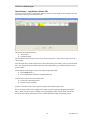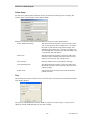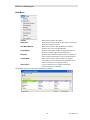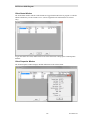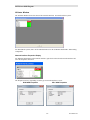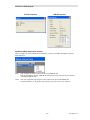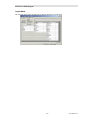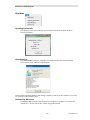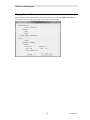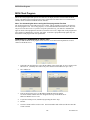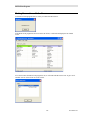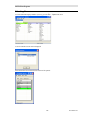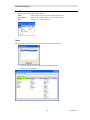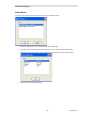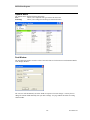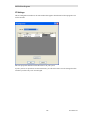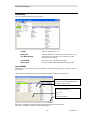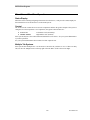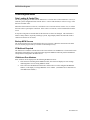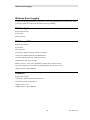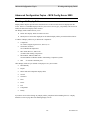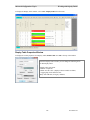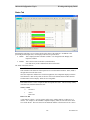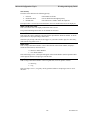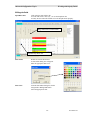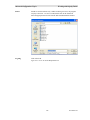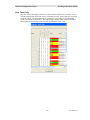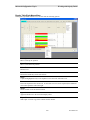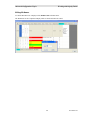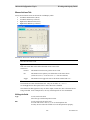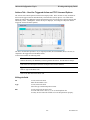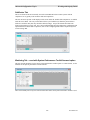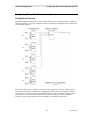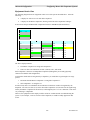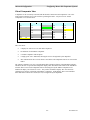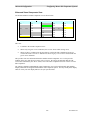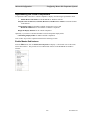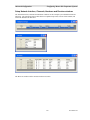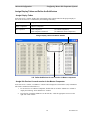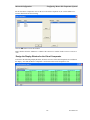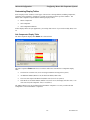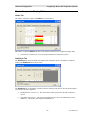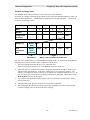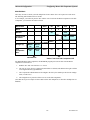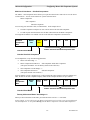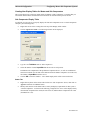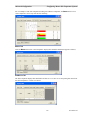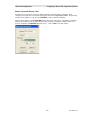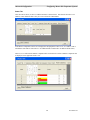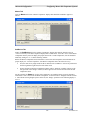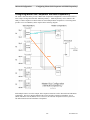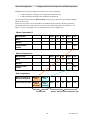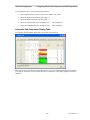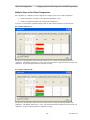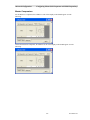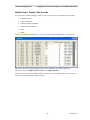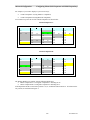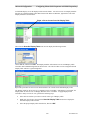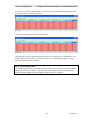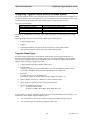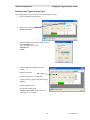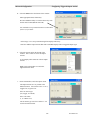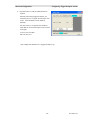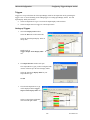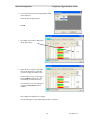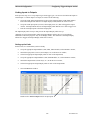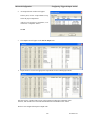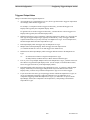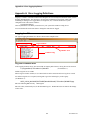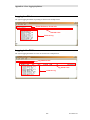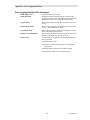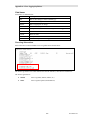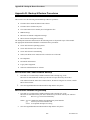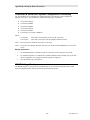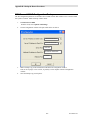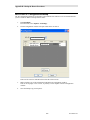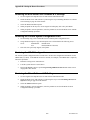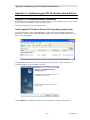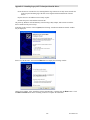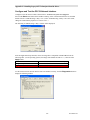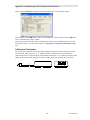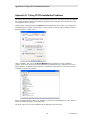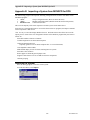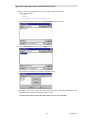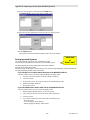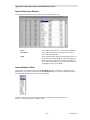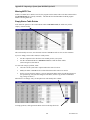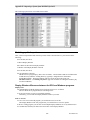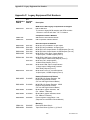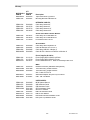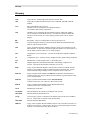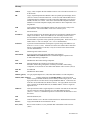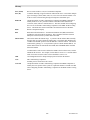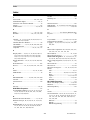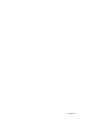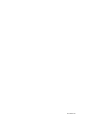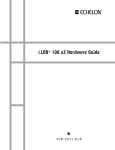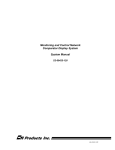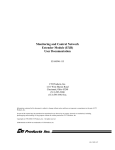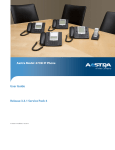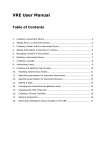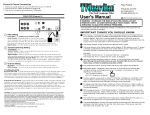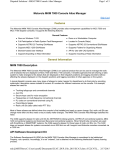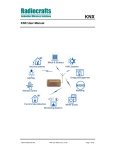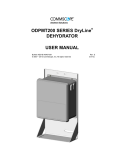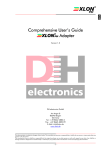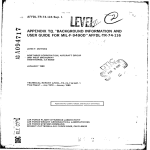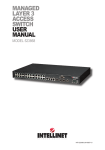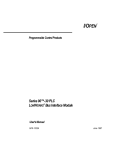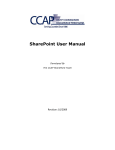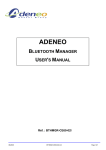Download MCN Server 8000 Manual
Transcript
MCN Server 8000 ™
Remote Comparator Display Software
for
Motorola Solutions IP Comparators
GCM 8000 Digital Comparator
&
MLC 8000 Analog Comparator
DDN1290
S2-61600-110
68-12286-110
CTI Products, Inc.
1211 W. Sharon Rd.
Cincinnati, OH 45240
(513) 595-5900.
Information contained in this document is subject to change without notice and does not represent a
commitment on the part of CTI Products, Inc.
No part of this manual may be reproduced or transmitted in any form or by any means, electronic or
mechanical, including photocopying and recording, for any purpose without the written permission of
CTI Products, Inc.
Copyright 2004-2012 CTI Products, Inc. All rights reserved.
MCN, MCN Server 8000, MCNRCD, HIB-IP, HIB-IP 8000, CIB, AIB, TIB are trademarks of CTI
Products, Inc.
ASTRO, MOTOROLA, and MOTOROLA SOLUTIONS and the Stylized M Logo are trademarks or
registered trademarks of Motorola Trademark Holdings, LLC.
SNV-12 and JPS are trademarks or registered trademarks of Raytheon Company and are used for
reference.
Windows, Windows XP, Windows Vista, Windows 7, Windows Server 200x, Excel and Microsoft are
trademarks or registered trademarks of Microsoft Corporation and are used for reference.
Other trademarks referenced are properties of their respective owners.
2
68-12286-110
LICENSED SOFTWARE NOTICE
The software described in this manual is subject to the:
MCN™ Server 8000 & Client Software License Agreement.
A copy of the above referenced License Agreement is included on the distribution media for this
software.
LIMITATION OF LIABILITY
IN NO EVENT WILL CTI OR ITS SUPPLIERS BE LIABLE FOR LOSS OF OR CORRUPTION TO
DATA, LOST PROFITS OR LOSS OF CONTRACTS, COST OF PROCUREMENT OF
SUBSTITUTE PRODUCTS OR OTHER SPECIAL, INCIDENTAL, PUNITIVE, CONSEQUENTIAL
OR INDIRECT DAMAGES ARISING FROM THE SUPPLY OR USE OF THE LICENSED
SOFTWARE, HOWEVER CAUSED AND ON ANY THEORY OF LIABILITY (INCLUDING
NEGLIGENCE). THIS LIMITATION WILL APPLY EVEN IF CTI OR AN AUTHORIZED
DISTRIBUTOR HAS BEEN ADVISED OF THE POSSIBILITY OF SUCH DAMAGES, EXCEPT TO
THE EXTENT THAT LIABILITY MAY NOT BY LAW BE LIMITED OR EXCLUDED, AND
NOTWITHSTANDING THE FAILURE OF ESSENTIAL PURPOSE OF ANY LIMITED REMEDY.
IN NO EVENT SHALL CTI'S LIABILITY EXCEED ONE HUNDRED DOLLARS ($100). YOU
AGREE THAT THE FOREGOING LIMITATIONS REFLECT A REASONABLE ALLOCATION OF
RISK.
CTI HAS NO CONTROL OVER THIRD PARTY CLIENT SOFTWARE AND MAKES NO
WARRANTIES OF ANY KIND FOR SUCH SOFTWARE. THE SUPPLIERS OF SUCH
SOFTWARE SHALL BE RESPONSIBLE FOR ANY SUCH WARRANTIES.
SOME STATES OR OTHER JURISDICTIONS DO NOT ALLOW THE EXCLUSION OR
LIMITATION OF LIABILITY FOR INCIDENTAL OR CONSEQUENTIAL DAMAGES, SO THE
ABOVE LIMITATIONS AND EXCLUSIONS MAY NOT APPLY TO YOU.
U.S. GOVERNMENT RESTRICTED RIGHTS
The Licensed Software and documentation thereto are deemed to be "commercial computer software"
and "commercial computer software documentation", respectively, pursuant to DFAR Section 227.7202
and DFAR Section 212.212, as applicable. Any use, modification, reproduction, release, performing,
displaying, or disclosing of the software or documentation by the U.S. Government shall be governed
solely by the terms of above referenced License Agreement and shall be prohibited except to the extent
expressly permitted by the terms of that Agreement. Any technical data provided that is not covered by
the above provisions is deemed to be "technical data-commercial items" pursuant to DFAR Section
227.7015(a). Any use, modification, reproduction, release, performance, display or disclosure of such
technical data shall be governed by the terms of DFAR Section 227.7015(b).
3
68-12286-110
Revision History
S2-61600-105
Release for Production
S2-61600-106
Clarified Local Administrator vs. Active Directory Accounts
S2-61600-107
Added Server ID Selection in HW Setup (for IP comparators)
Added information on HIB-IP 8000 units with variable UDP Ports for
operation in an Astro™25 7.13 systems and above.
S2-61600-108
Added information about installation and re-installation sequences when used
with Windows Hardening Kit and McAfee Anti-Virus for Astro™25 7.13
systems and above.
Added information on Default Display Window (Display Screen).
Added permissible locations for HIB-IP units in an Astro™ 25 RNI.
S2-61600-109
Changed the IP Networking Considerations section to add PC location
restrictions for the Astro™ 25 RNI.
Added restriction on Dual-NIC operation in ASTRO®25 RNIs.
Added instructions to remove Ethernet cable from HIB-IP unit before
configuring it in MCN Config Server software.
S2-61600-110
Updated GCM 8000 BR/CM Pairing screen shot
Updated valid network locations for Server and HIB-IPs for A7.13 RNIs
Other minor oupdates.
4
68-12286-110
Table of Contents
Table of Contents
INTRODUCTION ...................................................................................................................... 9
MANUAL STRUCTURE ............................................................................................................. 10
SHORTHAND NOTATION ......................................................................................................... 11
EXAMPLE SCREEN CAPTURES & EXAMPLE DATA.................................................................. 11
EXAMPLE SYSTEM DIAGRAMS ............................................................................................... 11
MCN SERVER 8000 IP SYSTEM EXAMPLE ............................................................................. 12
MCN SERVER 8000 IP AND LEGACY SYSTEM EXAMPLE ....................................................... 13
PACKAGE CONTENTS .............................................................................................................. 14
Software CD ..................................................................................................................................... 14
Hardware Key ................................................................................................................................... 14
Software Key CD .............................................................................................................................. 14
Software Manual ............................................................................................................................... 14
No PCs Included ............................................................................................................................... 14
REFERENCE DOCUMENTS ....................................................................................................... 15
Manuals for Motorola Solutions, Inc. Equipment ............................................................................. 15
Manuals for Legacy CTI Products MCN Equipment ....................................................................... 15
MCN SERVER 8000 PART NUMBERS ...................................................................................... 16
HARDWARE AND SOFTWARE ENVIRONMENTS ....................................................................... 16
Supported Operating Systems ........................................................................................................... 16
Security and Information Assurance Recommendations .................................................................. 17
Legacy Network Interfaces & Drivers .............................................................................................. 18
SOFTWARE INSTALLATION ............................................................................................. 20
INSTALLATION IN MOTOROLA SOLUTIONS, INC. ASTRO™25 SYSTEMS ................................ 20
RE-INSTALLATION OF IN MOTOROLA SOLUTIONS, INC. ASTRO™25 SYSTEMS ..................... 20
INSTALLATION OVERVIEW ..................................................................................................... 21
INSTALLING MCN SERVER SOFTWARE .................................................................................. 22
Customer Information Window ........................................................................................................ 23
Selecting the type of installation ....................................................................................................... 23
Custom Installation ........................................................................................................................... 24
File Copying ..................................................................................................................................... 24
Hardware Key Driver Installation ..................................................................................................... 25
Completing the Installation ............................................................................................................... 25
Hardware Setup – HWSetup.exe ...................................................................................................... 26
Hardware Setup – HWSetup.exe ...................................................................................................... 26
MISCELLANEOUS INSTALLATION CONSIDERATIONS .............................................................. 35
Changing Settings for your Legacy Network Interface .................................................................... 35
PC Power Options Setup................................................................................................................... 36
Printer Installation ............................................................................................................................ 36
UNINSTALLING MCN SERVER SOFTWARE ............................................................................. 36
INSTALLING MCN CLIENT PROGRAM .................................................................................... 37
INTERFACING TO IP COMPARATORS ........................................................................... 41
GCM 8000 COMPARATOR INTERFACING ............................................................................... 41
Information needed about the GCM 8000 ........................................................................................ 41
GCM 8000 Subsite Assignment (BR/CM Pairing) Programmed in BR ........................................... 42
GCM 8000 Limitations ..................................................................................................................... 42
GCM 8000 Status Display ................................................................................................................ 43
MLC 8000 ANALOG COMPARATOR INTERFACING ................................................................. 44
Information needed about the MLC 8000 Analog Comparator ........................................................ 44
MLC 8000 Channel Cluster Tree ...................................................................................................... 44
MMC_Config.csv File -- MLC 8000 Analog Comparator Data ....................................................... 45
MLC 8000 Analog Comparator Data for multiple radio channels .................................................... 47
5
68-12286-110
Table of Contents
MLC 8000 Analog Comparator CT Software Examples .................................................................. 48
MLC 8000 Analog Comparator Limitations ..................................................................................... 52
MLC 8000 Analog Comparator Status Display Tables .................................................................... 53
MM - MIXED MODE VOTING SOLUTION INTERFACING ......................................................... 55
Receiver (Subsite) Order for Mixed Mode Systems -- Very Important!........................................... 55
Mixed Mode System Limitations...................................................................................................... 56
Mixed Mode Status Display ............................................................................................................. 57
Mixed Mode Tech Status Displays ................................................................................................... 58
INTERFACING TO LEGACY EQUIPMENT ..................................................................... 59
SYSTEM CONSIDERATIONS .............................................................................................. 60
IP NETWORKING CONSIDERATIONS........................................................................................ 60
SOFTWARE CO-HABITATION AND PC LOCATIONS.................................................................. 60
HIB-IP CONSIDERATIONS ....................................................................................................... 61
DEFAULT SOFTWARE SETTINGS ............................................................................................. 61
WINDOWS ACCOUNTS ............................................................................................................ 61
PERMISSIONS FILE LOCATIONS & PERMISSIONS .................................................................... 62
CONFIGURING A SYSTEM - MCNCONFIG SERVER 8000 PROGRAM ................... 63
RESOURCE WINDOWS ............................................................................................................. 63
Resource Table Links ....................................................................................................................... 64
DISPLAY WINDOWS (STATUS SCREENS) ................................................................................ 65
EXAMPLE SYSTEM .................................................................................................................. 66
DEFAULT DISPLAY WINDOW .................................................................................................. 66
NAVIGATING THROUGH MCNCONFIG SERVER ...................................................................... 67
Controlling the Windows .................................................................................................................. 67
Screen Elements................................................................................................................................ 68
Toolbars ............................................................................................................................................ 72
CONFIGURING SYSTEM RESOURCES ....................................................................................... 75
Adding IP Comparators & Network Interfaces - Network Interface Window .................................. 75
Configuring the Hardware - Hardware Resource Window ............................................................... 88
Configuring Radio Channels - Channels Resource Window ............................................................ 92
Adding Receiver Data - Receivers Resource Window ..................................................................... 94
Building Screens -- Display Windows .............................................................................................. 99
Adding Receivers & I/O Groups to the Display Window............................................................... 101
Using the Clipboard from other Applications ................................................................................. 116
MCNConfig Program: Client Permissions .................................................................................... 119
MCN SERVER 8000 PROGRAM ........................................................................................ 125
FIRST TIME SETUP ................................................................................................................ 125
Software Key .................................................................................................................................. 125
Selecting an Ethernet NIC to talk to the HIB-IP (and HIB-IP 8000) units ..................................... 126
Selecting an Ethernet NIC to talk to the MCN Client PCs ............................................................. 126
Windows Firewall ........................................................................................................................... 128
Setting IP Parameters ...................................................................................................................... 129
SCREEN ELEMENTS ............................................................................................................... 130
CONTROLLING THE MCN SERVER WINDOW ........................................................................ 130
Menus ............................................................................................................................................. 130
File Menu ........................................................................................................................................ 131
Options Menu ................................................................................................................................. 131
View Menu ..................................................................................................................................... 135
Help Menu ...................................................................................................................................... 140
DISPLAY ELEMENT PROPERTIES ........................................................................................... 141
MCN CLIENT PROGRAM .................................................................................................. 142
SELECTING IP PARAMETERS & SERVER LIST ....................................................................... 142
MAKING CONNECTION WITH THE SERVER ........................................................................... 143
6
68-12286-110
Table of Contents
SELECTING SCREENS ............................................................................................................ 144
FILE MENU ............................................................................................................................ 145
Open................................................................................................................................................ 145
Select Server ................................................................................................................................... 146
OPTIONS MENU ..................................................................................................................... 147
Font Window .................................................................................................................................. 147
IP Settings ....................................................................................................................................... 148
VIEW MENU .......................................................................................................................... 149
Layout Mode ................................................................................................................................... 149
CLIENT NORMAL RUN-TIME OPERATION ............................................................................. 150
Status Display ................................................................................................................................. 150
Control ............................................................................................................................................ 150
Multiple Tab Systems ..................................................................................................................... 150
CLIENT PROGRAM NOTES ..................................................................................................... 151
Data Loading & Cache Files ........................................................................................................... 151
Backup MCN Servers ..................................................................................................................... 151
IP Multicast Required ..................................................................................................................... 151
WINDOWS EVENT LOGGING .......................................................................................... 152
MCN CONFIG SERVER .......................................................................................................... 152
MCN SERVER 8000 .............................................................................................................. 152
CLIENTRCD .......................................................................................................................... 152
ADVANCED CONFIGURATION TOPICS – MCN CONFIG SERVER 8000 ............... 153
WORKING WITH DISPLAY TABLES ........................................................................................ 153
Display Table Properties Window .................................................................................................. 154
States Tab........................................................................................................................................ 155
Mouse Actions Tab ......................................................................................................................... 162
Actions Tab – Used for Triggered Action and TPCI Licensed Options ......................................... 163
SubDevice Tab................................................................................................................................ 164
Watchdog Tab – used with System Performance Toolkit licensed option ...................................... 164
CONFIGURING MASTER-SUB COMPARATOR SYSTEMS......................................................... 165
Configuration Overview ................................................................................................................. 165
Virtual Comparator View ............................................................................................................... 167
IMPLEMENTING THE VIRTUAL COMPARATORS .................................................................... 169
Enable Master-Sub features ............................................................................................................ 169
Setup Network Interface, Channels, Hardware and Receiver windows .......................................... 170
Assign Display Tables and Define the SubDevices ........................................................................ 171
Design the Display Window for the Virtual Comparator ............................................................... 172
Customizing Display Tables ........................................................................................................... 173
MASTER COMPARATOR DISPLAY TABLE ............................................................................. 174
CONFIGURING MASTER-SUB COMPARATOR WITH MULTI-DEPENDENCY ............................ 183
Composite Sub Comparator Display Table .................................................................................... 185
Multiple Views of the Virtual Comparators.................................................................................... 186
Master Comparators ........................................................................................................................ 187
Multiple Views: Display Table Override ....................................................................................... 188
CONFIGURING TRIGGERED OUTPUT ACTIONS (LICENSED OPTION) ..................................... 192
Triggered Output Types .................................................................................................................. 192
Triggers ........................................................................................................................................... 196
Linking Inputs to Outputs ............................................................................................................... 198
Triggered Output Notes .................................................................................................................. 200
APPENDIX A: ERROR LOGGING DEFINITIONS ........................................................ 201
LOGGING TO A FILE .............................................................................................................. 201
Log File Location & Size................................................................................................................ 201
LOGGING TO A PRINTER ........................................................................................................ 202
LOGGING TO THE PC SCREEN ............................................................................................... 202
7
68-12286-110
Table of Contents
Error Logging Definition File Parameters ...................................................................................... 203
APPENDIX B: BACKUP & RESTORE PROCEDURES ................................................ 205
MCN SERVER AND CLIENT SOFTWARE BACKUP ................................................................. 205
MCN SERVER SOFTWARE KEY BACKUP .............................................................................. 205
CUSTOM MCN SERVER 8000 SYSTEM CONFIGURATION FILES BACKUP ............................. 206
HIB-IP SETTINGS BACKUP ................................................................................................... 206
MCN SERVER 8000 IP CONFIGURATION BACKUP................................................................ 207
MCN CLIENT IP CONFIGURATION BACKUP ......................................................................... 208
RESTORING THE MCN SERVER 8000 SOFTWARE & IP SETTINGS ........................................ 209
RESTORING THE CUSTOM SYSTEM CONFIGURATION FILES ................................................. 209
RESTORING THE HIB-IP CONFIGURATION ........................................................................... 209
RESTORING THE CLIENT SOFTWARE & IP SETTINGS............................................................ 209
APPENDIX C: INSTALLING LEGACY PCLTA INTERFACE BOARD & DRIVER 210
LEGACY PCLTA NETWORK INTERFACE INSTALLATION...................................................... 210
Install Legacy PCLTA Device Drivers (32 bit operating systems only) ........................................ 210
Install PCLTA Network Interface Card .......................................................................................... 211
Configure and Test the PCLTA Network Interface ........................................................................ 213
Cabling and Termination ................................................................................................................ 214
APPENDIX D: FIXING PCLTA INSTALLATION PROBLEMS .................................. 215
APPENDIX E: IMPORTING A SYSTEM FROM MCNRCD FOR DOS ...................... 216
IMPORTING THE SYSTEM ...................................................................................................... 216
Saving Imported Systems ............................................................................................................... 218
Imported Hardware Window .......................................................................................................... 219
Imported Receivers Window .......................................................................................................... 220
Imported Status Tables ................................................................................................................... 220
Missing MCF Files ......................................................................................................................... 221
Empty Status Table Entries............................................................................................................. 221
FINISHING UP THE IMPORT .................................................................................................... 222
Display Window differences between the DOS and Windows programs ....................................... 222
APPENDIX F: LEGACY EQUIPMENT PART NUMBERS ........................................... 224
GLOSSARY ............................................................................................................................ 226
INDEX ..................................................................................................................................... 229
8
68-12286-110
Introduction
Introduction
This manual covers the installation, configuration, and operation of the |
MCN Server 8000 and Client Software.
The MCN Server 8000 software can monitor and control the operation of the following types of IP
comparators directly through an IP network:
•
•
•
GCM 8000
Digital Comparators
MLC 8000
Analog Comparators
Mixed Mode
Mixed Mode Voting Solution
GCM 8000 & MLC 8000 Analog Comparators
working together in Mixed Mode systems
Since the MCN Server 8000 software is an enhanced version of the MCN Advanced Server, it maintains
the ability to monitor and control the following types of legacy equipment using components from the
MCN Monitoring and Control Network:
•
•
•
•
•
Astrotac 3000
Digital Comparators
Digitac
Comparators
Spectra-TAC
Analog Comparator
SNV-12
Voter
I/O and Alarm devices
The MCN Server 8000 will display receiver status indications such as:
•
•
•
•
Vote
Receive
Disable
Fail
It will also enable a user to control the following functions for the receivers
•
•
Force-Vote
Disable
9
68-12286-110
Introduction
Manual Structure
Major sections of the manual include
Introduction
General discussion of the MCN Monitoring & Control
Network, system requirements for the MCN Server
software
Software Installation
Installation of the software
Interfacing to IP Comparators
Covers topics related to the GCM 8000, and ML 8000
comparators and mixed Mode systems
Interfacing to Legacy Equipment
Connecting the MCN Server 8000 to legacy comparators
(Astrotac, Digitac, Spectra-TAC) and I/O devices using
legacy MCN equipment (HIB-IP or HIB-IP 8000 Modules,
CIB, AIB, GPIO Modules)
System Considerations
General system considerations including networking,
Windows accounts and file locations & permissions
Configuring a System - McnConfig
Server 8000 Program
This is the largest part of the manual, because it describes
in detail all the system configuration features and options.
MCN Server 8000 Program
This covers the operation of the MCN Server run-time
program.
MCN Client Program
This covers the operation of the MCN Client program.
Windows Event Logging
Description of items logged in Windows Event Log
Advanced Configuration Topics –
MCN Config Server 8000
Customizing Display Tables, Master-Sub Comparators,
Triggered Output Actions
Appendix A: Error Logging
Definitions
Customizing the logging format for screen, disk, and
printer logging
Appendix B: Backup & Restore
Procedures
Backup & Restore
Appendix C: Installing Legacy
PCLTA Interface Board & Driver
Legacy PCLTA Network Interface board installation
Appendix D: Fixing PCLTA
Installation Problems
Repairing errors in a PCLTA installation
(when installer didn't read the previous section)
Appendix E: Importing a System from
MCNRCD for DOS
Converting an old DOS MCN system
Appendix F: Legacy Equipment Part
Numbers
Part numbers for MCN equipment to interface to legacy
comparators and I/O devices
Glossary
10
68-12286-110
Introduction
Shorthand Notation
The manual may refer generically to "MCN Server" or "MCN Server Software" or simply "Server
software" to refer to the MCN Server 8000 software.
RCD stands for "Remote Comparator Display".
The manual will refer to other programs in a shorthand notation:
Program
Hardware Setup
Configuration Program
Server Program
Client Program
Shorthand
HWSetup
MCN Config
MCN Server
MCN Client
Executable file name
Hardware Setup Server.exe
McnConfig Server 9000.exe
MCN Server 8000.exe
ClientRcd.exe
This manual may refer to Motorola Solutions, Inc. as simply "Motorola".
Example Screen Captures & Example Data
Example screen captures of the various programs are shown through the manual to give the reader an
example of what to expect during setup, configuration, and operation of the software. Newer versions of
the software may include updated windows with slightly different wording or additional fields.
Data shown in example screen captures is presented only for example purposes only. It does not reflect
any particular user's system.
Various sections of the manual focus on particular topics. Example screen captures within a section are
presented as examples of the topics covered in that section. Example data show in the screen captures in
one section may not apply to screen captures shown or system configuration described in different
sections.
IP Addresses, Subnet Masks, Gateway IP Addresses, UDP port numbers, AGU and VGU IDs shown in
the manual are intended to show the appropriate linkages between IP Comparators, AGU Receiver Ports,
HIB-IP or HIB-IP 8000 Units, Clients, and Server PCs. They are taken from test systems in a lab and
are used as examples only. They will not reflect your system settings. They should not be taken as
recommendations.
Since the test system used in preparing this manual did not include the various IP routers used in an
ASTRO® 25 7.x system, the example settings do not coincide with the requirements and
recommendations of Motorola's IP Plan. Each system is different; refer to the documentation for your
system for the proper IP addresses and UDP port numbers.
Example System Diagrams
System diagrams in this manual are included to illustrate example generalized systems and principles
and are not intended to reflect any particular system configuration. In particular, a simplified IP
infrastructure is shown. Real-world IP networks (especially Astro® 25 Radio Network Infrastructures
(RNIs) may include additional routers, gateways, switches, etc.
11
68-12286-110
Introduction
MCN Server 8000 IP System Example
A typical MCN Server 8000 PC is shown in the figure below attached Motorola IP Comparators.
The MCN Server 8000 Remote Comparator Display system consists of:
An PC running the MCN Server 8000™ program
One or more Motorola Solutions IP Comparators
(GCM 8000 or MLC 8000)
Client PCs connected to the PC over an IP LAN or WAN.
Remote Site 1
DISPATCH 1
Router
IP Switch Router
IP Switch
GCM 8000
GCM 8000
MCN SERVER PC
WAN
MLC 8000
VGU
MLC 8000
VGU
Remote Site N
MCN CLIENT PCs
Router
IP Switch
GCM 8000
DISPATCH 2
IP Switch Router
GCM 8000
MCN CLIENT PCs
MLC 8000
VGU
MLC 8000
VGU
CA-80927-101
Figure 1 – MCN Server 8000 System with IP Comparators
•
•
•
•
•
•
The diagram includes only the IP comparators and not legacy equipment.
The diagram does not show the BRs (Base Radios) or the
MLC 8000 Subsite Link Converter (AGU) units.
Other IP routes and switches may be involved.
The GCM 8000 and MLC 8000 Analog Comparators can be operating in a stand-alone mode (4
digital and 4 analog channels) or they could be operating as a Mixed Mode Voting Solution (4
Mixed Mode channels) or a combination of stand-alone and Mixed-Mode channels.
The MCN Server 8000 PC is a stand-alone PC. It does not need Windows Server software.
Client PCs may be stand-alone PCs or may be MCC 7500 Dispatch PCs running the MCN
Client software.
12
68-12286-110
Introduction
MCN Server 8000 IP and Legacy System Example
The MCN Server 8000 software is an extension of CTI Products' legacy MCN (Monitoring and Control
Network) software packages. It retains the ability to support legacy MCN equipment and legacy
comparators. For legacy systems, the following optional items may be present:
One or more network interfaces for the MCN Server PC
(such as a HIB-IP OR HIB-IP 8000, internal PCLTA or HIB-232)
One or more Comparator I/O Modules (such as an AIB or CIB)
Other interface modules (such as IOB or GPIO Modules) to drive auxiliary outputs and alarms
The following diagram shows a system that supports both the IP comparators and legacy comparators.
DISPATCH 1
Remote Site 1
Router
IP Switch Router
IP Switch
GCM 8000
GCM 8000
MCN SERVER PC
MLC 8000
VGU
MLC 8000
VGU
Legacy Eqpt
HIB-IP
MCN
Network
WAN
Remote Site N
MCN CLIENT PCs
Router
DISPATCH 2
IP Switch
IP Switch
CIB
To Digitac Comparator
AIB
To Astrotac Comparator
GPIO
To Alarms Points & I/O
GCM 8000
Router
GCM 8000
MLC 8000
VGU
MLC 8000
VGU
MCN CLIENT PCs
Legacy Eqpt
HIB-IP
MCN
Network
CB-80927-101
CIB
To Digitac Comparator
AIB
To Astrotac Comparator
GPIO
To Alarms Points & I/O
Figure 2 – MCN Server 8000 System with IP & Legacy Comparators
•
•
•
•
This diagram shows the addition of MCN modules to support legacy equipment.
The HIB-IP 8000 units connect to the MCN Network at the remote sites.
The CIB, AIB, and GPIO Modules connect to the legacy comparators and I/O points.
The IP comparators and legacy equipment can be displayed on the same screens.
13
68-12286-110
Introduction
Package Contents
The MCN Server 8000 package will include the following:
Software CD
The MCN Server 8000 software package includes:
Installation Program
This is a standard Installshield program used to install the software on the PCs.
The CD has both the MCN Server 8000 and the MCN Client software on it.
HWSetup Program
This is used to select which network Interfaces to use for legacy support.
It is also used to enter the Software Key for the system.
MCNConfig Program (McnConfig Server 8000.exe)
This is the configuration program that is used by an engineer or technician to build the
configuration files when the system is installed or changed.
MCN Server 8000 Program
This is the program that operates on the MCN Server PC. It has a local display that displays the
status of the devices on the MCN system (Comparators, I/O points, alarms, etc.). It allows the
operator to control receivers (with Force-Vote and Disable functions) and other I/O devices
(relays, etc.) from the MCN Server PC.
The MCN Server program also passes the status and control data to MCN Client PCs over an IP
LAN or WAN.
MCN Client Program (ClientRCD.exe)
This is the Client program that operates on remote PCs to control and display the status of the
MCN system. The MCN Client program operates on PCs connected to the MCN Server via an IP
network, and thus do not need their own MCN Network Interface.
Manuals in PDF format
Hardware Key
A serialized USB Key is included.
Software Key CD
This CD will have the Software Key for the system. The Software Key matches the serial number of
the Hardware Key. It will contain the capabilities licensed for the software (number of IP
comparators, number of clients, etc.)
Software Manual
This manual.
No PCs Included
The MCN Server 8000 software package does not include Server or Client PCs.
14
68-12286-110
Introduction
Reference Documents
Manuals for Motorola Solutions, Inc. Equipment
Information on the Motorola IP Comparators can be found in the documents available from Motorola
Solutions for your system. The following is a list of manuals that may apply to your system. There may
be additional manuals that may apply. Be sure to use the proper version of the manual for your system's
version.
GCM 8000 Comparator Manual
MLC 8000 Comparator Manual
Quick Guide for Implementing MLC 8000s
MLC 8000 Configuration Tool with Analog Display and Control manual
Conventional Operations manual
GTR 8000 Base Radio Manual
Information Assurance Features Overview manual
MCC 7500 Dispatch Console with VPM manual
System LAN Switches manual
System Gateways – GGM 8000 manual
Authentication Services
Windows® Supplemental CD and the corresponding ASTRO 25 system Windows Supplemental
Configuration manual
Manuals for Legacy CTI Products MCN Equipment
Details of other legacy hardware components of the system can be found in the following documents:
S2-60425
Monitoring and Control Network, System Manual
S2-61173
HIB-IP & HIB-IP 8000 Remote Network Interface Hardware Reference Manual
S2-60427
HIB-232 Host Computer Interface Module, Hardware Reference Manual
S2-60426
CIB Comparator I/O Module, Hardware Reference Manual
S2-60399
AIB Astrotac Comparator Interface Module, Hardware Reference Manual
S2-60630
IOB I/O Control Module, Hardware Reference Manual
S2-60596
EXB-232 and EXB-IM Network Extender Modules, Hardware Reference Manual
S2-61089
EXB-IP and EXB-FI Network Extender Modules, Hardware Reference Manual
S2-60649
MCN Router Modules, Hardware Reference Manual
15
68-12286-110
Introduction
MCN Server 8000 Part Numbers
The following part numbers are for the MCN Server 8000 software and options.
Legacy MCN equipment part numbers appear in the Appendix F: Legacy Equipment Part Numbers
section on page 224.
Motorola
Part
Number
CTI Products
Part Number
Description
DDN1289
S1-61594
MCN SERVER 8000 SW LIC FOR 4 MOTOROLA IP COMPARTORS & 4 CLIENTS
DDN1287
S1-61595
MCN SERVER 8000 SW LIC OPT FOR 1 ADD'L MOTOROLA GCM 8000 OR MLC 8000
DDN1288
S1-61596
MCN SERVER 8000 SW LIC OPT FOR 4 ADD'L MOTOROLA GCM 8000 OR MLC 8000
DDN1295
S1-61129
MCN SW LIC OPT CLIENT EXPANSION FOR 4 ADD'L CLIENTS
DQS261151
S2-61151
DDN1294
S2-61164
MCN HIB-IP 8000 UNIT FOR LEGACY MCN NETWORKS
MCN SW LIC OPTION MULTI-NI-4. ADDS SUPPORT FOR (4) HIB-IP
(or HIB-IP 8000) Units
DDN1290
S2-61600
MCN SERVER 8000 MANUAL
Hardware and Software Environments
MCN Server 8000 and Client software requires a PC with the following minimum system configuration:
Windows XP, Vista, or 7 or Windows Server 2003, 2005, 2008R2
The MCN Server software does not need to be run on a Windows Server operating system.
Intel 64-Bit processor 2.0 GHz (Xeon Dual-Core W3503 recommended)
2 GB Memory
CD-ROM Drive
Open USB 2.0 Port
100Base-T Ethernet port
One open serial port if the local network interface is a HIB-232
One open PCI slot if a legacy MCN PCLTA Network Interface card is used
(only for 32-bit operating systems)
Color Monitor
Supported Operating Systems
In a stand-alone system, the MCN Server software and the Client software can run on:
• Windows XP
• Windows Vista
• Windows 7
• Windows Server 2003
• Windows Server 2005
• Windows Server 2008r2
16
68-12286-110
Introduction
Recommended Software
It is recommended that Adobe Acrobat Reader be installed on the system to provide access to the
manuals in PDF format from Windows and from the Help menu.
ASTRO® 25 7.12 & 7.13 Certification
The software is certified for use in an ASTRO® 25 Ver 7.12 & 7.13 system for the following operating
systems:
• Windows 7, 64 Bit
Follow all of Motorola's Networking, Information Assurance, Hardening and other system requirements
and recommendations for use on ASTRO® 25 7.12 & 7.13 systems.
NM Client & MCC 7500 Console Cohabitation
The Client software is certified to be installed and co-habit with NM Clients or MCC 7500 consoles. It
can also be installed on a stand-alone PC.
Security and Information Assurance Recommendations
Review these recommendations before installation and follow them during installation and operation:
1.
Software Installation Locations
Install the software in default program directory recommended by Install-shield.
2.
Configure the MCN Server 8000 and MCN Client software as described in this manual. If
applicable, take into consideration commercially accepted practices, industry standards and the
standards for your organization.
3.
Do not save user files or system configuration files in the program directory.
4.
Save system configuration files to a directory that requires Administrator rights so that users
cannot delete or edit the configuration files. See the Windows Accounts section on page 61 for
additional information.
5.
Always run the software with the lowest permission set possible.
Run both the MCN Server 8000 and the MCN Client software with User rights, not
Administrator rights. See the Windows Accounts section on page 61 for additional
information. (Note: To initially configure the MCN Server List or change the MCN Server List
for the MCN Client software, you will need to run MCN Client with Administrator rights once.
For subsequent operation, run it with User rights.)
6.
When configuring a system, do not enter Sensitive or Confidential information into the system
configuration files.
7.
The MCN Server 8000 software, the MCN Client software and system configuration files are
not backed up as part of the ASTRO® 25 Back UP & Restore (BAR) solution. Follow the
Backup & Recovery procedures as listed in Appendix B: Backup & Restore Procedures on
page 205 for the MCN Server 8000, MCN Client, and system configuration data. The
procedures in the Appendix apply only to this software and do not back up or restore part of the
ASTRO® 25 system.
8.
Follow the applicable Backup & Recovery procedures for your system, PCs, and operating
systems as defined by your organization, the hardware and software vendors, and commercially
acceptable practices.
9.
Limit access to PCs
10. Limit access to networks, both physically and through appropriate restrictions in routers and
switches
11. Use strong passwords
17
68-12286-110
Introduction
12. Follow Motorola's and your organization's recommendations on security and Information
Assurance.
13. Use the appropriate Windows Hardening Kits for your installation
14. Use anti-virus and anti-malware packages
15. Install appropriate security patches for installed software and operating system
16. The MCN Server is not a syslog client. Event logging is done locally to the MCN Server. See
Windows Event Logging and Appendix A: Error Logging Definitions sections for details.
17. The Back up & Restore (BAR) procedures in this manual are for the MCN Server 8000 system.
18. Use of multiple NIC cards (Dual-Home systems) is not approved by MSI in ASTRO® 25 RNIs
due to Information Assurance (IA) security concerns.
Local Administrator versus Active Directory Accounts
Some of the operations described in this manual require Administrator rights.
Log on either as the local Windows administrator, or using your Active Directory account that is a
member of the group “cti-login” with authority to access this device. The local Windows administrator
account set up by Motorola for Windows 7-based devices is “secmoto”.
NOTE: Active Directory account login is recommended, if available.
Legacy Network Interfaces & Drivers
Three general categories of MCN Network Interfaces are used with MCN Server program to support
legacy MCN systems:
HIB-IP External Modules
For connection to MCN 78K networks over IP networks
Legacy Units: Version 110 - 399
The Legacy HIB-IP unit(s) can be local or remote.
Legacy units are not certified for use across Astro™25 RNIs.
HIB-IP 8000 Version 400 & higher:
These versions are for use across Astro™25 RNIs.
HIB-232 External Modules
Version 200 & Up 78K
(with Rotary address switches on back)
For RS-232 connection
(Although the HIB-232 manual talks about dial-up operation,
the MCN Server 8000 program does not support dial-up
operation of the HIB-232.)
Internal Boards
PCLTA-21
Half-Size PCI Board 78K or 1250K versions
For direct connection to the MCN Network
Supported only by 32-bit operating systems.
(Also supports connection to remote networks using EXB
Network Extender Modules)
18
68-12286-110
Introduction
Legacy Drivers for MCN Server
The PCLTA Interface boards need a software driver to run the MCN Server program.
This will be included with the PCLTA & software package. This drive is only available for 32bit operating systems.
The HIB-IP and HIB-232 modules do not need a driver for normal operation of the MCN Server
program.
19
68-12286-110
Installation
Software Installation
Installation in Motorola Solutions, Inc. Astro™25 Systems
PCs installed in a Motorola Solutions, Inc. (MSI) Astro™25 system must have (among other things) the
following items installed:
•
•
Windows Hardening Kit
Anti-Virus (For Astro™ 7.13 and above systems, the anti-virus system used is:
McAfee EndPoint Software
The proper order for software installation is:
1.
Install the Windows Operating System (if not re-installed).
See instructions in appropriate MSI document.
2.
Perform the Operating System Initialization Steps.
See instructions in appropriate MSI document.
3.
Install the Motorola Solutions Inc. Windows Hardening Kit.
See instructions in appropriate MSI document.
4.
Install MOTOPATCH.
5.
Install the MCN Server 8000 and/or Client software as described in the following sections of
this manual.
6.
Install the McAfee EndPoint Software.
See instructions in appropriate MSI document.
Re-Installation of in Motorola Solutions, Inc. Astro™25 Systems
If you need to re-install the software or an update, the proper order for is:
1.
Normally, you should be able to re-install the software without un-installing McAfee Endpoint
Software or disabling functions in it. However, that might change with different configurations.
If you have difficulty installing the CTI software, try turning off the virus protection. If that
fails, try un-installing McAfee.
2.
Remove the CTI software
3.
Install the MCN Server 8000 and/or Client software as described in the following sections of
this manual.
4.
Re-enable or re-install McAfee Endpoint Software if it was disabled or removed in an earlier
step.
20
68-12286-110
Installation
Installation Overview
Prior to installation, please read the System Considerations section of this manual starting on page 60.
The installation of the MCN Server software and network interfaces are done in the following order:
If you have legacy MCN equipment and will use a PCLTA network interface
(32-bit Windows only), install the PCLTA device drivers and network interface card, then test the
interface. See Appendix C: Installing Legacy PCLTA Interface Board & Driver on Page 210.
1) Run setup.exe on the MCN Server PC to install the MCN Server software. .
See Installing MCN Server Software on page 22.
2) Gather the information on your system.
For IP comparators, see Interfacing to IP Comparators on page 41
For systems with Legacy Comparators or I/O devices, see Interfacing to Legacy Equipment on page
59.
3) Run the MCN Config Server program (see page 41.) to build your system resources lists for:
Network Interfaces (Legacy systems)
Legacy:
PCLTA, HIB-IP, HIB-IP 8000, HIB-232
Hardware Modules (IP & Legacy):
IP:
GCM 8000, MLC 8000, Mixed Mode
Legacy:
CIB, AIB, GPIO
Channel Names
Receiver Names, I/O Points & other data.
You will probably not need to edit the Display Tables unless you need to change the display colors
and text for the receiver status displays.
4) Use MCN Config Server program to build your Display Screen(s) by:
Placing receivers & I/O points on screens
Adding channel labels
Adding tabs if required
5) Use MCN Config Server program to build a list of Client Authorizations if required to limit access
of certain clients to certain display screens
6) If you have Legacy MCN equipment and are using HIB-IP or HIB-IP 8000 units, program them
using MCNConfig program. See Programming HIB-IP and HIB-IP 8000 Units on page 86.
7) Install the Security Hardware Key in a USB slot on the MCN Server PC.
8) Run the MCN Server program on the MCN Server PC. See MCN Server 8000 Program on page
125. You will be asked to enter the MCN Software Key and IP parameters on the first use.
9) Run setup.exe on the MCN Client PCs to install the MCN Client program. See Installing MCN
Client on page 37 for details.
10) Run the MCN Client program on the Client PC(s). See MCN Client Program on page 142.
21
68-12286-110
Installation
Installing MCN Server Software
Run Setup.exe from the CD.
You must have Administrator rights to install the MCN Server software.
Read the License Agreement.
If you agree to the terms, click the "I Accept…" button as shown above and then hit the Next button to
continue toe installation.
22
68-12286-110
Installation
Customer Information Window
Selecting the type of installation
If you choose the custom installation, you can install both the MCN Server and the MCN Client
programs on your PC.
23
68-12286-110
Installation
Custom Installation
If the "Custom" option is shown, the following window is displayed.
(If the "Custom" option is not chosen, this step is skipped.)
You can install the Client software on the Server PC.
After selecting the desired options, select Next.
File Copying
Confirm the settings and hit Next.
24
68-12286-110
Installation
Hardware Key Driver Installation
The driver software for the Hardware Key will be installed automatically.
The process may be so quick that you don't even see the installation process.
Completing the Installation
Click Finish.
Remove the CD.
This finished the software installation.
25
68-12286-110
Installation
Hardware Setup – HWSetup.exe
The Hardware Setup program is used to enter the Software Key and inform the programs which types of
Network Interfaces (IP Comparators, HIB-IP units, or Non-Dial-up HIB-232 units) will be used in the
system.
Software Key
You will be asked to enter your software key.
You can type it in if you want to, but it's easier to hit the Key File button and find your key file.
Your software key file will be included on a custom diskette or CD for your system.
Insert the Software Key CD in the CD Drive.
Navigate to find the software key file and click Open.
The Software Key will be entered. Click the Next key.
26
68-12286-110
Installation
HW Setup - Network Interface Setup
The first time HW Setup is ran, it sees that there is no Network Interface defined on the PC. It will ask
you what type of Network Interface (NI) you plan to use.
(The number of options in the "Available Types" list will vary by system.
Most systems will not show the PCLTA, LPP or virtual serial port entries.)
Select the type of Network Interface you intend on using with your system, from the list of possible
types available. Wee the indicated manual sections for further instructions:
Network Interface
Type
Description
IP Comparator(s)
Choose this if you have one or more of the following Motorola Solutions comparators:
GCM 8000 or MLC 8000
(either stand-alone or in a Mixed Mode configuration)
See the HW Setup – IP Comparator Network Interface section on page 30 for details
(Also see Note 1 below.)
HIB-IP(s)
and
HIB-IP 8000(s)
Legacy Remote Network Interface that connects to the PC through an IP channel
See the HW Setup – HIB-IP Legacy Network Interface section on page 30 for details.
(Also see Note 1 below.)
HIB-232 – COMx
Legacy non-dial-up HIB-232 units
- HIB-232 units connect to a COM port directly
or through external leased-line modems or equivalent.
See HW Setup – Legacy HIB-232 (non dial-up) section on page 31 for details.
PCLTA
Legacy internal board in the PC. (32-Bit Windows only).
The MCN network will connect directly to this board.
If there is a PCLTA board that is properly installed, the HW Setup program will list it in
the "Possible Types" list.
See: HW Setup - Legacy PCLTA Setup – 32 Bit Windows only on page 33 for details.
Note 1: You will need to set up parameters for the IP Comparators and/or HIB-IP units in the system
configuration files by using McnConfig Server program. You will also have to download settings to the
HIB-IP from the McnConfig Server program.
After you have selected the proper Network Interfaces for your system, go to the Miscellaneous
Installation Considerations section on Page 35.
27
68-12286-110
Installation
HW Setup – IP Comparator Network Interface
If you will be using one or more IP Comparators, select it from the Possible Types list.
•
Select the One or more IP Comparators option.
•
Click the Add NI button.
•
Click the OK button.
"Comparator" will appear in the Network Interface List.
•
If you need to add additional Network Interfaces, do so at this time.
•
Click the Next button
•
MCN Sever ID:
If you have selected IP Comparators, the following window will appear:
Normally, select MCN Server ID 1.
If you have multiple MCN Server 8000 PCs, number them sequentially.
28
68-12286-110
Installation
•
A synopsis will be presented:
• Click the Finish button.
After you have selected the proper Network Interfaces for your system, go to the Miscellaneous
Installation Considerations section on Page 35.
29
68-12286-110
Installation
HW Setup – HIB-IP Legacy Network Interface
If you will be using one or more HIB-IP units to connect to a legacy MCN system, select it from the
Possible Types list.
•
Select the HIB-IP option.
•
Click the Add NI button.
•
Click the OK button.
"HIB-IP" will appear in the Network Interface List.
•
If you need to add additional Network Interfaces, do so at this time.
•
Click the Next button
•
Click the Finish button.
After you have selected the proper Network Interfaces for your system, go to the Miscellaneous
Installation Considerations section on Page 35.
30
68-12286-110
Installation
HIB-IP Parameters
As shown in the “Setup HIB-IP” window above, you will later enter the HIB-IP parameters in the
system configuration files using the McnConfig program. You will also have to download those
parameters to the HIB-IP using McnConfig.
HW Setup – Legacy HIB-232 (non dial-up)
If you have a HIB-232 module (and are using it directly connected or through leased line modems) select
the proper COM port from the Available Types list box:
The program detects all COM ports reported by Windows.
Depending on your PC, not all ports may be available for use.
* Some COM ports may not be brought out to a connector.
* Some COM ports may be reserved by an internal modem.
(For example, in the snapshot above, COM3 is actually an internal modem.)
USB to Serial Adapters
The MCN Server program will work with some USB to Serial adapters. We cannot guarantee that it will
work with all such adapters since we cannot test all brands.
Some USB to Serial adapters will change their COM port number when they are plugged into a different
USB connector. If you are using one of these and you change its connection, you will have to re-run the
HW Setup program to select the new COM port.
•
Select the proper COM Port and Click the Add NI button
•
Select the appropriate baud rate. Be sure that the baud rate matches the Baud rate switches on
the HIB-232 module.
(The Group and Module addresses for the HIB-232 unit are set with rotary switches
on the unit. See Important: MCN Address Setting on Page 33 for more information on MCN
addressing. )
•
Click the OK button.
31
68-12286-110
Installation
The HIB-232 unit will appear in the Network Interface List.
•
If you need to add additional Network Interfaces, do so at this time.
•
Click the Next button
•
Click the Finish button.
The HW Setup program will save the setting in the registry.
This setting will be used by the MCN Server program.
After you have selected the proper Network Interfaces for your system, go to the Miscellaneous
Installation Considerations section on Page 35.
32
68-12286-110
Installation
HW Setup - Legacy PCLTA Setup – 32 Bit Windows only
If a PCLTA Card (and its driver) are properly installed on your PC, the HW Setup program will detect it
and present it in the Possible Types list box.
You can check to see if the PCLTA card is installed and operational, by going to Control Panel and
running the Lonworks application. You may then click on the Diagnostics tab and look for a response
box without error indications, if the installation was done correctly.
Note: There are no PCLTA drivers available for 64 Bit Operating Systems.
•
Select the PCLTA and click the Add NI button.
The Group/Module address defaults to “F0/10” during installation.
•
Change the Group and Module address as required for your system.
•
Click the OK button.
Some complex systems may use MCN Advanced Server with multiple PCLTAs. These steps will need
to be repeated for each PCLTA.
Important: MCN Address Setting
Each PC and each MCN module in the system must have a unique address. If you are setting up
multiple PCs, be sure to set up each PCLTA card with its own address. Typically, PCLTA cards are
addressed in Group F0 starting at Module 10.
If you have a Custom Engineered System (with custom system documentation part number
KA-8xxxx-xxx), be sure to set the PCLTA address to the Group & Module numbers shown in your
documentation. Failure to do so may cause the system not to work
•
In the above window, click the OK button.
33
68-12286-110
Installation
The PCLTA will appear in the Network Interface List:
•
If you need to add additional Network Interfaces, do so at this time.
•
Click the Next button.
•
Click the Finish button in the confirmation window.
The appropriate information for the PCLTA is now stored in the registry and will be available for use by
McnConfig and MCN Server programs.
The MCN Group and Module addresses are set up on hex rotary switches on the back of the HIB-232
unit.
After you have selected the proper Network Interfaces for your system, go to the Miscellaneous
Installation Considerations section on Page 35.
34
68-12286-110
Installation
Miscellaneous Installation Considerations
Changing Settings for your Legacy Network Interface
If you need to change the settings for your Network interface, re-run the HWSetup program. This
program can be used to change the:
•
Type of Network Interface
•
PCLTA Device or Group & Module address
•
HIB-232 COM Port or Baud Rate
To change these items you can either:
•
Double click on the Network Interface to edit its parameters or
•
Click the Remove button to remove the Network Interface and select a different one.
If you have a Custom Engineered System (with custom system documentation part number
KA-8xxxx-xxx), be sure to set the PCLTA address to the Group & Module numbers shown in your
documentation. Failure to do so may cause the system not to work
In the above window, click the Next button,
35
68-12286-110
Installation
Changing the PCLTA Group/Module Address
If the Group/Module address for the PCLTA Network Interface needs to be changed (or to query the
PCLTA for its current address), simply run the hwsetup.exe program. This program can be found in the
main program directory (typically c:\Program Files\CTI Products Inc\McnRcd Server 8000). Then click
the Next button until the following window is displayed.
The Group/Module address defaults to “F0/00” during installation. However, each PC must have a
unique address.
In the above window, click the Next button, then the Finish button to complete the address change for
the PCLTA Network Interface.
PC Power Options Setup
The “Power Options” icon in the Control Panel allows for a wide variety of PC operation parameters.
However, installation of MCN Server software will disable any possibility of the PC going into the
Standby or Hibernate Mode.
The monitor may be allowed to “sleep” as long as the “Monitor Timeout” is less than the “Standby
Time”. Otherwise, the monitor will never sleep.
Printer Installation
For printer logging to occur, a printer must be installed from the Windows operating system. From the
Start menu button on the windows desktop, select “Printers and Faxes” from the list, then select “Add a
Printer” from the list of “Printer Tasks”.
Uninstalling MCN Server Software
To uninstall MCN Server software, insert the MCN Server distribution CD into the CDROM drive.
Click the Start menu button on the Windows desktop, then select “Run …” from the list. In the “Run”
dialog box, type d:setup.exe (where d is the drive letter of the CDROM drive), then click the OK button.
In the “InstallShield Wizard” window, select “Remove”, then click the Next button. Follow the prompts
until the InstallShield Wizard completes the removal.
36
68-12286-110
Installation
Installing MCN Client Program
You would normally install the MCN Client program on a separate PC from the MCN Server, but you
can also install a copy on the MCN Server PC.
You must have Administrator rights to install the MCN Client program.
The installation steps are shown below.
Read the License Agreement.
If you agree to the terms, click the "I Accept…" button as shown above and then hit the Next button to
continue toe installation.
37
68-12286-110
Installation
Enter your user information.
Select the “Setup Type” as “Client”.
38
68-12286-110
Installation
After you confirm everything is in order, hit Next.
The Installshield program will install the files.
39
68-12286-110
Installation
Click the Finish button to finish.
40
68-12286-110
Interfacing to IP Comparators
GCM 8000 Comparators
Interfacing to IP Comparators
You will use the MCN Config Server to enter information about your IP comparators and their receivers
into the MCN system data files. You will need to know different information for the GCM 8000 and
MLC 8000 Analog Comparators as described in the next sections. You will need the data on both the
GCM 8000 and MLC 8000 Analog Comparators if you are using them in a Mixed Mode Voting
Solution.
GCM 8000 Comparator Interfacing
The GCM 8000 comparator can handle up to 64 receivers, connected over IP. The GCM 8000
Comparator has 64 fixed slots or ports for the receivers that connect to it. as shown in the CSS screen
shot below:
When a GCM 8000 comparator is added in MCN Config Server software, the program allocates entries
for 64 receivers for the comparator in the Receiver Window. These receivers map directly to the 64 slots
in the GCM 8000 comparator as shown in the SubSite Num field in the above screen shot
The Aliases in the CSS software are used for the technician's convenience to keep track of the BRs
connected to the GCM 8000. The receiver names must be entered in the MCN Config Server software.
The GCM 8000 CSS does not support the Windows Copy command, so you will have to enter the
Aliases for the Subsites (BRs or Receivers) into the Receiver Window by hand.
Information needed about the GCM 8000
Two types of data are needed to enter the GCM 8000 comparator into the MCN Server 8000 System
Data Files:
• GCM 8000 IP Address Entered into the GCM 8000 Hardware Configuration window
• List of Receivers 1-64
Entered into the Receiver Window – for Receivers 1-64
41
68-12286-110
Interfacing to IP Comparators
GCM 8000 Comparators
GCM 8000 Subsite Assignment (BR/CM Pairing) Programmed in BR
The Subsites (BRs or receivers) are not assigned in the CSS for the GCM 8000 comparator. The Subsite
numbers are assigned in the CSS for each of the GTR 8000 BRs and the GPW 8000 Satellite Receivers
as shown below:
GCM 8000 Limitations
The GCM 8000 comparator has the following limitations
Maximum of 3 Simultaneous MCN Servers or CSS Sessions
The GCM 8000 supports only 3 simultaneous connections for real-time sessions. These sessions
include:
• CTI MCN Server 8000 Software
• CSS Software
From a practical standpoint, this means that you should limit the number of MCN Servers talking to a
GCM 8000 comparator to two. This will allow an open session for the CSS software.
MCN Server & CSS cannot run simultaneously on the same PC
The GCM 8000 comparator cannot talk to both the MCN Server software and the CSS software running
on the same PC simultaneously.
•
•
If you have to run CSS on the Server PC, you will have to exit the MCN Server software.
If you have the CSS software running on the Server PC and try to start the MCN Server
software, it will not communicate to the GCM 8000 comparator.
42
68-12286-110
Interfacing to IP Comparators
GCM 8000 Comparators
GCM 8000 Can't Disable a Failed Subsite
The legacy Astrotac 3000 and GCM 8000 comparators will not allow the user to Disable a receiver
(subsite) if it is in Fail mode. This applies to both the MCN Server 8000 application and the Real-Time
portion of the Motorola CSS software.
GCM 8000 Disables are Reset on Fail Condition
The GCM 8000 comparator will reset the Disable condition if a receiver (subsite) goes into Fail mode.
This applies to both the MCN Server 8000 application and the Real-Time portion of the Motorola CSS
software.
GCM 8000 CSS Software latches Votes
If s receiver (subsite) is Force-Voted from the CSS Local Status Screen, it will latch in the Force Vote
state. No other receivers will be voted in the GCM 8000. The latched Force Vote can be unlatched from
the MCN Server 8000 by pressing and releasing the left mouse button.
GCM 8000 Status Display
The possible states for the GCM 8000 subsites (receivers) include:
Displayed State
Meaning
Error
Undefined Status
Offline
Server cannot talk to the GCM 8000 comparator (Note1)
(Blank)
No Activity
DISABLE
Permanently Disabled by CSS (note the capital letters)
Disable
Disabled via MCN Server 8000 or MCN Client
Fail
Subsite Failed - Comparator cannot talk to BR
Rx
Voice Receive activity
Rx Data
Data Receive activity
Forced Vote
Force Vote (but not yet Voted)
Vote
Voted
Vote Data
Voted for Data
Last Vote
Last subsite voted (GCM LV Display Tables only)
The above states are defined in the GCM 8000 and the GCM LV Display Tables.
Note 1: The Offline state could be caused by the following:
a. GCM 8000 IP address in the MCN System Configuration Files is wrong
b. MCN Server cannot talk to the GCM 8000 comparator (possible network problem)
c. If the MCN server has multiple NIC cards, the wrong one may be selected.
Note 2: The Last Vote indication will only be displayed when that subsite is otherwise in the Idle state.
Permanently Disabled (Unconfigured) Subsites
Permanently Disabled sites (Unconfigured) will show up as DISABLE or DIS (in capitals) to distinguish
them from the subsites that are disabled from MCN Server 8000 or the CSS Local Status Screen.
43
68-12286-110
Interfacing to IP Comparators
MLC 8000 Comparator
MLC 8000 Analog Comparator Interfacing
The MLC 8000 Analog Comparator can also handle up to 64 receivers, connected over IP, but the
linking between the MLC 8000 Analog Comparator and the MCN Server 8000 system is handled
differently from the GCM 8000.
The MLC 8000 Analog Comparator is made up of two types of units:
• VGU MLC 8000 Analog Comparator (which connects to the console)
• AGU MLC 8000 Subsite Link Converter (which connects to the BRs)
We need to know information from both types of units
Information needed about the MLC 8000 Analog Comparator
The information we need to know about the MLC 8000 Analog Comparator to ether into the MCN
Server 8000 System Data Files is:
• VGU IP Address
Entered into the GCM 8000 Hardware Configuration window
• Voter ID
Entered into the GCM 8000 Hardware Configuration window
• AGU BR Port ID
For each of the BRs in the system
Entered in the MLC ID field for the receiver in the Receiver window
• AGU BR Name
Receiver name for each BR in the system
Entered in the Name field for the receiver in the Receiver window
MLC 8000 Channel Cluster Tree
Figure 3 shows the Channel Cluster Tree in the MLC 8000 CT (Configuration Tool) software.
Voter (VGU) Chan 1
BRs – Receivers
(AGU Ports) Chan 1
Voter (VGU) Chan 2
BRs – Receivers
(AGU Ports) Chan 2
Figure 3 MMC Channel Cluster Tree in the MLC 8000 CT Software
This Channel Cluster shown in Figure 3 includes two comparators:
•
Channel 1:
4 BRs (Receivers)
•
Channel 2:
8 BRs ( Receivers)
44
68-12286-110
Interfacing to IP Comparators
MLC 8000 Comparator
MMC_Config.csv File -- MLC 8000 Analog Comparator Data
When a Channel Cluster is saved from the MLC 8000 CT (Configuration Tool) software, the software
generates a file with data that is needed for MCN Config Server software. One file is generated for each
cluster (up to 4 channels). The file is typically stored at:
C:\Motorola\MLC8000 CT\ClusterName\MMC_Config.csv
(Where ClusterName is the name of the Cluster to use)
The MMC_Config file can be opened in Wordpad or Excel.
Figure 4 MMC_Config File – Formatted in Excel
Figure 4 shows an MMC_Config file opened in Excel with some formatting added. The format of the
file may change from version to version of the MLC 8000 CT software.
Sorting the MMC_Config File
The MMC_Config file does not always have the items ordered as one would expect. Channels 1 & 2 in
Figure 4 are intermixed. If this is a problem (especially with larger systems), it is recommended that you
sort the portion of the file relating to the AGUs and VGUs.
1.
Open the file in Excel.
2.
Saved as XLS file.
3.
Add formatting as required.
4.
Sort the Devices portion of the file (with the AGU & VGU information.). Sort By:
Channel Name
Device IP
BR Port
5.
Re-save the file.
Note:
We recommend NOT re-saving the file to the CSV format
(unless you make a copy with a different name).
It is easy to corrupt a file and make it unusable for the CT program.
45
68-12286-110
Interfacing to IP Comparators
MLC 8000 Comparator
Figure 5shows the Sort process.
Figure 5 Sorting the MMC_Config File
The sorted result is shown in Figure 6,
After the sort:
•
The Channels will be together.
•
However, the BRs (AGU Ports) will not necessarily in BR List Order
Figure 6 Sorted MMC_Config file with additional formatting
46
68-12286-110
Interfacing to IP Comparators
MLC 8000 Comparator
Figure 6 shows two radio channels, each with its own voters and BRs. For each of the channels:
•
•
The top horizontal rectangles show the:
Voter ID (Device Id field)
VGU IP Address (Device IP field)
Channel Name (Channel Name field)
The vertical rectangles shows the:
AGU Port IDs (Device ID Field)
Receiver Names (BR Subsite field)
Note that the Channel IDs (2809 & 8201) correspond to the VGU IDs.
Copying and Pasting from the MMC_Config file
There is no automatic import of the data from the MMC_Config.csv file into the MCN Server 8000
system configuration files. You can, however, open the MMC_Config.csv file in Excel and copy &
paste the information into the fields in the Receiver Window in MCN Config Server:
MMC_Config Field
Receiver Window Field
Device ID (for BRs / Receivers) MLC ID
BR Subsite
Name
BR Name
Description (for general reference)
Here are a few things to consider when copying the data into the system configuration files in MCN
Config::
• Be sure that the Subsites are in the right order.
If they are not, you can copy the Subsite values and names one at a time.
• If you have a Mixed Mode system, make sure that the Subsites are in the order that matches the
BR Subsite order in the GCM 8000 comparator. If they are not, you can copy the Subsite
values and names one at a time.
• The Subsite Names in the MMC_Config.csv file might not be in the format that you want
displayed. You may have to edit these values for the user in MCNConfig Server.
• You can include the AGU IP Address and Port number in the Description field in the Receiver
Window. This can be helpful for error logging and troubleshooting.
MLC 8000 Analog Comparator Data for multiple radio channels
The MLC 8000 Analog Comparator CT software can store data for up to 4 channels in a Channel
Cluster.
If your system has more than 4 radio channels using MLC 8000 Analog Comparators, you will need to
save the system data in groups of 4 radio channels. You will need to open separate MMC_cfg.csv files
for each channel cluster.
47
68-12286-110
Interfacing to IP Comparators
MLC 8000 Comparator
MLC 8000 Analog Comparator CT Software Examples
The following sections show where the MLC 8000 Analog Comparator information is configured. The
screen captures are based on CT Version 2.24. Screens for newer versions may be different.
MLC 8000 Analog Comparator (VGU) Configuration
Right-Click on an MLC 8000 Analog Comparator (VGU) from the main device tree and select
Configure Device.
The General Properties tab has the
VGU IP Address
The Voter Properties tab has the
VGU Voter ID and Channel Number
Note: The Device ID in the General Properties.
tab is NOT the Voter ID.
The Voter ID is shown in the
Voting Properties tab above (2809)
48
68-12286-110
Interfacing to IP Comparators
MLC 8000 Comparator
The IP configuration tab
has more detailed IP parameters.
49
68-12286-110
Interfacing to IP Comparators
MLC 8000 Comparator
MLC 8000 Subsite Link Converter (AGU) Configuration
Right-Click on an MLC 8000 Subsite Link Converter (AGU) Port (BR) from the main device tree and
select Configure Device.
The BR/Console Properties tab has the
BR Name, and AGU Port ID (MLC ID)
The Advanced Properties window has the
Status Tone Timeout
Subsite
The Status Tone Timeout will determine
the length of time from loss of Status
Tone to a Fail indication. Default is 60
Seconds.
The Port box selects which
port to display from the
AGU.
50
68-12286-110
Interfacing to IP Comparators
MLC 8000 Comparator
The General Properties tab has the
Device Name and IP Address
The IP Configuration tab has the
Detailed IP information
Not the Port ID
The MCN System does not need to know the AGU IP Address, but it can be helpful in troubleshooting.
BR List
Highlight the Voter and select Edit BR List button.
The window shows the lineup of BRs for the channel.
51
68-12286-110
Interfacing to IP Comparators
MLC 8000 Comparator
MLC 8000 Analog Comparator Limitations
The MLC 8000 Analog Comparator has the following limitations
Maximum of 15 Simultaneous MCN Servers or CSS Sessions
The MLC 8000 Analog Comparator supports 15 simultaneous connections for real-time sessions. These
sessions include:
• CTI MCN Server 8000 Software
• MLC 8000 CT / DA Software
From a practical standpoint, this should not pose a problem since systems will normally not have more
than 1 or 2 MCN Server PCs.
MCN Server & CT / DA software cannot run simultaneously on the same PC
The MLC 8000 Analog Comparator cannot talk to both the MCN Server software and the MLC 8000 CT
/ DA software running on the same PC simultaneously.
• If you have to run CT software on the Server PC, you will have to exit the MCN Server
software.
• If you have the CT software running on the Server PC and try to start the MCN Server software,
it will not communicate to the MLC 8000 Analog Comparator. You will have to close the CT
software first.
52
68-12286-110
Interfacing to IP Comparators
MLC 8000 Comparator
MLC 8000 Analog Comparator Status Display Tables
MLC 8000 and MLC LV Display Tables
The possible states for the MLC 8000 Analog Comparator subsites (receivers) include:
Displayed State
Meaning
Error
Offline
Config Err
Undefined Status
Server cannot communicate with MLC 8000 Comparator (Note 1)
(Note 2)
(Blank)
Disable
Fail
Rx
Forced Vote
Vote
No Activity
Disabled via MCN Server 8000 or MCN Client
Subsite Failed - Comparator cannot communicate to BR (Note 3)
Voice Receive activity
Force Vote (but not yet Voted)
Voted
Last Vote
Last subsite voted (LV Display Tables only)
The above states are defined in the MLC 8000 and the MLC LV Display Tables.
Note 1: The Offline state could be caused by the following:
a.
GCM 8000 IP address in the MCN System Configuration Files is wrong
b.
GCM 8000 Voter ID in the MCN System Configuration Files is wrong
(See the Network Interface window.)
c.
MCN Server cannot talk to the MLC 8000 Comparator (possible network problem).
d.
If the MCN Server has multiple NIC cards, the wrong one may be selected.
Note 2: The Config Err state could be caused by the following:
a.
The MLC ID in the MCN System Configuration Files (Receiver window) is wrong.
b.
The MLC 8000 Analog Comparator BR is configured in the MCN System Configuration
Files (Receiver window) but it is not configured in the MLC 8000 Comparator BR List.
c.
The MLC 8000 Analog Comparator is online, has not sent a status update for this BR.
Note 3: The Fail state could be caused by the following:
a.
The BR analog port is disconnected from the MLC 8000 Subsite Link Converter (AGU).
b.
The BR has lost power.
c.
There is no status tone from the BR
d.
The Radio Port for this MLC 8000 Subsite Link Converter (AGU) is not calibrated
properly (See the CT software for calibration)
e.
The MLC 8000 Analog Comparator (VGU) cannot communicate with the appropriate
MLC 8000 Subsite Link Converter (AGU). In this case, all the BRs associated with this
MLC 8000 Subsite Link Converter (AGU) will be in the Fail state.
Note 4: The Last Vote indication will only be displayed when that subsite is otherwise in the Idle state.
WARNING: DO NOT ATTEMPT TO CHANGE THE BIT VALUES OR ENTRY ORDER IN
THE DISPLAY TABLE.
53
68-12286-110
Interfacing to IP Comparators
MLC 8000 Comparator
MLC Tech Display Table
The MLC Tech Display Table is provided to help technicians troubleshoot MLC 8000 Analog
Comparator systems. Separate screens or tabs can be set up using this Display Table for Technician use.
The MLC Tech Display Table adds the more technical indication to the display including Signal Quality
and TX indication. The possible states for the MLC 8000 Analog Comparator subsites (receivers) using
this Display Table are:
Displayed State
Error
Offline
Config Err
(Blank)
Disable
Fail
|
||
|||
||||
|||||
TX
|
||
|||
||||
|||||
|
||
|||
||||
|||||
Last Vote
Rx
Rx
Rx
Rx
Rx
Rx
Tx/Rx
Tx/Rx
Tx/Rx
Tx/Rx
Tx/Rx
Tx/Rx
Vote
Vote
Vote
Vote
Vote
Vote
Meaning
Undefined Status
Server cannot communicate with MLC 8000 Analog Comparator
(Note 1)
(Note 2)
No Activity
Disabled via MCN Server 8000 or MCN Client
Subsite Failed - Comparator cannot communicate to BR (Note 3)
Receive Signal Quality 0
Receive Signal Quality 1
Receive Signal Quality 2
Receive Signal Quality 3
Receive Signal Quality 4
Receive Signal Quality 5
Transmit Active
Tx & Rx Signal Quality 0
Tx & Rx Signal Quality 1
Tx & Rx Signal Quality 2
Tx & Rx Signal Quality 3
Tx & Rx Signal Quality 4
Tx & Rx Signal Quality 5
Vote Signal Quality 0
Vote Signal Quality 1
Vote Signal Quality 2
Vote Signal Quality 3
Vote Signal Quality 4
Vote Signal Quality 5
Last subsite voted (LV Display Tables only)
The above states are defined in the MLC Tech Display Table only.
Notes 1-4:
Same as for previous table.
Note 5: This table is best used with a fixed width font (such as Courier New) so that the signal bars
align.
Note 6: Do not use this Display Table for normal users. It will be too cluttered.
WARNING: DO NOT ATTEMPT TO CHANGE THE BIT VALUES OR ENTRY ORDER IN
THE DISPLAY TABLE.
54
68-12286-110
Interfacing to IP Comparators
Mixed Mode Comparator
MM - Mixed Mode Voting Solution Interfacing
The Mixed Mode Voting Solution is a combination of a GCM 8000 Comparator and an MLC 8000
Analog Comparator. When interfacing to a Mixed Mode system, you will need the information from
both of those comparators:
GCM 8000 Information:
• GCM 8000 IP Address
• List of Receivers 1-32
Entered into the Mixed Mode Configuration window
Entered into the Receiver Window – for Receivers (Subsites) 1-32
MLC 8000 Analog Comparator Information:
• VGU IP Address
Entered into the Mixed Mode Configuration window
• Voter ID
Entered into the Mixed Mode Configuration window
• AGU BR Port ID
For each of the BRs in the system
Entered in the MLC ID field for the receiver in the Receiver window
• AGU BR Name
Receiver name for each BR in the system
Entered in the Name field for the receiver in the Receiver window
Receiver (Subsite) Order for Mixed Mode Systems -- Very Important!
Since a Mixed Mode system uses both a Digital (GCM 8000) and a MLC 8000 Analog Comparator, it is
very important to make sure that the receiver (subsite) information is entered into the MCN Config
Server program in the proper order. The following principles hold in determining the receiver order:
1.
Each radio channel may have different receiver (Subsite) orders.
2.
If there are multiple radio channels with the same complement of Subsite locations, it is
recommended that the Subsites in all channels be configured in the same order.
3.
The Subsite numbers configured in the GTR 8000 BRs and GPW 8000 Satellite Receivers for a
particular radio channel control the Subsite order in that channel's GCM 8000 comparator.
4.
Since the Subsite name can be hand-entered in the GCM 8000 comparator CSS, it is possible to
enter the wrong Subsite name. Make sure that the list of Subsite names in the GCM 8000 CSS
matches the actual order of the GTR 8000 and GPW 8000 units.
5.
The Subsite order (1-64) in the GCM 8000 comparator controls the receiver order (1-64) in the
Receiver Window in the MCN Config Server software.
6.
Enter the proper Receiver Names (as determined by the GCM 8000 Subsite order) in the MCN
Config Server Software Receiver Window.
7.
The Subsites listed in the MLC 8000 Analog Comparator CT software (and the resulting
MMC_Config.csv file) are listed in the order that they were entered when the system was
configured in the CT software. This order might not be the same as the order in the GCM
8000 comparator.
It is recommended that the order is kept the same, but it is not imperative that it is.
8.
After the receiver Subsite information from the GCM 8000 is entered into the MCN Config
Server software, enter the proper AGU Port ID in the MLC ID field for that subsite.
55
68-12286-110
Interfacing to IP Comparators
Mixed Mode Comparator
Mixed Mode System Limitations
Mixed Mode systems will have the same limitations as their constituent GCM 8000 and MLC 8000
Analog Comparators as described in the CGM 8000 and MLC 8000 Analog Comparator Limitations
sections:
•
•
Maximum of 3 MCN Servers connected to the GCM 8000 comparators. If the MCN Servers
are in an Astro™ 25 RNI, the RNI infrastructure supports only 2 MCN Server 8000 PCs.
Neither the GCM 8000 CSS software nor the MLC 8000 Analog Comparator CT / DA software
can run simultaneously on the same PC as the MCN Server.
•
The GCM 8000 comparator cannot disable subsites that have failed
•
The GCM 8000 comparator will reset the Disable status if a subsite goes into Fail.
56
68-12286-110
Interfacing to IP Comparators
Mixed Mode Comparator
Mixed Mode Status Display
The possible states for Mixed Mode comparator systems using the Mixed Mode and the MM LV
Display Tables are:
Displayed State
Error - Undefined
(Blank)
Cfg Err A
Offline D
Offline D / Cfg Err A
Offline A
Fail A
Fail D
Fail D / Cfg Err A
Fail D + A
Dis A
Dis D
Dis D + A
DIS D + A
Dis A / Fail D
Dis D / Fail A
DIS D / Fail A
Dis D / Cfg Err A
DIS D / Cfg Err A
Offline D / Fail A
Offline D / Dis A
Offline A / Fail D
Offline A / Dis D
Offline A / DIS D
Offline A + D
Rx
Rx Data
Forced Vote
Vote
Vote Data
Last Vote
Meaning
Undefined Status
No Activity
Configuration Error MLC
Offline GCM
Offline GCM & Config Error MLC
Offline MLC
Fail MLC
Fail GCM
Fail GCM & Config MLC
Fail Both
Disable MLC
Disable GCM
Disable both
Permanently Disable GCM & Disable MLC
Disable MLC & Fail GCM
Disable GCM & Fail MLC
Permanent Disable GCM & Fail MLC
Disable GCM & Config Err MLC
Permanent Disable GCM & Config Err MLC
Offline GCM & Fail MLC
Offline GCM & Fail MLC
Offline MLC & Fail GCM
Offline MLC & Disable GCM
Offline MLC & Permanently Disable GCM
Offline both
Voice Receive activity
Data Receive activity
Force Vote (but not yet Voted)
Voted
Voted for Data
Last subsite voted (LV Display Tables only)
The above states are defined in the Mixed Mode and the MM LV Display Tables.
Note 1 The notes from the other IP Comparator Display Tables apply as appropriate.
Note 2: "A" = Analog (MLC 8000 Analog Comparator);
"D" = Digital (GCM 8000)
Note 3: In normal operation, only a few of these states will be displayed.
Note 4: Active Call states (Vote, Rx) will take priority over background states (Idle, Dis, Fail, Offline)
Note 5: Active Call states for Digital (GCM 8000) will have priority over Analog calls.
Note 6: The implementation of this Display Table is extremely complicated. The above states are not in
the same order as they appear in the real Display Table.
WARNING: DO NOT ATTEMPT TO CHANGE THE BIT VALUES OR ENTRY ORDER IN
THE DISPLAY TABLE.
57
68-12286-110
Interfacing to IP Comparators
Mixed Mode Comparator
Mixed Mode Tech Status Displays
The MM Tech Display Tables are provided to help technicians troubleshoot Mixed Mode systems.
Separate screens or tabs can be set up using these Display Tables for Technician use.
MM Tech Display Table
The MM Tech Display Table is similar to the MM LV Display table, except it adds more detail in the
cases of both Digital and Analog Activity at the same time. It has the following modifications:
•
Added "D" or "A" suffix for Rx & Vote states
•
When there is both Digital & Analog activity, both are shown.
•
Analog Rx is changed to a brownish color.
•
Analog Vote is changed to a violet color
You can look at this Display Table in the Display Table window in MCN Config Server software.
MM-GCM Tech Display Table
This Display Table is for Mixed Mode systems, but it looks at only the GCM 8000 (Digital) signals, plus
the Last Vote. It is somewhat similar to the GCM LV Display Table It can be used for troubleshooting
a Mixed Mode system if you want to look just at the GCM 8000 data.
You can look at this Display Table in the Display Table window in MCN Config Server software.
Note 1: The Last Vote indication will be set on either digital or analog activity.
MM-MLC Tech Display Table
This Display Table is for Mixed Mode systems, but it looks at only the signals from the MLC 8000
Analog Comparator, plus the Last Vote. It is somewhat similar to the MLC LV Display Table It can be
used for troubleshooting a Mixed Mode system if you want to look just at the data from the MLC 8000
Analog Comparator.
You can look at this Display Table in the Display Table window in MCN Config Server software.
Note 1: The Last Vote indication will be set on either digital or analog activity.
Note 2: If there is both analog and digital activity, you will not see a Vote indication using this table
since the MLC 8000 Analog Comparator Vote bit is suppressed in the program whenever there is a Vote
in the GCM 8000.
58
68-12286-110
System Considerations
Interfacing to Legacy Equipment
The MCN Server 8000 communicates to Legacy Equipment (Non-IP comparators and I/O devices) via
modules attached to the MCN Monitoring and Control Network:
Device
Astrotac 3000 Comparators
Digitac Comparators
Spectra-TAC Comparators
Competitive Comparators
I/O & Alarm Points
MCN Module Type
AIB Modules
CIB Modules
CIB Modules
CIB Modules
GPIO Modules
The MCN modules shown above all communicate on a 78 Kbit wired network.
Larger systems may include a 1.25 Mbps high-speed backbone network that connects to the MCN
modules through MCN Routers and EXB Network Extender Modules.
The MCN Server 8000 connects to IP comparators directly through an IP network, but it connects to the
MCN networks through a discrete Network Interface. The following types are available:
Network Interface
HIB-IP
HIB-232
PCLTA-21-78K
PCLTA-21-1250K
Type
IP Module
RS-232 Serial
PCI Board
PCI Board
MCN Network Speed
78 Kbps
78 Kbps
78 Kbps
1.25 Mbps
The standard MCN Server 8000 software can support a single Network Interface (usually a HIB-IP unit).
Additional Network Interfaces can be supported by purchasing expansion options.
When interfacing to legacy equipment using MCN modules, you will need to know:
•
•
•
Network Interface Information (entered in Network Interface window):
Network Interface Type
Network Interface Parameters
MCN Group & Module addresses
IP parameters (for HIB-IP units)
MCN Module Information (entered in Hardware window)
Module Type
MCN Group & Module addresses
Receiver & I/O Point Information (entered in Receiver window)
Receiver and/or I/O Point Name
Type of Display Table to use (Comparator, Alarm, Door, etc.)
The Configuring a System - McnConfig Server 8000 Program section of this manual has references to
the above items throughout.
More information on the MCN modules, and the MCN network can be found in the appropriate manuals.
See the Reference Documents section of this manual for a list of manuals.
59
68-12286-110
System Considerations
System Considerations
IP Networking Considerations
•
•
•
•
•
•
For ASTRO® 25 systems, all equipment (IP Comparators, HIB-IP units, MCN Server, and
Clients) must be located at the proper sites and connected to the proper IP switches according to
the Motorola IP Plan (per specific ASTRO® 25 release).
For ASTRO® 25 systems, the appropriate CTI Products, Inc. equipment must be enabled in the
MSI TNCT tool (done at the factory) to enable appropriate IP routing for the CTI Products
hardware and software.
For operation on other systems, the installer should consult with the customer's network
engineers for proper settings.
IP network infrastructure equipment (switches, routers, etc.) must be configured properly to
allow communication between the IP comparators, the MCN Server 8000, HIB-IP units, and the
MCN Clients.
The IP network routers and switches must be configured to pass IP Multicast traffic from the
MCN Server to the Clients.
The system requires static IP addresses for the following items:
MCN Server 8000 PC
ClientRCD PCs
HIB-IP units
GCM 8000 & MLC 8000 IP Comparators
Multicast IP Address for Server to Client traffic.
All IP addresses, IP Subnets, and Subnet Masks should be set based on the proper settings for
the particular system.
Software Co-habitation and PC Locations
•
•
•
For ASTRO® 25 7.13 systems, MCN Server 8000 software may be installed on:
Stand-Alone PC
Co-Habbed on an NM Client PC.
For ASTRO® 25 7.13 systems, ClientRCD software may be installed on:
Stand-Alone PC
Co-Habbed on an NM Client PC.
Co-Habbed on an MCC 7500 Console PC
For ASTRO® 25 7.13 systems, the various components of an MCN system (MCN Server
8000, Client RCD, HIB-IP units, and IP comparators cannot bridge the RNI-CEN demarcation
point. There are two possible configurations:
a. All components must be within the RNI or
b. All components must be outside the RNI in the CEN.
60
68-12286-110
System Considerations
•
For ASTRO® 25 7.13 systems, the PCs running MCN Server 8000 and ClientRCD software
may be installed only at the following locations:
Zone Core
(Not on NM Subnet – no Multicast support)
K-Core
Collocated Vortex / NM Dispatch Site in Zore Core
Note: A Vortex /NM Dispatch Site may not be able to communicate with all the
comparators at other sites. Only Zone Core or K-Core or collocated Vortex / NM
Dispatch Site in Zore Core is available to see all the comparators.
•
For systems not running in an official MSI RNI, some of the above limitations may not apply,
but the non ASTRO®-specific considerations will apply.
Valid locations on the A7.13 RNI are shown below
Co-located Vortex
Site in Zone Core
Co-located NM Site in
Zone Core
IP Simulcast
Prime Site
Conventional
Hub
MCN
Server
8000
CTI
Client
Yes
Yes
No
Yes
Yes
Yes
No
Yes
HIB-IP
No
No
Yes
Yes
HIB-IP Considerations
•
•
•
Legacy HIB-IP modules (versions below 400) are not intended for operation across an Astro®
25 7x Radio Network Infrastructure (RNI).
HIB-IP 8000 modules (HIB-IP modules version 400 and up) support special UDP Ports
required to run across an Astro® 25 7.13 RNI.
For ASTRO® 25 7.13 systems, HIB-IP modules may be installed only in the following
locations:
Simulcast IP Prime Sites
Conventional Hub (C-Sub Hub) Sites
Default Software Settings
•
•
•
The defaults in the MCN Server 8000 and the MCN Client are configured to run in an
ASTRO® 25 7.12 system and higher.
The default UDP ports for the Server and Client are set according to Motorola's IP plan (per
specific ASTRO® 25 release).
The default Multicast IP address for the MCN Server 8000 software is configured for:
MCN Server #1 in Zone 1 at the Main Prime site.
If your system configuration is different, please refer to the Motorola IP Plan (per specific
ASTRO® 25 release) for the proper Multicast IP address.
Windows Accounts
In general, the programs should be run with the least privileges consistent with proper program
operation.. The programs need the following rights::
61
68-12286-110
System Considerations
•
Setup.exe (Installation)
Administrator
•
HWSetup
Administrator
•
MCN Config Server 8000
Administrator
•
MCN Server 8000
User (Note 1)
•
ClientRCD
User (Note 2)
Note 1
Depending on the rights on various files and folders, Administrator rights may be needed
when configuring IP settings and changing other system settings.
Note 2
Depending on the rights on various files and folders, Administrator rights may be needed
when configuring the IP settings for the Client, and the list of IP addresses for the Server(s).
Permissions File Locations & Permissions
The default installation locations for the MCN Server 8000 Server and Client systems (for Windows 7)
are:
MCN Server 8000
Program Files C:\Program Files (x86)\CTI Products Inc\McnServer 8000
Example Files C:\Program Files (x86)\CTI Products Inc\McnServer 8000\Example System
Config Log:
C:\ProgramData\CTI Products Inc\McnConfig
McnConfig.log
System Log:
C:\ProgramData\CTI Products Inc\McnRcd
McnSystem.log
Users must have Read & Write access rights
Run-Time Log: C:\ProgramData\CTI Products Inc\McnRcd
MCNRCD.log
Users must have Read & Write access rights
Saving System Configuration Files from MCN Config Server:
•
Save to a folder in which User accounts have Read rights.
•
Do not save to the Program folder.
MCN Client
Program Files C:\Program Files (x86)\CTI Products Inc\McnServer 8000
Server List
C:\ProgramData\CTI Products Inc\McnClient
ServerList.RcdCli
Users must have Read & Write access rights
Cache Files:
C:\ProgramData\CTI Products Inc\McnClient\cache
*.RcdChe FILES
Users must have Read & Write access rights
62
68-12286-110
Configuring a System
McnConfig Server 8000 Program
Configuring a System - McnConfig Server 8000 Program
The MCN Config Server 8000 program is used to configure an MCN system. System configuration
involves:
1. Defining system resources in the Resource Windows, such as Network Interfaces, Hardware
Modules, Receiver Names and, Channels;
Designing the Display Windows to be displayed for the MCN Server and MCN Client programs;
Building a list of Display Windows (screens) available to the various Client PCs.
Resource Windows
The MCNConfig program will be used to define your system by entering data into the following
Resource Windows. (There is only one of each type of Resource Window for each system.)
Network Interface
Indicates which Network Interface is used for this system.
If you are using a HIB-IP unit, this is where you will enter the IP and MCN
address settings. IP Comparators also have an entries in this window.
Hardware
Enter the information about the hardware modules
(IP Comparators, CIBs, AIBs, IOBs, etc.) present in the system.
Receivers
Enter the site Names and Descriptions for all the receivers in the system.
Channels
Enter the names of the radio channels used in the system. Each channel can
have multiple hardware modules.
Display Tables
Each type of device to be monitored and controlled will have a Display
Table. The Display Table maps the hardware I/O bits of the device into
status indications.
The MCN Server software ships with standard Comparator Display Tables
and a number of generic I/O Display Tables.
Customized Display Tables can be created with special status text displays
(On/Off, Alarm,, Run/Normal, etc.) for control and monitoring devices in
your system.
63
68-12286-110
Configuring a System
McnConfig Server 8000 Program
Resource Table Links
Certain fields of the resource windows link to each other as shown by the arrows.
1
2
3
4
1.
The Network Interface links to the devices connected to it that are shown in the
Hardware window. In this example, the HIB-IP Network Interface has (6) MCN
legacy modules connected to it: (4) CIB modules, (1) AIB module, and (1) IOB
module.
(The GCM 8000 Network Interface has just its GCM 8000 comparator linked under it.
2.
Each Module in the Hardware Window can point to a Channel in the Channel window.
3.
Each Module in the Hardware Window points to all the Receivers (subsites) or I/O
points associated with it. In the example the CIB module points to its (8) receivers.
An IP Comparator Module points to (64) receivers.
4.
Each Receiver or I/O Point in the Receivers window points to a Display Table tab.
This determines how the status information from the comparator or I/O module will be
displayed.
64
68-12286-110
Configuring a System
McnConfig Server 8000 Program
Display Windows (Status Screens)
Display Windows are the screens that will be used to display the system status in the MCN Server and
Client programs. You must build at least one Display Window in order for the MCN Server and Client
programs to display your system.
•
Each screen can have multiple rows and columns for the Receiver and I/O points.
•
Each status screen can contain multiple Tabs and multiple channels.
•
Multiple Screens can be defined within the Display window for the system.
If there are multiple screens built within the Display window, you will have to click the “View” tab and
select “Display Window” and choose which specific screen you want to view.
The following is an example of the Display Windows configurability:
For Technicians, a large display grid with one tab showing all systems on a single grid.
For Dispatchers, a small grid with multiple tabs showing only one channel per tab.
Different Display Windows for different dispatchers with different subsets of channels available.
(Police channels for Police dispatcher, Fire & EMS channels for Fire Dispatcher, etc.)
Typical Technician Display Window
Typical Dispatcher Display Window
65
68-12286-110
Configuring a System
McnConfig Server 8000 Program
Example System
You can load an Example System from the “Example System” directory off the main program directory
(typically c:\Program Files\CTI Products Inc\MCN Server 8000\Example System).
Default Display Window
If you forget to build a Display Window for your system, the MCN Config Server software will generate
a warning.
Missing Display Window Warning
The program will also generate a default Display Window. This will not have any receivers placed on it,
but will give you instructions to remind you what needs to be done as shown below.
Default Display Screen
66
68-12286-110
MCNConfig Program:
Navigating
Navigating through MCNConfig Server
The MCNConfig program is a 32-Bit Windows program. Navigation, menus and toolbars are similar to
other Windows programs.
Standard Windows Hot-Keys that can be used with this program include:
Ctrl-C
Copy current selection to clipboard
Ctrl-V
Paste clipboard to current location in selected window.
Context Sensitive Menus are available in different windows by Right-clicking an item.
Scroll Bars are available when the contents of a window (other than the main window) are larger
than the size of that w0069ndow.
Controlling the Windows
You can have multiple windows (resource windows or display windows) open on the workspace at a
given time. You can control the windows as follows:
View the Resource Windows (Hardware, Receivers, Channels, or Display Tables)
or Display Windows with the View menu.
Select an open window by clicking the mouse on it or using the Window menu.
Move a window by grabbing its title bar and dragging it.
Re-size a window by grabbing an edge or corner and dragging it.
Minimize /Restore, Maximize and Close the window using the standard Windows buttons on the
top right corner of each window. If you close the last window, you will
close the system. If changes have been made, you will have a chance to
save the system.
You can save the sizing and layout of your workspace by using the Save Layout command in the
Edit menu.
67
68-12286-110
MCNConfig Program:
Navigating
Screen Elements
Title Bar
Menu
Min / Max /
Close
Toolbars
Status
This program has many standard menu functions that are used in other Windows programs. For
example, menus can be selected with the mouse or by holding down the ALT key while pressing the
underlined letter on the menu. Note that a menu’s appearance may change, and various menu options
may be disabled, depending on the current state of the system.
Menu Bar
Two versions of the Menu Bar will be displayed. When there is no system opened, a small Initial Menu
Bar will be displayed:
When a system is loaded, the standard Menu Bar will be displayed:
Initial File Menu
When there is no system loaded, the Initial File Menu is available.
New
Open
Starts a new system from scratch.
Opens an existing system from disk. This will open all the
files associated with a particular system. Only one system
can be open at a given time. You must close the existing
68
68-12286-110
MCNConfig Program:
Import
Recent Files
COM Port
Exit
Navigating
system before starting a new system, importing a system
from the DOS version of MCNRCD , or opening another
system.
Imports a system from the DOS version of the MCNRCD
program.
Allows you to quickly open a recently used system.
Selects the COM port used to program HIB-IP units
Exits the program.
Standard File Menu
Once a system is loaded, the Standard File Menu is available:
Close
Save
Save As
Print
COM Port
Exit
Closes the current system.
If something has changed, you will be given a chance to
save it.
Saves the current system with the current name.
This will save all the files associated with a particular
system.
Saves the current system with a new name.
This will save all the files associated with a particular
system.
Prints the contents of the currently selected window.
Selects the COM port used to program HIB-IP units
Exits the program. If something has changed, you will be
given a chance to save it.
The Standard File Menu does not have the Open, Import, or Recent Files menu items.
Saving Files
For security & information assurance purposes:
• Do not save the system configuration files in the program directory.
•
Do not give Users the rights to modify or delete them
You will have to determine the appropriate directory in which to save your system configuration files.
The access rights for the system configuration files will need to be:
•
•
Admin Full control
User
Read access
When you first save a system, Windows may default to the My Documents folder.
If so, browse to the appropriate directory and add a new directory for your system description files.
See the Windows Accounts section on page 61 for additional information.
69
68-12286-110
MCNConfig Program:
Navigating
Edit Menu
The Edit Menu is available whenever a system is loaded. Some menu items may not be enabled
depending on the currently active window.
Cut
Copy
Paste
New Display Window
Delete Display Window
Display Window Properties
Display Font
Table Font
Cuts the selected item(s) and saves a copy in the clipboard.
Copies the selected item(s) to the clipboard.
Pastes the contents of the clipboard to the current cursor
location. Some fields are special fields that accept only
certain data (or certain ranges of data) from the clipboard.
See Restrictions on Using the Clipboard on page 117 for
more details.
Opens a new MCN Display Window.
Deletes an MCN Display Window.
Sets the properties (Window Title, Number of Rows &
Columns) for the currently selected MCN Display Window.
Only available to set the font and size of text within the
Display Window; Used to simulate the display for the MCN
Server program.
Sets the font and size of text within currently opened, active
windows. Not active in the Display Window.
Any font settings made from here are only effective within
MCN Config program. The font settings for the MCN
Server programs (and the MCN Client program) are set by
the user from within those programs.
70
68-12286-110
MCNConfig Program:
Navigating
View Menu
The View Menu is used to display a list of available windows, from which you may quickly select and
make active for use. Some items will only appear when certain options are purchased with the License.
Toolbars
Status Bar
Enable Sub-Comparators
Enable Tag Fields
Network Interface
Hardware
Receivers
Channels
Display Window
Display Tables
Watchdog States
Client Permissions
Layout Mode
Save Layout
Turns the Toolbars on or off.
Turns the Status Bar (at the bottom of the screen) on or off.
Displays a tab for Sub-comparator fields and options in the
Display Table and Receiver Window. Sub-comparator
features are normally not used with IP comparators. Turn
this off for a less cluttered screen view if sub-comparators
are not used.
Displays a column of Tag fields in the Receiver Window.
Tag fields may be used to store general-purpose
information.
Opens the Network Interface Window and makes it active.
Opens the Hardware Resource Window and makes it active
Opens the Receiver Resource Window and makes it active.
Opens the Channel Resource Window and makes it active.
Opens an RCD (Remote Comparator Display) Display
Window and makes it active.
Opens the Display Tables Window and makes it active.
Opens the Watchdog States window and makes it active.
(This is to support the System Performance Toolkit option
that is not currently offered.)
Opens the Client Permission Window and makes it active.
Turns on Layout Mode in a Display Window to enable resizing of columns (active only when a Display Window is
active.)
Saves the current working screen layout (Window
Positions, Column widths). This layout will be used the
next time the program is started.
71
68-12286-110
MCNConfig Program:
Navigating
Window Menu
Cascade
Tile
Window List (1-N)
Cascades all open windows
Tiles all open windows
Indicates currently open windows. Use this list to select and
open a Resource (Network Interface, Hardware, Receivers,
Channels and Display Table) or Display window. The
Resource Windows will appear in the order they were
opened.
Display Windows will be listed as named by the user.
(Windows 6 & 7 in this screen shot are Display Windows.)
Help Menu
Help Topics
About MCNConfig
Brings up the software manual.
Adobe Reader must be installed to support this option.
Displays information about the program
Toolbars
The MCNConfig program has dockable toolbars indicated in the screen capture below. You can move
the toolbars by clicking on the beginning or ending line in the toolbar and dragging it to the desired
File
Toolbar
Add Resource
Toolbar
Edit Toolbar
Display & Help Toolbar
72
68-12286-110
MCNConfig Program:
Navigating
location.
Each Toolbar button has a Tool Tip that will be displayed when you hover the mouse over it. A more
lengthy description of the button will appear in the Status Line at the bottom of the main window.
File Toolbar
New
Opens a new system.
Same as File … New menu item.
Open
Opens a system from disk.
Same as File … Open menu item.
Save
Saves the current system to disk.
Same as File … Save menu item.
Print
Prints the data from the active window.
Same as File … Print menu item.
Add Resource Toolbar
New Network Interface Module
Adds a new Network Interface module or IP Comparator to
the Network Interface resource window. The quantity of
Network Interfaces or IP comparators that can be used with
the system will be limited by the Software License File.
New Module
Adds a new module to the Hardware List resource window.
Adds the appropriate number of Receivers or I/O Blocks in
the Receiver window.
New Channel Adds a new channel to the Channel List resource window.
Edit Toolbar
Items in the Edit Toolbar work only in the currently selected window. If a toolbar item is not available
in a particular window, it will be grayed out.
Append
Adds a new item to the end of a list of items. This item is
not available in the Receiver Window or Display Window.
Insert
Inserts a new item at the current location in a list of items.
This item is not available in the Receiver Window or
Display Window.
Delete
Deletes the currently selected item(s).
73
68-12286-110
MCNConfig Program:
Navigating
Cut
Deletes the currently selected item(s) and copies them to
the clipboard.
Copy
Copies the currently selected item(s) to the clipboard
without deleting them from the selected window.
Paste
Pastes the clipboard contents to the current location in the
selected window: See Preceding Note.
Move Up
Moves up the currently selected item in the list. This item
is only available in the Channel Window.
Move Down
Moves down the currently selected item in the list. This
item is only available in the Channel Window.
Sort Alpha
Sorts the list alphabetically. This item is available only in
the Channel Window.
Display & Help Toolbar
New Display
Adds a new display window.
Display Window Properties
Opens the Grid Properties dialog box. Allows changes to be
made to the window Title, and the number of rows and
columns for a Display Window. This item is available only
when a Display Window is selected.
New Tab
Appends a display tab to the selected Display Window.
This item is available only when a Display Window is
selected.
New Label
Adds a Label at the current position in the selected Display
Window. This item is available only when a Display
Window is selected.
New Receiver Adds Receiver(s) or I/O Group(s) to the current position in
the selected Display Window. This item is available only
when a Display Window is selected.
Help
Displays the Help menu window.
.
74
68-12286-110
MCNConfig Program:
Network Interface Window
Configuring System Resources
The first step in configuring a system is configuring the Resources in the four Resource Windows:
Network Interface Window
Add IP Comparators and configure their IP parameters,
.
Add HIB-IP Network Interfaces (for legacy MCN systems), configure their parameters, and
program the HIB-IP units,
Display other MCN Legacy Network Interface(s) (PCLTA, or HIB-232 modules if used).
Hardware Window
Enter additional information for IP Comparators,
Add Legacy MCN comparator (CIB & AIB) modules and I/O Modules and configure their MCN
addresses.
Receiver Window
Enter the receiver names & I/O group names and other data for all hardware modules.
Channel Window
Enter radio channel names.
The individual resource windows and configuration instructions are in the following sections.
Adding IP Comparators & Network Interfaces - Network Interface Window
This window displays the following items configured for this system:
•
IP Comparator IP configuration data
•
Legacy MCN Network Interfaces (HIB-IP, PCLTA and HIB-232 modules)
From this window, you can also configure the IP settings for a HIB-IP module (if used).
The number of IP comparators and legacy Network Interfaces that can be used by the system are
controlled by the software key file.
•
•
•
The legacy Network Interfaces (HIB-IP, PCLTA) can connect to multiple legacy MCN
hardware modules (such as CIB, AIB and GPIO modules).
The GCM 8000 and MLC 8000 Analog Comparator Network Interface entries are each
associated with one comparator.
The MM Mixed Mode Network Interface is associated with both a GCM 8000 and an MLC
8000 Analog Comparator.
75
68-12286-110
MCNConfig Program:
Network Interface Window
The Network Interface Resource Window includes the following fields:
Name
This field holds the name of:
• Legacy Network Interface (HIB-IP, PCLTA, HIB-232)
• GCM 8000 or MLC 8000 Analog Comparator IP Comparator
• Mixed Mode Comparator (Since the Mixed Mode comparator is made up of a GCM
8000 and MLC 8000 Analog Comparator, it appears in this window on a single line
with two IP addresses.)
Type
This field indicates the type of Network Interface Module:
• GCM 8000
GCM 8000 Comparator
• MLC 8000
MLC 8000 Analog Comparator
• Mixed Mode Mixed Mode Comparator (GCM 8000 and
MLC 8000 Analog Comparator pair)
• HIB IP
HIB-IP Network Interface
• Non-IP
Legacy PCLTA or HIB-232 Network Interface
The settings for the IP Network Interfaces (IP Comparators and HIB-IP) are set up in the
MCNConfig program and saved in the system files for the MCN system. You will also use the
settings stored in the system files to program the HIB-IP unit (through a COM port).
The settings for Non-IP Network Interfaces are set up with the HWSetup program and stored in
the PC registry. The MCN Server program will get that information from the registry when it
runs.
Address
This field is used for:
•
•
IP Devices
IP Address(es)
Mixed Mode comparators have (2) IP addresses
Address 1:
MLC 8000 Comparator IP Address
Address 2:
GCM 8000 IP Address
Non-IP Network Interfaces (PCLTAs or HIB-232s)
This is a pointer to the Non-IP Network Interface that is set up
with the HWSetup program. It will normally be "MCN1".
Group
MCN Group Number for this module (Hex value 00-FE)
This is shown only for HIB-IP units (which are configured in MCNConfig program).
Module
MCN Module Number for this module (Hex value 0-F)
This is shown only for HIB-IP units (which are configured in MCNConfig program).
Heart Beat
This is for legacy Network Interfaces only. It is used to control the heartbeat from the server to
the legacy MCN modules. This field should normally be set to "Yes".
In systems with multiple servers that all access the same legacy modules, it may be advisable to
set all but one of the servers to "No". If you have such a system, contact a CTI Products
engineer for assistance.
76
68-12286-110
MCNConfig Program:
Network Interface Window
MLC Voter ID
This is the Voter ID for MLC 8000 Analog Comparators. It is also used in Mixed Mode
systems (since Mixed Mode systems include an MLC 8000 Analog Comparator). This field is
found in the MMC_Cfg.csv file generated by the MLC 8000 Analog Comparator CT program.
See MLC 8000 Analog Comparator Interfacing on page 44 for details.
Adding IP Comparators
The IP comparators appear in two windows:
•
•
Network Interface Window and
Hardware Window.
IP comparators can be added from either window using the right-click menu or the toolbar.
Method 1: From the Network Interface window, either:
• Right-click in the list and select "Add New" or
• Select the Add NI or IP Comparator icon from the toolbar:
• Either method will open the Network Interface Type window:
•
Select the appropriate type of comparator and hit OK.
Method 2: From the Hardware window, either:
•
Right-click in the list and select "Insert New" or "Append New"
or
•
Select the Add Module icon from the toolbar:
•
Either of the above steps will open the Select Type list:
•
Select the appropriate type and hit "Add".
77
68-12286-110
MCNConfig Program:
Network Interface Window
Adding a GCM 8000 Comparator
When you have selected a GCM 8000 comparator by one of the above methods, the GCM 8000
configuration window is opened.
This configuration is the Network Interface portion of the GCM 8000 comparator.
•
•
The program will automatically assign a sequential name starting with the prefix NI (Network
Interface). You can change it to whatever you want.
The program will pick an IP address in the 192.168.x.x. range.
Edit the IP Address for the proper address of the GCM 8000 comparator.
Adding an MLC 8000 Analog Comparator
When you have selected an MLC 8000 Analog Comparator by one of the above methods, the MLC 8000
configuration window is opened.
This configuration is the Network Interface and Voter ID portion of the MLC 8000 Analog Comparator.
•
•
•
The program will automatically assign a sequential name starting with the prefix NI (Network
Interface). You can change it to whatever you want.
The program will pick an IP address in the 192.168.x.x. range.
Edit the IP Address for the proper address of the MLC 8000 Analog Comparator.
Add the proper MLC Voter ID. The Voter ID can be found in the MMC_config.csv file and the
MLC 8000 Analog Comparator CT software. See the MLC 8000 Analog Comparator
Interfacing section starting on page 44 for details.
78
68-12286-110
MCNConfig Program:
Network Interface Window
Adding a Mixed Mode comparator system.
Mixed-Mode comparator solutions use a GCM 8000 digital comparator and an MLC 8000 Analog
Comparator working together. The MCN Server 8000 takes data from each and consolidates it into a
composite device.
When you add a Mixed Mode comparator, the Mixed Mode configuration window is opened. This
window has parameters for the composite Network Interface entry and the two comparators:
•
•
•
•
•
•
The program will automatically assign a sequential Name starting with the prefix NI (Network
Interface) for the consolidated Network Interface. You can change it as appropriate.
The program assigns an MLC-8000 comparator Name. This name will be seen in the Hardware
window. You can change it as appropriate
The program will pick an IP address in the 192.168.x.x. range for the MLC 8000 Analog
Comparator. Edit the IP Address for the proper address of the MLC 8000 Analog Comparator.
Add the proper MLC Voter ID. The Voter ID can be found in the MMC_config.csv file and the
MLC 8000 Analog Comparator CT software. See the MLC 8000 Analog Comparator
Interfacing section starting on page 44 for details.
The program assigns a GCM-8000 comparator Name. This name will be seen in the Hardware
window. You can change it as appropriate
The program will pick an IP address in the 192.168.x.x. range for the GCM 8000 comparator.
Edit the IP Address for the proper address of the GCM 8000 comparator.
79
68-12286-110
MCNConfig Program:
Network Interface Window
IP Comparator Representation in the NI and Hardware Windows
The configuration information for the IP comparators is displayed in the NI Network Interface window
and the Hardware window as shown below:
The NI Name and Type fields from the Network Interface window as shown by the arrows.
The above system has the following comparators defined:
Comparator
Name
•
GCM 8000 Stand-alone
•
MLC 8000 Analog Comparator Stand-alone
•
MM Mixed Mode (MLC 8000 Analog Comparator & GCM 8000
Radio
Channel
The system will be connected to (4) physical comparators:
•
(2) GCM 8000 comparators and
•
(2) MLC 8000 Analog Comparators
However, we see only (3) comparators are shown in the Hardware window:
•
Each of the stand-alone comparators has its own line.
•
The Mixed Mode system appears as one line in the hardware window.
The Mixed Mode entry in the Network Interface window ties together the two comparators used in the
Mixed Mode system (with the dual IP addresses and the MLC ID). The MCN Server 8000 software will
communicate with both in the Mixed Mode system (as defined in the Network Interface window) and
combine them as one logical Mixed Mode comparator.
Additionally, the Receivers (or BRs) for each of the comparators will be configured in the Receiver
window (see the Adding Receiver Data - Receivers Resource Window section on page 94 for details).
Each of the three comparators in the Hardware window will have 64 receiver slots assigned to it in the
Receivers window. For the Mixed Mode solution, the status data from the digital GCM 8000 and the
analog MLC 8000 Analog Comparators will be combined and directed to one receiver display for each
Receiver/BR in the Mixed Mode system.
If you don't have any HIB-IPs in your system, skip ahead to the Configuring the Hardware - Hardware
Resource Window section on page 88 .
80
68-12286-110
MCNConfig Program:
Network Interface Window
Adding a Network Interface – HIB-IP
Note: If you are not using HIB-IP modules in this system, skip this section and go to Configuring the
Hardware - Hardware Resource Window Page 88.
When you start to build a new system, the MCNConfig program will look in the registry to determine
which Network Interface you have selected. If you have set up a Non-IP Network Interface (such as a
PCLTA, or a Non-Dial-Up HIB-232) in the HWSetup program, the MCNConfig program will find it and
select it as the Network Interface for this system.
If you have selected a HIB-IP in the HW Setup program, the MCNConfig program will open the
Network Interface Properties window.
Enter the appropriate parameters for the HIB-IP unit:
Name
Give a name to the HIB-IP unit. This is the name that you will refer to when you add hardware
modules to the system.
Enable Heartbeat
This enables the heartbeat sent to the legacy MCN modules. It may be disabled on all but one
PC if you have multiple PCs communication with the MCN network should be checked on one
server in the system. If you have multiple serve
Address
Enter a valid Class A, B, or C IP address for this unit.
See details in the HIB-IP Hardware Reference Manual.
Subnet Mask
Enter the Subnet Mask for this IP address.
See details in the HIB-IP Hardware Reference Manual.
The HIB-IP Subnet Mask cannot be less restrictive than the following standard IP Class
Subnet Masks
Class
First Octet
Standard Subnet Size
Standard Subnet Mask
A
1-127
16,777,214
255.0.0.0
B
128-191
65,543
255.255.0.0
C
192-223
253
255.255.255.0
D
224-239
Multicast – Do not use.
E
240-255
Experimental – Do not use.
The HIB-IP units can accept a subnet mask that is more restrictive (more 1's set in the Subnet
Mask), but not less restrictive.
81
68-12286-110
MCNConfig Program:
Network Interface Window
Gateway
If the MCN Server PC will be using an IP address that is in a different subnet than the HIB-IP,
you must enter a Gateway IP address. This is the IP address of the IP router that the HIB-IP
will communicate to in order to talk to a PC that is on a different IP subnet. The Gateway IP
address must be on the same subnet as the HIB-IP unit.
If the MCN Server PC and the HIB-IP are on the same subnet, you do not have to enter a
Gateway address.
See details in the HIB-IP Hardware Reference Manual.
Group
MCN Group address for the HIB-IP.
Value: 00-FE Hex
See Warning under Important: MCN Address Setting on Page 33.
Module
MCN Module address for PCLTAs and HIB-IP units.
Value: 00-7E Hex
Usually a HIB-IP will be set for a module number of 10 hex
or above. This leaves room for HIB-232 modules in the system, which are limited to
Module Numbers 0-F.
MCN Group & Module Settings
Note: All Network Interfaces and MCN modules must have unique addresses.
In addition, in Custom-Engineered systems with Routers and EXB Network Extenders, there
may be specific Group & Module addresses that must be used with particular Network
Interfaces, depending on their location in the MCN network.
If you have a Custom Engineered System, be sure to consult your custom system configuration
documentation for the proper setting for the Group & Module addresses for your Network
Interfaces.
82
68-12286-110
MCNConfig Program:
Network Interface Window
HIB-IP Authorized PCs
For system security purposes, the HIB-IP will communicate only with Authorized PCs Authorized
Servers). You may enter multiple IP addresses for Authorized PCs.
To add an Authorized PC, Right-Click on the Authorized PCs list to bring up the menu.
Right-Click here to add
an Authorized PC.
Select Append New.
•
A new PC will be entered.
•
Edit the PC Name (if desired).
•
Edit the IP settings to match the PC you plan to use.
•
You can add additional Authorized PCs by right-clicking in the Authorized PC list.
83
68-12286-110
MCNConfig Program:
Network Interface Window
•
Set up the parameters for the HIB-IP unit.
•
When you are finished entering Authorized PCs, click the OK button.
Although you can enter multiple Authorized PCs in the HIB-IP configuration window, the HIB-IP can
only connect to one PC at a time. If a second PC attempts to connect to a HIB-IP at the same time (even
if it is in its Authorized PC list), it will be rejected.
The HIB-IP unit will appear in the Network Interface window.
It will then be associated with all the hardware modules (such as CIBs, AIBs, and IOBs).
The standard MCN Server 8000 software supports (4) IP comparators and (1) HIB-IP.
(Support for additional IP Comparators or HIB-IP Network Interfaces, may be added with additional
license expansion options.
84
68-12286-110
MCNConfig Program:
Network Interface Window
Adding a Network Interface – HIB-IP 8000
Adding a HIB-IP 8000 is similar to adding a legacy HIB-IP unit. The difference is shown in the HIB-IP
configuration window below:
Port
Whereas the legacy HIB-IP units have fixed destination UDP Port numbers, the HIB-IP 8000
units have a selectable destination Port ID. This enables them to be used in wide area networks
that use specific UDP Port addresses for filtering.
Current selections are:
•
•
HIB-IP
For Legacy support or
•
HIB-IP 8000
To support MSI Astro™25 RNI Version 7.13 and up
User-defined port numbers will be available in a future release.
Select the appropriate port for your application
85
68-12286-110
MCNConfig Program:
Network Interface Window
Programming HIB-IP and HIB-IP 8000 Units
You must use MCNConfig program to download the parameters to the HIB-IP unit before you can use it.
1. Be sure all the HIB-IP and Authorized PC parameters have been entered into the PC
system configuration files as described above
2.
IP traffic can interrupt programming or viewing the data on a HIB-IP unit.
Remove IP traffic by disconnecting the Ethernet cable from the 10Base-T port on the rear
of the HIB-IP unit.
3.
Connect a Null Modem cable (CTI # 89-11314) between the PC and
the Async Serial Programming connector on the HIB-IP.
Use of different cables may result in inconsistent or improper
programming and viewing of HIB-IP data. See the HIB-IP manual
for the cable pinout.
4.
Go the File menu and select COM Port:
5.
Select the proper COM Port and hit OK
ASYNC
1
2
3
4
5
6
7
8
9
.
6.
Go to the Network Interfaces window and select the proper HIB-IP unit.
Right-Click here
on the HIB-IP
7.
Right-click on the HIB-IP unit and select "Load HIB" from the pop-up window.
86
68-12286-110
MCNConfig Program:
Network Interface Window
8.
From the Program HIB-IP window, click the "Program" button.
9.
You can also read or verify the information in the HIB-IP by selecting the "View HIB"
menu item from the previous pop up window. This will read and display the configuration
data within the HIB-IP unit.
10. Re-connect the Ethernet cable to the 10BASE-T port on the read of the unit..
Refer to the HIB-IP Hardware Reference Manual S2-61173 for additional details on HIBIP Set up and Installation.
87
68-12286-110
MCNConfig Program:
Hardware Resource Window
Configuring the Hardware - Hardware Resource Window
After you have added the appropriate Network Interfaces, go to the Hardware resource window to add
and edit the data for various Hardware Modules.
To get to the Hardware window, select View / Hardware from the program menu.
The Hardware window will show a list of IP Comparators and legacy MCN hardware I/O modules in the
system.
From this window, you can:
•
Add legacy MCN hardware I/O modules (CIB, AIB, GPIO modules, etc.)
•
Edit the configuration data for either IP comparators or the legacy MCN hardware modules.
The Hardware Resource Window includes the following fields:
NI
Network Interface to use for this module.
IP Comparators: This is a fixed field derived from the Network Interface window.
Legacy MCN Modules: This is a drop-down field that will let you select from the
defined Network Interfaces for this system (PCLTA, HIB-232, or HIB-IP) to use for this
MCN hardware module.
Group
IP Comparators: Not applicable
Legacy MCN Modules:
MCN Group Number for this module (Hex value 00-FE)
This corresponds to the Group switch setting on the module.
Module
IP Comparators: Not applicable
Legacy MCN Modules:
MCN Module Number for this module (Hex value 0-F)
This corresponds to the Module switch setting on the module.
88
68-12286-110
MCNConfig Program:
Hardware Resource Window
Type
Module Type from the following table:
Module Type
GCM 8000
MLC 8000
Mixed Mode
CIB
AIB
GPIO
IOB Std
(4 bits each)
IOB 2 Bit
(2 bits each)
IOB 1 Bit
(1 bit each)
Description
GCM 8000 Digital
Comparator
MLC 8000 Analog
Comparator
Mixed Mode
Comparator system
(MLC & GCM)
Comparator Interface
Astrotac Comparator
Interface
General Purpose I/O
Module
Receivers or I/O Blocks
64 Receivers
64 Receivers
32 Receivers
I/O Controller for relays
8
8, 16, 24, 32, 40, 48, 56, 64
(Depending on Bank setting)
8, 12, 16, 20, or 24,
depending on exact module
type
8 I/O Blocks
I/O Controller for relays
16 I/O Blocks
I/O Controller for relays
32 Input Blocks
Banks
For AIB modules, this indicates the number of receiver banks (8 receivers per bank). AIB
modules can have up to 8 banks. All other modules have only 1 bank. A drop-down list is
provided.
Location
Typically refers to site name for this particular module.
Free format text field for customer use.
This field is not required for program operation.
Can be used in error logging.
Name
Typically used to identify a particular module.
Free format text field for customer use.
This field is not required for program operation.
Used in error logging.
Channel
The radio channel associated with this module.
Drop-down field.
Select one of the Channels from the Channel resource list.
Can be used in error logging.
89
68-12286-110
MCNConfig Program:
Hardware Resource Window
Adding a Hardware Module
Add new hardware module with the New Module button.
The first three entries are IP comparators. You can
add them here, too. The program will then add the
entries in the Network Interface window and the
Hardware window.
The legacy MCN modules appear in the list below the
IP comparators.
Select a Hardware Type and hit Add.
A new hardware module will be added to the bottom of the list. It will have the next Group &
Module number.
For legacy MCN modules, if you have more than one legacy Network Interface, select the proper one
for this module.
If this is an AIB module, enter the proper number of banks.
Enter the Location and Name.
Select a Channel from the drop--down menu
Don't see any Channels in the list? See Adding a Channel on page 92 for instructions on how to create
channels.
90
68-12286-110
MCNConfig Program:
Hardware Resource Window
Legacy MCN Modules - Group & Module Numbers
The program assigns the first module a Group:Module address of 00:0.
If this is not correct for your system, you can change the Group & Module numbers.
Group numbers are hex values that can be from 00 to FE.
Module numbers are hex values that can be from 0 to F.
The program will automatically increment the Module number from the last used number.
When the Module number rolls over from F to 0, it will increment the Group number.
Group & Module number combinations in any particular MCN system must be unique. The MCN
Server can access multiple separate MCN Networks with multiple HIB-IP units. Separate MCN
Networks are networks that are not tied together with EXB modules. Separate MCN Networks can have
modules with the same MCN Group & Module number combinations.
Automatic Linking to Receiver Window
When you add a new Hardware Module, the program automatically adds the appropriate number of
Receivers or I/O Groups in the Receiver window.
When you change the order of hardware modules in the Hardware window, the Receivers & I/O Groups
follow in the Receiver Window.
When you select a hardware module, the receiver window scrolls so that the first receiver or I/O group in
that module is visible.
Hardware Window Toolbar Buttons
The following toolbar buttons will also function in the Hardware Window:
Append
Insert
Delete
Copy
Paste
See Toolbars on page 72 for more details.
91
68-12286-110
Interfacing to IP Comparators
GCM 8000 Interfacing
Configuring Radio Channels - Channels Resource Window
The Channels Window contains a list of radio channels used in the system. Channels can be used to
group a number of hardware modules. The Channel name can also be included in error log lines.
Each channel has the following fields:
Channel
Channel name. (e.g.: Fire East, Countywide, Command, etc.) Free format text field.
Used in error logging
WD Multiplier
Watchdog Time Multiplier. Drop-down field: Select a multiplier value from the list.
The Watch Dog Multiplier is used only for the System Performance Toolkit Option.
This is a licensed feature that is not currently supported on the MCN Server 8000 system.
Adding a Channel
Add new channel with the New Channel button.
The program will add a new Channel to the end of the list
Enter the Channel Name.
92
68-12286-110
MCNConfig Program:
Hardware Resource Window
Channel Window Context Sensitive (Right Click) Menu
By right-clicking on the Channel list, the following menu appears:
Sort: organizes the channels alphabetically.
Move Up and Move Down: will shift the selected channel up or down in the list.
Delete: will erase a channel.
Copy: will record the current selection to the clipboard.
Paste: will write the clipboard contents to a specified location.
Insert New Channel: will add a new channel at a specific location in the list.
Append New Channel: adds a new channel at the end of the list.
Watch Dog Alarm: enables or Disable Watchdog flags for all receivers, and points, in the channel.
(Used only with the System Performance Toolkit ‘SPT’ Option.)
Export Text: will export a text file copy, of the contents for this window.
Channel Window Toolbar Buttons
The following toolbar buttons will also function in the Channel Window:
Append
Insert
Delete
Copy
Paste
Up
Down Sort Alpha
See Toolbars on page 72 for more details.
93
68-12286-110
MCNConfig Program:
Receivers Resource Window
Adding Receiver Data - Receivers Resource Window
When you build or modify your system, use the Receivers window to enter or edit
The site names for all the receivers in the system.
Input/Output point names for I/O modules
Additional other useful information for receivers or I/O points such as location, T1 or leased line
information, site number
Select the Display Table to use
Advanced systems: Select Subcomparator devices
Future System Performance Toolkit: Enable/disable Watchdog Alarms
Output Redirect Option: Link this input to an output
This widow is based on the modules defined in the Hardware Window.
IP Comparators in the Receiver Window:
When IP Comparators are added to the system configuration as described in the previous sections, the
Name field is populated with the names "RX-1" through "RX-64" as shown below.
GCM 8000 Comparator (only) Shortcut:
If you'd like to get your system configured quickly, you can build a screen with the default receiver
names and then change the names later. To do this, jump ahead to the Building Screens -- Display
Windows section on page 99 to start building display screens.
Caution: MLC 8000 Analog Comparator & Mixed Mode System:
DON'T JUMP AHEAD if you have MLC 8000 Analog Comparators or Mixed Mode systems. You
must enter the MLC ID for each active receiver on those systems.
Fast Navigation in Receiver Window
The Receiver Window is linked to the Hardware Window. Clicking on a module in the Hardware
Window will bring up the first receiver of that module in the Receiver Window.
94
68-12286-110
MCNConfig Program:
Receivers Resource Window
Entries in the Receivers Window have the fields shown below. Some fields may not be visible in the
window depending on (a) the options licensed in the system and (b) the settings in the View menu item.
NI
Network Interface for this hardware module. This is a read-only field and is defined in the
Hardware window.
Grp:Mod
The MCN Group & Module number for legacy MCN devices. This is a read-only field defined
in the Hardware Window. The order of modules follows the module order in the Hardware
window.
Type
The IP Comparator Type (GCM 8000, MLC 8000 Analog Comparator, Mixed Mode) or legacy
MCN Module Type (CIB, AIB, IOB Std, IOB 2 Bit, IOB 1 Bit, etc.) for the hardware module.
This is a read-only field that is controlled in the Hardware Window
Channel
The radio channel for the hardware module. Read-only field (defined in Hardware list).
Rx
The Receiver Number for this receiver. This is a sequential number for a particular receiver
within its module or comparator. Read-only field. The maximum receiver number in a module
is based on the Bank number in the Hardware list.
For GPIO modules, this is a point number within the module.
MLC ID
(MLC 8000 Analog Comparators and Mixed Mode Systems only)
This is the identifier for the MLC 8000 Analog Comparator port that is associated with this
receiver or BR.
It must be entered for all active receivers in these types of systems.
This field is found in the MMC_Cfg.csv file generated by the MLC 8000 Analog Comparator
CT program. See MLC 8000 Analog Comparator Interfacing on page 44 for details.
Name
Receiver site name (ex: North Tower, VA Hospital, etc.) or I/O point name.
Free-format text field. Change the Name by selecting the cell and typing in the name.
You can also cut & paste descriptions from Excel. See Using the Clipboard from other
Applications on Page 116.
Description
Free format text field for general customer use. Many customers use this field to store an
identifier for the leased line, microwave channel, or T1 channel bank and channel number for
this receiver. This field is not required for program operation. The Description field can be
used for additional information in error logging detail lines.
You can also cut & paste descriptions from Excel. See Using the Clipboard from other
Applications on Page 116 for more details.
Tag-1
This is a free-format user defined field. It is used with the TPCI option. You can use it as a
note field if you are not using the TPCI Option.
Tag-2
This is a free-format user defined field. It is used with the TPCI option. You can use it as a
note field if you are not using the TPCI Option.
95
68-12286-110
MCNConfig Program:
Receivers Resource Window
SubDevice
This is an advanced field and is normally not used on standard MCN Server 8000 systems.
This field will not be present on the screen unless the "Enable Sub Comparators" is enabled
under the View Menu. This field indicates if this receiver or I/O point feeds a sub-device. This
can be used for passing a Master Vote or a Main/Standby select to other devices. See the
Configuring Master-Sub Comparator Systems section on page 165 for more details.
WD-Alarm (for System Performance Toolkit Licensed Option)
This is used with the future System Performance Toolkit (SPT) option. It can be enable for
each receiver by selecting yes in the Receiver Window under WD Alarm.
It allows the SPT to generate an alarm if No vote or No Receive is detected.
Link to Output (for Output Redirect Licensed Option)
This is an advanced field and is normally not used on standard MCN Server 8000 systems.
It is used for the Output Redirect Option and is designed for use in special cases, to provide
alarm outputs (from a CIB or GPIO module) to an external device when a failure on one or
more input devices occurs.
Display Table (Default Display Table Selection)
The Display Table field in this window holds the default mapping table to use for this receiver
(or alarm point). The Display Table determines what status text is displayed for different
combinations of input bits from the hardware modules.
Comparator Display Tables
For comparator applications, the MCN Config Server program will automatically pre-populate
this field based upon the Comparator Module that is used:
Module
CIB or AIB
GCM 8000
MLC 8000
Mixed Mode
Default Display Table
Comparator
GCM 8000
MLC 8000
Mixed Mode
Optional Display Table
GCM LV
MLC LV
MM LV
MLC Tech
MM Tech
The IP comparator Display Tables with "LV" indicate Last Vote. They have display the last
voted receiver when the system is idle.
The "Tech" Display tables have more details of interest to a technician.
•
•
The MLC Tech Display Table has signal quality bars that are shown on Receive and
Vote activity.
The MM Tech Display Table has more details on the operation of the individual
comparators that make up the Mixed Mode system.
The Display Table selected in the Receivers window will be the default Display Table that will
be used when the receiver is placed on a screen. It is recommended that you select the nonTech Display tables as the default. You can then make additional Tech Screens (Display
Windows) and use the Display Table Override procedure to select the Tech Display Table for
just the Tech screens. See Using Alternate Display Tables – Override Display Tables on page
113 for details.
All the above Display Tables map the inputs from the comparators to the standard "Vote",
"Rx", "Dis", and "Fail" statuses. For more information on the states shown in the Display
Tables for IP comparators, see the appropriate sections: GCM 8000 Status Display (p 43 ),
MLC 8000 Analog Comparator Status Display (p 53 ) or Mixed Mode Status Display (p 57 ).
96
68-12286-110
MCNConfig Program:
Receivers Resource Window
You can change the default Display Table in the Receivers window with the drop-down list.
Caution:
Be sure to select an appropriate Display Table to use. Selecting an
inappropriate Display Table will result in nonsensical status displays.
I/O Display Tables
If you have any Input / Output groups that can be used for things such as microwave or site
alarms, you will need to select a different Display Table (such as "Generator", "Door" or
"Power") for those points.
This is a drop-down field. Select one of the Display Tables from the drop-down list.
97
68-12286-110
MCNConfig Program:
Receivers Resource Window
Alarms and Display Tables
You can configure "sticky" alarms in the system through the Display Tables. Alarms will be displayed
in the Alarm tab of the System events (Log) Window. They will remain in that window until
acknowledged and reset. Alarms can also generate sounds when they go into the active state. See the
Alarm Display – Log Window / Alarms Tab section on page 133 for details on Alarm operations and the
States Tab section starting on page 155 for instructions on how to enable alarms in the Display Tables.
Customizing Display Tables
If you need custom Display Tables, or need to edit the standard Display tables, see the Working with
Display Tables section on page 153 for an in-depth discussion.
Receiver Window Context Sensitive (Right Click) Menu
The following menu functions are available with a right click in the Receiver list.
Receiver Window Toolbar Buttons
The following toolbar buttons will also function in the Receiver Window:
Delete
Cut
Copy
Paste
See Toolbars on page 72 for more details.
Since the Receiver & I/O Group rows are controlled by the Hardware Window, functions such as
Append, Insert, Sort, Up, & Down are not available in this window.
98
68-12286-110
Building Screens:
Display Windows
Building Screens -- Display Windows
Display windows are the screens that you build for the MCN Server program and MCN Client Remote
Comparator Display program. Each Display Window can contain multiple Tabs and multiple channels.
In this section, you will learn how to:
Add a new Display window
Add Labels
Add Receivers (and I/O groups)
Add Tabs
Move & Modify Labels & Receivers
Adding a New Display Window
Add a new Display Window with the Add Display Window button.
Change the File Name, Title, Rows, and Columns as desired and click the OK button.
A blank Display Window with one Tab will appear
99
68-12286-110
Building Screens:
Display Windows
Renaming a Screen (Display Window)
You can rename existing screens if changes are made to the system; by opening the specific screen,
clicking the “Edit” tab and selecting “Display Window Properties”.
Adding Labels to the Display Window
Labels are used to identify and differentiate between multiple channels, if displayed in one tab.
Add a new Label in the Display Window with the Add Label button.
In the Label Editor Dialog Box, enter the desired Right & Left Labels.
The left label will appear over the receiver names.
The right label will appear over the status column.
You can also change the Foreground (text) and Background colors at this time.
If the Link Colors box is checked, both the left & right labels will have the same color set.
Hit OK when you are done.
The label will be placed on the screen.
100
68-12286-110
Building Screens:
Display Windows
Adding Receivers & I/O Groups to the Display Window
Add new Receivers or I/O Groups in the Display Window using the Add Receiver button from the
Toolbar on the left.
An Add Receiver dialog box will appear.
This is similar to the Receiver Window, but it has additional buttons.
Select the receiver or I/O group that you what to add, and click the Add button.
101
68-12286-110
Building Screens:
Display Windows
An Add Receiver dialog box will appear.
This is similar to the Receiver Window, but it has additional buttons.
Press the Add button for each additional receivers or I/O groups you wish to add.
The program will continue adding receivers to the selected column in the Display Window.
If it reaches the bottom of a column, it will wrap to the top of the next column.
When you are finished adding a range of receivers or I/O groups, click the Close button.
Move to the position for the next receiver and repeat until you have all the receivers added.
102
68-12286-110
Building Screens:
Display Windows
Adding a block of receivers or I/O points to the Display Window
Press the Add Receiver button.
In the Add Receivers dialog box, select a block of receivers
Hit the Add button.
This will add the receivers all at once,..
Automatic Linking to Receiver Window
As you select different cells in the Display Window, the receiver window scrolls so that that receiver or
I/O group is visible.
Verifying Receiver Placement
Many systems have receivers from many channels at each site. Since only a Receiver site name or I/O
Group name is present in the Display Window, it is not readily apparent which particular receiver or I/O
point is in a particular cell. You can quickly check the contents of the Display Window by doing the
following:
Open the Display Window
Open the Receiver Window.
Select the first Receiver in the Display Window.
The Receiver Window will show which receiver is at that cell.
Use the arrow keys to move through all the receivers on the Display Window.
Repeat for the other tabs in the Display Window.
103
68-12286-110
Building Screens:
Display Windows
Adding Tabs to the Display Window
Press the Add Tab button.
Enter the name for the new tab.
A blank grid will appear.
Add Labels, Receivers, and I/O Groups for that tab.
Deleting Display Tabs
Right-click on the tab and select Delete Tab from the pop-up menu.
104
68-12286-110
Building Screens:
Display Windows
Changing Display Window Parameters
You can change the following properties of a Display Window.
Display Window Title
Number of Rows
Number of Columns
In this example, we want to get rid of the unused fourth column.
Press the Display Window Properties button.
Change the number of Columns from 4 to 3.
(You could also change the Title or number of rows at this point.)
Hit the OK button.
The number of columns is reduced for all tabs. If you reduce the grid size, you may lose receivers or
labels that fall outside the new range. Receivers and I/O Groups are still in the Receivers Window; they
just disappear from the Display Window.
105
68-12286-110
Building Screens:
Display Windows
Changing Column Widths in Layout Mode
You can change the column width for the resulting Display Window. To do this, you must go into
Layout Mode.
Right-click in the grid and select Layout Mode.
The grid will turn gray, indicating it is in Layout Mode.
Move the cursor over a column separator line. The cursor will turn into a double-headed arrow.
106
68-12286-110
Building Screens:
Display Windows
Press the left mouse button and drag the column to the proper width.
Repeat with the right column separator for the Status column.
Column Width Note
All the Receiver columns are the same width.
All the Status columns are the same width.
Changing a column width will change the width of all the similar columns on all tabs.
Right-Click in the grid and select Edit Mode.
The window will return to Edit mode.
107
68-12286-110
Building Screens:
Display Windows
Changing Label Text & Colors
You can change a Label text or color by doing one of the following:
Double click on a Label.
Right-Click on the Label and select the Label menu item.
Select a Label cell and press the New Label toolbar button.
The Label Edit dialog box will appear.
When the Link Color box is
checked, the left & right labels
will have the same colors.
When changing the color of a
series of labels, press the Last
Color button to set current label
to the last color used.
You can edit the left & right text.
You can change the Foreground or Background color of the labels by hitting the Foreground or
Background button below the label
Select a color and hit OK
If you want a color not shown, hit the Define Custom Colors button.
108
68-12286-110
Building Screens:
Display Windows
Moving Receivers & Labels in the Display Window
This section covers single column cuts & pastes. See the next section for cutting & pasting multicolumn selections
To move Labels, Receivers, or I/O Groups:
Select the items to move
Right click and select the Cut menu item.
(Alternately, use the Cut toolbar button)
This cuts the selection and places it in the clipboard.
Move to the desired location
Right click and hit Paste.
(Alternately, use the Paste toolbar button)
This pastes the items into the new location.
109
68-12286-110
Building Screens:
Display Windows
Cutting & Pasting Multiple Columns
Cutting and pasting occur in the following order:
1. Across (left to right)
2. Down
Copying the range shown
puts the cells into the clipboard
in the following order:
1. Label 1
2. Label 2
3. Glendale
Rx
4. Univ Cntr
Rx
5. Mercy Hosp
Rx
6. HQ
Rx
Pasting the clipboard to a single cell or column…
Results in a single column
(probably not the result you wanted.)
Pasting the clipboard to a range with the same number of columns …
Preserves the shape of the range of cells.
110
68-12286-110
Building Screens:
Display Windows
Pasting a Row of Receivers Directly from the Receiver Window
All the examples shown assume you have a system with many receiver sites and want to look at the sites
in a column arrangement. If you have a trunking system with many channels but just a few sites, you
may want to display each channel as a row with the sites going across from left to right.
You can do this by cutting and pasting a group of receivers directly from the Receiver Window into the
Display Window.
1.
From the Receiver Window, highlight a group of receivers and Copy to clipboard.
2
Go to the Display Window.
Move the cursor to the starting position for the row of receivers.
Highlight the row and Paste the clipboard to the screen.
3
The receivers are pasted into the Display Window in a horizontal row:
4.
A 10-Channel 5-Site System
111
68-12286-110
Building Screens:
Display Windows
Display Window Tools
Display Window Tab Context Sensitive (Right Click) Menu
The menu functions shown are available with a right click on a Display Window
Tab. They provide a shortcut to get to the listed functions.
Display Window Context Sensitive (Right Click) Menu
The following menu functions are available with a right click in the Display
Window Grid.
Label
Receiver
Delete
Cut
Paste
Properties
Override Display Table
Display Offline Mode
Layout Mode
Save Layout
Export Text
Add a label at this cell
Add a receiver or I/O point at this cell
Delete the contents of the selected cell(s)
Cut the contents of the selected cell(s)
and place on clipboard
Paste a copy of the receiver(s) or label(s)
from the clipboard to this cell (and
possibly others)
Display the properties of the contents of
this cell.
Use a special Display Table for
receiver(s) in the selected cell(s). This
allows you to use an n alternate (ex:
Tech) Display Table on a particular screen.
See below for details.)
Changes the display to show Offline in the
cells instead of the currently selected
Display Table. This is hardly ever used
and is provided for backwards
compatibility.
Changes to Layout Mode to allow column
re-sizing.
Saves the current screen column width and
window position.
Exports a text version of the screen layout.
112
68-12286-110
Building Screens:
Display Windows
Using Alternate Display Tables – Override Display Tables
There are multiple Display Tables that can be used with IP comparators. Each comparator has a standard
Display Table and a Last Vote Display Table. The MLC 8000 Analog Comparators and the Mixed
Mode systems also have Tech Display Tables. You can build screens using the default (or Last Vote)
Display Tables for your users and separate Tech screens that use the Tech Display Tables using the
following technique:
1.
Build the standard User screen (Display Windows)
2.
Build new Tech screens (Display Windows)
3.
Copy the Labels & Receivers from the standard User screen to the Tech screen. Be sure to
highlight the proper number of columns when you paste the data to the Tech screen.
Default Display Tables will appear in green.
4.
Highlight all the appropriate receivers oh the Tech screen.
5.
Right-Click and select "Override Display Table"
113
68-12286-110
Building Screens:
Display Windows
6.
Select the appropriate Display Table to use.
7.
The cells in the screen will show the name of the Display Table In use.
The Alternate Display Tables will be displayed in a salmon color.
8.
Save the system.
Results:
•
You will see the system displayed using the default display tables on the User screen.
•
You will see the system displayed with the alternate Display Table on the Tech screen.
•
Your users can use the User screen on their Client PC and you can use the Tech Screen on the
Server or your Client PC.
Using the Last Vote Display Tables as defaults
You can use the Last Vote Display Tables as your default Display Tables by selecting them in the
Receivers window. Then any new screen you build will use the Last Vote Display Tables by default.
114
68-12286-110
Building Screens:
Display Windows
Quick Receiver & Label Changes
You can double-click on a Receiver or Label cell to change it. The “Add Receiver” or “Add Label”
dialog box will open, allowing you to make changes to the cell.
Display Window Toolbar Buttons
The following toolbar buttons will also function in the Receiver Window:
Delete
Cut
Copy
Paste
Since the Display Window uses a fixed grid, functions such as Append, Insert, Sort, Up, & Down are not
available in this window.
115
68-12286-110
Building Screens:
Display Windows
Using the Clipboard from other Applications
Many people keep system data in other applications, such as Excel. You can cut and paste some of this
data from the other application into the MCNConfig program to save typing time.
Various fields in the MCNConfig system configuration files have special properties and thus have
restrictions as to whether or not you can paste data from other applications or other windows. See the
following section for restrictions.
Copy (Ctrl-C) a column of
Names in Excel
And Paste (Ctrl-V) them into the
MCNConfig Hardware List
Or ….
Copy Receiver Site
Names and Line
Numbers from Excel
Into the MCNConfig Receiver List
116
68-12286-110
Building Screens:
Display Windows
Restrictions on Using the Clipboard
Various fields in the MCNConfig system configuration files have special properties and thus have
restrictions as to whether or not you can paste data from other applications or other windows.
In all List Windows, any column that is highlighted in gray is a static column and cannot be changed in
that window.
You cannot copy items into a drop-down field, except items from an identical drop-down field.
Module List Window:
Group Field
This field accepts only hex data from 00 to FE.
You can paste data from the clipboard, but it must be hex data in this range.
For every non-valid entry, you will see an error dialog box.
Module Field
This field accepts only hex data from 0 to F.
You can paste data from the clipboard, but it must be hex data in this range.
For every non-valid entry, you will see an error dialog box.
Type
This is a drop-down entry that limits the data to pre-defined hardware types.
You cannot paste into this column.
Banks
Bank numbers are limited by the Module Type used.
CIBs can have only 1 bank. AIBs can have up to 8.
You can paste into this column for AIB modules. Each entry must be between 1 & 8.
You will get a warning if you try to reduce the number of banks in an AIB.
Location
This is a free-format text field. You can paste text into this column.
Name
This is a free-format text field. You can paste text into this column.
Channel
This field allows entry of only channels defined in the Channel List window.
You can cut & paste from one part of this column to another part.
You cannot paste other types of data into this column.
Receiver List Window
Name
This is a free-format text field. You can paste text into this column.
Description
This is a free-format text field. You can paste text into this column.
Table
This field allows entry of only display tables defined in the Display Table window.
You can cut & paste from one part of this column to another part.
You cannot paste other types of data into this column.
Channel List
Channel
This is a free-format text field. You can paste text into this column.
117
68-12286-110
Building Screens:
Display Windows
Display Window (Screen Layout)
All Cells
The cells require either:
-Left & Right Labels or
-Valid Receiver or other I/O Function Block References.
You can paste receivers from Receiver List window.
You can cut & paste a range of labels & receivers from a Display Window.
You cannot paste other types of data into these cells.
Pasting a Column of Receivers from the Receiver Window into the Display Window:
(Channels with a large number of sites)
1.
2
From the Receiver Window, highlight a group of receivers and Copy to clipboard.
Go to the Display Window.
Move the cursor to the starting position for the column of receivers.
Paste the clipboard to the screen.
The receivers are pasted to the Display Window in a column.
118
68-12286-110
MCNConfig Program
Client Permissions
MCNConfig Program: Client Permissions
If you have multiple client PCs and users, you can select which screens they will be able to use with the
Client Permissions configuration. For example, you could set up the following restrictions:
User
PD Dispatch
Screens Allowed
Police East
Police Central
Police West
FD Dispatch
FD
EMS
Supervisor
All the PD & FD Dispatch screens
Technician
All the above screens plus special Technician screens
The following shows the Client Permissions window for the example above.
10 Police Dispatch PCs
All PCs in this IP range
have the same 3 screens
10 FD Dispatch PCs
All PCs in this IP range
have the same 2 screens
Supervisor has all 5 Dispatch screens
He can log on from any PC.
Tech has Tech screens plus all the above.
He can log on from any PC.
119
68-12286-110
MCNConfig Program
Client Permissions
Screens can be restricted based on:
•
User Name
•
PC IP Address Range
•
A combination of both User Name & PC IP Address Range
The above example shows a fairly simple system. You can develop even more complex Client
Permissions.
Client Restriction Rules
Normally, in an MCN Client-Server system, all clients can access all screens. The Client Permission
function works by taking away rights. The following are the rules for Client Permissions:
Initial Configuration – Unrestricted Client Permissions
When building a new system or loading older system configuration files without permissions,
Unrestricted Client Permissions will take effect. The top key icon will have a label saying "Unrestricted
Access" on it. If you don't want to restrict the screens available to specific users or PCs, you don't have
to modify the Client Permissions. Unrestricted Client Permissions means:
1.
Users can log on from any PC at any IP address that can access the server over IP.
2.
All user names will be accepted.
3.
All users on all PCs can access all screens.
PC Configuration
1.
If a PC (or range of PCs) is not listed with restrictions, it will be able to access all screens.
2.
PCs can be added at the first level (root) of the tree.
3.
Each PC icon can have a range of IP addresses. The screens authorized under that PC icon will
pertain to all PCs in that IP address range.
4.
Each PC icon must have a unique IP address range. It cannot overlap with the IP address range
of any other PC icon.
5.
When a PC icon has no screens or users under it, it has access to all screens. The label for the
PC will show "All Screens".
6.
A PC icon with screens or users below it will have restricted access.
7.
When a PC icon is first added, it will All Screens access.
User configuration
1.
Master Users are added at the first (root) level.
2.
Sub Users can be added under one or more PC icons.
3.
Master Users can also be added as Sub Users under PC icons.
4.
When a User icon has no screens under it, it has access to all screens. The label for the User
will show "All Screens".
5.
A User icon with screens below it will have restricted access.
6.
When a User icon is added (either as a Master User or a Sub User), it will have All Screen
access.
Screens
1.
Screens can be entered under either:
- Master User icons
120
68-12286-110
MCNConfig Program
Client Permissions
- PC icons
- Sub User Icons
2.
Screens may be entered under more than one icon.
Client Access Rights
1.
Master Users can access the system from a PC with any IP address (not just the address ranges
associated with the PC icons).
2.
If a user logs on to a PC that has either All Screens access or screens directly under its icon, that
user can access those screens.
3.
Sub Users can access the system only from PCs under which they appear.
4.
The Server program will reject any unauthorized log-on attempt.
Client Screen Rights
1.
Screens listed under Master User icons will be available to that user, no matter what PC he uses
to log on. If a Master User has "All Screens access, he can access all screens from any PC.
2.
Screens listed under PC icons will be available to any user logged on through that range of PCs.
3.
Screens listed under a Sub User icon will be available to that user logged on to that range of
PCs.
4.
Screen rights are cumulative:
A Sub User will have access to any screens under his icon plus any screens authorized for his
parent PC icon.
If a Master User logs in from a PC within the IP range of one of the PC icons, he will have
access to all screens under his Master User icon plus all screens authorized to that PC icon.
From the View menu, select View Client Permissions.
The initial Client Permissions screen is blank, with no restrictions for any users or PCs.
Pressing the "+" gives you:
121
68-12286-110
MCNConfig Program
Client Permissions
When you first build the system, access rights are granted to all PCs in the system as represented by the
Network Access icon above. If you want to restrict access by IP address, click on the
To add a User or Client PC, Right-Click on the Grant Access icon.
Select Add User or Add Client PC from the menu.
122
68-12286-110
MCNConfig Program
Client Permissions
Add User
The Add User function lets you add an authorized user.
Enter the user name and hit OK.
The user will be added in the Permissions Tree under the icon you first selected.
In the case above, the user is added under the root. This makes him a Global User. He will be allowed
to access the Server from any IP address that can reach the server.
Users can also be added as local users under specific PCs.
Add PC(s)
The Add PCs function lets you add a series of authorized Client PCs by using an IP address range.
This allows you to assign the same rights to all PCs in the range. For example, you could set up two
ranges, one for Police Dispatch and one for FD Dispatch:
123
68-12286-110
MCNConfig Program
Client Permissions
Add Screen
Screens can be added under PCs or Users.
Right Click on a PC or User icon and select "Add Screen"
Select a screen from the list.
Windows User Names Note
Note that User Name is the Windows User name that was originally established for an account. If the
User name is changed, Windows still reports the original User Name to the MCNRCD Server program.
Network and System Security Note
The Client Permission feature of the MCNRCD Server is intended to help organize screens for clients on
a closed network. It is intended to be used in large systems with multiple screens to limit the screens
available to dispatchers to the actual screens that pertain to that dispatcher, thus eliminating confusion.
The Client Permission features is not intended to provide network or system security. Network and
system security to prevent access to the Client and Server PCs by unauthorized users should be
addressed by the customer through standard methods.
Since screen selection is based on the Client PC’s IP address and the Windows User Name, users should
be configured without administrative rights. This will prevent them from adding user accounts or
changing their IP addresses.
124
68-12286-110
MCN Server 8000 Program
MCN Server 8000 Program
This is the software run on the MCN Server PC. It has a local display that displays the status of the
devices on the MCN system (Comparators, I/O points, alarms, etc.). It allows the operator to control
receivers (with Force-Vote and Disable functions) and other I/O devices (relays, etc.) from the MCN
Server PC.
The MCN Server program also passes the status and control data to MCN Client PCs over an IP LAN or
WAN.
First Time Setup
The MCN Server program needs to set up a number of parameters before it can function. When you run
the software for the first time, it will ask you to enter some values.
Software Key
A Software Key is furnished with each MCN Server software package. It is entered in the HW Setup
program. It includes the licensed feature set for the system and some identifying information that helps
us provide product support. Each Software Key is locked to the Security Hardware Key that was
shipped with the system.
The following features are encoded into the Software Key:
• Expiration Date
• Authorized software major version numbers
• Maximum number of Clients that can be active at one time (Overall)
• Maximum number of legacy Network Interfaces (HIB-IP modules, PCLTAs, etc.)
• Maximum number of IP Comparators (GCM 8000 and MLC 8000 Analog Comparator)
If you have entered an invalid software key (or it doesn't match the Security Hardware Key), the MCN
Server software will bring up an error window when it starts up.
Re-Entering a Software Key
If an error is made when entering the Software Key, you can re-enter it using the HW Setup program or
you can change it from within the MCN Server Program by clicking Software Key under the Help Menu.
Viewing the Licensed Features:
After the program is running, you can use the
Help About menu item to check which features are enabled in
your system.
125
68-12286-110
MCN Server 8000 Program
Selecting an Ethernet NIC to talk to the HIB-IP (and HIB-IP 8000) units
Next, the program needs to know which Ethernet NIC card will be used to talk to the HIB-IP units.
The Select IP Address window appears and asks you to select an IP address (associated with a NIC card
in your PC) that you will use to talk to the HIB-IP units.
Select an IP address and NIC card using the drop-down list. There will be an entry for each combination
of IP addresses and NIC cards in your PC. If you have only one NIC card, you will probably have only
one entry.
The program will ask for this information even if you don't have any HIB-IP units in your system.
Humor the program and select an IP address and NIC card anyway.
Selecting an Ethernet NIC to talk to the MCN Client PCs
The program then needs to know which Ethernet NIC card will be used to talk to the MCN Client PCs.
The Select IP Address window appears and asks you to select an IP address (associated with a NIC card
in your PC) that you will use to talk to the Client PCs.
Again, select an IP address and NIC card from the drop-down list.
Dual NIC Restrictions in ASTRO® 25 RNIs
Use of multiple NIC cards (Dual-Home systems) is not approved by MSI in ASTRO® 25 RNIs due to
Information Assurance (IA) security concerns.
Microsoft Windows IP Address Restrictions – Server to Client
Because of operating systems in Windows Vista and above, the MCN Server 8000 software will not
support system with multiple IP addresses on the NIC card that communicates to the Client. The link to
the clients must use a NIC card that has only one IP address programmed.
126
68-12286-110
MCN Server 8000 Program
127
68-12286-110
MCN Server 8000 Program
Windows Firewall
The MCN Server application needs to access the LAN/WAN. If you have the Windows Firewall
enabled, you will need to give the MCN Server program access.
Select the Unblock option.
128
68-12286-110
MCN Server 8000 Program
Setting IP Parameters
The program will open the IP Configuration window.
If you need to change these
IP settings later, use the
Options / IP Settings
menu item to open this
window.
XXXXX
XXX . XXX . XXX . XXX
XXXXX
Use the default settings for the last three fields.
Enter the proper parameters.
This window has the following fields:
Server IP Address to HIB-IP units
This is the IP address of the NIC (in the PC) that you want to use to talk to the HIB-IP units.
Server IP Address to Client PCs
This is the IP address of the NIC (in the PC) that you want to use to talk to the MCN Client
PCs.
Server Port
This is the Port number in the MCN Server PC to which the MCN Clients connects.
Use the default value for ASTRO® 25 7.12 (and up) systems.
Multicast IP to Client PCs
This is the Multicast IP address that the MCN Server PC uses to send the real-time status data
to the Clients. Use the default value for ASTRO® 25 7.12 systems for:
Server 1, Zone 1, Main Prime site.
If your system configuration is different, please refer to the Motorola IP Plan document for the
proper Multicast IP address. .
Multicast Port
This is the destination UDP Port number for the real-time Multicast traffic from the MCN
Server PC to the Clients. Use the default value for ASTRO® 25 7.12 systems.
You must re-start the MCN Server program after you change IP parameters.
129
68-12286-110
MCN Server 8000 Program
Screen Elements
Title Bar
Menu
Min / Max /
Close
Status
Controlling the MCN Server Window
You can control the MCN Server window using standard Windows techniques as follows:
Move the window by grabbing its title bar and dragging it.
Re-size the window by grabbing an edge or corner and dragging it.
Minimize /Restore, Maximize and Close the window using the standard Windows buttons on the
top right corner of each window.
Menus
This program has many standard menu functions that are used in other Windows programs. For
example, menus can be selected with the mouse or by hitting the ALT key & the underlined letter on the
menu. Note that a menu’s appearance may change, and various menu options may be disabled,
depending on the current state of the system.
130
68-12286-110
MCN Server 8000 Program
File Menu
Open
Recent Files
Exit
Opens a Display Window created in the MCNConfig
program.
Allows you to quickly open a recently used Display
Window.
Exits the program.
Options Menu
Logging & Sound
Printer Setup
Font
IP Settings
Allows the user to control which logging methods are
active.
Printer parameters must be entered before alerts are sent to
a printer.
Used to change the Font type or size for the display grid.
Lets you select the appropriate NIC card IP address to use
to communicate with HIB-IP modules, IP comparators and
Client PCs. It also lets you select the appropriate UDP Port
numbers for the MCN Server.
See the Setting IP Parameters section on page 129 for
details.
131
68-12286-110
MCN Server 8000 Program
Enabling & Disabling Logging
Alerts generated by the MCN Server program can be sent to the PC screen, printer or logged to a log file.
Alert sounds can also be enabled.
The following window will be displayed when Logging & Sound is selected from the Options Menu.
Select the types of logging required, then click the OK button.
If logging to File is enabled, the file is named MCNRCD.log and is located in the MCN Server system
directory. This is normally at:
c:\ProgramData\CTI Products Inc\McnRcd
Screen Logging – Log Window / Log Tab
When Screen Logging is enabled, status changes will be listed on the System Events window in the Log
tab as shown below.
•
•
Hitting the OK button will close the window but keep the log entries.
Hitting Clear will delete the log entries.
You can view the Log & Alarm window later by selecting View / Log Window from the menu.
132
68-12286-110
MCN Server 8000 Program
Alarm Display – Log Window / Alarms Tab
If a Receiver or I/O point is configured for Alarm operation, it will be displayed on the Alarms tab of the
Log window when it goes into an Alarm state.
This tab shows all alarms which are:
• Active and/or
• Unacknowledged.
The state shown will be the state at the time the alarm became active. It does not necessarily show the
current status.
If an alarm state has a sound configured for it, that sound will be played when a point goes into the alarm
state. For multiple alarms, the alarm sound will not be repeated unless 2 seconds has elapsed since the
previous alarm.
Alarms must be acknowledged. They can be acknowledged with either:
• The Ack All button or
• The Ack drop-down field in the individual alarm line.
Alarms will be removed from the window when:
• The alarm is acknowledged and
• The state returns to normal
If there is a nuisance alarm, it can be placed on Ignore status with the Ignore field.
Receivers and I/O points can be configured for Alarm operation by selecting an appropriate Display
Table. Alarm activity can also be enabled on an existing Display Table. See the States Tab section
starting on page 155 for instructions on how to enable alarms and sounds in the Display Tables.
133
68-12286-110
MCN Server 8000 Program
Printer Setup
For alerts to be printed, printer parameters must be provided in the following screen. To display this
window, choose “Printer Setup” from the Options Menu.
Parameters in the above window can be obtained from the specific printer documentation.
Printer Initialization String
This Escape character sequence is sent to the printer at the
start of a new print job. In the example above, ^O instructs
the printer to print without using a bottom margin, since
continuous paper will be used. ^M selects 10.5 points for
the font height and 12 characters per inch horizontally. And
^J specifies the line feed distance.
End of Line
This Escape character sequence is sent to the printer after
each line of print. Normally, this should consist of escape
characters for “line feed” and “carriage return”.
Lines per Page
Enter the number of lines to be printed on each page.
Form Feed/Page Eject
This Escape character sequence is sent to the printer after
the number specified in “Lines per Page” above have been
printed on a page.
Printer Name
A drop-down list is provided to select from the installed
printers on this PC.
Font
The Font Selection window is used to select a font and a font size for the Receivers and Function Blocks
in the Display Window.
The row sizes will automatically stretch or shrink in response to font size changes. You may have to
change the column widths manually after you make a change.
134
68-12286-110
MCN Server 8000 Program
View Menu
Toolbar
Status Bar
Top Most Window
Client Status
NI Status
Layout Mode
Save Layout
When checked, enables the Toolbar.
When checked, enables the Status Bar (at the bottom of the
MCN Server display window).
When checked, ensures that the MCN Server display
window is always the Top-Most Window.
Opens the Client Status window to display the status the
client PCs currently logged into the MCN Server.
Opens the Network Interface Status window to display the
status of all Network Interfaces in use by the MCN Server.
When checked, allows column widths to be adjusted,
“Layout Mode” will be indicated in the Status Bar (at the
bottom of the MCN Server display window).
Use this command to save column width changes
performed when in Layout Mode.
The following figure shows the Toolbar and Status Bar enabled.
135
68-12286-110
MCN Server 8000 Program
Client Status Window
The Client Status window will show which clients are logged into the MCN Server program. It will also
indicate whether they are TPCI clients or not. (TPCI is supported in the Advanced Server software
only.)
To get more detail on a Client, double-click on one of the Client lines to bring up the Client Properties
Window
Client Properties Window
The Client Properties window displays detailed information on the selected client.
136
68-12286-110
MCN Server 8000 Program
NI Status Window
The NI Status Window shows the status of the Network Interfaces associated with this system.
For Mixed Mode systems, there will be individual entries for the GCM 8000 and the MLC 8000 Analog
Comparators.
Network Interface Properties Display
For additional information on the Network Interface, right-click on the selected Network Interface and
select the Properties menu item.
The Properties will vary, depending on what type of Network Interface is in use.
GCM 8000 Properties
MLC 8000 Properties
137
68-12286-110
MCN Server 8000 Program
PCLTA Properties
HIB-IP Properties
Additional HIB-IP Diagnostic Functions
When you Right-Click on a HIB-IP Network Interface, you have two additional diagnostic options:
Wink and CSVC.
Wink
This will blink the "Wink" LED on the front of the HIB-IP unit.
This can be helpful to identify a HIB-IP unit when you are using Advanced Server software
with multiple HIB-IP units.
CSVC This is the equivalent of pressing the CSVC button on the front of the HIB-IP unit.
In special instances, a CTI engineer may instruct you to click on the CSVC function.
138
68-12286-110
MCN Server 8000 Program
Layout Mode
The following figure shows the MCN Server Display Window in Layout Mode.
139
68-12286-110
MCN Server 8000 Program
Help Menu
Operating System Info
The operating system info will display relevant details about the OS on which the MCN
Program is installed.
About McnRcd…
The About McnRcd menu item, will display relevant details about the currently installed
license options for the McnServer 8000 Program.
Note that Each GCM 8000 and MLC 8000 Analog Comparator counts as one IP comparator, even if they
are operating in a Mixed Mode system.
Software Key Menu Item
The Software Key menu item opens the Software Key dialog box to allow you to load a new
Software Key. See the Software Key section on page 26 for details.
140
68-12286-110
MCN Server 8000 Program
Display Element Properties
More information can be obtained about each specific receiver by performing a Shift - Left Click over
the particular screen element and bringing up the Display Element Window.
141
68-12286-110
MCN Client Program
MCN Client Program
This is the Client program that operates on remote PCs to display the status of and control the MCN
system. The MCN Client program operates on PCs connected to the MCN Server over an IP network,
and thus do not need their own MCN Network Interface.
Note: Use elevated rights when running the Client program the first time
The Client program uses a list of MCN Servers to contact. This is normally set up once, the first time
the Client program is run. For security purposes, it is recommended that normal users have only readonly access to the Server List. If you have set up the system this way, you must have Administrator
rights to run the Client program the first time (to enter the Server List). Right-click on the program and
select "Run As Administrator" to elevate your rights. If users have proper Read-only rights, they can
then run the Client program with User permissions.
Selecting IP Parameters & Server List
When you start the MCN Client program for the first time, it will ask for the IP parameters to use to
connect to the MCN Server.
1.
In the NICs IP drop-down box, select the IP address of the Client's NIC to use to connect to the
MCN Server. (Normally there will be only NIC card and one IP address set up in a PC.)
2.
Hit "Add Server".
xxxxx
xxxxx
3.
Enter an Alias for the Server, its IP address and MCN UDP port number.
Use the IP address and Port that were assigned and set up on the MCN Server
Make sure Disable is set to "No".
4.
If you have backup servers, add them by repeating the above steps
5.
Hit OK.
6.
The list of clients will be saved in a file: ServerList.RcdCli and will be used the next time the
Client is started.
142
68-12286-110
MCN Client Program
Making Connection with the Server
As the MCN Client program starts, it will try to contact the MCN Server.
If the MCN Client program has been run on this PC before, it will load and display the last loaded
screen.
If it is the first time the MCN Client program is run, it will contact the MCN Server PC to get a list of
available screens. Select from one of the screens.
143
68-12286-110
MCN Client Program
Selecting Screens
To load a different Display Window (screen), go to the File ... Open menu item.
A list of available screens will be displayed.
Select the desired screen from the list and it will be opened:
144
68-12286-110
MCN Client Program
File Menu
The File menu has the following menu items
Open
Allows you to select a new screen on the current server.
Select Server
Allows you to select a different server (if there is one)
Exit
Allows you to exit the program
Open
The Open window presents a list of screens present on the current MCN Server.
•
Select the appropriate screen from the list presented and hit OK.
•
The new screen will appear:
145
68-12286-110
MCN Client Program
Select Server
The Select Server menu item presents a list of servers from which to select:
•
Select the appropriate server from the list presented and hit OK.
•
If the last screen you opened is present on the new server, it will be loaded automatically.
•
If the last screen is not present, a list of available screens on the new server will be shown:
•
Select the desired screen and hit OK.
146
68-12286-110
MCN Client Program
Options Menu
The Options menu has the following menu items
Font
Allows you to adjust the font type and size for this screen
IP Settings
Allows you to change the IP settings (as described earlier)
Font Window
The Font Selection window is used to select a font and a font size for the Receivers and Function Blocks
in the Display Window.
The row sizes will automatically stretch or shrink in response to font size changes. You may have to
change the column widths manually after you make a change. See page 149 for directions for setting
column widths.
147
68-12286-110
MCN Client Program
IP Settings
This IP Configurations window is the same window that appears when the MCN Client program is run
for the first time.
XXXXX
XXXXX
Enter the proper Port Number for the MCN Servers in your system.
If your system is set up with user account restrictions, you will not be able to save the settings from this
window if you have only User Account rights.
148
68-12286-110
MCN Client Program
View Menu
The View menu item has the following options:
Toolbar
Status Bar
Top Most Window
Layout Mode
Save Layout
Turns the Toolbars on or off.
Turns the Status Bar (at the bottom of the screen) on or off.
Allows MCN Client window to stay on the top of other
programs that are running.
This allows you to edit the column widths.
Saves the column widths and Display Window position.
Layout Mode
When this is on, you can drag the vertical column bars. The unused cells turn gray to indicate you are in
Layout mode.
All the Receiver columns have the same size and all the Status columns have the same size.
In Layout Mode
Click & Drag Column Separator lines
to change column widths.
Layout Mode Indicators:
Gray Cells
and
Layout Mode status
When in Layout Mode, the program will not send mouse clicks to the MCN Server.
Turn off Layout Mode to enable normal program operation.
149
68-12286-110
MCN Client Program
Client Normal Run-Time Operation
Status Display
When the Client is running and getting information from the Server, it will provide a Status Display for
the individual receivers and I/O devices in the loaded system.
Control
The Client can also control the receivers in the comparators and also the generic Outputs if the system is
configured for Control operation. On Comparators, the typical control features are:
•
•
Force-Vote
Left Mouse Click (momentary)
Disable / Enable
Right Mouse Click (latched)
Some systems may have the Control functions disabled for some clients. See your system administrator
if you have questions.
See your system administrator about controls for other output devices.
Multiple Tab Systems
Some systems have multiple tabs. Use the mouse to Select the tab you desire to view. If there are many
tabs, use the Left & Right arrows on the top right of the Tab Bar to scroll to the Left or Right.
150
68-12286-110
MCN Client Program
Client Program Notes
Data Loading & Cache Files
The Client program gets its data from the MCN Server. The first time a Client connects to a server, it
loads the system configuration files from the Server. Once it loads the data, it will save a copy of the
data in a local data cache.
When the Client connects to a Server, it will check to see if its local cache is current. If so, it will use
the local cache to speed up the connection. If the cache is not current, it will re-load the data from the
server.
It may take a long time to load the data file the first time or after it has changed. This could tame a
matter of many minutes, especially with large systems, large Display Tables and when the Client is
connected to the Server via routers.
Backup MCN Servers
The Client program can access backup MCN Servers (if present). When the connection to the main
server is lost, the program will try to connect to the backup server(s).
IP Multicast Required
The MCN Server sends the real-time data to the Client software over IP Multicast. The network routers
and switches between the Server and Client must support IP Multicast and must pass the IP Multicast
Group and Port configured in the MCN Server.
IP Multicast Error Windows
Error windows will be displayed for the following IP Multicast errors:
1. If the network is blocking the IP Multicast traffic, the Client will display an error message
indicating that it is not receiving Multicast traffic.
2. If the Client sees IP Multicast traffic from a different Server on the configured IP Multicast
address, it will display a "Foreign Multicast" error window. (Each MCN Server must have its
own Multicast IP address.)
151
68-12286-110
Windows Event Logging
Windows Event Logging
In addition to the logging described in Appendix A: Error Logging Definitions, the MCN Server 8000
system logs significant events to the Windows Event Log, including:
MCN Config Server
Program start and stop
System Load
Saving a System
MCN Server 8000
Program start and stop
System Load
File Open Errors
Connection to and disconnection from IP Comparators
Connection to and disconnection from HIB-IP units
Connections & Disconnections of MCN Client PCs
Unauthorized Client log-on attempts
Mouse actions (ex: Force-Votes & Disables) for MCN Server 8000 & Clients
Log events ad defined in xxxx.RcdLog (typically Disables & Fails for receivers)
Changes made to registry (HKLM)
ClientRCD
Program start and stop
Connection to and disconnection from Server PC
Connection rejected by MCN Server
Changes in Server List
Changes made to registry (HKLM)
152
68-12286-110
Advanced Configuration Topics
Working with Display Tables
Advanced Configuration Topics – MCN Config Server 8000
Working with Display Tables
Display Tables map the input bit values from the devices to the text and colors to be displayed on the
screen. If there is a standard Display Table for your receivers or I/O types, you probably will not need to
modify the data in the Display Tables window.
The Display Tables window allows you to:
•
Define new Display Tables for I/O devices and
•
Modify the text and colors displayed for the default Display Tables provided with the software.
A number of Display Tables are pre-defined for comparators:
•
Comparator
for Astrotac, Digitac, Spectra-TAC, SNV-12, etc.
•
GCM 8000, GCM LV
for GCM 8000 IP comparators
•
MLC 8000, MLC LV, MLC Tech
(for MLC 8000 Analog Comparators
•
Mixed Mode, MM LV, MM Tech
for Mixed Mode GCM 8000 & MLC 8000 Analog Comparator systems
•
DIU
for Astrotac 3000 DIU ports
Other Display Tables are pre-defined of I/O purposes or system control:
•
Main Standby
•
Repeat
•
Master and Sub-Comparator Display tables
•
On-Off
•
Generator
•
Door
•
Power
•
Fail
•
Temperature
•
Binary
If you don't need to add or change any Display Tables, jump ahead to the Building Screens -- Display
Windows section on page 99 to start building display screens.
153
68-12286-110
Advanced Configuration Topics
Working with Display Tables
To display the Display Table window, select View / Display Tables from the menu.
Display Table Properties Window
To display the overall properties for a Display Table, Double-Click on its tab at the top of the window.
From the Display Table window you can change the following items
for this Display Table:
-Display Table (tab) name
-Number of input bits
-Offline Text & Colors (displayed when a module is offline)
- Logging flag for the Off-Line state.
-Busy State indicator (for legacy modules)
154
68-12286-110
Advanced Configuration Topics
Working with Display Tables
States Tab
Each Display Table has a series of states based on the values of the input bits. In addition to the
specifically defined input states, each Display Table has two special states:
Offline. This is displayed when a module is offline. It is configured in the Display Tab
Properties window.
Default:
This is the first state in the table (with all dashes).
It is used for any of the conditions not shown in the table.
The fields in the States tab are:
State Bit Names
This field shows the functions of the input bits as received from the hardware. Bit 0 (LSB) is
the right-most bit in the State Lines.
Since the comparator modules have fixed bit assignments, the Comparator Display Table has
fixed bit names. Bits used by other I/O devices will be user-defined based on their function.
The Bit Names in these Display Tables are user-assignable.
State Input Bits
Each Status line has a series of input bits that corresponds to its state. This is a trinary (binary
with don't care) field that defines the state.
Trinary Values
0
Not active
1
Active
Don't Care
Don't Care bits
A state that has a dash "-" in a bit position will be active whether that bit is either active or
inactive. For example, in the standard Comparator Display Table, the Vote state has a Don't
Care for the Rx bit. The Vote status will be indicated whether or not the Receive bit is active.
155
68-12286-110
Advanced Configuration Topics
Working with Display Tables
State Priority
The states in the table have the following priority:
1. Off-Line
If the module is off-line.
2. Numbered States
Lowest number has the highest priority.
3. Default State
If no other state is found to match the input bits.
If an input value is covered by two defined states, the lower numbered state will be displayed.
State Text & Color Field
This is free-format text to be displayed when this state is active.
Foreground and background colors can be defined for each state.
Sound Field
This field is the .WAV sound file to be played if the input has the Alarm bit enabled. It will be
played whenever any input changes to this state.
Sounds are played only if the state is also logged. If you want a sound to play for a state entry,
make sure the Log field is set to 1.
Alarm Field
This is a flag to determine whether or not to show this bit in the Alarm window (and play a
sound associated with it) when it is active.
0 = Don't use Alarm Window
1 = Use Alarm Window
If the Alarm flag is set to 1, the input will appear in the Alarm Window (and an optional sound
will be played) whenever an input goes into this state.
Log Field
This is a flag to determine whether or not to log this state (to screen, printer, or disk).
0 = Don't log
1 = Log
If the Log flag is set to 1, a log entry will be generated whenever an input goes into or out of
this state.
156
68-12286-110
Advanced Configuration Topics
Working with Display Tables
Editing the fields
Input Bit Values:
Click in the bit value field to edit
You can either enter a value (0,1,-) or use the drop-down list.
You may need to widen the columns to see the drop-down list properly.
Drag column line to widen column
Input Bit Drop-Down List
State Names
Double click on the State name.
A State Editor dialog box will appear.
Enter the appropriate State Text.
State Color
From the State Editor dialog box, hit the
Foreground or Background button.
Select the appropriate color.
157
68-12286-110
Advanced Configuration Topics
Working with Display Tables
Sound
Sounds are used for Alarms only. When an Alarm goes active, the program
can play a WAV file. To select a sound, double click in the Sound cell.
Select the appropriate WAV file from the State Sound Definition window.
Log Flag
Click in the field.
Type in "Y" or "N" or use the Drop-Down List.
158
68-12286-110
Advanced Configuration Topics
Working with Display Tables
State Table Verify
Since the entries in the Display Table are free-format (and also allow Don't Care bits), it's easy
to build a Display table that doesn't work as you thought it would. You can therefore verify how
the MCN software will interpret the table by clicking the Verify button on the bottom right
corner of the Display Table window. This will bring up a Display Table Verification window;
which will show the states that result from each possible binary input value.
159
68-12286-110
Advanced Configuration Topics
Working with Display Tables
Display Table Right Mouse Menu
Clicking the right mouse button over a cell will offer the following options:
Move Up
Moves a row up one position
Move Down
Moves a row down one position
Delete Row
Deletes a row
Delete Sound
Deletes the sound entry for the selected row.
Copy
Copies the highlighted cell(s) to the clipboard. Does not work with entire rows.
Paste
Pastes the clipboard to the current cell. If more than one cell is on the clipboard, the additional
cells will be pasted to cells to the right.
Insert
Inserts a blank row at the current location
Append
Appends a blank row to the end of the Display Table
Export Text
Will export a text file copy of the contents for this window.
160
68-12286-110
Advanced Configuration Topics
Working with Display Tables
Editing Bit Names
To edit the Bit Names for a Display Table, Double Click on the Bit Name.
The Bit Names for the Comparator Display Table are fixed and cannot be edited.
161
68-12286-110
Advanced Configuration Topics
Working with Display Tables
Mouse Actions Tab
Four(4) mouse button actions are defined for each Display Table:
Left Mouse Button Down (Press)
Left Mouse Button Up ( Release)
Right Mouse Button Down (Press)
Right Mouse Button Up ( Release)
Each Mouse Event Line contains the following fields:
Button
Describes the mouse event
Type
This is the action that will be taken when this mouse event occurs.
Choices are:
-Unused
This Mouse Event does not generate an I/O event
-Set
This Mouse Event explicitly sets defined bits to the states shown.
("0"bits are set to 0, "1" bits are set to 1, "-" bits are left alone)
-Toggle
This Mouse Event toggles the state of all the bits marked with a "1".
Bits
The bit names are taken from the States tab. They can be either "0", "1" or "-".
See the Type field for description of how each of these bits is handled.
Note that the bits that appear here may not all be output (control) bits, due to the actual device
being controlled. In the example above, the only valid output bits are Vote and Disable.
Editing the fields
Type
To edit, click in the field.
Select the type with the Drop-Down menu.
Bits
To edit, click in the bit value field.
You can either enter a value (0,1,-) or use the drop-down list.
You may need to widen the columns to see the drop-down list properly.
162
68-12286-110
Advanced Configuration Topics
Working with Display Tables
Actions Tab – Used for Triggered Action and TPCI Licensed Options
The Actions Tab controls optional actions for the Display Table. These Actions are only available for
the licensed Triggered Actions and Third Party Client Interface (TPCI) options. It is similar to the
Mouse tab and provides additional control functions that can be accessed by the Triggered Actions and
Third Party Client. (Although the Actions tab may be displayed , the settings are only used with the
Triggered Actions and TPCI Options.)
The above Actions table provides a way to explicitly Disable (ID 2) and Enable (ID 3) a receiver (as
compared to the toggle action in the Mouse table).
Actions Line contains the following fields:
ID
Numeric ID sent by the Third Party Client to generate this action. The IDs must be unique.
Name
This field is for a descriptive name that is unique to the action it identifies.
Type
Same as Type in the Mouse Tab.
Bits
Same as the Bits field in the Mouse Tab.
Editing the fields
ID
To edit, click in the field.
Enter the ID number to use.
Type
To edit, click in the field.
Select the type with the Drop-Down menu.
Bits
To edit, click in the bit value field.
You can either enter a value (0,1,-) or use the drop-down list.
You may need to widen the columns to see the drop-down list properly.
163
68-12286-110
Advanced Configuration Topics
Working with Display Tables
SubDevice Tab
This is an advanced tab and is normally not used on standard MCN Server 8000 systems with IP
comparators. It is typically used for Master and Sub comparators.
This tab will not be present on the Display Table screen unless the "Enable Sub Comparators" is enabled
under the View Menu. The entry in this table tells the system which bit(s) should be passed down to
subdevices and how many bits they should be shifted (Nudge). For specific details about this Tabs’
functions and options see Page 174. For a deeper understanding about the application, configuration and
implementation of Master-Sub Comparators, refer to the Configuring Master-Sub Comparator Systems
section on Page 165.
Watchdog Tab – used with System Performance Toolkit licensed option
This tab controls parameters for the future System Performance Toolkit option. For more details, see the
manuals for the System performance Toolkit software.
There will normally not be any lines entered in this table unless the System Performance Toolkit is used.
164
68-12286-110
Advanced Configuration
Configuring Master-Sub Comparator Systems
Configuring Master-Sub Comparator Systems
Configuration Overview
MCNRCD for Windows can handle systems in which comparators are arranged as Master Comparators
and Sub Comparators. A group of comparators that are in a Master-Sub configuration can be depicted as
in the following diagram.
In this case, eight receivers at Location A are fed into Sub Comparator A. Likewise, eight receivers at
Location B are fed into Sub Comparator B, and additional locations may have comparators with their
own receivers. The selected audio from each of these locations is fed to the Master Comparator at the
Central Location. Finally, the selected audio from the Master Comparator is sent to the Dispatch
Consoles. Each one of the comparator chassis would have a CIB module connected to it.
165
68-12286-110
Advanced Configuration
Configuring Master-Sub Comparator Systems
Equipment-Centric View
The following diagram shows an equipment-centric view of the system described above. It has the
following:
•
A display for each receiver for each Sub Comparator
•
A display for the Master comparator, showing each of the Sub Comparators feeding it.
It does not use the special Master-Sub Comparator features in MCNRCD (discussed below).
Master Comparator
Sub A
Rx
Sub B
Rx
Sub C
Vote
Sub D
Rx
Sub Comparator A
Sub Comparator B
Sub Comparator C
Sub Comparator D-1
Sub Comparator D-2
Site 1
Site 9
Site 17
Rx
Site 25
Site 33
Site 18
Vote
Site 26
Site 19
Rx
Site 27
Vote
Site 35
Site 28
Rx
Site 36
Site 2
Rx
Site 10
Site 3
Rx
Site 11
Site 4
Vote
Site 12
Site 5
Rx
Site 13
Site 6
Rx
Site 14
Vote
Site 22
Site 15
Rx
Site 23
Site 7
Site 8
Dis
Site 16
Rx
Site 20
Site 21
Rx
Rx
Site 24
Site 34
Site 29
Dis
Site 37
Site 30
Site 38
Site 31
Site 39
Site 32
Site 40
The above display indicates:
•
The Master Comparator is voting Sub Comparator C.
•
There are other Vote indications on Sub A, Sub B, Sub C, and Sub D.
Each comparator is shown as an independent comparator (although they are actually physically
connected in a Master-Sub configuration).
To determine which audio is being heard by a dispatcher, you would have to go through a two-stage
process:
1.
Determine that the Master Comparator is voting Sub Comparator C
2.
Sub Comparator C is voting Site 18
In other words, there is no immediate direct indication of which site’s audio is being heard by the
dispatcher. The Votes on Sites 4, 14, and 27 from Sub Comparators A, B, & D are not the signal being
used by the Master Comparator at the moment, even though they have a “Vote” indication. This can be
very confusing to a dispatcher
However, the equipment-centric display could be useful for a technician who is troubleshooting the
system. If, for example, a Vote is stuck on a Sub Comparator, it would be readily apparent on this
screen.
166
68-12286-110
Advanced Configuration
Configuring Master-Sub Comparator Systems
Virtual Comparator View
A dispatcher is not necessarily concerned with the details of master and sub comparators. He or she
wants to know which receiver is the one that is providing the audio. A System view or Virtual
Comparator view is shown below.
Sub Comparator A
Sub Comparator B
Sub Comparator C
Sub Comparator D-1
Sub Comparator D-2
Site 1
Site 9
Site 17
Rx
Site 25
Site 33
Site 18
Vote
Site 26
Site 19
Rx
Site 27
Rx
Site 35
Site 28
Rx
Site 36
Site 2
Rx
Site 10
Site 3
Rx
Site 11
Site 4
Rx
Site 12
Site 5
Rx
Site 13
Site 6
Rx
Site 14
Rx
Site 22
Site 15
Rx
Site 23
Site 7
Site 8
Dis
Site 16
Rx
Site 20
Site 21
Rx
Rx
Site 24
Site 34
Site 29
Site 37
Site 30
Site 38
Site 31
Site 39
Site 32
Site 40
Dis
This view shows:
•
A display for each receiver for each Sub Comparator
•
No indication for the Master comparator
•
A Virtual Comparator with 40 inputs.
•
A single green "Vote" indication, showing the receiver being heard by the dispatcher.
•
"Rx" indications for the receivers that are voted in the Sub Comparators but are not voted in the
master.
The Virtual Comparator view uses a special Master-Sub Comparator feature of the MCNRCD software,
and allows the use of a special Sub-Comparator display table. The Master-Sub feature in the MCNRCD
software allows votes on sub comparators that are not being used by the Master Comparator to be
modified to display “Rx” instead of “Vote”. They will be modified to display “Rx” since their sub
comparators are not the voted audio at the Master Comparator. In this display, there is an immediate
direct indication of which site’s audio (Site 18) is being heard by the dispatcher.
167
68-12286-110
Advanced Configuration
Configuring Master-Sub Comparator Systems
Enhanced Virtual Comparator View
An alternate Enhanced Virtual Comparator view is shown below:
Sub Comparator A
Sub Comparator B
Sub Comparator C
Sub Comparator D-1
Sub Comparator D-2
Site 1
Site 9
Site 17
Rx
Site 25
Site 33
Site 18
Vote
Site 26
Site 19
Rx
Site 27
Rx V
Site 35
Site 28
Rx
Site 36
Site 2
Rx
Site 10
Site 3
Rx
Site 11
Site 4
Rx V
Site 12
Site 5
Rx
Site 13
Site 6
Rx
Site 14
Rx V
Site 22
Site 15
Rx
Site 23
Site 7
Site 8
Dis
Site 16
Rx
Site 20
Site 21
Rx
Rx
Site 24
Site 34
Site 29
Site 37
Site 30
Site 38
Site 31
Site 39
Site 32
Site 40
Dis
This view:
•
Is similar to the Virtual Comparator View
•
Shows only one green "Vote" indication ( the receiver whose audio is being used)
•
Shows an "Rx V" indication for the sites that are voted in the Sub Comparators but are not
voted in the master. The "Rx V" indication is shown in gray, so as not to be confused with the
green "Vote" indication.
This provides a bit more information than the standard Virtual Comparator view. It also provides
feedback to the user when he tries to Force-Vote a receiver. He will get an indication that the CIB
received his command (by the "Rx V" status) even if the master comparator does not vote the receiver's
Sub Comparator.
The Virtual Comparator and Enhanced Virtual Comparator views can be implemented with standard
Display Tables that are shipped with the Master-Sub Comparator option. You may modify those display
tables or create your own display tables to suit your system's needs.
168
68-12286-110
Advanced Configuration
Configuring Master-Sub Comparator Systems
Implementing the Virtual Comparators
To implement either of the above “Virtual Comparator” displays, the following steps should be taken:
1. Enable Master-Sub features of the MCNRCD for Windows software.
Setup the Network Interface, Channels, Hardware, and Receivers windows as instructed earlier
in this manual
Assign Display Tables for the Master and Sub Comparator receivers and
Define the SubDevices for each channel of a Master Comparator.
Design the Display Window for the Virtual Comparator.
Optionally, if you want to customize the Master or Sub-Comparator display tables:
Customizing Display Tables for Master and Sub Comparators.
Each of these steps will be explained in detail in the following sections.
Enable Master-Sub features
From the View menu, click on Enable Sub-Comparators to display a “check mark” next to this menu
item as shown below. This provides access to Master-Sub features of the MCNRCD for Windows
software.
169
68-12286-110
Advanced Configuration
Configuring Master-Sub Comparator Systems
Setup Network Interface, Channels, Hardware and Receiver windows
The Network Interface, Channels and Hardware windows for this example system should look like the
following. The generation of these tables has been explained in previous sections of this manual, and
will not be discussed in detail here.
The Receivers window will be discussed in the next section.
170
68-12286-110
Advanced Configuration
Configuring Master-Sub Comparator Systems
Assign Display Tables and Define the SubDevices
Assign Display Tables
In the “Receivers” window, double-click in the Display Table column and select the proper Display in
the cell for each receiver as illustrated by the following Table Entry.
Receivers
Display Table
Master Comparator
"Master Comparator"
Sub Comparator
"Sub Comparator"
"Sub Comparator Enhanced"
(for Virtual Comparator)
(for Enhanced Virtual Comparator)
Assign Display Tables for Master & Subs
3 B: Define SubDevices for each receiver in Master comparator
Assign Sub Devices for each receiver in the Master Comparator
In the “Receivers” window, a “SubDevice” column will be displayed as shown below (only with MasterSub features enabled as indicated above).
1.
For each receiver of a Master Comparator, double-click its cell in the “SubDevice” column to
display the following “Select SubDevices” window.
2.
From the list of available SubDevices on the left side, “Add” the appropriate receivers to the
right side of this window.
171
68-12286-110
Advanced Configuration
Configuring Master-Sub Comparator Systems
For the first Master Comparator receiver that is fed from Sub Comparator A, the “Select SubDevices”
window should look like the following.
Click the OK button to close this window.
Notice that the cell in the “SubDevice” column of the “Receivers” window for this receiver is now set to
“Yes”.
Design the Display Window for the Virtual Comparator
As shown in the following Display Window, all 40 site receivers of the Sub Comparators are included in
the display. Note that the Master Comparator is not shown in this Virtual Comparator view.
172
68-12286-110
Advanced Configuration
Configuring Master-Sub Comparator Systems
Customizing Display Tables
In the “Display Table” window, several types of devices have been predefined, including Comparator,
Generator, Door, and others. Each device type has its own tab across the top of this window. The
Master-Sub Comparator Option adds the following Display Tables:
•
Master Comparator
•
Sub Comparator
•
Sub Comparator Enhanced
If these display tables suit your application, you can skip this section. If you need to modify them, read
on.
Sub Comparator Display Table
The Sub Comparator display table States tab is shown below:
This Sub Comparator States table has several basic differences from the basic Comparator display
table:
•
The Steer bit is a Don't Care (we're not using Transmitter Steering in this system)
•
An additional Master (Master Vote) bit has been added (leftmost bit).
•
The Vote state requires the Master bit (Master Vote) bit to be set (State 6)
•
If the Rx bit is set and the Master (Master Vote) bit is not set, the display will show "Rx", even
if the Vote bit (Sub Comparator Vote) is set (State 5)
The Master (Master Vote) bit is inherited from the Master comparator. It is only set when the Sub
Comparator is voted in the Master Comparator.
173
68-12286-110
Advanced Configuration
Configuring Master-Sub Comparator Systems
Master Comparator Display Table
States Tab
The Master Comparator display table States tab is shown below:
This Master Comparator States table has a basic difference from the basic Comparator display table:
•
The Steer bit is a Don't Care (we're not using Transmitter Steering in this system)
SubDevice Tab
The SubDevice tab has been added in the Master-Sub Comparator option. The Master Comparator
display table SubDevice tab is shown below:
The SubDevice tab for the Master Comparator has the following items that are used to pass the Master
Vote down to the Sub Comparator:
•
Bit Mask for the Vote bit is a 1. This is the bit that will be passed on to the Sub Comparator
devices.
•
The Nudge field is set to 5. This tells the program how far to move the inherited bit(s) in the
SubDevice. This number will depend on the SubDevice.
174
68-12286-110
Advanced Configuration
Configuring Master-Sub Comparator Systems
Bit Mask and Nudge Fields
The Bit Mask fields indicate which bit(s) is (are) used to pass to the SubDevice.
In general, the "Nudge" field should be the number of native bits in the destination SubDevice Table. (If
there are Multi-dependencies – multiple Master Comparators for each Sub Comparator – you will need
to specify special nudge values.)
Master Bits
Mask
Steer
Rx
Dis
Vote
Fail
0
0
0
1
0
Masked
Vote
Compressed
& Shifted
Vote
Nudged (5)
Master
Vote
Sub
Comparator
Bits
Master
Vote
(Inherited)
Inherited bit
Steer
Rx
Dis
Vote
Fail
"Native" bits from Sub Comparator CIB
The best way to understand how to set the Bit Mask and Nudge fields is to consider how the MCNRCD
program processes the bits from the Master comparator as shown above:
1.
The program masks out all bits that have a "0" in the mask field.
It passes only those bits that have a "1" in the Bit Mask field (Vote in this case)
2.
All the bits with a "1" in the bit mask field are compressed and shifted to the right to fill the Least
Significant Bits (right hand bits). In the above example, there is no compression going on – only
shifting. The compression comes in when there are multiple non-contiguous mask bits set to "1". In
that case, the program compresses the bit field by deleting all the unused bits. This is shown in the
Multi-Bit Mask section on the next page.
3.
The Compressed & Shifted Bits will be nudged to the left by the number specified in the "Nudge"
field (5 in this case).
4.
The Nudged bit will be passed to all the receivers in the Sub Comparators.
5.
The resultant bits (the inherited bit plus the "native" Sub Comparator bits) will be used in the Sub
Comparator Display Table to determine the status to display.
175
68-12286-110
Advanced Configuration
Configuring Master-Sub Comparator Systems
Multi-Bit Mask
There may be times in which you need multiple bits from a master device to be passed to a sub device.
The following table illustrates how to do this.
If, for example, you wanted to pass the "Rx" and the "Vote" bits from the Master comparator to the Sub
Comparator, you would set the mask as shown:
Master Bits
Mask
Steer
Rx
Dis
Vote
Fail
0
1
0
1
0
Masked
Rx
Vote
Compressed
& Shifted
Nudged (5)
Master
Rx
Master
Vote
Sub
Comparator
Bits
Master
Rx
Master
Vote
Inherited bits
Steer
Rx
Dis
Rx
Vote
Vote
Fail
"Native" bits from Sub Comparator CIB
For Multi-Bit Master-Sub Comparator, the MCNRCD program processes the bits from the Master
comparator as shown above:
1.
Both the "Rx" and "Vote bits have a "1" bit set.
2.
The "Rx" & "Vote" bits are compressed (unused bits are deleted) and shifted to the right to fill the
Least Significant Bits (right hand bits)
3.
The Compressed & Shifted Bits will be nudged to the left by the number specified in the "Nudge"
field. (5 in this case)
4.
The Nudged bits are passed to all the receivers in the Sub Comparators.
(Note that this is just an example of what could be done with multiple bits to show how multiple bits are
handled.)
176
68-12286-110
Advanced Configuration
Configuring Master-Sub Comparator Systems
Multi-Level Inheritance – Sub-Sub Comparators
The Master – Sub Comparator feature allows you to pass bits down from a master device to a sub device
as shown above. You can create multi-level systems as shown below:
Master Comparator
Sub Comparator
Sub-Sub Comparator
You can only pass down native bits, not inherited bits. In the example above:
•
The Sub Comparator could pass its own Vote bit down to the Sub-Sub Comparator.
•
It could not pass down the Master Vote bit that it inherited from the Master Comparator.
You might need a Master Vote and Sub Vote bit in the Sub-Sub Comparator as shown below:
Sub-Sub
Comparator
Bits
Master
Vote
Sub
Vote
Steer
Rx
Dis
Vote
Fail
"Native" bits from Sub-Sub Comparator CIB
Inherited from Master
Inherited from Sub Comparator
To accomplish this, set up the following parameters:
•
Master Vote Bit Nudge = 6
•
Master Comparator Sub Devices: Sub Comparator & Sub-Sub Comparator
(This passes the Master Vote bit directly down to both sub-levels)
•
Sub Comparator Vote Bit Nudge = 5
•
Sub Comparator Sub Device:
Sub-Sub Comparator
(This passes the Sub Vote bit down.)
Since the Master Vote bit is nudged 6 bits, it will be nudged the same amount in each of its SubDevices.
Thus, the bits for the Sub Comparator Display Table for this example should be set up as follows:
SubComparator
Bits
Master
Vote
Don't
Care
Steer
Rx
Dis
Vote
Fail
"Native" bits from Sub-Sub Comparator CIB
Inherited from Master
Dummy bit because Master Vote Nudge = 6
When you fill out the States in this table, just make the Don't Care bit a "-" in all states.
In this example, we were able to pass the Master Vote bit down two levels, but it was not passed through
the Sub Comparator. It was passed directly from the Master comparator to the Sub Sub Comparator.
177
68-12286-110
Advanced Configuration
Configuring Master-Sub Comparator Systems
Creating New Display Tables for Master and Sub Comparators
This section shows how to add new display tables for Master or Sub Comparators. It assumes that you
are familiar with the Master and Sub device bit interaction as described in the previous section.
Sub Comparator Display Table
To add a tab for a new device to properly display the four Sub Comparators in our “Virtual Comparator”
example system from Page 167,
•
Right-click on one of the existing tabs at the top of the Display Table window
•
Click on Append New Table. The following window will be displayed.
•
Type in a new Tab Name such as “Sub Comparator ”.
•
Select the number of status Input Bits that this new device will possess.
In addition to the 5 Input Bits of the predefined Comparator device, we will use an additional
status bit to hold the Vote bit that will be inherited from the Master Comparator. So in this case,
the number of Input Bits should be set to 6.
•
Click on OK to close this window. A new blank display table will be entered with 6 bits.
States Tab
•
Right-click anywhere on the States Table for this new “Sub Comparator” device, then click on
Append to add lines for additional states.
•
Modify each state line in the States Table to satisfy the display requirements for this system’s
“Virtual Comparator. As shown in the following, a bright Green “Vote” will be displayed only
when the Sub Comparator has voted (the Vote bit is set) and the Master Comparator has voted
(the Master bit is set).
178
68-12286-110
Advanced Configuration
Configuring Master-Sub Comparator Systems
For our example of four Sub Comparators feeding into a Master Comparator, the States tab for a new
“Sub Comparator” device may look like the following.
Mouse Tab
Next, the Mouse tab for this “Sub Comparator” display table should be modified to appear as follows.
SubDevice Tab
The Sub Comparator display table should have all bits set to "0" since we are not passing bits down from
the Sub Comparator to a lower level device.
179
68-12286-110
Advanced Configuration
Configuring Master-Sub Comparator Systems
Master Comparator Display Table
To add a tab for a new device to properly handle information from the Master Comparator in our
example system, right-click on one of the existing tabs, then click on Append New Table. The following
window will be displayed. Type in a new Tab Name, such as “Master Comparator”.
Then select the number of status Input Bits that this new device will possess. This Master Comparator
display table will have nearly the same function as the predefined “Comparator” Display Table, so in
this case, the number of Input Bits should be set to 5. Click on OK to close this window.
180
68-12286-110
Advanced Configuration
Configuring Master-Sub Comparator Systems
States Tab
After the table is shown, we have to add the bit names as shown below. Note that the bit order is not
random; it must match the bits as they are received from the CIB modules.
If the Master Comparators will never be displayed in an Equipment-Centric view, we could live with a
minimalistic state table as shown above. No additional lines would need to be added to define states,
However, we've filled out the Master Comparator table as shown below so that a Master Comparator can
be displayed in an equipment-centric view.
181
68-12286-110
Advanced Configuration
Configuring Master-Sub Comparator Systems
Mouse Tab
Next, the Mouse tab for this “Master Comparator” display table should be modified to appear as
follows.
SubDevice Tab
Finally, the SubDevice tab for this “Master Comparator” display table must be altered to pass its
“Vote” bit correctly to the Sub Comparator display table created earlier. Since the “Vote” of the Master
Comparator must be passed to display the proper status of the “Virtual Comparator”, that bit should be
masked by setting it to “1” as in the following window.
Before the Master Comparator status information is sent to the Sub Comparator status information for
proper display of a “Virtual Comparator”, this Master Comparator data is altered in two ways.
•
First, the data for any single status bit that is masked in the “SubDevice” tab will be promoted to
the least significant (right-most) bit of the status word.
•
Second, the data in that least significant bit (Bit 0) will be “Nudged” a number of places to the
left (specified in the “Nudge” column) so that it appears in the correct bit location for the Sub
Comparator status.
For this example, the States tab for the “Sub Comparator” was modified earlier to specify that Bit 5
will hold the “Vote” status from the Master Comparator. So the bit must be “Nudged” from Bit 0 to Bit
5. Since the Bit is being nudged 5 places to the left, the “Nudge” parameter in the following display is
set to 5.
182
68-12286-110
Advanced Configuration
Configuring Master-Sub Comparator with Multi-Dependency
Configuring Master-Sub Comparator with Multi-Dependency
The features described in the previous “Master-Sub Comparator Configuration” section can be used in a
more complex arrangement that adds “Multi-Dependency”. Multi-Dependency can be defined as the
ability of a Sub Comparator to inherit status bits from multiple Master Comparators. This arrangement
provides a level of redundancy and is depicted in the following diagram.
MVA
MVB
With multiple masters as in this example, Sub Comparator status bits will be inherited from both Master
Comparators. The above diagram illustrates this for the first Sub Comparator with Master Vote A
(MVA) and Master Vote B (MVB) vectors. Likewise, the other Sub Comparators in this system will
also inherit status bits from both Master Comparators.
183
68-12286-110
Advanced Configuration
Configuring Master-Sub Comparator with Multi-Dependency
Multidependency will let you display this system as two virtual comparators:
•
Virtual Comparator A using the Sub Comparators and Master A and
•
Virtual Comparator B using the Sub Comparators and Master B.
The previous discussion under the Multi-Bit Mask section on page 176 will be used to build the Display
Tables for this system.
First we need to get the Vote bits from Master A and Master B passed down to the Sub Comparators.
The diagram below shows that the Master Vote bit will be masked and passed to the SubDevice. The
Master A Vote will be nudged 5 bits, and the Master B Vote will be nudged 6 bits.
Master Comparator B
Master B Bits
Mask
Steer
Rx
Dis
Vote
Fail
0
0
0
1
0
Masked
Vote
Compressed &
Shifted
Vote
Master Comparator A
Master A Bits
Mask
Steer
Rx
Dis
Vote
Fail
0
0
0
1
0
Masked
Vote
Compressed &
Shifted
Vote
Sub Comparators
Master A Nudged (5)
Master B Nudged (6)
Master B
Vote
Master A
Vote
Sub Comparator Bits
Master B
Vote
(Inherited)
Master A
Vote
(Inherited)
Inherited bits
Steer
Rx
Dis
Vote
Fail
"Native" bits from Sub Comparator CIB
184
68-12286-110
Advanced Configuration
Configuring Master-Sub Comparator with Multi-Dependency
To accomplish the above, set up the following parameters:
•
Sub Comparator Display Table(s) with slots for Master Vote A & B
•
Master A Display Table with Vote Bit Nudge = 5
•
Master B Display Table with Vote Bit Nudge = 6
•
Master A Comparator Receiver slot Sub Devices:
Sub Comparators
•
Master B Comparator Receiver slot Sub Devices:
Sub Comparators
Composite Sub Comparator Display Table
A Composite Sub Comparator display table can be built as shown below:
This can be used for somewhat of an equipment-centric view, but with added information about whether
or not this sub comparator is also voted by the master comparator(s). This display might be useful for a
technician.
185
68-12286-110
Advanced Configuration
Configuring Master-Sub Comparator with Multi-Dependency
Multiple Views of the Virtual Comparators
For a dispatcher, it is helpful to be able to display the example system as two virtual comparators:
•
Virtual Comparator A using the sub comparators and Master A and
•
Virtual Comparator B using the sub comparators and Master B.
To do this, we need a Sub Comparator Display Table for both virtual comparators as shown below:
For Virtual Comparator A:
For this view, the dispatcher is interested only in what receiver is being used through the Master A
comparator. This Display table shows a "Vote" only when the Master A comparator has selected the sub
comparator. It ignores what the Master B comparator is doing.
For Virtual Comparator B:
For this view, the dispatcher is interested only in what receiver is being used through the Master B
comparator. This Display table shows a "Vote" only when the Master B comparator has selected the sub
comparator. It ignores what the Master A comparator is doing.
186
68-12286-110
Advanced Configuration
Configuring Master-Sub Comparator with Multi-Dependency
Master Comparators
For the Master A Comparator, the SubDevices Tab of the Display Table should appear as in the
following.
And for the Master B Comparator, the SubDevices tab of the Display Table should appear as in the
following.
187
68-12286-110
Advanced Configuration
Configuring Master-Sub Comparator with Multi-Dependency
Multiple Views: Display Table Override
So we may have a number of Display Tables set up to view a master or sub comparator, for example:
•
Equipment-Centric
•
Virtual Comparator
•
Enhanced Virtual Comparator
•
Composite Sub Comparator
•
Sub A
•
Sub B
Looking at the Receiver window below, you'll see only one value for Display Table for each receiver.
How do we use all these different Display Tables to take a different view of the comparators?
The secret is to use the Display Table Override in the Display Windows.
When a receiver is placed in a Display Window, you can use a special Display Table for that instance of
the receiver by using the Display Table Override.
188
68-12286-110
Advanced Configuration
Configuring Master-Sub Comparator with Multi-Dependency
For example, if you want to display a system in two ways:
•
Virtual Comparator A (using Master A comparator)
•
Virtual Comparator B (using Master B comparator)
You would set up a one tab for each Virtual Comparator as shown below:
Virtual Comparator A
Sub Comparator A
Sub Comparator B
Sub Comparator C
Sub Comparator D-1
Sub Comparator D-2
Site 1
Site 9
Site 17
Rx
Site 25
Site 33
Site 18
Vote
Site 26
Site 19
Rx
Site 27
Rx
Site 35
Site 28
Rx
Site 36
Site 2
Rx
Site 10
Site 3
Rx
Site 11
Site 4
Rx
Site 12
Site 5
Rx
Site 13
Site 6
Rx
Site 14
Rx
Site 22
Site 15
Rx
Site 23
Site 7
Site 8
Dis
Rx
Site 20
Site 21
Site 16
Rx
Rx
Site 24
Site 34
Site 29
Site 37
Site 30
Site 38
Site 31
Site 39
Site 32
Site 40
Dis
Virtual Comparator B
Sub Comparator A
Sub Comparator B
Sub Comparator C
Sub Comparator D-1
Sub Comparator D-2
Site 1
Site 9
Site 17
Rx
Site 25
Site 33
Site 18
Rx
Site 26
Site 19
Rx
Site 27
Rx
Site 35
Site 28
Rx
Site 36
Site 2
Rx
Site 10
Site 3
Rx
Site 11
Site 4
Vote
Site 12
Site 5
Rx
Site 13
Site 6
Rx
Site 14
Rx
Site 22
Site 15
Rx
Site 23
Site 7
Site 8
Dis
Site 16
Rx
Site 20
Site 21
Rx
Rx
Site 24
Site 34
Site 29
Site 37
Site 30
Site 38
Site 31
Site 39
Site 32
Site 40
Dis
The Display Windows are similar, with the following differences:
• Master Comparator A is voting Sub Comparator C and using Rx 18.
• Master Comparator B is voting Sub Comparator A and using Rx 4.
If the Dispatcher had the A-B switch in position "A", he would hear audio from Rx 18. If he had it in the
"B" position, he would be hearing Rx 4.
189
68-12286-110
Advanced Configuration
Configuring Master-Sub Comparator with Multi-Dependency
To build this display we us the Display Table Override feature. For each receiver in a Display Window
that will use a different Display Table than chosen in the Receivers Window, right-click its cell in the
Display Window as shown below.
Right –click to choose Override Display Table
Then click the Override Display Table menu item to display the following window.
Choose Sub A, and then click OK. The Display Window will indicate receivers with Display Table
Overrides with a Reddish background as shown below. The cells for other receivers using their default
Display Table will have a green background.
Repeat this procedure for each receiver that should have an override for the default Display Table.
The Display Table for all receivers of a comparator can be overridden. And taking it a step further, the
Display Table for all receivers in a Display Window can be overridden. To apply Display Table
Overrides to many receivers at once, perform the following steps:
•
Select all receivers that you wish to override with a type of Display Table.
•
Right-click the selection, then click the Override Display Table menu item to display the
Override Display Table window.
•
Select the proper Display Table from the list, then click OK.
190
68-12286-110
Advanced Configuration
Configuring Master-Sub Comparator with Multi-Dependency
If all receivers in the above Display Window were selected to be overridden with Sub A Display Table,
the Display Window would appear as follows.
Likewise, for Comparator B, the result would look like:
Note that in this system, the default Display table for these sub comparators was "Subcomparator". We
would probably use the default for an equipment-centric view. For this dispatcher display, however,
both views use Display Table Overrides.
Note: Default Display Tables
The MCNRCD program passes bits downstream from a Master device to sub devices using the Display
table that is in the Receiver window. You must use the proper Display Table (the one with the Sub
Device Bit Mask & Nudge) as the default Display Table in the Receiver window.
191
68-12286-110
Advanced Configuration
Configuring Triggered Output Actions
Configuring Triggered Output Actions (Licensed Option)
The Triggered Output Actions option in the MCN Server software provides the means for an Input Event
to trigger an Output Action. This option can be used, for example, to provide alarm outputs (from a CIB
or GPIO module) to an external device when a failure on one or more input devices occurs.
Typical uses would include:
Input Events
Failed receivers on a channel
Microwave Alarm
Any abnormal condition at a site
Alarm Acknowledgement input
Output Action
Turn on Channel Failure Alarm Output
Turn on Microwave Failure Alarm Output
Turn on composite Site Alarm Output
Turn off Alarm Relay
An output can be triggered by one or many input events, but an input event can trigger only one output
action.
Setting up Triggered Output Actions involves configuring the following items:
•
Triggered Output Types
•
Triggers
•
Output Function Blocks (the specific physical outputs on a CIB or GPIO module)
•
Linkages between specific inputs and specific output function blocks.
Triggered Output Types
Set up the Triggered Output Types in the Display Table window. Each Triggered Output Type is
defined in its own Display Table tab. Normally, only one or two Triggered Output Types are defined.
You will use the Triggered Output Type as the Display Table for the specific Output Function Blocks.
Things to define for Triggered Output Types are:
•
Triggered Output Type Name (Display Table Name)
•
Number of Bits
Usually just a single bit is used for alarm outputs, but you could implement multi-bit alarms
such as Major and Minor alarms or Fail and Disable alarms for comparators.
•
Bit Names
Typically "Alarm" in a one-bit Output Type
In a multi-bit output type, the bits could be named "Major" and "Minor", etc.
•
States to display on the PC (ex: "Normal" & "Alarm") and their colors
•
Mouse Functions (typically to reset or acknowledge an alarm)
•
Actions for the Input Event to trigger
ex:
Set Alarm or Reset Alarm
Set Major, Set Minor, Reset Major, Reset Minor, Reset All
In most systems, one Triggered Output Type can be used for all the alarm Output Function Blocks. You
would need to make multiple Triggered Output Types if:
•
You needed different status texts or colors to be displayed for different Output Types or
•
You need both single bit and multi bit Triggered Output Types
192
68-12286-110
Advanced Configuration
Configuring Triggered Output Actions
Building a New Triggered Output Type
New Triggered Output Types are built just like normal Display Tables.
1.
Start in the Display Table Window.
2.
Right-Click on the top Display Table tabs and select
Append New Table.
3.
Enter the Triggered Output Type (Display Table)
in the Tab Name field.
Set up the number of bits in the
Input Bits field.
Hit OK.
4.
Select the States tab on the bottom of the
window.
Enter the Bit Names
Enter the State values, texts and colors
(Add new states by right-clicking and selecting
Append.)
Enable logging if desired.
Do not enter anything in the
Triggers Output Action column. (This is an
output that receives a trigger.)
193
68-12286-110
Advanced Configuration
Configuring Triggered Output Actions
5. Select the Mouse tab at the bottom of the window.
Enter appropriate Mouse function(s)
We have added the ability to reset the alarm relay with
the left mouse button (Set the state to 0).
You could also set up a mouse function to set the alarm
(Set to 1) if you desire.
At this stage, we've set up a standard single-bit Display Table entry.
We'll now add the Output Actions that make a standard Display Table a Triggered Output Type.
6. Select the Actions tab on the bottom of the
window. This is where we enter the Output
Actions.
A new Display Table starts out with no Output
Actions.
Right-Click on the header row and select
Append from the menu.
7. Enter an ID number, and a descriptive Name
The Output Actions are very similar to the
Mouse functions. You can Set a bit to a 1 or 0,
Toggle a bit, or ignore a bit.
Select an Action type
(Set, Toggle, or Unused).
Select a bit Value
(1, 0, or Don't Care)
The Set action type sets a bit to either a 1 or 0
as selected in the bit field.
194
68-12286-110
Advanced Configuration
Configuring Triggered Output Actions
8. Repeat the above to add any additional actions
required.
Normally when using Triggered Outputs, you
would only Set (to 1) outputs when an input event
occurs. You'll normally reset the alarm bit
manually.
You can, however, set up both a Set and Reset
action that can be used with input events as shown
to the right.
To reset a bit, select Set
and a bit value of 0.
This completes the definition of a Triggered Output Type.
195
68-12286-110
Advanced Configuration
Configuring Triggered Output Actions
Triggers
Triggers are set up in the State tab of the Input Display Table for the inputs that will be generating the
trigger events. You will normally just be adding triggers to existing input Display Tables. For each
Input Display Table you'll need to:
•
Select an Output Device Type to associate the Input Display Table with and
•
Select an Output Action to trigger for various input states.
Setting up Triggers
1.
Start in the Display Table window.
Select the States tab on the bottom tabs.
Select the desired Input Display Table on
the top tabs.
Double click on
Triggers Output Action Display Table
cell.
2.
The Output Selection window will open.
The Output Device Types you have configured with
Actions will show up in the list of Display Tables.
Select the appropriate Display Table for your
Output Device type.
Hit OK
3.
The selected Output Device Type
will be displayed in the Triggers
Output Action Display Table cell.
Select a Trigger State and doubleclick in the far right column
196
68-12286-110
Advanced Configuration
4.
Configuring Triggered Output Actions
The Actions from the selected Output Display Table
will be displayed.
Select the desired Output Action
Hit OK.
5.
The Output Action will be displayed in
the far right column
.
6.
Repeat the above steps for each of the
states in the Input Device Table that
you want to trigger an Output Action.
In this example, we just set up triggers
for the Set Relay output action. (We
will manually reset the alarm relay.)
You could use one or more input states
to trigger the Reset Relay action if
required.
This completes the definition of a Trigger.
You can add triggers to other Input Display Tables as required.
197
68-12286-110
Advanced Configuration
Configuring Triggered Output Actions
Linking Inputs to Outputs
In the previous steps, we've set up Output Types and Trigger types. We now need to link actual inputs to
actual outputs. To link an input to an output, we need to do the following:
1.
Set up the actual Alarm Output Points on a device that supports outputs (CIB, GPIO module).
Each Alarm Output Point must use an Output Display Table (that has an Action set in it).
2.
Set up the actual input points (receivers, alarm input points, etc.) that will trigger the Output
Actions. Each Input Point must use an Input Display Table that has one or more Triggers in it.
3.
Link the actual input point to the actual output point.
The Input Display Table in step 2 must point to the Output Display Table in step 1.
(Although we refer to Input Display Tables and Output Display Tables, they are not specifically
identified as such in the program – they are all Display Tables. The difference is that Input Display
Tables have Triggers and Output Display Tables have Actions.)
Setting up the Links
In this section, it is assumed that you have already:
•
Set up the appropriate Input Modules (CIBs, AIBs, GPIO modules) in the Hardware window,
•
Named the input points (receivers, alarm inputs, etc.) in the Receiver window,
•
Selected an appropriate Input Display Table for each of the Input Points,
•
Set up the appropriate Output Modules (CIBs, GPIO Modules, etc.) in the Hardware window,
•
Named the Output Points (Alarm relays, etc..) in the Receiver window,
•
Selected an appropriate Output Display Table for each of the Output Points
1.
Start in the Receiver window.
Double click in Link To Output field for an input point.
198
68-12286-110
Advanced Configuration
2.
Configuring Triggered Output Actions
An Output Selection window will appear.
In this system, we have 4 output alarms set up.
Select the proper Output Point.
(This is a receiver input to a comparator, so we
will choose "Comparator Alarm".
Hit OK
3.
The Output Point will appear in the Link To Output field
4.
Repeat the above to select the appropriate Output Points for the remaining Input Points.
Note that we have a number of Receivers in the comparator feeding the Comparator Alarm.
Likewise, both the Microwave Fail and Channel Bank Fail feed the Microwave Alarm.
We have now configured the Input to Output Link.
199
68-12286-110
Advanced Configuration
Configuring Triggered Output Actions
Triggered Output Notes
Things to remember about Triggered Outputs are:
•
Any input (Receiver, General Purpose I/O, etc.) device type that needs to trigger an output must
use a Display Table that has Triggers in it.
For example, if a comparator needs to trigger an alarm relay, you must add Triggers to its
Display Table (typically the Comparator Display Table).
If a generator device needs to trigger an alarm relay, you must add one or more Triggers to its
Display Table (typically the Generator Display Table).
•
Different input device types (Comparators, Generators, Microwave Alarms, etc.) can trigger the
same type of Triggered Output Type (typically an Alarm Relay). They can trigger different
explicit Alarm Points, but you may need only one Output Device Type. In our example above,
all alarm outputs shared the same Output Device Type.
•
Each input Display Table can trigger only one Output Device Type
•
Multiple states in the Input Display Table can trigger the same Output Action.
(ex: Disable and Fail on a receiver can both trigger a Set Alarm action.)
•
Different states in the Input Display Table can trigger different actions in the Output Device
Type.
ex:
Set Alarm, Reset Alarm in a single-bit Output Device Type
Set Major Alarm, Set Minor Alarm, or Reset Alarms in multi-bit types.
•
Even if you've set up multiple Output Actions in the Output Device Type, you don't need to use
all of them in any particular input Display Table. (In our example, we defined a Reset action,
but never triggered it from any of the Input Display Tables.)
•
Each Input Display Table can point to only Output Device Type. If you have a multi-bit Input
Display Table and you need to trigger multiple alarm relays from different states in that
Display Table, you must set up a multi-bit Output Device Type to receive those triggers.
•
If you need to have the same type of input trigger actions in different Output Device Types (ex:
one set of comparators triggering a single-bit Output Device Type and another set of
comparators triggering a multi-bit Output Device Type), you will need to set up two similar
Input Display Tables (like Comparator1 and Comparator 2), each pointing to the different
Output Device Types.
200
68-12286-110
Appendix A: Error Logging Definitions
Appendix A: Error Logging Definitions
Logging is a feature of the MCN and the RCD Programs to assist with System Hardware Status, trouble
shooting and Diagnostics. The messages to be logged are formatted for general text output. The
formatting of messages to be logged to the screen, printer, file, or email is defined in a system
configuration file with a name similar to:
SystemName.RcdLog
where SystemName is the name you used to save your system files in MCN Config Server.
You can edit that file with a text editor to change the items that are logged .
Logging to a File
The typical logging definitions for a file are shown in the example below.
Log File Name
Header Text
Fields to Log
Log File Location & Size
If the LogFile parameter above does not include an explicit path reference, the log file will be stored in
C:\ProgramData\CTI Products Inc\McnRcd
(for Windows 7.)
Default Log File size is 16 MB.
When a log file reaches its limits, it is re-named with an "Old" extension and a new log file is created.
If a different log file size is required, use Regedit to go to the following key in the registry
(for Windows 7):
HKEY_LOCAL_MACHINE\SOFTWARE\Wow6432Node\CTI Products\MCNRCD\Logs
Enter the following DWord entry: MaxLogSize
Enter the value (in Decimal bytes) for the maximum log size. Restart MCN Server 8000 for the change
to take effect.
201
68-12286-110
Appendix A: Error Logging Definitions
Logging to a Printer
The typical logging definitions for printing are shown in the example below.
Printer Reference, Do not edit
Header Text
Fields to Log
Logging to the PC Screen
The typical logging definitions for screen are shown in the example below.
Log Window Title
Header Text
Fields to Log
202
68-12286-110
Appendix A: Error Logging Definitions
Error Logging Definition File Parameters
Email Subject Line
Email Recipients
Log File Name
Printer Device Name
Log Window Title
Header Text (column titles)
Fields to Log
Not used in MCN Server 8000.
Information in this section includes the “Email Groups”
specified in older versions of the MCNConfig program and
should not be edited. Not used in MCN Server 8000.
The text between quotes is the file name that will be used
for logs.
The text between quotes is the default printer device name
“device”. This should not be edited
The text between quotes on this line will appear in the title
block of the displayed log window.
The text between quotes on this line will be the first line in
the body of the email, file, printout, or screen.
For each field to be logged, the following four parameters
must be specified:
Column for start of field
Field Name, or text enclosed in quotes (see Field Name
table below)
Beginning character position to be printed for field
Ending character position to be printed for field
203
68-12286-110
Appendix A: Error Logging Definitions
Field Names
Field names are defined below.
Field Name
Description
Date
Date of state change. Format is mm-dd-yyyy
Time
Time of state change. Format is hh:mm:ss
Oldstate
State of signal prior to change
Newstate
Current state of signal
Gmr
Group, Module, Receiver address of signal. Format is gg:m:rr
Channel
Channel name
Rxname
Receiver name
Desc
Description of Receiver name
“text”
Text between quotes will be logged as written
Force Log Subsections
Each of the above sections includes a Force Log subsection as shown below:
The Force Log section is for events related to the Network Interfaces, link On-Line and Off-Line.
The Force Log Fields are:
•
flstatus
Force Log Status (Online, Offline, etc.)
•
fldesc
Force Log Description (NI information)
204
68-12286-110
Appendix B: Backup & Restore Procedures
Appendix B: Backup & Restore Procedures
This section covers the following standard Backup & Restore operations:
•
The MCN Server 8000 and MCN Client software
•
The MCN Server Software Key File
•
The Custom MCN Server 8000 System Configuration files
•
HIB-IP settings
•
MCN Server 8000 IP Configuration settings
•
MCN Client IP Configuration settings.
The backup and restoration instructions for the following items are beyond the scope of this manual.
The appropriate documentation should be consulted for those procedures:
•
Server and Client PC Operating Systems
•
Server and Client PC User Accounts
•
Server and Client PC OS Hardening
•
Other (non- MCN Server 8000) user files on the Server & Client PC
•
IP Comparators
•
IP Network infrastructure
•
Legacy MCN equipment
•
Other non-related hardware or software
MCN Server and Client Software Backup
1.
If needed, use a commercially available method to make a backup copy of the
MCN Server 8000 distribution media (up to the limit of copies allowed by the license).
This media includes the MCN Server 8000 software, the MCN Config Server software, and the
MCN Client software.
2.
Store the original distribution media and the backup media in safe places.
MCN Server Software Key Backup
1.
If needed, use a commercially available method to make a backup copy of the
MCN Server 8000 Software Key File CD or Software Key File itself. The Key file will have
the form:
KF-xxxx-yyy zzzzzzzzzzzzz.MCNKey
Where: xxxx is a number that matches the Hardware Key Serial Number
yyy
is the Key File Version number and
zzzzzz is an optional descriptive text string.
2.
Store the original distribution media and the backup media in safe places.
205
68-12286-110
Appendix B: Backup & Restore Procedures
Custom MCN Server 8000 System Configuration Files Backup
The Custom MCN Server 8000 System Configuration Files are the files have been configured to
describe your system. They include files with the following types of file names:
•
•
•
•
•
•
SystemName.McnSys
SystemName.RcdDtb
SystemName.RcdHrd
SystemName.RcdLog
SystemName.RcdSec
SystemName.ScreenName1.RcdWnd
Where:
SystemName
ScreenName1
is the name you used when you saved your system and
is the name you used for your first Display Window (Screen).
Note 1: Each system has a minimum of the above 6 file types.
Note 2: If you have more Display Windows (Screens) you will have more RcdWnd files; one for each
screen
Backup Instructions
1.
Use Windows Explorer to find the current set of files that you are using for your system.
2.
Use Windows Explorer or a commercially available method to make a backup copy of the files.
(It may be helpful to use a program to Zip them up into a single file.)
3.
Store the backup copy in safe places.
HIB-IP Settings Backup
The HIB-IP settings (if your system uses a HIB-IP unit) are stored in the Custom MCN Server 8000
System Configuration Files and will be backed up with the previous step.
206
68-12286-110
Appendix B: Backup & Restore Procedures
MCN Server 8000 IP Configuration Backup
The IP Configuration parameters for the MCN Server 8000 software that will have to be re-entered when
the system is restored. Make a backup of those values:
1.
Run MCN Server 8000.
From the menu, select Options / IP Settings.
2.
The IP Configuration window will open similar to the one below:
XXX.XXX.XXX.XXX
XXX.XXX.XXX.XXX
XXXXX
XXX.XXX.XXX.XXX
XXXXX
3.
Make a backup copy of the information found in the IP Configuration window.
This can be on paper, or in a text file, or possibly a screen capture of the IP Configuration
window.
4.
Store the backup copy in safe places.
207
68-12286-110
Appendix B: Backup & Restore Procedures
MCN Client IP Configuration Backup
The IP Configuration parameters for the MCN Client software that will have to be re-entered when the
system is restored. Make a backup of those values:
1.
Run ClientRCD
From the menu, select Options / IP Settings.
2.
The IP Configuration window will open similar to the one below:
XXX.XXX.XXX.XXX
XXX.XXX.XXX.XXX
XXXXX
XXX.XXX.XXX.XXX
XXXXX
There will be a line for each MCN Server that the Client can use.
3.
Make a backup copy of the information found in the IP Configuration window.
This can be on paper, or in a text file, or possibly a screen capture of the IP Configuration
window.
4.
Store the backup copy in safe places.
208
68-12286-110
Appendix B: Backup & Restore Procedures
Restoring the MCN Server 8000 Software & IP Settings
1.
Use the original or backup MCN Server 8000 software distribution media
2.
Install the MCN Server 8000 software by following the step in Installing MCN Server Software
section starting on page 22 of this manual.
3.
Select the Server installation option
4.
When prompted for the Key File, use the original or backup Key File or Key File Media.
5.
When prompted to enter IP parameters, enter the parameters saved in the MCN Server 8000 IP
Configuration Backup procedure.
Restoring the Custom System Configuration Files
1.
Use the backup copy of the Custom MCN Server 8000 System Configuration Files
2.
Using Windows Explorer, copy the backup files into a folder that has the following access
levels:
Administrator
Read & Write
User
Read (and Write if desired)
3.
If the files were previously Zipped, un-Zip them.
Restoring the HIB-IP Configuration
The Custom System Configuration Files restored above will have the configuration information for the
HIB-IP unit(s) (if used). If the HIB-IP needs to be restored (for example, if the HIB-IP unit is replaced),
follow this procedure:
1.
Run MCN Config Server 8000 software.
2.
Load the system that was restored above.
3.
Program the HIB-IP Unit(s) as per the Programming HIB-IP and HIB-IP 8000 Units section
on page 86 of this manual.
Restoring the Client Software & IP Settings
1.
Use the original or backup MCN Server 8000 software distribution media
2.
Install the MCN Server 8000 software by following the step in section Installing MCN Server
Software starting on page 22 of this manual.
3.
Select the Client installation option
4.
When prompted to enter IP parameters, enter the parameters saved in the MCN Client IP
Configuration Backup procedure.
209
68-12286-110
Appendix C: Installing Legacy PCLTA Interface Board & Driver
Appendix C: Installing Legacy PCLTA Interface Board & Driver
Legacy PCLTA Network Interface Installation
PCLTA Internal PCI Network Interfaces are supported only on 32-bit operating systems. Drivers for the
PCLTA cards are not available for 64-bit operating systems.
If you are not using a PCLTA card, skip this section.
Install Legacy PCLTA Device Drivers (32 bit operating systems only)
Insert the PCLTA driver CD into the CDROM drive. When the CD contents folder is displayed as
shown below, double-click the “OpenLdv Install 3_40.exe” file to start the installation of the PCLTA
device drivers and OpenLdv.
The OpenLDV Install welcome screen will be displayed as shown below. Before continuing, it is
recommended that you exit all Windows programs.
Click the Next button to display the “Software License Agreement” window as shown below.
210
68-12286-110
Appendix C: Installing Legacy PCLTA Interface Board & Driver
Click on “I Accept the terms in the License agreement” then click the NEXT button.
OpenLDV and the PCLTA drivers will be installed. Once complete, the “Setup Complete” window will
be displayed as shown below.
Click the Finish button.
Finally, you must power down the computer before installing the PCLTA network interface card.
Install PCLTA Network Interface Card
The PCLTA device drivers must be installed prior to installing the card. If the drivers have not been
installed, complete each of the previous steps for this section.
To install a PCLTA card into your PC, follow these steps:
Turn off the PC and remove the power cord.
Open the PC case and locate an empty slot.
Remove the corresponding blank panel from the rear of the PC.
211
68-12286-110
Appendix C: Installing Legacy PCLTA Interface Board & Driver
Insert the PCLTA card into the slot, ensuring that the edge connectors are fully mated, and the slot
in the rear panel-mounting lug of the PCLTA is aligned with the threaded hole in the PC
chassis.
Replace the screw to hold the PCLTA firmly in place.
Reinsert the power cord and then restart the PC.
On power-up, Windows will automatically sense the Plug-n-Play adapter, and associate it with the
drivers installed in the previous step.
If the Plug ‘n Play features of the card failed, the following “Found New Hardware Wizard” window
may be displayed.
Select “No, not this time”, then click the Next button to display the following window.
On the above window, select “Install the software automatically”, and then click the Next button. Click
the Next or Finish buttons in the remaining windows to complete the installation.
212
68-12286-110
Appendix C: Installing Legacy PCLTA Interface Board & Driver
Configure and Test the PCLTA Network Interface
Configure & test the PCLTA board as shown below. It will not run if it is not configured.
the From the Start menu button on the Windows desktop, select Control Panel from the list, and then
double click the “LonWorks Plug ‘n Play” icon. (If the “LonWorks Plug ‘n Play” icon is not visible,
change the Control Panel properties to “Classic View”.)
The following “LonWorks Plug ‘n Play” window will be displayed.
In the NI Application drop-down list, choose an image that is compatible with MCNRCD from the
following table. (For all operating systems, the Image name should end with “L7”.) Then click the
Apply button.
Images Compatible with MCNRCD
Images to Avoid
Windows XP, Vista, 7 (32 bit versions only)
PCLTA21L7
PCLTA21VNI, PCL10VNI
To check if the PCLTA network interface has been installed correctly, click the Diagnostics button to
display the following window.
213
68-12286-110
Appendix C: Installing Legacy PCLTA Interface Board & Driver
Finally, click the Test button to display status information similar to the following window.
When finished, click the OK button on this “LON1 Diagnostics” window, and then click the OK button
on the “LonWorks Plug ‘n Play” window.
If the PCLTA network interface card was installed prior to device driver installation, the PCLTA may
not function correctly. To correct this situation, see Appendix D: Fixing PCLTA Installation on page
215.
Cabling and Termination
The PCLTA card is different from all other MCN modules in that it does not have an RJ-45 connector
for the network cable to plug into. A ‘T’ Adapter (S2-60617), shown below, must be installed to
connect the PCLTA’s two-pin connector with the MCN network cable. Use one RJ-45 connector on this
adapter for the network cable, and plug a terminator (either TP/XF1250 or TP/FT10) into the other.
CABLE
CA-80273-101
214
68-12286-110
Appendix D: Fixing PCLTA Installation Problems
Appendix D: Fixing PCLTA Installation Problems
The PCLTA drivers must be loaded prior to installing the PCLTA card. If the PCLTA card was installed
first, and an attempt was made by the Windows operating system to load the drivers, follow these steps
to re-install the drivers correctly:
Navigate to the Control Panel from the Start Menu, then double-click the “System” icon to display the
“System Properties” window as shown below. (If the “System” icon is not visible, change the Control
Panel properties to “Classic View”.)
On the “Hardware” tab, click on the Device Manager button to display the “Device Manager”
window. If the driver for PCLTA network interface is not installed correctly, “Other Devices” will be
listed (instead of “LonWorks Network Interface”). Expand the “Other Devices” icon so that “Network
Controller” is listed as shown below.
Select “Network Controller” with an “X” through its icon, then from the Action Menu, select “Disable”.
Follow any additional prompts, and restart the PC.
The PCLTA driver can now be reinstalled from the distribution CD (S2-61502).
215
68-12286-110
Appendix E: Importing a System from MCNRCD for DOS
Appendix E: Importing a System from MCNRCD for DOS
The MCNConfig program can import the following configuration files from the older DOS version
MCNRCD program:
*.GCF
Group Configuration Files (Receiver Names & Notes)
*.MCF
Module Configuration Files (Module Names & Status Table pointers)
MCNRCD.CFG
Custom Status Tables
This saves the majority of the work required to re-build a system for the MCN Server.
Since there is a significant difference in screen files between the two programs, the Import command
will not import the *.MSF screen
files. It's easy to create the Display Window Screens. We didn't want to take all the fun out of the
import process! Some of the new configuration features in the Windows program that you'll want to
look at are:
Selectable numbers of Rows & Columns
Variable length Receiver Names & Descriptions
Cutting & Pasting from Excel
(especially good for receiver names and phone line / T1 Line information)
User adjustable column widths
Multi-tabbed display screens for faster switching between systems
Selectable colors for labels
Better support of alarms & general purpose I/Os
Support of more than 8 receivers in AIBs for Astrotac comparators
Channel grouping
Importing the System
Start the Config program or close the current system.
From the File Menu, select Import.
216
68-12286-110
Appendix E: Importing a System from MCNRCD for DOS
Navigate to the correct Program Directory for your DOS version of MCNRCD.
This is typically either:
c:\CTI\
c:\MCN\ or
c:\Program Files\CTI Products Inc\
This window will display only files named MCNRCD.CFG as shown below:
Select the MCNRCD.CFG file and click the Open button.
The program will find all the GCF Group Configuration files.
Note that there may be stray example files in the working directory, such as the MCNGRP0.GCF and
MCNGRP1.GCF files that were shipped with the system.
You will want to import only the files that contain your current system data.
217
68-12286-110
Appendix E: Importing a System from MCNRCD for DOS
Select the first Group File to load and click the Add button.
Or, Double Click on an GCF File on the left side to add.
Repeat until you have added all the Group files that you want to import.
Click the Import button.
The program will build a Hardware Window and a Receivers Window.
Saving Imported Systems
The import function will convert any special Display Table
(Custom Status) information and colors from your old DOS system.
Save Now
or
Save Later?
The DOS program used a blue background, whereas the Windows
program uses a White background.
The MCNConfig program gives you the ability to use either the imported Display Table information or
the Default Windows Display Table information.
If you DO NOT nave custom status table data in the MCNRCD.CFG file:
You will probably want to use the new Default Windows Display Table.
1. Save the system now (before you make a Display Window).
2. Close the system.
3. Re-open the system. The program will use the default Display Table.
4. Build your Display Windows.
5. Re-save the system.
If you DO HAVE custom status table data in the MCNRCD.CFG file:
You will probably want to use the converted Display Table.
1. Build a Display Window before you save the system
2. The system will use the converted Custom Status information.
3. Save the System
4. If you want to change the status colors (this can be done later),
- Save the system
- View the Display Table Window.
- Edit the appropriate Display Table entries.
218
68-12286-110
Appendix E: Importing a System from MCNRCD for DOS
Imported Hardware Window
The program gets the Hardware information from the .GCF and .MCF files.
Type
Banks
Location
Name
Channel
All modules are imported as CIBs.
Change as required if the old modules are AIBs or IOBs.
If you have IOBs, select IOB STD, since this was the only
IOB supported in the old program.
The DOS version of the program supported only 1 bank.
For AIB modules, if you upgrade the Astrotac comparator
to more than 8 receivers, change this field.
There was no Location field in the old program. Add a
location description if desired.
The module Name was part of the xxx.MCF file. You
probably won't see a name unless you have hand-edited that
file. Enter a name for this module if you desire.
The DOS program did not support an explicit Channel field.
Many people put Channel information in the Receiver
Description field in the DOS version.
-Open the Channel Window and add channels as
appropriate.
-Select the appropriate channel for each module.
219
68-12286-110
Appendix E: Importing a System from MCNRCD for DOS
Imported Receivers Window
The program gets the Receivers information from the .GCF and .MCF files.
Name
Description
Table
This is taken from the Receiver Name from the .GCF file.
This is taken from the Corresponding Channel Name /
Notes field in the .GCF file.
This is the Status Table used by the old DOS program. It is
based on the entry in the .MCF file. In the DOS program,
Status Tables were assigned on a module (CIB, IOB, etc.)
basis. In the new Windows program, the Status Tables are
assigned per receiver (or I/O Block).
Imported Status Tables
The program gets the Status Tables from the MCNRCD.CFG file. Normally, you will just have the
Default entry. If you have a specially modified MCNRCD.CFG file, you may see additional entries in
the Status Table drop-down list in the Receivers Window.
The above example is from a customer who uses a lot of alarms & controls in his system.
He has 17 custom Status Tables! (Thanks, John!)
220
68-12286-110
Appendix E: Importing a System from MCNRCD for DOS
Missing MCF Files
If there is no MCF file to match a GCF file, the program sets the Status Table to the first Status Table in
the MCNRCD.CFG file (typically "Default"). This matches how the MCNRCD for DOS program
handles a missing MCF file.
Empty Status Table Entries
If the .MCF file points to a non-existent Status Table in MCNRCD.CFG, the Table entry will be
"Empty" as shown below.
This will normally not occur, since the DOS version of MCNRCD will exit if it sees this condition.
If you see "Empty" in the Table column, it usually means:
You have imported a GCF file that is not normally used in your system
You have modified the MCF or MCNRCD.CFG file so that the Status Tables
(custom categories) don't match.
To correct the "Empty" problem, either:
Close the current system and re-import without the extra GCF file or
Modify the MCF or MCNRCD file so that all the Status Table entries are valid or
For the receivers showing "Empty", select an appropriate Status Table from the drop-down list.
(To speed this up, after you have changed a few entries, use the Copy & Paste commands to
copy a range of entries.)
When there is an "Empty" entry, the drop-down list will initially show a blank.
To bring up the list, click again on the Down Arrow in the drop-down list.
221
68-12286-110
Appendix E: Importing a System from MCNRCD for DOS
This will bring up the full list of available Status Tables.
Finishing up the Import
After you have imported data and cleaned up various fields as described above, you'll need to do the
following:
Save the data (File Save)
Add new Display Window
Place Receivers & Labels in Display Window
Add Tabs in the Display Window if desired
Save the data (File Save)
Set up Sound Files if desired
The MCN Server program plays .WAV files for alarms. Various alarm sounds are included in the
\sounds directory under the working directory (typically c:\Program Files\CTI Products
Inc\McnRcd\sounds). The Import function will not convert the alert tones from your
MCNRCD.CFG file. (See Editing the fields on page 157 for details on editing the sounds to play
for alarm conditions.)
Display Window differences between the DOS and Windows programs
Display Grid
The old MCNRCD for DOS program used a fixed grid of 22 rows x 4 columns.
The new MCN Server program has user-settable grid size.
You can now fit more receivers in one Display Window.
Alternately, you can make the Display Window smaller if you wish.
Tabs vs. Screens
To see a new screen in the old program, you would load a new screen file.
The Display Window in the new program lets you switch between "screens" quicker.
In the new Config program you can also create multiple Display Windows for use by different users.
For Technicians, build all your desired screens as tabs in one Display Window.
222
68-12286-110
Appendix E: Importing a System from MCNRCD for DOS
For Dispatchers, build Display Windows with tabs as required depending on which channels they
need to see. You can build different Display Windows for different dispatchers.
223
68-12286-110
Appendix F: Legacy Equipment Part Numbers
Appendix F: Legacy Equipment Part Numbers
MOTOROLA
PART#
CTI
Products
PART#
DQS261151
S2-61151
CDN6119A
CDN6121A
DQS261281
DQS261282
S2-60442
DQS261284
DQS261285
S2-61281
S2-61282
S2-61283
S2-61284
S2-61285
DSS261299
S2-61299
S2-61363
S2-61426
Description
MCN Server 8000 Legacy Comparator & I/O Support
HIB-IP 8000 Unit
To connect to legacy MCN networks and GPIO modules
Release to coincide with Astro™25 7.13 release
Comparator Interface Modules
AIB-ASTRO-TAC Interface Module
CIB Comparator Interface Module
General Purpose I/O Modules
MCN GPI-12 Input Module 12 Opto Inputs
MCN GPI-24 Input Module 24 Opto Inputs
MCN GPO-12A Output Module 12 SSR Outputs (Form A)
MCN GPO-24A Output Module 24 SSR Outputs (Form A)
MCN GPIO-1212A Input / Output Module
12 Opto Inputs, 12 SSR Outputs (Form A)
MCN GPIO-1208C Input / Output Module
12 Opto Inputs, 8 Mech Relay Outputs (Form C)
MCN GPO-16C Output Module
16 Mech Relay Outputs (Form C)
MCN GPIO-1208L Input / Output Module
12 Opto Inputs, 8 Magnetically Latched
Mech Relay Outputs (Form C)
DQS261418
S2-61418
MCN GPIO-1212-CVT Converter Module
12 Opto Inputs, 12 SSR Outputs (Form A)
DQS160655
S1-60655
DQS160656
S1-60656
MCN EXB-232 System Extender, 1250K
Requires Async Serial Channel
(For use with Digital Channel Banks)
DQS160962
S1-60962
DQS160963
S1-60963
DQS260825
S2-60825
MCN EXB-IP System Extender, 78K
(For 10Base-T Ethernet)
MCN EXB-IP System Extender,1250K
(For 10Base-T Ethernet)
Custom System Configuration / Test
(Required for each EXB or Router Module)
CDN6112A
DQS260443
S2-60435
S2-60443
Network Extenders and Routers
MCN EXB-232 System Extender, 78K
Requires Async Serial Channel
(For use with Digital Channel Banks)
Mounting
Rack Mount Quad Size A
Triple Rack Mount (2) Size A, (1) Size B
224
68-12286-110
Glossary
MOTOROLA
PART#
DQS260472
CDN6114A
CTI
Products
PART#
S2-60472
S2-60437
Description
Triple Rack Mount (3) Size B
Mounting Bracket CIB-DIGITAC
CDN6123A
CDN6124A
CDN6125A
CDN6126A
S2-60438
89-10732
89-10712
89-10835
NETWORK CABLES:
Cable Assy Network 9”
Cable Assy Network 3’
Cable Assy Network 10’
Cable Assy Network 25’
CDN6130A
CDN6135A
CDN6118A
89-10837
89-10843
31-10354
25-Pair I/O Cables & Punch Blocks:
Cable Assy 25 Pr Male-Male 25’
Cable Assy 25 Pr Male-Blunt 25’
Punch Block Dual / 25 PR
CDN6131A
CDN6132A
CDN6149A
DQS260450
S2-60440
S2-60441
S2-60445
S2-60450
Serial Cables:
Cable Assy AIB-Comparator 10’
Cable Kit HIB-232->PC AT/XT 6’
Cable Assy HIB-232 ->Modem 3’
Cable Kit PC-> Modem or EXB-Ser to Modem 6'
CDN6116A
CDN6117A
DQ8910917
81-12112
81-10728
89-10917
Power Supplies & Cables
Power Supply MCN 120VAC US/CAN
Power Supply MCN 230VAC Europe
Power Cable MCN DC 6' Must be externally fused at 1A.
CDN6115A
DQS261088
DQS260605
S2-60318
S2-61088
S2-60605
DQS260617
DQS160601
S2-60617
S1-60601
MISC:
Network terminator (Standard 78K Systems)
Terminator Assy 1250K RJ Block
Terminator Assy 1250K RJ Block
with 1' cable for PCLTA
WON NCB Adaptor WD (PCLTA) to Dual RJ
CIB-T CIB Test Board
CDN6134A
CDN6107A
CDN6109A
DQS261286
S2-60425
S2-60399
S2-60426
S2-61286
S2-61469
S2-60427
S2-61173
S2-60596
S2-61089
USER GUIDES:
MCN System Manual
AIB Hardware Guide
CIB Hardware Guide
GPIO Hardware Guide
GPIO-CVT Manual
HIB-232 Hardware Guide
HIB-IP User Manual
EXB-IM & EXB-232 Hardware Guide
EXB (IP & FI) Hardware Guide
CDN6110A
DQS261173
DQS260596
DQS261089
225
68-12286-110
Glossary
Glossary
1250
Legacy MCN 1.25mbps high speed backbone Network Rate
78K
Legacy MCN 78kbps standard network rate for CIB, HIB, AIB, IIB, and IOB
modules.
AGU
MLC 8000 Subsite Link Converter
Includes 4 ports for connection to the BR (Base Radios)
Used in MLC 8000 Analog Comparators.
AIB
ASTRO-TAC™ Comparator Interface Module connects a Motorola ASTROTAC™ comparator to the MCN Network. It extends the comparator lights and
switches over the network to a remote display position (either a PC or console
display).
BR
Base Radio – May be a Transmit/Receive unit or just a Receiver.
CEN
Customer Enterprise Network, separated from the Radio Network Infrastructure
(RNI) by routers and/or firewalls.
CIB
Legacy Comparator Interface Module connects a voting system comparator to the
MCN Network. It extends the comparator lights and switches over the network to a
remote display position (either a PC or console display).
CSS
Configuration / Service Software – Used for the GCM 8000 comparator and Base
Radios
CT
Configuration Tool – Software used to configure the MLC 8000 Analog Comparator
CTI
Shorthand for our full company name, "CTI Products, Inc."
DA
Dispatch Application furnished with the MLC 8000 Analog Comparator CT
software. This allows limited status monitoring of receivers.
EXB
Legacy System Extender Module is used in pairs to connect two MCN networks
together or the extend the length of an MCN network beyond 4000 feet. Allows
control and monitoring of multiple remote comparators from a central site.
EXB-232
Legacy System Extender Module with RS-232 Asynchronous Serial Interfaces
Connects remote sites using Asynchronous Serial channels (typically Subrate cards
over T1 channel banks)
EXB-IM
Legacy System Extender Module with an Internal Modem
Connects remote sites over 2-Wire or 4-Wire audio circuits.
EXB-IP
Legacy System Extender Module with an Ethernet IP interface
Connects remote sites over IP networks.
GCM
Shorthand for GCM 8000
GCM 8000
Motorola Solutions IP Comparator for Digital radio systems
GPW 8000
Motorola Solutions Satellite Receiver
Group
Used in Legacy systems. Equivalent to the Subnet portion of the network address,
less one. Valid values are from 00 to FE (hexadecimal).
GTR 8000
Motorola Solutions Base Radio
HIB-232
Legacy Host Computer Interface Module connects a PC to the MCN Network over
an RS-232 connection. It can be local to the PC or connected through leased-line
modems or an equivalent full-time RS-232 channel.
226
68-12286-110
Glossary
HIB-IP
Legacy Host Computer Interface Module connects a PC to the MCN Network over
an IP network.
IIB
Legacy Input/Output Interface Module connects a parallel operator display device
(such as a console) to the MCN Network. Can be used with AIB ASTRO-TAC™
Comparator Interface Modules to provide voting status indications (Vote, Receive,
Disable, and Fail) to a console. Also can be used with CIB Comparator Interface
Modules to extend the comparator display and control for other comparators over a
long distance.
IOB
Legacy Input/Output Control Module connects I/O devices such as relays to the
MCN Network. Used with a HIB to create an I/O control system.
IP
Internet Protocol
IP Address
Any node connected to an IP (Internet Protocol) network must be identified with a
unique 32-bit address. These 32-bit addresses are commonly written in dotted
decimal notation as four decimal numbers (referred to as octets because each
decimal number represents 8 bits) separated by decimal points. Each octet can be a
number from 1 to 255. For example, 131.9.1.2 is a valid IP address.
IP Subnet
A portion of an IP network that encompasses a specific range of IP addresses (ex:
from 10.1.1.0 to 10.1.1.255). All IP devices on the same subnet talk to each other
directly (or through hubs or switches). They do not need a router between them.
(See also Subnet Mask.)
MCN
Monitoring and Control Network
Mixed Mode
System operation with both digital and analog radio channels.
Mixed Mode Voter Solutions include a GCM 8000 Digital Comparator and
an MLC 8000 Analog Comparator.
MLC
Shorthand for MLC 8000 Analog Comparator
MLC 8000
Motorola Solutions IP Comparator for Analog radio systems
Each MLC 8000 Analog Comparator is made up of one MLC 8000 Analog
Comparator (VGU) and one or more MLC 8000 Subsite Link Converter (AGU)s.
MLC ID
See Radio ID
MM
Shorthand for Mixed Mode
Module (generic) A Legacy Input/Output device (CIB, AIB, GPIO Module) or an IP comparator.
Module (MCN Address):
In MCN Addressing, the Module number is part of the MCN
address (Group & Module numbers) used to identify an MCN legacy device. Each
legacy MCN device will have both a Group and Module address. Valid values are
from 00 to 7E (hexadecimal) for MCN I/O devices. For legacy MCN devices with
rotary switches for the MCN addresses, the Module address will be a single hex
digit from 0 to F.
Multicast
An IP protocol that sends a single IP packet to a number of IP units at the same time.
All receiving devices must be members of a Class D IP Multicast Group
(224.x.x.x – 239.x.x.x) IP Multicast protocol is used between the MCN Server and
the Clients.
MSI
Motorola Solutions, Inc.
NIC
Network Interface Card – Interface card between the PC and the Ethernet network.
PCLTA
Legacy Internal MCN Network Interface for PC
Port (AGU)
Receiver Port Number (1-4) in a particular MLC 8000 Subsite Link Converter
(AGU)
227
68-12286-110
Glossary
Port (GCM)
Receiver Port Number (1-64) in a GCM-8000 comparator
Port (IP)
A number indicating a logical connection within an IP device. Ports allow multiple
types of messages (email, HTTP, FTP, etc.) to be sent to the same IP address. The
IP device routes each incoming message based upon its destination port.
Radio ID
Unique ID number in a MLC 8000 Analog Comparator and MMC comparator to
identify the Receiver in a particular channel. Each MLC 8000 Subsite Link
Converter (AGU) will have 4 Radio IDs in it. This ID is needed when configuring
the receivers for the MLC 8000 Analog Comparator or the MMC in MCN Config
Server. The Radio ID is entered in the MLC ID field in the Receiver Window.
RCD
Remote Comparator Display
RNI
Radio Network Infrastructure – the Motorola Solutions Inc (MSI) network that
includes the radio and console equipment. This is separated from the Customer
Enterprise Network (CEN) by routers and/or firewalls.
Subnet Mask
The bits that define the Subnet range. A portion of the IP Address Bits (normally
the upper bits) are used to define the subnet range. The subnet mask identifies the
“NetID” and “HostID” portions of the IP address in a bitwise fashion. The mask is
constructed by placing a “1” in any bit that is part of a subnet (NetID) address. So
subnet mask bits that are SET define the NetID, and CLEARED subnet mask bits
define the HostID.
A subnet mask of 255.255.255.0 defines the NetID as the first three octets, and the
HostID as the last octet. For example, for the address 192.47.73.111 and the subnet
mask of 255.255.255.0, the subnet can be identified as 192.47.73.0.
UDP
User Datagram Protocol a simple transport protocol used on the Internet.
VGU
MLC 8000 Analog Comparator
Includes port for connection to the console
Voter ID
Unique ID number in a MLC 8000 Analog Comparator and MMC comparator to
identify the Voter portion of the system for a particular channel. This ID is needed
when configuring the MLC 8000 Analog Comparator or the MMC in MCN Config
Server.
228
68-12286-110
Index
Index
HostID ............................................................228
HWSetup.exe ....................................................26
A
Actions Tab .................................... 162, 163, 164
Administrator Rights .................................. 22, 37
AIB Astro-TAC Interface Module.................... 15
Alarms ............................................................ 133
Authorized PC ...................................... 83, 84, 86
Internet Protocol .............................................227
IOB Module .... 13, 15, 89, 95, 219, 220, 226, 227
IP Parameters ..........................................129, 142
B
K
Banks ................................................ 89, 117, 219
Bit Mask ................................. 174, 175, 176, 184
Key ...........................See Security Hardware Key
Key File ............................................................26
C
L
Channel.... 71, 73, 74, 75, 89, 90, 92, 93, 95, 111,
117, 204, 216, 219, 220
Channels Resource Window............................. 92
CIB Module ............ 13, 15, 89, 95, 220, 226, 227
Client Permissions .......................................... 119
Clipboard .................................... 70, 95, 116, 117
Layout Mode .................... 71, 106, 135, 139, 149
Linking Inputs to Outputs ...............................198
Logging...... 10, 18, 131, 132, 152, 153, 156, 201,
202, 203
I
M
Master-Sub Comparators . 96, 164, 165, 166, 167,
168, 169, 171, 173, 174, 176, 183
MCN Address .......................................31, 33, 82
MCN Advanced Server ..................................163
MCN Client Program 10, 11, 12, 14, 21, 23, 37,
63, 70, 99, 125, 126, 129, 142, 143, 148, 149
MCN Config Program10, 14, 59, 63, 67, 72, 119,
203
MCN Network ..................................................10
MCN Server..............................................21, 125
MCN Server Program ............. 10, 14, 21, 63, 125
Menus
Edit .........................................................70, 71
File .................................. 68, 69, 131, 145, 216
Help ..............................................................72
Options ....................................... 131, 132, 134
View ...................................................135, 149
Window ........................................................72
MLC 8000 Properties .................................137
Mouse Tab (Display Table) ....................179, 182
Multicast ...........................................81, 129, 227
Multi-Dependency ..........................................183
D
Display Table ...... 63, 67, 71, 72, 96, 97, 98, 117,
153, 154, 155, 159, 160, 161, 162, 163, 168,
169, 171, 173, 174, 175, 177, 178, 180, 184,
187, 188, 190, 218
Display Windows .... 63, 65, 67, 72, 99, 218, 222,
223
Dotted Decimal............................................... 227
Drivers .................. 18, 19, 21, 210, 211, 212, 215
E
Email ............................................ 67, 70, 72, 203
EXB Module..................................................... 15
F
File Conversion ............... 10, 216, 218, 219, 220
Firewall........................................................... 128
Font Selection ................................................. 134
G
Gateway ...................................................... 82, 85
GCM 8000 Properties ................................ 137
Group Module Address 31, 33, 34, 35, 36, 74, 76,
81, 82, 88, 90, 91, 95, 98, 101, 103, 117, 204,
216, 217, 218, 226, 227
N
NetID ..............................................................228
Network Interface .. 14, 18, 26, 27, 35, 36, 63, 71,
72, 73, 75, 76, 81, 82, 84, 85, 86, 88, 95, 112,
131, 135, 137, 138, 142, 169, 170, 210, 211,
213, 215, 227
HIB-232 ........................................................15
HIB-IP ..........................................................15
HIB-IP Programming ...................................21
H
Hardware Resource Window ................ 71, 76, 88
Hardware Setup11, 26, 27, 28, 30, 31, 32, 33, 81,
125
HIB-IP Module 13, 15, 18, 19, 21, 26, 27, 28, 30,
31, 63, 69, 75, 76, 81, 82, 83, 84, 85, 86, 88,
91, 126, 129, 131, 138, 209, 227
229
68-12286-110
Index
PCLTA .. 10, 13, 16, 18, 19, 21, 26, 27, 33, 34,
35, 36, 76, 81, 88, 138, 210, 211, 212, 213,
214, 215, 227
Setup ............................................................. 27
NIC (Ethernet) ................................ 126, 129, 227
Nudge Field (Display Table) . 174, 175, 176, 177,
182, 185
99, 125, 128, 129, 130, 132, 135, 136, 138,
139, 142, 143, 145, 149, 209, 216, 222, 227
Setup.exe ..........................................................22
Software Key ......................................21, 26, 125
Sounds ............ 131, 132, 133, 156, 158, 160, 222
States Tab .......................................................155
States Tab (Display Table) ............. 174, 178, 181
Status Table .......... 63, 96, 97, 216, 220, 221, 222
Sub Device...................................... 171, 177, 185
Subnet Mask .....................................81, 227, 228
O
Octets .............................................................. 227
Override Display Table .......................... 188, 190
T
P
Terminator ......................................................214
Toolbars .................... 71, 72, 91, 93, 98, 112, 149
Top Most Window ..................................135, 149
TPCI .........................................................95, 136
Triggered Output Notes ..................................200
Triggered Output Types ..................................192
Triggers...........................................................196
Triggers – Linking Inputs to Output Actions ..198
PC Requirements .............................................. 16
PCLTA ............................. See Network Interface
Port ........................... 16, 31, 35, 69, 86, 129, 228
Printer ............................... 36, 131, 134, 202, 203
R
Receivers Resource Window ............................ 94
Resource Windows ......................... 63, 67, 72, 75
Channel ......................................................... 92
Hardware .......................................... 71, 76, 88
Receiver ........................................................ 94
U
Uninstalling ......................................................36
USB ......................................................16, 21, 31
S
V
Security........................................................... 124
Security Hardware Key ............................ 21, 125
Server .... 9, 10, 11, 12, 13, 14, 16, 18, 19, 21, 22,
23, 31, 32, 34, 36, 37, 63, 65, 70, 76, 82, 91,
Virtual Comparator 167, 168, 169, 171, 172, 178,
182, 189, 190
W
Windows User Names ....................................124
230
68-12286-110
68-12286-110
68-12286-110