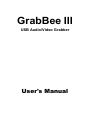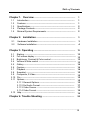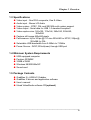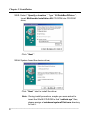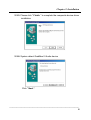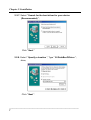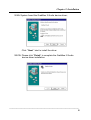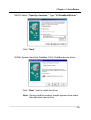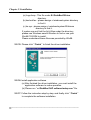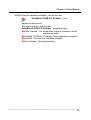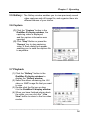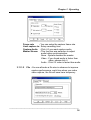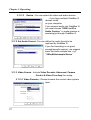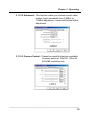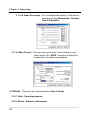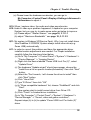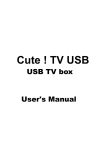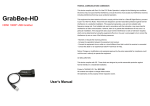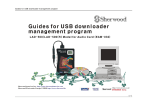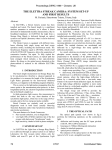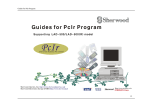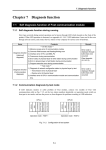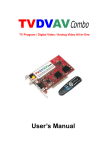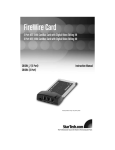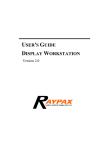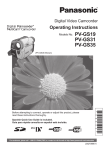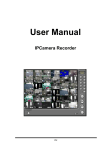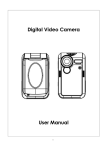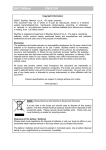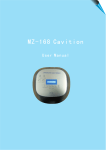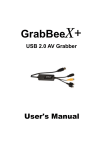Download User`s Manual
Transcript
GrabBee III USB Audio/Video Grabber User's Manual _____________________________________________________________________________ FEDERAL COMMUNICATIONS COMMISSION This device complies with Part 15 of the FCC Rules Operation is subject to the following two conditions: this device may not cause harmful interference, and (2) this device must accept any interference received, including interference that may cause undesired operation. This equipment has been tested and found to comply with the limits for a Class B Digital Device, pursuant to part 15 of the FCC Rules. These limits are designed to provide reasonable protection against harmful interference in a residential installation. This equipment generates, uses and can radiated radio frequency energy and, if not installed and used in accordance with the instruction, may cause harmful interference to radio communication. However, there is no grantee that interference will not occur in a particular installation. If this equipment does cause harmful interference to radio or television reception, which can be determined by tuning the equipment off and on, the user is encouraged to try to correct the interference by one or more of the following measures: -Reorient or relocate the receiving antenna. -Increase the separation between the equipment and receiver. -Connect the equipment into an outlet on a circuit different from that to which the receiver is connected. -Consult the dealer or an experienced radio/TV technician for help. Notice: Changes or modifications not expressly approved by the party responsible for compliance could void the user’s authority to operate the equipment. CE DECLARATION This device complies with CE . These limits are designed to provide reasonable protection against harmful interface in a residential installation. Printed in TAIWAN R.O.C No.03020801 All contents are subject to change without notice. All trademarks are the property of their respective owner I Table of Contents Chapter 1. Overview ---------------------------------------------------------1.1 1.2 1.3 1.4 1.5 1 Introduction ----------------------------------------------------------------Features --------------------------------------------------------------------Specifications --------------------------------------------------------------Package Contents --------------------------------------------------------Minimal System Requirements ----------------------------------------- 1 1 2 2 2 Chapter 2. Installation ------------------------------------------------------- 3 2.1 2.2 Hardware Installation ----------------------------------------------------Software Installation ------------------------------------------------------ 3 4 Chapter 3. Operating ------------------------------------------------------- 13 3.1 3.2 3.3 3.4 3.5 3.6 3.7 3.8 3.9 3.10 3.11 Starting ----------------------------------------------------------------------Full screen display ---------------------------------------------------------Brightness, Contrast & Color control ---------------------------------Volume & Mute control ----------------------------------------------------Gallery -----------------------------------------------------------------------Capture ----------------------------------------------------------------------Playback --------------------------------------------------------------------Snapshot --------------------------------------------------------------------Composite, S Video ------------------------------------------------------File ---------------------------------------------------------------------------Options ----------------------------------------------------------------------3.11.1 General Options -------------------------------------------------3.11.2 Set Audio Format -----------------------------------------------3.11.3 Video Source -----------------------------------------------------3.11.4 Video Format -----------------------------------------------------3.12 Help --------------------------------------------------------------------------- Chapter 4. Trouble Shooting --------------------------------------------- 13 13 13 13 14 14 14 15 15 15 15 15 17 17 19 19 20 _____________________________________________________________________________ II Chapter 1. Overview 1.1 Introduction Congratulations on your purchase of “GrabBee III”. The “GrabBee III”USB Audio/Video Grabber is the ideal companion for your portable Audio/Video application. GrabBee III-USB Audio/Video Grabber is the bridge between your computer and analog camera, VCR, camcorder or other audio/video source. GrabBee III-USB Audio/Video Grabber is small enough to fit in the palm of your hand and is ideal for both notebook and desktop computers. Powerful Grabber---GrabBee III 1.2 Features Small Wonder--Dimensions are (L)81mm x (W)30mm x (H)15mm Can full screen display Up to 30 fps motion capture capability at 320x240(NTSC) & 25 fps at 352x288(PAL) 640x480 resolution still image capture Convert analog audio/video signal to digital through USB Composite, S-Video analog input, NTSC, PAL and SECAM multi system support Stereo Audio input to make best audio video synchronization Prealocated memory size setup to speed up capture performance Support Zoom function Support Brightness, Contrast, Hue, Saturation control High Quality Video Compressor to speed up video frame rate Low CPU Utilization at decompression Plug & Play Low power consumption. Ideal for portable computer too No Battery---No need to install batteries or run off the wall adapter Windows 98//2000/Me/XP driver support ___________________________________________________________ 1 Chapter 1. Overview 1.3 Specifications Video input : One RCA composite, One S-Video. Audio input : Stereo L/R Audio Video system : NTSC, PAL and SECAM multi system support Video output : Serial data for USB 1.0 standard compliant Video capture size :160x120, 176x144, 240x180, 320x240, 352x288 Capture still image 640x480 pixels Performance :Up to 30 fps @ CIF size 320x240 for NTSC, 25fps @ 352x288 for PAL, Selectable USB bandwidth from 0.5Mb/s to 7.5Mb/s Power Source : 5VDC,330mA(max) through USB port 1.4 Minimum System Requirements USB equipped computer Pentium 233MMX 32MB of RAM Windows 98/2000/Me/XP Sound card 1.5 Package Contents GrabBee III---USB A/V Grabber GrabBee III drivers and application software User’s manual Ulead VideoStudio software CD(optional) ___________________________________________________________ 2 Chapter 2. Installation 2.1 Hardware Installation S-Video input : S-Video input from external video device(e.g.VCR) Composite video input : Composite video input from external video device(e.g.VCR) L/R audio input : Connect audio in from external audio device(e.g. VCR’s audio out) USB connector : connect to USB port of your computer (You don't have to turn off your computer). ___________________________________________________________ 3 Chapter 2. Installation 2.2 Software Installation Notes : GrabBee III is audio & video integrated device, system will detect three times for device installation !! 2.2.1. Upon connecting the GrabBee III into your computer’s USB port, system(e.g.win98) will automatically detect the new composite device Click " Next " 2.2.2. Select " Search for the best driver for your device (Recommended) "; Click " Next " ___________________________________________________________ 4 Chapter 2. Installation 2.2.3. Select " Specify a location ", Type " E:\GrabBee3\Driver "; Insert Multimedia Installation Kit CD-ROM into CD-ROM drive; Click " Next ". 2.2.4. System found the device driver; Click " Next " start to install the driver. Note : During install procedure, maybe you were asked to insert the Win98 CD-ROM to find “usbhub.sys” files, please assign c:\windows\system32\drivers directory to find it. ___________________________________________________________ 5 Chapter 2. Installation 2.2.5. Please click " Finish " to complete the composite device driver installation 2.2.6. System detect GrabBee III Audio device Click " Next ". ___________________________________________________________ 6 Chapter 2. Installation 2.2.7. Select " Search for the best driver for your device (Recommended) "; Click " Next " 2.2.8. Select " Specify a location ", Type " E:\GrabBee3\Driver "; drive; Click " Next ". ___________________________________________________________ 7 Chapter 2. Installation 2.2.9. System found the GrabBee III Audio device driver; Click " Next " start to install the driver. 2.2.10. Please click “Finish” to complete the GrabBee III Audio device driver installation. ___________________________________________________________ 8 Chapter 2. Installation 2.2.11. System detect GrabBee III A/V grabber Click “ Next “ 2.2.12. Select " Search for the best driver for your device (Recommended) "; Click “ Next “ ___________________________________________________________ 9 Chapter 2. Installation 2.2.13. Select " Specify a location ", Type " E:\GrabBee3\Driver "; Click " Next ". 2.2.14. System found the GrabBee III A/V GrabBee device driver; Click " Next " start to install the driver. Note : During install procedure, maybe system show some files as below can not find ___________________________________________________________ 10 Chapter 2. Installation (a) Logo.bmp : This file under E:\GrabBee3\Driver directory. (b) ksclockf.ax : please assign c:\windows\system directory to find it. (c) ks.sys : please assign c:\windows\system32\drivers directory to find it. If system can not find the (b)(c)files under the directory, please use Windows search function to find or use your Win98 CD-ROM to install. Please understand these files was provided by Win98. 2.2.15. Please click " Finish " to finish the driver installation 2.2.16. Install application software (a) After finished the driver installation, you must install the application software to make operation. (b) Please run “ e:\GrabBee3\AP software\setup.exe "file. 2.2.17. Follow the instruction step by step, and finally click " Finish " to complete the software installation. ___________________________________________________________ 11 Chapter 2. Installation 2.2.18. After the software installed, you will find the "GrabBee III USB A/V Grabber " icon appear on the screen, also there are four items under " GrabBee III USB A/V Grabber " program group. Audio Preview : For some other capture software’s audio preview purpose. GrabBee III USB A/V Grabber : Main application program Uninstall : Remove the GrabBee program. User's Guide : Operating manual ___________________________________________________________ 12 Chapter 3. Operating 3.1 Starting To start the program, you can click the GrabBee III USB A/V Grabber icon or execute " Start Æ Programs Æ GrabBee III USB A/V Grabber Æ GrabBee III USB A/V Grabber ". After executed, you can see the GrabBee III display window as below GrabBee III display window 3.2 Full screen display : You can switch between full screen and regular display. (a) Click the maximize button in the top right corner to view in full screen mode. (b) You can then press the “Escape” key to redisplay at its original size. Note : The quality of the image in full screen mode depends on your graphic adapter. 3.3 Brightness, Contrast & Color : You can adjust the quality of the picture using the controls in the lower part of the GrabBee III display window. 3.4 Volume & Mute: You can adjust the volume or make it mute. ___________________________________________________________ 13 Chapter 3. Operating 3.5 Gallery : The Gallery window enables you to view previously saved video captures and still image file, and organize them into different albums of your choice. 3.6 Capture (1) Click the “Capture” button in the GrabBee III display window, the capturing video is displayed; and the capture information was reported (2) Click “Stop” Button or press the “Escape” key to stop capturing video. A Save dialog box appear, enabling you to save the capture file to anywhere. 3.7 Playback (1) Click the “Gallery” button in the GrabBee III display window to display the “Gallery window. (2) Select the album containing the .AVI video or .BMP image file that you want to view. (3) Double-click the file icon or drag it to the GrabBee III display window. (4) When you have finished playing back the video, you can click the “ Live View” button to return to the live video modes. ___________________________________________________________ 14 Chapter 3. Operating 3.8 Snapshot : Click the “Snapshot” button in the GrabBee III display window. A single image is captured. You are then prompted to save this high resolution image as a .bmp image in the album(folder) or save to other place of your choice . 3.9 Composite, S Video : You can choose either Composite or S Video to display on the GrabBee III display window depend on whether you are using an S-video or Composite video input. 3.10 File : There are two item selection, New Album & Exit. 3.10.1 New Album : You can create a new album to store image or video, default album include Family, Business & General. After you create new album, you can see a Gallery window appear as below, You also can move mouse to this Gallery window, click right key of mouse to Create/Delete/Rename Album or View each item 3.10.2. Exit : Click it to exit GrabBee II application software. 3.11 Options : There are four items selection, General Options, Set Audio Format, Video Source & Video Format 3.11.1 General Options : Include Capture, File & Device three setup. 3.11.1.1 Capture ___________________________________________________________ 15 Chapter 3. Operating Frame rate : You can setup the capture frame rate Limit capture to : Setup recording time Capture Audio : Click it if you want capture audio Master Stream : This function was selection to adjust audio/video synchronization. None : System decides the master. Video : If you found audio is faster than video, please click it. Audio : Click it if video is faster than audio. 3.11.1.2 File : You can allocate a file size in advance to improve capture performance, each time when you make video capture, the file will save here temporary ___________________________________________________________ 16 Chapter 3. Operating 3.11.1.3 Device : You can select the video and audio devices , if you have multiple GrabBee III devices install on your computer. If you connect audio into GrabBee III, you must choose “USB Live!Pro Audio Capture “ to make preview or recording go through GrabBee III 3.11.2 Set Audio Format : You can define the audio format to be captured by GrabBee III. If you find recording is not good enough(smooth capture), we suggest lower the Audio sample rate, e.g. “ 8Khz,8bits/sample,Stereo “ 3.11.3 Video Source : Include Video Decoder, Advanced, Camera Control & Video Proc Amp four setup. 3.11.3.1 Video Decoder : Please chooses the correct video system input ___________________________________________________________ 17 Chapter 3. Operating 3.11.3.2 Advanced : This function make you choose correct video system input, bandwidth from 0.5Mb/s to 7.5Mb/s adjustment, Horizontal/Vertical offset adjustment. 3.11.3.3 Camera Control : Please be noted this function available for zoom active at 160x120, 176x144, 240x180 resolution only ___________________________________________________________ 18 Chapter 3. Operating 3.11.3.4 Video Proc Amp : You can adjust the quality of the picture display including Brightness, Contrast, Hue & Saturation 3.11.4 Video Format : You can setup your input video resolution and video format, the “NTN2” selection is default for compression of capture and display. 3.12 Help : There are two items selection, Help & About 3.12.1 Help : Operating manual 3.12.2 About : Software information ___________________________________________________________ 19 Chapter 4. Trouble Shooting Q1 : Why can not see video display but only black or gray Color ? A1 : (a) Please check your system connection; Please see page 3; 2.1 Hardware Installation, and page 15; 3.9 Composite, S Video (b) Maybe the display mode can not support overlay function, please change different color mode(e.g. 16 bit color mode) of VGA card. (c) Maybe your VGA card can not support direct draw very well, you can move GrabBee III display windows to check, we suggest you update your VGA card latest driver. Q2 : Why B/W video display instead of Color ? A2 : Maybe your video system setup incorrect, please Choose the correct video system; Please see page 17; 3.11.3.1 Video Decoder. Q3 : Why I got crash video display ? A3 : Please go to Options->Video Format->Color Space/Compression, try to choose different format, there are NTN2, RGB24, RGB 555(16bit), YUV 2 and I420 five formats; Please see page 19; 3.11.4 Video Format. Q4 : How can I get minimum number of dropped frames during capture ? A4 : (a) Preallocating the size of your intended capture file can increase the performance of capture; Please see page 16; 3.11.1.2 File. (b) Try lower the quality of the audio format, as recording audio in the high quality format can affect the capture performance. Please see page 17; 3.11.2 Set Audio Format (c) Make your hardisk drive DMA active; Go to My Computer>Control Panel->System->Device Manager->Disk drives>GENERIC IDE DISK TYPE47->Properties->Settings click “DMA”. (d) Keep Hardisk space larger. (e) Use speed more than 7200 Rotation hardisk drive (f) Disable Power Management in BIOS (g) Disable Power Saving mode of monitor (h) Close some resident programs of your system (i) Restruct your hardisk (j) Do not run other program during recording ___________________________________________________________ 20 Chapter 4. Trouble Shooting Q5 : Why I use some editing software(e.g. VideoStudio), the capture function can not work ? A5 : Some editing software didn't support GrabBee III chip, we suggest you use GrabBee III to capture and use editing software(e.g. VideoStudio) to edit video Q6 : Why I use some editing software(e.g. VideoStudio), when I download GrabBee III recorded video file can not have correct color? A6 : Some editing software can not support NTN2 format, please choose another format to recording. see page 19; 3.11.4 Video Format. Q7 : Why can not hear anything when preview/recording mode? A7 : (a) Make sure you connect the audio to GrabBee III, see page 3; 2.1 Hardware Installation (b) Make sure you choose correct audio device, see page 17; 3.11.1.3 Device. (a) Please try to adjust volume. Q8 : Why can not hear anything during playback the recording file? A8 : Maybe you forgot to choose ”Capture audio”; Please see page 16; 3.11.1.1 Capture Q9 : When I execute GrabBee III, the program is not stable(hang!) A9 : (a) Try lower the quality of the audio format, as recording audio in the high quality format can affect the performance. Please see page 17; 3.11.2 Set Audio Format (b) Try to lower " Maximum Bandwidth " see page 18; 3.11.3.2 Advanced (c) Maybe your VGA card driver can not compatible with direct draw very well, please update new VGA driver (d) Your system resident too many program and share the memory, please release some program as below. Please go to Start->Programs->Accessories->Sytem Tools-> System Information->Tools->System Configuration Utility-> Startup to release ___________________________________________________________ 21 Chapter 4. Trouble Shooting (e) Please lower the hardware accelerator, you can go to My Computer->Control Panel->Display->Settings->Advanced-> Performance to adjust it. Q10: When I capture video, the audio and video asynchronize A10: Audio & video sync problem happened, it depend on your computer System, but you may try to make some action as below to improve. (a) Please adjust " Master Stream " see page16; 3.11.1.1 (b) adjust " Maximum Bandwidth " see page 18; 3.11.3.2 Q11: My system is Windows XP(Service Pack), Why I can not install driver from GrabBee III CDROM, System always install other driver(e.g. Zoran USB) automatically A11: In order to correct this problem and have the appropriate driver installed certain adjustments are needed. For Proper installation carefully follow the directions listed below. (a) Go to "My Computer"->"Control Panel"->"System"->"Hardware"-> "Device Manager" -> "Imaging Device", (b) Right click the device labeled "Zoran USB Live! Pro (2)", select "Update Driver" (c) The hardware "Update wizard" should now appear, choose the "Install from a list or specific location(Advanced)" then click "Next" button. (d) Select the "Don't search, I will choose the driver to install" then click "Next" button. (e) Click "Have Disk" (f) Type "E:\Driver" then click "OK" (g) In "Show compatible hardware" list, choose "GrabBeeIII" and click "Next". Now system start to install correct driver from Driver CD. (h) Click "Finish" to finished driver installation. Go to "My Computer"->"Control Panel"->"System"->"Hardware"-> "Device Manager" -> "Sound, video and game controllers", Repeart steps (b) to (h) to update "Zoran USB Live! Pro Audio (2)" driver. ____________________________________________________________ 22