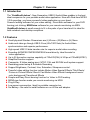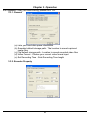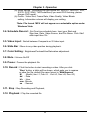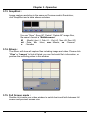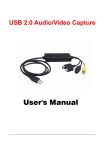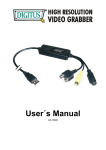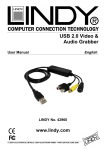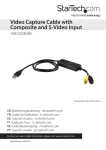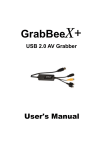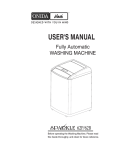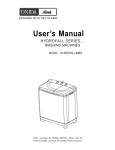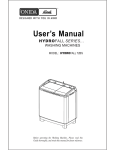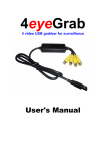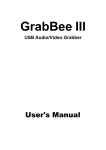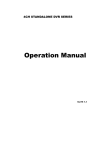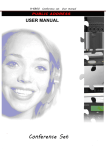Download USB 2.0 Audio/Video Grabber
Transcript
USB 2.0 Audio/Video Grabber USER’S MANUAL FEDERAL COMMUNICATIONS COMMISSION This device complies with Part 15 of the FCC Rules Operation is subject to the following two conditions: this device may not cause harmful interference, and (2) this device must accept any interference received, including interference that may cause undesired operation. This equipment has been tested and found to comply with the limits for a Class B Digital Device, pursuant to part 15 of the FCC Rules. These limits are designed to provide reasonable protection against harmful interference in a residential installation. This equipment generates, uses and can radiated radio frequency energy and, if not installed and used in accordance with the instruction, may cause harmful interference to radio communication. However, there is no grantee that interference will not occur in a particular installation. If this equipment does cause harmful interference to radio or television reception, which can be determined by tuning the equipment off and on, the user is encouraged to try to correct the interference by one or more of the following measures: -Reorient or relocate the receiving antenna. -Increase the separation between the equipment and receiver. -Connect the equipment into an outlet on a circuit different from that to which the receiver is connected. -Consult the dealer or an experienced radio/TV technician for help. Notice: Changes or modifications not expressly approved by the party responsible for compliance could void the user’s authority to operate the equipment. CE DECLARATION This device complies with CE . These limits are designed to provide reasonable protection against harmful interface in a residential installation. Printed in TAIWAN R.O.C No.01282010 All contents are subject to change without notice. All trademarks are the property of their respective owner I Table of Contents II Chapter 1. Overview 1.1 Introduction The “GrabBeeX+deluxe”- New Generation USB2.0 Audio/Video grabber is the best ideal companion for your portable audio/video application. Now with Real-time MPEG 1/2/4 recording, you have a powerful video application on your hand. Powerful editing software for your video editing ; Direct-Burn software for your DVD burning just clicking; MSN2view software for your remote monitoring via MSN. GrabBeeX+deluxe is small enough to fit in the palm of your hand and it is ideal for both notebook and desktop computers. 1.2 Features Small physical Wonder--Dimensions are (L)81mm x (W)30mm x (H)15mm. Audio and video go though USB 2.0 bus (Win7/XP/Vista) for Audio/Video synchronization and superior performance. High speed USB 2.0 data transfer rate for superior audio/video recording. Encoding AVI/MPEG1/MPEG2/MPEG4 format directly, Ideal formats for video application. Up to 25 fps motion capture capability at 720x576(PAL) & 30 fps at 720x480(NTSC). SnapShot function support. Composite, S-Video analog input, NTSC, PAL and SECAM multi system support. Recording period setup & Schedule Recording. Support Brightness, Contrast, Hue, Saturation, Sharpness control. Powerful video editing function include Motion Video Special Effects/ Title Effects/ Picture-in-Picture Effects/ Slow & Fast Motion Video Effects/ background music/ color background/ Transitional Effects Simple and Easy Direct burning function for Video to DVD making. MSN2view function make you remote monitoring via MSN Plug & Play. Low power consumption. Ideal for portable computer too. No Battery---No need to install batteries or run off the wall adapter. 1 Chapter 1. Overview 1.3 Specifications Video input : One RCA composite, One S-Video. Video system : NTSC, PAL and SECAM multi system support. Audio input : For Win7/XP and Vista, goes through USB; For Win 2000, goes through sound card. Motion capture : MPEG format up to 720x480@NTSC, and 720x576@PAL; MPEG4 format @ 320x240; AVI format @ 352 x288, 352 x240, 320 x 240 resolution Still image capture : JPG/BMP/TIF file format. Performance : Up to 25 fps at 720x576 for PAL, 30fps at 720x480 for NTSC. Power Source : 5VDC,350mA(max) through USB port. 1.4 Minimum System Requirements USB 2.0 equipped computer Pentium 4 - 1GHz or above or equivalent AMD processor 128MB of RAM Win2000 SP4, Win7, XP SP2(above), or Vista Sound card 1.5 Package Contents GrabBeeX+deluxe USB 2.0 Audio/Video Grabber GrabBee software CD MSN2view remote monitoring software VideoWorks editing software Digital Converter direct burning software Quick Installation Guide 2 Chapter 2. Installation Please make sure your computer has USB2.0 port correctly installed and functioning !! Steps : (1) Install Driver (2) Plug in GrabBeeX+deluxe hardware (3) Install GrabBee AP software 2.1 Hardware device description - USB 2.0 connector : Connect to USB 2.0 port of your computer - S-Video input : S-Video input from external A/V device (e.g. VCR) - Composite video input : Composite video input from external A/V Device (e.g. VCR) - Audio L/R input : Audio input from external A/V device (under Win7/XP/Vista); (In Win 2000 – recommend connecting external A/V device audio to Line-in of sound card) 3 Chapter 2. Installation 2.2 Driver Installation Do not connect GrabBeeX+deluxe to computer USB port before driver installation 2.2.1. Please insert "Multimedia Installation Kit" CD-ROM into your CD-ROM drive; AutoRun will running; (if AutoRun didn’t run, please go to “My Computer” click CD-ROM drive) 2.2.2. Please select “GrabBeeX+deluxe” product. 2.2.3. Please select “Device Driver” Note: In Win7/Vista, windows will pop up a dialogue box, choose “Allow” to continue install Driver Click "Next" 2.2.4. Complete Setup Wizard Click "Finish" 2.2.5. Complete Setup Wizard, please restart computer 4 Chapter 2. Installation 2.2.6. After computer restarts, please plug the GrabBeeX+deluxe device into the computer’s USB 2.0 port; System will now detect the new device and install completely. 2.2.7. Please check Device Manager whether if the GrabBeeX+deluxe driver was installed successfully in your computer. Device Manager: Go to My Computer -> Control Panel -> System -> Hardware -> Device Manager. 5 Chapter 2. Installation 2.3 Application Software (GrabBee) Installation 2.3.1. Please insert "Multimedia Installation Kit" CD-ROM into your CD-ROM drive; AutoRun will running; (if AutoRun didn’t run, please go to “My Computer” click CD-ROM drive) 2.3.2. Please select “GrabBeeX+deluxe” product. 2.3.3. Please select “Application Software” 2.3.4. Please select “GrabBee” 2.3.5. Welcome to the InstallShield wizard; Click "Next" 2.3.6. Select the language you will use for GrabBee; Click "Set" 2.3.7. Choose destination location; Click “Next” 2.3.8. Install Windows Media Format 9 Series Runtime Setup; Click “Yes” 2.3.9. License agreement; Click “Yes” 2.3.10. Finished Windows Media Format 9 Series Runtime installation; Click “OK” 2.3.11. License for Windows Media Tools Setup; Click “Yes” 2.3.12. Windows Media Tools Setup; Click “Next” 2.3.13. Create folder; Click “Yes”” 2.3.14. Installation Options; Click “Next” 2.3.15. Installation Directory; Click “Finish” 2.3.16. Setup Complete; Click “OK” 2.3.17. InstallShield Wizard Complete; Click "Finish" 2.3.18. Please restart computer *Note: Under Windows Win7/Vista, steps 2.3.8 to 2.3.16 will automatically be skipped. Please do not worry as this is normal. After AP software installed, three icons will now be shown on screen GrabBee : GrabBee software main program Record Files : Click to see your record files Snapshot : Click to see your capture still image files 6 Chapter 3. Operation 3.1. Starting : Please click the “GrabBee” icon After starting application, you can see video window as below 3.2. Preview : Please move mouse cursor into Preview window and right click, function menu will appear as below Resolution : There are 4 resolution video preview you can select NTSC mode : 352x240, 640x480, 720x480, Full screen PAL mode : 352x288, 640x480, 720x576, Full screen 7 Chapter 3. Operation 3.3. Option : After you make setting, please click “Ok”. 3.3.1. General (a) Lists your hard disk space information (b) Snapshot default storage path : The location to saved captured image files (c) Clip default storage path : Location to saved recorded video files (d) Video Format : Choose your correct video format input (e) Set Recording Time : Sets Recording Time length 3.3.2. Encoder Property 8 Chapter 3. Operation (a) Video Setting : Recording file type format AVI, MPEG-1, MPEG-2, VCD, SVCD, DVD, WMV, *MP4 selection(if you want DVD burning, please choose DVD mode) (b) Profile : Video Size, Frame Rate, Video Quality, Video Bitrate setting; Information column will display your setting *Note: File format ‘MP4’ will not appear as a selectable option under Windows Vista. 3.4. Schedule Record : .Set One-time schedule here. Input your Start and Stop time, Date, Video Source, and File Name. Click ‘Add’ after input then ‘Ok.’ 3.5. Video Input : Switch between Composite or S-Video input. 3.6. Slide Bar : Move to any video position during playback. 3.7. Color Setting : Brightness/Contrast/Hue/Saturation adjustment. 3.8. Mute : Volume On/Off 3.9. Pause : Pauses the playback file 3.10. Record : Click this button to start recording a video. After you click “Stop“ button, a table will be shown, which asks you to rename or save the file; default file name format is “Mddhhmmss”. M : Month (Jan->1, Feb->2….Oct->O, Nov->N, Dec->D) dd : Date hh : Hour mm : Minute ss : Second 3.11. Stop : Stop Recording and Playback; 3.12. Playback : Play the recorded file 9 Chapter 3. Operation 3.13. SnapShot : Image capture resolution is the same as Preview mode’s Resolution; click SnapShot and a table shows as below You can “Save”, Save All”, Delete”, Delete All” image files, file name’s format is “Mddhhmmssn”. M : Month (Jan->1, Feb->2….Oct->O, Nov->N, Dec->D) dd : Date; hh : Hour; mm : Minute; ss : Second n : Number 3.14. Album : The Album will show all capture files including image and video. Please click “Clips” or “Images” to find all listed; you can find each file’s information, or preview the recording video in this window 3.15. Full Screen mode : Double click inside your video window to switch back and forth between full screen and previous screen size 10 Chapter 4. MSN2view 4.1 MSN2view Software Installation (After MSN2view install in server computer, you can log in MSN in any client computer to watch GrabBeeX+deluxe server computer’s cam view in MSN camera window) * Please make sure MSN2view and Windows Live Messenger (ver 8.0~8.5) have both been installed completely before proceeding! * It can not launch both GrabBee and MSN2view in server computer at the same time. 4.1.1 4.1.2 4.1.3 4.1.4 4.1.5 4.1.6. 4.1.7. 4.1.8. 4.1.9. Launch your Windows Live Messenger; Log in MSN. Please insert "Multimedia Installation Kit" CD-ROM into your CD-ROM drive; AutoRun will running; (if AutoRun didn’t running, please go to “My Computer” click CD-ROM drive) Please select “GrabBeeX+deluxe” product. Please select “Application software”. Please select “MSN2view”. Welcome to the InstallShield wizard; Click "Next" Choose your destination location; Click “Next” InstallShield Wizard is now complete; Click "Finish" Please restart your computer. After AP software is installed correctly, you should now see the following icon on your notification area. 11 Chapter 4. MSN2view * Note: If you don’t want to restart your sever computer, you can also start the AP from C: Programs \ VideoHome MSN2view \ MSN2view when the notification area appear MSN2view icon , you need right click the MSN2view icon and select “Reset MSN2view Plugin” 4.1.10. Now, it is crucial to make sure that under your Status in Windows Live Messenger, a checkmark’s placed beside Turn on “MSN2view Plugin” 12 Chapter 4. MSN2view 4.2 MSN2view Operation 4.2.1. Make sure Server computer is power on already 4.2.2. Use another MSN name log in MSN on any client computer (because your original MSN name log in Server computer already, and treat to be GrabBeeX+deluxe device) 4.2.3. After you log in MSN on client computer by another MSN name, you will see server computer MSN name in your MSN contact list on client computer or add new contact(server computer MSN name) 4.2.4. Chat with server MSN name in your client MSN list as normal You can type command words on client computer to command sever computer as below: video: start or exit MSN2view function switch av: Switch to Composite video input (e.g. if you connect camera into GrabBeeX+deluxe composite video input port, you will see the camera video) switch sv: Switch to S-Video input 13 Chapter 5. Troubleshooting Q1 : Why can’t my system detect the GrabBeeX+deluxe? A1 : (a) Check to see you’ve enabled USB 2.0 in the motherboard BIOS setup. (b) Please make sure that your system has the latest USB 2.0 host driver. For Win XP, please upgrade to Service Pack 2 or above. For Win 2000, please upgrade to Service Pack 4 or above. Q2 : Why can’t I see video display? A2 : (a) Perhaps your video system setup is incorrect; please check your hardware connection and choose the correct Video Format (b) Please make sure your system has the latest USB 2.0 host driver. For Win XP, please upgrade to Service Pack 2 or above. For Win 2000, please upgrade to Service Pack 4 or above. Q3 : Why is the resolution always in 320x240 under preview mode? A3 : It’s because you plugged GrabBeeX+deluxe in USB 1.1 port, or perhaps even though your USB port is 2.0, you may not have upgrade to USB 2.0 driver. Please make sure your USB port is USB 2.0, and have already upgraded the USB 2.0 host driver available from Microsoft’s Website Q4 : Why does the system show “High Speed device plug into Full speed USB port…” A4 : (a) Please make sure your system support USB 2.0 hardware port. (b) Please make sure that you’ve installed USB 2.0 Host driver already. Q5 : Why do I get unstable video during preview and recording? A5 : If you are using Ultra DMA hard disk, please updated the latest driver of IDE ATA/ATAPI controller. Certain motherboards’ bundled driver are not of the latest version, we suggest that you use WinXP’s own system bundled driver. Q6 : Why can’t I hear anything under preview mode? A6: In Win7/XP/Vista, the audio directly goes through GrabBeeX+deluxe. Under Win2000, the audio needs to go through sound card’s Line-in, please check your sound card setting. 14 Chapter 5. Troubleshooting Q7 : How can I get minimum number of dropped frames during video capture? A7 : The best recording performance depends on your computer system performance, but you can also take some steps described below to improve your performance. (a) Try lowering the resolution format you record. (b) Enable hard disk drive DMA ; Go to My Computer->Control Panel ->System->Hardware->Device Manager->Disk drives to setup. (c) Try and keep more available free space in the hard disk. (d) Use a hard disk drive with speed of more than 7200 rotation per minute (e) Disable Power Management in BIOS. (f) Disable Power Saving mode of monitor. (g) Close unnecessary/unused programs in your system. (h) Defrag your hard disk. (i) Try not to run other program(s) during recording. Q8 : I can preview video but when recording, the system crashed/hanged. A8 : (a) Please make sure you’ve install DirectX 9.0 or above. (b) Your VGA card driver may be incompatible with DirectDraw, please update your VGA driver. (c) Too many programs might have occupied available memory. Close unnecessary/unused programs. (d) Please lower your hardware acceleration; you can go to My Computer->Control Panel->Display->Settings->Advanced to adjust it. Q9 : When I start the GrabBee software, program automatically closed. A9 : Please check to see that your sound card driver was installed successfully. 15