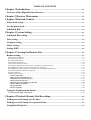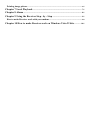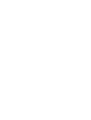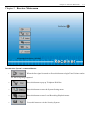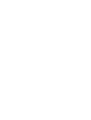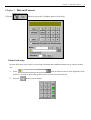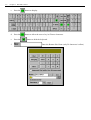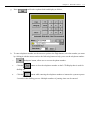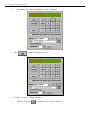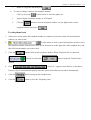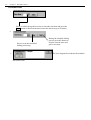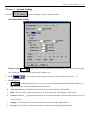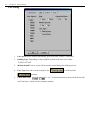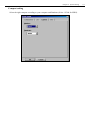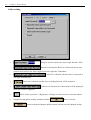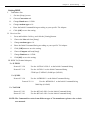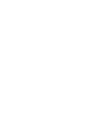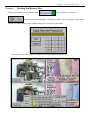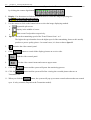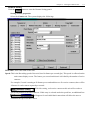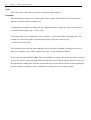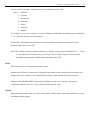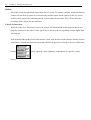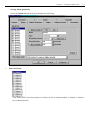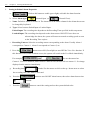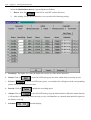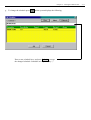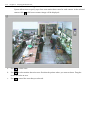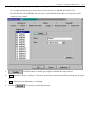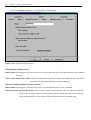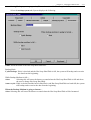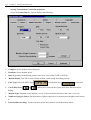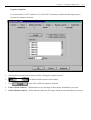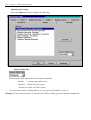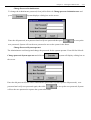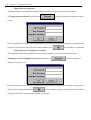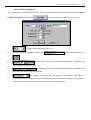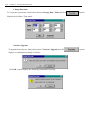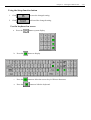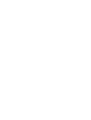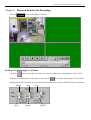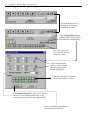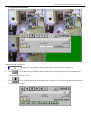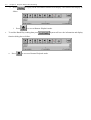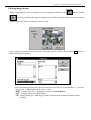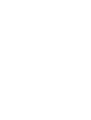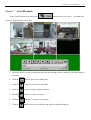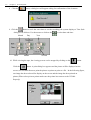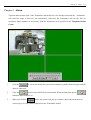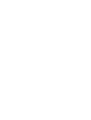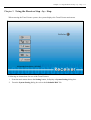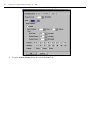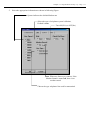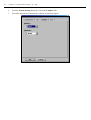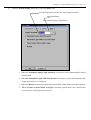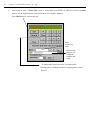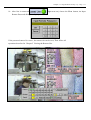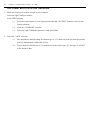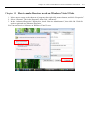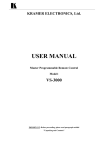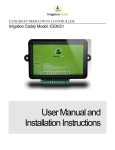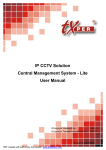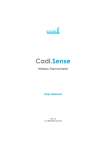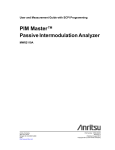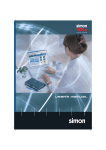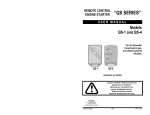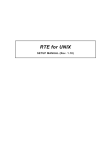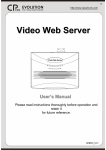Download Receiver User Manual
Transcript
Receiver User Manual Telexper International Incorporated © 1992-2008 VisionSoft Incorporated © 1992-2008 TABLE OF CONTENTS Chapter 1 Introduction .................................................................................................................. 1-1 Overview of the Digital Picture Receiver.............................................................................................1-1 Chapter 2 Receiver Main menu................................................................................................ 2-1 Chapter 3 Dial and Connect ....................................................................................................... 3-1 Phone book setup..............................................................................................................................................3-1 Use the phone book .........................................................................................................................................3-5 Scheduled Dial ...................................................................................................................................................3-6 Chapter 4 System Setting ............................................................................................................. 4-1 Scheduled Dial setting ....................................................................................................................................4-1 Line setting ..........................................................................................................................................................4-2 Comport setting ................................................................................................................................................4-3 Other setting .......................................................................................................................................................4-4 Setting ISDN .......................................................................................................................................................4-5 Chapter 5 Viewing the Remote Site ....................................................................................... 5-1 Remote setting....................................................................................................................................................5-3 Setting camera properties......................................................................................................................................................... 5-3 Setting Alarm properties .......................................................................................................................................................... 5-7 Recording mode setting ........................................................................................................................................................... 5-9 Motion detection function...................................................................................................................................................... 5-10 4-zone motion detection setting ............................................................................................................................................. 5-12 Setting relay output properties (Optional : Depended on Transmitter site) ........................................................................... 5-13 Setting Backup system properties (Transmitter site with Tape) ............................................................................................ 5-14 Setting Backup system properties (Transmitter site with Hot Swap hard disk).................................................................... 5-15 Setting Transmission Connection properties ......................................................................................................................... 5-16 Sequencer function ................................................................................................................................................................ 5-17 Administration setting............................................................................................................................................................ 5-18 Camera Stable time ......................................................................................................................................................... 5-18 Change Password-Administrator ................................................................................................................................... 5-19 Change Password-System operator................................................................................................................................ 5-19 Change Password-operator............................................................................................................................................. 5-20 Change Password- Telephone-Connection .................................................................................................................... 5-20 Alarm Callback-Telephone ............................................................................................................................................. 5-21 Change Date/time............................................................................................................................................................. 5-22 Software Upgrade ............................................................................................................................................................ 5-22 Using the Setup function button .............................................................................................................5-23 Use the keyboard on screen .................................................................................................................................. 5-23 Chapter 6 Playback Remote Site Recording .................................................................... 6-1 Finding recorded image at a fix time .....................................................................................................6-1 Finding recorded image for a period of time .....................................................................................6-2 Using Batch Playback ....................................................................................................................................6-3 Printing image picture ...................................................................................................................................6-5 Chapter 7 Local Playback ............................................................................................................ 7-1 Chapter 8 Alarm ................................................................................................................................ 8-1 Chapter 9 Using the Receiver Step - by - Step ................................................................ 9-1 How to make Receiver work with your modem ...............................................................................9-8 Chapter 10 How to make Receiver work on Windows Vista 32 bits .............. 10-1 Chapter 1 Introduction 1-1 Chapter 1 Introduction Overview of the Digital Picture Receiver The Receiver is designed to receive freeze-frame video images over a standard telephone line from the Transmitter . The Receiver can auto-answer the telephone from the transmitter. The Receiver may be powered by a 110/220 VAC, 1 amp source with the switch selection between 110VAC and 220VAC. The Receiver allows the user to select up to 16 video camera images (depend on your Transmitter site model) from full, quad, up to 1/64 screen from a remote location. Each camera has a corresponding alarm input that can be armed or disarmed remotely with the Receiver. The Receiver begins displaying images when the telephone line is connected to the transmitter. The Receiver can also be used to activate up to 16 relays (depend on the transmitter site model) on the Transmitter site, to open doors or gates, or to turn on lights at camera locations. The Relay Control Box must be used when this option is desired. The Receiver offers a choice of three (3) level resolutions on the freeze-frame image that vary depending on the transmission speed selected on the Receiver side. At the Receiver site the images, site ID, the time and date, camera title, and the alarm and relay status can easily be seen on the monitor screen. Chapter 2 Receiver Main menu 2-1 Chapter 2 Receiver Main menu Introduction System’s command button 1. When the line signal is turned on. Press this button to login TransVisioner and to see the living image captured. 2. Press this button to pop up Telephone Dial Box. 3. Press this button to enter the System Setting menu. 4. Press this button to enter Local Recording Playback menu. 5. Press this button to exit the Security System. Chapter 3 Dial and Connect 3-1 Chapter 3 Dial and Connect Click the button to pop up the Telephone panel as following: Phone book setup System allow user to pre-enter 16 sets remote site name and telephone number use to connect remote site. a. click on the down arrow at the right side of the From item box, or click (or press) the up/down arrow to select item from the list. b. Press the button system display. 3-2 Chapter 3 Dial and Connect c. Press the button to display. d. Press the button to allow the user to key in Chinese characters. e. Press the f. button to hide the keyboard. Enter the Remote Site Name (only 20 characters is allow) Chapter 3 Dial and Connect 3-3 it will write to phone book and display as follow; g. Press h. To enter telephone number use the mouse to point to the Digit button, select the number you want by clicking it with the mouse and use the following button to help you to set the telephone number. Backspace button, allow user to correct the phone number. i. ii. Click the button to clear the telephone number on the LCD Display that is used for dialling out. iii. Click the button while entering the telephone number to instruct the system to pause 2 seconds in the dialling process. Multiple numbers of pausing times can be entered. 3-4 Chapter 3 Dial and Connect iv. The number you entered will display on the LCD panel. to write into the phone book. i. Press j. To clear or rename a remote site name. i. Click (or press) the up/down arrow to select the phone set. Chapter 3 Dial and Connect ii. Delete or retype the data then press 3-5 . k. To clear or change a remote site telephone number. i. Click (or press) the up/down arrow to select the phone set. ii. System display telephone number on LCD panel. iii. Click the button to clear the telephone number, use the Digit button to enter telephone number then press . Use the phone book 1. After preset remote name and telephone number is completed, select the remote site and telephone number you want to dial. 2. Use the mouse to click (or press) the up/down arrow to select the telephone number from the list or click on the down arrow at the right side of the telephone box, and then click on the number you want to dial. 3. Click the button to dial out the telephone number. When Telephone line is connected will turn on. Select the button to login the TransVisioner System. 4. If the is check (a appear), when the line is disconnect because of poor communication quality, then the system will redial and reconnect automatically. 5. Click the button to hang up the telephone line. 6. Click the button to close the Telephone panel. 3-6 Chapter 3 Dial and Connect Scheduled Dial 1. Press (or click) the up/down arrow to select the start item and press the Start button to dial from the start item to the last item (up to 20 items). 2. Press to stop the scheduled dialing processing. During the schedule dialing process press this button to skip the current items and got to next item. The error diagram box indicate the schedule 3. dial failure item. Chapter 4 System Setting 4-1 Chapter 4 System Setting Click the button to display a system setting as follow: Scheduled Dial setting 1. Repeat Count: Click (or press) on the up/down arrow to select the time interval for circling the remote site , if the 0 is selected then the infinite is set 2. Item: 3. Item Property: a. Click (or press) on the up/down arrow to selected remote site from 1- 16. Use the Enabled check box to turn on or turn off the scheduled dial function. When an b appears inside the box, the Scheduled dial is turned on. b. Task duration: Set the duration time that the current item selected will transmit. c. Dial: Click (or press) on the up/down arrow to set the dial time, redial pause, redial count. d. Camera: When an b appears inside the digital box indicate that the selected camera is turn on, select up to 8 camera. e. Display: Use the mouse to click on the button to select the image displaying size. f. Layout: Use the mouse to click on the button to select the image displaying method. 4-2 Chapter 4 System Setting Line setting 1. Line Speed Select modem transmitting speed from auto, 2400 to 33600 BPS. 2. Dialling Type: Depending on the telephone system in the area select either TONE or PULSE. 3. Modem Sound Turn on or turn off the modem sound during the dialling process. 4. Line Type Select the normal telephone line or dedicated line operation. 5. Check Dial Tone: or . If “yes” is checked then the system will check the dial tone first before it dials out the telephone number. Chapter 4 System Setting Comport setting Select the right comport according to your computer and Baudrate (Select 115200 for ISDN). 4-3 4-4 Chapter 4 System Setting Other setting This pass word is used for the Auto Login function. If the 1. function is checked the Receiver will not ask for the user password and will use the Auto Login Password to login the Transmitter. If this box is checked, when the line is connected it 2. will login automatically. 3. If this box is checked, the Receiver recording function will be turned on. : If this box is checked, the Control panel will be displayed 4. when the system is logged in. 5. 6. if this button is pressed , a Digit panel will appear on the screen to select the number. Change the appropriate setting, and then click the button. Click the button to abort the changes and the system will not save the changed setting. Chapter 4 System Setting Setting ISDN I. Transmitter Site: i. Get into [Setup] screen. ii. Choose Connection tab. iii. Change Baudrate to 115200. iv. Change modem type to 10. v. Enter the Initial Command String according to your specific TA Adapter. vi. Click [OK] to save the setting. II. Receiver Site: 1. Press and hold the Ctrl key, and click the [Setting] button. 2. Choose the Line tab from [Setup]. 3. Change modem type to 10. 4. Enter the Initial Command String according to your specific TA Adapter. 5. Click [OK]button to save the setting. 6. Choose Comport tab from[Setup]. 7. Change Baudrate to 115200. 8. Click[OK] to save the setting. III. ISDN TA(Teminal Adapter): For E-TECH Protocal V.120 Use the &F2%A2=2S0=2 as the Initial Command String Protocal V.110 Use the &F1S0=2 as the Initial Command String 57600 bps (TAIWAN) 38400 bps (JAPAN) For ZyXEL Protocal V.120 Use the &FB20S0=2 as the Initial Command String Protocal V.110 Use the &FB18S0=2 as the Initial Command String 38400 bps (JAPAN) For TAICOM Protocal V.120 Protocal V.110 Use the &F%A2=2S0=2 as the Initial Command String Use the &F%A2=1S0=2 as the Initial Command String NOTE: The Command Set varies from different type of TA manufacture, please refer to their user manual. 4-5 Chapter 5 Viewing the Remote Site 5-1 Chapter 5 Viewing the Remote Site When the telephone line is connected the light will turn on; click the button; a password Dialog Box will appear as follows (If Auto login is checked the system will automatically login without asking user to enter the password): Enter the password, the system will display the living capture on the screen. 5-2 1. Chapter 5 Viewing the Remote Site Camera: User can select up to 8 or 16 cameras (Depend on the Transmitter model) to view on the screen by clicking the camera digit button 2. . Display: Use the mouse to click on the button below to select the image displaying size . 3. 4. Use the mouse to click on the button below to select the image displaying method. a. Sequential split screen. b. Display in the middle of screen. Split screen fixed position respectively. c. Speed: Choose the transmitting speed of the TransVisioner from 1 to 3. The higher the speed number chose the higher speed of the transmitting; however this usually produces a poorer quality picture. In normal cases, it is best to choose Speed 2. 5. 6. Minimize the video control panel. Click 7. Hide the video control panel. 8. 9. button to record all the display pictures on receiver side. Exit the video control menu and return to upper menu. Click the 10. Click the button and the system will pause the monitoring process. button and the system will allow viewing the recorded pictures that are at Transmitter site. 11. When you click the button, the system will pop up a remote control sub menu that can control up to 16 relay contacts (Depend on the Transmitter model). Chapter 5 Viewing the Remote Site 5-3 Remote setting Click the button to enter the Remote Setting panel: Setting camera properties Select the Camera tab. The system displays the following: Host name: This is the name of the unit. Speed: This is the Recording speed of the unit, listed in frames per second (fps). This speed is reflected on the main status display screen. The frames per second on this unit is divided by the number of active cameras. For example, if a unit is running at 20 frames per second and there are five active cameras, there will be 4 frames for each camera captured per second. : With this setting, each active camera on this unit will record at a speed independent of the other cameras. If this entry is selected under the speed box, an additional box will appear for each individual camera that will allow the user to customize the speed for that camera. 5-4 Chapter 5 Viewing the Remote Site Name: This is the name of the camera or location for display on the monitor. Scheduled: This field indicates continuous recording time for the camera. The default is 00:00-24:00 which indicates a 24 hour period recording time. To change the continuous recording time for a particular camera, change the entry. For example, to record from 2pm to 4pm, type: “14:00-16:00”. To list more than one recording time, insert a comma (,) to indicate breaks in recording time. For example, to record from 10am to 2pm and from 4pm to 10pm on a camera, type: “10:00-14:00,16:00-22:00”. To record times that would go past midnight (24:00), break the scheduled recording time into two parts. For example to record from 10pm to 6am, type: “22:00-24:00,00:00-06:00”. If you leave the Scheduled Recording Time entry blank for a camera, the camera will only record if it is set up to record by trigger through alarm or motion detection. If camera inputs will not be used, erase the scheduled recording times from the unused cameras to ensure that it will not record anything into the unit and take up hard drive space with blank recording from unused camera inputs. Chapter 5 Viewing the Remote Site 5-5 Weekday: Use this field if you want a camera to record on certain days of the week. Enter: 1 = Monday 2 = Tuesday 3 = Wednesday 4 = Thursday 5 = Friday 6 = Saturday 0 = Sunday For example, if you want a camera to record on Mondays, Wednesdays and Fridays, type in the field: “1,3,5”. Separate the days by using commas. If this field is left blank, then the camera records for all days according to the schedule in the Scheduled Recording Time field. Note: The weekday setting for cameras cannot, for example, record events on Monday from 10 am to 2 pm and then on Tuesday from 1pm to 4 pm. The weekday settings will use the same scheduled recording time of all the days indicated in this field. Mode: This selects the type of compression for the camera: Normal mode (Wavelet compression): Normal mode produces better image quality but reduces the storage time. If the camera uses the Pan/Tilt/Zoom feature, then Normal mode must be used. Enhance mode (Modified JPEG compression): Enhanced mode uses Telexper’s proprietary compression and can store 2 to 3 times as much as the Normal mode. Quality: Select the image quality from Low, Fair, Good, Better, or Best. More space on the hard drive is used with higher quality images. 5-6 Chapter 5 Viewing the Remote Site Hidden: Select this to hide the individual camera from the live screen. If a camera is hidden, that means that the camera will not show up on the live screen display and the button for the camera on the live screen toolbar will be grayed out, indicating that the camera cannot be activated. This will not affect the recording of the camera into the hard drive. Video Loss Detection: When the Video Loss Detection is active, the system will automatically detect cameras that are not properly connected to the unit. If video signal loss is detected, the corresponding camera digital light will turn red. If the Scheduled Recording Time field contains a time, then the unit assumes that the camera position should have a camera attached to the input and will likewise appear as red under Video Loss Detection. On this chosen. panel, adjust the color, brightness, and contrast of a specific camera Chapter 5 Viewing the Remote Site 5-7 Setting Alarm properties Select the Alarm tab and the System displays the following: 1. Select an alarm: Click on the list to select from Alarm1 to Alarm 16 (for 16 channel model), or Alarm1 to Alarm 8 (for 8 channel model). 5-8 2. Chapter 5 Viewing the Remote Site Setting individual Alarm Properties a. : Click on this button to enable (green light) or disable the alarm function. (Normal Open ) or b. Select Alarm type: ( Normal Close). c. Name: Default is Alarm1 to Alarm 16. The characters in the Name column for the Alarm chosen can be changed by keyboard. d. Type: Select between Pulsed Input or Latched Input. Pulsed Input: The recording time depends on the Recording Time specified in this setup menu. Latched Input: The recording time depends on the alarm sensor ON/OFF. If user does not acknowledge the alarm, the system will return to normal recording speed as soon as the Recording Time expires. e. Recording Camera: Select the recording camera corresponding to the alarm. Usually Alarm 1 corresponds to Camera 1, Alarm 2 corresponds to Camera 2, etc. f. Press the button to turn ON (Green light) or turn OFF the View Live function. If this function is ON, while an alarm occurs, the system will switch to the Live Mode immediately. The user has turned on For example: Camera 1 View Live function; when Camera 1 alarm occurs, the user will see camera 1’s live image displayed on the monitor immediately. g. Recording time seconds: Use the mouse to click on the up / down arrow to select the recording time after alarm is activated. h. button to turn ON/OFF alarm buzzer; then select alarm buzzer time Press the Seconds. i. Press the button to cancel the setting and use the system default value. Chapter 5 Viewing the Remote Site Recording mode setting : User may select an alarm recording mode: a. Record last incident's camera only: Record only the last-alarmed camera. b. Record incident's camera only: Record all the alarmed cameras. c. Lasts incident's camera higher priority: Speeds up the recording speeds of the last- alarmed camera; Other cameras will still record but at a lower recording rate. Incident's cameras higher priority: Speeds up the recording speed for all the alarm cameras. Other cameras will still record but at a lower recording rate. 5-9 5-10 Chapter 5 Viewing the Remote Site Motion detection function Select the Motion Detection tab, system displays as follows: 1. Detect: Press the to turn ON or turn OFF motion detection. 2. After turning ON the motion detection, user can select the following setting. a. Sensitivity: The higher the value the higher the sensitivity of the motion detection. b. Sound: Click on c. Frame: If to turn ON (LED turns green) the alert sound when an activity occurs. is turned on (LED turns green), a red outline box will appear on the corresponding picture when system detects activities. d. Record: Click on to double the recording speed. e. Alarm: Click on to turn ON (LED turns green) the alarm function. When the alarm function is ON and the corresponding camera activity occurs, it will handle it as a normal alarm and will register to the history event log. f. Schedule: schedule display. Chapter 5 Viewing the Remote Site g. To change the schedule press and the system displays the following, Enter a new schedule here, and press Refresh to accept the changed schedule. Schedules are separated by “,”. 5-11 5-12 Chapter 5 Viewing the Remote Site 4-zone motion detection setting System allows user to specify up to four-zone motion detect area for each camera. At the selected camera click a full screen camera image will be displayed. a. Use to select zone. b. Use to select motion detection zone. Position the pointer where you want to detect. Drag the mouse to resize an area. c. Use to cancel the zone that you selected. Chapter 5 Viewing the Remote Site 5-13 Setting relay output properties (Optional : Depended on Transmitter site) It is an optional function user need to buy at lease one piece of ADAM-4520 (RS-232 to RS-422/RS-485 CONVERTER) and one piece of ADAM-4050 Relay Box (one relay box could control 8 relay output). Click this button to enable (green light) or disable the relay function. a. b. Name: Default is Relay 1 to Relay 8. The name in the Name column for the Relay chosen may be typed in. c. Type: Select between Momentary or Latching. d. Press the to set back to system default value. 5-14 Chapter 5 Viewing the Remote Site Setting Backup system properties (Transmitter site with Tape) Select the Backup system tab; System displays the following: Name: Insert the name of the tape here. While Backup Medium is full… Buzz Enable: Selecting this will cause the buzzer to sound when the tape is full and alerts the user to change the tape. Auto recycle if hard disk is full: If this is checked and the hard drive and tape are both full, the system will erase the tape and backup the data from the beginning. When the Backup Medium is going to format… Buzz Enable: Selecting this will cause the buzzer to sound when the tape will be formatted. Data Protection: On Tape Password: This will place a password on the tape. The new password will take effect on the next tape inserted into the system and the current tape will not be affected. Once the password is set, the system will ask for the password to read the tape. Chapter 5 Viewing the Remote Site 5-15 Setting Backup system properties (Transmitter site with Hot Swap hard disk) Select the Backup system tab; System displays the following: Name: Insert the name of the Hot Swap Hard Disk here. Backup Mode Cyclic Backup: If this is checked and the Hot Swap Hard Disk is full, the system will backup and overwrite the data from the beginning. While Backup Medium is full…. Alert: Selecting this will cause the buzzer to sound when the Hot Swap Hard Disk is full and alerts the user to change Hot Swap Hard Disk. Auto recycle: If this is checked and the built in Hard Drive and Hot Swap Hard Disk are both full, the system will backup and overwrite the data from the beginning. When the Backup Medium is going to format… Alert: Selecting this will cause the buzzer to sound when the Hot Swap Hard Disk will be formatted. Chapter 5 Viewing the Remote Site 5-16 Setting Transmission Connection properties Select the Connection tab; System displays the following: 1. Comport : Select modem connection port. 2. Baudrate: Select modem speed. 3. Dial: Depending on the dialing system in the area, select either TONE or PULSE. 4. Modem Sound: Turn ON or turn OFF the modem sound during the dialing process. 5. Line Type: Select the PSTN line ( 6. Check Dial Tone: or ) or dedicated line ( ) connection. . When ON is selected, the system will check dial tone before dialing. 7. Modem Type: Depends on the modem you use. If system cannot auto detect the value, set it to 0. 8. Number of rings to answer: Set the number of phone rings before system answers the phone and connect it. 9. Period of line-checking: Set the time interval for the system to check the modem status. Chapter 5 Viewing the Remote Site 5-17 Sequencer function User can connect a CCTV monitor to VS-168 (VOUT connector), and do the following setup to process the sequencer function. 1. Selected desired camera from cameras list by clicking the cameras desired. 2. Set the dwell time between each camera. 3. Press 4. Follow Alarm Cameras – When alarm occurs, the image will be shown immediately on screen. 5. Follow Motion Cameras – When motion is detected, the image will be shown immediately on screen. to turn ON or OFF the sequencer function. 5-18 Chapter 5 Viewing the Remote Site Administration setting Select the Admin tab; System displays the following: Camera Stable time This means the stable time between each camera switching. Default =10 means the stable time is 20msX10 =200ms for PAL system 16.6msX10=166ms for NTSC system If you encounter picture rolling problem, you can increase the number to solve it. Warning: Do not select more than 18, otherwise the DVR recording speed will decrease dramatically. Chapter 5 Viewing the Remote Site 5-19 Change Password-Administrator To change the Administrator password, from job list Select 1. Change password-Administrator and press ; System displays a dialog box on the screen. Enter the old password, new password and verify new password then press to accept the new password; System will use the new password to access the system in the future. Change Password-System operator The Administrator could assign and change the password for the system operator. From Job list Select 2. Change password-System operator and click on , system will display a dialog box on the screen. Enter the old password (Enter either Administrator password or System operator old password), new password and verify new password again, then click will use the new password to operate the system afterwards. to accept the new password; System 5-20 Chapter 5 Viewing the Remote Site Change Password-operator The Administrator could assign and change the password for the operator. From Job list Select 3. Change password-operator and click on , system will display a dialog box on the screen. Enter the old password (Enter either Administrator password, System Operator password or Operator old password), new password and verify new password then click to accept the new password. Change Password- Telephone-Connection The Administrator could assign the password for the telephone connection. From Job list Select 4.Change Password- Telephone-Connection and click on , system will display a dialog box on the screen. Enter the old password (Enter either Administrator password or old telephone password), new password and verify new password then click to accept the new password; System will check for the new password before accepting the telephone connection. Chapter 5 Viewing the Remote Site 5-21 Alarm Callback-Telephone The Administrator could assign the Alarm Callback-Telephone information. From Job list Select 5.Alarm , system will display a dialog box on screen. Callback-Telephone and click the i. ii. Call back telephone Item from 1 to 4. Enter the call back telephone number into , and select telephone type . iii. The Dial Time specifies how many seconds that the Transmitter will wait for the Receiver to respond. . iv. The Redial Pause specifies how many second the Transmitter will redial after the Receiver fails to respond. v. The Redial Count specifies the number of telephone calls that the Transmitter will retry when the call is not completed. If the call is still not complete, the transmitter will use the next telephone number in memory using the same procedure. 5-22 Chapter 5 Viewing the Remote Site Change Date/time To correct the system time, from Job list select 6. Change Date / Time and click ; System displays the Set Date / Time panel. Software Upgrade To upgrade new software, from job list select 7. Software Upgrade and click displays a confirmation message as follows. Click OK, system displays the following confirmation message: ; system Chapter 5 Viewing the Remote Site Using the Setup function button 1. Click to store the changed setting. 2. Click to discard the changed setting. Use the keyboard on screen a. Press the button system display b. Press the button to display c. Press the button to allow the user to key in Chinese characters. d. Press the button to hide the keyboard. 5-23 Chapter 6 Playback Remote Site Recording 6-1 Chapter 6 Playback Remote Site Recording Click the system will display as follows: Finding recorded image at a fix time Click the button to seek the exact time to see the recording; the system displays a Time Seek Dialog box as following: use the mouse to click on the to select the date and time. Press [OK] to starting the search, if there is no record was found for that time, system will find record close that time. Month Hour Day Minute Year Second 6-2 Chapter 6 Playback Remote Site Recording Finding recorded image for a period of time Click on the up arrow to display more operation command as follow. Press the Batch Play button, system display Remote batch playback time setting dialog. User can select up to 16 camera or only one camera at a time. Click on the up/down arrow to select starting time and ending time for batch playback. User can select up to 16 camera or only one camera at a time. If Automatic Hang Up is check (an √ appears inside it), when batch playback time is out system will disconnect the line automatically. Press it to read data from Remote site, from start to end time. Chapter 6 Playback Remote Site Recording 6-3 Using Batch Playback During the batch playback: Display the percentage of the picture that system read from remote site. 1. 2. Press to exits the Remote Playback mode and back to live mode and all the information that system found will not be save. 3. Press to stop reading data and displaying image. System will save the information and display function box as follow. Chapter 6 Playback Remote Site Recording 6-4 a. Press to replay all the information that has been display. The function box display as follow. i. 4. Press to revert to Remote Playback mode. To end the Batch Play reading data press function dialog box as follow. a. Press to revert to Remote Playback mode. . System will save the information and display Chapter 6 Playback Remote Site Recording 6-5 Printing image picture While viewing the tape, the viewing process can be stopped by clicking on the button. Click the button. A print dialog box appears and the picture will be displayed on the screen; user can then choose to print the picture on printer or print to a file. If user choose to print the picture on the file, a black dot appears inside it, then click the OK button. A Save As dialog box displays: The file location and file types for the file must be specified. It is recommended to print the image on the 1.44M floppy and save File as Type: .BMP - 1 image frame per 1.44M floppy; can be from Paint Brush. .JPG - 30 image frames per 1.44M floppy. .TIF- 1 image frame per 1.44M floppy; can be read from most commercial paint software package. Chapter 7 Local Playback 7-1 Chapter 7 Local Playback In the TransVisioner menu choose the button; the receiver side’s recording data (only one recorded tape) can be seen. 1. Move the mouse over the scrolling bar and select the starting point (it displays by the date and time reference). 2. Click the button to play the recording data. 3. Click the button to revert the recorded data. 4. Click the button to stop the playing function. 5. Click the button to see the next picture. 6. Click the button to see the previous picture. 7. Click the button to stop current display tape and exit playback function. 7-2 Chapter 7 Local Playback 8. Click the 9. Click the button; a dialog box will appear asking for confirmation of the clearance. button to seek the exact time to see the recording; the system displays a Time Seek dialog box as follows: Use the mouse to click on the Month Hour Day Minute to select date and time: Year Second 10. While viewing the tape, the viewing process can be stopped by clicking on the Click the button. button. A print dialog box appears and the picture will be displayed on the screen; user can then choose to print the picture on printer or print to a file. . In the following figure, one image has been selected for display on the screen and the image has been printed on printer.(When select print on printer make sure the printer has connect to the VS3000 Properly) Chapter 8 Alarm 8-1 Chapter 8 Alarm Upon an alarm contact open: if the Transmitter and the Receiver are already connected, the Transmitter will send the image to Receiver site immediately. Otherwise the Transmitter will use the four set emergency phone numbers in its memory with the maximum retries specified in the Telephone Redial Count. 1. Click the to release the alarm; the system will constantly send the alarm message until the alarm is connected. 2. Click the button to turn ON/OFF the alarm sound. When the light turns green ( indicates alarm sound is on. 3. When you click the button, the system will pop up a remote control sub menu that can control up to 16 relay contacts (Depend on the Transmitter model). ) Chapter 9 Using the Receiver Step – by - Step 9-1 Chapter 9 Using the Receiver Step - by - Step When entering the TransVisoner system, the system displays the TransVisioner main menu. Following are instructions for use of the TransVisioner: 1. From the main menu choose the Setting button, It displays a System Setting dialog box. 2. From the System Setting dialog box select the Scheduled Dial Tab. 9-2 Chapter 9 Using the Receiver Step – by - Step 3. Select the appropriate information as shown in following Figure. 4. From the System Setting dialog box select the Line Tab. Chapter 9 Using the Receiver Step – by - Step 9-3 5. Select the appropriate information as shown in following Figure. System indicates the default Modem rate Select the type of telephone system’s dilation, Default is tone. Turn ON(Yes) or OFF(No) When two lines try to connect, if the Modem Sound is turned off, there is no modem sound. Choose the type telephone line used for transmittal. 9-4 Chapter 9 Using the Receiver Step – by - Step 6. From the System Setting dialog box select the Comport Tab. 7. Select the appropriate information as shown in following Figure. Chapter 9 Using the Receiver Step – by - Step 9-5 8. From the System Setting dialog box, select the Other Tab. Use the Digit panel to Enter the Auto Login Password press this button: The system displays a Digit Panel When the Automatic input Login password is checked, system automatically initials the password. When the Automatic Login while Line Connect is checked, system will automatically, Login while the line is connected. When the Record is checked, system will record all the image data system has captured. When the Show Control Panel on Login is checked, system shows the Control Panel every time the VS3000 system is entered. 9-6 Chapter 9 Using the Receiver Step – by - Step 9. After Setup is done, if Lease line is user’s choice then go to STEP 10. Otherwise choose the Dial button; use the Digit Panel to enter the Remote site telephone number, Press Dial button to connect the line. Enter remote site name. Phone book: Remote site telephone number and name. To instruct the system to pause 2 seconds on the Dialing process, multiple numbers of pausing times can be entered. Chapter 9 Using the Receiver Step – by - Step 9-7 10. After line is connected (light turns on), choose the View button; An Input Remote Password dialog box displays: If the password entered is correct , the remote site can be seen; Then follow all operations described in Chapter 5 Viewing the Remote Site . 9-8 Chapter 9 Using the Receiver Step – by - Step How to make Receiver work with your modem 1. Make sure where your modem located in your computer. Select the right COM port address. In the TXPH program 1.1 Press the control button in your keyboard and click the “SETTING” button to enter System Setting submenu. 1.2 Click the “COMPORT” selection. 1.3 Select the right COMPORT between COM1 and COM8. 2. Select the “LINE” selection 2.1 The manufacture default setting for Modem type is “0” which will work for most the modem, which is implemented with Rockwell chip. 2.2 If your modem is US Robotic or 3 Com then you need to select type “10” and type in “AT&F1” in the Initial Ex Box. Chapter 10 How to make Receiver work on Windows Vista 32 bits 10-1 Chapter 10 How to make Receiver work on Windows Vista 32 bits 1. Move mouse cursor to the shortcut of program, then right click mouse button, and click “Properties”. 2. Select “Shortcut” Tab in the Properties, then click “Advanced”. 3. In the “Advanced Properties” display box, check “Run As Administrator”, then click Ok. Click Ok again to quit and save Shortcut Properties. You can run Receiver Software on Windows Vista 32 now.