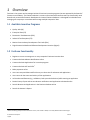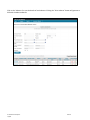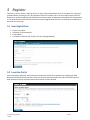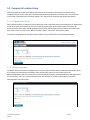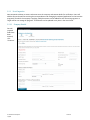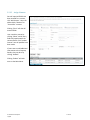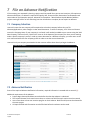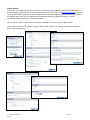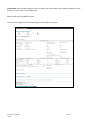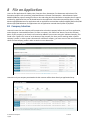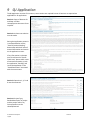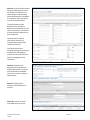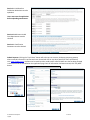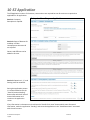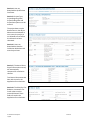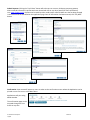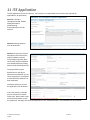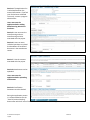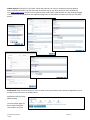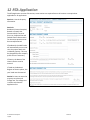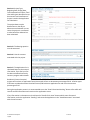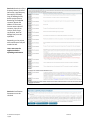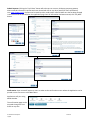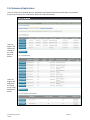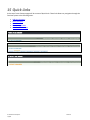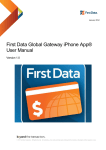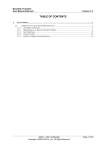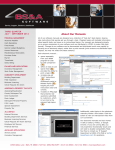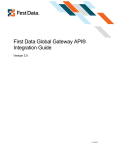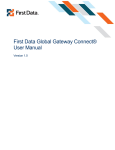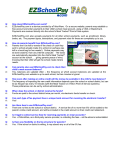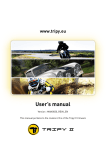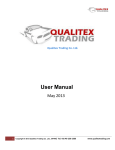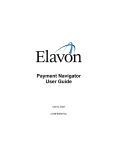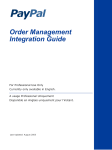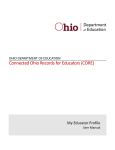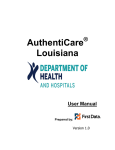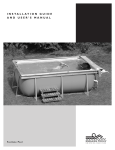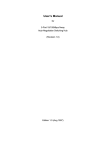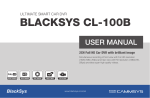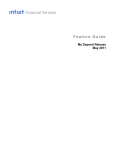Download Online User`s Manual
Transcript
LOUISIANA ECONOMIC DEVELOPMENT 1 Table of Contents OVERVIEW.............................................................................................................................................3 1.1 Available Incentive Programs........................................................................ 3 1.2 FastLane Functionality ................................................................................... 3 2 LOGIN .....................................................................................................................................................4 3 SEARCH .................................................................................................................................................5 3.1 Applications ..................................................................................................... 5 3.2 Advances ......................................................................................................... 5 4 ASSESSOR’S REPORT ........................................................................................................................7 5 REGISTER ..............................................................................................................................................8 5.1 User Registration ............................................................................................ 8 5.2 Incentive Portal ............................................................................................... 8 5.3 Company & Location Setup ........................................................................... 9 5.3.1 Company Access Codes ................................................................................................................... 9 5.3.2 Existing Companies ........................................................................................................................... 9 5.3.3 New Companies ............................................................................................................................... 10 6 MAIN MENU ......................................................................................................................................... 12 7 FILE AN ADVANCE NOTIFICATION .................................................................................................. 13 7.1 Company Selection....................................................................................... 13 7.2 Advance Notification .................................................................................... 13 8 FILE AN APPLICATION ...................................................................................................................... 17 8.1 Company Selection....................................................................................... 17 8.2 Application Setup.......................................................................................... 18 8.3 QJ Application ............................................................................................... 19 8.4 EZ Application ............................................................................................... 23 8.5 ITE Application .............................................................................................. 27 8.6 RTA Application ............................................................................................ 30 9 VIEW PROFILE/MANAGE COMPANIES............................................................................................ 34 9.1 Company Selection....................................................................................... 34 9.2 Company ........................................................................................................ 35 9.3 Contacts ......................................................................................................... 35 9.4 Advances/Applications ................................................................................ 36 9.5 Payments ....................................................................................................... 37 9.6 User Settings ................................................................................................. 37 10 VIEW SAVED DOCUMENTS ........................................................................................................... 38 11 QUICK LINKS ................................................................................................................................... 39 12 FREQUENTLY ASKED QUESTIONS ............................................................................................. 40 1 TEI Software Development 11/6/15 2 of 40 1 Overview FastLane is the system used to manage Louisiana’s business incentive programs that are approved by the Board of Commerce and Industry. The FastLane website is a secure online interface that allows users to electronically send data directly to Louisiana Economic Development's internal FastLane database. It is designed for individual users managing one company or consultants who manage multiple companies’ data. 1.1 Available Incentive Programs • Quality Jobs (QJ) • Enterprise Zone (EZ) • Restoration Tax Abatement (RTA) • Industrial Tax Exemption (ITE) • Motion Picture Industry Development Tax Credit (Film) • Digital Interactive Media and Software Development Incentive (Digital) 1.2 FastLane Functionality 1 • Register as a user to manage one or many companies’ business incentive data • Create and submit Advance Notifications online • Create and submit Applications for incentive programs • Create and submit AFC and PCRs 1 • Make payments online. • Users can save partial data and finish entry at a later time for advances and applications • Users can track the status and activity of their applications • Utilize enhanced features (e.g., validations, look-ups and calculations) while entering an application • Review history of past and current advance notifications and applications submitted online • Search Advances and Applications in the FastLane database online • Search the Assessor’s Report Note: Submitting Compliance Documentation online, such as AFC or PCRS, is currently disabled due to fee changes. TEI Software Development 11/6/15 3 of 40 2 Login FastLane is a secure system, requiring all users to have a login and password. Enter your username and password, then click the “Login” button. Upon logging in, users will be directed to the FastLane Main Menu. Users without an account must register by clicking “Register” at the top of the screen. See Register section for more information on registration. TEI Software Development 11/6/15 4 of 40 3 Search Anyone can search the advances and applications for public projects online, by clicking on the “Search” link at the top of the screen. This will allow users to search “Applications” or “Advances” based on their selection. 3.1 Applications QJ, EZ, RTA and ITE applications are searchable once they have been Board Approved. Film and Digital applications are searchable once they have received Initial Certification. The Application search can be filtered or all results can be searched, if no search filters are entered, simply click the “Submit” button. Click the “Export Data to Excel” button to generate an Excel reflecting the search results. Click on the ‘Application #’ to see the details of each Application. 3.2 Advances All submitted advances are searchable. The Advance search can be filtered or all results can be searched, if no search filters are entered, simply click the “Submit” button. Note: There are no advances for Digital or Film. Click the “Export Data to Excel” button to generate an Excel reflecting the search results. TEI Software Development 11/6/15 5 of 40 Click on the ‘Advance #’ to see the details of each advance. Clicking the “Print Advance” button will generate a PDF with the Advance Details. TEI Software Development 11/6/15 6 of 40 4 Assessor’s Report Anyone can search the Assessor’s Report online for ITE projects with Board Approval, by clicking on the “Assessor’s Report” link at the top of the screen. The Assessor’s Report can be filtered or all results can be searched, if no search filters are entered, simply click the “Submit” button. Click to generate an Excel, Word or PDF reflecting the search results. TEI Software Development 11/6/15 7 of 40 5 Register FastLane is a secure system, requiring all users to have a login and password. Users must register for a login and password before accessing the site, all registration fields are required. Users can access the FastLane Portal for Business Tax Incentives (Quality Jobs, Enterprise Zone, Restoration Tax Abatement, and Industrial Tax Exemption) or The Entertainment Portal for Entertainment Incentives (Digital Media and Film, see Entertainment Manual) or both with the same login. 5.1 User Registration • • • • Unique User Name Password, Confirm Password Email Address Tax Incentive Selection (QJ, EZ, RTA, ITE, Film and Digital Media) 5.2 Incentive Portal After successfully registering, the Incentive Portal selection will only be required of users applying for both Business and Entertainment Incentives. The portal selection will be omitted if only one tax incentive type has been selected and users will be directed to the Company Location & Setup. TEI Software Development 11/6/15 8 of 40 5.3 Company & Location Setup Users must add the company that will be receiving the tax incentives in the Company & Location Setup. Companies with an access code, those with previous advances/applications will answer “Yes” and enter their access code. Companies that are new will answer “No” and enter the company and contact information. 5.3.1 Company Access Codes Each company location in FastLane has a unique access code. Companies that have sent Advances or Applications to LED in the past, can benefit from this access code. By entering the Access Code into the LED system, all previous history information (including advances) from LED's internal system will be linked to your account for easy access. Users can click on the “What is an access code?” link to learn about access codes. Consultants needing multiple Company Access Codes can call a LED Business Incentive Representative. 5.3.2 Existing Companies Companies with previous advances/applications can enter their Company Access Code and automatically link to the company’s previous history and details. After entering the code, users will be directed to the Advance/Applications tab of the Company’s Profile showing all previously submitted Advances and Applications for the company. Users will not be required to enter any company or contact information but can make edits/updates in the User Profile. TEI Software Development 11/6/15 9 of 40 5.3.3 New Companies New companies without an access code must enter the company and contact details for verification. Users will add the contact that will be receiving the correspondence and managing the advance/application for the incentive program(s) for which the company is applying. Multiple contacts can be added for each incentive program or a single contact can manage all programs. These details can be updated at any time in the User Profile. 5.3.3.1 Company Details Once all required fields have been entered, click ‘Continue.’ TEI Software Development 11/6/15 10 of 40 5.3.3.2 Assign Contacts Once all required fields have been entered for a contact, click ‘Add Contact.’ Users can add multiple “Business” or “Consultant” contacts. Clicking “Clear” will clear all entered fields. User can edit a contact by clicking “Select” and all entry fields will populate with the contact details. Click “Update Contact” once all updates have been made. If users want to add additional information to the Company Details, they can do so by clicking ‘Go Back.’ Clicking “Submit” will take users to the Main Menu. TEI Software Development 11/6/15 11 of 40 6 Main Menu From the Main Menu, users can do the following: • File an Advance Notification • File an Application • View Saved Advances and Applications • Add another Company/Location • View Profile/Manage Companies Note: Submitting Compliance Documentation, such as AFC or PCRs, online is currently disabled due to fee changes. TEI Software Development 11/6/15 12 of 40 7 File an Advance Notification If the company you requested is planning a project and they would like to pursue tax incentives, LED requires an advance notification. An Advance is required for Quality Jobs, Enterprise Zone, Restoration Tax Abatement and some Industrial Tax Exemption projects. Industrial Tax Exemption – Miscellaneous Capital Addition/Addition projects costing $5 million or less and taking less than 18 months to complete, do not require an Advance. 7.1 Company Selection Users with more than one company will be required to select their company before they can file advances/applications, make changes or view saved documents. To select a company, click ‘Select row’ button next to the Company Name. If your company is not listed, it will need to be added to your account using the ‘Add New Company’ link found in the “Quick Links” menu or at the bottom of the company list. Once you are working under a specific company’s profile, in order to view a document for a different company, you must return to the main menu and select the new company profile in order to see the correct documents Users with only one company associated with their account will be taken directly to begin the Advance. 7.2 Advance Notification Enter all the required Advance Notification information, required information is notated with an asterisk (*). Additional requirements of the Advance: • Project Begin Date and End Date cannot be before the date the Advance is submitted • The Project Estimate Totals must have a value; so at least one field from each section must be entered • Users must select at least one incentive program on their Advance. Both EZ and QJ cannot be selected for the same project • All required fields and information must be filled out before the advance can be saved. TEI Software Development 11/6/15 13 of 40 During the Advance process it is recommended to use the “Save & Continue Working” button often which will save all entered information and remain on the application screen. If any information is unknown users should use the “Save & Finish Later” button which saves all entered information and stores the Advance in the “Saved Documents” associated with the user account. Project estimate fields will automatically calculate the totals. Check each incentive program for which you wish to participate. There is a $250 fee per program. The amount due will calculate automatically. Note: EZ and QJ cannot both be selected for the same project. Once the Advance is complete and ready to be filed, users can click the “Pay” button to proceed to the payment screens. TEI Software Development 11/6/15 14 of 40 Submit Payment: Clicking the “Pay” button will take users to a secure, third-party payment gateway where entered information is private and never shared with LED or any other parties (for more information, visit: www.firstdata.com). Payment can be made by either credit card or eCheck. Make sure the fee being charged is the same as the fee calculated on the advance page, users will be charged the total amount due based on program selection(s).. Once all information has been entered, click “Pay Now” button. Once all payment information has been entered and reviewed for accuracy, click “Pay Now” button. If you choose to return to the Advance using the “Back” button, make sure to recheck the payment information before submitting payment. TEI Software Development 11/6/15 15 of 40 Confirmation: Upon successful payment, users are taken to the confirmation screen where the Advance can be printed or users can return to the Main Menu. Advances will print using Adobe Acrobat. The confirmation page can be accessed through the User Profile at any time. TEI Software Development 11/6/15 16 of 40 8 File an Application Users can file Applications for Quality Jobs, Enterprise Zone, Restoration Tax Abatement and Industrial Tax Exemption projects with a previously submitted advance. Industrial Tax Exemption – Miscellaneous Capital Addition/Addition projects costing $5 million or less and taking less than 18 months to complete, do not require an Advance. Application Fees are calculated based on the application information entered but there is a $200 Minimum/$5,000 Maximum for applications with an application received date on/before 06/30/2015 and a $500 Minimum/$15,000 Maximum for applications with an application received date on/after 07/01/2015. 8.1 Company Selection Users with more than one company will be required to select their company before they can file an application, make changes or view saved documents. To select a company, click ‘Select row’ button next to the Company Name. If your company is not listed, it will need to be added to your account using the ‘Add New Company’ link found in the “Quick Links” menu or at the bottom of the company list. Once you are working under a specific company’s profile, in order to view a document for a different company, you must return to the main menu and select the new company profile in order to see the correct documents. Users with only one company associated with their account will be taken directly to Application Setup. TEI Software Development 11/6/15 17 of 40 8.2 Application Setup Users will be asked whether an Advance has been submitted for the application. If Yes, select the correct Advance using the “Select Row” button. Then click the application type button to begin the application. If your Advance is not listed, call one of the following: 225-342-9228 (EZ) 225-342-6442 (ITE) 225-342-5402 (QJ) 225-342-5340 (RTA) If No, the system determines if an ITE application is being filed. If you are filing an ITE – Miscellaneous Capital Addition/Addition with totaling less than $5 million, you can proceed advance. All other application types: QJ, EZ, RTA and non ITE-MCA/A require an Advance to be filed before beginning the application. For information on filing Advances see File an Advance Notification. TEI Software Development 11/6/15 18 of 40 9 QJ Application The QJ Application consists of 11 sections, some sections are required but not all sections are required nor applicable for all applications. Section 1: Dept. of Revenue ID and Dept. of Labor Unemployment Insurance ID are required. Section 2: At least one selection must be made. During the Application process it is recommended to use the “Save & Continue Working” button often which will save all entered information and remain on the application screen. If any information is unknown users should use the “Save & Finish Later” button which saves all entered information, marks the application “Pending” and stores the Application in the “Saved Documents” associated with the user account. Section 3: Questions 1, 4, 5 and 6 must be answered. Section 4: Project Type, Detailed description of project and the project within city limits question must be selected/entered. TEI Software Development 11/6/15 19 of 40 Section 5: Contract Effective Date Company seeking sales and use tax rebates or investment tax credit question and Estimated State Local/Sales/Use Tax Rebate or Investment Tax Credit values must be entered/selected. The project dates may be determinate on the day an Advance was submitted. In most cases, the project is not allowed to start before the Advance has been submitted. The Annual Gross Payroll information entered, will automatically compound for cumulative columns. Total Estimated 10-Year Cumulative Annual Gross Payroll and Sales/Use Tax Rebate or Investment Tax Credit fields are used in the Application Fee calculation. Section 6 calculates the Application Fee based on the entered information. If you feel your fee has been calculated incorrectly, contact a program administrator. Section 7: Allows for LLC Members and affiliates to be entered. Section 8: Lists the contacts associated with the project. TEI Software Development 11/6/15 20 of 40 Section 9: Initial Baseline Calculation Worksheet must be uploaded. Users must save the application before uploading attachments. Section 10: Minimum Health Care Requirement must be checked. Section 11: Certification Statement must be checked. Submit Payment: Clicking the “Pay & Save” button will take users to a secure, third-party payment gateway where entered information is private and never shared with LED or any other parties (for more information, visit: www.firstdata.com). Payment can be made by either credit card or eCheck. Make sure the fee being charged is the same as the fee calculated on the application page. Once all information has been entered, click “Pay Now” button. TEI Software Development 11/6/15 21 of 40 Confirmation: Upon successful payment, users are taken to the confirmation screen where the Application can be printed or users can return to the Main Menu. Applications will print using Adobe Acrobat. The confirmation page can be accessed through the User Profile at any time. TEI Software Development 11/6/15 22 of 40 10 EZ Application The EZ Application consists of 13 sections, some sections are required but not all sections are required nor applicable for all applications. Section 1: Company Description is required. Section 2: Dept. of Revenue ID and Dept. of Labor Unemployment Insurance ID are required. Owners and Affiliates can be added in this area. Section 3: Questions 1, 2, 3 and Gaming must be answered. During the Application process it is recommended to use the “Save & Continue Working” button often which will save all entered information and remain on the application screen. If any information is unknown users should use the “Save & Finish Later” button which saves all entered information, marks the application “Pending” and stores the Application in the “Saved Documents” associated with the user account. TEI Software Development 11/6/15 23 of 40 Section 4: User can download the Qualifiaciton Certificate. Section 5: Project Type, Project Beginning Date, Project Ending Date and Project Description must be entered. The project dates may be determinate on the day an Advance was submitted. In most cases, the project is not allowed to start before the Advance has been submitted. Section 6: Users can download the Baseline Calculation Worksheet and enter Project Costs. Section 7: The Annual Gross Payroll information entered, will automatically compound for cumulative columns. Total Annual Permanent Net New Jobs is used in the Application Fee calculation. Section 8: The Sales/Use Tax Rebate or Investment Tax Credit values must be entered/selected. These fields are used in the Application Fee calculation. TEI Software Development 11/6/15 24 of 40 Section 9: Users can check which benefit they anticipate receiving under the EZ Program. Section 10: The Application Fee is calculated based on the entered information. If you feel your fee has been calculated incorrectly, contact a program administrator. Section 11: Lists the contacts associated with the project. Section 12: Qualification Certification and Baseline Calculation documents must be uploaded. Users must save the application before uploading attachments. Section 13: Certification Statement must be checked. TEI Software Development 11/6/15 25 of 40 Submit Payment: Clicking the “Pay & Save” button will take users to a secure, third-party payment gateway where entered information is private and never shared with LED or any other parties (for more information, visit: www.firstdata.com). Payment can be made by either credit card or eCheck. Make sure the fee being charged is the same as the fee calculated on the application page. Once all information has been entered, click “Pay Now” button. Confirmation: Upon successful payment, users are taken to the confirmation screen where the Application can be printed or users can return to the Main Menu. Applications will print using Adobe Acrobat. The confirmation page can be accessed through the User Profile at any time. TEI Software Development 11/6/15 26 of 40 11 ITE Application The ITE Application consists of 9 sections, some sections are required but not all sections are required nor applicable for all applications. Section 1: Louisiana Unemployment ID#, Product Manufactured and Manufacturing Process/Activities must be entered. Section 2: Gaming question must be answered. Section 3: Project Type, Project Description, Date construction and/or installation started (Project Beginning Date), Date construction and/or installation was completed (Project Ending Date) must be selected/entered. The project dates may be determinate on the day an Advance was submitted. In most cases, the project is not allowed to start before the Advance has been submitted. Investment Amount is used in the Application Fee calculation. If any information is unknown users should use the “Save & Finish Later” button which saves all entered information, marks the application “Pending” and stores the Application in the “Saved Documents” associated with the user account TEI Software Development 11/6/15 27 of 40 Section 4: The Application Fee is calculated based on the entered information. If you feel your fee has been calculated incorrectly, contact a program administrator. Users must save the application before adding Manufacturing Activities or Purchases. Section 5: User can enter the manufacturing and nonmanufacturing activities associated with the project. Section 6: Users can enter individual purchases or upload the Breakdown of Purchased document in the Attachments section. Section 7: Lists the contacts associated with the project. Section 8: Attachments can be uploaded. Users must save the application before uploading attachments. Section 9: Certification Statement must be checked. During the Application process it is recommended to use the “Save & Continue Working” button often which will save all entered information and remain on the application screen. TEI Software Development 11/6/15 28 of 40 Submit Payment: Clicking the “Pay & Save” button will take users to a secure, third-party payment gateway where entered information is private and never shared with LED or any other parties (for more information, visit: www.firstdata.com). Payment can be made by either credit card or eCheck. Make sure the fee being charged is the same as the fee calculated on the application page. Once all information has been entered, click “Pay Now” button. Confirmation: Upon successful payment, users are taken to the confirmation screen where the Application can be printed or users can return to the Main Menu. Applications will print using Adobe Acrobat. The confirmation page can be accessed through the User Profile at any time. TEI Software Development 11/6/15 29 of 40 12 RTA Application The RTA Application consists of 9 sections, some sections are required but not all sections are required nor applicable for all applications. Section 1: Lists the Property Information. Section 2: Residential, Owner-Occupied, Rented or Leased, Year Structure Built, Current or Prior Use, Proposed Use and Federal Historic Preservation Tax Incentives question must be entered/answered. If Residential, the NAICS code will automatically set to 11111 since the project deals with residential property. This may be changed from the company profile screen if necessary. If Historic, the Name of the Historic District must be entered. If listed on the National Register of Historic places, the year listed must be entered. Section 3: Users can enter the property tax values and millage rate. The millage rate is used to calculate the Application Fee. TEI Software Development 11/6/15 30 of 40 Section 4: Project Type, Beginning Date, Ending Date, Total Investment of Project, Total Jobs and Project description must be entered. Total Investment of Project is used in the Application Fee Calculation. The project dates may be determinate on the day an Advance was submitted. In most cases, the project is not allowed to start before the Advance has been submitted. Section 5: The Gaming question must be answered. Section 6: Lists the contacts associated with the project. Section 7: The Application Fee is calculated based on the entered information. If you feel your fee has been calculated incorrectly, contact a program administrator. Residential, Owner-Occupied projects will not have an application fee minimum and will use an Assessment percentage of 0.10. All other types of RTA are considered commercial and will have a $500 minimum application fee and use an Assessment percentage of 0.15. During the Application process it is recommended to use the “Save & Continue Working” button often which will save all entered information and remain on the application screen. If any information is unknown users should use the “Save & Finish Later” button which saves all entered information, marks the application “Pending” and stores the Application in the “Saved Documents” associated with the user account. TEI Software Development 11/6/15 31 of 40 Section 8: Resolution of the Property Owners, Proof of Ownership, Legal Property Description, Plot Map, Copy of Building Permit, before project picture, Rendering of completed structure, Name and address of all owners, Current assess value of structure, Copy of tax invoice, District type certification, Proof of Millage Rate, must be uploaded. Depending on the project, other attachments may be needed as well. Users must save the application before uploading attachments. Section 9: Certification Statements must be checked. TEI Software Development 11/6/15 32 of 40 Submit Payment: Clicking the “Pay & Save” button will take users to a secure, third-party payment gateway where entered information is private and never shared with LED or any other parties (for more information, visit: www.firstdata.com). Payment can be made by either credit card or eCheck. Make sure the fee being charged is the same as the fee calculated on the application page. Once all information has been entered, click “Pay Now” button. Confirmation: Upon successful payment, users are taken to the confirmation screen where the Application can be printed or users can return to the Main Menu. Applications will print using Adobe Acrobat. The confirmation page can be accessed through the User Profile at any time. TEI Software Development 11/6/15 33 of 40 13 View Profile/Manage Companies All of FastLane’s functions are reachable from the User Profile. In the User Profile, users can view/review multiple companies associated with the user profile, switch between different accounts and view the application status as well as change user password. 13.1 Company Selection Users with more than one company will be required to select their company before they can view saved documents. To select a company, click ‘Select row’ button next to the Company Name. Once you are working under a specific company’s profile, in order to view a document for a different company, you must return to the main menu and select the new company profile in order to see the correct documents. Users with only one company associated with their account will be taken directly to the User Profile. TEI Software Development 11/6/15 34 of 40 13.2 Company Users can add and edit company information in this tab, simply make the changes then click “Update and Save” button. 13.3 Contacts Users can view the list of Contacts associated and assigned to the respective incentive program. Edits can be made as well as incentive program re-assignment of a company’s contacts. To make edits, simply click the “Edit Contact” button and users will be taken to the ‘Assign Contacts’ screen. TEI Software Development 11/6/15 35 of 40 13.4 Advances/Applications Users can view or print detailed advance, application and compliance document information, for processed projects, by clicking on the “View Details” button for all processed items. Users can begin a new advance by clicking on the “Add Advance” button. Users can begin a new application by clicking on the “Add Application” button. TEI Software Development 11/6/15 36 of 40 13.5 Payments Users can view a list of all transactions associated with their company. 13.6 User Settings Users can change the password associated with the user account by filling in the appropriate fields and clicking the “Update” button. Note: Current Password must be known. TEI Software Development 11/6/15 37 of 40 14 View Saved Documents All saved advances and applications that have not be submitted but have been saved will be listed. These documents are considered “pending” Users can continue working on the advance or application by clicking “Select” on the document row. Once an advance or application has been processed, it will no loger be listed in Saved Documents but will be availabe in the User Profile – Advances/Applications tab. TEI Software Development 11/6/15 38 of 40 15 Quick Links At the top of some FastLane pages will be a menu of Quick Links. These links allow easy navigation through the FastLane system to the following areas: • • • • • Add New Company Select Company File Advance File New Application View Saved Documents TEI Software Development 11/6/15 39 of 40 16 Frequently Asked Questions Q: How do I access my Saved Documents? A: Users can access pending saved advances or applications by clicking on the menu item, “View Saved Advances and Applications” on the Main Menu or from the menu item, “View Saved Documents” in the Quick Links at the top of the User Profile or Company Selection pages. This will allow users to select the desired document and continue working. Once users have completed their advance or application, it will no loger be listed in Saved Documents but will be availabe in the User Profile – Advances/Applications tab. Q: How to reset or change my password? A: Passwords that are unknown cannot be reset or changed online. If your password is unknown, please contact the FastLane Helpdesk via email or call (225) 342-3000. Users can change their password if their current password is known, by clicking on the Main Menu item, “View my Profile/Manage my Companies” and then selecting the ‘User Settings’ tab. Then, users can enter their current password and their new password. Click “Update” button to save your new password. Q: Can I change my username? A: Usernames cannot be changed. If you have lost or cannot remember your username, please contact the FastLane Helpdesk via email or call (225) 342-3000 for assistance. Q: How to resolve issues on the payment screen? A: FastLane uses an external payment site. FastLane operates best on the most updated browsers, specifically Internet Explorer and Mozilla Firefox. Try updating your browser or switching browsers if you experience issues on certain screens. If the problems persist, please contact the FastLane Helpdesk via email or call (225) 342-3000 for assistance. Q: Should I update my browser? A: Before filing any document on Fastlane, users should update their browser to ensure optimal browser compatibility. FastLane operates best on the most updated browsers, specifically Internet Explorer and Mozilla Firefox. If experiencing technical issues, try updating the browser or switching browsers. If the problems persist, please contact the FastLane Helpdesk via email or call (225) 342-3000 for assistance. Q: How to apply for the RTA program as a Homeowner and not Company? A: The process to apply for RTA program as a Homeowner and not Company is the same. Instead of creating an actual company, users will list their name and details for the Company Name and details. They will do the same when adding a contact, but will be required to choose a contact type. It is recommended to choose “Business” as the contact type. Q: What is an Access Code? A: Each company location in Fastlane has a unique access code. Companies that have sent Advances or Applications to LED in the past, can benefit from this access code. By entering the Access Code into the LED system, all previous history information (including advances) from LED's internal system will be linked to your account for easy access. If you are a consultant and need multiple company Access codes, you can call a LED Business Incentive Representative. If you are new to Fastlane, you will not need the access code. TEI Software Development 11/6/15 40 of 40