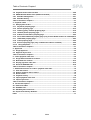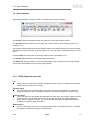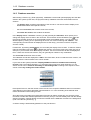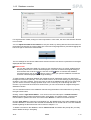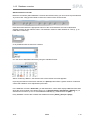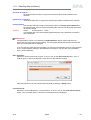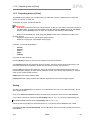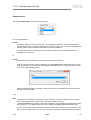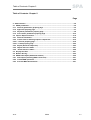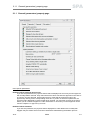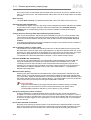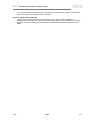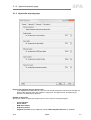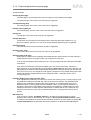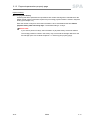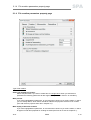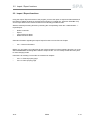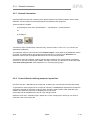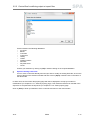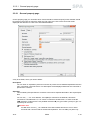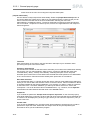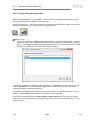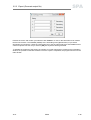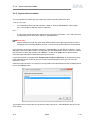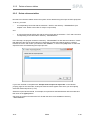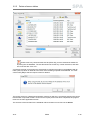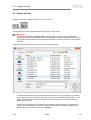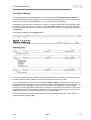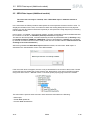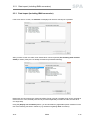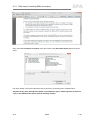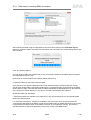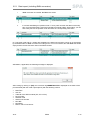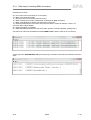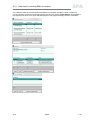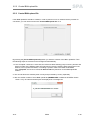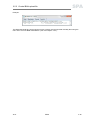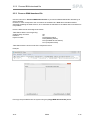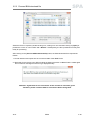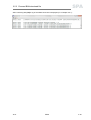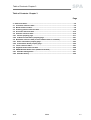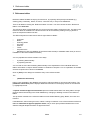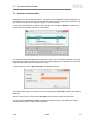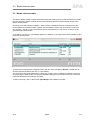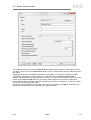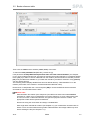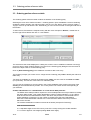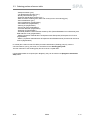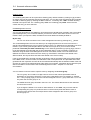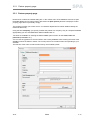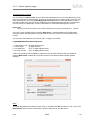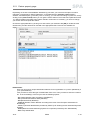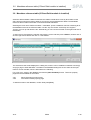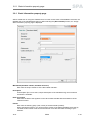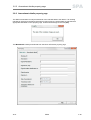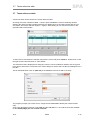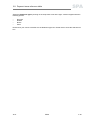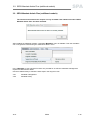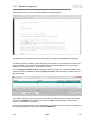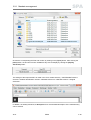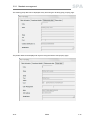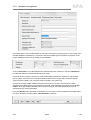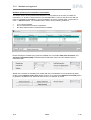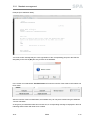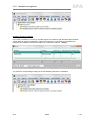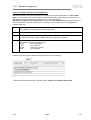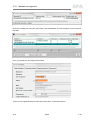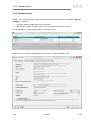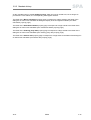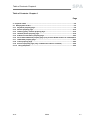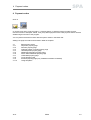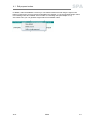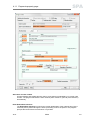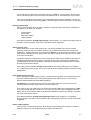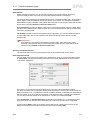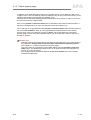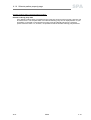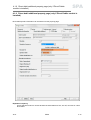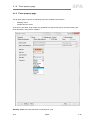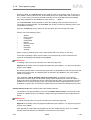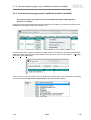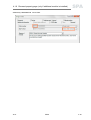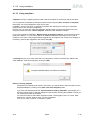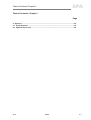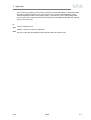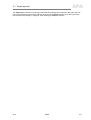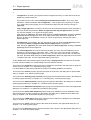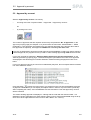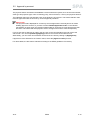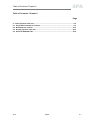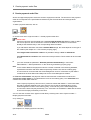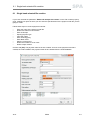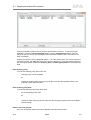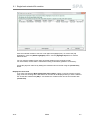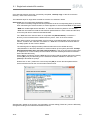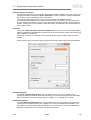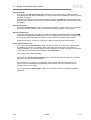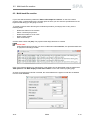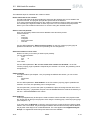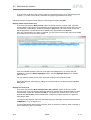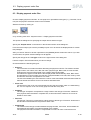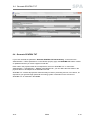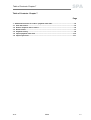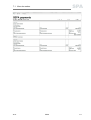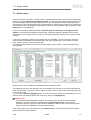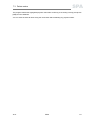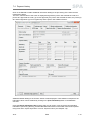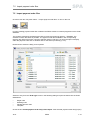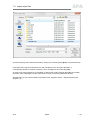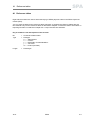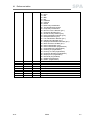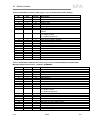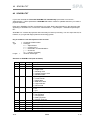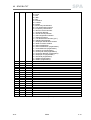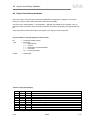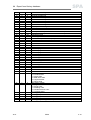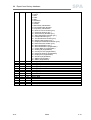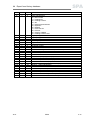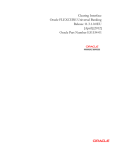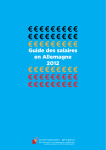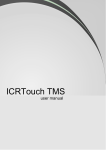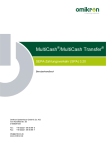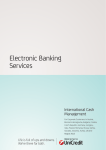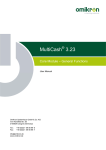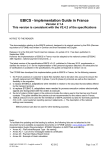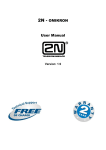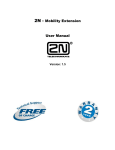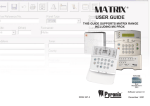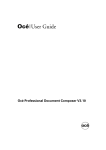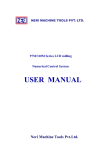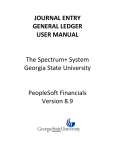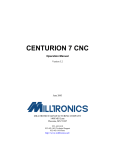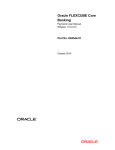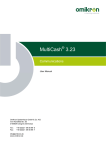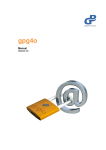Download SPA - IQ SERVIS, as
Transcript
MultiCash®/MultiCash Transfer® SEPA Payments (SPA) 3.20 User Manual Omikron Systemhaus GmbH & Co. KG Von-Hünefeld-Str. 55 D-50829 Cologne (Germany) Tel.: Fax: +49 (0)221 -59 56 99 -0 +49 (0)221 -59 56 99 -7 [email protected] www.omikron.de SPA Introduction This document has been designed for electronic distribution and printing on a laser printer. Therefore, the used fonts and page layout have been chosen mainly to ensure an optimal result in print, whereas its suitability for on-screen usage was a secondary issue. Use the main table of contents and the tables of contents at the beginning of each chapter to jump to a ) takes you to the required concrete topic. Clicking on an entry in the table (the cursor changes to page. Printing this manual This PDF document has been optimized for printout in DIN A4 format. Use your Acrobat Readers "Print" function to print the manual or parts of it. Information on using this manual Refer to chapter 3.1 of the Core module for further details on how to use the manual. Online help For reading the documentation on-screen, call up the online help provided with the program (refer to chapter 3.2 of the Core module manual for further details on using the help file). Unlike the manual, the online help enables key word and full text search as well, making it even easier to find information on specific topics. Copyright 2007-2013 Omikron Systemhaus GmbH & Co. KG All rights reserved. No part of this document may be translated or edited by any means, including, but not limited to, electronic or mechanical. All information contained in this manual has been collected and tested with the highest possible accuracy. However, mistakes can never totally be excluded. Omikron can take no responsibility and asumes no liability for any alleged or actual damage arising from incorrect information in this documentation. Suggestions for improvement, reports on mistakes and any kind of qualified criticism will be appreciated. Omikron Systemhaus 2013 SEPA SPA Table of Contents: Chapter 1 Table of Contents Table of Contents: Chapter 1 ................................................................................................1-1 1 Introduction........................................................................................................................1-2 1.1 The SEPA Payments module.........................................................................................1-3 1.2 Installation.......................................................................................................................1-5 1.3 Starting the program / exit program .............................................................................1-6 1.4 User interface..................................................................................................................1-7 1.4.1 SEPA Payments menu bar..........................................................................................1-7 1.4.2 SEPA payments toolbar ..............................................................................................1-8 1.4.3 Database overview ....................................................................................................1-10 1.4.4 Input mask / record window (detailed view) ...........................................................1-13 1.5 Standard functions.......................................................................................................1-15 1.5.1 Selecting data via [Select] ........................................................................................1-15 1.5.2 Outputting data via [Print] ........................................................................................1-18 1.5.3 Database-supported entry via [?] ............................................................................1-23 Table of Contents: Chapter 2 ................................................................................................2-1 2 Administration ...................................................................................................................2-2 2.1 SEPA parameters............................................................................................................2-2 2.1.1 General (parameters) property page .........................................................................2-3 2.1.2 Approvals property page ............................................................................................2-7 2.1.3 Payments parameters property page ........................................................................2-9 2.1.4 File creation parameters property page ..................................................................2-12 2.2 Import / Export functions.............................................................................................2-14 2.2.1 General information ..................................................................................................2-15 2.2.2 Control files for defining output or import files .....................................................2-15 2.2.2.1 General property page ...........................................................................................2-18 2.2.2.2 Fields property page ..............................................................................................2-22 2.2.3 Export (Generate output file)....................................................................................2-24 2.2.4 Import reference tables.............................................................................................2-27 2.2.5 Delete reference tables ............................................................................................2-29 2.3 Display text files ...........................................................................................................2-31 2.4 Master data log .............................................................................................................2-34 2.5 SEPA Data import (Additional module) ......................................................................2-36 2.5.1 Data import (including IBAN conversion) ...............................................................2-37 2.5.2 Create IBAN upload file.............................................................................................2-45 2.5.3 Process IBAN download file.....................................................................................2-47 Table of Contents: Chapter 3 ................................................................................................3-1 3 Reference tables................................................................................................................3-2 3.1 Countries reference table ..............................................................................................3-4 3.2 Banks reference table ....................................................................................................3-5 3.3 Ordering parties reference table ...................................................................................3-9 3.4 Accounts reference table.............................................................................................3-12 3.5 Partners reference table ..............................................................................................3-16 3.5.1 Partner property page ...............................................................................................3-17 3.5.2 Additional information property page .....................................................................3-21 3.6 Mandates reference table (if Direct Debit module is installed) ................................3-22 3.6.1 Basic information property page .............................................................................3-23 3.6.2 Amendment details property page ..........................................................................3-25 3.7 Taxes reference table...................................................................................................3-27 2013 SEPA SPA Table of Contents: Chapter 1 3.8 Payment terms reference table ...................................................................................3-28 3.9 SEPA Mandate Admin Plus (additional module) .......................................................3-30 3.9.1 Mandate management...............................................................................................3-31 3.9.2 Mandate history .........................................................................................................3-46 Table of Contents: Chapter 4 ................................................................................................4-1 4 Payment orders .................................................................................................................4-2 4.1 Edit payment orders.......................................................................................................4-3 4.1.1 Payments property page.............................................................................................4-5 4.1.2 Partner property page ...............................................................................................4-14 4.1.3 Ordering party / Internal property page...................................................................4-16 4.1.4 Ultimate parties property page.................................................................................4-18 4.1.5 Additional information property page .....................................................................4-20 4.1.6 Direct debit additional property page (only if Direct Debits module is installed)4-21 4.1.7 LDGR data property page .........................................................................................4-23 4.1.8 Times property page .................................................................................................4-25 4.1.9 Reversal property page (only if additional module is installed) ...........................4-28 4.1.10 Using templates.......................................................................................................4-30 Table of Contents: Chapter 5 ................................................................................................5-1 5 Approvals ...........................................................................................................................5-2 5.1 Single approval...............................................................................................................5-4 5.2 Approval by account ......................................................................................................5-8 Table of Contents: Chapter 6 ................................................................................................6-1 6 Create payment order files ...............................................................................................6-2 6.1 Single bank-oriented file creation.................................................................................6-3 6.2 Multi-bank file creation ................................................................................................6-12 6.3 Display payment order files.........................................................................................6-16 6.4 Generate SPAFIBU.TXT ...............................................................................................6-18 Table of Contents: Chapter 7 ................................................................................................7-1 7 Additional functions for orders / payment order files....................................................7-2 7.1 View due orders..............................................................................................................7-3 7.2 Search / Replace data in orders ....................................................................................7-5 7.3 Delete orders...................................................................................................................7-7 7.4 Payment history..............................................................................................................7-9 7.5 Import payment order files ..........................................................................................7-14 7.6 Import reject files..........................................................................................................7-17 Table of Contents: Chapter 8 ................................................................................................8-1 A Format descriptions .........................................................................................................8-2 A1 Reference tables .............................................................................................................8-3 A2 SPAFIBU.TXT.................................................................................................................8-10 A3 SEPA Payment order files ............................................................................................8-16 A4 Export from History database......................................................................................8-17 Index .....................................................................................................................................I-1 2013 SEPA SPA Table of Contents: Chapter 1 Table of Contents: Chapter 1 Page 1 Introduction........................................................................................................................1-2 1.1 The SEPA Payments module.........................................................................................1-3 1.2 Installation.......................................................................................................................1-5 1.3 Starting the program / exit program .............................................................................1-6 1.4 User interface..................................................................................................................1-7 1.4.1 SEPA Payments menu bar..........................................................................................1-7 1.4.2 SEPA payments toolbar ..............................................................................................1-8 1.4.3 Database overview ....................................................................................................1-10 1.4.4 Input mask / record window (detailed view) ...........................................................1-13 1.5 Standard functions.......................................................................................................1-15 1.5.1 Selecting data via [Select] ........................................................................................1-15 1.5.2 Outputting data via [Print] ........................................................................................1-18 1.5.3 Database-supported entry via [?] ............................................................................1-23 2013 SEPA 1-1 SPA 1 Introduction 1 Introduction SEPA Payments is a supplementary module for the Electronic Banking Program System and is installed as a component of the Core Module. Main functions: You can use the SEPA Payments module to create, edit and administer SEPA payment orders (SEPA Credit Transfers, SEPA Direct Debits). The module also prepares the transmission of your payment orders to one or more banks. Additional benefits: Import and export functions allow you to import and export files for further processing in other systems. Enhancements: The SEPA Payments module can be extended by the additional module "SEPA Migration Tool" with functions for the data import from other payment modules for the purpose of data migration (for this cf. to Chapter 2.5: SEPA Data import (Additional module) ff.). An essential extension for the efficient management of SEPA direct debit mandates represents the additional module "SEPA Mandate Admin Plus " (for this cf. to Chapter 3.9: SEPA Mandate Admin Plus (Additional module) ff.). The additional module "SEPA Payment Reversal" adds functions for the reversal of SEPA direct debit orders to the SEPA Payments module (message type pain.007). For more on this see Chapter 4.1.9: Reversal property page (Additional module) ). Additional modules to be installed separately like the SEPA Converter (to convert DTAUS files), the IBAN Finder (to convert account data into BIC and IBAN) and the SEPA File Checker (to validate SEPA files from third-party applications) complete the product range around SEPA. More information on SEPA, the payments tools SCT and SDD a well as performance features of the program can be found in the following chapter: The SEPA Payments module. 2013 SEPA 1-2 SPA 1.1 The SEPA Payments module 1.1 The SEPA Payments module The introduction of a Single European Payment area, called SEPA (= Single Euro Payment Area) goes back to an initiative of the European Union and is realized by the European Payments Council (EPC), a committee of the European banking industry. In the core, the countries of the Euro zone build this Payments area. Inter alia, SEPA aims at transferring the benefits of the single currency to the crossborder bulk Payments within Europe. Two new payment tools - the European credit transfer (European Credit Transfer) and the European direct debit (European Direct Debit) shall enable that the processing of transactions shall be made in each country of the Euro zone at the same terms and conditions as for the current national credit transfers and direct debits. The standardized procedures are based on XML ISO 20022 formats. Since 2008, the new Payments tools are first operated in parallel to the existing ones; finally, with the new procedures the existing national credit transfers and direct debits shall be replaced in the countries of the Euro zone. In practice, even countries which do not belong to the Euro zone will participate in the realization of SEPA for Euro credit transfers and direct debits; at present besides the member states of the EU even Switzerland, Liechtenstein, Monaco, Norway and Iceland join this community. Monaco and the Switzerland participate in SEPA, but they do not implement implement the common payments directive. Use the SEPA Payments module to create and administer SEPA payment orders, i.e. SEPA credit transfers and SEPA direct debits [if installed]. Key features of the SEPA credit transfer (SCT): • Can be used both for national and for cross-border payments within the SEPA participating countries and banks • IBAN and BIC (SWIFT address) for the bank details of ordering party and receiver instead of national bank codes and a/c. numbers • Details with max. 140 characters • Additional ordering party reference for a more efficient a/c. reconciliation • Time between order receipt and settlement of max. 3 bank work days (from 2012 max. one bank work day) Key features of the SEPA direct debit (SDD): • Can be used both for domestic direct debits and for direct debits within the participating countries and banks • IBAN and BIC (SWIFT address) for the bank details of creditor and debtor instead of national bank codes and a/c. numbers • Details with max. 140 characters • Additional ordering party reference for a more efficient a/c. reconciliation • Agreement of a mandate between creditor and debtor for the direct debit authorization of the creditor and for the instruction to pay of the bank of the debtor • standardized creditor information number (in Germany issued by the German Federal Bank) • Presentation of first and one-off direct debits at least five TARGET days, of recurrent direct debits at least two TARGET days [TARGET = Trans-European Automated Real-time Gross Settlement Express Transfer System (European settlement system)] before the agreed due date (Core direct debit) • Presentation of all company direct debits not later than one TARGET day before the agreed due date (B2B) 2013 SEPA 1-3 SPA 1.1 The SEPA Payments module Taking into account the experience to date, new "Implementation Guidelines" (Version 3.2) have been approved by the EPC. On the basis of these revisions, the various national committees have defined amendments, which will be supported e.g. in Germany starting from November 2009. Options for the customer to signal to the bank a requirement for "batch booking" and "high priority payments" will be supported – whereby it remains a matter of bilateral agreement between customer and his bank to agree how these instructions will take effect in practice. In addition, enhancements to the SEPA Direct Debit will be implemented. Specifically, a special "B2B" option (Business-to-Business), tailored for corporate users, is included alongside the core option "C2B" (Consumer-to-Business). In Germany, the three current national "format variants" will be reduced to two (whereby the second, a new "container variant", is merely an enhancement to the main format, used in certain special cases, e.g. by service providers like DATEV). The "Extended Grouping Options" scheme is omitted. In addition, a structured remittance information field for capital-forming benefits (VL payments = "Vermögenswirksame Leistungen" in German) will be included. In Austria, the new national "format variant" is a formal adaptation of the EPC original definition. The special Austrian "container variant" is dropped. Starting from November 2010 files can be generated according to version 4.0 of the European Payments Council (EPC). Largely formal changes were accomplished therefor (adjustments to the new schemes). New is the support of the structured remittance information based on ISO standard 11649 (Structured Creditor Reference). The European Commission has released a regulation so that the usage of SEPA instruments becomes mandatory and the local payment instruments will be shut down as of February 1, 2014. Until this date the reference documents published by the EPC in November 2012 are valid (rulebooks versions 6.0). Deviating from the usual cycle the next adjustments will be made with the date February 1, 2014 (rulebooks versions 7.0). Use the SEPA Payments module to create payment order files which you can transmit online to your bank. Communication is effected through the Core module. There are a variety of further links between the Core module and the SEPA Payments module, for example, plan data for ordering parties and in-house beneficiaries. The databases needed to enter payment orders for SEPA Payments can be maintained manually or populated with data contained in text files. You can also use the SEPA Payments module to create your own export files which can be used in external programs for the evaluation and analysis of financial data. 2013 SEPA 1-4 SPA 1.2 Installation 1.2 Installation At the moment, two installation sets are available: SEPA Payments module with credit transfers SEPA Payments module with credit transfers and direct debits Install the program by running the Set up program on the installation CD-ROM. There are two ways of doing this under Windows: 1. When installing the Electronic Banking Program Systems, check the name of the supplementary module. It will then be installed together with the Core module (see Documentation on Core module). 2. If you do not want to install the supplementary module directly, click on “Run“ in the Windows Start menu and then select the file setup.exe from the directory with the supplementary module on the installation CD-ROM and start the installation process with [OK]. Then follow the instructions issued by the installation program. 2013 SEPA 1-5 1.3 Starting the program / exit program SPA 1.3 Starting the program / exit program To start the program, you need to have - installed and started the Core module and have installed the SEPA Payments module After installing the SEPA Payments module, the following icon appears in the Core module toolbar: or . If this icon does not appear, the user has not yet been given permission to access the module. Check this by issuing access permissions for the SEPA module under -User- / -Users- / Access rights property page in the Core module. Click this icon to leave the Core module and start the SEPA Payments module. The SEPA autoroutines sequence is initiated. This verifies parameter settings, due dates for single/variable amount/standing orders, etc. If due Variable amount orders (see Chapter 4.1.8 Variable amount orders) are found, a message shows the order number used to add these to the database as single orders. You must select the new single orders in the database, enter an amount and - depending on the settings in the SEPA parameters - approve the orders before they can be imported into the payment order file. Exit SEPA Payments by choosing menu item -File- / -Exit SEPA module-. Alternatively, you can click on the close button or use <Alt>+<F4> to quit the program and return to the Core Module. 2013 SEPA 1-6 SPA 1.4 User interface 1.4 User interface After starting the SEPA Payments module, the following user interface appears: The title bar contains the program name, plus buttons to control the program window. The menu bar contains several menus in which the module functions are arranged by topics (see Chapter 1.4.1). The program window below the menu bar displays further user interface elements such as the toolbar, the status bar and the bar which shows the current user. You can clear or view these bars in the -Viewmenu. Use the toolbar for rapid access to frequently used functions (see Chapter 1.4.2). The current user is shown in a separate bar below the toolbar. The Status bar, which provides you with a short description of the function that is currently selected, can be found at the bottom margin of the program window. 1.4.1 SEPA Payments menu bar File This menu item contains the command -Exit SEPA module-, which you should use to close the module and return to the Core module. Payment orders The commands in the -Payment orders- menu are used, among other things, to create and administer payment orders. A detailed description is contained in Chapter 4: Payment orders. Reference tables This menu allows you to populate and edit reference tables which the program needs to execute payment orders. You can add various accounts and also the banks that edit and define the orders. When creating a new order, you can access this information. A detailed description is contained in Chapter 3: Reference tables. Administration Use the commands in this menu to set program parameters, define export files, etc. A detailed description is contained in Chapter 2: Administration. 2013 SEPA 1-7 SPA 1.4.2 SEPA payments toolbar View You can use this menu to clear or view the toolbar, the status bar as well as the current user display. Help Use this menu to access the SEPA Payments online Help system. 1.4.2 SEPA payments toolbar A number of the most frequently required program functions from the menus for working with the SEPA Payments module are provided in the toolbar. This ensures that payment orders can be generated and edited quickly and easily. Key to the icons in the toolbar: Use the "Payment orders“ icon (corresponds to the " Payment orders" command in the -Payment orders- menu) to create new payment orders and display and edit existing payment orders (see Chapter 4). Use the "Single approval“ icon (corresponds to the "Single approval" command in the -Payment orders- / -Approvals- menu) to enter single approvals for payment orders (see Chapter 5.1). Use the "Approval by account“ icon (corresponds to the "Approval by account" command in the -Payment orders- / -Approvals- menu) to enter several payment orders separately for each account (see Chapter 5.2). Use the "Create payment order files“ icon (corresponds to the "Create payment order files" command in the -Payment orders- menu) to create a SEPA payment order file (see Chapter 6). Use the "Import files" icon (corresponds to the "Import payment order files" command in the -Payment orders- menu) to import payments files into the Order database of the module (see Chapter 7.5). Use the "View files“ icon (corresponds to the "View payment order files" command in the -Payment orders- menu) to display and print payment order files (see Chapter 6.3). Use the "View due payment orders“ icon (corresponds to the "View due payment orders" command in the -Payment orders- menu) to display and print due orders (see Chapter 7.1). Use the "Payment history“ icon (corresponds to the command of the same name in the -Payment orders- menu) to display data relating to the processing of payment orders (see Chapter 7.4). 2013 SEPA 1-8 SPA 1.4.2 SEPA payments toolbar Use the "Export“ icon (corresponds to the “Export“ command in the Administration-/ -Import / Export- menu) to create export files for external databases (see Chapter 2.2.3). Use the "Display text files“ icon to display the content of any text file (see Chapter 2.3). (The icon corresponds to the "Display text files" command in the -Administration- menu.) Use the "Info" icon (corresponds to the menu item "Info" In the -Help- menu) to obtain information concerning the program version and the DLLs used. 2013 SEPA 1-9 SPA 1.4.3 Database overview 1.4.3 Database overview After starting a function (e.g. Enter payments), a database overview will open displaying all of the data stored in the system (in this case, the payment orders). Database overviews are divided into three sections: - The display area, containing descriptions of the records. It can also be used to display more detailed information about specific records, - the actual record list, that contains a list of the records, - the button bar section, that contains the buttons. In the display area of a database overview, you will generally find list boxes, which permit you to change the display of the records in the record list. The list boxes can be identified by the ( ) at the right end of the field. Clicking on the arrow displays all of the available options. You can select the desired option by clicking on it or positioning the cursor over it and confirming with <Return>. The corresponding records will then be displayed in the record list (e.g. all of the records for a specific account or date). Furthermore, by marking check boxes, you can modify the display of the records. To select a criterion, mark the associated check box ( ); to disable the criterion, remove the mark in the check box. As an example, if you mark the check box "Display in EURO", the account amounts will also be displayed in Euro. If there are several check boxes, they can generally be marked in any combination. The record list shows a list of the records. The individual records are displayed in a table. The information, what is contained in each column, can be taken from the column labels in the column header. If you have set the system parameter "Display database overviews sortable until how many records" (see Core module Chapter 6.1.1: General property page) to a value unequal to "0", the shown records can be sorted in ascending or descending order according to the sequence of the chosen column by clicking the column header. Prerequisite for this is, that the number of the records in the respective database does not exceed the value defined in the system parameter mentioned above. "0" or the exceeding of the defined value means deactivation of the sorting function. Since the import of possibly some thousands of records can take a certain time, the structure of the record list is made with activated parameter in that way, that you can immediately work with the already shown information, whereas further records are inserted into the database overview in the background (note in the title bar: [Searching...]). A chosen sorting is automatically passed on to the print function. 2013 SEPA 1-10 SPA 1.4.3 Database overview For huge amounts of data, sorting is of minor importance. In this case, the use of the selection function is more useful. You can adjust the width of the columns to suit your needs, by clicking with the left mouse button on the dividing line between the column labels (the cursor will change appearance) and then dragging this line left or right to achieve the desired width. The new settings for the column widths will be saved so that the next time it is opened the list be again displayed with these settings. Please note: You can also reduce the width of a column to such a degree that it is no longer visible and thus effectively select which columns will be displayed. If you wish to restore the original settings to have the best view of all the columns, first click on the button to minimise the database overview and then click on the button to close it. When you open the database overview the next time it will be displayed with its original settings . To make it easier to distinguish between the individual records, alternating colours are used for the background of the lines (records). You can set these colours on the Colour settings property page (see Chapter 6.1.6 of Core module). If there are more records in the database than will fit on a single page, you can use the scroll bar, the page up/down keys or the cursor keys to scroll through the other records. If you have what is known as a wheel mouse, you can use its wheel to navigate through the database overview. You can activate functions in the database overview using the buttons in the button bar or by clicking the right mouse button. Clicking - with the right mouse button - on a record in the record list opens a context-sensitive menu that generally contains at least the entries -View details- and -Delete record-. Click the left mouse button or position the cursor and confirm with <Return> to select one of these entries. Choose -View details- to open the record window (e.g. the detailed view of the order database) for the relevant database, in which all of the selected record’s data can be viewed and as a rule also modified. Details regarding the Record window can be found in Chapter 1.4.4. To delete a record from the database, choose -Delete record- and answer the prompt "Do you really want to delete the entry?" with [Yes]. 2013 SEPA 1-11 SPA 1.4.3 Database overview Quick selection of records Below the record lists (within database overviews and selection lists) you can execute a quick selection “by mouse click” using specific fields to restrict the number of the records shown. Each field is allocated to the appropriate column of the record list above and can be filled with a selection criterion for the relevant column. The selection criterion is either entered as "Text" (e. g. an initial letter is sufficient) or as predefined value chosen from a list box or in the case of date fields selected by using the calendar function. After a confirming <Return>, the selected view of the relevant record list appears. Improving the features of the Quick selection, the [Select] button offers a greater number of selection criteria and enables a more sophisticated procedure. In the database overview’s button bar, you will find buttons, which either display additional information about the record marked in the display area (e.g. via [Supplementary information], [Details] etc.) or activate other functions (in one or more additional windows) (e.g. add new data via [New... ]. Every database overview also includes the standard functions [Select], [Print] and [Help]. 2013 SEPA 1-12 1.4.4 Input mask / record window (detailed view) SPA 1.4.4 Input mask / record window (detailed view) Input mask: Input masks are used to enter data. Use the TAB key to move forward from one input box or button to the next. Press <Shift>+<Tab> to move back to the previous input box or button. You can also click on the input box or button When you select a box by pressing <TAB> or <Shift>+<TAB>, the cursor marks the start of the input box so that you can start entering your data straight away. If you click in the box, the cursor marks the spot that you have clicked. To support the reuse of already entered data, you will often find the [?] button (see Chapter 1.5.3: Database-supported entry via [?]). Mandatory fields and what are known as soft mandatory fields are marked in the colours that you selected on the Mandatory fields / Fonts property page (see Chapter 6.1.7 of Core module). Sometimes, a drop-down arrow ( ) is located to the right of the input box label. This means that it is a list box. If you click on the arrow, a drop-down menu will open with various values/details that can be selected for entry in the input box. Click on an entry in the drop-down menu that you want to enter in the input box. While adding the entry in the input box, this also closes the drop-down menu. In date fields ( ), you can either confirm the preset system date by marking the check box or open a calendar by clicking on the arrow. By clicking on the desired date in the overview, and buttons, you can navigate through the calendar you can select a different date. Using the month by month. The system date is circled in red in the calendar, the selected date is marked in blue. For input into date fields via keyboard you activate the field using the space bar. With the arrow key right you change between the sub-fields day, month, year and you enter each value via keyboard. Each value can be increased or decreased by means of the arrow keys up and/or down. To set or clear check boxes ( ), press the spacebar or click on the boxes with the mouse. The lower portion of an input mask contains an additional button bar. The label of the button, which is under the cursor, is surrounded by a broken line. This button can be activated directly by pressing <Return>. There are some buttons that appear in every window and others that only appear for certain menu items. A few buttons are described below in the context of a record window. 2013 SEPA 1-13 1.4.4 Input mask / record window (detailed view) SPA Record window: In the record window (detailed view), you can edit or delete existing database entries. If you are in the database overview, select the corresponding entry by positioning the cursor and confirming with <Return>, by clicking the right mouse button and clicking on -View details- or by double-clicking on the entry. Besides the standard functions [Print] and [Help], the detailed view generally includes the following functions: [<] Page back Clicking on this button once or several times moves you back one or more entries. [>] Page forward Clicking this button once or several times moves you forward one or more entries. [Go to] displays a particular record if you do not wish to use the [<] and [>] functions. After clicking on the [Go to] button, enter the relevant code (Account code, Ordering party code, etc.) in the top input box in the entry mask. Then press the <TAB> key. Any entry in the database that contains this code will be displayed. [Go to] is also important for network operation. Clicking on [Go to] causes the program to read the current version of the database. [Delete] removes an entry from the order database. Confirm with [Yes] to delete the entry. [No] will return you to the detailed view without deleting the entry. [OK] or [Save] confirms the modified entry in the record window and updates the existing entry in the database. 2013 SEPA 1-14 SPA 1.5 Standard functions 1.5 Standard functions Functions, which appear in nearly every dialog, are referred to as standard functions. These basic functions include the already mentioned [Help] button for accessing the context-sensitive online Help, the [Select] button for selecting data from database overviews (Chapter 1.5.1), the [?](Chapter 1.5.3) button for accessing information in the reference tables while entering data and the [Print] button (Chapter 1.5.2) to output data on the screen or on the printer from either the database overviews or from record windows. 1.5.1 Selecting data via [Select] The [Select] function or the parameter controlled ("Selection before ... ") will open a dialog box in which you can specify selection criteria. This selection dialog box will appear whenever you can restrict the amount of data that will be output. If you did not enter selection criteria during a previous session, the fields in the three columns will be "blank". (The "Selection criteria" dialog can be "enhanced" with parameters to six columns!) You can either individually "overwrite" the existing entries in the columns or clear them completely by clicking on [Delete criteria]. Enter the field name to which the selection will apply in the first of the three columns. The first column then forms the selection basis. Click on the drop-down arrow to the right. All of the available field names will be displayed. Click on a field name to specify the first field name to be used as a selection criterion. The centre (2nd) column contains operators). Open the list of available operators by clicking on the drop-down arrow to the right. The third (right-hand) column contains the selection limits in other words the values to be entered by the user. A key to the operators: less than Values less than the selection limits entered in column 3 will be included in the selection. greater than All values greater than the selection limit will be included in the selection. equal to Example: The selection covers only those values that are equal to the selection limit. Records will also be located if the selection value covers only part of the selected values. Holder equal to Smith The selection also includes holders with names such as Smith, Goldsmith, Blacksmith, Smith-Jones, etc. not equal to Only values NOT corresponding to the limit will be included in the selection. 2013 SEPA 1-15 SPA 1.5.1 Selecting data via [Select] less than or equal to All values that are less than or equal to the selection limits will be included in the selection. greater than or equal to All values greater than or equal to the selection limits will be included in the selection. exactly equal to The selection will only include records whose values are exactly equal (identical) to the selection limit. Values merely incorporating the selection limit along with other data will not be included. Example: Holder exactly equal to Smith This selection will only include Ordering parties with the name Smith but not with the name Goldsmith. Please note: All of the fields in column 1 are linked by an AND operation. Which means: that the more entries that are made in the selection dialog, the more tightly defined the selection and thus the fewer the records that will be displayed. If you are inserting dates into the input fields, you must use the separator that you have selected in your country-specific settings in the Windows control panel. You can also use a period/full stop (.) as the separator. Save selections: Selections can be saved under a name. To do so, click on the [Save criteria] button. Then a window opens, in which you allocate a clear name for the selection created. Save the selection under the indicated name by finally pressing the [Save] button. Load selections: Selections can be loaded later on, if saved before. To do so, click on the [Load saved criteria] button. Then a window opens, in which the saved selections are displayed. 2013 SEPA 1-16 SPA 1.5.1 Selecting data via [Select] To accept a saved selection in the dialog box of the selection criteria, choose the required selection from the list of the saved selections and click then the [Accept selection] button. If you want to delete a saved selection, highlight it and then choose the [Delete selection] button. Conclude your entries in the selection dialog box by confirming with [OK]. A database overview limited by selection criteria is denoted by the addition of [Selection] in the title bar of the current database overview. Until they are deleted via the [Delete criteria] function or changed, the selection criteria you have defined are now valid whenever you select the toolbar functions (e.g. [Print]). Enhancing the selection dialog: Please note: If you have marked the "Enhanced selection box“ parameter on the System Parameters General property page in the Core module, the normal selection screen will be expanded with an option for setting brackets plus a selection for the Boolean operator OR. With the added support for expressions in brackets and logical expressions using AND and/or OR operations, it is possible to compose substantially more complex selection criteria. Example: (Condition 1 OR Condition 2) AND (Condition 3 OR Condition 4) Conclude your entries in the selection dialog box by confirming with [OK]. Until they are deleted via the [Delete criteria] function or changed, the selection criteria you have defined are now valid whenever you select the toolbar functions (e.g. [Print]). 2013 SEPA 1-17 SPA 1.5.2 Outputting data via [Print] 1.5.2 Outputting data via [Print] The [Print] function allows you to output data (e.g. order data, reports or parameters) on either the screen, to a printer or a PDF file. To prepare the output, proceed as follows: Please note: If you wish to output records from a larger amount of data, you can elect to have just a portion of the data output. To restrict the output data to just the desired set, before clicking on the [Print] buttons use the [Select] function to enter your choices in the Selection criteria dialog. Define a sort if desired (e.g. when using the [Print] function from a database overview): (see Chapter Sorting). Specify the output device: (see Chapter Output device). Specify the report type: (see Chapter Report type). If present, use the following buttons: - [Delete] [Printer] [Save] [Help] [Output] to access the other functions. Use the [Delete] function to clear any sort criteria from previous sessions. The [Printer] button will only be active when the "Printer“ has been chosen as the output device. For more information about the buttons, please see the section covering output devices. Use the [Save] function to save print jobs, which can then be processed automatically by the Core module using the settings you have chosen (selection criteria, sort criteria, output device) (cf. Chapter 6.8.2 of core module: Define reports). [Help] opens the context-sensitive Help. [Output] starts the output of data to the selected output device in the selected type of report. Sorting The data can be sorted using a maximum of 4 criteria before it is sent - in the desired format - to one of the output devices. Click on the first sort list box and select the field name you want to use as the first sort criterion. If you want the sort to be performed in descending order (9 - 0; Z - A), check the "Descending" box. The default setting performs sorts in ascending order (0 - 9; A - Z). Follow the same procedure for sort list boxes 2 to 4, if you wish to specify additional sort criteria. If you leave all the sort list boxes blank, the records will be output in the order that they are found in the database. 2013 SEPA 1-18 SPA 1.5.2 Outputting data via [Print] Output device Specify the Output device in the list box at the right. You can output data to Screen The data is output as a list on the screen. The list header contains the name of the database, the date and the time of creation as well as the number of pages. The records are displayed with their key data in columns that are described in the column headers. For information about navigating through screen lists, please see the associated section on navigation in screen lists. or Printer The structure of the printed report is identical to that of the screen list. After you choose "Printer" to be the output device, the [Printer] button will become active. If you click on this button, the printer selection dialog box will appear. Click on the arrow at the right to open a list of the installed printers. Select the desired printer by clicking on it with the mouse or by selecting it with the cursor keys and then clicking on [OK]. or as PDF This printout corresponds in its structure to the screen list, however, is made in form of a PDF file (Portable Document Format), which is stored by default in directory ..\MCCWIN\USERS\<User name>. PDF files stored there are automatically deleted after closing the program (e. g. the master data log in form of SD[current date][sequential number].PDF). As soon as the output device "PDF file" has been chosen, the [...] button next to it is shown. Use this to open a window where you can set, as and when required, the directory differently behind 2013 SEPA 1-19 SPA 1.5.2 Outputting data via [Print] "Search in:" where the PDF file shall be saved (default is here the directory "Own files" of the current Windows User). As soon as you confirm the predefined or changed directory using [Open], the PDF files are stored from this point of time on in the directory chosen by you. Even after changing the directory name, PDF files are stored under ..\MCCWIN\USERS\<User name>, if [Cancel] is chosen here. Furthermore, you can change the predefined name of the PDF file by editing in the field "File name:". Please note: If the name of the PDF file should not be the predefined one, this must be changed, if applicable, at each renewed call of the output as PDF file, since the program predefines time and again a standard name. However, a changed directory is predefined time and again by the program until the next change. The output option in a PDF file can be switched off for reasons of security by the system parameter "Dialogs for opening files without delete option" on the General parameters property page (Chapter 6.1.1 of the Core module). The "PDF" entry is then not avalaible for selection. For viewing and printing of PDF files you need the free Acrobat reader of the Adobe company. If you have already installed the reader, it is opened immediately after the PDF file creation and the file is shown. You will find the name of the PDF file shown in the title bar of the Acrobat reader. 2013 SEPA 1-20 SPA 1.5.2 Outputting data via [Print] Navigation in screen lists Use the "Up" and "Down" arrow keys and <PgDn> / <PgUp> to move up and down through the list. You can also use the scroll bar. If the list extends over several pages, you can use the buttons or in the toolbar to scroll up and down. If you have activated the zoom function in the Core module (see Core module chapter 4.5: Print Parameters), you can => output the list to a printer by clicking on . This sends the currently displayed page to the printer using the same graphics resolution as for the screen. => enlarge the list display or return from an enlarged view to a smaller view by clicking the zoom button: The currently displayed page and the total number of pages will be shown in the toolbar. When the output extends over several pages, you can enter the desired page after the "Go to page:" and then "jump“ to that page by pressing <Return> or <TAB>. You can close the screen list with the close button or by pressing <ESC>. In the case of a log, once the screen list has been closed, a dialog will appear asking whether you wish to delete the log file containing this data. Depending on your choice, click on the corresponding button: [Yes] or [No]. 2013 SEPA 1-21 SPA 1.5.2 Outputting data via [Print] Report types (Payment orders) Define the type of report by selecting an option from the "Define report" list box. Reports are printed in fixed formats, which you cannot change. The number and type of reports will vary somewhat, depending on where you were in the program when you clicked on [Print]. You can, for example, select from: • Overview Database entries will be listed with their key data in a table. • Complete Database entries will be listed in a table with all of their data. • By due date Database entries with the same due date will be listed in a table. A table header contains a description of the individual columns. The shared due date, the number of orders and the total amount in euro will be shown at the bottom of the table. The "Totals of listed items“ containing the number of orders displayed and their total balance in euro appears at the end of the list. • By accounts Payment orders with the same ordering party account will be listed in a table. A table header contains a description of the individual columns. The Ordering party account, the Account currency, the number of orders and the total amount in euro will be shown at the bottom of the table. The "Totals of listed items“ containing the number of all orders displayed and their total balance in euro will appear at the end of the list. • 2013 Item by item Each payment order is displayed or printed on a separate page with all its data. SEPA 1-22 SPA 1.5.3 Database-supported entry via [?] 1.5.3 Database-supported entry via [?] The selection list box is always displayed if you access information found in other databases as you enter a new record. The cross-read is made using the [?]. When you click on [?], a selection list will open showing all of the records in the database. Position the cursor and confirm with <Return> or double-click to select a record. Below the selection lists you can execute the quick selection "by mouse click” using specific fields to restrict the number of the records shown. Each field is allocated to the appropriate column of the record list above and can be filled with a selection criterion for the relevant column. The selection criterion is either entered as "Text" (e.g. a character or a digit is sufficient, for a more exact selection the entry of a sequence of several characters is recommended) or as predefined value chosen from a list box or in the case of date fields selected by using the calendar function. After confirmation with <Return> or <TAB> only those records will be shown, which exhibit the selection criterion in the respective column. The selection is cancelled by clicking into the field used for the selection, deleting the selection criterion and confirming with <Return> or <TAB>. Incidentally: Instead of selecting a record with the [?] button, if you know the code (Index) under which the record is stored in the reference table you can enter it directly in the appropriate field. Above the selection list, you have the option to add new data to the corresponding reference table using the button. After clicking on this button, an entry dialog will open for the corresponding reference table. Click on [Save] to enter the data in the database. It will then be available by clicking [?] whenever you enter new records. 2013 SEPA 1-23 SPA Table of Contents: Chapter 2 Table of Contents: Chapter 2 Page 2 Administration ...................................................................................................................2-2 2.1 SEPA parameters............................................................................................................2-2 2.1.1 General (parameters) property page .........................................................................2-3 2.1.2 Approvals property page ............................................................................................2-7 2.1.3 Payments parameters property page ........................................................................2-9 2.1.4 File creation parameters property page ..................................................................2-12 2.2 Import / Export functions.............................................................................................2-14 2.2.1 General information ..................................................................................................2-15 2.2.2 Control files for defining output or import files .....................................................2-15 2.2.2.1 General property page ...........................................................................................2-18 2.2.2.2 Fields property page ..............................................................................................2-22 2.2.3 Export (Generate output file)....................................................................................2-24 2.2.4 Import reference tables.............................................................................................2-27 2.2.5 Delete reference tables ............................................................................................2-29 2.3 Display text files ...........................................................................................................2-31 2.4 Master data log .............................................................................................................2-34 2.5 SEPA Data import (Additional module) ......................................................................2-36 2.5.1 Data import (including IBAN conversion) ...............................................................2-37 2.5.2 Create IBAN upload file.............................................................................................2-45 2.5.3 Process IBAN download file.....................................................................................2-47 2013 SEPA 2-1 SPA 2 Administration 2 Administration Use menu item -Administration- to set, cancel and modify key program parameters. You can also use -Administration- to select log functions and printouts, control text files for export, etc. The following menu items are available: - SEPA parameters Import / Export Display text files Master data log 2.1 SEPA parameters Use menu item -SEPA parameters- to specify program settings affecting only the SEPA module. Because of the large number of parameters to be set, these are divided among several property pages. The functions of the parameters on the following property pages - General Approvals Payments File creation are described in the following chapters. Click on the corresponding tab at the top of the page to select the required property page. The parameters are allocated to defined categories which are partly marked by symbols before the individual parameters and for which different groups of people are authorized to maintain. Thus a distinction is made between: Symbol Parameter type Maintenance by ... None Global (security-relevant administrator parameters, which shall apply to the overall system) User-related (personal preferences in the sequence, such as, for example, colours and dialog settings) PC-related (settings which are bound to a defined PC, e. g. Comms. parameters) System administrator 2013 SEPA User System administrator , User 2-2 2.1.1 General (parameters) property page SPA 2.1.1 General (parameters) property page User-specific parameters: Default of NO for approval by account? If you tick this parameter, the payment orders that are displayed in account by account approval will normally not be checked. Only orders which have been checked are approved in the case of account by account approval, which means that you must flag each payment order to be approved by clicking on the corresponding check box. If you do not check this parameter, the payment orders displayed for approval will all be checked. You must then remove the check for orders you do not want to approve. Further information on account by account approval can be found in Chapter 5.2: Approval by account. Default of NO for deletion? If you tick this parameter, the payment orders displayed for order deletion are normally not flagged. Only the orders which have been checked are deleted during the deletion process 2013 SEPA 2-3 2.1.1 General (parameters) property page SPA which means that you must flag each payment order to be deleted by clicking on the check box. If you do not check this parameter, the payment orders displayed for deletion will all be checked. You must then remove the check for orders you do not want to delete. Further information relating to the deletion of orders can be found in Chapter 7.3: Delete payment orders Message for due orders at logon If you check this parameter and due single orders are saved in the system, a message tells you that there are due single orders whenever you start the SEPA module. Selection before approval by account and deletion If you check this parameter, a selection dialog box opens whenever you choose menu item Payments- / -Approval- / -Approval by account- and menu item -Payments- / -Delete orders-. You can define the Selection criteria for the payment orders to be approved or deleted in this dialog box. Add data to reference tables automatically on import If you check this parameter, accounts and/or ordering parties not yet stored in the relevant references tables are automatically added to these reference tables when payment order files are imported. If you do not check this box, a dialog box, containing details about the accounts and Ordering parties not yet stored in the reference tables, appears when you import payment order files. You can supplement and modify these details. Confirm with [OK] to add the dialog box entries to the respective reference table. Instructions on how to import payment order files are contained in Chapter 7.5: Import payment order file. Selection before showing templates If you check this parameter while recording payments before selecting a template, you will have the option of limiting the number of templates by entering selection criteria. If you do not enter a criterion, no selection is made. You can select from the code (template, sender, account), the Sort Code, the account number and the name of the Beneficiary or from the payment details. You can enter a maximum of 27 characters. Selection before master data log If you have checked this parameter, you will be offered a selection dialog box before output of the standard log. If necessary, you can set the selection criteria in this dialog box to limit the number of records that will be displayed. Manual setting of template numbers If you have checked this parameter and you have saved the payment order as a template by clicking on the [Save and store as template] button or by using menu item -Add as template(right mouse button) [see Chapter 4.1.10: Using templates], a small dialog box will appear in which you can alter the suggested template number, if desired (max. five digits). In each case the next higher, not yet occupied template number is suggested. Confirm the suggestion and/or your changed data with [OK]. If the entered number matches with an already existing one, you are requested to enter a new number. Close this message with [OK] and change the number. You also close the message concerning the insert of the template with the selected number by clicking [OK]. If this parameter has not been checked, the change dialog does not appear and the template number will be assigned automatically in that way, that the highest template number already assigned is incremented by one. System parameters: Lead time for variable amount orders as single orders Here you can select the number of days of lead time for for variable amount orders. This lead 2013 SEPA 2-4 2.1.1 General (parameters) property page SPA time is the number of days earlier that the single order must be set up from the variable amount order. If you select "none", the variable amount orders will be set up as single orders on the date specified. Base currency The field "Base currency" is predefined with the ISO code of the "EUR" currency for Euro. Generate plan data automatically This parameter applies only if you are using a cash management program and SEPA is installed as a module for this program. Payment orders are transferred to the customer planning database with a corresponding ID Group and are then available for analysis and report generation. Change partner (reference) table without affecting existing orders If you check this parameter, the partner index is deleted every time you save a payment order. This means that changes to the Partners reference table do not affect the payment record, i.e. approved records are added to the payment order file without these changes when the file is created. If you leave this parameter unchecked, subsequent changes in the Partners reference table are included when new files are created. Set up standing orders as single orders This parameter has the effect that standing orders are not directly added to the Payment order file at due date, but that a single order is generated from an approved standing order first. If (an) approval (s) is (are) required by an appropriate entry on the Approvals property page, this single order must be approved before it can be added to the Payment order file. This process corresponds to the procedure described in Chapter 4.1.8 for variable amount orders. Generate SPAFIBU.TXT automatically If you do not check this parameter, you suppress the creation/updating of the SPAFIBU.TXT export file following the file creation (see Create SPAFIBU.TXT). SPAFIBU.TXT is a file containing one line in ASCII format for each order transferred to the payment order file. For example, you can import it into your ledger accounting system if required. You can specify the order fields to be added to SPAFIBU.TXT in menu item -Administration- / -Import/Export- / Maintain import/export file-. Maintain master data log Checking this SEPA parameter box specifies that a master data log will be maintained for the SEPA module. The master data log contains all activities relating to master data administration (e.g. new entries, deletions and alterations in the reference tables and the Order database). Print the master data log using menu item -Master data log-. The master data log can only be printed via this menu item; you cannot print it using the DOS PRINT command Please remember... to print the master data log at regular intervals and then delete it when the message appears. If you do not do this, the size of the master data log can quickly reach unmanageable proportions and take up a lot of space on your hard disk. Accept account group of user on import Using this parameter you decide whether the account group of the current user should be accepted or not when entering new accounts on payment orders import (cf. Chapter 7.5: Import payment order file). If the parameter is set, the account is saved together with the account group of the user currently logged on. If the parameter is not set, the account group "0" is allocated to the new account. Do not allow due date at weekend Normally, the processing of payment orders is not intended at the weekend (Sa/Su). If the due date can be chosen without any restrictions, sometimes it will coincide with a weekend. If a due date on weekends has to be excluded, this can be made explicitly by setting this parameter. 2013 SEPA 2-5 2.1.1 General (parameters) property page SPA If an execution date is chosen then which coincide with a weekend, the program automatically sets the due date to the Friday before the weekend. Delete no longer usable mandates Checking this parameter activates a delete function for no longer usable mandates. I.e., mandates for one-off payments, which have been already used once or mandates for recurrent payments, where the validity period has expired, are deleted automatically if the parameter is ticked. 2013 SEPA 2-6 SPA 2.1.2 Approvals property page 2.1.2 Approvals property page Keyer of the payment may not approve this If you highlight this parameter, the user who has entered a payment order has not the option to approve the payment order (see Chapter 5: Approvals. The approval can be made only by another user authorized to approve. Number of approvals Specify the number of approvals required (none, one or two) for the payment types - 2013 Credit transfers Direct debits B2B direct debits Express transfers Payment reversals (only if additional module "SEPA Payment Reversal" is installed) SEPA 2-7 SPA 2.1.2 Approvals property page by entering the appropriate value in the relevant text box. The default value is -One-. Specify the number of approvals by clicking the drop-down arrow to the right and clicking on an entry in the list box. If you enter -None-, each payment order of the relevant payment type is automatically approved immediately on entry and is available for transfer to a payment order file. With -One-, each payment order of the relevant payment type need only be approved once before it is transferred to a payment order file. If you enter -Two-, you must specify in the next box the minimum amount requiring two approvals. If you do not change this default value of 0.00, each payment order must be approved twice regardless of its amount. The second approval CANNOT be entered by the same user who has entered the payment order and entered the first approval. You can find out more about approving payment orders in Chapter 5: Approvals. 2013 SEPA 2-8 2.1.3 Payments parameters property page SPA 2.1.3 Payments parameters property page New entry of payment orders: These parameters apply only to the [New order] function when entering domestic payment orders. For more information on entering new payment orders, please refer to Chapter 4.1: Edit payment orders. You can use the "Add new payment orders" box to specify whether certain fields should be pre-set with default values. The program assumes that the default values will be taken from the data of the most recent new order. You can change the default values at any time when entering a payment order. 2013 SEPA 2-9 2.1.3 Payments parameters property page SPA Choose between Prompt payment type "Payment types" are credit transfers (normal / urgent) or direct debits (Core / B2B). The payment type of the most recent new entry is suggested. Prompt ordering party The ordering party of the most recent new entry is suggested. Prompt ordering party a/c The ordering party account of the most recent new entry is suggested. Prompt tax The tax rate of the most recent new entry is suggested. Prompt deduction "Deductions" are the entries in the Payment terms reference table (see Chapter 3.8), e.g. discounts, rebates, bonuses, etc. The most recently entered deduction type is suggested. Prompt ID-Group The ID-Group of the most recent new entry will be suggested. Prompt access class The access class of the most recent new entry will be suggested. Always prompt order type Order types are single orders, standing and variable amount orders. Before you start entering a foreign payment order, the program asks you to specify the order type. If you check the "Always prompt order type" box, you are prompted for the order type before ALL new entries. If you leave it unchecked, you will be prompted only if you choose menu item -Payments- / Enter payment- or the corresponding icon and start the [New order] function for the first time. All subsequent new entries are then automatically allocated the order type specified for the first new entry in this cycle. You can change the order type by closing the box by double-clicking the Close button and selecting it again with menu item -Payment orders- / -Payment orders- or the corresponding icon. Predefine ID-Group for entry with user name If you highlight this parameter, the “ID-Group” field on the Ordering party / Internal property page is predefined on payment input with the name of the user who enterd it. This parameter also applies on the generation of single orders from the history, on creating single orders from standard orders, on saving single orders as standard orders, on the import of payments via payment or text file and on generating single orders from standing or variable amount orders. If different users have to enter payment orders within a network and have to create their own Payment order files, the orders can be selected easily later on using the user names (as IDGroup). E2E reference If you choose the option –Predefine reference-, the field "End-to-End reference" will be predefine with a refence automatically. On using the –Do not predefine E2E reference- option no reference is predefined. If an End-to-End reference should not be used, select the option–Do not use E2E reference- and the field "End-to-End reference" is filled with "NOTPROVIDED". 2013 SEPA 2-10 2.1.3 Payments parameters property page SPA Payment history: Maintain payment history Checking this SEPA parameter box specifies that a master data log will be maintained for the SEPA module. All the information required for processing payment orders is saved in Payment history (see Chapter 7.4). Enter the number of days for which this information is to be saved behind the field "Delete payment history after how many days". The default setting is 14 days. Please note: If you enter a period of 0 days, the information on payment history will not be deleted. The storage period for entries in the history may not exceed the storage defined for the file manager (see Core module Chapter 6.4.1: Session types property page). 2013 SEPA 2-11 2.1.4 File creation parameters property page SPA 2.1.4 File creation parameters property page Type of file creation: Switch off multiple file creation Select this parameter if you want to create files for a single bank. When you activate this parameter the following parameter will also appear: Prepare file for Comms. is mandatory. With preview If you have highlighted this parameter, an overview will be shown to you at file creation, in which you can exactly define, which orders should be added to the payment order file to be created (see Add orders to payment order file in Chapter 6.1). With display of files after creation If you have highlighted this parameter, an overview will be shown to you at file creation, in which all payment order files prepared for sending are listed (see Files to be sent in Chapter 6.1). 2013 SEPA 2-12 2.1.4 File creation parameters property page SPA Printouts for file creation: Print medium As output device (see Chapter 1.5.2) for printing the different documents, you have the choice between: Printer and PDF. Using this parameter the selection of the output medium at file creation can be predefined (see Chapter 6.1). This presetting can be changed there, naturally. Short list at file creation The summary list documents the key data on the contents of the payment order file which has been created, including the total, the number of records and the checksum. Use this parameter to specify whether and how a summary will be printed when creating a payment order file. The settings you select by clicking on items in the list box are transferred to the payment order file creation dialog box. Choose between: None Overview Complete Item by item and Two-line. You can change this default setting at any time in the file creation dialog box. Number of cover notes for file creation on hard disk Use this parameter to define whether the program will suggest that no, one or two cover notes will be printed when a payment order file is written to the hard disk. Select the number of cover notes by clicking on the drop-down arrow to the right and clicking on one of the entries in the list box. You can change this default at any time in the dialog box for creating payment order files (s. Chapter 6.1). Prepare file for Comms. (only in the case of single bank-oriented file creation): Prepare file for Comms. is mandatory If you have checked the parameter "Prepare file for Comms. is mandatory", you have to exit the preparing windows "Files to be sent" and "Include in Comms. batch" regularly (see Chapter 6.1: Single-bank oriented file creation) in order to prepare the payment order file for Comms. and make it directly available for execution in the File manager. On the other hand in the case of abort using the close button no payment order file is created and the payments remain in the order database. If the parameter "Prepare file for Comms. is mandatory" is not checked, the payment order file will be created also in the case of quitting the preparing windows via close button. After closing the dialog, in which the created file is shown, a file open box appears, in which you can freely define storage place and name of the file. Even if this window is also aborted, the procedure is cancelled after a further security prompt and the generated file is deleted. For Comms. this file however must be added to a Comms. batch using the [New order] button in the File manager (see Comms. Chapter 5.1.1: Database overview: File Manager in the Core module). 2013 SEPA 2-13 SPA 2.2 Import / Export functions 2.2 Import / Export functions Using the Import / Export functions of the program you have the option to export text files with data of the reference tables as basis for the financial accounting (cf. Chapter 6.4: Generate SPAFIBU.TXT) and to import data into the reference tables from externally provided text files. Start the desired processing function by selecting the corresponding menu item -Administration- / Import/Export- Define control file Export Import reference tables Delete reference tables General information regarding the import /export functions can be found in Chapter - 2.2.1: General information Before you can create user output files for the reference tables or before importing text files, you must define control files containing data needed to output the file. You can modify control files at any time to meet changing needs. Instructions for creating a control file are contained in chapters - 2013 2.2.2.1: General property page 2.2.2.2: Fields property page SEPA 2-14 SPA 2.2.1 General information 2.2.1 General information Input/output files are text files containing user-defined data from the reference tables and the Order database. These text files can be easily imported and edited by other programs. These text files are created - by selecting the menu item -Administration - / -Import/Export- / -Execute Export-. or - by clicking on or . Test files for export contain ASCII characters only; each line ends in <CR><LF>. The columns are separated by delimiters. The individual columns of the text files have variable lengths. If some fields in the databases contain no entries, the "blank entries" are represented in the text files by a sequence of delimiters The delimiters continue until a completed data field is found in the reference table. Text files for export are updated, meaning that the data is added to the records already contained in such a file. If you want to save only the "latest" records in a text file, you will have to set the parameter "Overwrite existing text file" (see Chapter 2.2.2.1: General property page). 2.2.2 Control files for defining output or import files Use the menu item - Maintain Import / Export file- to define your own text files for further processing. To generate an output (export) file or to import an input file, a control file is required that contains the information required for the export / import of data. This file is used to define which fields are to be added in the respective output file or adopted from the import file. Control files can be modified at any time to meet changing needs. Select the menu item - Maintain Import / Export file- to open a dialog box in which you can enter or select the name of the control file. 2013 SEPA 2-15 2.2.2 Control files for defining output or import files SPA Please note ... By default, the control files are located in subdirectory ..\DAT of the Payments module; and this directory will first be searched by the program for control files. If you have copied the control files to another directory or another drive, you must click on the corresponding drive/directory. • Open a new control file The cursor marks the first text box in the dialog box: File name. Enter a name for the new control file in this text box. The name of the new control file may have a max. 8 characters; the extension ".WVD" is automatically assigned by the program. Confirm your entry by clicking on [Open]. A list box will open in which you can select the database that the control file will access. 2013 SEPA 2-16 2.2.2 Control files for defining output or import files SPA Choose between the following databases: Accounts Banks Countries Currencies History LDGR Ordering parties Partners Payment terms Taxes Confirm your selection by clicking on [OK] or double-clicking on the required database. • Open an existing control file If one or more control files already exist and you wish to modify an existing WVD file, click on the name of the file in the selection window and then click on [Open] or double-click on the name of the desired file. In either case, the first control file property page will now be displayed to accept your entries or modifications (cf. Chapter 2.2.2.1: General property page). Then select the fields to be included in the export file or accepted from the import file (cf. Chapter 2.2.2.2: Fields property page Click on [Save] to finish your definition of the control file and return to the main window. 2013 SEPA 2-17 SPA 2.2.2.1 General property page 2.2.2.1 General property page On this property page you can define which format should be used and specify which delimiter should be present in the export or import file. After the "File name" the name of the control file will be displayed and after the "for" that of the associated database. A key to the fields, which you need to define: Description You can enter an explanatory text in this text box to provide a more detailed explanation than the max. 8 character control file name. This description will be displayed whenever the control file is presented in a list box. Separator This mandatory field specifies the character to be used to separate the fields in the export/import files. You can use , ; . : etc. as a delimiter. If a 0 (zero) is entered for the delimiter, this will be converted to a hexadecimal "0"; a "T" will be converted to hexadecimal 9, in other words the TAB character. Furthermore the not printable characters B (or b) [for "blank"] or N (or n) [for "no" separator] can be used. Please note: Do not use a comma ( , ) as a delimiter if the data includes amounts in euro or other amounts with commas used for the decimal separators. The use of B (or b) does only 2013 SEPA 2-18 SPA 2.2.2.1 General property page make sense in the case of not using the Compress fields option. [Output Autoroutine] Use this button to output export files automatically. Select the [Output Autoroutine] button to access the dialog box "Store print" in which you can define and save a report so that you can edit or execute it at a later time in the Core module after selecting the menu item Administration- /-Predefined reports-. The boxes essentially correspond to those described in the Core module - Chapter 6.8.2: Define reports, but there is a slight difference with respect to their arrangement: Text field Enter a description of the report in the text field which will improve your orientation when processing the report in the Core module. Printing in autoroutines Use this function to define at what interval the automatic print routines are initiated when starting the program. You can select between "After Comms." (Printing is effected after each data communication), "Daily", "Weekly" and "Monthly". Selecting the option "never" stops the automatic print routines and "Current data" limits the data that will be printed to new data added in the current session. Records that have already been printed are not considered. Save with selection? If you activate this option, 7 selection boxes each with 3 columns will be added to the dialog box which you can use to define the selection criteria. In the first column, select one field from the list of all fields available for the selected database. If, for example, you want to create an export file on the basis of the "Countries" database, you will only be able to select from "Code" and "Description". You set an absolute value in the third column, e.g. a number, and an Operator which defines the ratio between field and value in the second column. Output file If you marked the parameter "Prompt name of export / import file" on the General property page while defining the control file, the drive and path of the export file will also be displayed now or a list box can be displayed by clicking on [?] in which you can select the output file (*.TXT) or create a new one. Private order If you check the "Private?" box, the output order will be treated as private and only you will be permitted to output this order. Afterwards, this output order will only be outputted by the autoroutines when you have started the program. 2013 SEPA 2-19 SPA 2.2.2.1 General property page Sorting You can define the content and sequence of the first four fields of the export file in the list boxes provided here. Select one of the various field names from the list boxes which vary depending on the database selected. The default setting is an ascending sort sequence (A-Z, 1-100). If, however, you want a descending sort sequence, check the "descending" box (Z-A, 100-1). Date format You can define the date format in the text files via this list box. You can select from - Standard Windows (Default) MM.DD.YY DD.MM.YY YY.MM.DD If you choose the option "Standard Windows", the field will be filled in accordance to the country settings made in the Windows Control panel. Date separator Here you can enter the separator to be used for dates, e. g. "." in german language or "/" in english language. The field will be preset with settings made in the Windows Control panel/Country settings. Decimal separator Here you can define the decimal separator to be used for currencies or numbers, e. g. "," in german language or "." in english language. The field will be preset with settings made in the Windows Control panel/Country settings. Txt fields inv. commas Specify whether text fields in the export file to be created should be enclosed by inverted commas " ". Check the box accordingly. Compress fields "Compress" in this case means that spaces and leading zeros are "cut" from text fields The lines of the export file then have different lengths. Check the box if you want to compress the fields. Output in Windows character set The setting in this field will depend on whether you want to use a Windows or a DOS program to process the export file. This is of particular importance if special characters are used, as Windows and DOS use different code sets. For output in the Windows character set, "__.__.__" is entered in the export files if no entry is made in the date field. Field names in line 1 Export files (output files) do not normally contain field names. Check this box if you want to add the field names to the 1st line of the export file in the sequence of the fields. However, you can only add field names if the output file to be created (extension: .TXT) has not yet been stored in directory \DAT in the Core module This function supports processing in spreadsheet applications such as Microsoft Excel as the result is that the field name can be used automatically as the line or column label. Search for / create Import / Export file in user directory If this parameter is highlighted, the Import file is searched in the user directory or the Export file is written in the user directory (under ..\MCCWIN\USERS). However, the storage in the PC directory of the Core module is recommended (under ..\MCCWIN\DAT). To do this, leave the parameter untagged. 2013 SEPA 2-20 SPA 2.2.2.1 General property page Prompt name of export / import file If you have marked the parameter "Prompt name of export / import file", a list box will be displayed in which you can explicitly select the export or import file (*.TXT) or enter a new one. This list box will be displayed when: exporting, in other words when generating an output file, between the selection of the control file and setting the selection criteria saving a report for the autoroutine or importing a text file between the selection of the control file and the confirmation prompt before file is finally imported. The default directory is the PC directory of the Core module (under ..\MCCWIN\DAT) or, if the parameter has been highlighted above, the user directory of the Core module (under ..\MCCWIN\USERS). If the import / export files have been saved to another directory or to another drive, you will have to select the corresponding drive/directory by clicking on it. Overwrite existing text file If you have marked the parameter "Overwrite existing text file", any existing text files for export will be overwritten and not updated. Call batch after creating Export file If a batch file should be opened after creating the Export file, highlight this checkbox. Use the appearing [Program selection] button to choose the required batch file. In the batch file the name of the created text file can be requested. The request can be done using the following parameter: %1 = name of the created text file. 2013 SEPA 2-21 SPA 2.2.2.2 Fields property page 2.2.2.2 Fields property page On this property page, specify the fields to be included in the export file. Incidentally: The export file templates (extension .WVV) form the basis for creating new control files. Export file templates contain the field names that will be accessed when a control file is created. The dialog box is split into three sections. The list box on the left contains a list of all of the data fields that are in the selected database and can be output to the export file. The list box on the right is still "empty" (if a new control file is being created); it will subsequently show the names of the fields whose contents will be included in the output file (= export file). The centre section contains the buttons [Add >>>] or [Add all >>>] and [<<< Remove] or [<<< Remove all]. From the list of data fields in the left-hand section of the dialog box, select the field name which you want to appear first in the output file. Then click on [Add >>>]. The field name disappears from the list and appears at the top of the right-hand dialog box section. Then add all other fields to be included in the export file in the same way. 2013 SEPA 2-22 SPA 2.2.2.2 Fields property page To remove a field name from the output file, check it (click it) and select [<<< Delete]. It then reappears in the left-hand list. To shift a field name in the output file list, first mark it and click [<<< Remove]. Then move the cursor to the field name after which the file name just removed is to be added and click on [Add >>>]. You can add or remove all fields at one time by selecting the [Add all >>>] and [<<< Remove all] buttons. Select [Save] to secure all entries on the property page and to return to the main window. 2013 SEPA 2-23 SPA 2.2.3 Export (Generate output file) 2.2.3 Export (Generate output file) Menu item -Administration- / -Import/Export- / -Execute Export- relates to the control files you have defined using menu item - Maintain Import / Export file-. Create an output file (= *.TXT file) on the basis of a control file by selecting the -Export- function from the Administration menu or by clicking on the corresponding icon: or . Please note ... If you have activated the "Function menu" parameter in menu item -Administration- / -System parameters- in the Core module on the General system parameters property page, menu item Export- is no longer contained in the Administration menu. You can then select this item using the keyboard in the -Functions- menu under -Execute Export-. A window then displays all control files present in directory ..\SPAWIN\DAT. Position the cursor and confirm with <Return> or click and press the [OK] button to select the control file to be used for generating (creating, updating) an output file. The Export file is created under the same name as the control file, but with the extension ".TXT" in directory ..\MCCWIN\DAT and is available for the import in other programs. If you have marked the parameter "Prompt name of export / import file" on the General property page for the control file, a list box will now appear from which you can select the output file (*.TXT) or create a new one. 2013 SEPA 2-24 SPA 2.2.3 Export (Generate output file) Afterwards, a selection dialog will open in which you can set selection criteria with which the quantity of data exported can be reduced. You can then specify the way the individual records will be sorted as they are added to the output file In total, a fourfold sort is possible. To open the selection box for the first sort criterion, click on the drop-down arrow to the right. 2013 SEPA 2-25 SPA 2.2.3 Export (Generate output file) Position the cursor and confirm your selection with <Return> or click on the field name to be used as the first sort criterion. The standard (default) sort is ascending order (alphanumeric) If you want a descending sort sequence, check the "descending" box. Use the same method to enter additional sort criteria if required. As soon as you click on [OK], the export file will be generated. To indicate the progress of the export, the number of records output will be counted in the information window; the process is otherwise invisible. Once the export is completed, the program will return to the main window. 2013 SEPA 2-26 SPA 2.2.4 Import reference tables 2.2.4 Import reference tables You can populate the system reference tables with data by importing ASCII (text) files. To do so, you need - a corresponding control file with extension ".WVD" in directory \SPAWIN\DAT (see Chapter 2.2.2: Control files for defining output or input files) and - an Import file=text file (ASCII file) with the same name with the extension ".TXT" and a structure corresponding to the control file in directory ..\MCCWIN\DAT Please note: When importing a text file only those fields, which actually exist in the imported text file, will be overwritten in the matching database records, i.e. always only a partial update is accomplished. In the first step, the program searches in directory ..\SPAWIN\DAT for files with the extension ".WVD" defining the structure of the text files to be imported.The files identified are shown in a list box. Position the cursor and confirm your selection with <Return>, or click on the [OK] button or double-click to select the export file to be accessed during the import process. If you have checked on the parameter "Prompt name of export / import file" in the General property page while defining the control file, a list box will be now be displayed in which you can select the import file (*.TXT). Select the import file that is, for example, to be imported into the Beneficiaries reference table and then click on the [Open] button. The program then accesses the TXT file with the same name in the ..\MCCWIN\DAT directory of the Core module. 2013 SEPA 2-27 SPA 2.2.4 Import reference tables Please ensure that the text file (ASCII file) you have selected is also suitable for importing into the reference table. The text file should not contain any control characters, and each line must end with <CR><LF>. A message will appear to remind you that when the selected file is imported, all entries in the database with an index (code, ID) which is identical to an index in the file being imported will be overwritten by the value in the text file. You must confirm with [Yes] to start the import routine. The import process is a background operation. All that you will see is a message showing the current total number of imported records. As soon as the import process has been completed, the program returns to the main application window. The structure of the text files for the individual reference tables is contained in the Annex. 2013 SEPA 2-28 2.2.5 Delete reference tables 2.2.5 Delete reference tables SPA Records from reference tables used in the system can be deleted using the import of ASCII (text) files. To do so, you need - a corresponding control file with the extension ".WVD" in the directory ..\SPAWIN\DAT (see Chapter 2.2.2: Define control files for output or import files) and - an Import file=text file (ASCII file) with the same name with the extension ".TXT" and a structure corresponding to the control file in directory ..\MCCWIN\DAT In the first step, the program searches in directory ..\SPAWIN\DAT for files with the extension ".WVD" that define the structure of the text files to be imported. The files found will be shown in a list box. Position the cursor and confirm your selection with <Return>, or click on the [OK] button to select the export file to be accessed during the import process. If you have checked on the parameter "Prompt name of export or import file" in the General property page for the control file, at this point a list box will be appear from which you can explicitly select the desired import file (*.TXT). Select the import file that should, for example, be imported into the Beneficiaries reference table and then click on the [Open] button. Only then the program accesses the TXT file with the same name available in directory ..\MCCWIN\DAT. 2013 SEPA 2-29 2.2.5 SPA Delete reference tables Please make very certain that the text file (ASCII file) you have selected is suitable for importing into the database. The text file should not contain any control characters, and each line must end with <CR><LF>. A message reminds you that when the selected file is imported, all entries in the database with an index (code, ID) which is identical to the index of the file being imported will be deleted. You must confirm with [Yes] to start the import routine for deletion. The import process is a background operation. All that you will see is a message showing the current total number of imported records. As soon as the import process has been completed, the program returns to the main application window. The structure of the text files for the individual reference tables can be found in the Annex. 2013 SEPA 2-30 SPA 2.3 Display text files 2.3 Display text files Select the menu item -Display text files- or click on the icon or to select files from existing subdirectories and view them on the screen. Please note ... If you have activated the "Function menu" parameter on the General system parameters property page, menu item -Display text files- is no longer contained in the Administration menu. You can then select this item using the keyboard with the menu item -Functions- under -Display text files-. A selection dialog box divided into several sections is then displayed. The window shows the names of all the files that are saved in the current folder. If you want to open a file that is saved in another folder, first click on the arrow beside the field "Find in:" and then on the data carrier on which the folder is saved. You may have to use the scroll bar to display further folders. Double-click on the folder which contains the required file and then select the file you want to open by double-clicking on it, clicking on it with the mouse and then clicking on [Open] or by positioning the cursor and confirming with <Return>. 2013 SEPA 2-31 SPA 2.3 Display text files The file contents are displayed in a dialog box. Use the <PgUp> / <PgDn> keys, the arrow keys and/or the scroll bars to move in this dialog box. Click on the icon (Change font) to switch between the Windows and DOS character sets if needed. This function makes it possible to properly display files that were generated by DOS programs. Depending on the operating system further options for the font specification within the file display are available. Click on the (Print text) to print a copy of the file. Using the following button (PDF file) you will get the printout as PDF file. You can search the content of the file by clicking on the (Search text) icon. This will open a dialog box in which you can enter the text you wish to find. Start the search operation 2013 SEPA 2-32 SPA 2.3 Display text files by clicking on the [Continue search] button or pressing the Return key. You can specify your search using the check boxes "Search only complete word" or "Case sensitivity". If the program finds the text, it will be highlighted in the dialog box. Click on [Continue search] again to continue the search. You can continue to click on [Continue search] until the end of the text has been reached. A message will appear to inform you when you have reached the end of the text and the file has been searched completely. Answer the prompt "Do you wish to continue the search?" with [Yes] or [No] accordingly. If you choose [Yes], a new search starts at the beginning of the file after clicking on the [Continue search] button. With [No] the search will be terminated. During the search you can terminate it at any time using the [Cancel] button. 2013 SEPA 2-33 SPA 2.4 Master data log 2.4 Master data log A master data log will be maintained only if you check the parameter "Maintain master data log" in the General parameters property page. The master data log contains all movements occurring in the reference tables and the Order database, e.g. new entries, deletions, alterations. Choosing the menu item opens a dialog box in which you specify whether the master data log should be output to screen (default), or to a printer. Change the output device by clicking on the drop-down arrow and clicking on the device you want to use. Overview is currently the only report type available in the Report box. Start output by clicking on the [Output] button. The master data log features a header containing explanations on the function keys and entry types, as space restrictions have resulted in some actions being denoted only by codes. As in all screen lists the "Up" and "Down" keys and <PgUp>/<PgDn> are used to move up and down the master data log. Alternatively you can use the scroll bar on the right-hand side of the window. If the list extends over several pages, use the [<<] and [>>] buttons in the button bar to page back and forward. The current page and the total number of pages are also shown in the tool bar. In the case of multiple pages, you can enter the page number after "Go to page" and jump there by confirming with TAB. Close the screen list with the close button or by pressing <ESC>. After the output has been finished, a message asks you if you want to delete the log file. Click the appropriate button: [Yes] or [No]. 2013 SEPA 2-34 SPA 2.4 Master data log Please remember... to print the master data log at regular intervals and then delete it when the message appears. If you do not do this, the size of the master data log can quickly reach unmanageable proportions and take up a lot of space on your hard disk. 2013 SEPA 2-35 2.5 SEPA Data import (Additional module) SPA 2.5 SEPA Data import (Additional module) The menu item can only be selected, if the "SEPA Data import" additional module is installed. In the near future the SEPA procedure shall replace the local Payments formats in the Euro zone. To simplify the transition for the user, it is useful to transfer the existing data pools from local payment modules e.g. like IZV (German Domestic Payments) or AZV (German Foreign Payments) in Germany into the SEPA module. In this course – if possible – the local bank code/a/c. number combinations in BIC and IBAN shall also be converted. To do this, an automatic (internal) conversion is supported. The data can also be exported, converted externally and then imported afterwards (in Germany using the standard interface "IBAN-Hin / IBAN-Rück" (upload / download file). In Austria, the conversion by external conversion services must be used (in this case via STUZZA interface "Data format for the exchange of account information"). After having installed the SEPA Data import additional module, the menu item -Data import- is activated in the -Administration- menu of the SEPA module. If the menu item does not appear, the user is not yet authorized for the access to the function. Please ensure this first by activating the access rights for the -Data import- menu item in the SEPA module using menu item -Users- / -Maintain users- / Functional profile property page of the Core module. This menu item is split into three sub-menu items which are described in the following: - Data import - Create IBAN upload file - Process IBAN download file 2013 SEPA 2-36 2.5.1 Data import (including IBAN conversion) SPA 2.5.1 Data import (including IBAN conversion) If this menu item is chosen, the modules are displayed for which a data import is possible. After you have chosen a module, a list of data which can be imported (The following data could be added) is shown (if they are not already recorded as processed internally). Data which can be imported are marked by default. Single, several or all data pools can be checked as usual in the list. Thus, the data pools can be processed separately one after the other, but also all in one single step. Using the [Display use conditions] button, you should obtain any applicable special conditions for the use of the following functions in advance (e.g. disclaimer regarding IBAN conversion). 2013 SEPA 2-37 2.5.1 Data import (including IBAN conversion) SPA Only, if the "Use conditions accepted" check box is ticked, the [Start data import] button becomes active. If an item already converted is selectet for the second time, the warning text is enabled below: "Payment orders have already been added. If you add these again, double payment records can occur in the SEPA module which must be manually cleared." 2013 SEPA 2-38 2.5.1 Data import (including IBAN conversion) SPA Using the [No data migration] button, checked items can be marked as processed internally. This item is no longer offered in the list of data which can be imported. The button toggles to the text [Activate data migration]. Using the [Activate data migration] button data pools can be activated again, so that they appear again in the displayed list. 2013 SEPA 2-39 2.5.1 Data import (including IBAN conversion) SPA After selecting the data using the appropriate check boxes and clicking on the [Start data import] button the respective data is exported from the module and is entered in the corresponding table of the SEPA module. Thus, the following applies: a) Code values possibly are created newly if they are already available in the SEPA data pool (please note apprpriate hints in the log). b) Records for reference tables are imported without redundancy. c) Special handling for the banks reference table: Using the bank code from the Domestic and Foreign Payments banks reference table the countryspecific bank lookup table is searched to determine the corresponding BIC and imported in the SEPA banks reference table. This table will either be filled automatically by downloading it from the websites of the respective national banks (AT, CH, DE) or provided manually (SK) and imported. d) Special handling for BIC/IBAN: I. If BIC and/or IBAN are available in the data source, they are transferred to the corresponding data fields in the SEPA module. II. If only bank code and a/c. number are available in the data source, they are transferred to the corresponding data fields in the SEPA module and the IBAN Finder is started afterwards. If the country is supported by the IBAN Finder, so the IBAN conversion is accomplished. Thereby, the following special treatment is carried out depending on the return codes of the IBAN Finder: 2013 SEPA 2-40 2.5.1 Data import (including IBAN conversion) SPA i. IBAN conversion successful: BIC/IBAN are stored ii. if not: BIC and IBAN get a question mark "?" as a prefix and then the data is stored. By this, it is ensured that they cannot be used without manual editing. After testing, you can then easily remove the question mark and store the corresponding value then. III. If only bank code and a/c. number are available in the data source and the country is not supported by the IBAN Finder or IBAN conversion according to No. II is not successful, BIC and IBAN first remain empty and the record cannot be used in the SEPA module. Afterwards, if applicable, the following message is displayed: After closing by clicking on [OK], the conversion log IBANKONV.PTK is displayed on the basis of the processed file (with the usual output options) with the following content: • • • • • • • • • Date/Time User ID Table ID of the SEPA module (OP, CP or POx) Record index Old bank code Old account number New BIC New IBAN Return code of conversion: 2013 SEPA 2-41 2.5.1 Data import (including IBAN conversion) SPA Possible return codes: 00 = Conversion was successfully or not necessary 10 = Bank code (Field 5b) invalid 11 = Structure of account number (Field 5c) wrong 12 = Bank code/account number combination not allowed for IBAN conversion 13 = Bank code labelled for deletion and replaced by successor 14 = IBAN was determined on the basis of a bank code that is marked for deletion. There is no successor bank code available. 50 = IBAN calculation not possible 51 = IBAN was determined with the help of the bank-specific correction algorithm ("best guess"). (see also user manual of the additional module IBAN Finder): Return codes of the conversion). On the import the SPACONVERT.PTK processing log is recorded, which lists the individual conversion steps. 2013 SEPA 2-42 2.5.1 Data import (including IBAN conversion) SPA From direct debit orders mandates are generated with the following content: a) Mandate ID: pre-set according to specified procedure (configurable) with timestamp (default) or partner IBAN b) Description: partner name, blank, first liene of payment details c) Date of signature: filled with 09.07.2012 (starting with this date direct debit authorizations called "Einzugsermächtigung" can be moved to SEPA direct debit mandates; configurable) d) Partner ID: Index of the corresponding partner record from the payment e) Ordering party ID: Index of the corresponding OP record from the payment f) Type of mandate: from single payment "One-Off ", from all other types "Recurrent" (configurable) g) B2B flag (configurable): if generated from direct debit authorization called "Abbuchungsauftrag" (text code 04) (or equivalent from foreign countries). In this case the corporate flag is set in the corresponding partner record. h) Last used on: empty, if generated from orders not yet executed or from templates, last execution date from standing/variable amount orders i) Utilization: empty, if generated from orders not yet executed or from templates, 1 from standing/variable amount orders With this a complete mandate is available, which can be used after adding the Creditor ID (in the OP record). Example (Display, if additional module "SEPA Mandate Administration Plus" is installed; see Chapter 3.9): 2013 SEPA 2-43 2.5.1 Data import (including IBAN conversion) SPA In the SEPA module, the records without BIC/IBAN or incomplete mandates can be completed of course manually. In order to find the appropriate records much easier, toggle buttons are available in the respective functions for a quick selection/selection reset (payments entry, partners, mandates): 2013 SEPA 2-44 SPA 2.5.2 Create IBAN upload file 2.5.2 Create IBAN upload file If the IBAN upload file should be created, in order to pass this on to an external service provider for conversion, you can use this menu item -Create IBAN upload file- for it. By pressing the [Create IBAN upload file] button you start the creation of the IBAn upload file. Then the following steps are executed in the background automatically: 1. If the "Complete" check box is not ticked, the reference tables ordering party accounts, partners and payment orders of the SEPA module are searched for records containing bank code and account number, but not yet BIC and IBAN, or including a question mark in the fields of BIC/IBAN. If the "Complete" check box is ticked, all data records are passed on to the IBAN upload file creation. 2. The records found are sorted by bank country and processed by country separately 3. After successful creation of each IBAN upload file (IBANHIN.CSV or IBAN-Hin-STUZZA-<Date><Time>.TXT), file name and entire path are displayed in a message box. 2013 SEPA 2-45 SPA 2.5.2 Create IBAN upload file Example: The IBAN download file returned by the service provider must be imported manually then using the menu item -Process IBAN download file- (see next Chapter 2.5.3). 2013 SEPA 2-46 SPA 2.5.3 Process IBAN download file 2.5.3 Process IBAN download file Use this menu item –Process IBAN download file- to process an IBAN download file returned by an service provider. However, it must correspond to the conventions of the IBAN-Hin / IBAN-Rück standard interface especially regarding the fields 2 and 3, since otherwise the allocation to the tables and record indices is not possible. Here the data records are assigned as follows: Table field 2 with the record type flag: Ordering party accounts: Partners: Payment orders : OP CP POS (Single orders) POD (Standing orders) POV (Variable amount orders) POT (Template orders) Table field 3 with the access code of the respective record. Example: First copy the provided file into the system using the [Copy IBAN download file] button. 2013 SEPA 2-47 SPA 2.5.3 Process IBAN download file Select the file to be copied by double-clicking on it, clicking on it once and then clicking on [Open] or position the cursor on it and confirm with <Return>. Subsequently, the file is positioned correctly and ready for processing. After clicking on the [Process IBAN download file] button, the IBAN download file is imported as follows: 1. Format detection and import into the conversion table of the IBAN Finder. 2. Afterwards for all records in the SEPA module the IBAN conversion via IBAN Finder is called again and conversion message/conversion log is displayed finally. Attention: A guarantee for the correctness of the conversion cannot be given! Therefore, please check the data for correctness before using them. 2013 SEPA 2-48 SPA 2.5.3 Process IBAN download file After confirming with [OK] a log of the IBAN conversion is displayed (cf. to Chapter 2.5.1): 2013 SEPA 2-49 SPA Table of Contents: Chapter 3 Table of Contents: Chapter 3 Page 3 Reference tables................................................................................................................3-2 3.1 Countries reference table ..............................................................................................3-4 3.2 Banks reference table ....................................................................................................3-5 3.3 Ordering parties reference table ...................................................................................3-9 3.4 Accounts reference table.............................................................................................3-12 3.5 Partners reference table ..............................................................................................3-16 3.5.1 Partner property page ...............................................................................................3-17 3.5.2 Additional information property page .....................................................................3-21 3.6 Mandates reference table (if Direct Debit module is installed) ................................3-22 3.6.1 Basic information property page .............................................................................3-23 3.6.2 Amendment details property page ..........................................................................3-25 3.7 Taxes reference table...................................................................................................3-27 3.8 Payment terms reference table ...................................................................................3-28 3.9 SEPA Mandate Admin Plus (additional module) .......................................................3-30 3.9.1 Mandate management...............................................................................................3-31 3.9.2 Mandate history .........................................................................................................3-46 2013 SEPA 3-1 SPA 3 Reference tables 3 Reference tables Reference tables facilitate the keying of instructions, by capturing all frequently used details (e.g. ordering party, beneficiary, banks, accounts, currencies etc.) in easy to use databases. There is no icon for starting the -Reference tables- function. You must choose the item –Reference tables- in the menu bar. The reference tables contain data that you can access while creating a payment order. The data in the reference tables is available in the text boxes and can be accessed by clicking on the [?] button to open the respective selection list box. The SEPA Payments module uses a total of eight reference tables: Countries Banks Ordering parties Accounts Partners Taxes Payment terms Mandates (in case of installation of the Direct Debit module) or Mandate Admin Plus (in case of installation of the further additional module) You can populate the reference tables in two ways: - by entering data manually by importing text files You can find out more about entering data manually in the explanations of the individual reference tables. Information on Import reference tables is contained in Chapter 2.2.4. An explanation of the data structure required can be found in the Annex. Click on [Save] in the dialog box to add the entry to the reference table. The - [Additional information] button is also available in the database overview for reference tables for Accounts and Partners. The [Additional information] button displays additional information in the display section for the selected (= highlighted) record. A special check and approval mechanism prevents unauthorized Users from being able to change payment orders still existing in the Order database by changing or deleting records in the reference tables. This protection extends to the reference tables Account holder/Ordering party, Banks, Accounts and Partners. If the User who, after entering an order, makes a change or deletion in one of the mentioned reference tables is authorized to approve payment orders, only a check prompt follows whether the record shall be changed despite the effect on approved orders. 2013 SEPA 3-2 SPA 3 Reference tables If the changes mentioned are made by a non-authorized User, these records will be blocked and must be approved by an authorized User before a renewed use. Corresponding notes that a record requires an approval can be found in each database overview (Note: "Approval required!) or in the detailed view (Note: "Must still be approved!) of the concerned reference table. As long as reference table records still require an approval, payment orders using these records cannot be approved. If the order has already been approved, it cannot be included into a file. Moreover, the use of these reference table records is not possible when changing or newly creating orders. The record can be approved by an authorized User in the database overview using the context menu entry -Approval- or in the detailed view using the [Approval] button. The context menu entry or the [Approval] button appear only if the User is also authorized to approve the record, i. e., for example, he has not made the change or deletion (for set parameter, see below.), he has an approval right (User right in the functional profile: "Approve payment orders") or for two required approvals he has not already issued an approval. If, furthermore, the parameter "Editor of the payment order may not approve this" has been activated, the approval of a blocked record may not be made by the editor of a payment order but must be made by another user authorized to approve. If a double approval has been defined, record changes must be authorized twice. 2013 SEPA 3-3 SPA 3.1 Countries reference table 3.1 Countries reference table Selecting the menu item -Reference tables- / -Countries- opens a database overview displaying all of the countries in the reference table, together with their details. Move up and down the list with the "Up" and "Down" arrow keys or with <PgDn> / <PgUp> or use the scroll bar. To edit a record, first select the respective entry with the cursor and press <Return>, double-click or click the right mouse button and click on -View details-. The selected record will be displayed in a dialog box, where it can be modified or deleted. Use the [<] and [>] to page to other countries. The boxes in the Countries dialog box are the same as those in the input mask described below for adding a new country. To add a new entry, click on [New Country] in the database overview. The program will prompt you to enter the 2-character alphanumeric ISO-Code to identify the reference table entry. After the country code you must enter a description of the country to which the code refers. Use the checkbox "Deactivate country" to deactivate a defined country for a certain time, without completely removing the country from the database. 2013 SEPA 3-4 SPA 3.2 Banks reference table 3.2 Banks reference table The Banks reference table contains information about the Ordering party’s banks (but does not include account numbers). Entries made in the Accounts reference table access data already stored in the Banks reference table. Choosing menu item -Reference tables- / -Banks- opens a database overview containing all of the banks stored in the reference table, together with their details. Use the "Up" and "Down" arrow keys and <PgDn> / <PgUp> to move up and down the list. Alternatively you can use the scroll bar on the right-hand side of the window. In the banks overview it is immediately apparent in addition to the supported schema whether urgent payments are supported. To edit a record, first select the respective entry with the cursor and press <Return>, double-click or click the right mouse button and click on -View details-. The selected record will be displayed in a dialog box, where it can be modified or deleted. Use the [<] and [>] to page to other banks. The boxes in the Banks dialog box are the same as those in the input mask described below for adding a new bank. To add a new entry, click on the function [New Bank] in the database overview. 2013 SEPA 3-5 SPA 3.2 Banks reference table The program prompts you to enter the BIC (Business Identifier Code = SWIFT Code/Address) of the new bank. For this, click on the [BIC search] button next to the input field to open the dialog box for the BIC search. Depending on the size of the database delivered by your bank, you have here the option to search nationwide or worldwide for SWIFT addresses. In the fields with the selection criteria (SWIFT address, name/description, (postcode,) town or country), you can enter text strings or parts of it; and by clicking on the [Start search] button you can get the search started. The words found (with bank name, SWIFT address and bank town) will be viewed in a list below. If necessary, you have to change your search item and repeat the search. Choose the appropriate BIC by clicking on it and confirm your selection with [OK] or double-click the desired entry; the BIC will then be included in the appropriate field. 2013 SEPA 3-6 SPA 3.2 Banks reference table Then enter the name and the address (street, town) of the bank. To select the bank parameter file (BPD file), choose the [?]. If the parameter "Prompt EPFT bank parameter files also from external medium" (see Chapter 6.1.2 in Core module) has been set, a prompt for inserting the medium appears, if not already happen. Press [Yes] if you want to choose a BPD file from the medium (and the medium is inserted). Choose [No] if only the BPD files available on your hard disk should be provided for selection. Using [Cancel] you can quit this prompt. The following list box displays all BPD files saved in default directory ..\MCCWIN\DAT or on the medium (drive letter of the medium in brackets behind the BPD file name). Double-click or click/position the cursor and press [OK] to choose the BPD file which should be accessed for communication with the bank. Please note: With Multi-bank file creation (see Chapter 6.2) the BPD must have been selected before generally for a bank or for an individual account (see Chapter 3.4), since orders with a bank account, for which no BPD was selected, are ignored in payment order file creation. The appropriate orders will be rejected as defective. Quit the list using the close button and assign a suitable BPD. With single-bank oriented file creation (see Chapter 6.1) you nevertheless can add orders to banks or from accounts without having made a BPD allocation and assign a BPD only short before sending the file (see Chapter 6.1.1). 2013 SEPA 3-7 SPA 3.2 Banks reference table Lead time for creating file Here you can define a lead time by entering the required number of lead days. During this time the orders will be due and can be sent (maximum is 30). Orders lying beyond this time frame will be shown as due orders as soon as their payment date falls within the chosen time-frame. It is only possible to transfer orders that are within the time frame. If you choose "0", only orders that were entered on or before the system date will be considered due. Type of file creation Select the file creation format/scheme defined for your country from a list, e.g. for Germany "ZKA", for Austria "STUZZA" etc. If Single booking is available at your bank, tick the appropriate check box. In the payment entry mask a check box is then available, by which the payment can be marked as single payment. If not checked, batch booking is made. Using the "Urgent transfer allowed" check box you can define, whether urgent transfers are also available alongside to normal transfers. If this box is checked, urgent transfer can be chosen as payment type at payment entry. Use the "Session type urgent payments" parameter to specify the session type, which is supported for urgent payments by the bank. You can choose via list box between session type "CCU" or "CCT". If there are "Structured details possible", tick the appropriate check box. Then, on payments entry a selection list box "Display details" is available on the Payments property page, which you can use to switch between the unstructured and the structured details entry option. If the parameter "Aviso permitted" is checked, an appropriate field is activated in the payments entry for payment orders concerning ordering party accounts of this bank. If the field is ticked there, the field "Instruction for Debtor Agent" in the file is filled with "AVISO" (only for central bank data Bulgaria in UNIFI 2009). The parameter "Payment reversal is supported" is only available, if the additional module "SEPA Payment Reversal" is installed. If this parameter is activated, the generation of payment reversals for payment orders concerning ordering party accounts of this bank is allowed. In Austria (file creation format: STUZZA) a bank server identification (Receiving party ID), which is communicated to you by your bank, is to be entered in the Receiving party field. 2013 SEPA 3-8 SPA 3.3 Ordering parties reference table 3.3 Ordering parties reference table The Ordering parties reference table contains the address of the Ordering party. Selecting the menu item -Reference table- / -Ordering parties- opens a database overview containing all Ordering parties stored in the reference table. Use the "Up" and "Down" arrow keys and <PgDn> / <PgUp> to move up and down the list. Alternatively you can use the scroll bar on the right-hand side of the window. To edit a record, first select the respective entry with the cursor and press <Return>, double-click or click the right mouse button and click on -View details-. The selected record will be displayed in a dialog box, where it can be modified or deleted. Use the [<] and [>] to page to other Ordering parties. The boxes in the Ordering party dialog box are the same as those in the input mask for a new Ordering party. Click on [New Ordering party] in the database overview to add a new entry. The program prompts you to enter a max. 4-digit numeric Ordering party code to identify the reference table entry. Two lines are available for entering the Ordering party name, plus one each for the street and town (incl. postcode). The first line of the name is a mandatory field. You can use the [?] button to access entries in the Country database when entering the name of the Country in which the Beneficiary resides. The country boxes now contain entries corresponding to your selection. Creditor identification no. = Identification no. of the direct debit presenter The SEPA direct debit procedure requires an account-independent and unique feature to identify the direct debit creditor. This creditor identification number (creditor identifier = CI) is a SEPAwide harmonized and standardized number, with which the presenter of a direct debit can be clearly identified. In Germany e.g. this number is issued by the German Federal Bank. Enter the issued identification number here. Presented direct debits cannot be processed without this number. The creditor identification number is structured as follows (example for Germany): AANNZZZXXXXXXXXXXX a = 2 alphabetic digits for the ISO country code of the county issuing the creditor identifier n = 2 numeric digits for check digits (analog IBAN check digits) 2013 SEPA 3-9 SPA 3.3 Ordering parties reference table z = 3 alphanumeric digits for the creditor business code (with this, several direct debits presenting entities in a company can be identified; the default is "ZZZ") x = max. 28 digits for a national identification feature (e.g. in Germany 11 digits in consecutively ascending numbering, where the eighth digit of the creditor identification number is always occupied with "0" until further notice) Identification Here you can enter a unique identification attribute for an organization or a person (labelled by a "priv." placed behind). First you have to select the type of identification from a list. Then you have to enter the numbers etc. in the next field(s). In the list you have the following options: - BIC (Bank Identifier Code according to ISO/SWIFT) - IBEI (International Business Entity Identifier) - BEI (Business Entity Identifier) - EANGLN (Global Location Number according to the rules of the European Association for Numbering) - USCHU (Universal Identification provided by CHIPS (U.S. Clearing House Interbank Payments System)) - DUNS (Data Universal Numbering System for companies provided by Dun & Bradstreet) - Bank Party Identification - Tax Identification Number - Proprietary Identification - Drivers Licence Number (priv.) - Customer Number (priv.) - Social Security Number (priv.) - Alien Registration Number (priv.) 2013 SEPA 3-10 SPA 3.3 Ordering parties reference table - Passport Number (priv.) - Tax Identification Number (priv.) - Identity Card Number (priv.) - Employer Identification Number (priv.) - Date And Place Of Birth [place, date and country have to be entered] (priv.) - Other Identification (priv.) - Other Identification (Organization) - Central Bank ID (Organization) - Clearing ID (Organization) - Country ID code (Organization) - Customer Number (Organization) - Employer ID (Organization) - GS1GLN (Global Location Number issued by GS1 (Global Standards One in Brussels), also EAN Address Code) (Organization) - SIREN (=Système d’Identification du Répertoire des Entreprises) Enterprise ID in France (Organization) - SIRET (=Système d’Identification du Répertoire des Etablissements) Commercial units ID in France (Organization) In Austria (file creation format: STUZZA) a sender identification (Sending party ID), which is communicated to you by your bank, is to be entered in the Sending party field. The first character of the sending party ID has to be be a capital letter. If Central Bank data are required (as in Bulgaria), they can be entered via [Bulgarian declaration data] button. 2013 SEPA 3-11 SPA 3.4 Accounts reference table 3.4 Accounts reference table The Accounts reference table contains the Ordering Party's bank details including account numbers. By entering the bank name, you can access the bank details in the Banks reference table. Selecting the menu item -Reference tables- / -Accounts- opens a database overview containing all of the accounts stored in the reference table, together with their key details. Use the "Up" and "Down" arrow keys and <PgDn> / <PgUp> to move up and down the list. Alternatively you can use the scroll bar on the right-hand side of the window. To edit a record, first select the respective entry with the cursor and press <Return>, double-click or click the right mouse button and click on -View details-. The selected record will be displayed in a dialog box, where it can be modified or deleted. Use the [<] and [>] to page to other accounts. The boxes in the Accounts dialog box are the same as those in the input mask described below for a new account. To add a new entry, click on [New Account] in the database overview. You will be prompted to enter a max. 4-digit numeric Account code to identify the reference table entry. One line is available for the account description, which can be entered manually or by clicking on the [Cash Management account] button (see below). You can, however, enter a different account name manually. You must then fill in the remaining fields. You can enter the Account Currency manually. As account number the IBAN(IBAN = International Bank Account Number) must be specified in the next box. (The max. 34 digits long IBAN will be checked for correct entry. The structure of the IBAN account number is as follows: ccppbbbbbbbbbbaaaaaaaaaaaaaaaaaaaa c = ISO Country code p = Check digits b = Local Bank ID a = Account number 2013 (2 digits alphanumeric) (2 digits numeric) (max. 10 digits alphanumeric) (max. 20 digits alphanumeric) SEPA 3-12 SPA 3.4 Accounts reference table If the account data are only available as national account number and bank code, the additional module "IBAN Finder" enables the conversion of the account data into IBAN and BIC (SWIFT address). 2013 SEPA 3-13 SPA 3.4 Accounts reference table Bank: Bank data such as the SWIFT address and the name of the bank can be copied from the Banks reference table by clicking on [?] provided, of course, that you have already entered records there. You can also enter the SWIFT Code manually and add a new bank by entering the SWIFT Code, confirming with <TAB> and then entering the data in the input mask. The SWIFT Code and bank name fields will now contain the entry that you selected. Please note: If you enter a SWIFT Code manually that is not found in the Banks reference table but is available via [SWIFT search] and then confirm with <TAB> or by clicking on [?] once again, the bank name will be displayed and the New entry of the appropriate bank into the Banks reference table is offered. If you enter a SWIFT Code manually which is neither stored in the Banks reference table nor available via [SWIFT search] and then confirm with <TAB> or by clicking on [?] once again, the input mask for entering bank data opens. Click on [Save] to enter the data into the Banks reference table. It will then be available for selection whenever you enter new payment orders by clicking on [?]. Click on the [?] button to select the bank parameter file (BPD) as it ist described for the Banks reference table (see Chapter 3.2). The selection of a bank parameter file for an account must only be made if another bank parameter file should be allocated to the account as is generally selected for the bank. The LDGR account no. (Ledger account number) is entered manually. The LDGR a/c no. box allows you to link payments for the current account with accounts in your internal accounting system. You can then use suitable export files to process the payments of the current account in the LDGR programs using this LDGR a/c number. Entries in this box do not affect payments themselves. You can enter a maximum eight-digit sequence of numbers for a LDGR account in this box. 2013 SEPA 3-14 SPA 3.4 Accounts reference table Ordering party: The Ordering party data can be copied from Ordering party reference table by clicking on [?] provided, of course, that you have already entered records there. You can also enter the Ordering party manually and add an Ordering party by entering the Bank Code No., confirming with <TAB> and then entering the data in the input mask. The “Ordering party code“ and “Ordering party name“ boxes will now contain the entry you have selected. CashManagement account: You can use this button to copy data from accounts that have already been created in the Core module (Cash Management). This is recommended if you intend to use the -Plan data- function in the Core module. When you import the data, the fields for the bank details will already be filled in. By the way: You can cut off the connection to the cash management account by pressing the [ _ ] button. The "Cash Management account" box allows you to assign payments for the current account to a specific Cash Management account (=CM account) for which e.g. statements are collected by the Core module. If you want to generate plan data for this CM account (to do so you must have set the parameter "Generate plan data automatically" on the General (parameters) property page), which is to be automatically reconciled with the received statement data, it is only necessary to perform an allocation using the field "Cash Management account" if the Bank Codes or account numbers are different from those of the CM account are used (e.g. if the SWIFT code have been altered in the SEPA module, but only the Sort code has been altered in the Core module). If the account data that is entered manually is identical to that of the existing CM account with regards to the Bank Code / account number, this allocation need not be performed. The plan data that is then generated for the Payments account will be reconciled automatically with the statement data of the CM account as a result of the matching Bank Code and account number. Information about criteria for plan data reconciliation can be found in the Cashmanagement module – Chapter 6.1: Plan data reconciliation. You can restrict account access to specific users by assigning an Account group. The "A/c group" box contains a 3-digit numeric account code, whose permissible value is dependent on the group to which the current user is allocated in the Core module (cf. Chapter 5.4.1: User property page). It the user has been assigned to an A/c. group other than "0", he can only enter this account group or "0". The default account group entered in the box is "0". This means that all users have unlimited access to this account. If you change the default "0" to another value between "1" and "255", only one user with the corresponding A/c group can perform actions on the accounts (view and edit accounts or payment orders from these accounts) that have been assigned to this account group or to account group "0". 2013 SEPA 3-15 SPA 3.5 Partners reference table 3.5 Partners reference table The "Partners" reference table contains the name, address and bank details of the Partners. Selecting the menu item -Reference tables- / -Partners- opens a database overview containing all of the Partners stored in the reference table. Use the "Up" and "Down" arrow keys and <PgDn> / <PgUp> to move up and down the list. Alternatively you can use the scroll bar on the right-hand side of the window. Use the [Display incomplete orders] toggle button to limit the display to incomplete partners. After clicking the button, the labelling changes to [Display all orders]. Click this button to switch to the view with all partners. To edit a record, first select the relevant entry with the cursor and then press <Return>, double-click or click the right mouse button and click on -View details-. The selected record will be displayed in a dialog box, where it can be modified or deleted. Use the [<] and [>] to page to other Partners. The fields in the Partners dialog box are the same as the input mask for a new partner. To add a new entry, click on [New Partner] in the database overview. Two property pages are available for entry here: 3.5.1 3.5.2 Partner property page Additional information property page Click on [Save] in the dialog box to add the entry to the database. Please note: When you are entering a payment order, if you enter data on the Partner property page that is not yet stored in any of the reference tables, and you want to add this data to the corresponding reference table, click on [Include in reference table]. Please note also: Subsequent changes to the Partners database do not affect the payment record, if you have checked the parameter "Change partner (reference) table without changing existing orders?" (see chapter 2.1.1: General property page), as the Partners index is then deleted whenever you save the payment record. The changed content is valid and included in the creation of the file only if you have not checked this parameter. 2013 SEPA 3-16 SPA 3.5.1 Partner property page 3.5.1 Partner property page Double-click or select the -Details dialog box- in the context menu of the database overview to open the details dialog box for Partner data or else select the [New partner] function to display a Partner property page which is practically “empty“. The program prompts you to enter a max. 10-character alphanumeric Partner code to identify the reference table entry. Using the field "Company" you specify, whether the partner is a company. Only for companies labelled appropriately you can enter B2B direct debit mandates later on. Two lines are available for entering the Partner name, plus one each for the street, town and postcode (Postleitzahl etc.). You can use the [?] button to access entries in the Country database when entering the name of the country in which the Partner resides. The country boxes now contain entries corresponding to your selection. The first line of the name as well as town/country are mandatory fields. 2013 SEPA 3-17 SPA 3.5.1 Partner property page CashManagement account: You can mark the "Own account" box to indicate that the Beneficiary is an in-house Beneficiary. Plan data is recorded for in-house Partners accounts in the same way as for Ordering party accounts. If the code "Intracompany" is set, the [Cash Management account] button is active and allows access to the entries saved in the Account master database in the Cash Management module. On importing an account number, the Beneficiary account is allocated to a certain Cash Management account. By the way: You can cut off the connection to the cash management account by pressing the [ _ ] button. You have to enter (maybe later) the Partners IBAN (IBAN = International Bank Account Number) manually ("weak" mandatory field). The field will be checked for correct entry of the IBAN account number. The structure of the IBAN account number (max. 34 digits) is as follows: ccppbbbbbbbbbbaaaaaaaaaaaaaaaaaaaa c = ISO Country code p = Check digits b = Local Bank ID a = account number (2 digits alphanumeric) (2 digits numeric) (max. 10 digits alphanumeric) (max. 20 digits alphanumeric) If the account data are only available as national account number and bank code, the additional module "IBAN Finder" enables the conversion of the account data into IBAN and BIC (SWIFT address). Bank: The bank data identifies the partner’s bank account. Complete the "BIC" box first. For this, click on the [BIC search] button next to the input field to open the dialog box for the BIC search. 2013 SEPA 3-18 SPA 3.5.1 Partner property page Depending on the size of the database delivered by your bank, you have here the option to search nationally or world-wide for SWIFT addresses. In the fields with the selection criteria (SWIFT address, name/description, (postcode,) town or country), you can enter text strings or parts of it; and by clicking on the [Start search] button you can get the search started. The words found (with bank name 1+2, SWIFT address and bank town) will be viewed in a list below. If necessary, you have to change your search item and repeat the search. Choose the appropriate BIC by clicking on it and confirm your selection with [OK] or double-click the desired entry; the BIC will then be included in the appropriate field. Two lines are available for displaying the bank name. Identification Here you can enter a unique identification attribute for an organization or a person (labelled by a "priv." placed behind). First you have to select the type of identification from a list. Then you have to enter the numbers etc. in the next field(s). In the list you have the following options: - BIC (Bank Identifier Code according to ISO/SWIFT) - IBEI (International Business Entity Identifier) - BEI (Business Entity Identifier) - EANGLN (Global Location Number according to the rules of the European Association for Numbering) - USCHU (Universal Identification provided by CHIPS (U.S. Clearing House Interbank Payments System)) - DUNS (Data Universal Numbering System for companies provided by Dun & Bradstreet) - Bank Party Identification 2013 SEPA 3-19 SPA 3.5.1 Partner property page - Tax Identification Number - Proprietary Identification - Drivers Licence Number (priv.) - Customer Number (priv.) - Social Security Number (priv.) - Alien Registration Number (priv.) - Passport Number (priv.) - Tax Identification Number (priv.) - Identity Card Number (priv.) - Employer Identification Number (priv.) - Date And Place Of Birth [place, date and country have to be entered] (priv.) - Other Identification (priv.) - Other Identification (Organization) - Central Bank ID (Organization) - Clearing ID (Organization) - Country ID code (Organization) - Customer Number (Organization) - Employer ID (Organization) - GS1GLN (Global Location Number issued by GS1 (Global Standards One in Brussels), also EAN Address Code) (Organization) - SIREN (=Système d’Identification du Répertoire des Entreprises) Enterprise ID in France (Organization) - SIRET (=Système d’Identification du Répertoire des Etablissements) Commercial units ID in France (Organization) 2013 SEPA 3-20 3.5.2 Additional information property page SPA 3.5.2 Additional information property page Internal data such as Customer number, LDGR debtors (receivables) account and LDGR creditors (payables) account is entered manually. A default of the payment details is only then useful if always the same details, e.g. “Tax number 201/000/9811”, “Rent house Emilstraße 5” etc. should be in the payment order details (see Payments property page) for this partner. To identify the group, you can enter in addition a max. 10-digit numeric code. Using the digit entered by you the field “Group” will then be predefined correspondingly when entering payments on the Partner property page. If Central Bank data are required (as in Bulgaria), they can be entered via [Bulgarian declaration data] button. 2013 SEPA 3-21 3.6 Mandates reference table (if Direct Debit module is installed) SPA 3.6 Mandates reference table (if Direct Debit module is installed) Via direct debit mandate a debtor authorizes the creditor to debit his account by direct debit. At the same time he instructs his bank to debit his account by the presented direct debits. The Mandates reference table includes information on these direct debit mandates. Selecting the menu item -Reference tables- / -Mandates- opens a database overview containing all of the Mandates stored in the reference table. Use the "Up" and "Down" arrow keys and <PgDn> / <PgUp> to move up and down the list. Alternatively you can use the scroll bar on the right-hand side of the window. To edit a record, first select the relevant entry with the cursor and then press <Return>, double-click or click the right mouse button and click on -View details-. The selected record will be displayed in a dialog box, where it can be modified or deleted. Use the [<] and [>] to page to other Mandates. The fields in the Mandates dialog box are the same as the input mask for a new mandate, which is described in the following. For a new entry, select in the database overview the [New mandate] function. There two property pages are then available for the entries: 3.6.1 3.6.2 Basic information property page Amendment details property page To add the entries to the database, confirm finally with [Save]. 2013 SEPA 3-22 SPA 3.6.1 Basic information property page 3.6.1 Basic information property page After a double-click or using the -Detailed view- from the context menu of the database overview, the detailed view of the mandate data opens or after selecting the [New mandate] function, an "empty" Basic information property page is displayed. Mandate-ID (mandate number, mandate reference) Enter here the unique reference of the direct debit mandate . Description As description (for a more exact, unique description of the mandate entry) one line with 35 characters is available. Date of signature Enter here the date of the signature on the direct debit mandate with the assistance of the calendar function. Partner Enter here the ordering party (code, name) of the direct debit (creditor). When entering the Partner, you can access the entries of the Partner database using the [?]. The fields for the Partner code and for the Partner name are then filled according to your selection. 2013 SEPA 3-23 SPA 3.6.1 Basic information property page Ordering party Enter here the ordering party (code, name) of the direct debit. When entering the ordering party, you can access the entries of the Ordering party database using the [?]. The fields for the ordering party code, for the ordering party name and for the creditor identification no. (see below) are then filled according to your selection. Creditor identification no. = Identification no. of the ordering party of the direct debit The creditor identification number saved for the presenter of the direct debit is displayed here (cf. to Chapter 3.3: Ordering parties). If there is no creditor identification number stored for the ordering party, you can add it here. Presented direct debits cannot be processed without this number. The creditor identification number is structured as follows (example for Germany): AANNZZZXXXXXXXXXXX a = 2 alphabetic digits for the ISO country code of the country issuing the creditor identifier n = 2 numeric digits for check digits (analog IBAN check digits) z = 3 alphanumeric digits for the creditor business code (with this, several direct debits presenting entities in a company can be identified; the default is "ZZZ") x = max. 28 digits for a national identification feature (e.g. in Germany 11 digits in consecutively ascending numbering, where the eighth digit of the creditor identification number is always occupied with "0" until further notice) Using the [Include in reference table] function you can transfer the creditor identification number to the Ordering parties reference table then. Mandate type Using this list box you decide, whether the entered mandate is a mandate to be used one-time (for a one-off payment) or is a mandate to be used several times (for recurrent payments). Date last utilization Under "Date last utilization" is displayed, when the mandate has been used the last time. The field "Utilization" shows, how often the mandate has already been used. No longer usable As soon as a one-time usable mandate has been used once or the usability period (can be configured) of a several times usable mandate has expired they are flagged as "no longer usable". No longer usable mandates can be removed by an automatic delete function (to be activated by a system parameter). 2013 SEPA 3-24 3.6.2 Amendment details property page SPA 3.6.2 Amendment details property page The SDD formats allow to notify amendments of the mandate data to the debtor. If an existing mandate is changed on the Basic information property page, the original data are transferred to appropriate data fields on this property page. Confirm the message on this with [OK]. The Mandate-ID is always transferred from the Basic information property page. 2013 SEPA 3-25 3.6.2 Amendment details property page SPA Amendment (except the date fields and the transaction field all fields can be overwritten): In the case of a direct debit mandat amendment the original data are displayed here. Original Mandate-ID A changed Mandate-ID (Mandate no.) can be displayed here. Original ordering party If the ordering party was modified, the original ordering party is displayed here. Original creditor identification no. The ID no. of the direct debit presenter (=creditor identification no.) associated with the original ordering party is displayed here. Original partner If the partner was modified, the original partner (code, name) is displayed here. Original a/c. number The a/c. number associated with the original partner is displayed here. Amendment date In the case of any change of a direct debit mandate the system date is set as amendment date. Transmission date As soon as the changed data were sent, the transmission date is registered here. Transaction reference of the transmission The transaction reference (=order number) of the transmission, with which the mandate amendment was notified, is also stored here. 2013 SEPA 3-26 SPA 3.7 Taxes reference table 3.7 Taxes reference table Various tax rates can be saved in the Taxes reference table. Choosing menu item -Reference table- / -Taxes- opens a database overview containing all taxes stored in the reference table, together with their key details. Move up and down the list with the "Up" and "Down" arrow keys and with <PgDn> / <PgUp>. Alternatively you can use the scroll bar on the right-hand side of the window. To edit a record, first select the relevant entry with the cursor and press <Return>, double-click or click the right mouse button and click on -View details-. The selected record is displayed in a dialog box, where it can be modified or deleted. Use the [<] and [>] to page to other taxes. The boxes in the Taxes dialog box are the same as the input dialog box for a new tax. This is described below. Click on [New tax] in the database overview to add a new entry. The program prompts you to enter a max. 4-digit numeric Tax code to identify the reference table entry. Then enter description of the tax code (Text) and the Tax rate in %. Two further boxes are available for the LDGR (ledger) tax and revenue accounts. 2013 SEPA 3-27 SPA 3.8 Payment terms reference table 3.8 Payment terms reference table Various payment agreements / models can be saved in the Payment terms reference table. Choosing menu item -Reference tables- / -Payment terms- opens a database overview containing all payment terms stored in the reference table, together with their key details. Move up and down the list with the "Up" and "Down" arrow keys and with <PgDn> / <PgUp>. Alternatively you can use the scroll bar on the right-hand side of the window. To edit a record, first select the relevant entry with the cursor and press <Return>, double-click or click the right mouse button and click on -View details-. The selected record is displayed in a dialog box, where it can be modified or deleted. Use the [<] and [>] to page to other payment terms. The boxes in the Payment terms dialog box are the same as the input dialog box for new payment terms. This is described below. Click on [New payment term] in the database overview to add a new entry. The program prompts you to enter a max. 3-digit numeric Payment terms code to identify the reference table entry. Then enter the description of the payment terms (Text) and the percentage rate for any deduction. Another box is provided for the LDGR (ledger) deduction account. 2013 SEPA 3-28 SPA 3.8 Payment terms reference table Select the Deduction type by clicking on the drop-down arrow at the right. A list box appears with the following options: - Discount Rebate Bonus Other Double-click your choice to transfer it to the Deduction type box. Double-click to close the selection list box. 2013 SEPA 3-29 3.9 SEPA Mandate Admin Plus (additional module) SPA 3.9 SEPA Mandate Admin Plus (additional module) The functions described in this chapter are only available if the additional module "SEPA Mandate Admin Plus" has been installed. After installing the additional module, a separate -Mandates- menu is available. Then the mandates can no longer be accessed using the -Reference tables- menu. In the -Mandates- menu extensive functions are provided for an effective mandates management required for SEPA direct debits. Use the mandate history to follow the work steps in the long term view. 3.9.1 3.9.2 2013 Mandate management Mandate history SEPA 3-30 SPA 3.9.1 Mandate management 3.9.1 Mandate management In the –Mandates- menu you find the following menu items (functions): • • • • • -New mandates- (entry of new (also incomplete) mandates) -Current mandates- (research the active mandates) -Expired mandates- (research the expired mandates/ mandate history) see Chapter 3.9.2 -Supervision pf times/ -Advance notice- (generate due pre-notifications) / -Expiry- (list of elapsing mandates) -Import of mandates from DTAUS- (new entry of mandates based on DTAUS direct debit files) Creation of a new mandate: Clicking the menu item -New mandates- opens the database overview "New mandates" first. After clicking the [New mandate] button, an empty Basic information property page is displayed with the fields well-known from Chapter 3.6.1. For the new creation the entry of a Mandate-ID (unique mandate reference, mandate number) is mandatory. The selection of the payment partner is also necessary, who can be added via [?] from the entries in the Partner reference table. If the information on the partner is still incomplete, the required mandate data can be collected using ready-made mandate forms. 2013 SEPA 3-31 SPA 3.9.1 Mandate management If the country of the payment partner is known, the forms can be generated in the corresponding national language depending on this entry. In addition, you have to define the Mandate type before generation of the form in order that in each case the specific mandate forms can be generated. Here, a distinction is to be made between mandates for one-off payments (mandate type "simple") and for recurrent payments (mandate type "several times") as well as between mandates for core direct debits (checkbox "B2B" unchecked) and for business direct debits (checkbox "B2B" checked). B2B direct debits require B2B mandates! For B2B direct debit mandates only partners labelled as company may be used. Otherwise, an error message is displayed. To be identifiable as payment recipient on the direct debit mandates, the own data should be added here using the [?] from the entries in the Ordering party reference table. Here is in particular the creditor idenfication number (also named UCI=Unique Creditor Identifier) important which is used for the unique identification of the direct debit creditor. This must be requested from and assigned by the central issuing institution –the German Federal Bank- beforehand and must be entered in the ordering party data. Subsequently, the appropriate forms can either be printed directly using the [Form print] button or can first be generated via [Form PDF] button as PDF file, which can then be sent by e-mail. 2013 SEPA 3-32 SPA 3.9.1 Mandate management Example (PDF form of a core direct debit mandate for a single payment): The data entered so far should be saved in the system by clicking on the [Save] button preferably. The debtor grants the mandate by filling and signing the mandate form and sending it then back to the payment recipient. The completion of a mandate entry can be started again at any time by doubleclicking the corresponding entry in the database overview. Use the [Display incomplete orders] toggle button to limit the display to incomplete mandates. After clicking the button, the labelling changes to [Display all orders]. Click this button to switch to the view with all mandates. On the Basic information property page, the missing data can then be added. For SEPA direct debits, the entry of the IBAN (international account number) and BIC (international bank code, also wellknown as Swift address) is necessary. If the payment partner provides only the national bank code (BLZ) and account number, then IBAN and BIC can be generated by clicking on the [Calculate IBAN] button. 2013 SEPA 3-33 SPA 3.9.1 Mandate management First enter bank code and account number. Then click on the [Calculate IBAN] button. The result is entered in the fields "IBAN" and "Swift address". In addition, the date of the signature of the debtor on the direct debit mandate must be stored (with system date as default, selection via calendar function ). The SEPA direct debit includes the obligation for storing the original mandates. For this reason, alongside the entry of the data, the electronic reproduction of the original written document, scanned for example by a scan service, can be added as PDF file to the mandate by clicking on the [Import document] button. Using this interface, also digital mandate forms in any other formats can be added to the internal data. Clicking the button opens a dialog for selecting the respective PDF file. 2013 SEPA 3-34 SPA 3.9.1 Mandate management Choose the corresponding PDF file and confirm by clicking on the [Open] button. After clicking the [Save] button, the document is then available at any time for display by clicking the [Display document] button. The storage of the imported PDFs is made in the Core module directory ..\DAT\SPMDAT with the structure <Creditor identification number>-<Mandate reference>-<Mandate version>.<Original extension>. In addition, as already described, a description for a more detailed description of the mandate entry can be entered. 2013 SEPA 3-35 SPA 3.9.1 Mandate management If direct debit mandates have been granted as part of contracts, additional information can be stored regarding the respective contracts, as and if required. Here, any number of internal contract numbers can be stored referring to the mandate. They can be used to derive the mandate from the contract number contained in the details by the converter. By clicking the corresponding buttons you can [Add] or [Delete] contract number(s) or enter a [Description] for this. The entry of a new mandate is completed by clicking right below on the [Complete] button. The mandate can then be viewed using the menu item –Current mandates -. If data is still incomplete, you are notified accordingly. 2013 SEPA 3-36 SPA 3.9.1 Mandate management The ordering party data can be displayed at any time using the Ordering party property page. The partner data can be displayed at any time using the Partner data property page. 2013 SEPA 3-37 SPA 3.9.1 Mandate management Change current mandate, mandate utilization: Activated mandates are moved to the database of the current mandates, where they can be researched. Changes of the mandate data must be notified to the debtor. To be able to do so, first they must be logged carefully. Start the corresponding database overview using –Current mandates-. Double-click on the respective entry to open the detailed view, where you make the changes. If in this process the bank details are changed, the changes made must be documented. Confirm the corresponding message with [Yes]. Subsequently, the modification is saved. Confirm the corresponding message with [OK]. Information on the amendment and the original data are then available using the Amendment details property page (for the individual fields of the property page, see Chapter 3.6.2: Amendment details property page). 2013 SEPA 3-38 SPA 3.9.1 Mandate management In the lower area of the mandate display on the Basic information property page the current state of the mandate utilization is displayed. In connection with the mandate type the system then decides on the further usability and with it on the validity of the mandates. Under "Last used on" it is indicated when the mandate has been used last. In the field "Utilization" it is noted how often the mandate has already been used. In special cases, it may be necessary to correct these fields manually (for example, if a direct debit sent to a bank could not be executed and should be executed once again after correction with the original sequence label). The correction will be recorded in the system log. As soon as a simply usable mandate has been used once or if in case of several times usable mandates the usability period (configurable) has expired, these mandates are flagged as "no longer usable". No longer usable mandates can be removed using an automatic delete function (to be activated using a system parameter). Using the [Reset] button right down at the bottom you can reset a current mandate to teh status "New" in order to be able to change it under -New mandates- if need be. 2013 SEPA 3-39 SPA 3.9.1 Mandate management Deadline monitoring: Pre-notification of the debtor: The debtor need to be informed beforehand about a coming debit of his account (so-called prenotification), i.e. at least 14 days before the due date/debit date. For this, at the same time with the move of a mandate to the database –Current mandates- an entry is created under –Supervision of times- / -Advance notice-. The mandates shown here meet the following conditions: • • • It is a current mandate. No pre-notification has been accomplished. No direct debit has been executed with this mandate. Double clicking the mandate entry opens the detailed view. The fields "Date (first) execution" and "Amount to be debited (EUR)" should be filled so that these values can be inserted in the prenotification letter. Similar to the creation of mandate forms a letter with the pre-notification can be generated by either clicking on the [Advance notice print] button to print it or by clicking the [Advance notice PDF] button to generate it as PDF file first, which can then be sent, for example, by e-mail. 2013 SEPA 3-40 SPA 3.9.1 Mandate management Example (Pre-notification letter): You must confirm subsequently the correct generation of the corresponding print job or the PDF file with [Yes]. In the case of [No] the entry remains in the database. In the record it is noted behind "Pre-Notification on" when the transfer of the advance information has been made. After the transfer of the Pre-Notification, the mandate entry can only be accessed using the database -Current mandates-. As long as a pre-notification letter has not been sent, a corresponding message is displayed in the ILM indicating that this letter still needs to be created. 2013 SEPA 3-41 SPA 3.9.1 Mandate management Deadline monitoring: Expiry: In the case a mandate is not used, a mandate expires in accordance with the latest SEPA rulebook version after 36 months (configurable). Two months before the expiry date such mandates are included in the database overview accessible via –Supervision of times- / -Expiry-. You will find a corresponding message in the ILM indicating that there is a deadline. 2013 SEPA 3-42 SPA 3.9.1 Mandate management Import of mandate information from DTAUS files: Mandate information can also be extracted from existing DTAUS direct debit files. The direct debit type is derived from the text code available in the DTAUS file (direct debit collection (text code 05) => core direct debit, direct debit write-off (text code 04) => B2B direct debit). Mandate ID, creditor ID and sinature date as well as the execution frequency are exspected in the first four details lines of the DTAUS file to be converted. This information has to be flagged by the following keywords: MID/ Mandate ID (Please note: caused by restrictions of the DTAUS format only 27 characters are available for mandate ID incl. keyword and slash CI/ Creditor ID (for the structure see Chapter 3.3: Ordering Party reference table SIGN/ Date of Signature (of the mandate) as YYYY-MM-DD with subsequent slash (Please note: the slash as separator from the SEQT field can be replaced by a blank) SEQT/ Sequence Type The following values are possible here: OOFF One-off payment FRST First payment RCUR Recurrent payment FNAL Final payment Example for a DTAUS direct debit file with details structured accordingly: To import the mandate information, start menu item –Import of mandates from DTAUS-. 2013 SEPA 3-43 SPA 3.9.1 Mandate management Subsequently, a dialog box for selecting the DTAUS file is opened. After confirmation by clicking the [Open] button, a new direct debit mandate is created using the available data. Information on the import can be found in a message box. 2013 SEPA 3-44 SPA 3.9.1 Mandate management Close the message box using the close button. See the database "Current mandates" for the imported mandate. Here you will find then the imported information. These can be supplemented then with further information –as described before-. 2013 SEPA 3-45 SPA 3.9.2 Mandate history 3.9.2 Mandate history Invalid, i.e. no longer usable direct debit mandates are automatically moved to the database –Expired mandates-. These are: • • One time usable mandates after the first execution. Several times usable mandates, if they were not used for longer than 36 months. Use this database to retrieve all information in the long term view. Double-click on a corresponding database entry to open the respective detailed view. 2013 SEPA 3-46 SPA 3.9.2 Mandate history As the mandate history is a sole display function, data can only be viewed here, but no longer be processed. For this reason, the corresponding fields appear inactive. The fields of the Basic information property page correspond to a large extend to the fields of the dialog box of new/current mandates including the display of saved original mandates (see Basic information property page). The fields of the Amendment details property page correspond to a large extend to the fields of the dialog box of new/current mandates (see Amendment details property page). The fields of the Ordering party data property page correspond to a large extend to the fields of the dialog box of new/current mandates (see Ordering party data property page). The fields of the Partner data property page correspond to a large extent to the fields of the dialog box of new/current mandates (see Partner data property page). 2013 SEPA 3-47 SPA Table of Contents: Chapter 4 Table of Contents: Chapter 4 Page 4 Payment orders .................................................................................................................4-2 4.1 Edit payment orders.......................................................................................................4-3 4.1.1 Payments property page.............................................................................................4-5 4.1.2 Partner property page ...............................................................................................4-14 4.1.3 Ordering party / Internal property page...................................................................4-16 4.1.4 Ultimate parties property page.................................................................................4-18 4.1.5 Additional information property page .....................................................................4-20 4.1.6 Direct debit additional property page (only if Direct Debits module is installed)4-21 4.1.7 LDGR data property page .........................................................................................4-23 4.1.8 Times property page .................................................................................................4-25 4.1.9 Reversal property page (only if additional module is installed) ...........................4-28 4.1.10 Using templates.......................................................................................................4-30 2013 SEPA 4-1 SPA 4 Payment orders 4 Payment orders Click on or or choose menu item -Payment orders- / -Payment orders- to start the Payment orders function. Use this function to edit (alter, delete, view, print) SEPA payment orders. New payment orders are also added using this section of the program. You can perform all these functions with the options shown in the button bar. Adding new payment orders is described in detail in Chapters 4.1 4.1.1 4.1.2 4.1.3 4.1.4 4.1.5 4.1.6 4.1.7 4.1.8 4.1.9 4.1.10 2013 Edit payment orders. Payments property page Partners property page Ordering parties / Internal property page Ultimate parties property page Additional information property page Direct debits additional property page LDGR data property page Times property page Reversal property page (only if additional module is installed) Using templates SEPA 4-2 SPA 4.1 Edit payment orders 4.1 Edit payment orders Depending on the displayed order type you enter, the database overview displays payment orders in the form of single, standing and variable amount orders and templates, provided that these have already been entered. Use "All orders" to display all order forms in the database overview. Move up and down the list with the "Up" and "Down" arrow keys and with <PgDn> / <PgUp>. Alternatively you can use the scroll bar on the right-hand side of the window. Use the [Display incomplete orders] button to limit the display e. g. for the orders shown as defective when importing Payments files so that a specific post-processing of these incomplete orders is possible. After clicking the button, the labelling changes to [Display all orders]. Click this button to switch to the view with all orders. In addition to the standard buttons [Select], [Print] and [Help], the button bar of the database overview also contains the following buttons: [New order] opens the dialog box for adding new payment orders. That means, if the displayed order type is showing "single orders", you can enter single orders via this button, if it says "standing orders" you can key in standing orders etc. The manner in which new orders are added is explained in detail in the following chapters: 4.1.1: Payments property page 4.1.2: Partners property page 4.1.3: Ordering parties / Internal property page 4.1.4: Ultimate parties property page 4.1.5: Additional information property page 4.1.6: Direct debits additional property page 4.1.7: LDGR data property page 4.1.8: Times property page 4.1.9: Reversal property page [New order from template] opens the template database. Here you can select from all available templates. This is described in further detail in Chapter 4.1.10: Using templates. [Details] displays the payment details of the selected record in the database overview header. To edit an existing record, select the corresponding entry by positioning the cursor and confirming with <Return>, by clicking the right mouse button and clicking on -View details- or by double-clicking the left mouse button. The selected record is displayed in a dialog box, where it can be modified or deleted. Use the [<] and [>] buttons to page to further payment orders. 2013 SEPA 4-3 SPA 4.1 Edit payment orders In addition, within the database overview you can delete individual records using the right mouse button (context menu), accept records as templates (see Chapter 4.1.10) and generate single orders from standing orders and variable amount orders on a deviating date (see Chapter 4.1.8). Via context menu you can generate single orders from standard orders. 2013 SEPA 4-4 SPA 4.1.1 Payments property page 4.1.1 Payments property page You can make the following entries on the Payments property page. These entries can, of course, be performed in any required order: - Select order type Assign order reference Enter end-to-end reference Specify payment type Assign access class Enter ordering party account Enter ordering party Enter ultimate ordering party Select payment purposes Enter partner Enter payment amount Enter details Display number of approvals Define execution date If you have set the corresponding parameter in the parameter settings, the mandatory fields will be shown in highlighted form. Each pre-setting can be changed by you naturally. Click on [Save] to save the payment order once you have entered all the data. Select order type Depending on the selection of the order type in the database overview, the form in the dialog box is already filled (single order, standing order, variable amount order or template) and cannot be changed here any longer. If all orders have been displayed in the database overview, a prompt of the order type follows here. Use a list box which you open by clicking the drop-down arrow to choose between - single order, standing order, variable amount order and template. Choose the appropriate order type by clicking it and confirm your selection by clicking [OK]. If you have chosen in the SEPA parameters the Always prompt order type parameter on the Payments property page, the prompt for the order type is always made before each further payment order added newly. Otherwise, a default is made according to the order type chosen at the first time in a new entry cycle. 2013 SEPA 4-5 SPA 4.1.1 Payments property page Allocation of order number As with standing and variable amount orders, single orders are identified by an unique order number. The program allocates the order number (order reference, point-to-point reference) automatically. Enter End-to-End reference The End-to-End reference is used for the unique identification of the ordering party (of the customer) and is passed through the entire processing chain to the partner. The program prompts the lowest end-to-end reference not yet filled. 2013 SEPA 4-6 SPA 4.1.1 Payments property page You accept the prompted end-to-end reference using <TAB> or a mouse click in another field, add or overwrite it by the entry of an end-to-end reference (max. 35 characters) of your choice. If the end-to-end reference entered by you is already filled, the program allocates - as soon as you have confirmed the entries using [Save] - the next higher end-to-end reference not yet filled. Specify payment type Click on the drop-down arrow to open the list box for payment types and choose, if allowed for your Bank (cf. Chapter 3.2), between - Credit transfer, Direct debit, B2B direct debit or Urgent transfer. If the SEPA parameter "Prompt payment type" (see Chapter 2.1.3: Payments property page) is checked, the payment type of the most recent order will be suggested. Assign access class When defining the access class for the order, you access the data of the Access classes reference table from the Core module using the [?], provided that records have already been added there. Position the cursor and confirm with <Return> or double-click to choose an access class from the available access classes which you want to assign to the payment order in order to “tag” the record with it. If payment orders are marked with access classes, these orders will be added for each class to separate physical payment files and the particular access class is automatically added to the corresponding entry in the file manager. Thereby it is ensured that the display can be checked also here by the access classes. If you have set the parameter Prompt access class in the SEPA parameters (cf. to Chapter 2.1.3: Payments property page), the access class will be automatically predefined from the order added before. Enter Ordering party account When entering the Ordering party account, you also use the [?] button to access the data in the Accounts reference table. The account data appears in the relevant boxes: Account code, SWIFT Code and IBAN are immediately displayed. Incidentally: You can also enter the account code under which the record is stored in the reference table (if known) directly into the "Account code" box. If you enter an Account code that is not used in the reference table and confirm with the <TAB> key, an input mask will open in which you can enter Account data. Click on [Save] to save the data in the Account reference table. It will then be available for selection by clicking on [?] when you enter new payment orders. If the SEPA parameter "Prompt ordering party account" (see Chapter 2.1.3: Payments property page) is checked, the bank details of the ordering party of the most recent order will be suggested. Define single payment If the account of a bank was selected, which allows single bookings (see Chapter 3.2: Banks reference table), then the "Single payment" checkbox is switched on. 2013 SEPA 4-7 SPA 4.1.1 Payments property page With this, you determine whether the payment to be entered is a single or a batch payment. Enter Ordering party When entering the Ordering party, you can use the [?] button to access the data in the Ordering party reference table provided, of course, that you have already entered records there. The Ordering party data appears in the relevant boxes: The Ordering party number and line 1 of the Ordering party name are immediately visible. Incidentally: Instead of selecting the Ordering party with the [?] button, you can also enter the Ordering party code under which the record is stored in the reference table (if known) directly into the "Ordering party" box. If you enter an Ordering party code not used in the database and confirm with <TAB>, a dialog box will open in which you can enter the Ordering party data. Click on [Save] to save the data in the Ordering party reference table. It will then be available for selection by clicking on [?] when you enter new payment orders. If the SEPA parameter "Prompt ordering party" (see Chapter 2.1.3: Payments property page) is checked, the Ordering party of the most recent order will be suggested. Enter ultimate ordering party If deviating from the account owner an ultimate ordering party should be entered, access the ordering parties reference table using the [?], of already stored. The chosen data is then added to the appropriate "Ultimate ordering party" fields. Select payment purposes Depending on the selected account, i.e. the chosen bank/country specific file creation format/scheme, different lists with payment purpose code are provided. Thes codes are used to control the processing at the receiving institute. Codes for the Payment purpose on batch level (Category Purpose Code) and for the Payment purpose on transaction level (Purpose Code) are displayed. Regulatory Reporting (only Slovak Republic) In the Slovak Republic, a code for the regulatory reporting is required, which can be selected here together with the appropriate text from a list box. 2013 SEPA 4-8 SPA 4.1.1 Payments property page Enter Partner When entering the Partner, you can use the [?] button to access the data in the Partner reference table provided, of course, that you have already entered records there. The Partner data is transferred to the appropriate boxes. The Partner Code, line 1 of the Partner name, SWIFT Code and IBAN as well as the country of the Partner are displayed immediately. Make additions and/or changes of the partner data using the Partner property page and save the entries there using the [Include in reference table] button. One-off Partners can also be added. These are not saved in the Partner reference table. Enter the name of the Partner in the "Partner name" box. The remaining Partner data is entered using the Partner property page. Incidentally: Instead of selecting the partner with the [?] button, you can also enter the partner number under which the record is stored in the reference table (if known) directly into the "Partner" box. Please note: If the Partner is not stored in the Partners reference table, enter the Partner Code manually. Other Partner data is entered using the Partner property page and saved by clicking on the [Include in reference table] button. Currency of payment amount The ISO code of the currency of the payment amount is predefined with "EUR" (Euro). Enter payment amount You can enter the amount to be transferred or debited as a gross or a net amount after clicking on [Gross/Net]. The payment amount is the amount you enter, adjusted for the entries under "Tax" and/or "Deduction". Once more, you access the reference tables in the case of the tax and deduction fields, provided, of course, that records have already been saved there. Click on [?] to view a list of the data stored in the "Tax" or "Deductions" reference tables. Selection is effected by double-clicking with the mouse. If you know the record number under which the entry is stored in the database, you can also enter this number in the relevant box. Confirm your entries with [OK]. If the "Prompt tax or "Prompt deduction" parameters (see Chapter 2.1.3: Payments property page) have been checked, the tax or deduction type of the most recent entry is suggested. Use the button [Add] to enter up to three invoices with invoice numbers and amounts in this dialog box and then calculate the total payment amount by pressing [OK]. 2013 SEPA 4-9 SPA 4.1.1 Payments property page Amounts with a minus sign (-) can also be entered here. When entering the information, press <TAB> to move from one box to the next. Both single amount and discount (if entered under [Gross/Net]) are each attached to the invoice number, provided that the space of 35 characters per details line allows this. After you click on [OK], the total payment amount is transferred to the dialog box for entering payment orders. If foreign payments exceed 12.500 EUR, the message "Payment may require return" will be shown, indicating that reporting to the German Federal Bank is required. Using the [Regulatory Reporting] button you can switch to the Z4-AWV CBD module (Payment property page / Declarations property page ), if installed. Display details If an account is chosen from a bank, which supports structured details (stored in the bank record by checking the parameter Structured details possible; see Chapter 3.2: Banks reference table), the selection list box "Display details" is shown. Using this box you are able to select between the unstructured and the structured input option for the details. Using the structured details you e.g. have the possibility to input a Creditor reference according to ISO standard 11649 (Structured Creditor Reference). This allows billers the automatic reconciliation of the incoming payments with the outstanding invoices. Enter details (unstructured) To enter details in the unstructured way, 140 characters altogether are available. Information on how to use Wildcards to generate variable details can be found below. 2013 SEPA 4-10 SPA 4.1.1 Payments property page Using wildcards in payment details You will often find yourself using standing and variable amount orders with payment details whose month or year must be changed to the current month or year. There are two ways to do this: 1) By updating manually using the [Replace] function. This function is described in detail in Chapter 7.2: Search / Replace data in payment orders. 2) By entering wildcards when you define payment details: You can use the variables "$M" or "%M" and "$J" or "%J" as wildcards, where "M“ stands for the month and "J“ stands for the year. Directly after these variables, you can specify how many months and/or years should be added to or subtracted from the current month and/or year. The variables "M" and/or "J" are replaced when the file is created. They always relate to the month or year of the due date. Example 1: You are entering monthly rent payments. The payment details should show the current month. The first rent payment is for November 2013. Generate a variable amount order and set the due date to 01.11.2013 (1st of November 2013). Enter "monthly“ as the payment cycle. Enter "Rent $M 20$J" as the payment details. When the payment date 01.11.2013 is reached, the payment details "Rent November 2013“ are in the file created. When the due date 01.12.2013 is reached, the payment details in the file are "Rent December 2013". The variable displayed in the payment order always remains the same, i.e. it is not updated to e.g. "Rent December 2013“. Example 2: You want to make yearly bonus payments. The payment details should show the current year. The first bonus is payable on the 27th of December 2013 for January 20014. Generate a variable amount order and set the due date to 27.12.2013. Set the payment cycle to "yearly“. Enter "Bonus $J+1" as the payment details. Once the payment date 27.12.2013 has been reached, the payment details in the file are "Bonus 2014". When the due date 27.12.2014 is reached, the payment details entry will be "Bonus 2015". The variable displayed in the payment order always remains the same, i.e. it is not updated to "Bonus 2014“ or "Bonus 2015“ The combination of the variables "$M", "%M", "$J" and "%J" and the addition of months or years (e.g. $M+3" for quarterly payments) or the subtraction of months or years (e.g. "$M-3" for retroactive quarterly payments) thus offers you a wide variety of options. 2013 SEPA 4-11 SPA 4.1.1 Payments property page Display number of approvals The "Number of approvals" will only be populated after the order has been saved. For verification purposes, the number of approvals already entered is displayed together with the total number of Approvals specified via the menu item -Administration- / -SEPA parameters- on the Payments property page. Define execution date For single orders, he "Due date" describes the time when the order shall be executed at the bank. The "Earliest transmission" describes the date, from which a payment order can be added to a payment order file at the earliest and sent to the bank (see Chapter 6: Create payment order files). Normally, the payment order file is created on the same day and and transferred to the bank. For this reason, the fields are predefined each time with the system date(=current date). On new entry, first only the execution date at the bank can be set in the field "Due date". Therefore, the system date can remain or you can choose any future date using the calendar. After this the field "Earliest transmission" will be filled with the execution date minus lead time (at the earliest the system date). For standing orders and variable amount orders, only the due date (of the next order) is displayed. Make settings for the execution dates on the Times property page. According to SEPA conditions direct debits must be presented with the following advance to the debtor's bank: Core direct debits: 5 working days before due date for first or one-off direct debits 2 working days before due date for recurrent direct debits 1 working day before due date (COR1 direcr debit) B2B direct debits: 1 working day before due date for every direct debit Depending on the fields "Payment type" and "Repetition frequency" (on the Direct debits additional property page) the field "Due date" is filled accordingly. If a mismatching due date is entered manually, the following error message is shown: Starting from the defined dates for the introduction of this direct debit option, the field "Use COR1 scheme" is activated, if the so-called COR1 conditions are met (bank of the customer and of the partner are in the same country). 2013 SEPA 4-12 SPA 4.1.1 Payments property page If then a so-called COR1 direct debit should be generated (core direct debit with a shortened lead time of one day), the box is to be checked. The due date is then adapted to the shorter lead time. After populating the boxes on the various property pages, save your entries by clicking on [Save]. You also have the option of saving the newly recorded order data as a Template. To do so, save the order by clicking on the [Save and store as template] button. However you can save your order first and define already saved records as templates at any time using the context menu item -Add as template- within the order database overview. Please note: If the payment is mandatory for reporting, an appropriate message opens after clicking on the [Save] button. Confirm this message by clicking on [OK]. Then the Z4-AWV CBD module (Payment property page / Declarations property page ) is called, if installed. If the message should no longer be displayed, tick the appropriate check box. 2013 SEPA 4-13 SPA 4.1.2 Partner property page 4.1.2 Partner property page Code, Address, Country, Cash Management account, Bank data of the Partner As soon as you click on the tab on the Partner property page a dialog box appears in which you can enter other Partner data such name, address, bank details and CM data. These entries are normally already recorded if you have already entered the Partner on the Payments property page using the [?] button. Enter the data for the partner as described in Chapter 3.5: Partners reference table. 2013 SEPA 4-14 SPA 4.1.2 Partner property page In addition, under Cash Management account , the field “Group” can be filled here with a max. 10-digit numeric code; this field can also be predefined using an entry in the field "Group" on the Additional information property page (see Chapter 3.5.2). This field can be used when defining the data profiles in the Core module in order to control the access of the user to the Partner data. Click on the [Include in reference table] button to add data to the Partners reference table. It will then be available when you enter new payment orders by clicking on [?]. The "Code" box is not populated and the [Include in reference table] button remains inactive in the case a one-off Partner. After you have populated the remaining boxes on the Partner property page, save your entries by clicking on [Save]. The Partner data on the Payments property page is now in accordance with the entries you have selected. A Partner code is not entered for partners. Please note: Changes made to the Partner data do not affect the payment record if you have checked the parameter "Change Partner reference table without affecting existing orders?" (see chapter 2.1.1: General (parameters) property page). This is the same as changing the Partner data without using the [Include in reference table] button. This deletes the Partners index in the payment record and interprets the Partner as a “one-off Partner“. Your changes will be valid and included in the file to be created only if you have not checked this parameter. 2013 SEPA 4-15 4.1.3 Ordering party / Internal property page SPA 4.1.3 Ordering party / Internal property page Ordering party / Ordering party bank: Ordering party data / Ordering party bank data This property page also provides detailed Ordering party data/Ordering party bank data. It is, however, not possible to edit Ordering party data/Ordering party bank data here. 2013 SEPA 4-16 4.1.3 Ordering party / Internal property page SPA Internal data: Internal data The "Internal data" are designed for data required to describe the order or further processing. ID-Group / Supplementary ID-Groups "ID Groups" are criteria used to select particular payment orders at a later stage. ID Groups are displayed, for example, when you choose [Select] in the Selection dialog box or when you Create payment order files. When defining the ID-Group for the order, you access the data of the ID-Groups reference table from the Core module using the [?], provided that records have already been added there. Position the cursor and confirm with <Return> or double-click to choose an ID-Group from the available ID-Groups which you want to assign to the payment order. If you have set the parameter "Predefine ID-Group for input with user name" on the Payments property page in the SEPA parameters, the field "ID-Group" will be automatically predefined with the user name of the editor of the order. If you have set the parameter "Prompt ID-Group" on the Payments property page in the SEPA parameters, each ID-Group will be prompted from the order added before. To add the supplementary ID-Groups two further lines are available. Entered by, 1. Approval, 2. Approval Finally, it is displayed here who has entered the order or who has made approvals. 2013 SEPA 4-17 SPA 4.1.4 Ultimate parties property page 4.1.4 Ultimate parties property page Ultimate Partner (Ultimate Creditor/Debtor): Ultimate partner data If an ultimate partner not identical to the respective account owner is known, then this partner can be entered here. If already stored, the ultimate partner can be chosen from the Partners reference table using the [?] button, e.g. the ultimate beneficiary in the case of a credit transfer. Enter name, address and identification of the ultimate partner otherwise manually. 2013 SEPA 4-18 SPA 4.1.4 Ultimate parties property page Ultimate Ordering Party (Ultimate Debtor/Creditor): Ultimate ordering party data If an ultimate ordering party not identical to the respective account owner is known, then this can be entered here. The complete data of an ultimate ordering party can be displayed here for your information, if selected on the Payments property page and already stored in the Ordering parties reference table. It is, however, not possible to edit the ultimate ordering party data here. 2013 SEPA 4-19 4.1.5 Additional information property page SPA 4.1.5 Additional information property page Instructions Additional information such as instructions to your bank can be entered on this property page. Entries can only be made here, if the chosen scheme supports this (at the moment with the formats UNIFI and STUZZA). If extensive regulatory reporting is required (e.g. as in Bulgaria), these data can be entered using a separate property page. 2013 SEPA 4-20 4.1.6 Direct debit additional property page (only if Direct Debits module is installed) SPA 4.1.6 Direct debit additional property page (only if Direct Debits module is installed) Direct debit-specific information can be entered on this property page. Repetition frequency Use a selection list box to choose whether the direct debit is a first, one-off, recurrent or a final direct debit. 2013 SEPA 4-21 4.1.6 Direct debit additional property page (only if Direct Debits module is installed) SPA Mandate-ID To enter the Mandate-ID, you can access the entries of the Mandates reference table (see Chapter 3.6) using the [?]. On mandates selection only the partner chosen on the Payments property page is displayed, since only its mandates may be assigned. The fields for the Mandate-ID (mandatory field), for the date of signature (mandatory field) and for the creditor identification number (display only; need to be entered for the ordering party before) are then filled according to your choice. Click on the [Include in reference table] button to add new data to the Reference table Mandates. The new data then will be available when you enter new payment orders by clicking on [?]. It is also possible to enter one-off mandates, since the mandate fields (mandate-ID, date of signature) are stored in the payment record. Mandate amendment: In case of a modified direct debit mandate the original information (Mandate-ID, ordering party, creditor identification number, a/c. number) is also shown (cf. to Chapter 3.6.2: Amendment details property page). Transmit mandate amendments (only possible with repetition frequency "Recurrent" or "Final") If the direct debit amendments were not yet transmitted, the field is filled with "Yes". On file creation this amendment information is written into the file. Besides this, the fields "Transmission date" and "Transaction reference of the transmission" are filled in the mandate administration cf. to Chapter 3.6.2: Amendment details property page). At the next direct debit entry the field is filled with "No" then. This mechanism ensures that the data is transmitted exactly once. After this the change details are only transmitted if the selection field is set to "Yes" explicitly. If an unchanged mandate is selected, the field is empty. 2013 SEPA 4-22 SPA 4.1.7 LDGR data property page 4.1.7 LDGR data property page View LDGR data Click on the LDGR data property page if you want to view the Ledger Accounting System data (LDGR data) calculated from the data already entered. The following data will then be displayed: Deduction amount Tax amount LDGR payables (creditors) account LDGR receivables (debtors) account 2013 SEPA 4-23 SPA 4.1.7 LDGR data property page Tax rate in % LDGR tax a/c LDGR revenue account Deduction rate in % LDGR deduction a/c Deduction type Account name The LDGR data cannot be edited here. 2013 SEPA 4-24 SPA 4.1.8 Times property page 4.1.8 Times property page This property page is relevant for standing orders and variable amount orders: - Standing orders Variable amount orders At the time of due date, single orders are generated from these order types, whose processing has been described in the previous chapters. Standing orders are orders that have a fixed payment cycle. 2013 SEPA 4-25 SPA 4.1.8 Times property page Specify the First and Last time date of the standing order on the property page. If you do not enter a date in either of these boxes, the first date is set to the system date, and no last date is set. If –in the event of your having entered a last date- this is exceeded without the standing order being deleted from the database, the box is set to " " (blank). The "Last execution" shows the date on which the standing order was last executed. You cannot alter this field manually. The "Due date" box shows you when the standing order is next scheduled for execution. Open the "Frequency" box by clicking on the drop-down arrow to the right of the field. Choose one of the following cycles: - Weekly Every 10 days Fortnightly Half-monthly Monthly Every 2 months Quarterly Half-yearly Annually Select a cycle by positioning the cursor and pressing TAB or by clicking on the entry. In the case of standing orders, the "Due date“ is not entered until you have confirmed your entries in the standing order dialog box with [Save]. Please note: A standing order can only be executed once it has been approved. Approval is necessary even if the Approvals parameter (see Chapter 2.1.2: Approvals property page) is set to -None-. On reaching the due date a corresponding single order is generated from the standing order and added to the Payment file. The standing order is retained in the database. The order number remains unchanged. If the parameter "Set up standing orders as single orders" is checked on the General (parameters) property page, this automatic adding will be stopped and in case of due date, a single order will be generated first from the approved standing order. If (an) approval (s) is (are) intended on the Payments property page, this single order must be approved before it can be included in a payment file. This process complies with the procedure for variable amount orders. Variable amount orders are standing orders with variable amounts. The amount is not entered directly in the case of variable amount orders. The amount is only entered for variable amounts by editing the single orders generated from due variable amount orders. Please note: A variable amount order can only be executed once it has been approved. Approval is necessary even if the Approvals parameter (see Chapter 2.1.2: Approvals property page) is set to -None-. After approval, a single order is generated from the due variable amount order. The variable amount order itself remains as a database record with its order number. 2013 SEPA 4-26 SPA 4.1.8 Times property page If the orders should be provided a certain time before the due date, a lead time can be defined " using the parameter Lead time for setting up variable amount orders as single orders on the General (parameters) property page. This lead time affects that the orders are provided as single orders before the due date. If this parameter is set to "0", the variable amount orders are set up as single orders at the entered due date. The next time you start the program, the single orders generated from variable amount orders are displayed. The order numbers under which these single orders have been stored in the database are also shown. To enter the amount to be transferred, select the corresponding single order the payment orders database overview and enter the amount. If you have specified that approval is necessary for the payment type relating to the single order in SEPA-Approval- parameters, this order must also be approved. The order is only added to the Payment order file when the next payment order file is generated for the Ordering party bank (incl. payment type). You can cause a one-off change of date for saved variable amount orders and standing orders (e. g. for holidays, New Year) by generating a single order with system date of the respective standing order or variable amount order within the database overview of the payment orders using the context menu entry -Extraordinary execution as single order- (right mouse button). This order can be further edited. The due date of the standing order or variable amount is then counted up to the next due date following in the normal frequency. Enter the required execution date and confirm with [OK]. 2013 SEPA 4-27 4.1.9 Reversal property page (only if additional module is installed) SPA 4.1.9 Reversal property page (only if additional module is installed) The property page can only be selected, if the additional module "SEPA Payment Reversal" is installed. If payment reversal are allowed (bank-specific parameter see Chapter 3.2), payment reversals can be initiated from the payment history (see Chapter 7.4). The basic data, which cannot be changed, are taken from the archived entry and are inserted as new order in the order (Payment type: Direct debit reversal, label in the order number: MCPR... (=Message Customer Payment Reversal). Then you have to enter the reason for the reversalon this property page. This can be done by selecting one from the official Code list for reversal reasons (Reversal Reason Codes). 2013 SEPA 4-28 4.1.9 Reversal property page (only if additional module is installed) SPA Additionally a free text field can be filled. 2013 SEPA 4-29 SPA 4.1.10 Using templates 4.1.10 Using templates Templates are fully completed payment orders with the exception of the amount and the due date. You can generate a template by saving the payment order using the [Save and store as template] button after you have populated the order input masks. In addition, you have the option to generate a template after selecting the order type "Templates" explicitly and to save it (even incompletely!). However you can save your order first and define already saved records as templates at any time using the context menu item -Add as template- within the order database overview. If you have checked the parameter "Manual setting of template numbers" on the General property page (see Chapter 2.1.1), you will be offered an additional dialog box which allows you to enter a number of your choice. The program always suggests the next highest, free number for a template. If necessary, overwrite this suggestion and confirm with [OK]. A message informs you in either case that a new template or a new record has been added to the order database. Clear the message by clicking on [OK]. Select an existing template If templates have already been saved in the system, you will be able to select an order from the template database by clicking on the [New order from template] button. If you have checked the parameter "Selection before showing templates" (see Chapter 2.1.1: General property page), a selection dialog box opens before selecting the template in which you can restrict the number of templates. You have the option to select within template number, ordering party name, a/c. name, Swift address, a/c. number, Partner name, currency and details. If you do not enter a criterion, no selection is made. 2013 SEPA 4-30 SPA 4.1.10 Using templates After confirming with [OK], a selection box appears (if you enter the four-digit template code, the program first tries to read this template. If this is successful, only this single template is displayed). If - you do not wish to use any of the stored templates, click on the Close button to close the window. The dialog box for adding the payment order now appears. - you want to access a template, select the corresponding template from the list by clicking on it or by positioning the cursor and then clicking on the [Accept template] button. In the latter case, all boxes in the dialog box which now opens contain data except for the amount and the due date boxes. 2013 SEPA 4-31 SPA Table of Contents: Chapter 5 Table of Contents: Chapter 5 Page 5 Approval .............................................................................................................................5-2 5.1 Single approval...............................................................................................................5-4 5.2 Approval by account ......................................................................................................5-8 2013 SEPA 5-1 SPA 5 Approvals 5 Approvals Payment orders (single orders, standing and variable amount orders) must be approved before they are added to a payment order file (cf. Chapter 6: Create payment order files) or, for cheques, output to a cheque printer. You can suppress approval of single orders (credit transfers, direct debits (Core/B2B), urgent transfers, payment erversals) with the parameter "No. of approvals" (see Chapter 2.1.2: Approvals property page) by setting the No. of approvals to -None-. Regardless of the value entered under "No. of approvals" (cf. Chapter 4.1.8: standing and variable amount orders Standing orders and Variable amount orders) must be approved. Start the "Approval" function - by choosing menu item -Payment orders- / -Approvalsor - by clicking on or for single approvals or or for approval by account. After choosing -Approvals- from the menu bar, a submenu appears containing the items - Single approval Account by account approval. If You have checked the parameter "Generate plan data automatically" in menu item Administration- / -SEPA parameters- on the General property page and you have set at -One- or -Two- as the number of approvals required, then all orders are added (credit transfers or direct debits) to the Planning database after approval. all orders are added to the Planning database after approval. Please note, that the ordering party account must be connected with the Cash Management account. Information on plan data is contained in the User Manual and Help texts for the Cash Management module. All orders are stored in the Planning database with their key data. The "Value date" box contains the execution date of the order. The beneficiary name is entered in the first line of the details. The second line of the details is filled with the first line of the order details. 2013 SEPA 5-2 SPA 5 Approvals Intra-Company-Payments ("Own account") cause two entries with details 1 / 2 and value date, but with an opposite algebraic sign of the amount: One record as described above for the Cashmanagement account of the ordering party. A second entry for the Cashmanagement account of the Intra-Company beneficiary. The first line of the details is filled with the ordering party name in this case. If the first condition is met and -None- is set as the number of approvals, then the entry to the Planning database will be effected after the payment entry. 2013 SEPA 5-3 SPA 5.1 Single approval 5.1 Single approval Start the "Single approval“ function by - choosing menu item -Payment orders- / -Approvals- / -Single approvalor - by clicking on the icon or The single approval –View details- box is very similar to the dialog box for entering payment orders. However, you cannot edit any of the data. To modify entries, click on or (cf. Chapter 4: Payment orders). After clicking on the icon or choosing -Payment orders- / -Approvals- / -Single approval- the database overview for the payment orders already entered appears. The payment orders are listed in the database overview with their key data: the order number, order type, payment type, ordering party account data, partner account data, currency, payment amount, due date and the number of approvals issued and still required. View available details lines by clicking on the [Details] button. Use the [Do not display approved ones] button to limit the display to orders still to be approved. In the display status of the "orders not yet approved", all orders of an order form chosen before become visible for which an approval is required, including the records which the user cannot approve himself. Click the button to change the labelling in [Display all orders]. Click this button to change again to a view with all orders. 2013 SEPA 5-4 SPA 5.1 Single approval In addition to the standard functions, the [Print] button allows you to select from an Overview and Due orders when selecting the output type (or the report type). Report type -Overview- lists all the orders in the database with their key data. Report type -Due orderslists only the due orders, closing with a balance of the individual items listed. Double-click or right-click and click on -View details- to view the payment order you want to approve. 2013 SEPA 5-5 SPA 5.1 Single approval The "Approvals" box tells you how many approvals have already been entered for this order and how many are still required. Approve the order by clicking on the [Approve] button or by clicking the right mouse button and clicking on -Approval- after opening the database overview. 2013 SEPA 5-6 SPA 5.1 Single approval If - no approval is necessary, the payment orders are approved when you enter them and can be added to a payment order file. An exception to this rule involves standing and variable amount orders . Even if you have stipulated – with the parameter “No. of approvals“ – that no approval is required (cf. Chapter 2.1.2: Approvals property page) you must nonetheless approve these orders by clicking on [Approve]. - only a single approval is necessary, the user who has entered the payment order can approve the order (unless the parameter "Editor of payment order may not approve this" has been set; see also Chapter 2.1.2: Approvals property page). After clicking on [Approve], the button label changes to [Cancel approval]. Clicking on [Cancel approval] cancels the approval. Click on the right mouse button and select –Approval- to approve an order in the database overview or cancel an approval by selecting the option – Cancel approval- - two approvals are necessary, the user entering the order can enter the first approval (unless the parameter "Editor of payment order may not approve this"; see above). After clicking on [Approve], the button label changes to [Cancel approval]. Clicking on [Cancel approval] cancels the first approval. The second approval can only be entered by another user, who must first validate his or her authority to use the system in menu item -User- / -New user- in the Core module. The button then displays the label [Approve] for this new user. As soon as this second user has approved the order, the button label changes to [Cancel approval] to allow both approvals to be reversed. To approve the order, it must be approved again by both users . As the detailed view of the payment approval is primarily a display function, the data can be viewed here but cannot be edited. The corresponding boxes are therefore inactive. The boxes on the Payments property page thus correspond to the fields in the dialog box for payment orders entry (cf. Chapter 4.1.1: Payments property page). For direct debits, the due date is matched according to the SEPA guidelines if necessary. The boxes on the Partner property page are the same as the boxes in the dialog box for partner data entry (cf. Chapter 4.1.2: Partner property page). The boxes on the Ordering party / Internal property page are the same as the boxes in the dialog box for ordering party data entry (cf. Chapter 4.1.3: Ordering party / Internal property page). The boxes on the Ultimate parties property page correspond to the fields in the dialog box for ultimate ordering parties/partners (cf. Chapter 4.1.4: Ultimate parties property page). The boxes on the Additional information property page are the same as the boxes in the appropriate dialog box (cf. Chapter 4.1.5: Additional information property page). The boxes on the Direct debit additional property page (only available in case of installation of the SEPA Direct Debit module) correspond to the fields in the dialog box for additional direct debit data entry (cf. Chapter 4.1.6: Direct debits additional property page). The boxes on the LDGR data property page correspond to the fields in the dialog box for LDGR data entry (cf. Chapter 4.1.7: LDGR data property page). The boxes on the Times property page are the same as the boxes in the appropriate dialog box (cf. Chapter 4.1.8: Times property page). The boxes on the Reversal property page are the same as the boxes in the appropriate dialog box (cf. Chapter 4.1.9: Reversal property page). 2013 SEPA 5-7 SPA 5.2 Approval by account 5.2 Approval by account Start the "Approval by account " function by - choosing menu item -Payment orders- / -Approvals- / -Approval by account or - by clicking on the icon or The number of approvals that are required can be set by the parameter “No. of approvals“ on the Approvals property page (see Chapter 2.1.2) access from the menu item -Administration- / -SEPA parameters-. If two approvals are specified (incl. the optional parameter of the amount above which two approvals are required), both approvals CANNOT be entered by the same user. If you are not authorized to enter the second approval and the database contains only orders requiring a second approval, the program informs you that no order awaiting approval by YOU has been found. If you have checked the parameter "Selection before approval by account and deletion" on the General (parameters) property page, a selection dialog box opens before the orders to be approved are displayed. Use this dialog box to define Selection criteria for limiting the payment orders to be listed. If you try to approve orders by account from included third-party files, thus incomplete orders are listed in a "list of defective orders". Using the button (symbol "Process orders") you switch from this view into the database overview of payment orders, where you can display incomplete orders in order to re-process them specifically. After completing the orders, close the database overview and the list. Then the approval by account will be continued. The orders awaiting approval are displayed – starting with the order with the lowest number - in a database overview (separate list for each Ordering party account). Select the account using the dropdown arrow at the right beside the field "Account / BIC / IBAN / A/c. currency“. 2013 SEPA 5-8 SPA 5.2 Approval by account The upper part of the dialog box shows the account balance (value-dated balance including approved records), the balance of non-approved records as well as the balance of approved records in the respective account currency. The account balance is calculated from the amounts of the payment orders already approved but not yet added to a file, the amounts of the payment orders checked in the current account by account approval that are waiting for approval and, if the account has been allocated a Cash Management account, the opening balance of the Cash Management account. If no cash management account is allocated to the account, the program assumes that the opening balance of the account is 0.00. For the account balance, only orders up to an execution date "today+1" are balanced with the current value-dated balance. In the account balance, credit transfers are shown with a minus sign (-) (debit), direct debits with a plus sign (+) (credit). The total of non-approved records is derived from the amounts of the payment orders not checked in the current account by account approval. The program calculates the total of approved records from the amounts of the payment orders already approved but not yet added to a file and - 2013 the amounts of the payment orders checked in the current account by account approval that are waiting for approval. SEPA 5-9 SPA 5.2 Approval by account The payment orders are listed in the database overview with their key data, such as the order number, order type and payment type, name of Ordering party, name of Partner, currency and payment amount. The individual orders are checked with a tick at the beginning of each line. This means that this order must be approved under the account by account approval procedure. Please note: The payment orders displayed for account by account approval are normally shown as orders awaiting approval. However, if you have checked "Default approvals to NO“ on the General (parameters) property page, the payment orders listed for account by account approval are not checked. This means that each payment order to be approved must be checked separately. If you do not want to approve an order in the list, click on the corresponding record to remove the check mark. You can use [Delete highlight(s)] button to remove all check marks at once. Alternatively, you can check all unchecked records at the one time by clicking on [Highlight all]. If approval is to be effected for the "ticked" orders, select the [Approve orders] function. For direct debits, the due date is matched according to the SEPA guidelines if necessary. 2013 SEPA 5-10 SPA Table of Contents: Chapter 6 Table of Contents: Chapter 6 Page 6 Create payment order files ...............................................................................................6-2 6.1 Single bank-oriented file creation.................................................................................6-3 6.2 Multi-bank file creation ................................................................................................6-12 6.3 Display payment order files.........................................................................................6-16 6.4 Generate SPAFIBU.TXT ...............................................................................................6-18 2013 SEPA 6-1 SPA 6 Create payment order files 6 Create payment order files All due and approved payment orders are saved to a payment order file. The structure of the payment order file corresponds to the specifications laid down by the German banks and savings banks organisations. To write a payment order file, click on or or choose menu item -Payment orders- / -Create payment order files-. Please note: Payment order files must be linked with a suitable bank parameter file (BPD) in order to define the comms process. We recommend to connect the BPD file to the bank or account data already at the first data entry in the corresponding reference tables. If you edit orders with bank connections without BPD linkage, the result depends on the type of file creation (see chapter 2.1.4: File creation property page). With Single bank-oriented file creation it is possible to assign a BPD file afterwards. With Multi-bank file creation these orders will not be processed. These orders will be recorded in a list. If you have checked the parameter "Generate plan data automatically" in menu item Administration- / -SEPA parameters- on the General (parameters) property page then for the orders added to the payment order file a record is entered in the Planning database, separated for transfers and direct debits respectively. Please note, that the ordering party account must be connected with the Cash Management account. Information on plan data is contained in the User Manual and Help texts for the Cash Management module. As "first line of the details" the payment order file name and the creation date is entered; the "second line of the details" is occupied with the name of the ordering party. The "Value date" box contains the creation date of the file. Intra-Company-Payments ("Own account") cause two entries with details 1 / 2 and value date, but with an opposite algebraic sign of the amount: One record as described above for the Cashmanagement account of the ordering party. A second entry for the Cashmanagement account of the Intra-Company beneficiary. The "second line of the details" is filled with the name of the Intra-Company beneficiary in this case. You can view the contents of the payment order file by choosing menu item -Payment orders- / Display payment order filesor by clicking on or (see Chapter 6.3: Display payment order files). 2013 SEPA 6-2 SPA 6.1 Single bank-oriented file creation 6.1 Single bank-oriented file creation If you have checked the parameter "Switch off multiple file creation" on the File creation property page, a dialog box opens in which you can enter the specifications for the payment order file you are going to create. Follow these steps to create a payment order file: - Enter the name of the payment order file Define time frame for file creation Enter ID Groups Specify payment type View due orders Enter Ordering party Enter Bank Code Select a summary list Define the number of cover notes Define output medium Confirm with [OK]. The payment order file is then created. As soon as the payment order file is created, the orders added to the payment order file are deleted from the Order database. 2013 SEPA 6-3 SPA 6.1 Single bank-oriented file creation The individual steps for single bank-oriented file creation: Enter payment order file name The program prompts the name in the "Name of payment order file“ text box according to this general file name convention: YYMMDDnn, composed of the system date and a consecutive number, e.g. 13122301. You can overwrite this with a file name of your choice. The file is stored in directory ..\SPAWIN under the name you have entered. The extension is set according to the chosen payment type. To prevent you from allocating the same file name twice, the names of the payment order files still stored still stored on the hard disk and not yet be transmitted to the bank are shown for control purposes in the dialog box below "Existing payment order files". The payment order file is automatically deleted from directory ..\SPAWIN after transmission to the bank. Define time frame for file creation All orders with dates up to and including the execution date entered here can be added to the payment order file. The program prompts the system date in the date box. If you have included lead time days for file creation in the Banks reference table, the system date is increased by the highest number of these days used. You can overwrite the prompt with a date of your choice within this time frame or choose it using the calendar function. Enter ID-Group ID-Group/supplementary ID-Groups are used to limit the orders included in the payment order file. Specify the ID-Group in the payment order using the Ordering party / Internal property page (see Chapter 4.1.3). If you enter here an ID-Group or choose it using [?] from the central ID-Groups reference table saved in the Core module, only those approved orders with the same ID-Group will be displayed after clicking on the [Due orders] button and can be added to the payment order file to be created afterwards. The same applies with supplementary ID-Groups. To supplement the IDGroup two further lines are available. If you choose an ID-Group the Comms. batch has the same ID-Group in the File manager (see chapter 5.1.1 of the Core module). Otherwise the program generates an ID-Group. Specify payment type You can create payment order files for a specific payment type. Click on the drop-down arrow to the right to open the list box. Choose between - Credit transfer Direct debit B2B direct debit Urgent transfer Direct debit reversal View due orders Click on [Due orders] (down on the left) to view due payment orders. Depending on the chosen time frame, ID-Group/supplementary ID-Group(s)and payment type, a database overview with the respective due orders is displayed after clicking on [Due orders]. The essential details such as Swift address, a/c. number, ordering party code, ordering party name, currency, sum of amounts, number of the respective orders, name of bank parameter file and access class are listed for each ordering party bank connection. 2013 SEPA 6-4 SPA 6.1 Single bank-oriented file creation Click the individual records to check (tick) the wanted bank connection. To remove the (all) highlight(s), press the [Delete highlights] button. Use the [Highlight all] button to mark all orders at once (of course, with the single bank-oriented file creation only the selection for one bank is possible). Confirm the selection of the highlighted orders, i. e. the due orders which you want to add to the payment order file, with [OK] and return to the previous dialog box. There the following fields for the ordering party bank connection (Ordering party + Ordering party bank) have already been filled. Enter Ordering party To enter the Ordering party, either enter the - Ordering party code immediately or - choose the ordering party using the [?] from the list of all ordering parties saved in the Ordering parties reference table. Enter Ordering party bank To enter the Ordering party bank, either enter - the corresponding bank code or - choose the bank using the [?] from the list of all ordering party banks saved in the Banks reference table. Select a short list printout Here you can specify whether and how a database short list will be printed. 2013 SEPA 6-5 SPA 6.1 Single bank-oriented file creation Choose between: None One-line Two-line and Complete. Using the SEPA parameter "Short list at file creation" on the File creation property page the selection can be predefined. Of course, this pre-setting can be changed here. Select the number of cover notes Here you can define how many cover notes you want to print. At file creation on hard disk you can select between: none, one or two cover notes. Using the SEPA parameters "No. of cover notes at file creation on hard disk" on the File creation property page the selection can be predefined. Of course, this pre-setting can be changed here. Output medium As output medium (see Chapter 1.5.2) for printing the different documents, you can choose between: Printer and PDF. Use the SEPA parameter "Print medium" on the File creation property page to predefine the selection. Of course, this presetting can be changed here. For the option PDF, you have the option to predefine the place of storage and the name of the PDF file using the [...]. By default, the print in the file SPADATEI.PDF is made in the directory of the user..\MCCWIN\USERS\<User name>. Initiate the creation of the payment order file by confirming your entries with [OK]. Display orders which can be sent If you have checked the "With preview" option on the File creation property page, a list box showing all of the orders to be added will be displayed after you have confirmed the "Create file" window with [OK]. All of the orders that are waiting to be added to the payment order file will be displayed here, where each line corresponds to one order. If required, you can remove some of the orders to be added to the payment order file by unchecking one (or more) of the orders. 2013 SEPA 6-6 SPA 6.1 Single bank-oriented file creation Click the individual records to remove or set again the highlight (tick). To remove the (all) hightlight(s), press the [Delete highlights] button. Use the [Highlight all] button to mark all orders at once. You can view the details of each order by double-clicking on the respective order. For direct debits, the due date is matched according to the SEPA guidelines if necessary. Create the payment order file by adding the checked orders to the file using the [Create files] button. Display files to be sent If you have checked the "With display files after creation" option on the File creation property page, a list box showing all the files which can be sent will be displayed after you have confirmed the "Create file" window with [OK] or -if activated- the "Orders which can be sent" window with [Create files]. 2013 SEPA 6-7 SPA 6.1 Single bank-oriented file creation In the window title bar the ID-Group is shown, which is used for the Comms. batch of the file in the file manager of the Core module. Usually this is an automatically generated ID consisting of the abbreviation SPA and a number of five digits. If you have specified an ID-Group in the "Create file" window before, it will be used instead. You can view the details of the appropriate file by double-clicking on the respective entry. After pressing the [Prepare files for comms.] button and, if applicable, further prompts concerning Comms. (see below), the file creation is completed. In the event of an error, the corresponding file will be displayed in another window together with an error text. Double-click the record to view the content of the file. Please note: All defective files will be deleted. Clear the error in accordance with the information in the error text and repeat the file creation process. After the preparation to send., some steps concerning the subsequent Comms. follow. The steps in the overview: - 2013 Select bank (if BPD file has not been assigned before in the banks reference table) Enter the Comms. password Check ES Send ES separately Activate encryption Check Compression Check "Start Comms. now" SEPA 6-8 SPA 6.1 Single bank-oriented file creation Once data transmission has been successfully completed, a backup copy of this file is stored in directory ..\SAV in the Core module. The individual steps for single bank-oriented file creation on hard disk in detail: Select bank (only for single bank-oriented file creation) If you have not already assigned the bank parameter file to the corresponding bank (or account) when maintaining the reference tables, a window appears to select the bank/BPD file afterwards. *.BPD files are bank parameter data files . A *.BPD file contains key data for one bank link. *.BPD files are needed to install the transmission path between the Core module and the bank, to lock this path and to transmit and download data. The *.BPD files to be used are either on a separate disk("Bank diskette") or stored in a directory on the hard disk with the default directory name ..\DAT in the Core module. Each bank to which you transmit data, and from which you download data using electronic file transfer, needs its own *.BPD file. Information on *.BPD files is contained in the User Manual and Help System for the Comms. Module. The following list box displays all bank parameter files saved in the default directory ..MCCWIN\DAT or the EPFT BPD files on external medium (if the system parameter "Prompt EPFT bank parameter files also from external medium" is set on the Program property page cf. Chapter 6.1.2 in Core module) and the medium has been inserted [drive letter in brackets behind the BPD file name]. Press [Yes] if you want to choose a BPD file from medium (and the medium has been inserted). Choose [No] if only the BPD file(s) on the hard disk should be available for selection. Use [Cancel] to terminate the prompt. Double-click or click / position the cursor and press [OK] to choose the bank parameter file which should be used for the communication with the bank. Subsequently, details on the Comms. are prompted in a further dialog ("Send file"), which is differently arranged according to the selected transmission method. 2013 SEPA 6-9 SPA 6.1 Single bank-oriented file creation Enter the Comms. password The payment order file saved on the hard disk and which will be added to a Comms. session file must be protected by entering a Comms. password, if it was not stored in the bank parameter file, so that it can be automatically sent to your bank. This Comms. password is known only to you and is specified on installation of the communications link between your computer and the bank. If necessary, you can change the Comms. password at any time. You can only specify and change the Comms. password in the Comms. program in the Core module. Further information is contained in the documentation on the Comms. module. Check ES Check the "with (bank specific) Electronic Signature" box only if you have installed the ES (= Electronic Signature) supplementary module and you wish to transfer the data to the bank using MCFT, EBICS or FTAM / FTP. Information on the ES is contained in the User Manual and context-sensitive Help for the ES module. Check the box only if you want to sign the payment order file electronically before transmission. Send ES separately The "Send signature separately" box is only effective when you use the FTAM or FTP procedure to transmit the data. With these methods, you can send the signature file separately from the original or user data file (see Comms. Chapter 1.2.3: FTAM and 1.2.4: FTP). Distributed signature The field "Distributed Signature" can only be highlighted if you are using the FTP protocol for sending files to the bank (see Comms. Chapter 1.2.4: FTP) and making a first signature. The "first signatory" initializes the Distributed Signature for the entire file. The function "Distributed Signature" enables the file to be signed from differing locations. 2013 SEPA 6-10 SPA 6.1 Single bank-oriented file creation Sign file directly If you check the "Sign file directly" box, the dialog box for signing with ES medium follows immediately after this dialog. Alternatively, an entry is made in the File Manager, where you have the option of signing. Confirm the prompt for inserting the ES medium by clicking the[OK] button. Subsequently, the fields "ES user" (default is current user) and "ES password" will be shown, which should be filled accordingly. Activate encryption Check the "Encrypt file(s)“ box for encrypted file transmission. The file will then be encrypted in accordance with the settings in the Core module (see Comms. Chapter 4.5: Encryption). Activate compression Check the "Compress file" box only if you have also installed the supplementary module FLAM (= Frankenstein Lidzba Access Method) in the Core module and are using the FTAM procedure to transfer the data to the bank. The EPFT procedure features automatic data encryption Check the box only if you want to compress the payment order file before transmission. Check "Start Comms. now" If you have checked "Start Comms. now", the payment order file is sent to the selected bank immediately via Comms. (if necessary, after some steps concerning ES). In the case of a network installation, you can also select your local computer or another computer in the network as the data communications terminal (list box "On workstation"). Then confirm your entries with [OK]. If you have checked the "Sign file directly" box, you will now be asked to issue your Electronic Signature using the chosen ES medium. The "Transfer" (more exactly: the preparation of the payment order file for the transfer via Comms.) is now completed (a corresponding Comms. batch has been included in the file manager of the Core module). If you have ticked the "Start Comms. now" box, the Comms. batch is executed immediately afterwards. 2013 SEPA 6-11 SPA 6.2 Multi-bank file creation 6.2 Multi-bank file creation If you have not checked the parameter "Switch off multiple file creation" on the File creation property page, a shorter dialog box is opened opens in which you can enter the specifications for the Payment order file(s) you are going to create. To create a payment order file using the multi-bank procedure you simply have to carry out the following steps: - Define time frame for file creation Select a summary list printout Define the number of cover notes Define output medium Enter an ID-Group Confirm these entries with [OK]. The payment order file(s) will then be created. Please note: Orders with a bank connection, for which no BPD was selected before, are rejected as defective on payment order file(s) creation. Each of the following dialogs for order display or file display can be deactivated using the parameters "With preview“ and "With display of files after creation" on the File creation property page. As soon as the payment order file is created, the orders added to the payment order file are deleted from the Order database. 2013 SEPA 6-12 SPA 6.2 Multi-bank file creation The individual steps for multi-bank file creation in detail: Define time frame for file creation All orders with dates up to and including the execution date entered here can be added to the payment order file. The program prompts the system date in the date box. If you have included lead time days for file creation in the Banks reference table, the system date is increased by the highest number of these days used. You can overwrite the prompt with a date of your choice within this time frame or choose it using the calendar function. Select a short list printout Here you can specify whether and how a database short list will be printed. Choose between: None, Overview, Complete, Item-by-item and Two-line. Use the SEPA parameter "Short list at file creation" on the File creation property page to predefine the selection. Of course, this presetting can be changed here. Select the number of cover notes Define how many cover notes you want to print possibly. You can select between: none, one or two cover notes. Use the SEPA parameter "No. of cover notes at file creation on hard disk " on the File creation property page to predefine respectively the selection. Of course, this presetting can be changed here. Output medium As output medium (see Chapter 1.5.2) for printing the different documents, you can choose between: Printer and PDF. Use the SEPA parameter "Print medium" on the File creation property page to predefine the selection. Of course, this presetting can be changed here. For the option PDF, you have the option to predefine the place of storage and the name of the PDF file using the [...]. By default, the print in the file SPADATEI.PDF is made in the directory of the user ..\MCCWIN\USERS\<User name>. Enter ID-Group ID-Group/supplementary ID-Groups are used to limit the orders included in the payment order file. Specify the ID-Group in the payment order using the Ordering party / Internal property page (see Chapter 4.1.3). If you enter here an ID-Group or choose it using [?] from the central ID-Groups reference table saved in the Core module, only those approved orders with the same ID-Group will be added to the payment order file(s) to be created afterwards. The same applies with supplementary IDGroups. To supplement the ID-Group two further lines are available. 2013 SEPA 6-13 SPA 6.2 Multi-bank file creation If you choose an ID-Group the Comms. batch has the same ID-Group in the File manager (see chapter 5.1.1 of the Core module). Otherwise the program generates an ID-Group. Initiate the creation of payment order file(s) by confirming your entries with [OK]. Display orders which can be sent If you have checked the "With preview" option on the File creation property page, a preview showing all the orders which can be added to the payment order file(s) are shown after you have confirmed the "Create file(s)" window by clicking the [OK] button. All orders which can be sent will be displayed (i.e. a BPD file has to be added to the appropriate banks before). Each line corresponds to one order. If required, you can remove some of the orders to be added by unchecking one (or more) of the orders. Click the individual records to remove or set again the highlight (tick). To remove the (all) hightlight(s), press the [Delete highlights] button. Use the [Highlight all] button to mark all orders at once. You can view the details of each order by double-clicking on the respective order. Create the payment order file(s) by adding the checked orders to the file(s) using the [Create files] button. Display files to be sent If you have checked the "With display of files after creation" option on the File creation property page, a list box showing all the files which can be sent will be displayed after you have confirmed the "Create file" window with [OK] or -if activated- the "Orders which can be sent" window with [Create files]. With multi-bank file creation the program will send one payment order file per bank. The name of the payment order files generated using the multi-bank procedure has the format YYMMDDnn.*, e.g. 13122301.CCT. In the window title bar the ID-Group is shown, which is used for the Comms. batch of the file in the file manager of the Core module. 2013 SEPA 6-14 SPA 6.2 Multi-bank file creation You can view the details of each file by double-clicking on the respective entry. After pressing the [Prepare files for comms.] button and subsequent filling of the Comms. dialog (for further procedure, see Chapter 6.1), the multi-bank file creation is completed. In the event of an error occurring, the corresponding file will be displayed in another window together with an error text. Double-click the record to view the content of the file. Please note: All defective files will be deleted. Clear the error in accordance with the details in the error text and repeat the file creation process. 2013 SEPA 6-15 SPA 6.3 Display payment order files 6.3 Display payment order files Choose -Display payment order files- to view payment or print different list types (e. g. Overview, Cover note) for the payment order files stored on the hard disk. Start the function by clicking on or or by choosing menu item -Payment orders- / -Display payment order files-. This opens the dialog box for specifying the output device and the list type. Specify the "Output device" in the list box in the left-hand section of the dialog box. From the screen output you have the possibility to print out or to search the displayed lists for certain text passages. After you choose "Printer" to be the output device, the [Printer] button will become active. If you click on this button, the printer selection dialog box will appear. Specify the list type in the "List type“ list box in the right section of the dialog box. Lists are output in fixed formats which you cannot change. Choose between the following list types: • Overview The "Overview" list contains a header describing the payment order file. The header contains page number, user name, time, date, file name, payment type, Bank Code, account number, Ordering party name as well as date of file creation and execution date. All orders in the payment order file are then displayed with the Beneficiary name, Bank Code and beneficiary account number, the first line of payment details, text code, ISO currency code and amount. Each line corresponds to one order. The list is terminated by an area where the number of the transmitted orders and their totals are listed as well as checksums for account number and Bank Code. • Cover note The structure of the cover note corresponds to that of the print output, which is created during file. You can output a cover note for any payment order file at any time. • Complete The list type "Complete" corresponds to a large extent to the list type "Overview". Details for each payment order are listed in complete form, that means with a maximum of 14 lines of details for each order. • Two lines The list type "Two lines" corresponds to a large extent to the list type "Overview". However the first two lines of the details are only listed for each order. • Compressed The header of this list type contains besides the page number, user name, time and date the substantial file information: File name and date of file creation. The payment order file information is compressed to one line for each customer/account 2013 SEPA 6-16 SPA 6.3 Display payment order files combination. Each line contains besides the bank code account number and customer name, execution date, total of account numbers, total of bank codes, number of orders and total of their amounts. The list is terminated by the total of the transmitted orders and the the total of amounts per payment order file. In the button bar section you will find one more button besides the [Printer] selection function and the standard [Help] function. The [Output] button initiates data output to the specified output device in the specified list type. After pressing the [Output] button a dialog box opens for the selection of the payment order file to be displayed or printed. The dialog box displays the names of the payment order files that are in the current directory ..\MCCWIN (if you have chosen the file type accordingly). You can change the "file type" to that direction that "All files" will be shown. If you wish to open a payment order file in a different directory, first click on the arrow next to the field "Search in:" and then on the disk on which the directory is found. You may need to scroll through a list to view the remaining directories. Double-click on the directory containing the file you wish to open. To select the desired file to be shown or printed, double-click on it, click on it once and then on [Open] or position the cursor on it and confirm with <Return>. Subsequently, the output of data starts. If you have selected the screen output, additional options are available in the file display. 2013 SEPA 6-17 SPA 6.4 Generate SPAFIBU.TXT 6.4 Generate SPAFIBU.TXT If you have checked the parameter "Generate SPAFIBU.TXT automatically" in the menu item Administration- / -SEPA parameters- on the General property page, the SPAFIBU.TXT will be created or updated whenever you create a payment order file. Each order in the payment order file corresponds to one line in SPAFIBU.TXT. In menu item Administration- / -Import/Export- / -Maintain Import/Export file-, you can define the information in the payment that is to be adopted in the SPAFIBU.TXT file. SPAFIBU.TXT contains all payments data necessary for further processing and can, for instance, be exported to your general ledger (financial accounting) system. Information on the structure of SPAFIBU.TXT is contained in the Annex. 2013 SEPA 6-18 SPA Table of Contents: Chapter 7 Table of Contents: Chapter 7 Page 7 Additional functions for orders / payment order files....................................................7-2 7.1 View due orders..............................................................................................................7-3 7.2 Search / Replace data in orders ....................................................................................7-5 7.3 Delete orders...................................................................................................................7-7 7.4 Payment history..............................................................................................................7-9 7.5 Import payment order files ..........................................................................................7-14 7.6 Import reject files..........................................................................................................7-17 2013 SEPA 7-1 7 Additional functions for orders / payment order files SPA 7 Additional functions for orders / payment order files This Chapter describes the additional functions contained in the -Payment orders- menu. They include functions to assist you in the administration of your orders such as View due orders, a function which allows you to alter orders already created with the greatest ease (Search / Replace) as well as a delete function for orders that are no longer required (Delete orders). The Payment history function allows you to track the individual processing steps of an order from the time of creation right up to the transmission of the payment order file. Use the Import payment order files function to import already completed payment order files to the Order database of the Payments module. Use the Import reject files function to allocate files with reject information to the payment order files in the history. 2013 SEPA 7-2 SPA 7.1 View due orders 7.1 View due orders Use this function to view or print all orders whose due dates are before the current system date, which are due on the system date or which are due between the system date and system date + a number of days (depending on the number of Lead time days) Start the -View due orders- function either - by clicking on or or - by choosing menu item -Payment orders- / -View due orders-. A sorting dialog box is immediately displayed into which you can enter your sort criteria. Specify the Output device in the list box at the right. Specify the report type in the List type box at the right of the dialog box. Choose between - Overview The due payment orders are listed in a table with their key data. The screen or printed list concludes with a balances line (separate for transfers, direct debits, express transfers and cheques). - Compressed This option provides a summarised overview of all due orders. - Complete The due payment orders are listed in a table with all their data. Open the report by clicking on [Output]. Depending on the number of records stored, your computer may require several seconds until all due payment orders have been identified in the database and presented in a list. 2013 SEPA 7-3 SPA 7.1 View due orders 2013 SEPA 7-4 SPA 7.2 Search / Replace data in orders 7.2 Search / Replace data in orders Use the Search / Replace function to find and replace payment details, amounts, due dates, etc. in existing payment orders. Start the function by choosing menu item -Payment orders- / Search/Replace-. Use the upper section of the dialog box to specify the criteria to be used to search records. You can use three different fields as limiters. Enter the field name in the first column, the operator in the 2nd column and the relevant field contents in the 3rd column. Example 1: 1. Column 2. Column 3. Column 1. Field 1. Field 1. Field Due date equal to 23.12.2013 If you define more than one criterion, these will be linked by an AND operation. The lower section of the dialog box is reserved for details about the field contents to be replaced. Enter the field which is to have its contents replaced in the first column. Enter the existing contents in the 2nd column and the new field contents in the 3rd column. Example 2: 1. Column 2. Column 3. Column 1. Field 1. Field 1. Field Details DISCOUNT REBATE The following also applies here: If you enter more than one criterion, they will be linked by an AND operation. 2013 SEPA 7-5 SPA 7.2 Search / Replace data in orders The replacement operation can be run automatically or with a prompt (Replace with prompt). [Automatic replace] The program searches the Order database for records with the same criteria as described in the upper section of the dialog box. The content of the fields in these records will immediately be replaced with the criteria you have entered in the lower section of the dialog box. [Replace on prompt] The program searches the Order database for records with the same criteria as described in the upper section of the dialog box. Each record corresponding to these criteria is shown with its key data in a new dialog box. Press the [Replace] button to replace the fields using the criteria you have entered in the lower half of the dialog box. If, however, you select the [Continue] this record will be skipped without replacing any data and the next record corresponding to the search criteria will be displayed. Each record corresponding to these criteria is shown with its key data in a new dialog box. Press the [Replace] button to replace the fields using the criteria you have entered in the lower half of the dialog box. Press the [Continue] button to skip this record without replacing any data. The program shows the next record corresponding to the criteria. You can quit the "Find / Replace" function by choosing [Exit] to return to the main application window. 2013 SEPA 7-6 SPA 7.3 Delete orders 7.3 Delete orders Choose menu item -Payments- / -Delete orders- to delete payment orders. This function is particularly useful if you want to delete several payment orders. You can remove individual payment orders from the Orders database by selecting the appropriate record in the database overview, clicking the right mouse button to open the drop-down menu and selecting the -Delete record- option or by selecting the appropriate record in the database overview (double-click on the -View details- option) and click on the [Delete] button in the dialog box. If you have checked the default parameter "Selection before account by account approval and deletion" on the General parameters property page, a selection dialog box appears after you have selected menu item -Delete orders- in which you can specify Selection criteria for the orders you want to delete. If you have confirmed the entries in the selection list box with [OK], a screen list opens in which the payment orders to be deleted are displayed with order type, payment type, order number, ordering party, partner, currency, amount and due date. The payment orders listed are sorted in ascending order by order number. The list may extend over several pages. Double-click an order to display the detailed view of the respective order. The individual orders are checked with a tick at the beginning of each line. This check means that the order will be deleted. If you do not want to delete an order in the list, click on the corresponding record to remove the mark. You can use the [Delete highlight(s)] button to remove all of the marks at once. Alternatively, you can mark all of the unmarked records at the one time by clicking on [Highlight all]. Please note: The payment orders displayed for deletion are normally shown as orders awaiting deletion. However, if you have checked the default setting "Default delete to NO“ on the General parameters property page, the entries listed for deletion are not checked. This means that each payment order to be deleted must be checked separately. If the "ticked" orders are to be deleted, click on [Delete orders]. The program removes the checked payment orders from the database. 2013 SEPA 7-7 SPA 7.3 Delete orders The program deletes the highlighted payment orders after confirming a concluding security prompt with [Yes] from the database. You can close the list at all times using the close button without deleting any payment orders. 2013 SEPA 7-8 SPA 7.4 Payment history 7.4 Payment history Click on the icon or or choose menu item -Payment orders- / -Payment history- to start the -Payment history- function. This opens the Order history overview in which the processing information of all payment orders is saved, provided that is, that you have checked the parameter "Maintain payment history" (cf. Chapter 2.1.3: Payments property page). The period of time for which this information is saved is specified using the SEPA parameter "Delete payment history after how many days"). Afterwards, the corresponding entries are automatically deleted from the payment history. The database overview displays per payment order the date of file creation, the type of payments, the ordering party and the partner each with bank details as well as amount, currency, due date and the status of the order in the file manager. You can generate a new single order from this historical view of the chosen order (i. e. also from orders with status "Deleted", see below) by clicking the appropriate record, opening the context menu via right mouse button and choosing menu item –Generate single payment-. (The same function can be opened from the detailed (see below) view using the [Generate single payment] button in the functional area.) Directly after the clicking, a copy of the order is available for processing under –Payment orders-. 2013 SEPA 7-9 SPA 7.4 Payment history If payment reversals are allowed for certain orders (bank specific parameter see Chapter 3.2), payment reversals can be initiated for a single payment via context menu additionally. Also in this case, a copy of the order is available for entering reversal reasons under –Payment orders. The reversed order is labelled accordingly. After specifying the reason of the reversal, approval and subsequent file creation, the reverse transaction is also archived in the history. Example (direct debit order and corresponding reversal): 2013 SEPA 7-10 SPA 7.4 Payment history Besides the standard buttons [Select], [Print] and [Help], the functional area of the database overview contains the [File information] button, which you can use to display additional information such as original file name, file name, session type, bank parameter file, order number, Comms. answer and Bank server date for the relevant order. If a created payment order file is imported using the function –Import payment order file- (see Chapter 7.5), all contained orders in the payment history are set to the status "Deleted", provided that the Deletion of the imported file has been initiated after the import. Orders from files which have been deleted in the file manager itself also receive the status "Deleted" (for the other stati, see Chapter 5.1.1: Database overview file manager in the basic documentation concerning the communication). The information also regarding these orders with status "Deleted" will be automatically removed from the view in the payment history. This happens definitely only after the expiry of the deletion period. A dialog box opens which contains various property pages very similar to those used for order entry. As Payment history is primarily a display function, the data can be viewed here but cannot be edited. The corresponding boxes are therefore inactive. However, you can generate a new single order from this historical view of the chosen order (i. e. also from orders with status "Deleted") by clicking the [Generate single payment] button in the functional area. Open the same function in the database overview by right-clicking and choosing menu item – Generate single payment-. Directly after the clicking, a copy of the order is available for processing in Enter payments. The name of the file from which the selected order originates can be seen in the title of the dialog box. The order number, date on which the file was created, order type (single order etc.) and payment type (credit transfer etc.) is displayed in the header of each property page. The boxes on the Payments property page largely correspond to the fields in the payment order dialog box (cf. Chapter 4.1.1: Payments property page). The boxes on the Partner property page are the same as the boxes in the dialog box containing the Beneficiary/Payor data (cf. Chapter 4.1.2: Partner property page). The boxes on the Ordering party / Internal property page are the same as the boxes in the dialog box for entering orders (cf. Chapter 4.1.3: Ordering party / Internal property page). In addition, the access class is displayed here. The boxes on the Ultimate parties property page are the same as the boxes in the dialog box for the ultimate ordering parties/partners (cf. Chapter 4.1.4: Ultimate parties property page). The boxes on the Additional Information property page are the same as the boxes in the appropriate dialog box (cf. Chapter 4.1.5: Additional information property page). The boxes on the Direct debit additional property page (only available in case of installation of the SEPA Direct Debit module) largely correspond to the fields in the payment order dialog box for the additional direct debit data (cf. Chapter 4.1.6: Direct debits additional property page). The gross amount and net amount of the order are also displayed. The boxes on the LDGR data property page largely correspond to the fields in the LDGR data dialog box (cf. Chapter 4.1.7: LDGR data property page). The gross amount and net amount of the order are also displayed. 2013 SEPA 7-11 SPA 7.4 Payment history Click on the File tab to obtain additional information relating to the processing of the order and the transmission status. The User, date and time of the action is displayed along with the person who entered the order, the person who approved the order, (up to two approvals), the person who created the order, the person(s) who issued signatures (up to six signatures) and the person who initiated Comms. Additional details relating to the Comms. status are also displayed. These details correspond to the information which can be obtained by clicking on the [File information] button in the database overview. Using the Reject information (file) property page you can view in case of rejects corresponding information (concerning the file), provided that status files with this information have been imported using menu item -Import Reject files- in menu -Payment orders- (see Chapter 7.6). 2013 SEPA 7-12 SPA 7.4 Payment history Using the Reject information (transaction) property page you can view in case of rejects corresponding information (concerning the transaction), provided that status files with this information have been imported using menu item -Import Reject files- in menu -Payment orders- (see Chapter 7.6). The boxes on the Reversal property page correspond to the fields in the Reversal dialog box (cf. to Chapter 4.1.9: Reversal property page). 2013 SEPA 7-13 SPA 7.5 Import payment order files 7.5 Import payment order files Choose menu item -Payment orders- / -Import payment order files- or click on the icon or to import existing payment order files created in the SEPA module or external programs into the Order database. The program assumes by default that the files to import are located in directory ..\SPAWIN. The selection of other directories is possible. The payment order files available in the corresponding directory are offered for import. Using the selection list box "File type" you have the option to display either the payment order files or all ASCII files for the further processing (*.TXT). Double-click to select the file(s) to be imported. Select an entry from the "Order type" menu in the following dialog to import the orders into the Order database as - Single order Standing order Variable amount order Template Check the box "Delete payment order file(s) after import“ if the selected payment order file(s) is(are) 2013 SEPA 7-14 SPA 7.5 Import payment order files to be deleted after it(they) has(have) been imported into the Order database. For the orders to import, an access class can be set. When defining the access class for the orders, you access the data of the Access classes reference table from the Core module using the [?], provided that records have already been added there. Position the cursor and confirm with <Return> or double-click to choose one of the available access classes which you want to allocate to the payment orders in order to “highlight” the records with it. In the same way, an ID-Group can be assigned for the orders which can be imported. To choose the ID-Group for the orders, you access the data of the ID-Groups reference table from the Core module using the [?], provided that records have already been added there. Position the cursor and confirm with <Return> or double-click to choose one of the available ID-Groups which you want to allocate to the payment orders in order to add a grouping option. On importing direct debits, the due date is checked and, if necessary, is matched according to the SEPA guidelines. Confirm your entries with [OK]. The import sequence is halted if the payment order file to be imported contains serious errors. Close the error message with [OK]. If it is detected, that the file contains errors, however at least one record can be imported, the following message appears and the import can be continued if necessary. Quit the message by using the close button [x] of the window. Subsequently you can choose whether the import shall be continued nevertheless ([Yes]) or whether the import shall be cancelled ([No]). 2013 SEPA 7-15 SPA 7.5 Import payment order files The payment order files to be imported contain Ordering party and Account data. During the import sequence, the program checks whether the Ordering party and the Account data are already contained in the reference tables. If this is not the case, a dialog box opens and you are prompted to enter the missing data. Allocating an Ordering party or Account code allows the (sub)records to be imported into the relevant reference tables. If you have set the parameter "Accept a/c. group of user on import" on the General (parameters) property page, the a/c. group of the current user will be accepted on import for new accounts. If the parameter has not been set, the new account gets the a/c. group "0". As soon as the import sequence has been completed all the imported orders are displayed in a list. Click on the close button to quit this list and return to the main application window. Please note: The due date of the imported payment orders (single, standing or variable amount orders) corresponds to the due date of the underlying order. You must make any changes to each single order manually. Templates do not have a due date. In the case of standing and variable amount orders, the due date is entered in the "First time" box. The "Last time" box is blank. The default payment cycle is "weekly". If necessary, change the default values manually. The imported single, standing or variable amount orders are not approved. 2013 SEPA 7-16 SPA 7.6 Import reject files 7.6 Import reject files Use menu item -Payment orders- / -Import reject files- to import reject files (*.CRJ, *.CDR, *.CRC, *. CBC) into the SEPA module. CRJ, CRC = Reject information status file for credit transfer CDR, CBC = Reject information status file for direct debits The selection of credit transfers and direct debits, which deviate from the normal process cycle, before the settlement is called REJECT. The trigger is typically the bank of the creditor or the clearing center. The REJECT reasons include, for example, wrong format, no SEPA account, preliminary objection of the debtor. After starting the menu item, a list box opens, listing all Reject files available in directory ..\MCCWIN. Use the [Other files] button to search also for a Reject file in another folder. The Reject files available in the corresponding directory are offered for import. 2013 SEPA 7-17 SPA 7.6 Import reject files Choose that file(s) which shall be imported by clicking and confirming with [Open] or by a double-click. If the Reject file to import shall show errors and if problems occur during the allocation, a corresponding window is overlaid. Confirm the error messages in each case with [OK]. As soon as the import sequence is completed, for files which could have been allocated successfully the status "OK" is displayed (use the close button to return to the main application window). Subsequently you can view the Reject information under -Payment orders- / -Payment history-(see Chapter 7.4). 2013 SEPA 7-18 SPA Table of Contents: Chapter 8 Table of Contents: Chapter 8 Page A Format descriptions .........................................................................................................8-2 A1 Reference tables .............................................................................................................8-3 A2 SPAFIBU.TXT.................................................................................................................8-10 A3 SEPA Payment order files ............................................................................................8-16 A4 Export from History database......................................................................................8-17 2013 SEPA 8-1 SPA A Format descriptions A Format descriptions The Annex contains descriptions of the formats used in the SEPA module. Additions will be made to the list of formats in line with new program releases. The Annex currently contains the following chapters: - 2013 A1: Reference tables A2: SPAFIBU.TXT A3: SEPA Payment order files A4: Export from History database SEPA 8-2 SPA A1 Reference tables A1 Reference tables Eight reference tables are used to assist the keying of SEPA payment orders in the SEPA Payments module (SPA). You can enter the data into the reference tables manually, or populate the reference tables with text files. Manual entry into the reference tables is described in Chapter 3: Reference tables. Information on importing text files is contained in Chapter 2.2.4: Import text files into database. Key to columns in the descriptions of the records: No. Type = Consecutive field number = Field type a = alphanumeric n = numeric x = Date field in format DD.MM.YY y = check box m = list box (text field) Length = Field length 2013 SEPA 8-3 SPA A1 Reference tables Text file for Countries reference table No. 1 2 3 Type a a y Length 2 30 4 Description ISO-Country Code Country name Activate currency: Yes/No Text file for Banks reference table - Database SPABANK No. 2013 1 2 3 4 5 6 7 8 9 Type n a a a a a a n m Length 11 35 35 35 35 30 8 2 3 10 11 12 y y m 4 4 3 13 14 15 16 y y y a 4 4 4 35 Description Sort Code Bank name 1 Bank name 2 Street Town Bank parameter file description BPD file name Lead time days Type of file creation: - 0 = Container version (BdB) - 1 = DK format - 2 = Extended Grouping Options (SIZ format) - 3 = Omikron (MultiCash format) - 4 = STUZZA format - 5 = MultiCash-CZ format - 6 = UNIFI format - 7 = MultiCash-HU format - 8 = MultiCash-CEE format - 9 = MultiCash-PL format -10 = MultiCash-SK format -11= UNIFI-2009 format -12= SEPA-CH format Single booking possible: Yes/No Urgent transfer allowed: Yes/No Session type for urgent payments: 0 = CCT 1 = CCU Structured details: Yes/No Aviso permitted: Yes/No Payment reversal is supported: Yes/No Receiving party SEPA 8-4 SPA A1 Reference tables Text file for Ordering parties reference table - Database SPAABS No. 2013 1 2 3 4 5 6 7 8 9 Type n a a a a a a a m 10 11 12 13 14 15 a a x a a n Length 4 35 35 35 35 35 2 34 3 35 35 8 2 35 8 Description Ordering party code Ordering party name 1 Ordering party name 2 Ordering party name 3 Ordering party Street Ordering party Town ISO Country Code Ordering party Country Creditor identification number Ordering party identification: 0 = None 1 = BIC 2 = IBEI 3 = BEI 4 = EANGLN 5 = USCHU 6 = DUNS 7 = Bank Party Identification 8 = Tax Identification Number 9 = Proprietary Identification 10 = Drivers Licence Number (priv.) 11 = Customer Number (priv.) 12 = Social Security Number (priv.) 13 = Alien Registration Number (priv.) 14 = Passport Number (priv.) 15 = Tax Identification Number (priv.) 16 = Identity Card Number (priv.) 17 = Employer Identification Number (priv.) 18 = Date And Place Of Birth (priv.) 19 = Other Identification (priv.) 20 = Other Identification (Organization) 21 = Central Bank ID (Organization) 22 = Clearing ID (Organization) 23 = Country ID code (Organization) 24 = Customer Number (Organization) 25 = Employer ID (Organization) 26 = GS1GLN (Organization) 27 = SIREN (Organization) 28 = SIRET (Organization) ID Field 1 ID Field 2 Date of birth Country of birth Sending party Organizational unit SEPA 8-5 SPA A1 Reference tables Text file for Accounts reference table - Database SPAKONTO No. 1 2 3 4 5 6 7 8 9 10 11 12 13 14 15 16 17 18 19 Type n a a n a n a a a a a a n n a a a a n Length 4 27 3 24 11 8 11 34 35 35 35 35 4 3 8 35 30 8 5 Description Account code Account description ISO currency code Cash Management a/c no. Cash Management SWIFT Code LDGR account number SWIFT Code IBAN Bank name 1 Bank name 2 Street Town Ordering party code Account group Organizational unit Ordering party name Bank parameter file description BPD file name Index CM account Text file for Partners reference table - Database SPAPART No. 1 2 3 4 5 6 7 8 9 10 11 12 13 14 15 16 17 18 19 2013 Type a y a a a a a a a a a a a a y n a a n Length 10 4 35 35 35 35 16 2 11 34 35 35 35 35 4 5 24 11 10 Description Partner code Company: Yes/No Partner Name 1 Partner Name 2 Partner Street Partner Town Post Code ISO Country Code Partner Country BIC of Partner Bank IBAN of the Partner Bank name 1 Bank name 2 Bank Street Bank Town Own account: IntraCompany: Yes/No Cash Management account code Cash Management account no. Cash Management bank code Partner group SEPA 8-6 SPA A1 Reference tables 2013 20 m 3 21 22 23 24 25 26 27 28 29 a a x a n n n a n 35 35 8 2 10 10 20 140 8 ID selection: 0 = None 1 = BIC 2 = IBEI 3 = BEI 4 = EANGLN 5 = USCHU 6 = DUNS 7 = Bank Party Identification 8 = Tax Identification Number 9 = Proprietary Identification 10 = Drivers Licence Number (priv.) 11 = Customer Number (priv.) 12 = Social Security Number (priv.) 13 = Alien Registration Number (priv.) 14 = Passport Number (priv.) 15 = Tax Identification Number (priv.) 16 = Identity Card Number (priv.) 17 = Employer Identification Number (priv.) 18 = Date And Place Of Birth (priv.) 19 = Other Identification (priv.) 20 = Other Identification (Organization) 21 = Central Bank ID (Organization) 22 = Clearing ID (Organization) 23 = Country ID code (Organization) 24 = Customer Number (Organization) 25 = Employer ID (Organization) 26 = GS1GLN (Organization) 27 = SIREN (Organization) 28 = SIRET (Organization) Identification 1 Identification 2 Date of birth Country of birth Receivables LDGR a/c Payables LDGR a/c Customer no. Default payment details Organizational unit SEPA 8-7 SPA A1 Reference tables Text file for Mandates reference table (only in case of installed Direct Debit module) No. 1 2 3 4 5 6 7 8 Type a a x a a n a a Length 35 35 8 10 35 4 35 34 9 m 3 10 11 12 13 14 15 16 17 18 19 20 21 y x y a a a a a x x a n 4 8 4 35 70 35 35 34 8 8 35 8 Description Mandate ID Mandate description Signature date Mandate Partner code Partner name Ordering party code Ordering party name Ordering party direct debit = Creditor identification number Type of mandate: 0 = Usable one time 1 = Usable several times B2B mandate: Yes/No Date of last mandate utilization Mandate no longer usable: Yes/No Original Mandate-ID Original ordering party Original ordering party direct debit Original Partner Original a/c. number (IBAN) Amendment date of the Mandate Transmission date of the mandate amendment Transaction reference of the transmission Organizational unit Text file for Mandates Administration Plus (only in case of installed additional module SEPA Mandates Administration Plus) – Database SPAMANDP 2013 No. 1 2 3 4 5 6 7 8 9 10 11 12 Type a a x a a a a n a a a m Length 35 35 8 10 35 11 34 4 35 34 35 3 13 14 15 16 17 18 19 20 21 22 y n x x n y x a a a 4 2 8 8 14 4 8 128 35 70 Description Mandate ID (mandate number, mandate reference) Mandate description / Description Signature date Mandate / Date of Signature Partner code Partner name Swift address IBAN Ordering party code Ordering party name Direct debit presenter no.= Creditor identification number ontract number Type of mandate: 0 = Usable one time 1 = Usable several times B2B mandate: Yes/No Mandate utilization Date of last mandate utilization Date of (first) mandate usage Amount to be debited (EUR) Mandate no longer usable: Yes/No Pre-Notification on am Sichtformat (PDF) Original mandate ID Original ordering party SEPA 8-8 SPA A1 Reference tables 23 24 25 26 27 28 29 30 31 a a a a x x a y n 34 10 35 34 8 8 35 4 8 Original direct debit presenter no. / Original creditor ID Original Partner code Original Partner Original a/c. number (IBAN) Amendment date of the mandate Transmission date of the mandate amendment Transaction reference of the transmission Completed: Yes/No Organizational unit Text file for Taxes reference table No. 1 2 3 4 5 Type n a n n n Length 3 35 5 8 8 Description Tax code Text Tax rate LDGR tax a/c LDGR revenue a/c Text file for Payment terms reference table No. 1 2 3 4 5 2013 Type n a n n n Length 3 35 5 8 1 Description Payment terms code Description Percentage rate LDGR deduction a/c Deduction type 0 = Discount 1 = Rebate 2 = Bonus 3 = Other SEPA 8-9 SPA A2 SPAFIBU.TXT A2 SPAFIBU.TXT If you have checked the "Generate SPAFIBU.TXT automatically" parameter in menu item Administration- / -SEPA parameters- SPAFIBU.TXT will be created or updated whenever you create a payment order file. Each line in SPAFIBU.TXT file corresponds to one order. Define the information in the payment order appearing in SPAFIBU.TXT in menu item -Administration- / -Import/Export- / -Maintain Import/Export file-. SPAFIBU.TXT contains all payments data necessary for further processing. You can export this file, for instance, to your general ledger (financial accounting) system. Key to columns in the descriptions of the records: No. Type Length = Consecutive field number = Field type a = alphanumeric n = numeric 0 to 9 x = Date field in format DD.MM.YY y = Check box m = List box (Text field) = minimum field length Structure of SPAFIBU.TXT (with all fields): Field Type Length 1 2 3 a a n 35 35 1 4 n 1 5 n 1 6 m 3 7 8 9 10 11 12 a n n a a a 3 14 4 35 35 35 2013 Description Order number / Order reference End-to-End Reference Order type: 0 = Single order 1 = Standing order 2 = Variable amount order 3 = Standard order Payment type: 0 = Credit transfer 1 = Direct debit 2 = B2B direct debit 3 = Urgent transfer 4 = DD reversal Use COR1: 0 = no 1 = yes Type of payment (Austria): 0 = Not specified 1 = Tax payment 2 = Salary payment 3 = Pension payment Currency Amount Ordering Party Code Ordering Party Name 1 Ordering Party Name 2 Ordering Party Street SEPA 8-10 SPA A2 SPAFIBU.TXT 13 14 15 16 17 18 19 20 21 a a a a a a a a m 35 2 11 34 35 35 35 35 3 22 23 24 25 26 27 28 29 30 31 32 33 34 35 36 37 38 39 40 a a x a a n a a a a a a a a n a a a a 35 35 8 2 35 4 10 35 35 35 35 2 11 34 10 35 35 35 35 2013 Ordering Party Town Ordering Party Country Ordering Party Bank BIC Ordering Party IBAN Ordering Party Bank Name 1 Ordering Party Bank Name2 Ordering Party Bank Street Ordering Party Bank Town Ordering Party Identification: 0 = None 1 = BIC 2 = IBEI 3 = BEI 4 = EANGLN 5 = USCHU 6 = DUNS 7 = Bank Party Identification 8 = Tax Identification Number 9 = Proprietary Identification 10 = Drivers Licence Number (priv.) 11 = Customer Number (priv.) 12 = Social Security Number (priv.) 13 = Alien Registration Number (priv.) 14 = Passport Number (priv.) 15 = Tax Identification Number (priv.) 16 = Identity Card Number (priv.) 17 = Employer Identification Number (priv.) 18 = Date And Place Of Birth (priv.) 19 = Other Identification (priv.) 20 = Other Identification (Organization) 21 = Central Bank ID (Organization) 22 = Clearing ID (Organization) 23 = Country ID code (Organization) 24 = Customer Number (Organization) 25 = Employer ID (Organization) 26 = GS1GLN (Organization) 27 = SIREN (Organization) 28 = SIRET (Organization) Ordering Party ID Field 1 Ordering Party ID Field 2 Ordering Party Date of birth Ordering Party Country of birth Sending party Account Code Partner Code Partner Name 1 Partner Name 2 Partner Street Partner Town Partner Country Partner Bank BIC Partner IBAN Partner Group Partner Bank Name 1 Partner Bank Name 2 Partner Bank Street Partner Bank Town SEPA 8-11 SPA A2 SPAFIBU.TXT 41 m 3 42 43 44 45 46 47 48 49 50 51 52 53 54 55 56 57 58 59 60 61 a a x a a n t n n n n a a a a a a a a a 35 35 8 2 140 4 35 14 14 14 4 35 10 35 35 35 35 16 2 30 2013 Partner Identification: 0 = None 1 = BIC 2 = IBEI 3 = BEI 4 = EANGLN 5 = USCHU 6 = DUNS 7 = Bank Party Identification 8 = Tax Identification Number 9 = Proprietary Identification 10 = Drivers Licence Number 11 = Customer Number 12 = Social Security Number 13 = Alien Registration Number 14 = Passport Number 15 = Tax Identification Number (priv.) 16 = Identity Card Number 17 = Employer Identification Number 18 = Date And Place Of Birth 19 = Other Identification 20 = Other Identification (Organization) 21 = Central Bank ID (Organization) 22 = Clearing ID (Organization) 23 = Country ID code (Organization) 24 = Customer Number (Organization) 25 = Employer ID (Organization) 26 = GS1GLN (Organization) 27 = SIREN (Organization) 28 = SIRET (Organization) Partner ID Field 1 Partner ID Field 2 Partner Date of birth Partner Country of birth Details Tax code Tax description Net amount Gross amount Payment amount Payment term code Payment term description Ultimate Partner Code Ultimate Partner Name 1 Ultimate Partner Name 2 Ultimate Partner Street Ultimate Partner Town Ultimate Partner Post Code Ultimate Partner Country Ultimate Partner Country Description SEPA 8-12 SPA A2 SPAFIBU.TXT 62 m 3 63 64 65 66 67 68 69 70 71 72 73 a a x a n a a a a a a 35 35 8 2 4 35 35 35 35 2 30 2013 Ultimate Partner Identification: 0 = None 1 = BIC 2 = IBEI 3 = BEI 4 = EANGLN 5 = USCHU 6 = DUNS 7 = Bank Party Identification 8 = Tax Identification Number 9 = Proprietary Identification 10 = Drivers Licence Number (priv.) 11 = Customer Number (priv.) 12 = Social Security Number (priv.) 13 = Alien Registration Number (priv.) 14 = Passport Number (priv.) 15 = Tax Identification Number (priv.) 16 = Identity Card Number (priv.) 17 = Employer Identification Number (priv.) 18 = Date And Place Of Birth (priv.) 19 = Other Identification (priv.) 20 = Other Identification (Organization) 21 = Central Bank ID (Organization) 22 = Clearing ID (Organization) 23 = Country ID code (Organization) 24 = Customer Number (Organization) 25 = Employer ID (Organization) 26 = GS1GLN (Organization) 27 = SIREN (Organization) 28 = SIRET (Organization) Ultimate Partner ID Field 1 Ultimate Partner ID Field 2 Ultimate Partner Date of birth Ultimate Partner Country of birth Ultimate Ordering Party Code Ultimate Ordering Party Name 1 Ultimate Ordering Party Name 2 Ultimate Ordering Party Street Ultimate Ordering Party Town Ultimate Ordering Party Country Ultimate Ordering Party Country Description SEPA 8-13 SPA A2 SPAFIBU.TXT 74 m 3 75 76 77 78 79 80 81 a a x a a t m 35 35 8 2 140 4 3 82 83 84 a a m 35 35 3 85 86 87 88 89 90 91 92 x x x x a a a n 35 8 34 8 30 30 10 3 2013 Ultimate Ordering Party Identification: 0 = None 1 = BIC 2 = IBEI 3 = BEI 4 = EANGLN 5 = USCHU 6 = DUNS 7 = Bank Party Identification 8 = Tax Identification Number 9 = Proprietary Identification 10 = Drivers Licence Number (priv.) 11 = Customer Number (priv.) 12 = Social Security Number (priv.) 13 = Alien Registration Number (priv.) 14 = Passport Number (priv.) 15 = Tax Identification Number (priv.) 16 = Identity Card Number (priv.) 17 = Employer Identification Number (priv.) 18 = Date And Place Of Birth (priv.) 19 = Other Identification (priv.) 20 = Other Identification (Organization) 21 = Central Bank ID (Organization) 22 = Clearing ID (Organization) 23 = Country ID code (Organization) 24 = Customer Number (Organization) 25 = Employer ID (Organization) 26 = GS1GLN (Organization) 27 = SIREN (Organization) 28 = SIRET (Organization) Ultimate Ordering Party ID Field 1 Ultimate Ordering Party ID Field 2 Ultimate Ordering Party Date of birth Ultimate Ordering Party Country of birth Instructions Payment Purpose (Code) Type of Creditor reference: 0 = Dispatch advice 1 = Foreign exchange deal reference 2 = Purchase order 3 = Remittance advice message 4 = Related payment instruction 5 = Structured communication reference Creditor reference issuer Creditor reference Direct debit repetition cycle: 0 = One-Off 1 = First 2 = Recurrent 3 = Final Mandate ID (mandate number, mandate reference) Date of signature (Mandate) Creditor identification number Due date ID-Group Supplement 1 ID-Group Supplement 2 ID-Group Cash Management Account group SEPA 8-14 SPA A2 SPAFIBU.TXT 93 94 95 96 97 98 99 100 101 n a a a n n n n m 8 2 24 11 10 10 8 8 3 102 103 104 a n m 105 1 3 105 106 107 x x x 8 8 8 2013 Organizational unit Access class Account number Cash Management Bank code Cash Management LDGR creditor account LDGR debitor account LDGR tax account LDGR deduction account Reversal reason: 0 = empty 1 = AC04 – Closed Account Number 2 = AG02 – Invalid Bank Operation Code 3 = AM05 - Duplication 4 = MD01 – No Mandate 5 = MD05 – Collection not due 6 = MS02 – Not Specified Reason Customer Generated 7 = MS03 - Not Specified Reason Agent Generated 8 = TM01 – Cut Off Time Text for reversal reason Approvals Payment cycle: 0 = Weekly 1 = Every 10 days 2 = Fortnightly 3 = Half-monthly 4 = Monthly 5 = Every 2 months 6 = Quarterly 7 = Half-yearly 8 = Yearly First time Last time Last execution SEPA 8-15 SPA A3 SEPA Payment order files A3 SEPA Payment order files Starting from the specified dates the SEPA payments module generates payment files according to the then applicable regulations (currently SEPA rulebooks 6.0 and 7.0). On import into the payment module and on sending third-party files, old and new formatted files are supported in parallel. For the supported formats and session types, see the following document SEPA-TechInfo-GB.PDF in the ZIP archive TechDoc.ZIP. 2013 SEPA 8-16 SPA A4 Export from History database A4 Export from History database Since the version 3.20 the export of the history database is supported (cf. Chapter 7.4: Payment history). An import of the history data base is naturally not possible. Use menu item -Administration- / -Import/Export- / -Maintain Import/Export file- (Chapter 2.2.2) to determine which information from the history data base should be transferred to the appropriate text file For the procedure of the actual export see chapter 2.2.3: Export (Create output file). Key to columns in the descriptions of the records: No. Type = Consecutive field number = Field type a = alphanumeric n = numeric x = Date field in format DD.MM.YY y = check box m = list box (text field) Length = Field length Text file for payment history Field 1 2 3 4 5 6 7 8 9 10 2013 Type Length a a a a a a a a a a 8 8 5 8 8 5 8 8 5 8 Description Electronic Signature 1 Date of Electronic Signature 1 Time of Electronic Signature 1 Electronic Signature 2 Date of Electronic Signature 2 Time of Electronic Signature 2 Electronic Signature 3 Date of Electronic Signature 3 Time of Electronic Signature 3 Electronic Signature 4 SEPA 8-17 SPA A4 Export from History database 11 12 13 14 15 16 17 18 19 20 21 22 23 24 25 26 27 28 29 30 31 32 33 34 35 36 37 38 39 40 41 42 43 44 45 46 a a a a a a a a a x z x z a a a n a a a a a x z a a a x x x z z z a a m 8 5 8 8 5 8 8 5 8 8 5 8 5 50 3 8 2 40 40 50 4 8 8 5 8 8 8 8 8 8 5 5 5 35 35 3 47 48 y m 4 3 49 50 51 52 53 n a n a a 4 35 35 35 2 2013 Date of Electronic Signature 4 Time of Electronic Signature 4 Electronic Signature 5 Date of Electronic Signature 5 Time of Electronic Signature 5 Electronic Signature 6 Date of Electronic Signature 6 Time of Electronic Signature 6 ID Group in File Manager Date of Comms. Time of Comms. Bank system date (Date of Comms. on bank side) Bank system time (Time of Comms. on bank side) Original file name Session type Name of bank parameter file (BPD) Comms. return code Return code 1 Return code 2 File name WVD Comms.Session number User of keying Date of keying Time of keying User of file creation User 1st approval User 2nd approval Date of 1st approval Date of 2nd approval Date of file creation Time 1st approval Time 2nd approval Time of file creation Order reference End-to-end reference Payment type: 0 = Credit transfer 1 = Direct debit 2 = B2B direct debit 3 = Urgent transfer 4 = DD reversal Use COR1: Yes/No Order type: 0 = Single order 1 = Standing order 2 = Variable amount order 3 = Template order Ordering party code Ordering party name Ordering party name Ordering party town Ordering party country (ISO code) SEPA 8-18 SPA A4 Export from History database 54 m 3 55 56 57 58 59 60 61 62 63 64 65 66 67 68 a a x a a a a a a n a a a n 35 35 8 2 35 11 34 35 11 34 35 35 2 10 2013 Ordering party Identification: 0 = None 1 = BIC 2 = IBEI 3 = BEI 4 = EANGLN 5 = USCHU 6 = DUNS 7 = Bank Party Identification 8 = Tax Identification Number 9 = Proprietary Identification 10 = Drivers Licence Number (priv.) 11 = Customer Number (priv.) 12 = Social Security Number (priv.) 13 = Alien Registration Number (priv.) 14 = Passport Number (priv.) 15 = Tax Identification Number (priv.) 16 = Identity Card Number (priv.) 17 = Employer Identification Number (priv.) 18 = Date And Place Of Birth (priv.) 19 = Other Identification (priv.) 20 = Other Identification (Organization) 21 = Central Bank ID (Organization) 22 = Clearing ID (Organization) 23 = Country ID code (Organization) 24 = Customer Number (Organization) 25 = Employer ID (Organization) 26 = GS1GLN (Organization) 27 = SIREN (Organization) 28 = SIRET (Organization) Ordering party ID Field 1 Ordering party ID Field 2 Ordering party Date of birth Ordering party Country of birth Sending party Ordering party SWIFT address Ordering party IBAN Partner name Partner SWIFT address Partner IBAN Partner street Partner town Partner country (ISO code) Partner group SEPA 8-19 SPA A4 Export from History database 69 m 3 70 71 72 73 74 75 76 77 78 79 80 81 82 83 84 85 86 87 88 89 a a x a a n a n a a a a a x a a a a a m 35 35 8 2 3 14 140 4 35 35 35 2 35 8 35 35 70 35 34 3 2013 Partner Identification: 0 = None 1 = BIC 2 = IBEI 3 = BEI 4 = EANGLN 5 = USCHU 6 = DUNS 7 = Bank Party Identification 8 = Tax Identification Number 9 = Proprietary Identification 10 = Drivers Licence Number(priv.) 11 = Customer Number (priv.) 12 = Social Security Number (priv.) 13 = Alien Registration Number (priv.) 14 = Passport Number (priv.) 15 = Tax Identification Number (priv.) 16 = Identity Card Number (priv.) 17 = Employer Identification Number (priv.) 18 = Date And Place Of Birth (priv.) 19 = Other Identification (priv.) 20 = Other Identification (Organization) 21 = Central Bank ID (Organization) 22 = Clearing ID (Organization) 23 = Country ID code (Organization) 24 = Customer Number (Organization) 25 = Employer ID (Organization) 26 = GS1GLN (Organization) 27 = SIREN (Organization) 28 = SIRET (Organization) Partner ID Field 1 Partner ID Field 2 Partner Date of birth Partner Country of birth Currency (ISO code) Payment amount Details Ultimate Ordering party code Ultimate Ordering party name Ultimate Ordering party street Ultimate Ordering party town Ultimate Ordering party country Mandate-ID Date of the signature on the Mandate Creditor identification number - Ordering party direct debit Original Mandate number Original ordering party direct debit Identification Original a/c. number Reversal reason: 0 = empty 1 = AC04 – Closed Account Number 2 = AG02 – Invalid Bank Operation Code 3 = AM05 - Duplication 4 = MD01 – No Mandate 5 = MD05 – Collection not due 6 = MS02 – Not Specified Reason Customer Generated 7 = MS03 - Not Specified Reason Agent Generated 8 = TM01 – Cut Off Time SEPA 8-20 SPA A4 Export from History database 90 91 92 a x n 105 8 2 93 94 95 96 97 98 99 100 101 102 103 104 105 106 107 108 109 110 111 112 113 114 115 116 a a a n n a y y a a a a a a a a a a a a a a a a 30 30 10 3 8 2 4 4 35 8 8 4 35 12 4 35 105 35 4 35 12 4 35 105 2013 Text for Reversal reason Due date Status File Manager: 0 = Not included 1 = Pending ES 2 = Pending Comms. 3 = OK 4 = Defectively transferred 5 = Rejected 6 = Deleted 7 = ES check OK 8 = ES error 9 = Comms. initiated 10 = Pending Comms.-PIN ID group supplement 1 ID group supplement 2 ID group CM Account group Organizational unit Access class Reversed: Yes/No REJECT: Yes/No REJECT - Message identification (file reference) REJECT - Creation date REJECT - Import date REJECT - Status of file REJECT - Reject party name (file) REJECT - Reject party Swift address (file) REJECT - Reject reason code (file) REJECT - Other reason (file) REJECT - Additional status information (file) REJECT - Status identification REJECT - Status of transaction REJECT - Reject name (transaction) REJECT - Reject Swift address (transaction) REJECT - Reject reason code (transaction) REJECT - Other reason (transaction) REJECT - Additional status information (transaction) SEPA 8-21 SPA Index Index B2B direct debit mandates 3-32 Backup copy 6-9 Bank data 4-14 Bank diskette 6-9 Bank parameter data file 6-9 Bank selection afterwards 6-9 Bank server identification 3-8 Banks reference table 3-5 Base currency 2-5 Basic information property page 3-23 Batch booking 1-4, 3-8 Batch call after creating Export file 2-21 Beneficiary 4-9 Button bar 1-12, 1-13 -AA/c. group 3-15 Accept account group of user on import 2-5 Access class 4-7 Access permissions for the SEPA module 1-6 Account currency 3-12 Accounts and ordering parties added automatically to reference tables on import 2-4 Accounts reference table 3-12 Activate compression 6-11 Activate encryption 6-11 Add data to reference tables automatically 2-4 Add invoices 4-9 Add new control file 2-16 Add new payment orders 4-3 Add new templates 4-30 Adding invoice amounts 4-9 Adding orders to a payment order file (single bankoriented) 6-6 Adding orders to payment order file (multi-bank) 6-14 Adding templates 4-30 Addition button 4-9 Additional functions for orders / payment order files 7-2 Additional information property page 3-21 Additional information property page 4-20 Additional module IBAN Finder 1-2, 2-42, 3-13, 3-18 Additional module SEPA Converter 1-2 Additional module SEPA Data import 2-36 Additional module SEPA File Checker 1-2 Additional module SEPA Mandate Admin Plus 1-2, 3-30 Additional module SEPA Migration Tool 1-2 Additional module SEPA Payment Reversal 1-2, 4-28 Adjusting column widths in database overviews 1-11 Administration 2-2 Allow payments reversals 3-8 Always prompt order type 2-10 Amendment date of direct debit mandate 3-26 Amendment details property page 3-25 Amount 4-9 AND operation 1-16 Approval 1 4-17 Approval 2 4-17 Approval by account 5-8 Approval check Default 2-3 Approval, account by account 5-8 Approvals 5-2 Approvals property page 2-7 Approve standing orders 5-7 Approve variable amount orders 5-7 Automatic plan data administration 2-5 Automatic replacement 7-6 Autoroutines 1-6 available 3-8 Aviso permitted 3-8 -CCash Management A/c no. 3-15 Cash Management account data import 3-15 Category Purpose Code selection 4-8 Change partner (reference) table without affecting existing orders 2-5 Changes of the mandate data 3-38 Characteristics of mandate utilization 3-39 Check boxes in the database overview display area 1-10 Check ES 6-10 CI number 3-9 CI number on mandate entry 3-24 Code list for reversal reasons 4-28 Comms. password 6-10 Company direct debit 1-4 Company flag 3-17 Complementary plan data records 6-2 Complete display of payment details 6-16 Completion of the mandate entry 3-33 Compress fields 2-20 Compressed display of payment order file 6-16 Control file description 2-18 Control file, adding 2-16 Control file, open 2-17 Control files for defining output or import files 2-15 Conversion log 2-41, 2-48 Conversion of bank code / account number data into BIC / IBAN data 2-36 COR1 direct debit 4-12 Countries reference table 3-4 Cover note 6-16 Cover note printout (multi-bank) 6-13 Cover notes on file creation 6-6 Cover notes when writing file to hard disk 2-13 Create IBAN upload file 2-45 Create payment order files 6-2 Creditor business code 3-10 Creditor identification number 3-9 Creditor identification number (Display) 3-24 Creditor identifier 3-9 Currency of payment amount 4-9 Currency of the account 3-12 Current user 1-7 -DData import 2-37 Database overview 1-10 Database structure of reference tables 8-3 -BB2B direct debit 1-4 2013 SEPA SPA Index ES 6-10 Execution date 4-12 Exit program 1-6 Exit SEPA module 1-6 Export 2-24 Export file, output in Windows character set 2-20 Export from History database 8-17 Database supported entry via [?] 1-23 Database-select using [?] 1-23 Date format 2-20 Date of direct debit mandate amendment 3-26 Date of execution 4-12 Date of signature 3-23 Date of the amendment details transmission 3-26 Date of the last mandate utilization 3-24 Date separator 2-20 DD mandate amendment notification date 3-26 Decimal separator 2-20 Default Approval check 2-3 delete check 2-3 Default payment details 3-21 Define different storage place for the file 2-13 Define formats for output / import files 2-18 Define single payment 4-7 Delete check default 2-3 Delete no longer usable mandates 2-6 Delete orders 7-7 Delete payment orders 7-7 Delete reference tables 2-29 Delimiter 2-18 Delimiters in text files for export 2-15 Description (Mandate entry) 3-23 Detailed view 1-13 Details (unstructured) 4-10 Digital mandate forms 3-34 Direct debit Core 1-4 Direct debit due date 4-12 Direct debit mandat amendment 3-26 Direct debit mandate amendment date 3-26 Direct debit mandates 3-22 Direct debit property page 4-21 Display area 1-10 Display details 4-10 Display files to be sent (multi-bank) 6-14 Display files to be sent (single bank-oriented) 6-7 Display of two lines of payment details 6-16 Display payment order files 6-16 Display text files 2-31 Distributed signature 6-10 Do not allow due date at weekend 2-5 Due date 4-12 Due date of direct debits 4-12 Due orders, view 7-3 Due period 3-8 Due single orders message when starting the program 2-4 Due single orders message when the program starts 2-4 -FFeature to identify the direct debit creditor 3-9 Field names in line 1 2-20 Fields property page 2-22 File creation formats 3-8 File creation parameters property page 2-12 File creation with summary list 2-13 File display after creation 2-12 File for Comms. preparation is mandatory 2-13 Final direct debit 4-21 First direct debit 4-21 First payment date 4-26 Flag for company 3-17 FLAM 6-11 Format description SEPA 8-16 Format descriptions 8-2 Format specification of SPAFIBU.TXT 8-10 Frankenstein Lidzba Access Method 6-11 Frequency 4-26 -GGeneral (parameters) property page 2-3 General information on import / export 2-15 General property page 2-18 Generate COR1 direct debit 4-12 Generate output file 2-24 Generate plan data automatically 2-5, 5-2, 6-2 Generate pre-notification 3-40 Generate SPAFIBU.TXT 6-18 Generate SPAFIBU.TXT automatically 2-5, 6-18 Gross amount 4-9 Group default 3-21 GUI 1-7 -HHigh priority payments 1-4 History 7-9 -IIBAN 3-12 IBAN-account number, format description 3-12, 3-18 IBAN-Hin / IBAN-Rück (upload / download file) 2-36 Icon bar 1-7, 1-8 ID Group at file creation 6-4 Identification no. of the direct debit presenter 3-9 Identification no. of the direct debit presenter (Display) 3-24 Identification of the direct debit presenter 3-9 Identification of the ordering party 3-10 Identification of the partner 3-19 Identify group 3-21 ID-Group at file creation (multi-bank) 6-13 ID-Group supplement 6-4 ID-Group supplement (multi-bank) 6-13 ID-Groups at payment entry 4-17 Import / Export functions 2-14 Import existing payment order files 7-14 -EE2E reference predefinition 2-10 Earliest transmission 4-12 Edit payment orders 4-3 Editor must not approve 2-7 Electronic Signature 6-10 Electronic Signature check box 6-10 End-To-end identification 4-6 End-to-end reference 4-6 Enhancing the selection dialog 1-17 EPC version 3.2 1-4 EPC version 4.0 1-4 EPC version 6.0 1-4 EPC version 7.0 1-4 2013 SEPA SPA Index Import log SPACONVERT.PTK 2-42 Import mandate information 3-43 Import payment order files 7-14 Import reference tables) 2-27 Import reject files 7-17 Import status information (R-transactions) 7-17 Import with IBAN conversion 2-37 Importing direct debits 7-15 In-house Beneficiary 3-18 In-house Partners accounts 3-18 Input into date fields via keyboard 1-13 Input mask 1-13 Installation 1-5 Instructions 4-20 Internal data 4-17 Intra-company payments 3-18 Introduction 1-2 ISO Country Code 3-4 -NNational identification feature 3-10 Navigation in screen lists 1-21 Net amount 4-9 No. of approvals 4-12 Normal transfers 3-8 Number of approvals 2-7 Number of days of lead time 2-4 -OOne-off direct debit 4-21 One-time mandate 3-24 Open control file 2-17 Operators 1-15 Order file format 8-16 Order history 7-9 Order number 4-6 Order reference 4-6 Order type 4-5 Ordering parties reference table 3-9 Ordering party 4-8, 6-5 Ordering party / Internal property page 4-16 Ordering party account 4-7 Ordering party bank 6-5 Ordering party bank data 4-16 Ordering party data 4-16 Ordering Party Identification 3-10 Ordering party of the direct debit mandate 3-24 Orders which can be sent (multi-bank) 6-14 Orders which can be sent (single bank-oriented) 6-6 Original a/c. number 3-26 Original creditor identification no. 3-26 Original Mandate-ID 3-26 Original ordering party 3-26 Original partner 3-26 Output Autoroutine 2-19 Output device 1-19 Output export file in Windows character set 2-20 Output file 2-19 Output medium at file creation 6-6 Output medium at file creation (multi-bank) 6-13 Outputting data via [Print] 1-18 Overview of payment order file 6-16 Overwrite existing text file 2-21 Own account 3-18 -KKeyer of payment 4-17 Keyer of the payment may not approve this 2-7 -LLast execution 4-26 Last payment date 4-26 LDGR data 4-23 LDGR data property page 4-23 Lead period 3-8 Lead time for DD presentation 4-12 Lead time for creating file 3-8 Lead time for variable amount orders 2-4 List boxes in the display area of database overviews 1-10 Load selections 1-16 Log (conversion) 2-41 Log of conversion 2-48 Logical operators 1-15 -MMaintain master data log 2-5 Maintain payment history 2-11 Mandate Admin Plus (additional module) 3-30 Mandate amendments transmission 4-22 Mandate granting 3-33 Mandate history 3-46 Mandate information from DTAUS direct debit files 3-43 Mandate management 3-31 Mandate number 3-23 Mandate reference 3-23 Mandate selection for direct debit 4-22 Mandate to be used several times 3-24 Mandate type 3-24 Mandate utilization 3-39 Mandate-ID 3-23 Mandates as part of contracts 3-36 Mandates reference table 3-22 Manual setting of template numbers 2-4 Master data log 2-34 Menu bar 1-7 Menu item Import mandates from DTAUS 3-43 Menus and their functions 1-7 Model payment 4-30 Module SEPA payments 1-3 Most frequently required program functions 1-8 Multi-bank file creation 6-12 2013 -PPartial update on import 2-27 Partner 4-9 Partner address 4-14 Partner Cash Management account 4-14 Partner code 4-14 Partner country 4-14 Partner Identification 3-19 Partner of the direct debit mandate 3-23 Partner property page 4-14 Partner property page 3-17 Partners reference table 3-16 Payee 4-9 Payment amount 4-9 Payment amount in Euro 4-9 Payment details default 3-21 Payment file display (multi-bank) 6-14 Payment file display (single bank-oriented) 6-7 Payment frequency 4-26 Payment history 7-9 Payment order file name 6-4 SEPA SPA Index Reference tables, import 2-27 Reject files, import 7-17 Repetition frequency 4-21 Replace / Search data in payment orders 7-5 Replace with prompt 7-6 Report types 1-22 Restoring the best column widths for the database overview 1-11 Reversal property page 4-28 Reversal Reason Codes 4-28 Reversal reasons as free text 4-29 Payment order files, display 6-16 Payment order files, import 7-14 Payment orders 4-2 Payment orders, add new 4-3 Payment orders, delete 7-7 Payment purpose on batch level 4-8 Payment purpose on transaction level 4-8 Payment purposes selection 4-8 Payment reversal is supported 3-8 Payment terms reference table 3-28 Payment type 4-7 Payment type on file creation 6-4 Payments parameters property page 2-9 Payments property page 4-5 Payor 4-9 Performance features 1-2 Point-to-point reference 4-6 Predefine ID-Group on entry etc. with user name 2-10 Pre-notification letter 3-40 Pre-notification of the debtor 3-40 Prepare file for Comms. is mandatory 2-13 Presenter of the direct debit 3-9 Preview for file creation 2-12 Print function 1-18 Print medium at file creation 2-13 Printing in autoroutines 2-19 Private order 2-19 Process IBAN download file 2-47 Processing log SPACONVERT.PTK 2-42 Program installation 1-5 Program window 1-7 Program, start 1-6 Prompt access class 2-10 Prompt deduction 2-10 Prompt ID-Group 2-10 Prompt name of export / import file 2-21 Prompt of the order type 4-5 Prompt ordering party 2-10 Prompt ordering party a/c 2-10 Prompt payment type 2-10 Prompt short list at file creation 2-13 Prompt tax 2-10 Purpose Code selection 4-8 -SSave selections 1-16 Save with selection? 2-19 Scrolling in database overviews 1-11 SCT 1-3 SDD 1-3 Search / Replace data in payment orders 7-5 Search or write Import or Export file in user directory 2-20 Select BPD file afterwards 6-9 Select payment types 4-7 Selecting data 1-15 Selection basis 1-15 Selection before approval by account and deletion 2-4 Selection before master data log 2-4 Selection before showing templates 2-4 Selection dialog, enhanced 1-17 Selection limits 1-15 Selection list box 1-23 Selection loading 1-16 Selection storage 1-16 Send ES separately 6-10 Send mandate form back 3-33 Sender identification 3-11 Sending party ID 3-11 SEPA autoroutines 1-6 SEPA credit transfer 1-3 SEPA Data import (Additional module) 2-36 SEPA direct debit 1-3 SEPA parameters 2-2 SEPA Paymentorder files format 8-16 SEPA Payments module 1-3 Separator 2-18 Separator for dates 1-16 Session type for urgent payments 3-8 Set numbers for templates manually 2-4 Set up standing orders as single orders 2-5 Short list printout 6-5 Short list printout (multi-bank) 6-13 Sign file directly 6-11 Single approval 5-4, 5-7 Single bank-oriented file creation 6-3 Single booking available 3-8 Single-bank oriented file creation 2-12 Sorting 2-20, 7-3 Sorting 1-18, 2-25 SPACONVERT.PTK 2-42 SPAFIBU.TXT 2-5, 6-18 SPAFIBU.TXT format specification 8-10 Standard function Print 1-18 Standard function, Select 1-15 Standard function, Selection 1-15 Standard functions 1-15 Standard interface Austria 2-36 Standard interface Germany 2-36 -QQuick selection of records 1-12 -RReason for reversal 4-28 Reason of reversal 4-28 Receiving party ID 3-8 Record list 1-10 Record table 1-10 Record window 1-13 Recurrent direct debit 4-21 Reference of the direct debit mandate 3-23 Reference table Accounts 3-12 Reference table Banks 3-5 Reference table Countries 3-4 Reference table Mandates 3-22 Reference table Ordering parties 3-9 Reference table Partners 3-16 Reference table Payment terms 3-28 Reference table Taxes 3-27 Reference tables 3-2 Reference tables format descriptions 8-3 Reference tables, deletion 2-29 2013 SEPA SPA Index to ISO standard 11649 4-10 Toggle buttons to display/hide incomplete data records 2-44 Toolbar 1-7, 1-8 Transaction reference of the transmission 3-26 Transfer existing data pools from local payment modules 2-36 Transmission date of the DD mandate amendment 3-26 Transmit mandate amendments 4-22 Two approvals 5-7 Txt fields inv. commas 2-20 Type of file creation 3-8 Type of the direct debit mandate 3-24 Start Comms. now 6-11 Start SEPA module 1-6 Starting the program 1-6 Status bar 1-7 Storage of the imported PDFs 3-35 Storing the original mandates 3-34 Structure of SEPA payment order file 8-16 Structure of SPAFIBU.TXT 8-10 Structure of the CI number in Germany 3-9 Structured Creditor Reference 4-10 Structured details 4-10 Structured details possible 3-8 Structured remittance information field for capitalforming benefits 1-4 STUZZA interface 2-36 Supplementary ID-Groups 4-17 Supplementary ID-Groups for payment entry 4-17 Switch off multiple file creation 2-12 -UUltimate Creditor/Debtor 4-18 Ultimate Debtor/Creditor 4-19 Ultimate debtor/creditor entry 4-8 Ultimate ordering party 4-19 Ultimate ordering party entry 4-8 Ultimate parties property page 4-18 Ultimate partner 4-18 Unstructured details) 4-10 Urgent transfer allowed 3-8 Usability display for mandates 3-24 User interface 1-7 Using wildcards in payment details 4-11 -TTaxes reference table 3-27 Template 4-30 Template numbers to be set manually 2-4 Text field 2-19 Text file for Accounts reference table 8-6 Text file for Banks reference table 8-4 Text file for Countries reference table 8-4 Text file for Mandates Administration Plus 8-8 Text file for Mandates reference table 8-8 Text file for Ordering parties reference table 8-5 Text file for Partners reference table 8-6 Text file for payment history 8-17 Text file for Payment terms reference table 8-9 Text file for Taxes reference table 8-9 Time frame for file creation 6-4 Time frame for file creation (multi-bank) 6-13 Time-frame for due orders 3-8 Times property page 4-25 Title bar 1-7 2013 -VValue date in plan data 5-2, 6-2 Variable amount orders 1-6 View due orders 6-4, 7-3 -WWheel mouse 1-11 Wildcards in payment details 4-11 Working with huge data amounts 1-10 SEPA