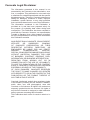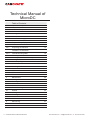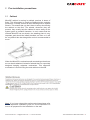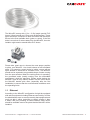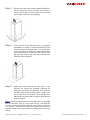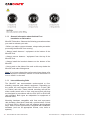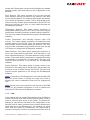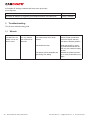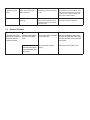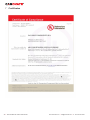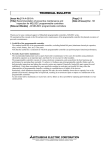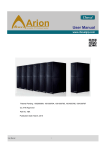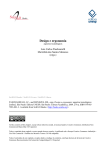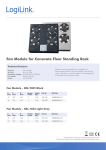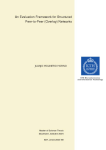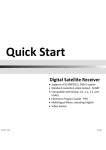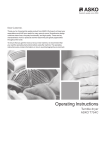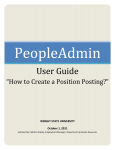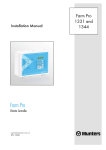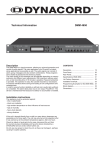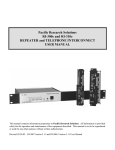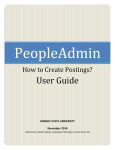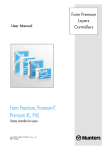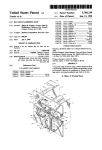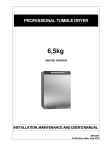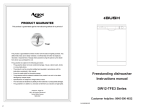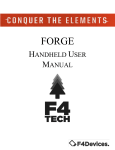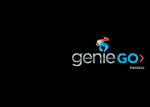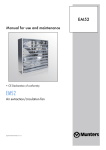Download Looks Small, Performs Big
Transcript
Looks Small, Performs Big Technical Manual of Micro Data Center www.canovate.com l [email protected] l P. +90 216 484 2222 Technical Manual of Micro Data Center l 1 Canovate Legal Disclaimer The information presented in this manual is not warranted by the Canovate to be authoritative, error free, or complete. This publication is not meant to be a substitute for a detailed operational and site specific development plan. Therefore, Canovate assumes no liability for damages, violations of codes, improper installation, system failures, or any other problems that could arise based on the use of this Publication. The information contained in this Publication is provided as is and has been prepared solely for the purpose of evaluating data center design and construction. This Publication has been compiled in good faith by Canovate. However, no representation is made or warranty given, either express or implied, as to the completeness or accuracy of the information this Publication contains. IN NO EVENT SHALL CANOVATE, OR ANY PARENT, AFFILIATE OR SUBSIDIARY COMPANY OF CANOVATE CORPORATION OR THEIR RESPECTIVE OFFICERS, DIRECTORS, OR EMPLOYEES BE LIABLE FOR ANY DIRECT, INDIRECT, CONSEQUENTIAL, PUNITIVE, SPECIAL, OR INCIDENTAL DAMAGES (INCLUDING, WITHOUT LIMITATION, DAMAGES FOR LOSS OF BUSINESS, CONTRACT, REVENUE, DATA, INFORMATION, OR BUSINESS INTERRUPTION) RESULTING FROM, ARISING OUT, OR IN CONNECTION WITH THE USE OF, OR INABILITY TO USE THIS PUBLICATION OR THE CONTENT, EVEN IF CANOVATE CORPORATION HAS BEEN EXPRESSLY ADVISED OF THE POSSIBILITY OF SUCH DAMAGES. CANOVATE RESERVES THE RIGHT TO MAKE CHANGES OR UPDATES WITH RESPECT TO OR IN THE CONTENT OF THE PUBLICATION OR THE FORMAT THEREOF AT ANY TIME WITHOUT NOTICE. Copyright, intellectual, and all other proprietary rights in the content (including but not limited to software, audio, video, text, and photographs) rests with Canovate or its licensors. All rights in the content not expressly granted herein are reserved. No rights of any kind are licensed or assigned or shall otherwise pass to persons accessing this information. This Publication shall not be for resale in whole or in part www.canovate.com l [email protected] l P. +90 216 484 2222 Technical Manual of Micro Data Center l 3 Important Note This manual contains essential system & safety information, before beginning any work involving the installation of a MicroDC system, please read this manual. When installation is complete please keep this manual in a safe and available place. We recommend that the installation and maintenance of MicroDC systems should only be carried out by suitably qualified personnel who have been trained accordingly. This product is classed as “NOT USER SERVICEABLE” The use of non-recommended spares or parts or attempts at installing or servicing other than described herein will invalidate conformity and any valid warranty. Copyright Notice This document and the information that it contains is the property of Canovate Group. Any duplications or copies of this document should be done so only with the written permission of Canovate Group. Please Recycle 4 l Technical Manual of Micro Data Center www.canovate.com l [email protected] l P. +90 216 484 2222 Shipping materials are recyclable. Please save them for later use or dispose of them appropriately. © Copyright 2008 Canovate Canovate® is a registered trademark of Canovate www.canovate.com l [email protected] l P. +90 216 484 2222 Technical Manual of Micro Data Center l 5 Technical Manual of MicroDC Table of Contents Important Safety Instructions 7 1 Scope 8 2 Pre-installation precautions 9 2.1 Cabinet 9 2.2 Cooling unit 10 2.3 Ethernet 11 2.4 Mains Power Supply Line 12 3. Installation 12 3.1 Required Setup Equipment 12 3.2 Cabinet Installation 13 3.2.1 Unpacking the MicroDC 13 3.2.2 General Information about Cabinet First Installation or Relocation 16 3.2.3 Internal Mounting Rails 16 3.2.4 Mounting Hardware 17 3.2.5 Bonding Several MicroDCs together 19 3.3 Cooling Unit 19 3.4 Secondary Equipment 21 3.4.1 PDU 21 3.4.2 Fire Suppression 22 3.4.3 Access Control 23 3.4.4 UPS 23 3.4.5 EMS 26 3.4.6 LAN 27 4 Maintenance 28 4.1 Cooling device 28 4.2 Fire Suppression 28 4.3 UPS device 29 4.4 EMS device 29 5 Troubleshooting 30 5.1 Wheels 30 5.2 Cooling 31 5.3 Fire Suppression 32 5.4 Access Control 34 5.5 UPS 35 6 Service Log 37 7 Certificates 38 8 Notes 41 9 Contact Information 41 6 l Technical Manual of Micro Data Center www.canovate.com l [email protected] l P. +90 216 484 2222 Important Safety Instructions This manual contains important instructions that should be closely followed during installation and maintenance of this unit. Read all safety and operating instructions before attempting to operate the MicroDC. Adhere to all warnings on the unit and in this manual. Follow all operating and user instructions. This product is designed for commercial / industrial use only. This product is not intended for use with life support. Maximum heat load or weight load must not exceed those shown on the rating label. Operate this product in an indoor environment at an ambient temperature of 00°C to 60°C with a relative humidity of 20% to 85% (no condensing). Install in a clean environment, free from dust, moisture, flammable liquids, gases, and corrosive substances. Where applicable, this product must be permanently connected and powered from a suitable single-phase AC supply rated in accordance with the equipment data plate. It must be suitably grounded and protected by a circuit breaker or fuse. A residual current device (commonly known as differential relay) must be present in order to protect any engineer while installing, maintaining or operating the MicroDC. Ensure the MicroDC has proper ventilation. Never block or insert objects into the ventilation holes or other openings. Maintain a minimum clearance of 500mm in front, rear and top of the MicroDC for proper air flow and cooling. www.canovate.com l [email protected] l P. +90 216 484 2222 Technical Manual of Micro Data Center l 7 1 Scope The scope of this technical manual includes four phases; first it relies on helping the end user arrange / prepare the site where the MicroDC is going to be installed. Second it explains how the MicroDC should be properly handled, installed, connected and operated. Third there is a maintenance guide showing the maintenance procedure needed to be followed in order to extend the MicroDC operating life. Forth there is a troubleshooting guide on how to handle possible misuses or other issues including a detailed FAQ (Frequently Asked Questions) table. 8 l Technical Manual of Micro Data Center www.canovate.com l [email protected] l P. +90 216 484 2222 2 Pre-installation precautions 2.1 Cabinet MicroDC cabinet is coming in multiple versions in terms of fixing. This information is usually pre-defined at the ordering procedure. It usually comes as floor standing with or without wheels. This means that you don’t have to worry about fixing the cabinet on the floor. The wheels, whenever they are present, they usually help the cabinet to move easily so the system gains a portable character. In such cases that the ordered MicroDC has no wheels, the standing place is very important and should be initially decided, as later on it will be very difficult but also dangerous and not recommended to move. When the MicroDC is ordered as wall mounted type then there are no wheels attached; instead of wheels there is a specially designed hanging supporter mechanism. This supporter mechanism is used to hang the total cabinet on the wall. Note: If you have ordered the wall mounted type please refer to the respective installation guide for more information on how to be prepared for the installation on the wall. www.canovate.com l [email protected] l P. +90 216 484 2222 Technical Manual of Micro Data Center l 9 2.2 Cooling unit Attached to the MicroDC there is an Air-Condition unit. Usually this unit comes on the top of the cabinet and less frequently on the door. This information is usually pre-defined at the ordering procedure. The cooling unit has been already attached onto the cabinet and already cabled. There are two ways to connect the power feed to the cooling unit. One way is to feed the cooling unit from any existing PDU or IP-PDU inside the MicroDC. This option is used whenever the administrator needs to control or check the power consumption of the cooling unit. But this might stress the PDU or any other equipment since the cooling unit comes in two versions; version one is 2KW cooling capacity, version two is 4KW cooling capacity. The second way is to feed the cooling unit from a dedicated power line from any available electrical distribution panel. It is strongly recommended to use the second option and feed the system by a separated power line. In chapter 4.3 there is brief explanation on what kind of circuit breaker shall be used but also all technical information in regards to the power consumption / absorbed by the Mains power network. The condensate which, depending on the ambient temperature and humidity conditions, forms on the exchanger that cools the enclosure air is not a malfunction but a normal phenomenon of the cooling unit. The condensate is taken outside the MicroDC through two special metal tubes, a service tube and an emergency one, located on the side of the cooling unit. 10 l Technical Manual of Micro Data Center www.canovate.com l [email protected] l P. +90 216 484 2222 The MicroDC comes with 1,5m + 2,5m length special PVC hoses (12mm inner Ø and 17mm outer Ø dimensions). These pipes should be connected to both two tubes and should be driven to the first available drain (gutter or spout). If the first drain is more than 2 meters away from the MicroDC, then the installer might need to extend these PVC hoses. Please take great care to choose the most proper position to place your MicroDC. You should choose a well-ventilated place. For example a good choice is inside a room with an open window or inside an air condition room. The MicroDC should not be exposed to any possible drops of water coming from the open window. When the cooling device is operating, the generated noise (mainly coming from the embedded compressor) might be annoying. Please avoid placing the MicroDC close to any infants. Please visit the room where the MicroDC stands quite often (especially after the first installation) to secure that the environmental conditions meet the operating limits. 2.3 Ethernet According to the MicroDC configuration it might be equipped with active equipment including Ethernet connectivity. In order the administrator user to access remotely that equipment and work out with it either controlling or simply monitor it then a basic LAN port providing at least Ethernet cable cat-5e should be available next to the place that the MicroDC will be installed. www.canovate.com l [email protected] l P. +90 216 484 2222 Technical Manual of Micro Data Center l 11 2.4 Mains Power Supply Line A clean, unloaded and direct single phase power supply line shall be present to supply all the power needed for the equipment to be connected to the MicroDC. This line shall be protected from spikes or surges through protection devices. A residual current device must be present in order to detect ground faults - leakage of current to somewhere other than the neutral and line wires (like the ground wire or a person). This device shall protect any engineer while installing or while maintenance procedures. The line shall be protected by the use of Circuit breakers and fuses to detect short circuits between the line and neutral wires, or the drawing of more current than the wires are rated to handle to prevent overheating and fire. In order to calculate all these devices the installer must be well informed in advance about the total Load of the equipment to be installed to MicroDC. Information regarding the electrical power absorbed by the cooling unit can be found in the Cooling section. 3 Installation All the installation must be held by professional engineers and previously been trained to properly handle the MicroDC. Note: The MicroDC is not intended to be used in an occupied office environment, due to potentially high noise levels during the cooling operation. Install the MicroDC in a computer room or in any other room where people are normally present only for maintenance. 3.1 Required Setup Equipment The following tools are required to set up your MicroDC: • Pallet jack • Utility knife • Allen key number 4 ratchet or wrench • Torx screwdriver T25 ratchet or wrench 12 l Technical Manual of Micro Data Center www.canovate.com l [email protected] l P. +90 216 484 2222 • Measuring tape and pen marker able to write on metal surfaces • Spirit Level • hammer • Flathead and Phillips screwdrivers 3.2 Cabinet Installation CAUTION: Be sure to read and understand the documentation that comes with the cabinet for safety and cabling information. Also make sure that you read and understand all the related safety information for all the equipment and review the guidelines in this publication before you install any device into the MicroDC cabinet. Reading and understanding all information reduces the risk of personal injury and or damage to your newly received product. 3.2.1 Unpacking the MicroDC Upon receiving your MicroDC, please examine the packaging for any signs of mishandling or damage. If any damage is noted, shoot some pictures or a short video and then please notify Canovate Group and your carrier as well. Do not attempt to continue the unpacking unless otherwise advised. Remember that the Limited Warranty is not valid whenever a transportation mishandling has damaged the MicroDC. The MicroDC is standing on a wooden pallet. All the way round there are lots of thick cartons used for protection of the cabinet against possible damage to the surface color. Overall these carton vertical lines there is nylon or bubble nylon used for protection against dust, insects or any other small similar intrusions. www.canovate.com l [email protected] l P. +90 216 484 2222 Technical Manual of Micro Data Center l 13 Step 1: Remove all wooden pcs or wooden box (whenever it is present in the packaging contents). You might need to use a Phillips screwdriver and a hammer. Step 2: Remove the nylon slowly and gently using the utility knife or any other suitable cutting tool; take care not to scratch the color of the MicroDC cabinet. 14 l Technical Manual of Micro Data Center www.canovate.com l [email protected] l P. +90 216 484 2222 Step 3: Remove all carton pcs surrounding the MicroDC. Those cartons are loose so there is no need to use any tool at the moment. Please recycle all the carton parts used for the packaging. Step 4: At all corners of the MicroDC there is a support mechanism in order to avoid the MicroDC from slipping while the transportation. You might need to use a Phillips screwdriver. Locate the wooden ramp standing next to the MicroDC cabinet. You will need this ramp in the next step, to unload the MicroDC from the pallet. Step 5: Attach the ramp towards the front door of the MicroDC as closest as possible. Release the brakes on the wheels (if available). Then grab the MicroDC gently and carefully slide it down so it can slowly move to the floor. After the MicroDC has left the wooden pallet is ready to be placed at its final position. Note: Known the weight and size of the MicroDC, it is possible that the MicroDC may tip over while moving. The MicroDC must be removed from the shipping crate using a minimum of 2 people. The MicroDC may not be tipped more than 10 degrees, either from a level surface or rolling down an incline (ramp). www.canovate.com l [email protected] l P. +90 216 484 2222 Technical Manual of Micro Data Center l 15 3.2.2 General Information about Cabinet First Installation or Relocation MicroDC Relocation: Observe the following precautions when you need to relocate your rack: • Before you add or remove drawers, always take precaution preventing the MicroDC from moving. • Always install drawers / equipment at the bottom of the MicroDC first. • Always remove drawers / equipment from the top of the MicroDC first. • Always install the heaviest drawers on the bottom of the MicroDC. • Never push on the sides of the rack as this may shake the MicroDC and make it dangerous. Note: If you have ordered the wall mounted type please refer to the respective installation manual for more information on how to install it on the wall. 3.2.3 Internal Mounting Rails The MicroDC can accommodate rack-mounted or freestanding computer and network equipment. Depending on the model, the unit features either 19-inch to 21-inch (483 or 533mm) rack rails. These internal mounting rails will be either center-mount rails or front- and rear-mount rails that are designed in accordance with the EIA 310D or EIA 310E rack standard. Both types are adjustable for equipment of different sizes. Mounting hardware compatible with front and rear-mount rails includes a fixed shelf, fixed rails, a pullout shelf, 21-inch to 19-inch (533 to 483mm) rack rail adapters and keyboard trays. Each of these optional kits is supplied with installation hardware (such as all appropriate screws, nuts, bolts or spacers). 16 l Technical Manual of Micro Data Center www.canovate.com l [email protected] l P. +90 216 484 2222 There are two pairs of mounting rails inside the MicroDC, the front pair and the rear pair. The distance in between the 2 vertical rails in a single pair is fixed and previously agreed while ordering the MicroDC (either 19 inches or 21 inches). But the distance in between the 2 pairs is not fixed and can be manually adjusted. In order to adjust it you will need to move, i) the front pair, ii) the rear pair or iii) both front and rear pairs. Each pair consists of two vertical rails. Each vertical rail is fixed on the rack cabinet of MicroDC by the use of 2 or 3 screwing points, depending on the height of the MicroDC. Use the Allen key size 4 to unscrew the (M6x12) screws positioned either on the top or to the bottom of the MicroDC. In case your MicroDC is a 42U edition, it includes a center fixing point (side support rail inside the MicroDC cabinet) then by the use of the Torx key size T25 you can unscrew the (M5x12) positioned on the side support rail. Each vertical rail must be individually repositioned. Prior moving the rails, determine the proper location of the rails; take the marker and the measuring tape and draw a short line on the desired fixing position at both ends of each rail. You may also use the spirit level to double check your rails vertical alignment. Double check all fixing points should be tight enough as they will support all equipment in your MicroDC. Note: Take care to shut down all active equipment before moving the mounting rails. This will prevent the installer from any injures, such as electrical shock. 3.2.4 Mounting Hardware Optional mounting clip nuts and screws are available for mounting equipment to the mounting rails. Clip nuts are a clip with a captive nut that fits over vertical rack rail holes, allowing individual placement of the mounting hardware. Each clip nut and screw package includes 10 clip nuts (Type 10/32 or M6 threaded holes) and screws. www.canovate.com l [email protected] l P. +90 216 484 2222 Technical Manual of Micro Data Center l 17 When loading the MicroDC the user is able to select which HU (“HU” refers to Height Unit or just “U” refers to Unit; it is the unit of measurement for defining the vertical space used by your server and 1U is equivalent to 4.445 cm or 1.75 inches) will choose for the equipment that is going to be installed. The MicroDC has a unique feature to assist on this task. The mounting rails have specially printed numbers on the surface of the vertical rail. The numbering is either counting from top to bottom or the other way round. Hence the user can easily select which numbering position to place the equipment without the need of any extra tool such as a ruler or a spirit level. 18 l Technical Manual of Micro Data Center www.canovate.com l [email protected] l P. +90 216 484 2222 3.2.5 Bonding Several MicroDCs together 3.3 Cooling Unit 2KW edition: According to the technical datasheet of the AirCondition Unit, the maximum absorbed power is 1300W which makes a current around 6 Ampere. As per the manufacturer a fuse of 10A-16A rated shall be used. Please pay attention this circuit breaker must be rated tripping B with equal or more than 4.5KA short-circuit capacity. The input plug for the AirCondition Unit is user selectable while ordering the MicroDC; we usually use the (German) Schuko plug unless the end user demands a specific one. 4KW edition: According to the technical datasheet of the AirCondition Unit, the maximum absorbed power is 1950W which makes a current around 9 Ampere. As per the manufacturer a fuse of 20A-25A rated shall be used. Please pay attention this circuit breaker must be rated tripping B with equal or more than 4.5KA short-circuit capacity. The input for plug for the AirCondition Unit is user selectable while ordering the MicroDC; we usually use the (German) Schuko plug unless the end user demands a specific one. After connecting the cooling unit to the Mains Power then it is ready and operational. There is no embedded switch so after turning the external circuit breaker to ON position then the cooling device will start immediately. The factory temperature setting is usually at 35 degrees Celsius. Note: Please refer to the respective user manual of the cooling unit for detailed information on how to operate and interfere to the default settings. www.canovate.com l [email protected] l P. +90 216 484 2222 Technical Manual of Micro Data Center l 19 Inside the MicroDC there are two plastic hoses. They fit to the Air-Condition Cooling Unit, at rear and outside of the MicroDC. These are used for any condensation water may be produced. These pipes should be driven to the first available drain (gutter or spout). Please avoid using a bowl as it may be flooded and overflown! The Air-Condition itself has a built in heat exchanger for the proper work of its cooling cycle. Whenever the compressor is running on, it exchanges heat in between the air of the room and itself. Thus the installer should choose the proper placement for this MicroDC i.e. close to an open window or in a wellventilated position. A special door contact is used onto the front door of the MicroDC to control the compressor of the cooling unit. Whenever the front door opens, a signal is generated, the cooling system is able to sense this signal and the compressor of the cooling unit shuts down. This mechanism is preventing the system to aimlessly waste energy trying to cool the system while the front door is open; whenever the door opens then cold air comes out of the MicroDC and the other way round, hot air may come into the MicroDC (considering that the environment temperature is higher than the cooling set point). After the door is closed again there is a timer waiting for 5 minutes (in order the heat inside the MicroDC to be equally stabilized) and then the system lets the compressor run again until the MicroDC temperature reaches the administrator set point. 20 l Technical Manual of Micro Data Center www.canovate.com l [email protected] l P. +90 216 484 2222 Whenever the door is open there is display information blinking on the cooler LCD display showing “CA” message, referring to Critical Alarm. Note: Please refer to the respective user manual of the cooling unit for any more detailed information on how to operate and setup the cooling unit. 3.4 Secondary Equipment 3.4.1 PDU Canovate offers a big variety of PDUs (Power Distribution Units); they are available in single-phase but also threephase power input options. The units may be used in 120V, 208-240V or 230V applications, with almost every type of connectors including NEMA or IEC type; they are available in basic type, metered and with or without remote monitoring and individual receptacle control. www.canovate.com l [email protected] l P. +90 216 484 2222 Technical Manual of Micro Data Center l 21 The PDU (whenever available) comes preinstalled into the MicroDC. Usually it is fed by the UPS system and allows all equipment to be directly connected to it. Note: You might need to use some specific adaptor if the equipment power cable does not meet the PDU outlet types. The PDU comes either in 19 inches version (horizontal placement) or 0U version (vertical placement). This information is usually pre-defined at the ordering procedure. Note: Please refer to the respective user manual of the PDU for any more detailed information on how to use or setup the PDU. 3.4.2 Fire Suppression The Fire Suppression System (whenever this is available) is already mounted inside the MicroDC. It usually occupies the first mounting positions on the top of the MicroDC. It occupies 2U. All connections are already done by the factory. But there are some critical steps that the user must follow in order to activate the system. A. Ensure that the special key is inserted and switched to ISOLATE position. B. Plug the mains lead into the AC supply and in to the rear of the unit. When initially plugged in the unit will carry out a self-check which will initiate all lamps and give off a tone sound. C. At this stage the batteries are NOT in circuit and require the battery link to be inserted into rear panel terminal block. D. Take the green terminal block from the contents packet and plug it into the terminal block at the rear of the Fire Suppression Unit; the rated end of line (E.O.L.) resistors is already fitted. E. Let the Fire Suppression Unit soak for a few seconds and ensure that fire indications are NOT lit and that EXTINGUISHANT RELEASE button is NOT lit. F. The key switch should be turned to the ENABLE CONTROLS position and reset button pressed. G. The POWER light should be the only indication lit and the buzzer should be silent. H. The key switch may now be returned to the NORMAL position. Your MicroDC is now self-protected against fire. Note: Please refer to the respective user manual of the Fire Suppression system for more detailed information on how to operate and annually maintain the Fire Suppression system. 22 l Technical Manual of Micro Data Center www.canovate.com l [email protected] l P. +90 216 484 2222 3.4.3 Access Control Concerning the configuration of the MicroDC there might be one or two keypads in the front and rear door respectively. These keypads are used in order to unlock the front or rear door. It gives the user the ability to unlock the cabinet door using the key or with a keyless entry feature. With an optional device the system may be connected to any available LAN and being able to real time monitor all actions but also log. By the use of specific software the user is able to assign users and codes. Note: Please refer to the respective user manual of the Access Control system for detailed information on how to operate and setup the Access Control system. 3.4.4 UPS The Uninterruptible Power Supply (UPS) can provide your electronic equipment with: • Surge protection and suppression • Regulated voltage and frequency (in regards to the local standards and limits) • Battery backup A UPS protects your sensitive electronic equipment when utility power fails. It gives you time to perform a controlled shutdown of your operating system, preventing damage to the hardware, as well as allowing you to save valuable data. Before plugging in your electronic equipment, make sure that all power switches are in the OFF position. NOTE: The UPS’s batteries may require recharging before it can fully supply your equipment’s power needs for the rated time if utility power fails. To charge the UPS batteries before using the unit, you can apply power to the UPS module while you are installing your equipment or while making adjustments. This will allow the batteries to be charged and ready for the first use of your MicroDC. It is strongly recommended not to feed the cooling unit from the UPS; this might stress the UPS considering the total available output power but also during a mains utility failure shall stress the batteries with the additional load. The UPS power capability and the batteries backup time is predefined at the ordering procedure of the MicroDC. 3.4.4.1 UPS Switching ON Following there are several steps on how to switch the unit ON or OFF. www.canovate.com l [email protected] l P. +90 216 484 2222 Technical Manual of Micro Data Center l 23 Step 1: Switch on the Input CB first and then the Battery CB (when available). Press and hold the ON/OFF button until a warning beep sound, meanwhile observe the normal LED is on (Figure 3.1). Step 2: If the mains voltage and the frequency are within the limits, the mains and the by-pass LEDs will be on (Figure 3.2). If they are out of the limits, the Fault LED will be on and a warning beep will be heard (Figure 3.3). Step 3: If the mains and the by-pass LEDs are on, press the ON/OFF button shortly and observe the ‘Mains Start’ warning (Figure 3.4). If the Fault LED is on, press the ON/OFF button shortly to turn off the audible warning, press shortly again to see ‘Battery Start’ warning (Figure 3.5) and wait until normal LED is on. Step 4: If the UPS started on mains voltage, LEDs will be on as shown in (a), otherwise they will be on as shown in (b) (Figure 3.6). In this case, you can switch on Output CB and supply your loads from the UPS (when available). 24 l Technical Manual of Micro Data Center www.canovate.com l [email protected] l P. +90 216 484 2222 3.4.4.2 Switching OFF Alternative 1: Considering the UPS is in Normal Mode: Switch off all of your loads safely first. Then press the ON/OFF button briefly. Press the ON/OFF button briefly again to confirm bypass operation and observe the by-pass and the mains LEDs turn on (Figure 3.7, Figure 3.8). Note: The UPS must be operated in bypass mode prior to fully switching off after normal mode. Alternative 2: Considering the UPS is in Bypass Mode: Press and hold the ON/OFF button until the warning beep silences (Figure 3.9). Observe that the display screen is fully switched off. www.canovate.com l [email protected] l P. +90 216 484 2222 Technical Manual of Micro Data Center l 25 Alternative 3: Considering the UPS is in Battery Mode: Press and hold the ON/OFF button until warning beep silences (Figure 3.10). Observe that the display is fully switched off. While trying to switch off the unit, always remember to switch off the output, the battery, and the input CBs in respective order. Note: Please refer to the respective technical manual of the UPS system for any further detailed information on how to operate and setup the UPS. 3.4.5 EMS The EMS (Environmental Monitoring System) usually comes preinstalled whenever it has been ordered. The EMS consists of two parts. The first part is the hardware part, with part number DC100 and the second part is the software part, named as DCIMexpress. Multiple sensors are available and preinstalled and preconfigured to the DC100. The DC100 occupies 1HU and it comes in 19 inches version fitting the 19 26 l Technical Manual of Micro Data Center www.canovate.com l [email protected] l P. +90 216 484 2222 inches rack. Below there is some brief information for suitable sensors usually used depending on the configuration of the MicroDC. Door Sensors: This option consists of one or two normally open switches that are mounted on the cabinet’s front and/ or rear frame supports. The switches will indicate the position of the doors as opened or closed. This is determined by the status of the dry-contact inputs connected to the DC100. The user may read the door open or close status through the DCIMexpress software. Temperature Sensors: This option allows monitoring of temperature status by the DC100. There is one, two or up to 4 temperature measuring sensors located inside the MicroDC. The user may read the temperature through the DCIMexpress software. Combo Temperature and Humidity Sensors (with LCD screen): This option allows monitoring of temperature and humidity status by the DC100. There is a combo temperature and humidity sensor located inside the MicroDC. The user may read the temperature and humidity directly from the big LCD screen or through the DCIMexpress software. Water Detector: This option allows sensing the presence or not of any liquid inside the MicroDC, such as water or any other unwanted liquid type. The water detector is a dry contact sensor. The sensor doesn’t need power to operate eliminating the possibility of malfunction or break down. The user may read the liquid presence or not through the DCIMexpress software. Smoke Detector: This option allows a smoke sensor to be attached on the inside top of the MicroDC and monitors the presence or not of smoke through the DC100. The user may read the smoke presence or not through the DCIMexpress software. Note: in case there is Fire Suppression unit inside the MicroDC then the smoke sensor is usually not used since there is already this sensor embedded inside the Fire Suppression Unit. Note: Please refer to the respective user manual of the EMS system for any detailed information on how to operate and setup the DC100 and the DCIMexpress software. 3.4.6 LAN If the ordered devices include Ethernet port then an Ethernet switch should be used and various Ethernet patch cords in order to connect each device to the switch. The default IPaddress of each device included in the configuration of the MicroDC can be easily accessed from a sticker already been used right next to the Ethernet port. The Installer can easily trace, find and collect all IP-addresses. You might need to connect a computer in order to access these devices such as www.canovate.com l [email protected] l P. +90 216 484 2222 Technical Manual of Micro Data Center l 27 the Fire Suppression, Access Control, UPS, EMS or any other connected device. 4 Maintenance One of the biggest advantages of the MicroDC is the very low maintenance cost needed in order the system to operate and function as brand new. The MicroDC consists of various devices so each device must be separately handled and interpret. 4.1 Cooling device Caution! Before embarking on any maintenance work, switch current off of the cooling unit. The cooling unit is a low maintenance type; so no filter change is required. The main job that regularly needed to be done is to blow the internal components with compressed dry air at a maximum pressure of 4 bars; the following also shall be checked regularly: Job Check the external air to air heat exchanger and clean if necessary Check effectiveness of the condensate discharge hose to check whether it has been blocked or not Check the fans for any overheating signs or paranormal vibration Frequency Every 3 months Every 3 months Every 6 months Any repairs that may need doing must only be done by specialized and authorized personnel and only by the use of original spare parts. 4.2 Fire Suppression The fire suppression should be quite often checked either following the local country’s laws / directions or following the 28 l Technical Manual of Micro Data Center www.canovate.com l [email protected] l P. +90 216 484 2222 specific Fire Suppression Technical Manual directions. There are two types of inspection that needed to be followed. The User check is a basic mostly like a visual inspection; the Engineer check is more professional and must never be omitted. Job Perform a self-check of the control circuitry by pressing the reset button with key switch being in ENABLE CONTROLS position. Frequency Every 1 month Check effectiveness of the condensate discharge Every 3 months hose to check whether it has been blocked or not Check the fans for any overheating signs or paraEvery 6 months normal vibration 4.3 UPS device Caution! The UPS should only be opened by authorized personnel. The UPS must be completely off during maintenance. Mains and battery connections must be disconnected and batteries must be moved away from the UPS. Follow the ‘Important Safety Information’ and ‘Installation’ instructions during the maintenance found on the respective manual. Job Clean the electronic boards and the fans. Clean the ventilation holes on the lid. Clean the UPS body with a soft and moist cloth. Check the sturdiness of cable connections, screws and sockets. Measure and check the board supply voltages. Check the components on the boards and the other hardware. Measure all the voltage of the batteries separately. Check the accuracy of the calibration and the adjustments. Check the dust, the heat and the temperature inside the room that the MicroDC stands. Frequency Every 6 months Every 6 months Every 3 months Every 6 months Every 12 months Every 12 months Every 6 months Every 12 months Every 1 month 4.4 EMS device The EMS system is a monitoring system. Thus the only maintenance needed is the following; all sensors must be triggered in order to generate an alarm. This error simulation www.canovate.com l [email protected] l P. +90 216 484 2222 Technical Manual of Micro Data Center l 29 will enable all alerting methods that have been previously preconfigured. Job Simulate all alarms by triggering all available sensors in the MicroDC. Frequency Every 6 months 5 Troubleshooting This is the troubleshooting guide. 5.1 Wheels Malfunction Conditions Causes Remedy The MicroDC can hardly or even not able to move It is very difficult the movement of MicroDC The version does not include wheels Please unload the MicroDC to become lighter and then relocate the standing position The wheels are dirty Clean the wheels by removing all attached dust and dirt. You may use a lubricant spray as well The brakes (where available) are preventing from sliding Release the brakes and then try to move the MicroDC once again 30 l Technical Manual of Micro Data Center www.canovate.com l [email protected] l P. +90 216 484 2222 5.2 Cooling Malfunction Conditions Causes Remedy the unit fails to cool No component works No electricity getting to the unit. This is not a malfunction of the cooling unit. • Make sure the power cable has been connected well to the terminals. • Check that the cubicle doors and switches are closed The internal fan works, the external fan and compressor do not work. The temperature inside the enclosure is lower than what is set on the adjustment thermostat. This is not a malfunction of the cooling unit. To verify functioning when testing, lower the thermostat setting until the compressor and external fan start working and then reset the thermostat. The adjustment thermostat has failed Change the adjustment thermostat The antifreeze thermostat has failed Change the antifreeze thermostat Compressor, Cooling unit empty of fluid external and internal fan work Compressor mechanical failure Call a refrigeration expert or the Canovate’s Technical Assistance Service Compressor and external fan work, internal fan does not work Internal fan capacitor failed Change the internal fan’s capacitor Internal fan failed Change the internal fan External and internal fan work, compressor does not work Compressor’s amperometric protector failed (external to the compressor, where present) Change the amperometric protector Relay or PTC for compressor starting failed Change the relay or PTC for compressor starting Capacitor for compressor starting failed (where present) Change the capacitor for compressor starting Compressor motor electrical failure Call a refrigeration expert or the Canovate’s Technical Assistance Service High pressure safety switch failed Call a refrigeration expert or the Canovate’s Technical Assistance Service Compressor contactor failed (where present) Change the contactor www.canovate.com l [email protected] l P. +90 216 484 2222 Call a refrigeration expert or the Canovate’s Technical Assistance Service Technical Manual of Micro Data Center l 31 It is not cooling enough External and internal fans work, compressor works all the time Cooling unit under sized for the heat dissipated inside the enclosure Change the cooling unit with another of greater capacity Inside fan works, external fan and compressor work irregularly Antifreeze thermostat triggered (where present) • Clean the evaporator coil • See if there are any obstacles inside the enclosure to hinder the flow of recycling air Thermostat set point incorrect Check thermostat set point High pressure safety switch triggered: • Ambient temperature over the maximum working limit • Heat exchanger coil (condenser) either dirty or clogged • Ventilate the premises where the enclosure is installed to keep ambient temperature lower. • Clean the exchanger with compressed air and detergent Thermal protector inside the compressor triggered: • Ambient temperature over the maximum working limit • Heat exchanger coil (condenser) either dirty or clogged • Ventilate the premises where the enclosure is installed to keep ambient temperature lower. • Clean the coil with compressed air and detergent Enclosure door open Too much ambient air inside the enclosure This is not a malfunction of the cooling unit. Close the enclosure door or disable the cooling unit Enclosure door closed Enclosure protection level is below IP54 This is not a malfunction of the cooling unit. Seal enclosure openings, i.e. for passage and upward path of wires The enclosure/cooling unit connecting seal has been fitted incorrectly Check seal and remedy External and internal fans work, compressor works irregularly Too much condensate forming Insufficient gas in the cooling Call a refrigeration expert or the Canovate’s unit Technical Assistance Service 5.3 Fire Suppression Malfunction Conditions Causes Remedy Battery Fault Fault signal is detected from the power supply (battery failure) The battery is disconnected Check batteries are in circuit The rear connector is disconnected Check on rear external connector block The battery has failed due to lifetime or improper environmental conditions Check batteries for signs of malfunction – corrosion, overheating, and shape distortion. Replace the batteries 32 l Technical Manual of Micro Data Center www.canovate.com l [email protected] l P. +90 216 484 2222 Power Supply Fault Fault signal is detected from the power supply (mains failure) There system has run out of Mains Power Check all external fuses and that the main supply is present, also check fuse on PSU PCB 24v Output Fuse 24v Output Fuse issue has been detected Open circuit across fuse FH1 Check fuse and replace after determination / remedy of fault Zone 1 Fault Zone 1 Fault has been detected Open or short circuit fault is Check detector 1 is situated on detected from detection circuit base correctly, if no other detecno. 1 tors are being used check that 6.8k end of line resistor is connected on terminal block (Z1) If other external detectors are being used check that they are all in place and that all are situated on the bases correctly, also check that the end of line resistor is in place on the last detector Zone 2 Fault Zone 2 Fault has been detected Open or short circuit fault is check detector 2 is situated on detected from detection circuit base correctly, if no other detecno. 2 tors are being used check that 6.8k end of line resistor is connected on terminal block (Z2) If other external detectors are being used check that they are all in place and that all are situated on the bases correctly, also check that the end of line resistor is in place on the last detector Hold Circuit Fault Hold Circuit Fault has been detected Open or short circuit has been Check end of line resistor is in cirdetected on hold circuit cuit 6.8k on terminal block (hold), rear connection block is securely in place, any external wiring has end of line resistor fitted Abort Circuit Fault Abort Circuit Fault has been detected Open or short circuit has been check end of line resistor is in cirdetected on abort circuit cuit 6.8k on terminal block (abort), rear connection block is securely in place, any external wiring has end of line resistor fitted Extinguishant Circuit / Actuator Circuit Fault Extinguishant Circuit / Actuator Circuit Fault has been detected open circuit has been detect- Ensure that internal extinguished on the extinguishant circuit ing actuators are in circuit, if fault persists they should be changed, external ensure that the extinguishing actuators are in circuit Extinguishant Released Circuit Fault Extinguishant Released Open or short circuit has been Check end of line resistor is in Circuit Fault has been detected on released circuit circuit 6.8k on terminal block detected (RLS’D), rear connection block is securely in place, any external wiring has end of line resistor fitted www.canovate.com l [email protected] l P. +90 216 484 2222 Technical Manual of Micro Data Center l 33 Pressure Monitor / Auxiliary Circuit Fault Pressure Monitor / Aux- Open or short circuit has been Check end of line resistor is in iliary Circuit Fault has detected on pressure monitor circuit 6.8k on terminal block (LP), been detected circuit rear connection block is securely in place, any external wiring has end of line resistor fitted Isolate Isolate Mode is a warning Key switch is in isolate mode, this is to warn that the unit is now disarmed, this is shown as a fault code Turn Key Switch to either Enable Controls Or Normal position 5.4 Access Control Malfunction The MicroDC door cannot be unlocked from the Access Control system Conditions pressing the button there is no audible tone Causes Remedy the access control system use the old fashion basic key is out of power to open the MicroDC door and plug the access control system into power the user code used is there is audible tone but the system wrong is not accepting the user code enter the correct user code 5.5 UPS Malfunction Conditions Causes Remedy ON/OFF button is pressed very briefly. Press and hold ON/OFF button for at least 3 seconds Input CBs are switched off Switch on the CBs in appropriate order None of the above Call a UPS expert or the Canovate’s Technical Assistance Service Problem with cable connections Check input cable connections CB failure Check the input CB Mains voltage or frequency is out of limits Check the mains voltage and the frequency on the front panel. None of the above Call a UPS expert or the Canovate’s Technical Assistance Service The UPS may be giving ‘Over Heat Rec’ warning The ambient temperature inside the MicroDC is high Check the UPS load ratio and the environment temperature. Shut down the UPS and wait for a while The UPS may be giving ‘Over Heat Inv’ warning The UPS temperature is high Check the UPS load ratio and the environment temperature. Shut down the UPS and wait for a while The UPS may be giving ‘Battery High’ warning Wrong amount of connected batteries Call a UPS expert or the Canovate’s Technical Assistance Service The UPS may be giving ‘Over Current’ warning The connected load requested a peak more than the UPS is being capable of Turn the UPS off and on UPS won’t switch on All LCD and LEDs are off UPS operates in Battery Mode only UPS is ON but also failure light is ON and the UPS gives consequent audible warning Overload light is ON and UPS gives consequent audible warning ‘Battery Mode’ warning received The UPS may be There is a possible short giving ‘Output S/C’ circuit or some connected load warning drained too much current in a very short time Shut down the UPS. Make sure there is no short circuit on loads before switching the UPS back on Other warning type None of the above Call a UPS expert or the Canovate’s Technical Assistance Service ‘Over Load’ warning The Load is exceeding the UPS Check the load ratio. Reduce capability the loads connected to the UPS output www.canovate.com l [email protected] l P. +90 216 484 2222 Technical Manual of Micro Data Center l 35 Time for running on battery is too low The UPS when running on Batteries after a short time is turns off 36 l Technical Manual of Micro Data Center Batteries were not fully reCheck back again once the charged before going to Battery batteries were recharged for Mode at least 8 hours Possible battery charger failure Call a UPS expert or the Canovate’s Technical Assistance Service Possible battery failure Call a UPS expert or the Canovate’s Technical Assistance Service www.canovate.com l [email protected] l P. +90 216 484 2222 6 Service Log Any changes, modifications, and repairs to the system or its components are to be noted on these pages. All recordings must contain date and signature of the qualified engineer. Date of Installation: ……….……………………………………… ……………………………….…...….…………………… Installation Completed by: …………….………………………… …………………………....…….….………………….. On Behalf of: (Company): ………………………….…………… ……………………………….………….……………….. MicroDC Date Problem Detected Action Signature serial number www.canovate.com l [email protected] l P. +90 216 484 2222 Technical Manual of Micro Data Center l 37 7 Certificates 38 l Technical Manual of Micro Data Center www.canovate.com l [email protected] l P. +90 216 484 2222 www.canovate.com l [email protected] l P. +90 216 484 2222 Technical Manual of Micro Data Center l 39 1 YEAR LIMITED WARRANTY CANOVATE GROUP MICRO DATA CENTER PRODUCTS Canovate ® warrants its ALL SERIES of products by providing to the original consumer purchaser, a LIMITED WARRANTY for a period of ONE-YEAR from the original date of purchase. Should ALL parts of MICRO DATA CENTER products fail due to defects in material or workmanship under normal use within this ONEYEAR period, Canovate Group will, at its own discretion, repair or replace the defective part. This warranty does not cover products which are misused, abused, mishandled, improperly installed, improperly stored, changed, modified, or are subjected to extreme temperatures or extreme moisture levels. This warranty is not valid for products used for any purpose other than the purpose for which they were originally intended. This warranty does not cover the cost of installation, removal, subsequent damage, or transportation of the defective product, regardless of whether work was performed by a contractor, Service Company or yourself. In addition, all accessories such as sensors, panels, doors, shelves, separators, cable organizers etc. in the manufacture of Canovate products are also warrantied by Canovate Group. Foreign parts that are used-made by a different manufacturer such as cooling fans (heat exchanger) are subject to be covered it’s own manufacturer. This warranty is passed to the original consumer purchaser by Canovate Group from the manufacturer and is subject to the conditions as outlined in paragraph two and three above. 40 l Technical Manual of Micro Data Center www.canovate.com l [email protected] l P. +90 216 484 2222 THIS WARRANTY IS THE EXCLUSIVE WARRANTY OF CANOVATE GROUP AND IS IN LIEU OF ALL OTHER WARRANTIES, EXPRESSED OR IMPLIED. IN NO EVENT SHALL CANOVATE GROUP BE LIABLE FOR CONSEQUENTIAL, INDIRECT OR INCIDENTAL DAMAGES RESULTING FROM THE INSTALLATION, USE, OR FAILURE OF ITS PRODUCT. To submit a claim under this warranty, contact the headquarter of Canovate Group, or send a letter explaining the defect, with a dated sales receipt as proof of purchase to (do not send merchandise unless requested by the Quality Department): Quality Department Canovate Elektronik Endüstri Ticaret A.S. Eksioglu Mah. Atabey Cad. No:12 Cekmekoy / Istanbul, TR 34794 GSM: +90 541 592 51 29 Tel: +90 (216) 484 22 22 Fax: +90 (216) 429 02 02 [email protected] www.canovate.com www.canovate.com l [email protected] l P. +90 216 484 2222 Technical Manual of Micro Data Center l 41 42 l Technical Manual of Micro Data Center www.canovate.com l [email protected] l P. +90 216 484 2222 www.canovate.com l [email protected] l P. +90 216 484 2222 Technical Manual of Micro Data Center l 43 canovatesales www.linkedin.com/company/canovate-group www.facebook.com/canovategroup Get connected :www.canovate.com/getconnected © Copyright 2014 Canovate Group, The information contained herein is subject to change without notice. The only warranties for Canovate products and services are set forth in the express warranty statements accompanying such products and services. Nothing herein should be construed as constituting an additional warranty. Canovate shall not be liable for technical or editorial errors or omissions contained herein. www.canovate.com l [email protected] l P. +90 216 484 2222 Document Name: Technical Manual of Micro Data Center Publication Date : 12/05/14