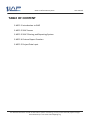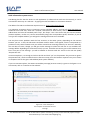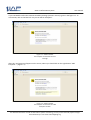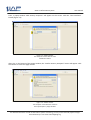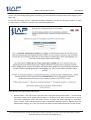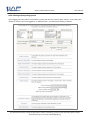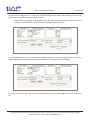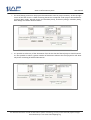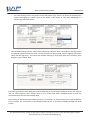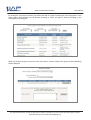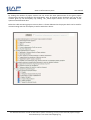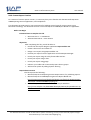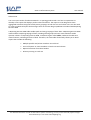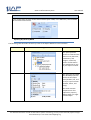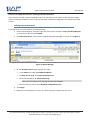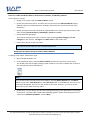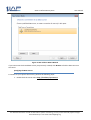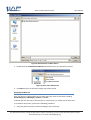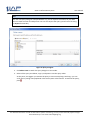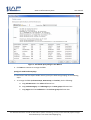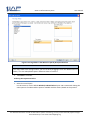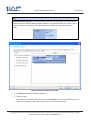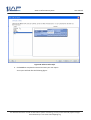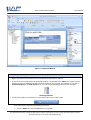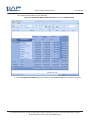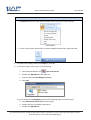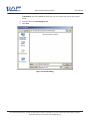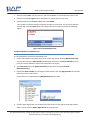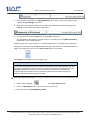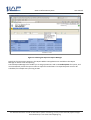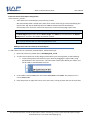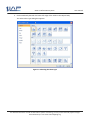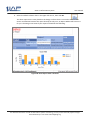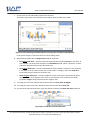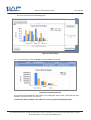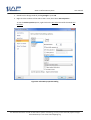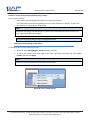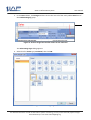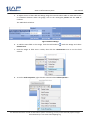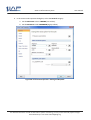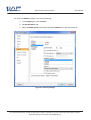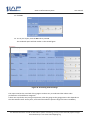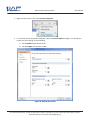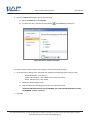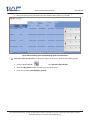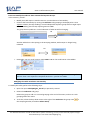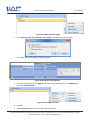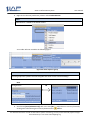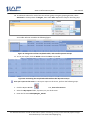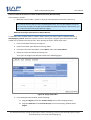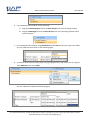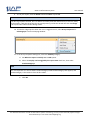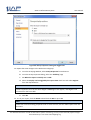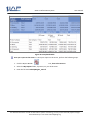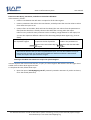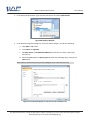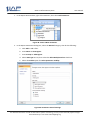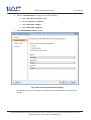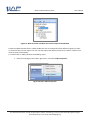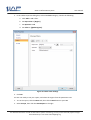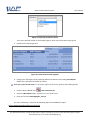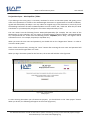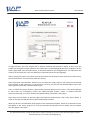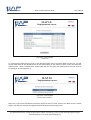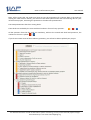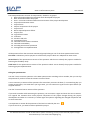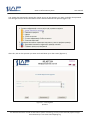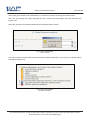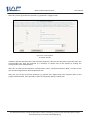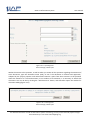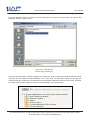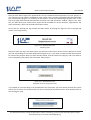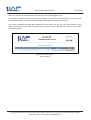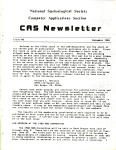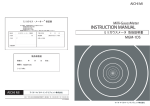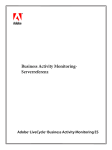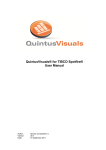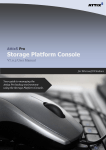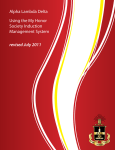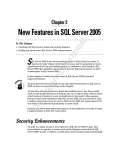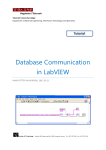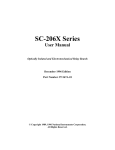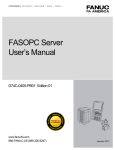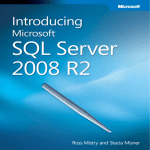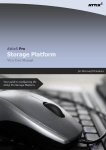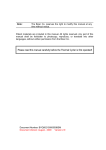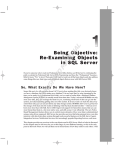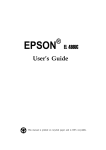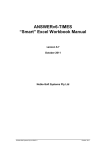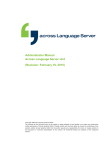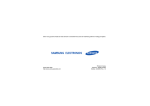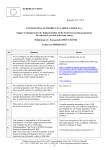Download Donor manual
Transcript
SLAP 2.0 Information System User manual TABLE OF CONTENT 1.MG.2.1 Introduction to SLAP 1.MG.2.2 SLAP Access 1.MG.2.3 SLAP Filtering and Reporting System 1.MG.2.4 Custom Report Creation 1.MG.2.5 Project Data Input For detailed information on SLAP 2.0 Information system functioning, you may contact the SLAP project manager Darko Stalevski by e-mail: [email protected] SLAP 2.0 Information System User manual Introduction to SLAP The SLAP has been developed as a joint project of the SCTM (Standing Conference of Towns and Municipalities) and the MISP project (Municipal Infrastructure Support Programme), funded by the European Union, and managed by the Delegation of the European Comission to the Republic of Serbia. The SLAP project has started in 2006, and it was launched with the aim of helping the municipalities in infrastructure project development. During the 3 years of its existance, first within the MIASP project, and later within the MISP project, the SLAP has been constantly developing and changing, adapting to the needs of the municipalities, relevant ministries, as well as of the association of donors. As a result of these changes, today we have a modern, fully automatic information system SLAP 2.0, which, we believe, will play a significant role in municipal infrastructure project development in the future. SLAP is, as we have already mentioned, an information system, more precisely a web application, with the aim of providing assistance to the municipalities within the territory of Serbia in infrastructure project identification and development, as well as in application for international and national funds. Those are, first of all, the European Union funds, i.e. IPA funds, then the European Bank for Reconstruction and Development funds, Kfw funds... From national funds, there is NIP, ECO fund, etc. Financial resources received from these sources are used for preparation of the feasibility studies, as well as for project implementation. The municipalities apply for the mentioned funds by entering data on their infrastructure projects into the SLAP. The system has been designed to enable the municipalities to enter data independently, through the internet, while at the same time, provides for the donors and relevant ministries an overview of all actual projects in the territory of Serbia and gives them a detailed insight into stage of their development. The data are being entered into the SLAP by filling out an electronic questionnaire, which contains three levels of information. The first level is eliminatory and it reffers to the legal status of the project owner, classification of the project according to to the sector or type, basic concept of the project and the investment value. The second level provides more detailed information on the project, further insight into its main ckaracteristics and beneficiaries, its foundation in national, regional and local development strategy, project documentation development level, as well as commitment of the municipality to the project, expressed through its own financial investment, and provision of human and other resources for the project. By filling out the second level of the guestionnaire, the munisipality takes the first step in the process of application for funds for the feasibility study preparation. The third level questionnaire contains information gained through the feasibility study, information regarding legal framework of the project, compatibility with Serbian and European regulations, required permits - like building permit and land ownership, tender documantation, impact of the project on establishment and improvement of cross border cooperation, as well as numerous economic parametres. By filling out the third level guestionnaires, the municipalities apply for donations intended to be used for project implementation. For detailed information on SLAP 2.0 Information system functioning, you may contact the SLAP project manager Darko Stalevski by e-mail: [email protected] SLAP 2.0 Information System User manual The best scored projects from the SLAP system are presented in the regular quarterly meeting to the MISP Steering Committee, which decides upon providing financial support for feasibility study preparation, tender documentation preparation and project implemantation Currently, there are more than 350 registered municipal infrastructure projects in the SLAP system, with the expectation of having over 500 projects by the end of january 2010. SLAP supports project development from three different sustainable development pillars: 1. Economic Infrastructure projects that foster economic growth and stimulate business employment (transport, renewable energy, communication, shared business services, business estates, incubators, research, technology and innovation, tourism, youth talent centre, etc.) 2. Environmental Infrastructure projects that can improve the environmental quality in and around municipalities and the environmental health of the community (air quality protection, district heating, water supply, wastewater management, solid waste management, noise reduction, etc.) 3. Social Infrastructure projects that can help redistribute fairly the fruits of economic success among all segments of the community especially the more vulnerable like the older, disabled, diseased or less able (affordable housing, housing care, sport, culture and heritage protection, childcare center, vocational schools, residential care facilities for the elderly, disabled, etc.). Entering projects into the SLAP system currently represents the fastest way of providing funds for municipal infrastructure development in Serbia. All the relevant ministries have expressed their interest in using the SLAP for identification of municipal infrastructure projects ready for financing, regardless of that if the projects are financed from the national or IPA funds. For detailed information on SLAP 2.0 Information system functioning, you may contact the SLAP project manager Darko Stalevski by e-mail: [email protected] SLAP 2.0 Information System User manual SLAP information system access Considering the fact that the SLAP is a web application (a software that works via the Internet), it can be accessed the same way as a web site – by typing the relevant address in the Internet browser. The address for SLAP 2.0 Information System access is: https://www.slap.skgo.org It is important to mention that it is necessary to type complete address, and not only www.slap.skgo.org. Unlike the most web sites, SLAP uses “secured” connection for data security and for this reason its web address does not have the standard prefix “http”, but “https”. This is the reason why the Internet browser (Internet Explorer, Firefox etc.) cannot automatically assign the correspondent prefix, therefore, if you do not type the complete address, you will get the message that SLAP is not available. You may have minor problems with the first accession to the SLAP system, depending on the Internet browser you use. In fact, the electronic certificate used for SLAP is “self signed”, which is interpreted as a potential risk by some browsers and you will be warned that accessing SLAP may be insecure. Naturally, the risk does not exist, though you will get similar message as when the web site is not available. This message differs depending on the browser which you use, therefore we cannot give its full contents here, but in one part of the message you will be offered to continue with the access to the web site (SLAP) “despite the risk”. In Internet Explorer, it is enough to click on this link and click “yes” on the question “do you want to ignore the potential risk”, while in Firefox there are few more steps, since the browser requires from you to create an exception rule for the given web address (SLAP system address). If you use Internet Explorer, the SLAP inaccessibility message (insecure access) is given in the figure 1.0. To access SLAP, click on “Continue to the website”. Figure 1.0 – Internet Explorer The computer screen with the error message For detailed information on SLAP 2.0 Information system functioning, you may contact the SLAP project manager Darko Stalevski by e-mail: [email protected] SLAP 2.0 Information System User manual If you use Mozilla Firefox the SLAP inaccessibility message (insecure access) is given in the figure 1.1. To access SLAP, click on the blue link “Or you can add an exception”. Figure 1.1 – Mozilla Firefox The computer screen with the error message After this, two buttons will appear on the screen, where you should click on the right button “Add Exception…” (Figure 1.2) Figure 1.2 – Mozilla Firefox The computer screen with the “Add Exception” button For detailed information on SLAP 2.0 Information system functioning, you may contact the SLAP project manager Darko Stalevski by e-mail: [email protected] SLAP 2.0 Information System User manual Then, a popup window “Add Security Exception” will appear on the screen. Click the “Get Certificate” button (Figure 1.3) Figure 1.3 – Mozilla Firefox The computer screen with the “Get Certificate” button After this, on the bottom of the popup window, the “Confirm Security Exception” button will appear. Click this button to se the font page of SLAP. Figure 1.4 – Mozilla Firefox The computer screen with the “Confirm Security Exception” popup window For detailed information on SLAP 2.0 Information system functioning, you may contact the SLAP project manager Darko Stalevski by e-mail: [email protected] SLAP 2.0 Information System User manual If you use Opera, the SLAP inaccessibility message (insecure access) is given in the figure 1.5. To access SLAP, click on the “Approve” button. Figure 1.5 – Opera Browser The computer screen with the “Security Alert” popup window If you use Google Chrome, the SLAP inaccessibility message (insecure access) is given in the figure 1.6. To access SLAP, click on the “Proceed anyway” button. Figure 1.6 – Google Chrome The computer screen with the “Security Alert” popup window For detailed information on SLAP 2.0 Information system functioning, you may contact the SLAP project manager Darko Stalevski by e-mail: [email protected] SLAP 2.0 Information System User manual If you are not sure how to solve the problem with the “Security Certificate”, you should contact a person in charge of the IT support in your Municipality. This is necessary only with the first access to the SLAP system, while every other attempt to log in will be simple. For detailed information on SLAP 2.0 Information system functioning, you may contact the SLAP project manager Darko Stalevski by e-mail: [email protected] SLAP 2.0 Information System User manual In case you accessed the SLAP system successfully, you will see the front page of SLAP, which is given in the figure 2.0. On the top of the page, there is a welcome message, and below it you will see the log in window. In order to access SLAP, it is necessary to have a user name and a password. There are four user types of the SLAP system: • General public – this type of user does not have a username and a password but , from the SLAP system front page, has an insight into the reports on project scoring, their current status, as well as some basic information about the project (sector and type the project belongs to, investment value, location, project documentation status, compatibility with the national, regional and local development strategy, etc.). This type of user can download the SLAP questionnaire in PDF format. For detailed information on SLAP 2.0 Information system functioning, you may contact the SLAP project manager Darko Stalevski by e-mail: [email protected] SLAP 2.0 Information System User manual • Municipalities / Towns(local self-government) – this type of user has access all the reports like the general public but, since it has a user name and a password, it can enter the SLAP and make data insertion into the database. Data insertion means defining new projects in the system and filling the electronic questionnaire. • Ministries, banks and donor agencies – this type of user has the access to all the reports like the general public, but it has a username and a password for entering deeper into the SLAP system, which differs from the one that the municipalities/towns have. After entering the SLAP system, the user can see the data about all the projects in the SLAP database and it has an insight into their PPDs inserted by the local self governments. Besides that, this kind of user may create its own project scoring system and its own reports. • System administrator – this type of user has all the privileges that other users have, and the ability to create new and extend the existing questionnaires and scoring systems, define new user groups, create user names and passwords etc. Depending on which user category you belong to, by enterring the SLAP system you will get the access to different parts of this information system. For detailed information on SLAP 2.0 Information system functioning, you may contact the SLAP project manager Darko Stalevski by e-mail: [email protected] SLAP 2.0 Information System User manual SLAP Filtering and Reporting System Upon logging onto the SLAP 2.0 Information system with the user account type “Donor” or by clicking the “Reports” button if you have logged on as “Administrator”, you will see the display as follows: For detailed information on SLAP 2.0 Information system functioning, you may contact the SLAP project manager Darko Stalevski by e-mail: [email protected] SLAP 2.0 Information System User manual At the top of the page there is a system for municipal infrastructure project data filtering. There are five different filtering methods (criteria) under the filter: • Project filtering according to geographical area (by municipalities) allowing selecting of custom number of municipalities for which the data will be displayed in the report. It is also possible to save a list of selected municipalities and then to enter the selected name, for instance “USAID MEGA” into the field following “Save municipalities“, and press “Save“ (see below). Next time you want to select the same group of municipalities, select “USAID MEGA” from the drop down list. For detailed information on SLAP 2.0 Information system functioning, you may contact the SLAP project manager Darko Stalevski by e-mail: [email protected] SLAP 2.0 Information System User manual • The next filtering criterion is the project documentation status or project maturity. At the top right corner of the filter there is a field containing documents comprised under project documentation: Technical Note, Study, General Design, Pre-Feasibility Study, Preliminary Design, Feasibility Study, Main Design and Tender documentation. • It is possible to select any of the documents from the list that the filtered projects should contain. It is also possible to select a greater number of documents whereas the final project list will show only those containing all selected documents. For detailed information on SLAP 2.0 Information system functioning, you may contact the SLAP project manager Darko Stalevski by e-mail: [email protected] SLAP 2.0 Information System • • User manual The next filtering criteria are project sector and project type. There is an option of selecting only projects belonging to a certain sector to be shown in the report, or only those belonging to a certain type within the sector. The last data filtering criterion is the project investment value for which two fields for filtering criteria are defined (lowest investment value is to be entered into the left field, and the highest investment value into the right one). This allows for example filtering of all projects with the investment value between 2 and 7 million EUR. The filtering system has been designed to allow combining of various project selection criteria: for instance one can select projects from a certain sector or of a certain type with a Feasibility Study, or with the investment value of more than 6 million EUR. Upon setting of preferred project filtering criteria, it is necessary to initiate some of the reports applying the set criteria. The first picture in this chapter shows the list of all reports available through the SLAP system. For detailed information on SLAP 2.0 Information system functioning, you may contact the SLAP project manager Darko Stalevski by e-mail: [email protected] SLAP 2.0 Information System • • • • • • • • • • User manual Projects Summary Projects by Municipality Project Documentation Project Financial Sources Project Scoring Investment Overview All Projects SLAP Coordinators Scoring System SLAP Questionnaire Project Summary provides global overview of the projects in the data base, their distribution by sectors and types of project, as well as the investment value statistics. The next page shows the layout of this report. Projects by Municipality gives the list of all projects in the SLAP system data base, where the projects are listed according to municipalities they belong to, so it is easy to see which projects are being developed under each municipality, which sector the projects belong to, their type and their individual and total investment value. Project Documentation provides insight into project documentation status: the tables contains all accompanying documents and their current status (not existing, draft, finalised, approved). Financial sources shows whether there are already secured funds for project implementation, as well as their source (EU grant, Other grants, Loans etc). This report also provides information on financial gap. Project Scoring gives a detailed insight into each project scoring. Each column of the report represents a question from the SLAP questionnaire, and the maximum score a project can have is given at the bottom of the column. The table itself contain the score of each project. Investment overview represents division of the total investment value into smaller segments: Total Project Cost, Project Preparation & Permitting, Design, Tender and Contract, Civil Works, Equipment & Machinery, Construction & Supervision, Start-up Technical Assistance. SLAP Coordinators is a list of persons appointed by municipality to enter data into the SLAP information system. If you have additional questions with regards to any project, not covered by the SLAP questionnaire, you can contact SLAP Coordinator. Scoring System provides insight into the scoring methodology which partially defers depending on the sector (Environmental, Social, Economic). The last report is the SLAP questionnaire (blank), which can be downloaded by clicking the button. Since the SLAP questionnaire is occasionally updated, you can download the latest version here. On the next pages you can see several examples of the SLAP reports. Data in those reports are fictional and for presentation purposes only. For detailed information on SLAP 2.0 Information system functioning, you may contact the SLAP project manager Darko Stalevski by e-mail: [email protected] SLAP 2.0 Information System User manual By clicking the ”All projects” button you will be directed to a page containing the list of all projects in the SLAP system. These projects can be filtered according to sector and type as well as according to the municipality they belong to. When you find the project you wish to know more about, click the name of the project and the following will be displayed. For detailed information on SLAP 2.0 Information system functioning, you may contact the SLAP project manager Darko Stalevski by e-mail: [email protected] SLAP 2.0 Information System User manual By clicking the number of project version one can access the SLAP questionnaire for the given project containing the answers provided by the municipality. Also, by clicking certain questions one can see the answers given by the municipality. By clicking the „Show report“ button one can download a PDF questionnaire filled with data. Below the table containing project versions there is a forum dedicated to the project which can be used for communicating with the municipality as well as with other donors. For detailed information on SLAP 2.0 Information system functioning, you may contact the SLAP project manager Darko Stalevski by e-mail: [email protected] SLAP 2.0 Information System User manual SLAP Custom Report Creation For creation of custom reports in SLAP , it’s necessary that you’re familiar with the Microsoft SQL Server 2008 Reporting Services applications, and sample data. This document provides step-by-step instructions for building several types of custom reports using Microsoft technology. The document focuses on the new SQL Server 2008 Report Builder 2.0 application. Before You Begin Estimated time to complete this lab • Basic Exercises 1 – 5: 30 Minutes • Advanced Exercises 6 – 9: 45 minutes Objectives After completing this lab, you will be able to: • Launch the new report designer application Report Builder 2.0. • Create a data source and a data set. • Design a new report using Report Builder 2.0. • Preview your report from the application and from Report Manager. • Enrich your report using the richly format-able text box. • Enrich your report using a chart. • Enrich your report using gauge. • Enhance your Tablix and create two dynamic column groups. • Add end-user power by adding dynamic filtering. Required Environment This lab requires the following: • Microsoft SQL Server Reporting Services Report Server, for publishing reports. • Microsoft SQL Server 2008 Reporting Services Report Builder 2.0: http://www.microsoft.com/downloads/details.aspx?familyid=9F783224-98714EEA-B1D5-F3140A253DB6&displaylang=en • Microsoft SQL Server 2008 Adventureworks Sample Database: http://www.codeplex.com/MSFTDBProdSamples/Release/ProjectReleases.asp x?Released=18407 For detailed information on SLAP 2.0 Information system functioning, you may contact the SLAP project manager Darko Stalevski by e-mail: [email protected] SLAP 2.0 Information System User manual Lab Scenario You are a report author for AdventureWorks—a sporting goods retailer. You have a requirement to develop a new report that displays product sales information. The report is to be designed to show aggregated sales data using two-level dynamic groupings on both the row and column axis. You also need to create an advanced report that leverages some of the new design capabilities introduced with Reporting Services 2008. A Reporting Services 2005 table enables quick and easy groupings of basic data. A Reporting Services 2005 matrix enables complex groupings of data, including nested groups and inner static members within dynamic columns. In Reporting Services 2008, a new data region called Tablix, combines the table and matrix features, combining the best of both. Therefore, the new Tablix functionality allows you to build reports that include the following: • Multiple parallel row/column members at each level • A mix of dynamic or static members on both rows and columns • Optional omission of member headers • Arbitrary nesting on each axis For detailed information on SLAP 2.0 Information system functioning, you may contact the SLAP project manager Darko Stalevski by e-mail: [email protected] i. SLAP 2.0 Information System User manual Exercise 1: Getting Started and Getting Familiar with Report Builder In this exercise, you will: • Launch Report Builder 2.0 (RB2). • Get started with a blank design surface for creating a new report. • Review the various key areas of the RB2 user interface (UI). Launching Report Builder 2.0 To launch the Report Builder, perform the following steps: 1. On the Start menu, click Programs, then click Microsoft SQL Server 2008 Report Builder 2.0. 2. Click Report Builder 2.0. Report Builder 2.0 launches with a blank report, as shown in Figure 1. Figure 1: Creating a New Blank Report Using Report Builder 2.0. For detailed information on SLAP 2.0 Information system functioning, you may contact the SLAP project manager Darko Stalevski by e-mail: [email protected] SLAP 2.0 Information System User manual Note If your screen does not have all the same windows open in RB2, in the Menu bar, click the View tab and select all four items. Exploring Key Areas of RB2.0 The following table describes several key areas of the Report Builder 2.0 User Interface. Area Report Data Properties Image Notes This panel provides access to create and use data sources, data sets, parameters, and images—all the key pieces of information you would want to use in your report creation. This panel lists and edits the detailed properties of the current report item (textbox, line, and so on) or report section (header, footer, and body). The most common properties are also exposed in property dialogs when you rightclick an object. For detailed information on SLAP 2.0 Information system functioning, you may contact the SLAP project manager Darko Stalevski by e-mail: [email protected] SLAP 2.0 Information System Grouping Server status in status bar Zoom control in status bar Context menus Snap Lines User manual This section enables you to manage the properties of all of your groups for Tablix report items (table, matrix, list). You can easily create groups using the window, or dragging fields to the grouping window. This area reports the current report server/connection status. The server can be changed from the Report Builder icon menu and choosing Options. Report Builder 2.0 supports zooming in design and run mode. RB2 consists of a rich set of context menus, for accessing almost every feature, including the virtual space around the report. Design Surface Snap lines help align objects. For detailed information on SLAP 2.0 Information system functioning, you may contact the SLAP project manager Darko Stalevski by e-mail: [email protected] SLAP 2.0 Information System User manual Exercise 2: Pre-Requisite Exercise—Creating a Shared Data Source In this exercise you will create a shared data source on the report server, which can be used for multiple reports. Utilizing shared data sources on the server allow centralized management of connectivity to data sources. Creating a Shared Data Source To complete this exercise, perform the following steps: 1. Open Internet Explorer and type in the URL of the report manager of http://localhost/Reports (or your server URL) and press ENTER. 2. Click New Data Source in the Contents page of the Report Manager, as shown in the Figure 2. Figure 2: Report Manager 3. On the New Data Source page, perform the steps: • In the Name field, enter LocalAdventureWorks. • For Data Source Type, select Microsoft SQL Server. • Enter the following in the Connection String. Data Source=localhost;Initial Catalog=AdventureWorks2008 • Near the bottom, click to select Windows Integrated Security. 4. Click Apply. 5. Minimize Internet Explorer to return to it later to preview reports from the server. For detailed information on SLAP 2.0 Information system functioning, you may contact the SLAP project manager Darko Stalevski by e-mail: [email protected] SLAP 2.0 Information System User manual Exercise 3: Table and Matrix Wizard—Data Sources, Data Sets, and Building a Matrix In this exercise, you will: • Design a new report using the Table or Matrix wizard. • Specify the report data source. The data source to be used is the AdventureWorks sample database that you can download from Codeplex. (See references section at the end of the document). • Specify the Report Data Set. The data set is generated from a custom query that returns sales data, including ProductCategory, SubCategory, Product, and Year. • Specify fields and groupings. This exercise demonstrates how to create a report showing Product Category and Sub Category for the row axis, and Region and Order Year for the column axis. • Select report layout of style and colors. This exercise assumes that you have completed Exercise 1. Designing a New Report Using the Table or Matrix Method To design a new report, follow these steps: 1. Open the Report Builder 2.0. 2. In the new blank report, click the Table or Matrix wizard link in the center of the screen. The wizard walks you through creating a Table or Matrix. The process includes the creation of the required data source and data set. Note You can also access the wizard from the toolbar by selecting Matrix Wizard from the Matrix Menu as well as the Table Wizard from the Table menu, both in the Insert tab. The icon in your new report disappears after you run the wizard the first time. However, you can re-run the wizard at any time from the Insert ribbon. 3. At this point, you may briefly see the server dialog informing you the application is connecting to the server. The new Table or Matrix Wizard dialog appears. Select the existing data source connection LocalAdventureWorks, and click Next. For detailed information on SLAP 2.0 Information system functioning, you may contact the SLAP project manager Darko Stalevski by e-mail: [email protected] SLAP 2.0 Information System User manual Figure 3: New Table or Matrix Wizard If you cannot see the shared data source you previously created, click Browse to find the data source on the server. Specifying the Data Source To browse to your specific data source, perform the following steps: 1. Double-click the server name: http://localhost/reportserver For detailed information on SLAP 2.0 Information system functioning, you may contact the SLAP project manager Darko Stalevski by e-mail: [email protected] SLAP 2.0 Information System User manual Figure 4: Browse Server to Data Source 2. Double-click the LocalAdventureWorks shared data source you previously created. Figure 5: Select Your Data Source 3. Click Next to move to the Query Design step of the wizard. Specifying the Data Set Here, the data set is generated from a custom query that returns sales data, including ProductCategory, SubCategory, Product, and Year. It follows that the next step in the wizard is to create a query (or a data set) for the matrix. To streamline the process, perform the following procedure: 1. Copy and paste the query instead of building a query manually. For detailed information on SLAP 2.0 Information system functioning, you may contact the SLAP project manager Darko Stalevski by e-mail: [email protected] SLAP 2.0 Information System User manual Note With the new Query Designer in Report Builder 2.0, you can explore the schema of your data source to make it easier to build queries. You can also import the query syntax from a file using the Import functionality. Figure 6: Query Designer 2. Click Edit as Text to switch the query designer to text mode. 3. Select all the query text below, copy it, and paste it into the query editor. At this point, we suggest you execute the query to ensure everything is working—you can verify this by seeing rows populated in the results pane at the bottom. To execute the query, press . For detailed information on SLAP 2.0 Information system functioning, you may contact the SLAP project manager Darko Stalevski by e-mail: [email protected] SLAP 2.0 Information System User manual Figure 7: Text-based Query Design in the Wizard 4. Click Next to continue to arrange the fields. Specify the Fields and Groupings In continuation with the Report Builder wizard, specify the fields and groupings in the following steps: 1. To arrange the fields (Column Groups, Row Groups, and Values), do the following: a. Drag SalesAmount to the Values definition box. b. Drag ProductCategory and SubCategory to the Row groups definition box. c. Drag Region and then OrderYear to the Column groups definition box. For detailed information on SLAP 2.0 Information system functioning, you may contact the SLAP project manager Darko Stalevski by e-mail: [email protected] SLAP 2.0 Information System User manual Figure 8: Arrange fields in the Wizard to Specify Groups and Values Note If you drag a field to the wrong location, you can fix this by dragging it from one definition box to another, or to the white/blank space in between them to remove it. 2. Click Next to continue. Selecting the Layout and Colors 1. Select the visual layout. For this exercise, use the default Blocked, subtotal below layout. We recommend clicking the other options to understand the options available with the wizard, based on the preview. For detailed information on SLAP 2.0 Information system functioning, you may contact the SLAP project manager Darko Stalevski by e-mail: [email protected] SLAP 2.0 Information System User manual Note The Expand/Collapse groups checkbox builds the report with group headers and totals shown, but the detail rows will be hidden by default. However, the report will show +/- symbols on the groups to allow you to expand and see the detailed rows while running or previewing the report. Figure 9: Select the Visual Layout Type. 2. Click Next to proceed to the Style selection. 3. Select the style. For the purpose of the exercise, we use the default Ocean style. From the wizard screen, it is possible to modify the colors and the fonts even after wizard is complete. For detailed information on SLAP 2.0 Information system functioning, you may contact the SLAP project manager Darko Stalevski by e-mail: [email protected] SLAP 2.0 Information System User manual Figure 10: Select a Color Style. 4. Click Finish to complete the wizard and view your new report. Your report will look like the following figure: For detailed information on SLAP 2.0 Information system functioning, you may contact the SLAP project manager Darko Stalevski by e-mail: [email protected] SLAP 2.0 Information System User manual Figure 11: Completed Wizard Note • Notice your data source and data set in the Report Data window on the left. • As you click on the each field in the grouping window, it is selected in the Tablix. The column and row selectors provide an additional visual cue of how elements are grouped. For example, if you click on [ProductCategory] in the Row Groups area, you can see the grouping indicators such as below: Grouping Indicators • Try the Zoom slider on the status bar at the lower right corner of the screen. To run the report, perform the following procedure: 1. Click the Home tab, and click Run button or press F5. For detailed information on SLAP 2.0 Information system functioning, you may contact the SLAP project manager Darko Stalevski by e-mail: [email protected] SLAP 2.0 Information System User manual Your report will look similar to the following. Figure 12: Completed Wizard with Expanded Accessories Product Group 2. Use the Expand and Collapse (+/-) functionality in the Accessories group to explore the report. For detailed information on SLAP 2.0 Information system functioning, you may contact the SLAP project manager Darko Stalevski by e-mail: [email protected] SLAP 2.0 Information System User manual Note • The Export button on the Run ribbon includes various options for export formats. Export Menu • Try the run time Zoom functionality on both the Ribbon and the lower right status bar. 3. To switch back to design mode, Click Design or press F8. 4. To save your report to the server, do the following: a. Click the Report Builder icon , then click Save As. b. Double-click My Reports in the folder list. c. Enter the file name SalesbyRegion_ex3.rdl. d. Click Save. If you are unable to see My Reports, perform the following steps to save the report: a. Click Recent Sites and Servers in the left panel. b. Double click http://localhost/reportserver. c. Double-click My Reports. For detailed information on SLAP 2.0 Information system functioning, you may contact the SLAP project manager Darko Stalevski by e-mail: [email protected] SLAP 2.0 Information System User manual If My Reports was not enabled on the server, you can save to the root of your report server. d. Enter the file name SalesbyRegion.rdl. e. Click Save. Figure 13: Save As Dialog For detailed information on SLAP 2.0 Information system functioning, you may contact the SLAP project manager Darko Stalevski by e-mail: [email protected] SLAP 2.0 Information System User manual Exercise 4: Enhancing Your Report with Richly-Formatted Text In this exercise, you will: • Enhance the look of your report by using rich formatting on a report title. • Use place holders for dynamic text. This exercise assumes that you have completed Exercise 3 Enhancing the Look of the Report To enhance the look of the report, follow these steps: 1. Open the SalesbyRegion_ex3.rdl report created in the previous exercises, if it is not already open. 2. To set the sum fields to show currency format, do the following: a. Click the upper-left sum field, the Sum(SalesAmount) under [OrderYear], b. Hold down the SHIFT key, and click Sum(SalesAmount) in the lower-right corner to select all of the sum fields. c. Click the currency format button on the ribbon. You can also click and format each field individually. When you run the report, you will see the currency format. When in design mode, you can resize your columns wider so numbers do not wrap. Note The ribbon allows you to toggle the design time view of placeholders from sample values to actual placeholder text. 3. Click in the textbox at the top of the report showing Click to Add Title, and enter a title Sales by region. For detailed information on SLAP 2.0 Information system functioning, you may contact the SLAP project manager Darko Stalevski by e-mail: [email protected] SLAP 2.0 Information System User manual 4. Select the word Sales you just typed in, and use the Ribbon to format the font color to red. 5. Select the words by region and use the Ribbon to change the font size to 10. 6. Click between the words Sales and by and press ENTER. This creates a line break with the small text forced to a second line. You can resize the title textbox and move the Tablix down. The design view of the report looks like the following figure. Figure 14: Formatted Report Title Using Placeholders for Dynamic Text To use placeholders, perform the following steps: 1. Click in the textbox in the lower-right corner of the page footer showing [&ExecutionTime]. This text box contains a Place Holder specifically for the built-in field ExecutionTime, which prints the time at which the report was executed on the report. 2. Type Executed: before the [&ExecutionTime] so the whole string is Executed: [&ExecutionTime]. 3. Expand the Built-in fields list in the Report Data window, and drag Page Number to the lower left corner of the report footer. A new text box is created with the [&PageNumber] place holder. 4. Click the right edge of the new textbox and resize the box to the right to make the textbox wider. You can also use SHIFT+ Right Arrow to resize the box. For detailed information on SLAP 2.0 Information system functioning, you may contact the SLAP project manager Darko Stalevski by e-mail: [email protected] SLAP 2.0 Information System User manual 5. In the text box, type of after the [&PageNumber] place holder, and from the Report data window, drag Total Pages to the end. 6. Select the text and make it bold. You can make the selected text made bold by pressing CTRL+B, similar to Microsoft Office Applications. 7. To run the report, click the Home tab, and click Run or press F5. The placeholder now changes to actual values. For example, here, the [&ExecutionTime] placeholder is now a date and time. By default, the report layout appears in a small/collapsed size. If you expand several product categories (+), and switch to the layout mode, the page total reflects the increased number of pages. To change the layout, click the Print Layout button in the ribbon. Click Design or press F8 to return to Design view. Note This exercise only gives you an idea of how you can enhance your report with the new text box and the ability to richly format your text. Various combinations of static text (such as Executed), placeholders, support for one to many lines, numbered or bulleted lists, paragraph alignment, and the rich font formatting make the new textbox a powerful addition in SQL Server Reporting Services 2008. Save your report to the server: To save your report on the server, perform the following steps: 1. Click the Report Builder icon, then select Save As. 2. Select the My Reports folder, if present, on your local server. 3. Enter the file name ‘SalesbyRegion_ex4.rdl’. For detailed information on SLAP 2.0 Information system functioning, you may contact the SLAP project manager Darko Stalevski by e-mail: [email protected] SLAP 2.0 Information System User manual Exercise 5: View Your Report from the Server In this exercise, you will: • View your report from Report Manager using Internet Explorer. This exercise assumes that you have completed Exercise 4 Viewing the Report from Report Manager To complete this exercise, follow these steps: 1. Open Internet Explorer and type in the URL to the report manger of http://localhost/Reports, then press ENTER. 2. Click My Reports to open the folder. 3. Click the SalesbyRegion_ex4 report (or the name you saved it as) . Your report looks like the way you saw before when you ran it inside Report Builder 2.0. Figure 15: Report Manager For detailed information on SLAP 2.0 Information system functioning, you may contact the SLAP project manager Darko Stalevski by e-mail: [email protected] SLAP 2.0 Information System User manual Figure 16: Viewing the Report in Report Manager Note that the same export options in the Report Builder 2.0 application are available in the Report Manager as well as zoom and printing. The Role Report Manager also enables you to assign permissions and create Subscriptions for reports, and can automatically e-mail the report results to required e-mail aliases. This report dispatch can even be scheduled, for example every morning at 8:30. For detailed information on SLAP 2.0 Information system functioning, you may contact the SLAP project manager Darko Stalevski by e-mail: [email protected] SLAP 2.0 Information System User manual Exercise 6: Enrich Your Report Using Charts In this exercise, you will: • Add a basic Chart to the Report you previously created. We will manually build a simple chart rather than use the wizard to get a feel of modifying the report items. SQL Server Reporting Services 2008 introduced new Data Visualization functionality in the form of a richer chart report item, and an all-new gauge report item. Note The Data Region report items such as Chart, Gauge, and Tablix are only allowed in the Report Body section, and not in the Header and Footer sections. This exercise assumes that you have completed Exercise 4. Adding a Basic Chart to Previously Created Report To add a Basic Chart to a previously created Report, follow these steps: 1. Open the previously created report, SalesbyRegion4_ex.rdl. 2. To add a chart report item to the design surface below your existing Tablix, do the following: a. Create some space at the bottom of your report by dragging the report body sizing handle down in the vertical ruler. This will create a blank space below your Tablix, and will be used to accommodate the chart. 3. In the ribbon, click the Insert tab, then select Insert chart under Chart. The mouse cursor is now in Insert mode. 4. Place the pointer to upper-left corner of the new chart, or drag to place and size the new chart. For detailed information on SLAP 2.0 Information system functioning, you may contact the SLAP project manager Darko Stalevski by e-mail: [email protected] SLAP 2.0 Information System User manual 5. Click immediately beneath the lower-left edge of the Tablix in the Report body. The Select Chart Type dialog box appears. Figure 17: Selecting the Chart Type For detailed information on SLAP 2.0 Information system functioning, you may contact the SLAP project manager Darko Stalevski by e-mail: [email protected] SLAP 2.0 Information System User manual 6. Select the default column chart in the upper left corner, then click OK. The chart report item is now placed on the design surface. There is no need to select a Data Source and Data Set because the report already has only one, so Report Builder will have set it for you. The Design Time view of your report will look like the following. Figure 18: Chart Report Item is Created For detailed information on SLAP 2.0 Information system functioning, you may contact the SLAP project manager Darko Stalevski by e-mail: [email protected] SLAP 2.0 Information System User manual 7. To put the chart into edit mode, double-click the chart. Your Chart report item now looks like the one below, with the field areas visible. Figure 19: Chart Showing Field Areas Where You Drag From the Report Data Window In the previous Figure, notice that there are three editing areas. 8. Drag and drop fields from the Report Data window as follows: • Drop data fields here – Area for fields that represent the numeric measures in the chart. In this example, the data field would be the SalesAmount field, which represents numeric sales data. Drag this field into the data fields area. • Drop series fields here – Area for individual bars (series) within a category. In this example, if you want to see one bar for each year of sales within a category, select the OrderYear series field. Drag this field into the Series area. • Drop category fields here – Area for categories of data. This area is represented by the A through F labels at the bottom of the chart. In this example, if all series bars should be grouped by Region, drag this field into the category area. 9. To change the chart title, double-click the title and enter Yearly Sales by Region. 10. To change the vertical axis title, double-click the text box and enter Sales (1k). 11. To remove the horizontal axis title, right-click the axis and clear the Show Axis Title check box. Figure 20: Turn Off the Horizontal Axis Title For detailed information on SLAP 2.0 Information system functioning, you may contact the SLAP project manager Darko Stalevski by e-mail: [email protected] SLAP 2.0 Information System User manual The chart will look like the following figure: Figure 21: Chart Design 12. To run your report, click the Home tab and click Run or press F5. Figure 22: Previewing the chart The result should resemble the chart above. Let's modify this chart further, and format the sales numbers on the left X-Axis for currency. To format the Sales numbers in the X Axis for currency, perform the following steps: For detailed information on SLAP 2.0 Information system functioning, you may contact the SLAP project manager Darko Stalevski by e-mail: [email protected] SLAP 2.0 Information System User manual 1. Switch back to design mode by clicking Design or press F8. 2. Right-click the numbers of the sales at the X- Axis, then select Axis Properties…. To see the Axis Properties option, right-click on the Axis Title instead of the actual Axis Numbers. Figure 23: Value Axis properties Dialog For detailed information on SLAP 2.0 Information system functioning, you may contact the SLAP project manager Darko Stalevski by e-mail: [email protected] SLAP 2.0 Information System User manual 3. In the Value Axis Properties dialog box, select the Number pane and select the Currency category. 4. Set Decimal places to 0. 5. Select the Use 1000 separator check box. 6. Select the Show values in check box, then select Thousands from the drop-down list. 7. To run your report, click the Home tab, then click Run or press F5. Note the X-Axis and the currency format. Save your report to the server: To save your report to the server, perform the following steps: 1. Click the Report Builder icon, then select Save As. 2. Select the My Reports folder, if present, on your local server. 3. Enter the file name ‘SalesbyRegion_ex4.rdl’. Chart Wizard and Styles The Chart Wizard enables you to easily create charts. The Chart wizard includes a list of predefined chart styles to select from, and it also guides you through creating data sets. Figure 25: Sample of the Chart Styles Found in the Chart Wizard For detailed information on SLAP 2.0 Information system functioning, you may contact the SLAP project manager Darko Stalevski by e-mail: [email protected] SLAP 2.0 Information System User manual Exercise 7: Enrich Your Data Visualization Using a Gauge In this exercise, you will: • Add a basic horizontal gauge to the Report you previously created. The gauge adds a visual queue regarding the sum of sales amount per category, and the way they stack up to a desired goal of 80 million. Note Remember the design time functionality to zoom in/out, which becomes more useful as your report gets larger and more complex. This exercise assumes that you have completed Exercise 6. Adding a Horizontal Gauge to the Report To complete this exercise, follow these steps: 1. Open the report SalesbyRegion_Ex6.rdl created previously. 2. To add a new column to the right edge of the Tablix, right-click the header and select Insert Column and then click Right. Note If you do not see the headers, click anywhere in the Tablix. Figure 26: Insert a New Column For detailed information on SLAP 2.0 Information system functioning, you may contact the SLAP project manager Darko Stalevski by e-mail: [email protected] SLAP 2.0 Information System User manual 3. In the Insert ribbon, click Gauge and then click in the last cell of the newly added Total row of the ProductCategory group. Figure 27: Insert a Gauge into the new column on the Total row The Select Gauge Type dialog appears. 4. Select the first Linear type, Horizontal, then click OK. Figure 28: Select Gauge Type For detailed information on SLAP 2.0 Information system functioning, you may contact the SLAP project manager Darko Stalevski by e-mail: [email protected] SLAP 2.0 Information System User manual 5. To adjust the size of the Tablix and Gauge, drag the row and column wider to view and to click on individual elements within the gauge, such as the rectangular pointer and the scale of numbers. The Tablix looks as below. Figure 29: Resize Gauge 6. To add the Data field in the Guage, click the Field Selector SalesAmount. inside the Gauge and select 7. Click the Gauge so field area is visible, then click the LinearPointer area to see the field selector. 8. To set the Scale Properties, right-click the scale and select Scale Properties…. For detailed information on SLAP 2.0 Information system functioning, you may contact the SLAP project manager Darko Stalevski by e-mail: [email protected] SLAP 2.0 Information System User manual 9. In the Linear Scale Properties dialog box, select the General category. a. Set the Minimum scale to 1000000 (one million). b. Set the Maximum scale to 80000000 (eighty million). Figure 30: Linear Scale Properties—Setting the Min/Max For detailed information on SLAP 2.0 Information system functioning, you may contact the SLAP project manager Darko Stalevski by e-mail: [email protected] SLAP 2.0 Information System User manual 10. Select the Number category, then do the following: a. In the Category list, select Currency. b. Set Decimal places to 0. c. Select the Show values in check box, then select Millions from the drop down list. Figure 31: Currency Settings For detailed information on SLAP 2.0 Information system functioning, you may contact the SLAP project manager Darko Stalevski by e-mail: [email protected] SLAP 2.0 Information System User manual 11. Click OK. 12. To run your report, click the Run tab or press F5. The rendered report will look similar to the second figure. Figure 32: Previewing with the Gauge The report now has the visual aid of the gauge to make it easy to understand the relative sales performance of the different categories. Take it one step further and, using an expression, alter the gauge so the gauge pointer color depends on the sales amount itself. At this point, we should also make the pointers larger for better readability. For detailed information on SLAP 2.0 Information system functioning, you may contact the SLAP project manager Darko Stalevski by e-mail: [email protected] SLAP 2.0 Information System User manual 1. Right-click the pointer, then select Pointer Properties. 2. In the Linear Pointer Properties dialog box, select the Pointer Options category. To enlarge the pointer for easy viewing, do the following: a. Set the Width of the pointer to 15. b. Set the Length of the pointer to 30. Figure 33: Resizing the Pointer For detailed information on SLAP 2.0 Information system functioning, you may contact the SLAP project manager Darko Stalevski by e-mail: [email protected] SLAP 2.0 Information System User manual 3. Select the Pointer Fill category and do the following: a. Select the Solid option for Fill Style. b. To select the color, click the function button at the Color drop-down list. Figure 34: Pointer Fill Style and Color To relate the color with the position of the guess, perform the following steps: 1. In the Expression dialog, enter a formula that supplies the following logic for pointer color: Red: SalesAmount < five million. Yellow: SalesAmount > five million but less than fifty million. Green: SalesAmount > fifty million. a. Delete the default ‘White’ entry. b. Copy and paste the following formula into the expression editor. =iif(Sum(Fields!SalesAmount.Value)<5000000,"red",iif(Sum(Fields!SalesAmount.Valu e)<50000000,"yellow","green")) 2. Click OK. For detailed information on SLAP 2.0 Information system functioning, you may contact the SLAP project manager Darko Stalevski by e-mail: [email protected] SLAP 2.0 Information System User manual 3. Run your report: Go to the ‘Home’ tab, then click the ‘Run’ button or press F5. Figure 36: Previewing the Completed Gauge with Colored Pointers Save your report to the server: To save your report on the server, perform the following steps: 1. Click the Report Builder icon and then select Save As. 2. Select the My Reports folder, if present, on your local server. 3. Enter the file name ‘SalesbyRegion_Ex7.rdl’. For detailed information on SLAP 2.0 Information system functioning, you may contact the SLAP project manager Darko Stalevski by e-mail: [email protected] SLAP 2.0 Information System User manual Exercise 8: Modify the Tablix to Show Two Parallel Dynamic Groups In this exercise, you will: • Modify the Tablix report created in Exercise 3, and enhance its functionality. • Enhance the functionality by moving the OrderYear sub-grouping to be displayed as a new adjacent column, thereby enabling a second independent dynamic group within a single report item—something new for SQL reporting Services 2008. The group brace symbols are a visual indication of what we will be changing. TO Another subtle hint is the spacing in the Grouping window, with Group1 no longer being indented. TO • Remember you can ‘Undo’ actions using <CTRL>+<Z> or the Undo button in the Ribbon This exercise assumes that you have completed Exercise 7. The images show the Gauge from Exercise 7 but is not required to complete this lesson—just the core Tablix. Modifying the Tablix to Enhance Functionality To modify the Tablix, perform the following steps: 1. Open the report SalesbyRegion_Ex7.rdl you previously created. 2. Delete the OrderYear sub group. Delete this group to add it as a second grouping at the end of the matrix, and not as a subgrouping within the matrix. 3. To do this, select the drop-down menu to the right of the OrderYear sub-group name the Grouping window, thenselect Delete Group. in For detailed information on SLAP 2.0 Information system functioning, you may contact the SLAP project manager Darko Stalevski by e-mail: [email protected] SLAP 2.0 Information System User manual Figure 37: Delete OrderYear group 4. Select Delete group and related rows and columns in the Delete Group dialog box. Your Tablix will now resemble the following figure. Figure 38: OrderYear Group Deleted 5. To add an adjacent group after Region, right-click the grouping window, select Add Group, then select Adjacent After. Figure 39: Add Adjacent Group 6. Click OK. 7. Select Group By [OrderYear] in the Tablix group dialog box. For detailed information on SLAP 2.0 Information system functioning, you may contact the SLAP project manager Darko Stalevski by e-mail: [email protected] SLAP 2.0 Information System User manual 8. Right-click in the new [OrderYear] column and add SalesAmount. Note SalesAmount is added to the whole column. Your Tablix will now resemble the following figure. Figure 40: New Adjacent group Note The two group brace symbols are now alongside each other on the column headings. Note. Changed from TO 9. Set all three [Sum (SalesAmount)] cells in the new [OrderYear] column to currency format by clicking each cell and using the currency button on the Ribbon. For detailed information on SLAP 2.0 Information system functioning, you may contact the SLAP project manager Darko Stalevski by e-mail: [email protected] SLAP 2.0 Information System User manual 10. To add total columns for each of the two column groups using the grouping window, select Add Total in the drop-down for Region, then select After. Repeat this step for the new group. Your Tablix will now resemble the following figure. Figure 41: Design View of the Completed Tablix, with Parallel Dynamic Groups 11. To run your report, click the Home tab and click Run or press F5. Figure 42: Previewing the Completed Tablix with Parallel Dynamic Groups Save your report to the server: To save your report on the server, perform the following steps: 1. Click the Report Builder icon, then select Save As. 2. Select the My Reports folder, if present, on your local server. 3. Enter the file name SalesbyRegion_Ex8.rdl. For detailed information on SLAP 2.0 Information system functioning, you may contact the SLAP project manager Darko Stalevski by e-mail: [email protected] SLAP 2.0 Information System User manual Exercise 9: Manual Creation of a Tablix to Match Exercise 3 (Wizard Tablix) In this exercise, you will: • Manually create a Tablix—similar to what you used the Matrix wizard for in Exercise 2. This exercise assumes that you have completed Exercise 3. You can also build this on top of later exercises, though your images will look different (with more objects). Alternatively, you can create new report and repeat Exercise 3 again. Manually Creating a Tablix Similar to Matrix Wizard To manually create a Tablix similar to Tablix in Matrix wizard, we use the report created in Exercise 2, SalesbyRegion_Ex3.rdl. While this exercise creates a new report, using the report from Exercise 2 will enable you to compare the two versions. After opening the report, follow these steps: 1. Insert a new tablix below the existing one. 2. Create some blank space below the existing Tablix. 3. From the Insert tab of the Ribbon, select Matrix, then select Insert Matrix. 4. Resize the new matrix below the existing one. Your report in design mode will look similar to the following figure. Figure 43: Empty New Tablix 5. From the Report Data window, do the following: a. Drag the Region field to the Column Groups area of the Grouping window. b. Drag the OrderYear to the Column Groups area of the Grouping window below Region. For detailed information on SLAP 2.0 Information system functioning, you may contact the SLAP project manager Darko Stalevski by e-mail: [email protected] SLAP 2.0 Information System User manual 6. From the Report Data window, do the following: a. Drag the ProductCategory field to the Row Groups area of the Grouping window. b. Drag the SubCategory field to the Row Groups area of the Grouping window, below ProductCategory. 7. From the Report Data window, drag SalesAmount to the Data cell at lower right of the Tablix. The new Tablix will look similar to the following figure. 8. To add the totals after all of the groups in the grouping window, click each of the four groups, select Add total, then select After. The new Tablix will resemble the following figure. For detailed information on SLAP 2.0 Information system functioning, you may contact the SLAP project manager Darko Stalevski by e-mail: [email protected] SLAP 2.0 Information System User manual 9. To run your report, click the Home tab and click Run or press F5. Note The data is grouped as desired, but it is difficult to initially view and understand it, as there is plenty of information. Hide the sub groups for the initial preview, just like the wizard did. Click the Design Tab or press F8 to switch back to Design mode. 10. To hide the subgroups but allow the user to toggle them on, select Group Properties for Subcategory1 from the Grouping Window. 11. In the Group Properties dialog box, select the Visibility category. a. Set When the report is initially run to Hide option. b. Select the Display can be toggled by this report item check box, then select ProductCategory1. Note The 1 is important as in the list where ProductCategory1 AND ProductCategory both appear, and ProductCategory is the instance from the first Tablix. c. Click OK. For detailed information on SLAP 2.0 Information system functioning, you may contact the SLAP project manager Darko Stalevski by e-mail: [email protected] SLAP 2.0 Information System User manual Figure 44: Group Properties setting the toggle item. 12. Repeat the same changes to the OrderYear1 subgroup: a. From the Grouping Window, select Group Properties for OrderYear1. b. From the Group Properties dialog, select the ‘Visibility’ page c. Set When the report is initially run to Hide. d. Select the Display can be toggled by this report item check box and select Region1 from the drop-down list Note The 1 is important as in the list where Region1 AND Region both appear, and Region is the instance from the first Tablix. e. Click OK 13. To run your report, click the Home tab and click the Run or press F5. Note Other than a few formatting properties such as colors and size, the two Tablix report items are the same. For detailed information on SLAP 2.0 Information system functioning, you may contact the SLAP project manager Darko Stalevski by e-mail: [email protected] SLAP 2.0 Information System User manual Figure 45: Completed Tablix. Save your report to the server: To save your report on the server, perform the following steps: 1. Click the Report Builder icon, then select Save As. 2. Select the My Reports folder, if present, on your local server. 3. Enter the file name SalesbyRegion_ex8.rdl. For detailed information on SLAP 2.0 Information system functioning, you may contact the SLAP project manager Darko Stalevski by e-mail: [email protected] SLAP 2.0 Information System User manual Exercise 10: Use Query, Parameter, and Filter to Limit the Tablix Data In this exercise, you will: • Create a new dataset that will return a unique list of the sales regions. • Create a parameter that will use the new dataset, and will present the user the values to select from when the report is run. • Create a filter on the tablix, which will use the value(s) the user selects from the parameter to filter/limit the data that is actually shown in the tablix after running when the report. Filters are very useful for many scenarios such as including a single dataset for the report, but you can also represent different subsets of the data using multiple data regions (e.g. chart or tablix). New dataset/query to build list of possible regions Parameter uses the new dataset to present the list of possible regions to the user when they run the report Tablix filter uses the selections made in the parameter to filer/limit the data the tablix shows. This exercise assumes that you have completed Exercise 3. You can also build this on top of later exercises, though your images will look different (with more objects). Alternatively, create new report and repeat Exercise 3 again. Creating a New Data Set to Return a Unique List of Sales Regions In these steps we will create a new data set, or query to a list of regions. We will then use this region list to enable users to select what regions to filter. To complete this task, follow these steps: 1. Open the report “SalesbyRegion_Ex3.rdl” previously created in Exercise3. If you do not have it, rerun the wizard (Exercise3). For detailed information on SLAP 2.0 Information system functioning, you may contact the SLAP project manager Darko Stalevski by e-mail: [email protected] SLAP 2.0 Information System User manual 2. In the Report Data window, right-click the Data Source and select Add Dataset. Figure 46: Adding a Dataset 3. In the Dataset Properties dialog box, select the Query category, and do the following: a. Click Add to add a filter. b. Enter Name as regionlist. c. Set Data Source to LocalAdventureWorks (or whatever you have named your datasource) d. Select the Text option for Query Type and enter the following query string in the Query field Select Distinct Sales.SalesTerritory.Group AS Region from sales.SalesTerritory Figure 47: Create New Query To Use Source The Parameter List For detailed information on SLAP 2.0 Information system functioning, you may contact the SLAP project manager Darko Stalevski by e-mail: [email protected] SLAP 2.0 Information System User manual 1. In the Report Data window, right-click Parameter, then select Add Parameter. Figure 48: Create a New Parameter 2. In the Report Parameters dialog box, select the General category, then do the following: a. Click Add to add a filter. b. Enter Name as whatregions. c. Enter Prompt as whatregions. d. Select Data type as Text, then select the Allow Multiple Values check box. e. Select the Visible option for Select parameter visibility. Figure 49: Parameter General Settings For detailed information on SLAP 2.0 Information system functioning, you may contact the SLAP project manager Darko Stalevski by e-mail: [email protected] SLAP 2.0 Information System User manual 3. Select the Available Values category, then do the following: a. Select Get Values from query option. b. Select the Dataset as regionlist. c. Select Value field as Region. d. Select Label Field to Regionv 4. Select Allow Multiple Values category. Figure 50: Parameter Available Values Settings. You should now see your parameter, as well as the new dataset listed in the Report Data window. For detailed information on SLAP 2.0 Information system functioning, you may contact the SLAP project manager Darko Stalevski by e-mail: [email protected] SLAP 2.0 Information System User manual Figure 51: New Parameter and Data Set Listed in Report Data Window Create the Tablix FilterThe filter in Tablix enables the user to dynamically select different region(s) to filter on each time they run the report. The user can then export the different views and, in effect, create a form of ad hoc query functionality. To create a filter in Tablix, perform the following steps: 1. Select the top edge of the Tablix, right-click it, and select Tablix Properties. Figure 52: Open Tablix Properties For detailed information on SLAP 2.0 Information system functioning, you may contact the SLAP project manager Darko Stalevski by e-mail: [email protected] SLAP 2.0 Information System User manual 2. In the Tablix Properties dialog box, select the Filters category, then do the following: a. Click Add to add a filter. b. Set Expression to [Region] . c. Set Operator to IN. d. Set Value to [@whatregions] . Figure 53: Tablix Filter Settings 3. Click OK. You are now ready to run your report, and select the region from the parameter area. 1. To run the report, click the Home tab, then click the Run button or press F5. 2. Select Europe, then click the View Report on the right. For detailed information on SLAP 2.0 Information system functioning, you may contact the SLAP project manager Darko Stalevski by e-mail: [email protected] SLAP 2.0 Information System User manual \ Figure 54: Selecting Parameter Values Your report will look similar to the following figure, which only shows the Europe group. 3. Switch back to the Design view. Figure 55: Tablix with the Filter Applied 4. Change your filtering by simply selecting different parameters and clicking View Report. Repeat this a few times and view the results. Save your report to the server: To save your report on the server, perform the following steps: 1. Click the Report Builder icon , then select Save As. 2. Select the My Reports folder, if present, on your local server. 3. Enter the file name SalesbyRegion_ex9.rdl. For more information, reference the following SQL Server 2008 Online topics: Filter Equation Examples (Reporting Services) For detailed information on SLAP 2.0 Information system functioning, you may contact the SLAP project manager Darko Stalevski by e-mail: [email protected] SLAP 2.0 Information System User manual Project data input – Municipalities / RDAs If you belong to this user group, a neccessary condition for access to the SLAP system and getting a user name and a password is to submit to the SLAP Manager documents on appointment of a SLAP coordinator, signed and endorsed by the Mayor. You may submit an original copy of the document or send it by fax to the Standing Conference of Towns and Municipalities on a fax number: 011 / 3221 215. After that, the SLAP Coordinator in your Municipality will get the user name and password by e-mail. The user names have the following format: MunicipalityNameSlap (for example, the user name of the Municipality of Ada is Adaslap, the user name of the Municipality of Backa Palanka is Backapalankaslap etc). The passwords for access have the following format: slapXXXX! (word ’’Slap’’, four figures and an exclamation mark – for example, slap1234!,or slap3953! etc.). When you enter the user name and password, you should click on the “Registration” button in order to access the SLAP system. Note: unlike most web sites, pressing the ’’enter’’ button after entering the user name and password will not have a successful registration as a result. When you log in the SLAP system for the first time, the screen will look like in the figure 3.0. Figure 3.0 – Inserting Data New project To start entering data about your infrastructure projects, you should click on the ’’New project’’ button. When you do this, the following will appear on the screen (Figure 3.1). For detailed information on SLAP 2.0 Information system functioning, you may contact the SLAP project manager Darko Stalevski by e-mail: [email protected] SLAP 2.0 Information System User manual Slika 3.1 – Novi projekat Prva strana elektronskog formulara In upper left box, insert the project title in Serbian, maximum 50 characters. Similar to this, insert the project title in English in upper right box. The project title is inserted bilingually because it appears in all the reports generated from the SLAP system, so that both domestic and foreign donors can understand the contents of the table. This is the only data which should be inserted in two languages. After inserting the project title, select from the drop down list the project sector (economic infrastructure, social infrastructure or environment protection sector). Then the project type should be selected. You can select the project type by left clicking on the desired type and then on the right arrow. If you did all this correctly, you will see the selected project type in the white right box, below the “Selected project type”. Then, to choose the project location, select the desired municipality from the list or, if the project belongs to more than one municipality, choose the “Multi-municipal project” option. In further electronic questionnaire filling, you can list all the municipalities which participate in the project. After filling in all the boxes on the first page of the electronic questionnaire, click on the “Save” button, in order to save the inserted data and continue with further insertion. When you do this, the table with all the project of the selected municipality, which are in the SLAP system, will appear on the screen. (Figure 3.2). If you just started inserting data into the system, only one project title will appear in the table. For detailed information on SLAP 2.0 Information system functioning, you may contact the SLAP project manager Darko Stalevski by e-mail: [email protected] SLAP 2.0 Information System User manual Figure 3.2 – Inserting Data Project list To continue with data inserting, click on the desired project title in the table. When you do this, you will see the table with all the questionnaires in the SLAP system (at the moment, there is only one electronic questionnaire – SLAP 2.0 Information system PPD) and you can select the questionnaire you wish to fill in by clicking on its title (Figure 3.3). Figure 3.3 – Inserting Data Questionnaire selection After this, if you insert data about the certain project for the first time, click on the “New version” button (Figure 3.4) and you will open the page with the SLAP questionnaire (Figure 3.5). For detailed information on SLAP 2.0 Information system functioning, you may contact the SLAP project manager Darko Stalevski by e-mail: [email protected] SLAP 2.0 Information System User manual Note: All the steps that you made until now are just the preparation for inserting data in the SLAP. By clicking the “New version” button, you will access the SLAP questionnaire and start inserting data on your infrastructure project, answering the questions in the electronic questionnaire. The SLAP questionnaire has three scoring levels: These levels are marked by the icons with level number in front of every question: All the questions from the first level are mandatory, while at the second and third level questions, the number on the icon is yellow: If you do not answer some of the mandatory questions, you will not be able to publish your project. For detailed information on SLAP 2.0 Information system functioning, you may contact the SLAP project manager Darko Stalevski by e-mail: [email protected] SLAP 2.0 Information System User manual The SLAP questionnaire consists of 170 questions, divided in 17 groups: 1. Basic information about the institution which developed the project 2. Basic information about the project 3. Socio – economic indicators about the environment of the project development 4. Project documentation status 5. Project frame 6. Physical components of the project 7. Project users 8. Other expected positive effects 9. Project costs 10. Logical frame matrix 11. Indicators 12. Premises and risks 13. Institutional frame 14. Financial sources of the investment 15. Financial sustainability 16. Providing environment protection 17. Arrangements on implementation All the questions from the seventeen mentioned groups belong to one of the three questionnaire levels: First level is eliminatory and its purpose is to filtrate the projects which are adequate for SLAP access. Second level of the questionnaire consists of the questions which aim to identify the projects suitable for financing the feasibility study. Third level of the questionnaire consists of the questions which aim to identify the projects suitable for financing project implementation. Filling the questionnaire: You don`t have to answer questions in the SLAP questionnaire according to their number, but you can skip the questions if you don`t know the answer to some of them. It is not necessary to answer all the questions first time when you enter the data. If, in one working day you answer 10 questions, next time when you log in SLAP, you can continue to type from the point where you stopped last time. You don`t have time limit to answer all the questions. If you make a mistake while answering the question, you can answer it again and enter the correct answer. This regards the situation when some physical component of the project changes during the project development and when it is necessary to answer again the question regarding the changed component and to enter latest data. It is important to answer all the questions of the level 1 marked by the icon: If you do not do so, you wont be able to publish the project. For detailed information on SLAP 2.0 Information system functioning, you may contact the SLAP project manager Darko Stalevski by e-mail: [email protected] SLAP 2.0 Information System User manual You answer the question by putting the mouse cursor on the question you want, and after that question text changes the color in blue and shows the line which underlines the question (figure 3.6). After this, click on the question you want and it will show up on the screen (figure 3.7) Figure 3.7 – Inserting Data Question For detailed information on SLAP 2.0 Information system functioning, you may contact the SLAP project manager Darko Stalevski by e-mail: [email protected] SLAP 2.0 Information System User manual After typing your answer in the selected box, it is necessary to save it by clicking the button “Save”. After this you will get the system message that your answer was saved (figure 3.8) and then click the button “OK”. After this, go back to the SLAP questionnaire by clicking the button “Back”. Figure 3.8 – Inserting Data Saved answer You will see again the SLAP electronic questionnaire, where the question you have just answered will be ticked green (figure 3.9) Figure 3.9 – Inserting Data Answered question For detailed information on SLAP 2.0 Information system functioning, you may contact the SLAP project manager Darko Stalevski by e-mail: [email protected] SLAP 2.0 Information System User manual After this you can go to the next question, e.g. question 1.2 (figure 3.10). Figure 3.9 – Inserting Data Answered question Unlike the previous question (The name of project proposer ) where it was necessary to type the text in the correspondent box, with this question it is necessary to choose one of the options by clicking the correspondent circle (radio button). After this, as in the previous question, click the button “Save”, and then the button “Back”, in order to save your answer and go back to the SLAP questionnaire. After this, you can go to the next question e.g. question 4.2.2 (figure 3.10). This question refers to the project documentation, more precisely it refers to the general design / master plan. For detailed information on SLAP 2.0 Information system functioning, you may contact the SLAP project manager Darko Stalevski by e-mail: [email protected] SLAP 2.0 Information System User manual Figure 3.10 – Inputting Data General design / Master plan Within the answer to this question, as well as when you answer all the questions regarding the existance of some document, type the document name (title), to see if the document is finalized and approved / adopted by the project proposer and authorised institution. Apart from these answers to the question about the existance of a certain document, as an evidence of its existance, it is necessary to attach that document. You can do this by clicking the “Add document” button, and thereafter opens the window for document adding (figure 3.11). Figure 3.10 – Inserting Data General design / Master plan For detailed information on SLAP 2.0 Information system functioning, you may contact the SLAP project manager Darko Stalevski by e-mail: [email protected] SLAP 2.0 Information System User manual Click the “Browse” button in order to find the document you want to attach. After you choose the document click the “Open” button. Figure 3.10 – Inserting Data General design / Master plan After this click the button “Submit” and wait for a moment in order to finish document upload (the period necessary for the document upload depends on its size). After the document upload you will get the message from the system that you document was successfully submitted. Click the “OK” button, and then the “SLAP questionnaire” button, in order to continue filling in the questionnaire. For detailed information on SLAP 2.0 Information system functioning, you may contact the SLAP project manager Darko Stalevski by e-mail: [email protected] SLAP 2.0 Information System User manual Now you have filled a part of the questionnaire and you answered several questions, but your project i.e. your answers are not visible or available to other system users. In order to officially public the data about your infrastructure project, it is necessary to tick the box “ Confirm the publishing of project data” on the top of the page with the SLAP questionnaire and after that click the button “Publish” (figure 3.11). After this, the data about your infrastructure project will be available for all the ministries, organisations and donor association, which use the SLAP information system. At the end of a working day, log off from the SLAP system, by clicking the “Sign out” link in the right top screen corner (figure 3.12). Figure 3.11 – SLAP Questionnaire Publishing data Next time when you log in the SLAP system, you will see on the screen the list of all the projects for which you had started filling in the SLAP questionnaire (figure 3.12). If you want to continue with data insertion for some of the projects which you have already started, click the name of the project, and if you want to start a completely new project click the button “New project”. Figure 3.12 – SLAP Questionnaire Repeated access to the Questionnaire If you decide to continue filling in the questionnaire for the project you have already started, the system will ask you to choose the questionnaire you want to fill and you should choose the same questionnaire as last time (figure 3.13). For detailed information on SLAP 2.0 Information system functioning, you may contact the SLAP project manager Darko Stalevski by e-mail: [email protected] SLAP 2.0 Information System User manual After this, you will see all the versions ot the project on the screen (figure 3.14). In the table you will see all the versions of your project. If you want to continue filling in the version you have allready started , click on the ordinal number of the version in table (e.g. Version 1). The versions which have already been published cannot modify, but you can click “New version” in the table. In that way you will create the new version you can fill in, but it will allready contain all the answers you filled in before. Figure 3.14 – Inserting Data Version selection For detailed information on SLAP 2.0 Information system functioning, you may contact the SLAP project manager Darko Stalevski by e-mail: [email protected]