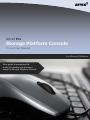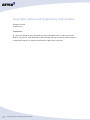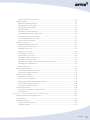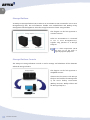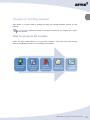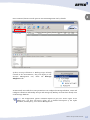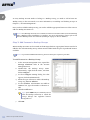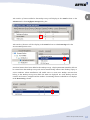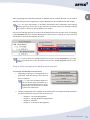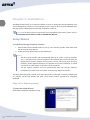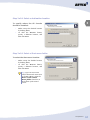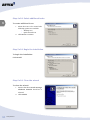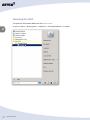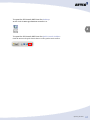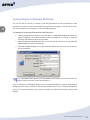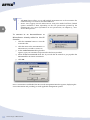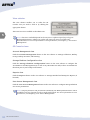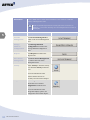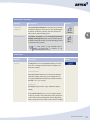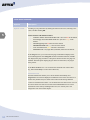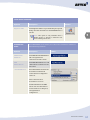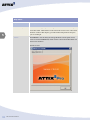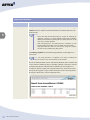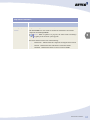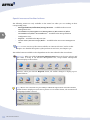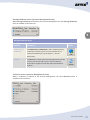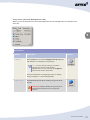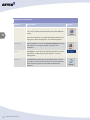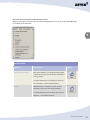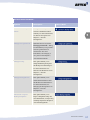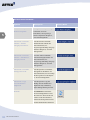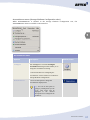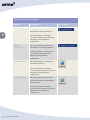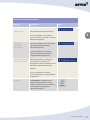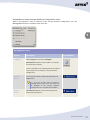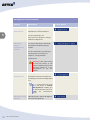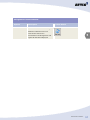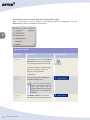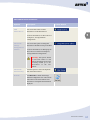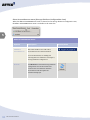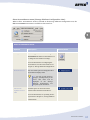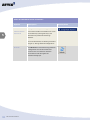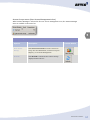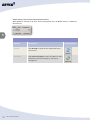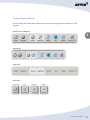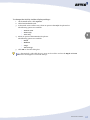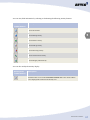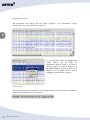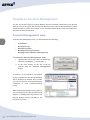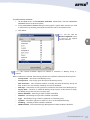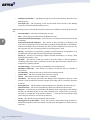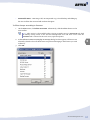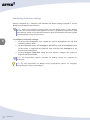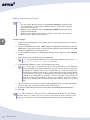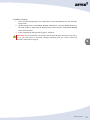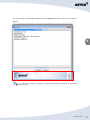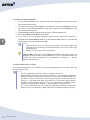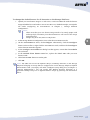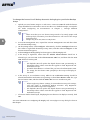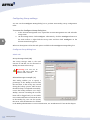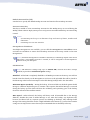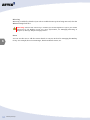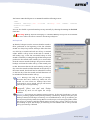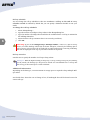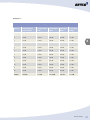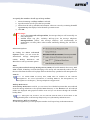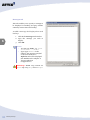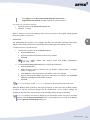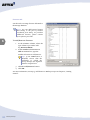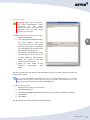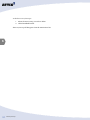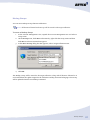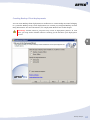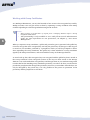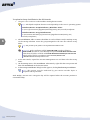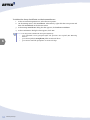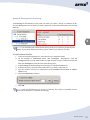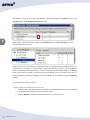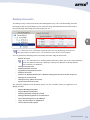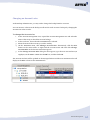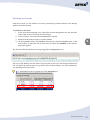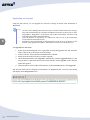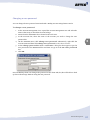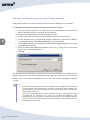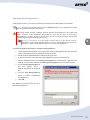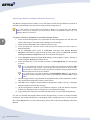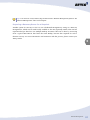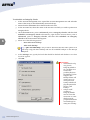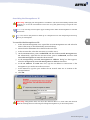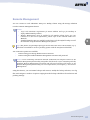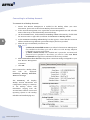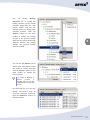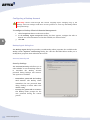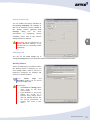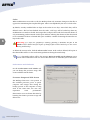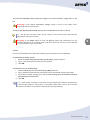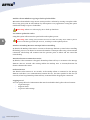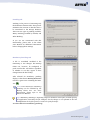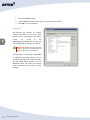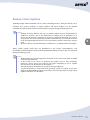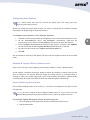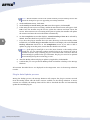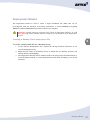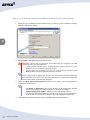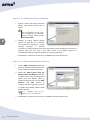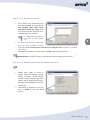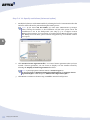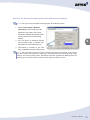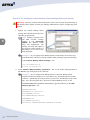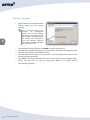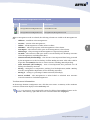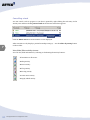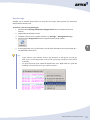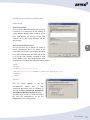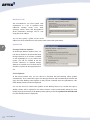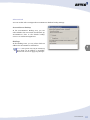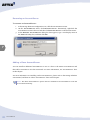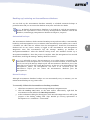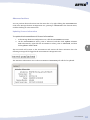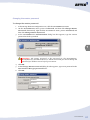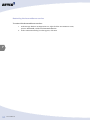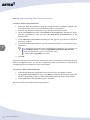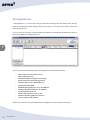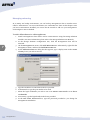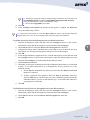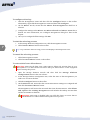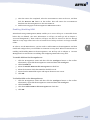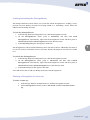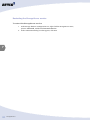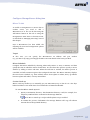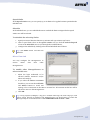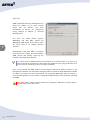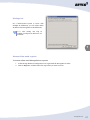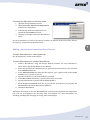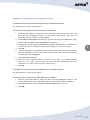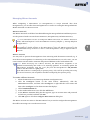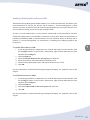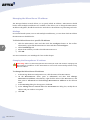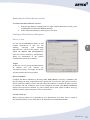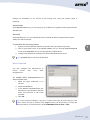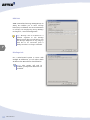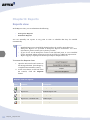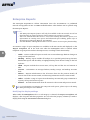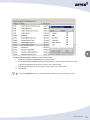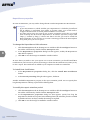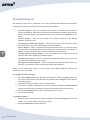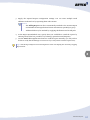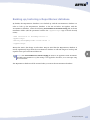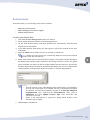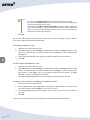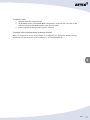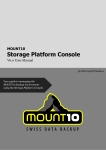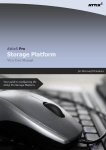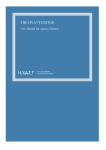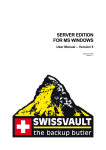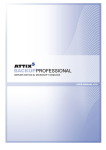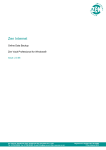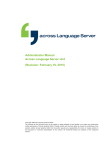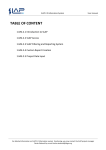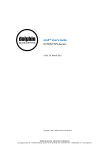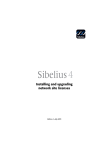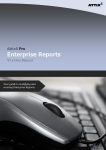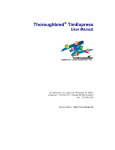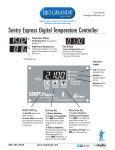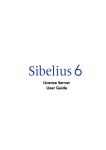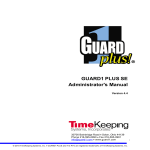Download Attix5 Pro Storage Platform Console User Manual
Transcript
Attix5 Pro Storage Platform Console V7.0.2 User Manual for Microsoft Windows Your guide to managing the Attix5 Pro backup environment using the Storage Platform Console. 0 Copyright notice and proprietary information All rights reserved. © Attix5, 2013 Trademarks ® - Microsoft, Windows, Microsoft Windows, Microsoft Windows Server, Microsoft Volume Shadow Copy Service, VSS, MS Windows, MS Exchange, MS SQL, Exchange, Internet Explorer, and Windows Explorer are registered trademarks of Microsoft Corporation. 1 Copyright Notice and Proprietary Information Instruction symbols The following icons are used in this User Manual: The information icon precedes important information. The example icon indicates a practical illustration of a process or procedure. The hint icon indicates a suggestion or hint to guide or assist you with performing a task. The warning icon provides a warning against potential mistakes and actions that could cause critical error. Instruction Symbols 2 SERVER EDITION V6.0 for MICROSOFT WINDOWS Contents Chapter 1: Introduction ................................................................................. 6 Product overview ......................................................................................................... 6 Storage solution ....................................................................................................... 6 Storage Platform ...................................................................................................... 7 Storage Platform Console .......................................................................................... 7 Chapter 2: Getting started ............................................................................. 8 How to set up an SP Console ........................................................................................ 8 Step 1: Install the SP Console ................................................................................... 9 Step 2: Connect to the Storage Platform .................................................................... 9 Step 3: Add licences to Backup Groups .................................................................... 11 Step 4: Deploy an MSI (installer) file ....................................................................... 13 Step 5: Start managing the backup environment ...................................................... 14 Chapter 3: Installation ................................................................................. 15 Setup Wizard ............................................................................................................. 15 Step 1 of 6: Start the wizard ................................................................................... 15 Step 2 of 6: Select a destination location ................................................................. 16 Step 3 of 6: Select a Start menu folder .................................................................... 16 Step 4 of 6: Select additional tasks .......................................................................... 17 Step 5 of 6: Begin the installation ............................................................................ 17 Step 6 of 6: Close the wizard .................................................................................. 17 Chapter 4: Connection.................................................................................. 18 Opening the GUI ........................................................................................................ 19 Connecting to a Storage Platform ................................................................................ 21 Connecting to a MirrorServer ...................................................................................... 22 Chapter 5: Graphical User Interface (GUI)................................................... 24 SP Console interface ................................................................................................... 24 View selector ......................................................................................................... 25 SP Console views ................................................................................................... 25 Menu bar and toolbar buttons ................................................................................. 26 Work area .............................................................................................................. 63 Product Help .......................................................................................................... 64 Activity area ........................................................................................................... 65 Diagnostics area ..................................................................................................... 67 Status bar .............................................................................................................. 67 Chapter 6: Account Management ................................................................. 69 Account Management view ......................................................................................... 69 Collections ................................................................................................................. 74 Adding and deleting Collections ............................................................................... 75 3 Contents Configuring Collection settings ................................................................................ 77 Backup Groups........................................................................................................... 78 Adding and deleting Groups .................................................................................... 79 Managing the banner advert ................................................................................... 81 Configuring Group settings ...................................................................................... 87 Moving Groups ..................................................................................................... 104 Exporting the list of Accounts ................................................................................ 105 Creating Backup Client deployments ...................................................................... 106 Working with Group Certificates ............................................................................ 107 Account Management licencing ............................................................................. 112 Access often-used reports ..................................................................................... 113 Backup Accounts ...................................................................................................... 114 Adding and deleting Accounts ............................................................................... 115 Changing an Account’s size ................................................................................... 116 Enabling an Account ............................................................................................. 117 Disabling an Account ............................................................................................ 118 Upgrading an Account .......................................................................................... 119 Downgrading an Account ...................................................................................... 120 Renaming a Backup Account ................................................................................. 121 Changing a user password .................................................................................... 122 Changing the Backup Group (moving a Backup Account) ........................................ 123 Changing the StorageServer.................................................................................. 124 Advanced actions ................................................................................................. 125 Remote Management ............................................................................................... 134 Connecting to a Backup Account ........................................................................... 135 Configuring a Backup Account ............................................................................... 137 Backup Client Updates .............................................................................................. 146 Enabling Auto Updates ......................................................................................... 147 Configuring Auto Updates ..................................................................................... 148 Desktop & Laptop Edition update process .............................................................. 148 Server Edition update process ............................................................................... 148 Plug-in Auto Update process ................................................................................. 149 Deployment Wizard .................................................................................................. 150 Creating a Backup Client deployment file ............................................................... 150 MSI Installer ........................................................................................................ 160 Chapter 7: Storage Platform Configuration ................................................ 162 Storage Platform Configuration view.......................................................................... 163 LicenceServer .......................................................................................................... 165 Monitoring servers ................................................................................................... 166 Viewing a server’s activity ..................................................................................... 166 Cancelling a task .................................................................................................. 167 Contents 4 SERVER EDITION V6.0 for MICROSOFT WINDOWS Monitor logs ......................................................................................................... 168 AccountServer ......................................................................................................... 169 Configuring an AccountServer ............................................................................... 171 Renaming an AccountServer ................................................................................. 175 Adding a Slave AccountServer ............................................................................... 175 Backing up/restoring an AccountServer database ................................................... 176 Advanced actions ................................................................................................. 178 Slave AccountServer ................................................................................................. 182 Adding and removing Slave AccountServers ........................................................... 183 Configuring a Slave AccountServer ........................................................................ 184 Renaming a Slave AccountServer .......................................................................... 184 Restarting the Slave AccountServer service ............................................................ 184 StorageServers ........................................................................................................ 185 Adding, removing and renaming StorageServers .................................................... 187 Managing mirroring .............................................................................................. 189 Enabling/disabling HSM ........................................................................................ 192 Managing the StorageServer IP address................................................................. 193 Locking/unlocking the StorageServer ..................................................................... 194 Starting a StorageServer clean-up ......................................................................... 194 Restarting the StorageServer service ..................................................................... 195 Configure StorageServer dialog box ....................................................................... 196 Access often-used reports ..................................................................................... 200 MirrorServers ........................................................................................................... 201 Adding, removing and renaming MirrorServers ....................................................... 202 Enabling, disabling and managing mirroring ........................................................... 204 Managing Mirror Accounts ..................................................................................... 206 Enabling/disabling MirrorServer HSM ..................................................................... 208 Managing the MirrorServer IP address ................................................................... 209 Restarting the MirrorServer service ........................................................................ 210 Configure MirrorServer dialog box ......................................................................... 210 Chapter 8: Reports ..................................................................................... 214 Reports view ............................................................................................................ 214 Enterprise Reports ................................................................................................... 215 Standard Reports ..................................................................................................... 219 Backing up/restoring a ReportServer database ........................................................... 221 Chapter 9: User Access Management ......................................................... 222 User Access Management view ................................................................................. 223 Access Users ............................................................................................................ 224 Access Groups ......................................................................................................... 226 Roles ....................................................................................................................... 228 5 Contents Chapter 1: Introduction Congratulations on choosing the Attix5 Pro Storage Platform. Attix5 Pro minimises risk, maximises productivity and allows businesses to regain control of their most valuable asset their data. For technical support, please contact your software provider. Product overview The Attix5 Pro Storage Platform Console is a management tool that enables you to manage the Storage Platform and all the elements within the larger backup environment. The Attix5 Pro storage solution, the Storage Platform and the Storage Platform Console are explained in more detail below. Storage solution Within an Attix5 Pro storage solution setup, Backup Clients (Desktop & Laptop [DL] and/or Server Edition [SE]) connect and back up data to the Storage Platform. The following diagram illustrates a common scenario: Files and folders stored on one or more machines running SE or DL can be Client Storage Platform backed up to a Storage Platform over an Internet Client connection or within a Local Area Network. In the event of data loss or corruption on the server, data can be retrieved from the Storage Platform and restored to the original or another Client in just a few easy steps. Introduction Product overview 6 1 SERVER EDITION V6.0 for MICROSOFT WINDOWS Storage Platform An Attix5 Pro Storage Platform (SP) consists of an AccountServer (AS) connected to one or more StorageServer[s] (SS). The AccountServer handles user authentication and Backup Group management. The StorageServer is the file storage location for Clients’ encrypted data. The diagram on the left represents a Storage Platform common scenario: When an AccountServer is connected to one or more StorageServer(s), together they function as a Storage Platform. AccountServer StorageServer Note: These components (AS & SS) may run on the same or separate physical platforms. Storage Platform Console The Attix5 Pro Storage Platform Console is used to manage and administer all the elements within the storage solution. Storage Platform The diagram on the left represents a simplified scenario: The SP Console connects to the Storage Platform and enables the management of the entire backup environment (Backup Accounts, Backup Clients and the Storage Platform). SP Console 7 Product overview Chapter 2: Getting started This chapter is a Quick Guide to getting the Attix5 Pro Storage Platform Console up and running. Note: For more detailed information on using the SP Console, see Chapters 3 to 8 later in this manual. How to set up an SP Console Follow the steps outlined below to set up the SP Console to access and control the Storage Platform and Backup Accounts (i.e. the backup environment): (1) Install the SP Console (2) Connect to the Storage Platform (3) Add licences to Backup Groups (4) Deploy DL/SE Client installers (MSI) (5) Manage the backup environment Getting Started How to set up an SP Console 8 SERVER EDITION V6.0 for MICROSOFT WINDOWS 2 Step 1: Install the SP Console To install the SP Console on a Windows operating system: 1. Ensure that the machine on which you wish to install the Console meets the minimum system requirements listed in Chapter 3, “Installation”. 2. Run the Console installer issued to you by your software provider. 3. Follow the Setup Wizard steps. Note: For detailed information on each of the wizard steps, see The Setup Wizard in Chapter 3, “Installation”. After completing the wizard, the SP Console will be installed. The next step is to connect to the Storage Platform. Step 2: Connect to the Storage Platform To connect to a Storage Platform for the first time: 1. In the Add AccountServer dialog box that appears when you open the SP Console for the first time, enter the details of the AccountServer you wish to connect to in the boxes provided. 2. Click Save and Connect. 9 How to set up an SP Console 2 Once connected, the SP Console opens in Account Management view by default. If there are any Collections or Backup Groups already created on the AccountServer, they will display in the Account Management tree, under the Storage Platform node. An SP Console user with the correct permissions can configure the Storage Platform, create and configure Collections and Backup Groups and manage any Backup Accounts that already exist on the Storage Platform. Note: The configuration options available depend on your user access rights. As an Admin user, you have full access rights. For a detailed description of the rights available, see Chapter 9, “User Access Management”. How to set up an SP Console 10 SERVER EDITION V6.0 for MICROSOFT WINDOWS 2 As every Backup Account needs to belong to a Backup Group, you need to add at least one Backup Group to the SP Console. For more information, see Adding and deleting Groups in Chapter 6, “Account Management”. Once you have added a Backup Group, you need to add the appropriate licences to allow users to add new Backup Accounts to it. Note: New Backup Accounts are created via the Account Wizard that runs immediately after a Backup Client installation is complete. For more information, please refer to the relevant Backup Client User Manual (Desktop & Laptop or Server Edition). Step 3: Add licences to Backup Groups Before Backup Accounts can be created on the Storage Platform, appropriate licences need to be added to the relevant Backup Group. These must be added from the pool of purchased licences available. Note: To purchase additional licences, please contact your software provider. To add licences to a Backup Group: 1. In the Account Management view, expand the Storage Platform node in the Account Management tree. 2. Double-click the Backup Group name. Alternatively, right-click the name, and then click Configure. 3. In the Configure Group dialog box that appears, click the Licences tab. 4. Select the type of licence to add to the Backup Group. E.g. Server Edition. 5. In the Number of Licences to add or remove box, type the number of licences to add. 6. Click the Add button. Tip: If the Add button is disabled, ensure that the Backup Collection to which the Group belongs has sufficient licences assigned to it. 7. 11 Click OK. How to set up an SP Console The number of licences added to the Backup Group will display in the Total column on the 2 Licences tab in the Configure Group dialog box. The number of licences will also display in the Total column on the Licencing tab in the Account Management view. Now that licences have been added to the Backup Group, a deployment MSI (installer) file can be created from that Backup Group and used to install Backup Clients onto desktop, laptop or server machines. Those installations will enable users to create new Backup Accounts that belong to the Backup Group from which the MSI was deployed. For each Backup Account created, one licence is assigned and the number of remaining licences available for use displays in the Remaining column. How to set up an SP Console 12 SERVER EDITION V6.0 for MICROSOFT WINDOWS 2 Step 4: Deploy an MSI (installer) file To deploy an MSI file: 1. In the Account Management view, expand the Storage Platform node in the Account Management tree. 2. Right-click the name of the Backup Group to which the new user(s) should belong and then click Deploy. The Deployment Wizard will launch. 3. Select the type of Backup Client installation to create, select the folder in which to save the installation, click Next and then complete the Deployment Wizard. For more information, see Deployment Wizard in Chapter 6, “Account Management”. 13 How to set up an SP Console After completing the Deployment Wizard, an MSI file will be created. This file can be used to 2 install the Attix5 Pro Client application, create a Backup Account and initiate the first backup. Note: For more information on installing the Backup Client application and creating Backup Accounts, please refer to the relevant User Guide (Attix5 Pro Desktop & Laptop User Guide or Attix5 Pro Server Edition User Guide). Once the new Backup Account is created via the Backup Client, the Account name will display on the Accounts tab in the Account Management view and users with the correct permissions will be able to manage those Backup Accounts. Note: If a new Account is added while you are working on the Accounts tab, you may need to refresh the tab to view the latest list. To do this, click the Refresh button on the toolbar. Step 5: Start managing the backup environment To manage the backup environment: 1. Depending on the type of management to be performed, click the relevant view button in the view selector: Note: The views available depend on the user access rights assigned to you by your Backup Administrator. As an Admin user, you have access to all the options described below. 2. Use the management tools available in the selected view to manage the backup features. For more information on tools, tasks and views, see: Chapter 6, “Account Management” Chapter 7, “Storage Platform Configuration” Chapter 8, “Reports” Chapter 9, “User Access Management” How to set up an SP Console 14 3 Chapter 3: Installation Installing the SP Console on a computer enables its users to manage the Storage Platform. User Access Management enables you to provide SP access to everyone involved in its administration, with the option of limiting the functionality available to each user. Note: For the latest system requirements and compatibility information, please refer to the System Requirements and Compatibility Matrix. Setup Wizard To install the Storage Platform Console: 1. Run the SP Console installer issued to you by your software provider. This will launch the SP Console Setup Wizard. 2. Follow the Setup Wizard steps as described below. Notes: The SP Console installer will automatically detect if an earlier version is installed. If so, it will launch any necessary updates. The updated SP Console will retain the display and connection settings of the previous version and use the same directory locations (unless different locations are specified during the installation, in which case it will store the settings in the new Console locations). The SP Console installer will run automatically after the Storage Platform installation if located in the same folder as the Storage Platform installer. The Setup Wizard typically consists of six steps that guide you through a relatively complex task in a simple, step-by-step manner and allow you to undo previous operations by navigating backward. Step 1 of 6: Start the wizard To start the Setup Wizard: Click Next to begin the installation setup. 15 Installation – System Requirements Step 2 of 6: Select a destination location 3 To specify where the SP Console should be installed: Either accept the default location by clicking Next; Or click the Browse button, specify a different location, and then click Next. Step 3 of 6: Select a Start menu folder To select the Start menu location: Either accept the default location by clicking Next; Or click the Browse button, specify a different location, and then click Next. Tip: If you do not wish to add an SP Console menu item to the Start Menu, select the Don’t create a Start Menu folder check box at the bottom of the wizard screen. Setup Wizard 16 SERVER EDITION V6.0 for MICROSOFT WINDOWS Step 4 of 6: Select additional tasks 3 To create additional icons: 1. Select the icons to be created. The following options are available: Desktop icon Quick Launch icon 2. Click Next to continue. Step 5 of 6: Begin the installation To begin the installation: Click Install. Step 6 of 6: Close the wizard To close the wizard: 1. Ensure that the Launch Storage Platform Console check box is selected. 2. Click Finish. 17 Setup Wizard Chapter 4: Connection Once the Storage Platform Console is installed on a computer, you can open the Graphical User Interface (GUI) and connect to a Storage Platform (via the AccountServer) or directly to a MirrorServer. You can access the GUI via the: Start menu; Desktop or Quick Launch toolbar Note: Whether Desktop and Quick Launch shortcuts are available depends on the shortcut icons selected during the installation process (see Step 4 of 6: Select additional tasks in Chapter 3, “Installation”). 18 Connection SERVER EDITION V6.0 for MICROSOFT WINDOWS Opening the GUI To open the SP Console GUI from the Start menu: Navigate to Start > All Programs > Attix5 Pro > Storage Platform > Console. 4 19 Opening the GUI To open the SP Console GUI from the desktop: Double-click the Storage Platform Console icon. 4 To open the SP Console GUI from the Quick Launch toolbar: Click the SP Console Quick launch button on the Quick Launch toolbar. Opening the GUI 20 SERVER EDITION V6.0 for MICROSOFT WINDOWS Connecting to a Storage Platform You can use the SP Console to connect to the Storage Platform via the AccountServer. This ensures that you have access to all the rights and permissions assigned to your Access user role. 4 For more information, see Chapter 9, “User Access Management”. To connect to a Storage Platform for the first time: 1. When opening the SP Console for the first time, an Add AccountServer dialog box appears, enabling you to add the details of the AccountServer to connect to. Type the necessary information in the boxes provided. 2. Select the Save Password check box if you wish the SP Console to pre-populate the Password box for future connections. 3. Click Save and Connect to save the connection details for future use and connect to the AccountServer. Note: The Save button allows you to add multiple AccountServers to the connection list without having to connect to each AccountServer. Once a connection is established, the SP Console management interface appears, displaying all Backup Account Groups created on the Storage Platform and a host of related management options. For more information on the options available, see “SP Console interface” later in this chapter. Connecting to a Storage Platform 21 Connecting to a MirrorServer While you can use the SP Console to connect to the Storage Platform via the AccountServer as described above, you can also connect directly to a MirrorServer (MS). Note: Connecting to a MirrorServer using the method described below will enable you to configure the server without seeing any of the other servers’ configuration information in the Console. To see all other servers on the Storage Platform as well, you can connect to a Storage Platform as described above. All MirrorServer(s) in the Storage Platform will be listed beneath their associated StorageServer node(s) in the Storage Platform Configuration tree. 4 To connect directly to a MirrorServer for the first time: 1. Click the Connect button. 2. In the connections list that appears, click Add MirrorServer. 3. In the Add MirrorServer dialog box that appears, type a display name in the Name of entry box. 4. Type the server’s IP address or DNS name in the IP Address or DNS Name box. 5. In the Password box, type the administrator password. 6. Select the Save Password check box if you wish the SP Console to pre-populate the Password box for future connections. 7. Click Save & Connect. Connecting to a MirrorServer 22 SERVER EDITION V6.0 for MICROSOFT WINDOWS Notes: The Save button allows you to add multiple AccountServers to the connection list without having to connect to each AccountServer. Access Users logging into the MirrorServer using this method will have limited options available to them, depending on the user permissions granted by the administrator. For more information on user permissions, see Chapter 9, “User Access Management”. 4 To connect to an AccountServer or MirrorServer already added to the SP Console: 1. Click the Connect button to view the connection list. 2. Click the name of the AccountServer or MirrorServer you wish to connect to. 3. In the Authentication dialog box that appears, type your username and password in the boxes provided. 4. Select the Save Password check box if you wish the SP Console to pre-populate the Password box for future connections. 5. Click OK. Once a connection is established, the SP Console management interface appears, displaying the server information and providing you with applicable management options. 23 Connecting to a MirrorServer Chapter 5: Graphical User Interface (GUI) You can open the Graphical User Interface using the: SP Console Start menu item; SP Console Desktop icon or SP Console Quick Launch toolbar icon Note: Whether Desktop and Quick Launch shortcuts are available depends on the shortcut icons selected during the installation process (see Step 4 of 6: Select additional tasks in Chapter 3, “Installation”). For more information on opening the GUI, see Chapter 4, “Connection”. SP Console interface SP Console features and functions are grouped in an easy-to-use layout: Menu bar Toolbar Management tree Work area Product Help pane View selector Activity area Diagnostics area Status bar 24 Graphical User Interface – SP Console interface SERVER EDITION V6.0 for MICROSOFT WINDOWS View selector The view selector enables you to select the SP Console view you wish to work in by clicking the appropriate button. There are four views available to the admin user. 5 Note: The views available depend on the user access rights assigned to you by your Backup Administrator. Admin user rights will grant you access to all the views described below. For more information on user permissions, see Chapter 9, “User Access Management”. SP Console views Account Management view Click the Account Management button in the view selector to manage Collections, Backup Groups, Backup Accounts, and licencing. Storage Platform Configuration view Click the Storage Platform Configuration button in the view selector to configure the AccountServer and StorageServer(s) as well as any MirrorServers and/or Slave AccountServers that form part of your backup environment. Reports view Click the Reports button in the view selector to manage Standard and Enterprise Reports (if licenced). User Access Management view Click the User Access Management button in the view selector to configure Storage Platform user access permissions. Note: Only the functions and permissions enabled by the Backup Administrator will be available to the user logging in with an audit trail logged. For more information on user permissions, see Chapter 9, “User Access Management”. 25 SP Console interface Menu bar and toolbar buttons 5 Menus available in all views Five menus always display on the menu bar, regardless of the view being worked in: File View Tools Connections Help The following tables provide descriptions of the options available in each menu and screenshots of buttons where applicable. File menu Options Description Exit Click Exit to disconnect from the SP and close the SP Console. Button SP Console interface 26 SERVER EDITION V6.0 for MICROSOFT WINDOWS View menu Use the View menu to switch between different views and show or hide the Activity and Diagnostics areas. Note: For detailed information on each of the views and areas, see Chapters 5 - 8 as well as “Activity area” and “Diagnostics area” later in this chapter. 5 Options Description Account Click Account Management to Management switch to the Account Management view. Storage Click Storage Platform Platform Configuration to switch to the Configuration Storage Platform Configuration view. Reports Click Reports to switch to the Reports view. User Access Click User Access Management Management to switch to the User Access Management view. Activity Select Activity to show the Activity area. Deselect Activity to hide the area. For more information on the Activity display options, see “Activity area” later in this chapter. Diagnostics Select Diagnostics to show the Diagnostics area. Deselect Diagnostics to hide the area. For more information on the Diagnostics display options, see “Diagnostics” later in this chapter. 27 SP Console interface Button View menu continued... Options Description Customize Click Customize Columns to access the list of columns Columns available for display in the work area. All columns display Button by default. To hide any columns, clear the check boxes next to their column heading names. Filter Accounts 5 Click Filter Accounts to access the Select Licences to Display in Groups dialog box. You can use the options available to filter the Groups/Accounts that display based on the licences they possess. Note: This option is only available when a Backup Group/Account is selected in the Account Management view. Tools menu Options Description Options Click Options to access the Options dialog box, which Menu allows you to configure the SP connection, display, and fixed views settings. Connection tab The Connection tab allows you to specify the Internet connection settings. Select the type of configuration to use, specify additional information if required, and then click OK to save your settings. Display tab The Display tab provides a range of different display settings. In the Colour Options area, you can configure the SP Console to provide a visual alert when certain parameters are met in the Account Management pane by displaying items in particular colours. These colours may be changed SP Console interface 28 SERVER EDITION V6.0 for MICROSOFT WINDOWS Tools menu continued... Options Description Options contd. according to your preferences by clicking the relevant colour box, selecting a new colour, and then clicking OK. 5 Colour options and default settings: Number of days since last backup with 7 days and red as the default Percentage of account limit used set to 90% and orange as the default. Disabled group with red selected as the default Disabled acc0unt with grey selected as the default User over limit with yellow selected as the default Grid Lines with a very light blue (#F0F0FF) selected as the default In the Plug-ins area, you can choose how plug-in information displays in the Account Management view’s Plug-ins column. The default selection, Combo box, displays the plug-in names in a drop-down list if more than one plug-in is installed. The List option displays plug-in names in a list format; one plug-in name per line. In the Main Toolbar area, you can specify the preferred style of the toolbar. (E.g. Select Icons Only to remove the toolbar text.) Fixed Views tab The Fixed Views tab enables you to choose whether the Activity and Diagnostics areas must be displayed as additional views in the view selector or whether they should always be visible at the bottom of the Storage Platform Console. As with the main toolbar, you can change the style and icon size. You can also choose the layout of the two sections in the Orientation area. For more information on the Activity and Diagnostics areas, see “Activity area” and “Diagnostics area” later in this chapter. 29 SP Console interface Tools menu continued... Button Options Description Export to CSV Click Export to CSV to export the Backup Groups and Backup Accounts information on the Accounts tab to a CSV file. 5 Note: This option is only available when a Backup Group or Account is selected in the Account Management view. Connections The Connections menu enables you to add, remove and edit AccountServers menu within the Storage Platform. Options Description Add Storage Click Add Storage Platform to Platform add a Storage Platform Menu connection to the SP Console. Add Click Add MirrorServer to add MirrorServer a MirrorServer connection to the SP Console. <AccountServer> The Connections menu lists all AccountServers that the SP Console has been configured to connect to. Point to the name of an AccountServer to access Connect, Remove and Edit options. For more information, see AccountServer in Chapter 6, “Storage Platform Configuration”. SP Console interface 30 SERVER EDITION V6.0 for MICROSOFT WINDOWS Help menu Options Description Product Help Click Product Help to open the Storage Platform Console Product Help panel. This panel, which displays to the right of the work area (see “SP Console interface” earlier in this chapter), provides intuitive help related to the pane you are working in. 5 About Click About to view the Attix5 Pro Storage Platform Console splash screen and to access the Versions tab, which contains a list of all installed DLLs and their version numbers. Splash screen: 31 SP Console interface Help menu continued... Options About contd. Description Versions tab: 5 Copy button Click the Copy button to copy the contents of the tab to the Clipboard. You can then paste it into another text application such as Notepad. Save As button Click the Save As button to save a text version of the Versions tab contents. SP Console interface 32 SERVER EDITION V6.0 for MICROSOFT WINDOWS Help menu continued... Options Description Manage Updates After you have manually updated the AccountServer, you can use the Manage Updates option to update associated StorageServers and MirrorServers from the SP Console. 5 Notes: Slave ASs and shared MirrorServers cannot be selected for updating. However, if a single SS/MS is selected for updating, all Slave AccountServers/StorageServers/MirrorServers on the same server will be updated. Only StorageServers and MirrorServers installed via the Storage Platform installer can be updated using this feature. Only MirrorServers that are mirrored to using the “admin” account can be updated using this feature. Click Manage Updates to launch the Storage Platform Version Report in a web browser. Note: You may encounter a certificate error before reaching the report. If you do, ignore it and continue to the website. The report details the latest version of the Storage Platform that is available (the version of the AccountServer that you manually updated) as well as the versions of all the StorageServers and MirrorServers linked to the AccountServer. It provides the option to update each component that is not on the latest version. The report also supplies a range of other information, such as the components’ IP and port, online status, version and update status. 33 SP Console interface Help menu continued... Options Description Manage Updates To update a StorageServer or MirrorServer, select it in the Selection column contd. and click Update. You can cancel any updates by selecting the appropriate component and clicking Cancel. Notes: While an update is in progress, the online status will change to offline for the duration of the upgrade. 5 The status column can show one of the following: Check mark – Indicates that the component is using the latest version Queued – Indicates that the component is queued for update Outdated – Indicates that there is a newer version available SP Console interface 34 SERVER EDITION V6.0 for MICROSOFT WINDOWS Special menus and toolbar buttons The following menus are only available on the menu bar when you are working in their corresponding views: Storage Platform/Collection/Group/Account – Available in the Account Management view. AccountServer/StorageServers/StorageServer/MirrorServer/Slave AccountServers/Slave AccountServer – Available in the Storage Platform 5 Configuration view. Reports – Available in the Reports view. Access Users/Access Groups/Roles – Available in the User Access Management view. Note: For an overview of the views available, see “SP Console views” earlier in this chapter. For detailed descriptions of the functions in each view, see Chapters 5-8. The toolbar buttons available are also dependent on the view selected in the view selector. Example: When you click the Account Management button in the view selector and you select a Group in the Account Management tree, Group-related management buttons display on the toolbar: However, when you click the Reports button, the toolbar changes to display reportrelated buttons: Tip: Mouse-over comments are provided for additional information about the enabled toolbar buttons. Simply move the mouse pointer over a toolbar button; the comment will be displayed within a second. 35 SP Console interface Storage Platform menu (Account Management view) When Storage Platform is selected in the Account Management tree, the Storage Platform menu is available on the menu bar. 5 Storage Platform menu Options Description Add Group or Click Add Group or Collection to add a new Backup Group Collection or Collection to the SP Console. For more information, see Button Collections and Backup Groups in Chapter 6, “Account Management”. Refresh Click Refresh to refresh the Account Management tree and the work area. The Console will connect to the AccountServer, retrieve the Group Data List and then update all information displayed. Collection menu (Account Management view) When a Collection is selected in the Account Management tree, the Collection menu is available on the menu bar. SP Console interface 36 SERVER EDITION V6.0 for MICROSOFT WINDOWS Collection menu Options Description Configure Click Configure to access the Configure Collection dialog box that enables you to change the Collection settings. 5 Note: To edit a Collection’s settings, you need to select the Collection in the Account Management tree. Once the Collection is selected, the Configure button on the toolbar will activate. For more information on configuring Collections, see Collections in Chapter 6, “Account Management”. Add Group or Click Add Group or Collection to add a new Backup Group Collection or Collection to the SP Console. For more information, see Collections and Backup Groups in Chapter 6, “Account Management”. Delete Click Delete Collection to delete a Collection from the SP Collection Console. Warning: Deleting a Collection will remove all information about the Collection from the SP Console. Move Click Move to move the Collection to another Collection. Note: All licences allocated to the Collection will be moved to the target Collection. Refresh Click Refresh to refresh the Account Management tree and the work area. The Console will connect to the AccountServer, retrieve the Group Data List and update all information displayed. 37 SP Console interface Button Group menu (Account Management view) When a Group is selected in the Account Management tree, the Group menu is available on the menu bar. 5 Group menu Options Description Configure Click Configure to access the Configure Group dialog box Button that enables you to change the Group settings. Note: To edit a Group’s settings, you need to select the Group name in the Account Management tree. Once selected, the Configure button on the toolbar will activate. For more information on configuring Groups, see Backup Groups in Chapter 6, “Account Management”. Delete Group Click Delete Group to delete a Backup Group from the SP Console. Warning: Deleting a Backup Group will remove all information about the Group from the SP Console. SP Console interface 38 SERVER EDITION V6.0 for MICROSOFT WINDOWS Group menu continued... Options Description Deploy Click Deploy to access the Deployment Wizard, which allows you to create a Client deployment file for the selected Backup Group. 5 For more information on creating Client deployment files, see Deployment Wizard in Chapter 6, “Account Management”. Certificate Click Certificate to access the Group Certificate dialog box that enables you to request, upload, modify and view certificates. Move Click Move to move the Group between Collections. For more information, see Moving Groups in Chapter 6, “Account Management”. Refresh Click Refresh to refresh the Account Management tree and the work area. The Console will connect to the AccountServer, retrieve the Group Data List and update all information displayed. 39 SP Console interface Button Account menu (Account Management view) When an Account is selected in the Account Management view’s work area, the Account menu is available on the menu bar. 5 Account menu Options Description Change Account Size This option enables you to change the limit applied Button to the amount of data that the Account is allowed to back up (in GB). For more information, see Changing an Account’s size in Chapter 6, “Account Management”. Enable Click this button to enable an Account, thereby allowing it to back up to the Storage Platform. For more information, see Enabling an Account in Chapter 6, “Account Management”. SP Console interface 40 SERVER EDITION V6.0 for MICROSOFT WINDOWS Account menu continued... Options Description Disable Click this button to disable a Backup Account, thereby preventing it from backing up to the Storage Platform. 5 For more information, see Disabling an Account in Chapter 6, “Account Management”. Upgrade Click this button to upgrade the Backup Account from Evaluation to Registered status. For more information, see Upgrading an Account in Chapter 6, “Account Management”. Downgrade Click this button to downgrade the Backup Account from Registered to Evaluation status. For more information, see Downgrading an Account in Chapter 6, “Account Management”. Rename This option enables you to change the display name of the Backup Account. Note: At the next backup or restore, the Backup Client will adopt the new name and update its details accordingly. For more information, see Renaming a Backup Account in Chapter 6, “Account Management”. Delete Click this button to permanently delete the Backup Account and all backup sets belonging to it. For more information, see Adding and deleting Accounts in Chapter 6, “Account Management”. 41 SP Console interface Button/Menu Account menu continued... Options Description Connect to Backup This option enables you to Client connect to the Backup Client Button/Menu remotely. For more information, 5 see Remote management in Chapter 6, “Account Management”. Change user password Click this option to access the Change password... dialog box that enables you to provide a new user password for an Account user. For more information, see Changing a user password in Chapter 6, “Account Management”. Change Group This option enables you to change the Backup Group that the Backup Account belongs to. For more information, see Changing the Backup Group in Chapter 6, “Account Management”. Change StorageServer This option enables you to change the StorageServer that the Backup Account belongs to. For more information, see Changing the StorageServer in Chapter 6, “Account Management”. Advanced > Import This option enables you to Backup Snapshot import a Snapshot backup. For more information, see Importing a Backup Snapshot in Chapter 6, “Account Management”. SP Console interface 42 SERVER EDITION V6.0 for MICROSOFT WINDOWS Account menu continued... Options Description Advanced > Export This option enables you to export Restore Snapshot a Snapshot. For more information, see Exporting a 5 Restore Snapshot in Chapter 6, “Account Management”. Advanced > Integrity Use this option to manually Checks > Initiate initiate Integrity Checks. For Integrity Check now more information, see Performing/Scheduling Integrity Checks in Chapter 6, “Account Management”. Advanced > Integrity Us e this option to schedule Checks > Schedule an automatic Integrity Checks. For Integrity Check more information, see Performing/Scheduling Integrity Checks in Chapter 6, “Account Management”. Advanced > Override Use this option to override the Storage Server IP StorageServer IP address. For more information, see Overriding the StorageServer IP in Chapter 6, “Account Management”. Advanced > Copy Use this option to copy the Account Guid to Backup Account GUID to the Clipboard Clipboard. Only available by right-clicking a Backup Account. Refresh Click Refresh to refresh the Account Management tree and the work area. The Console will connect to the AccountServer, retrieve the Group Data List and update all information displayed. 43 SP Console interface Button/Menu AccountServer menu (Storage Platform Configuration view) When AccountServer is selected in the Storage Platform Configuration tree, the AccountServer menu is available on the menu bar. 5 AccountServer menu Options Description Configure Click Configure to access the Configure Button/menu AccountServer dialog box that enables you to change the AccountServer settings. For more information on configuring the AccountServer, see AccountServer in Chapter 6, “Storage Platform Configuration”. Rename Server You can use this option to change the AccountServer display name. Tip: You can use this option to specify a “friendly name” for the server. This name will be displayed in the Account Management tree alongside the IP address. SP Console interface 44 SERVER EDITION V6.0 for MICROSOFT WINDOWS AccountServer menu continued... Options Description Add StorageServer This option enables you to add a StorageServer to the AccountServer. 5 For more information, see Adding, removing and renaming StorageServers in Chapter 6, “Storage Platform Configuration”. Add Slave This option enables you to add a Slave AccountServer AccountServer to the Storage Platform. For more information, see Adding and removing Slave AccountServers in Chapter 6, “Storage Platform Configuration”. Backup Database This option enables you to back up the AccountServer database. For more information, see Backing up/restoring the AccountServer database in Chapter 6, “Storage Platform Configuration”. Restore Database This option enables you to restore the AccountServer database using the latest database backup. For more information, see Backing up/restoring the AccountServer database in Chapter 6, “Storage Platform Configuration”. 45 SP Console interface Button/Menu AccountServer menu continued... Options Description Advanced > Update Click this option to retrieve the latest Licence Info activation data from the LicenceServer. Menu 5 For more information, see Updating licence information in Chapter 6, “Storage Platform Configuration”. Advanced > This option enables you to view an online Activation page displaying the LicenceServer Information activation information. For more information, see Viewing activation information in Chapter 7, “Storage Platform Configuration”. Advanced > Change This option enables you to change the Master Password password for the AccountServer, StorageServers, Slave AccountServers and MirrorServers that form the Storage Platform. For more information, see Master password in Chapter 6, “Storage Platform Configuration”. Refresh Click Refresh to refresh the Storage Platform Configuration tree. The SP Console will connect to the AccountServer and StorageServer and update all information displayed. SP Console interface 46 SERVER EDITION V6.0 for MICROSOFT WINDOWS StorageServers menu (Storage Platform Configuration view) When StorageServers is selected in the Storage Platform Configuration tree, the StorageServers menu is available on the menu bar. 5 StorageServers menu Options Description Add This option enables you to add a StorageServer to the Storage StorageServer Platform. For more information, see Adding, removing and renaming StorageServers in Chapter 6, “Storage Platform Configuration”. Refresh Click Refresh to refresh the Storage Platform Configuration tree. The SP Console will connect to the AccountServer and StorageServer and update all information displayed. 47 SP Console interface Button StorageServer menu (Storage Platform Configuration view) When a StorageServer name is selected in the Storage Platform Configuration tree, the StorageServer menu is available on the menu bar. 5 StorageServer menu Options Description Configure Click Configure to access the Configure Toolbar Button StorageServer dialog box that enables you to change the StorageServer settings. For more information on configuring the AccountServer, see StorageServers in Chapter 6, “Storage Platform Configuration”. Rename You can use this option to change the StorageServer’s Server display name. Tip: You can use this option to specify a “friendly name” for the server. This name will be displayed in the Storage Platform Configuration tree, alongside the IP address. Remove Click Remove Server to remove the StorageServer Server from the Storage Platform. SP Console interface 48 SERVER EDITION V6.0 for MICROSOFT WINDOWS StorageServer menu continued... Options Description Add You can use this option to add a MirrorServer MirrorServer to the StorageServer. 5 For more information, see MirrorServers in Chapter 6, “Storage Platform Configuration”. Advanced > You can use this option to change the Change StorageServer IP address and port StorageServer number. address For more information, see Managing the StorageServer IP address in Chapter 6, “Storage Platform Configuration”. Warning: This option should be used with caution. It will redirect all Backup Clients that previously backed up to the StorageServer to the new address. Advanced > Lock Click this option to lock the StorageServer StorageServer, thereby preventing any new Backup Accounts from being added to it. Note: When locked, the menu item will change to Unlock StorageServer, enabling you to allow Backup Accounts to be added the StorageServer again. 49 Advanced > Start Click this option to remove all duplicate Cleanup files on the StorageServer. SP Console interface Toolbar Button StorageServer menu continued... Options Description Refresh Click Refresh to refresh the Storage Toolbar Button Platform Configuration tree. The Console will connect to the 5 AccountServer and StorageServer and update all information displayed. SP Console interface 50 SERVER EDITION V6.0 for MICROSOFT WINDOWS MirrorServer menu (Storage Platform Configuration view) When a MirrorServer name is selected in the Storage Platform Configuration tree, the MirrorServer menu is available on the menu bar. 5 MirrorServer menu Options Description Configure Click Configure to access the Configure MirrorServer dialog box that enables you to change the MirrorServer settings. For more information on configuring the MirrorServer, see MirrorServers in Chapter 6, “Storage Platform Configuration”. Rename You can use this option to change the Server MirorServer’s display name. Tip: You can use this option to specify a “friendly name” for the server. This name will be displayed in the Storage Platform Configuration tree, alongside the IP address. 51 Remove Click Remove Server to remove the Server MirrorServer from the Storage Platform. SP Console interface Toolbar Button MirrorServer menu continued... Options Description Add You can use this option to add a MirrorServer MirrorServer to the MirrorServer. Toolbar Button 5 For more information, see MirrorServers in Chapter 6, “Storage Platform Configuration”. Advanced > You can use this option to change the Change MirrorServer IP address and port number. StorageServer address For more information, see Managing the MirrorServer IP address in Chapter 6, “Storage Platform Configuration”. Warning: This option should be used with caution. It will redirect all Backup Clients that previously backed up to the MirrorServer to the new address. Advanced > Click this option to remove all duplicate Start Cleanup files on the MirrorServer. Refresh Click Refresh to refresh the Storage Platform Configuration tree. The Console will connect to the AccountServer and MirrorServer and update all information displayed. SP Console interface 52 SERVER EDITION V6.0 for MICROSOFT WINDOWS Slave AccountServers menu (Storage Platform Configuration view) When the Slave AccountServers node is selected in the Storage Platform Configuration tree, the Slave AccountServers menu is available on the menu bar. 5 Slave AccountServers menu Options Description Add Slave This option enables you to add a Slave AccountServer AccountServer to the Storage Platform. For more information, see Adding and removing Slave AccountServers in Chapter 6, “Storage Platform Configuration”. Refresh Click Refresh to refresh the Storage Platform Configuration tree. The SP Console will connect to the AccountServer and Slave AccountServer and then update all information displayed. 53 SP Console interface Button/menu Slave AccountServer menu (Storage Platform Configuration view) When a Slave AccountServer name is selected in the Storage Platform Configuration tree, the Slave AccountServer menu is available on the menu bar. 5 Slave AccountServer menu Options Description Configure Click Configure to access the Configure Button/menu AccountServer dialog box that enables you to change the AccountServer settings. For more information on configuring the AccountServer, see Slave AccountServer in Chapter 6, “Storage Platform Configuration”. Rename Server You can use this option to change the Slave AccountServer display name. Tip: You can use this option to specify a “friendly name” for the server. This name will be displayed in the Storage Platform Configuration tree alongside of the IP address. Advanced > Click this option to retrieve the latest Update Licence activation data from the LicenceServer. Info For more information, see Updating licence information in Chapter 6, “Storage Platform Configuration”. SP Console interface 54 SERVER EDITION V6.0 for MICROSOFT WINDOWS Slave AccountServer menu continued... Options Description Advanced > This option enables you to change the Change Master password for all Slave AccountServer(s), main Password AccountServer(s), StorageServer(s), and 5 MirrorServer(s) that form the Storage Platform. For more information, see Master password in Chapter 6, “Storage Platform Configuration”. Refresh Click Refresh to refresh the Storage Platform Configuration tree. The SP Console will connect to the AccountServer and Slave AccountServer and then update all information displayed. 55 SP Console interface Button/menu Reports menu (Reports view) In the Reports view, the Reports menu is available on the menu bar. 5 Reports menu Options Description Toolbar Button Refresh Click Refresh to retrieve the latest figures from the AccountServer and update the information displayed in the work area accordingly. Configure Click Configure to modify the general report properties or to configure a specific report’s settings: Modifying general report properties: 1. In the Reports tree, select Standard or Enterprise and then click Configure. 2. In the General Report Properties dialog box that appears, configure the SMTP Settings, and then click OK. Enabling and configuring a specific report: 1. In the Reports tree, select a specific report (e.g. Licence Report) and then click Configure. 2. In the Report Properties dialog box that appears, select the Enable this report check box. 3. Modify/configure the report’s E-mail settings and SyncSchedule using the options available. 4. Click OK. SP Console interface 56 SERVER EDITION V6.0 for MICROSOFT WINDOWS Access Users menu (User Access Management view) When Access Users is selected in the User Access Management tree, the Access Users menu is available on the menu bar. 5 Access Users menu Options Description Refresh Click Refresh to refresh the list of Access Users displayed in the work area. New Access User Click New Access User to create a new Access User. For more information, see Access Users in Chapter 9, “User Access Management”. 57 SP Console interface Toolbar Button Access Groups menu (User Access Management view) When Access Groups is selected in the User Access Management tree, the Access Groups menu is available on the menu bar. 5 Access Groups menu Options Description New Access Click New Access Group to create a new Access Group Group. For more information, see Access Groups in Toolbar Button Chapter 9, “User Access Management”. Refresh Click Refresh to refresh the list of Access Groups displayed in the work area. SP Console interface 58 SERVER EDITION V6.0 for MICROSOFT WINDOWS Roles menu (User Access Management view) When Roles is selected in the User Access Management tree, the Roles menu is available on the menu bar. 5 Roles menu Options Description Refresh Click Refresh to refresh the list of Roles displayed in the work area. New Role Click New Access Role to create a new Role. For more information, see Roles in Chapter 9, “User Access Management”. 59 SP Console interface Toolbar Button Toolbar display settings You can change the main toolbar display style to suit your viewing preference. Below are some examples. Icons & Text (default) 5 Icons only Text only Icon sizes Extra Large Large Medium Small SP Console interface 60 SERVER EDITION V6.0 for MICROSOFT WINDOWS To change the main toolbar display settings: 1. On the Tools menu, click Options. 2. Click the Display tab. 3. In the Main Toolbar area, select an option in the Style drop-down list. The following options are available: 5 Icons & Text Icons only Text only 4. Select an option in the Icon size drop-down. The following options are available: Small Medium Large Extra Large 5. Click OK to close the dialog box. Tip: Alternatively, right-click the grey area on the toolbar and use the Style and Icon size menus that appear to select the settings. Your changes will be applied immediately. The same display settings are available for the Activity toolbar that displays below the view selector by default. 61 SP Console interface To change the Activity toolbar display settings: 1. On the Tools menu, click Options. 2. Click the Fixed Views tab. 3. In the Fixed-View Toolbars area, select an option in the Style drop-down list. The following options are available: Icons & Text Icons only Text only 5 4. Select an option in the Icon size drop-down. The following options are available: 5. Small Medium Large Extra Large Click OK to close the dialog box. Tip: Alternatively, right-click the grey area on the toolbar and use the Style and Icon size menus that appear to select the settings. SP Console interface 62 SERVER EDITION V6.0 for MICROSOFT WINDOWS Work area This area displays information relevant to the selected view. For more information on each view, see “View selector” earlier in this chapter. 5 The work area can be configured to display more 63 SP Console interface Product Help Access the SP Console Help by clicking Product Help on the Help menu. 5 This Help pane displays information relating to the view open in the Console. SP Console interface 64 SERVER EDITION V6.0 for MICROSOFT WINDOWS Activity area The Activity area displays information relating to all current connections and activities on the Storage Platform. Information displayed: 5 Backups (displayed in Blue) Restores (displayed in Fuchsia) Roll-ups (displayed in Teal) Mirrors (displayed in Green) Account Moves (displayed in Purple) Integrity Checks (displayed in Red) Activity-related buttons are available on a small Activity toolbar: Tips: 65 SP Console interface You can click the Show All button if all activities are not displayed. Columns can be sorted by clicking on the column headers. You can filter activities to only display a particular Backup Group(s) - Use the Filter by Group button on the toolbar (see below). While a process is being performed, a progress bar displays. You can right-click the progress bar and then click Cancel to stop the process. You can view/hide information by selecting or deselecting the following Activity buttons: Activity Area Description Toolbar Button Show all activities. 5 Show Backup activity. Show Restore activity. Show Roll-up activity. Show Mirroring activity. Show Account move activity. Show Integrity Check activity. You can also modify the Activity display. Activity Area Description Toolbar Button Click this button to access the Customize columns dialog box, which enables you to display/hide columns in the Activity area. SP Console interface 66 SERVER EDITION V6.0 for MICROSOFT WINDOWS Diagnostics area The Diagnostics area displays the raw output supplied by the AccountServer and/or StorageServer(s) in a separate tab for each server. 5 If you right-click within the Diagnostics output window, you can Copy the information (which is useful if you wish to email the output to a support engineer), use the Flush buffer to clear the current output window or use the Filter option to filter or highlight a particular word or phrase. Status bar The Status bar displays the IP address of the Storage Platform you are currently connected to, along with the username used to connect to it. 67 SP Console interface Chapter 6: Account Management You can use the SP Console to manage Backup Accounts and their connections to the Storage Platform. You can also place the Accounts into Backup Groups and Collections and deploy Client installation files to enable the creation of new Accounts within those Groups and Collections. See below for more information. Account Management view In the Account Management view, you can administer the following: Collections Backup Groups Backup Accounts Backup Client deployments Backup Clients (Remote Management) To access the Account Management view: 1. Open the SP Console and connect to the Storage Platform. [See Chapter 3, “Connection”.] 2. In the view selector on the left of the SP Console, click the Account Management button. A summary of all Collections and Backup Groups configured on the Storage Platform will be displayed by default. This provides you with an overview of the default settings configured in each Collection/Backup Group. When viewing this Backup Group summary, you can adjust the way that the information displays by adding/removing columns and filtering Backup Groups according to the licences they possess. 69 Account Management – Account Management view To add/remove columns: 1. On the View menu, click Customize Columns. Alternatively, click the Customize Columns button on the main toolbar. 2. In the Customize Columns dialog box that appears, specify which columns you wish to add/remove by selecting/clearing the check boxes next to the column names. 3. Click Close. Note: You can click the Restore Defaults button to revert to the default column selections. 6 Note: The columns available depend on whether a Collection or Backup Group is selected. When a Collection is selected, the following columns are available by default in the Groups tab: Group Name – The name of the Backup Group. Group Limit – The storage space allocated to the Backup Group. Max Accounts – The maximum number of Backup Accounts the Backup Group can hold. If this is zero, the number of Backup Accounts is unlimited. Roll-ups – The number of roll-ups that are retained for Accounts in the Backup Group. Expiry Date – The date on which the Backup Group expires. If this column is empty, the Backup Group does not have an expiry date. Mirror Enabled – Mirroring is either enabled or disabled. Enabled – The Backup Group is either enabled or disabled. Type – The Backup Group is either a registered or evaluation group. Updates – Automatic updates are either on, off or on the SP default setting. Profiling – Profiling is either enabled or disabled. HSM Enabled – Hierarchical Storage Management is either enabled or disabled. Account Management view 70 Default Account Size – The default storage space allocated to Backup Accounts in the Backup Group. Overspill (%) – The percentage of the Account limit that Accounts in the Backup Group may exceed during the backup process. When a Backup Group is selected, the following columns are available by default in the Accounts tab: 6 Account Name – The name of the Backup Account. Size – The storage space allocated to the Backup Account. Data Protected (last backup) – The amount of uncompressed data protected by the last backup. Data Protected (all backups) – The amount of data protected by all backups. The sum of the uncompressed size of all the files (excluding unchanged files) in all backups. If there are multiple copies of the same file, they will all contribute to the final size. If a file is patched, the new uncompressed file size (resulting size) is used. Saving – Saving due to compression, patching, and Account-level de-duplication. It is the difference between Data Protected (all backups) and On Disk. Saving % – Saving as a percentage of Data Protected (all backups), i.e. Saving / Data Protected (all backups) * 100. On Disk – The amount of disk space used to store all backups on the StorageServer (excluding index files). This is generally less than the Data Protected columns due to compression, patching and SIS. Account Usage – The percentage of the Backup Account being used. Backups & Roll-ups – The number of backups and roll-ups that are available to restore from. Last Backup – The date and time at which the last backup started. Create Date – The date on which the Account was created. Active – The Backup Account is either active or disabled. Overlimit – The amount of data that the Backup Client attempted to back up. If the amount of data is within the allowed overspill, the backup will be successful; otherwise it will fail. StorageServer – The IP address of the StorageServer to which the Account backs up. Client Version – The version of the Backup Client associated with the Account. Plug-ins – Lists the plug-ins installed on the Backup Client. Depending on the settings, the plug-ins will either appear as a list with each plug-in on a separate line or in a dropdown list on a single line. If the column contains “…”, select the Account and then click on the Plug-ins column to view the drop-down list. GUID – The Globally Unique Identifier of the Account. StorageServer IP Override – If true, the Account is temporarily being directed to a different StorageServer (the IP of which is shown in the StorageServer column) from its usual one. 71 Account Management view Restorable Data – Restoring a full, uncompressed copy of each backup and adding up the size of all the data restored will result in this figure. To filter Groups according to licences: 1. On the View menu, click Filter Accounts. Alternatively, click the Filter button on the main toolbar. Note: This option is only available when viewing a Backup Group’s Accounts tab. Click the Backup Group name in the Account Management tree and then ensure that the Accounts tab is selected in the work area (right-hand pane). 2. In the Select Licences to Display in Groups dialog box that appears, all licences are selected by default. Clear all check boxes except those belonging to the licences you wish 6 to filter by. 3. Click OK. Account Management view 72 Account Management view icon legend Icon 6 Location Description Account Management tree Storage Platform Collection (top level) Account Management tree Collection Account Management tree Group Account Management tree Disabled Group Accounts tab Server Edition Backup Client Account Accounts tab Desktop & Laptop Edition Backup Client Account For more information on configuring Backup Groups, see “Backup Groups” later in this chapter. 73 Account Management view Collections In the Account Management tree, you can create a Collection and then move or add Backup Groups to it. This is especially useful to administrators managing multiple Backup Groups that can be categorised. Example: A Collection can be used to manage Groups representing different categories of Backup Accounts (e.g. departments, teams, resellers, Backup Account types): 6 You can perform the following actions on Collections using the SP Console: Add/Delete Collections Configure Collection settings Add/Delete/Configure Groups (See Adding and deleting Groups later in this chapter.) Collections 74 Adding and deleting Collections To add a Collection: 1. In the Account Management view, expand the Account Management tree and select the node you wish to add the Collection to. 2. On the Storage Platform or Collection menu, click Add Group or Collection. Alternatively, click the Add button on the main toolbar or right-click the node and then click Add Group or Collection in the shortcut menu that appears. Note: You can add a Collection to the Storage Platform Collection or to any other Collection but you cannot add a Collection to a Group. 6 3. In the Add New Group or Collection dialog box that appears, select Collection. 4. In the Name box, type a display name for the Collection. Note: The following characters are not supported in Collection names: “*”, “/”, “\”, “|”, “<”, “>”, “?”, “:”, “_”, “&”, “#”, “@” and “!”. 5. In the Storage Limit box, enter storage limit for the Collection. Note: This storage limit will affect the storage limits available to all Backup Groups and Collections added to this Collection. Also, setting this value to “0” will enable it to use the maximum storage available in its parent Collection. E.g. If the Collection belongs to the main StorageServer Collection and it has a storage limit of 50 GB, if the StorageServer Collection has other Collections or Groups and their limits add up to 40 GB, setting this Collection’s storage limit to 0, will enable it to store up to 10 GB of data. If, however, another Backup Group or Collection is added to the StorageServer Collection, the limit assigned to that Group or Collection will affect the storage space available to this Collection. For example, if the new Group is assigned a 5 GB limit, this Collection will then only be able to store up to 5 GB of data. 6. Click OK. Note: After creating a Collection, you need to make licences available to any Backup Groups you may wish to add to it. To do this, you’ll need to assign licences to the Collection. The Console will prompt you to do this after creating the Collection. For instructions, see “Account Management Licencing” later in this chapter. To delete a Collection: 1. In the Account Management tree, click the Collection name. 2. On the Collection menu, click Delete Collection. Alternatively, click the Delete button on the main toolbar or right-click the Collection name and then click Delete Collection on the shortcut menu that appears. 3. In the confirmation dialog box that appears, click Yes. 75 Collections 6 Collections 76 Configuring Collection settings Settings configured for a Collection will determine the default settings assigned to all new Backup Groups added to that Collection. Note: While most Collection settings affect only the default values of new Backup Groups, the Group Storage Limit applies to the sum of all Backup Group limits within the Collection. Please ensure that the Collection’s limit accommodates the limits applied to all the Backup Groups it will contain. To configure Collection settings: 6 1. In the Account Management view, expand the Account Management tree and then select the Collection name. 2. On the Collection menu, click Configure. Alternatively, click the Configure button on the toolbar or right-click the Collection name and then click Configure on the shortcut menu that appears. 3. In the Configure Collection dialog box that appears, configure the options as required, and then click OK. Note: All configuration options available for Backup Groups are available for Collections. Tip: For more information on Backup Group configuration options, see “Configure Group dialog box” later in this chapter. 77 Collections Backup Groups Every Backup Account needs to belong to a Backup Group in the SP Console. You can add, delete, configure or move Backup Groups as required. The SP Console enables you to perform the following Backup Group actions: Add/Delete Groups Manage banner adverts Configure Group settings Move Groups Create Backup Client deployments for Groups Work with Group certificates Add/Remove Group licences Access often-used reports 6 Backup Groups 78 Adding and deleting Groups Notes: You can add a Backup Group to the Storage Platform Collection (the root Collection) or to any other Collection but you cannot add a Backup Group to another Group. Backup Groups added directly to the Storage Platform Collection can be configured individually. Backup Groups added to any other Collection will inherit the licencing, limits and user rights of that Collection. 6 To add a Group: 1. In the Account Management view, expand the Account Management tree and select a Collection name. 2. On the Collection menu, click Add Group or Collection. Alternatively, click the Add button on the main toolbar or right-click the Collection name and then click Add Group or Collection on the shortcut menu. 3. In the Add New Group or Collection dialog box that appears, select Backup Group. 4. Type a display name for the Group in the Name box. Note: The following characters are not supported in Backup Group names: “*”, “/”, “\”, “|”, “<”, “>”, “?”, “:”, “_”, “&”, “#”, “@” and “!”. 5. In the Storage Limit box, enter a storage limit for the Group. Note: If you type “0” in this box, the Group will be allowed to use the maximum storage available in the parent Collection. E.g. If the Group belongs to the main StorageServer Collection and it has a storage limit of 50 GB, if it already has another Group with a Storage limit of 40 GB, setting this Group’s storage limit to 0, will enable it to store up to 10 GB of data. If, however, another Backup Group is added to the StorageServer Collection, the limit assigned to that Group will affect the storage space available to this one. For example, if the new Group is assigned a 5 GB limit, this Group will then only be able to store up to 5 GB of data. 6. Type a create key (16 characters or less) in the Create Key box. For more information on Create Keys, see “Account Create Key” later in this chapter. 7. Specify the default maximum Account size limit in the Default Account Size box. 8. Click OK. Note: After creating a Group, you need to make licences available for any Backup Accounts that try to back up to it. To do this, you’ll need to assign licences to the Group. For instructions, see “Account Management Licencing” later in this chapter. 79 Backup Groups To delete a Group: 1. In the Account Management view, expand the Account Management tree and select the Group name. 2. On the Group menu, click Delete Group. Alternatively, click the Delete button on the main toolbar or right-click the Backup Group name and then click Delete Group on the shortcut menu. 3. In the confirmation dialog box that appears, click Yes. Warning: You cannot delete a Group that still contains Backup Accounts. If you try to do so, you will receive a Warning message indicating that you need to delete all Accounts within the Group first. 6 Backup Groups 80 Managing the banner advert By default, a banner advertisement displays at the bottom of each Desktop & Laptop Client application when it is first opened. Depending on whether the Client’s Backup Account is a Registered or Evaluation Account, the user may or may not be able to close the advert. For more information, see the Expiry tab section of Backup Groups in Chapter 6, “Account Management”. 6 81 Backup Groups The same banner advertisement displays in the Backup dialog box after every backup by default. 6 Note: This feature may be disabled for Registered Accounts belonging to Registered Backup Groups. Backup Groups 82 To enable the banner advert: 1. In Account Management view, expand the Account Management tree and then select the relevant Backup Group. 2. On the Group menu, click Configure. Alternatively, click the Configure button on the toolbar or right-click the Backup Group name, and then select Configure on the shortcut menu that appears. 3. In the Configure Group dialog box that appears, click the Expiry tab. 4. Select the Enable Client Banner check box. 5. If you wish to use the Storage Platform’s default banner, ensure that “Default” is specified in the Client Banner URL box, click the Test URL button to verify that the 6 image displays correctly, and then click OK. Notes: Please note that your new banner image needs to be exactly 468px wide and 60px high. Deviation from these dimensions will result in the image being distorted. Images may be in JPG, PNG or GIF format. Tip: You can change the banner image used by typing a new URL in the Client Banner URL box, and then clicking OK. Ensure that the new URL points to an HTML file with the banner image embedded in it. For a detailed example, see Defaults tab under Configuring an AccountServer in Chapter 7, “Storage Platform Configuration”. To disable the banner advert: In Account Management view, expand the Account Management tree and then select the relevant Backup Group. Notes: You can only disable the banner advert on Registered Groups. When disabling the banner for a Registered Group, it will only affect Registered Backup Accounts. Any Evaluation Accounts in the Group will display either the last banner advert it obtained from the Storage Platform at the end of its last backup or, if no backup has been performed yet, it will use the default banner specified for the Storage Platform. For more information on default banner settings, see Defaults tab in Chapter 6, “Storage Platform Configuration”. It is recommended that you move all Registered Backup Accounts to Registered Backup Groups and Evaluation Backup Accounts to Evaluation Backup Groups. 83 Backup Groups To change the default banner for all Accounts on the Storage Platform: 1. Upload your new banner image to a web server, create an HTML file with the banner image embedded in it and make a note of its URL. For a detailed example, see Defaults tab under Configuring an AccountServer in Chapter 7, “Storage Platform Configuration”. Notes: Please note that your new banner image needs to be exactly 468px wide and 60px high. Deviation from these dimensions will result in the image being distorted. Images may be in JPG, PNG or GIF format. 2. In the Storage Platform Configuration view, select the AccountServer node. 3. On the AccountServer menu, click Configure. Alternatively, click the Configure 6 button on the toolbar or right-click the AccountServer node, and then click Configure on the shortcut menu that appears. 4. In the Configure AccountServer dialog box that appears, ensure that the Defaults tab is selected. 5. In the Default client banner URL box, replace the default URL with your new banner’s URL. 6. Click the Test URL button to test the path. 7. Click OK. Note: The URL will now be the default URL for all Backup Accounts on the Storage Platform belonging to Groups that are configured to use the Storage Platform’s default Client Banner URL (see Expiry tab under Configure Group dialog box in Chapter 6, “Account Management”.). You can specify that Backup Accounts belonging to a particular Backup Group use a different banner image by following the instructions below. Backup Groups 84 To change the banner for all Backup Accounts belonging to a particular Backup Group: 1. Upload your new banner image to a web server, create an HTML file with the banner image embedded in it and make a note of its URL. For a detailed example, see Defaults tab under Configuring an AccountServer in Chapter 7, “Storage Platform Configuration”. 6 Notes: Please note that your new banner image needs to be exactly 468px wide and 60px high. Deviation from these dimensions will result in the image being distorted. Images may be in JPG, PNG or GIF format. 2. In Account Management view, expand the Account Management tree and then select the relevant Backup Group. 3. On the Group menu, click Configure. Alternatively, click the Configure button on the toolbar or right-click the Backup Group name, and then select Configure on the shortcut menu that appears. 4. In the Configure Group dialog box that appears, click the Expiry tab. 5. If the Group is registered, ensure that the Enable Client Banner check box is selected, type your new URL in the Client Banner URL box, and then click the Test URL button to test the path. Notes: The defined URL will replace the default banner URL permanently on the Backup Client. Please note that this applies to both Registered and Evaluation Groups. If Enable Client Banner is selected but you leave the Client Banner URL box empty, the last banner URL specified for the Group will display in the Client. 6. If the Group is an Evaluation Group, This is an evaluation Group should be selected. Beneath the Evaluation Group settings, in the Client Banner URL box, type the new banner URL, and then click the Test URL button to test the new path. Notes: When configuring banner settings for an Evaluation Group, the settings will only apply to Evaluation Backup Accounts. Any Registered Accounts in the Group will be unaffected. The defined URL will replace the default banner URL permanently on the Backup Client. Please note that this applies to both Registered and Evaluation Groups. 7. A browser window should open, displaying the new banner. If it displays correctly, click OK. For more information on configuring the Expiry tab, see Configure Group dialog box later in this chapter. 85 Backup Groups To configure all Backup Accounts belonging to a particular Backup Group to display the default banner: 1. In Account Management view, expand the Account Management tree and then select the relevant Backup Group. 2. On the Group menu, click Configure. Alternatively, click the Configure button on the toolbar or right-click the Backup Group name, and then select Configure on the shortcut menu that appears. 3. In the Configure Group dialog box that appears, click the Expiry tab. 4. Delete the URL in the relevant Client Banner URL box, and then type “Default”. 5. Click the Test URL button to test the URL. 6 6. If the banner displays in a browser window as expected, click OK. Note: The default banner is specified at the AccountServer level. See: “To change the default banner for all Accounts on the Storage Platform” earlier in this chapter. To revert to the original banner supplied by your software provider: 1. If the original banner image was replaced at any point and is no longer available on the Backup Client machines or the AccountServer, you need to obtain a copy of the image from your service provider, upload it to your web server, create an HTML file with the banner image embedded in it and make a note of its URL. For a detailed example, see Defaults tab under Configuring an AccountServer in Chapter 7, “Storage Platform Configuration”. 2. Change the relevant Client Banner URL to point to the updated HTML file. Notes: To replace the Default client banner URL in the AccountServer configuration settings, see “To change the default banner for all Accounts on the Storage Platform” earlier in this chapter. This will affect all Backup Accounts using the default banner configuration. To replace a particular Backup Group’s Client Banner URL, see “To change the banner for all Backup Accounts belonging to a particular Backup Group” earlier in this chapter. Only Backup Accounts belonging to that Group will be affected. Each Backup Client will download the original banner at the end of its next backup. Backup Groups 86 Configuring Group settings You can use the Configure Group dialog box to perform most Backup Group configuration tasks. To access the Configure Group dialog box: 1. In the Account Management view, expand the Account Management tree and select the Group name. 2. On the Group menu, click Configure. Alternatively, click the Configure button on the main toolbar or right-click the Group name and then click Configure on the 6 shortcut menu that appears. Below are descriptions of the tabs and options available in the Configure Group dialog box. Configure Group dialog box Admin tab Group Storage Limit (GB) The Group Storage Limit is the total amount in GB that can be allocated to Backup Accounts in this Group. Warning: You will not be able to add users when this limit has been reached. Allowed Storage Overspill (%) This setting enables you to specify a percentage of the Backup Account limit that Accounts in the Group may exceed during the backup process. This ensures that the backup is completed successfully, even if the backup selection is too large. Backup Accounts exceeding the Account limit will be flagged and you can enable Over Limit Notification to inform the user in the Backup log. You can also specify that Over Limit Notifications be emailed to the Backup Administrator. For more information, see “Notification tab” later in this chapter. 87 Backup Groups Default Account Size (GB) Use this box to specify the default Backup Account size limit for all new Backup Accounts. Account Create Key This key is needed to create new Backup Accounts for this Backup Group. It is used during the Backup Client software Deployment process and prevents unauthorised Backup Accounts being created. Notes: A Create Key can be up to 16 characters long and consist of letters, numbers and characters. Create Keys are not case-sensitive. 6 StorageServer IP Address If multiple StorageServers are available, you can click the StorageServer IP Address arrow and select an IP address to ensure that all Backup Accounts in the Group reside on the same StorageServer. Note: Automatic StorageServer IP address allocation is enabled by default. This means that when a new Backup Account is created, it will be assigned to the StorageServer with the most free disk space. SIS Behaviour Note: SIS behaviour settings only refer to Global SIS; Account-level SIS is always enabled (equivalent to Minimum Space setting). Disabled Global SIS is completely disabled for all Backup Accounts in the Group. You will not benefit from files already on the StorageServer and none of the uploaded files will be placed in Global Storage. This has the least impact on the disk during backups and is also the fastest. Minimum Space (Default) During the backup, all received files are checked against Global Storage to eliminate duplicates prior to transfer. This requires that Global Storage is accessed during the backup process which will slow the validating and optimizing part of the backup down but will ensure the smallest transfer. Max Speed When selected, the backup will always send all intended files to the Storage Platform, whether they exist in Global Storage or not. After the backup, any duplicates will, however, be filtered out in a separate process (not holding up backups), fully utilizing Global Storage. This setting should be used in a high bandwidth environment (e.g. LAN) where transfer savings are not important as more data may be transmitted than is absolutely necessary. Backup Groups 88 Mirroring Mirroring is enabled by default. If you wish to exclude this Group from being mirrored, clear the Mirror Group check box. Warning: Ensure that mirroring is enabled for the StorageServer before you enable mirroring for the Backup Group. For more information, see Managing Mirroring in Chapter 6, “Storage Platform Configuration”. Notes You can use this area to add the contact details of everyone involved in managing this Backup 6 89 Group. For example, the Account Manager, default technical contact, etc. Backup Groups Notification tab Group Administrator The list of users you specify in this area will receive an email notification whenever information related to this Backup Group is available. For example, when a Backup Account is utilising the Allowed Storage Overspill functionality, all users listed in the Enter a semi-colon... box will receive an Over Limit email. This will help ensure 6 that the administrator(s) either upgrade the Account limit, or reduce the size of the backup selection. Over Limit Notification When a Backup Account exceeds its Account size limit, a message is displayed in the Backup Client to notify the user. In addition to the notification, the message can be set to display one of the following for Backup Account upgrade enquiries: None – No additional information is displayed. Telephone – A name and telephone number are displayed. Email – A name and email address are displayed. Telephone and Email – A name, telephone number and email address are displayed. Website – A URL is displayed. Supply the relevant information for the chosen option, if applicable. Backup Groups 90 Expiry tab Use this tab to specify whether the Backup Group is registered or being used for evaluation purposes. You can also specify when this Group must be disabled, after which Accounts belonging to it will not be able to connect to the Storage Platform. Note: Instead of disabling the entire Group on a certain date, individual evaluation accounts can automatically be disabled and deleted after a specified number of days. 6 Select This is a registered group once users have obtained a Group licence. Should the Group’s registration be for a limited time period, you can specify the date on which the Group will be disabled in this area. You can also enable or disable the display of a Client banner at the bottom of Clients belonging to Registered Groups. Clear the Enable Client Banner check box to disable the banner display. Select This is an evaluation group to allow users to evaluate the software for a limited period. Users backing up to an evaluation group or with evaluation accounts will see a countdown to the expiry date in their backup summary screen, displayed after each successful backup (e.g. "Your evaluation account will expire in 6 days"). Note: The Client banner image in the defined URL will replace the default banner image permanently on the Backup Client. Please note that this applies to both registered and Evaluation Groups. Users in an evaluation group will always see a Client banner displayed with each backup, as specified in the Client Banner URL box. "Default" displays the default banner as configured on the AccountServer’s Defaults tab. (See Defaults tab in Chapter 6, “Storage Platform Configuration”.) This banner can contain product features or information on how to upgrade an Account. 91 Backup Groups The banner URL should point to an HTML file with the following format: <HTML> <CENTER><A HREF="http://link here"><IMG SRC="Image here" BORDER=0 WIDTH=468 HEIGHT=60></A></CENTER> </HTML> You can also disable a particular Backup Group manually by selecting the Group is disabled check box. Warning: Backup Accounts belonging to a disabled Backup Group will not be deleted but users will not be able to connect to the Storage Platform. Roll-ups tab 6 By default, backups from the current calendar month to those performed at the beginning of the last calendar month are always kept online. Backups older than that are rolled up at month-end and one roll-up is retained online. When a roll-up occurs at the end of a month, a full backup copy of the last successful backup in that month is created by working through all the backups and patches for that month. This enables you to restore files from the current month's backups, the previous month's backups and from the online roll-up of the month prior to that. This means that if a file was backed up on the 3rd day of the first month and then deleted on the 4th day of that same month, the file will not be selected for back up on the last day of the first month and will therefore not be included in the first month's roll-up. Note: Roll-ups will only be done for Backup Accounts that have backed up within the last month. In cases where no backups have been performed for over a month, roll-ups will resume after the first successful backup. Warning: If you have Multiple Backup Sets configured, please note that each backup performed by each set will affect the roll-up schedule. Example: If you begin your backups during January, by the end of February, you can recover from any specific backup during January or February. When you do your first backup in March, all backups in January are consolidated into a roll-up. In March, you can access any backup made during March or February as well as any file/folder within the roll-up for January. With the default setting to keep only 1 roll-up, when you do your first backup in April, the backups for February are consolidated into a roll-up and the roll-up for January is deleted. Backup Groups 92 Roll-up schedule You can change the roll-up schedule in this area. Perform a roll-up at the end of every calendar month is selected by default but you can specify a different schedule to suit your needs. To change the roll-up schedule: 1. Select Always keep... 2. Type the number of backups to keep online in the Always keep box. 3. Type the number of backups that should first be available before a roll-up is initiated in the roll-up when box. 4. Ensure that the roll-up retention value is set correctly (see below). 6 5. Click OK. Warning: If you set the Always keep x backups online… value to 0, after a roll-up occurs, no online backups will be left on the SP. Therefore, when the first backup after a roll-up occurs, there will not be an index file to patch against and a warning indicating this will be displayed in the logs. A full index will then be requested. Roll-up retention Use this area to specify the number of roll-ups to keep online. Example: With the default setting to keep only 1 roll-up, when you do your first backup for the month, the backups for the previous month are consolidated into a roll-up and the roll-up for the month prior to that is deleted. Additional information Depending on the data type, a certain amount of storage space is required to keep multiple Rollups online. For flat file data, where the rate of change is low, all unchanged data will be shared across the various roll-ups. 93 Backup Groups Example 1: User share data with 2% monthly change Roll-up Selected data Compressed Unchanged Changed Total disk (restorable) size data data usage 1 10 TB 5 TB 10 TB 0 TB 5 TB 2 10 TB 0.1 TB 9.8 TB 0.2 TB 0.1 TB 3 10 TB 0.1 TB 9.8 TB 0.2 TB 0.1 TB 4 10 TB 0.1 TB 9.8 TB 0.2 TB 0.1 TB 5 10 TB 0.1 TB 9.8 TB 0.2 TB 0.1 TB 6 10 TB 0.1 TB 9.8 TB 0.2 TB 0.1 TB 7 10 TB 0.1 TB 9.8 TB 0.2 TB 0.1 TB 8 10 TB 0.1 TB 9.8 TB 0.2 TB 0.1 TB 9 10 TB 0.1 TB 9.8 TB 0.2 TB 0.1 TB 10 10 TB 0.1 TB 9.8 TB 0.2 TB 0.1 TB 11 10 TB 0.1 TB 9.8 TB 0.2 TB 0.1 TB 12 10 TB 0.1 TB 9.8 TB 0.2 TB 0.1 TB Totals 120 TB 6.1 TB 117.8 TB 2.2 TB 6.1 TB 6 Backup Groups 94 Example 2: SQL data with 4% change Roll-up 6 95 Selected data Compressed Unchanged Changed Total disk (restorable) size data data usage 1 200 GB 50 GB 200 GB 0 GB 50 GB 2 200 GB 50 GB 192 GB 8 GB 50 GB 3 200 GB 50 GB 192 GB 8 GB 50 GB 4 200 GB 50 GB 192 GB 8 GB 50 GB 5 200 GB 50 GB 192 GB 8 GB 50 GB 6 200 GB 50 GB 192 GB 8 GB 50 GB 7 200 GB 50 GB 192 GB 8 GB 50 GB 8 200 GB 50 GB 192 GB 8 GB 50 GB 9 200 GB 50 GB 192 GB 8 GB 50 GB 10 200 GB 50 GB 192 GB 8 GB 50 GB 11 200 GB 50 GB 192 GB 8 GB 50 GB 12 200 GB 50 GB 192 GB 8 GB 50 GB Totals 2.4 TB 600 GB 2.312 TB 88 GB 600 GB Backup Groups To specify the number of roll-ups to keep online: 1. Ensure that Keep x rollups online is selected. 2. Type the number of roll-ups in the box provided. 3. Ensure that the roll-up schedule and retention values are correct by reviewing the Rollup Summary that displays below the Roll-up retention area. 4. Click OK. Warnings: If you select Keep all roll-ups online, the Storage Platform will eventually run out of disk space. NEVER delete any files, including Roll-ups, from the Storage Platform’s StorageVolume folders. The Storage Platform will automatically do maintenance on these folders when needed. Manually deleting files will lead to data loss. 6 Advanced Options By clicking the Show Advanced Options button, you can access the Hierarchical (HSM), Storage Backup Management References and MirrorServer roll-up retention options. HSM Selecting Hierarchical Storage Management (HSM) will enable HSM for the Group. With HSM enabled, all Backup Accounts belonging to the Group will automatically archive roll-ups that are older than the latest roll-up kept online to the directory specified on the StorageServer’s HSM tab. Note: To enable HSM at Group level, HSM must be enabled on the relevant StorageServer. For more information on enabling HSM on the StorageServer, see StorageServers in Chapter 7, “Storage Platform Configuration”. Backup References With Backup References enabled, you can view a list of backed up items that were archived from the Storage Platform to the specified HSM directory on the Restore tab. All archived folders are displayed with greyed-out folder icons and you can browse through the available backup dates. Note: These files can, however, not be restored until the data is moved back to the applicable folder on the Storage Platform by one of the Backup Administrators. MirrorServer Roll-up retention As with StorageServers, you can specify the number of roll-ups to keep in the MirrorServer. Backup Groups 96 Messages tab This tab enables you to specify a message to be displayed in Desktop & Laptop Clients’ summary screens after each backup. To add a message for display after each backup: 1. Click in the Messages tab window. 2. Type the message you wish to 6 display. 3. Click OK. Notes: You may use HTML, e.g. <font color=red>...</font>. If you type default in the window, the message specified on the AccountServer’s Defaults tab will be displayed. (See Defaults tab in Chapter 6 “Storage Platform Configuration”.) Warning: HTML may include an <href> tag using http but not https. 97 Backup Groups Updates tab The Storage Platform can automatically update Clients that belong to the Backup Group during the backup process when updates are available. To enable automatic updates: Select Yes. The default setting is Storage Platform default, which applies the 6 settings configured on the AccountServer. For more information, see “Backup Client Updates” later in this chapter. Profiling tab Profiling enables you to propagate most of the client-side settings from the Storage Platform to the Backup Clients belonging to the Backup Group. Notes: These settings take priority over any settings specified in the Backup Clients. Plug-ins cannot be profiled. To enable profiling at Group level: 1. Select the Enable Profiling check box. 2. Configure the profiling settings as desired. For more information on available settings, Enforcement” and see “Option “Inclusions” below. 3. Click OK. Backup Groups 98 Option Enforcement In the Option Enforcement area, the available options are grouped in the same order as in the Backup Client’s Options and Settings dialog box. To enforce options on all Backup Clients within the Group: 1. Double-click the option in the Available Options box (or select it and then click the >> button). An Option dialog box will appear, prompting you for the required setting. 2. Select/specify the required setting(s). 3. Click OK. 6 The option will now display in the Enforced Options list and overwrite the setting in the Backup Client. For specified settings that are more than 30 characters long, the Enforced Options list only displays the first 30 characters followed by “…”. Note: The System Filters option includes an Exclusion Filters option. This option is very powerful as you can use the %userhome% directive, filename wildcards, exact folder names and even a combination of all three to specify an exclusion. Each entry must be added on a new line, as displayed in the screenshot in the example below. For more information on individual options, please refer to the relevant Backup Client User Manual. Example: In the screenshot example above, the exclusions will ensure that: 99 Backup Groups No mp3 or avi files anywhere on the system can be backed up. The C:\Downloads folder and subfolders will be excluded. The C:\Documents and Settings\UserName\My Documents\My Music folder and subfolders will be excluded (where UserName is the user’s login name). Any mpg file in C:\Documents and Settings\UserName\ My Documents\Travel (but not subfolders) will be excluded. To remove a particular option: 1. Select the option in the Enforced Options list. 2. Click the << button. When a setting is removed, the Backup Client will revert back to the original setting applied before the option was enforced. Inclusions The Inclusions area enables you to configure the filter, file and folder inclusions that will be 6 added to the backup selection lists of all Backup Clients belonging to the Backup Group. To add inclusion specifications: 1. Create the list of filters in the Available Filters: a. Click the Add button. b. Type the new filter information in the boxes provided. c. Click OK. Example: Filter name: MS Outlook email and Filter extensions: *.pst;*.dbx;*.wab. 2. Use the Inclusion Specifications box to specify the inclusions: a. Click the Add button. b. Select the type of data to include. You can include a filtered folder, a complete folder, or a single file. c. In the Path box, type the location of the folder or file to be included. d. Select a filter from the Filter drop-down. (The filters you added to the Available Filters box will display as the Filter options.) e. Click OK. Note: You can also use the %userhome% directive as discussed in the previous note. When the Backup Client connects to the Storage Platform, it will receive the Profiling settings specified on this tab and these changes will be implemented. If any of these changes are modified by the user, they will revert back to the Profiling settings during each backup. Note: To connect to the Storage Platform from the Backup Client and receive Profiling updates, click the Retrieve Settings button in the Backup Account area of the Backup Client’s Options and Settings dialog box. Backup Groups 100 Licences tab Use this tab to manage licences allocated to the Storage Platform. Note: You can add/remove licences that belong to the pool of licences purchased from Attix5. To purchase additional licences, please contact your software provider. 6 To add/Remove licences: 1. In the Licence column, select the type of licence you wish to add. E.g. Server Edition. 2. In the Number of Licences to add or remove box, type the number of licences to add/remove. Tip: If the Add button is disabled, ensure that the Collection to which the Group belongs has sufficient licences assigned to it. 3. Click the Add/Remove button. 4. Click OK. For more information, see Step 3, Add licences to Backup Groups in Chapter 2, “Getting started”. 101 Backup Groups Permissions tab Warning: Please refer to Chapter 9, “User Access Management” before configuring this tab. Access Users/Groups must be created and configured before you can assign permissions to a Group. To add Access Users or Access Groups: 1. Click the Add button. 2. In the Group Permissions dialog box that appears, select 6 the Group/User name in the Name drop-down list, select its coinciding role in the Role drop-down list, and then click the Create button. 3. The Group Permissions dialog box will remain open to enable you to add additional Users/Groups. Repeat the process to add new Users/Groups if necessary. 4. When you have added all the necessary Users/Groups, click Close. The new Users/Groups will display in the Permissions list. You can edit or delete Users/Groups in this list at any time. Note: Only permissions configured in the User Access Management view will be available to the Access Users when they log in with their user accounts. For more information, see Chapter 9, “User Access Management”. To edit Users/Groups: 1. Select the User/Group you wish to edit. 2. Click the Edit button. 3. In the Group Permissions dialog box that appears, modify the settings as desired. 4. Click Create. 5. Click Close. The Permissions list will be updated to reflect the changes. Backup Groups 102 To delete Users/Groups: 1. Select the User/Group you wish to delete. 2. Click the Delete button. The User/Group will disappear from the Permissions list. 6 103 Backup Groups Moving Groups You can move Backup Groups between Collections. Note: All licences allocated to the Group will be moved to the target Collection. To move a Backup Group: 1. In the Account Management view, expand the Account Management tree and select a Group name. 2. On the Group menu, click Move. Alternatively, right-click the Group name and then 6 click Move on shortcut menu that appears. 3. In the Move Group dialog box that appears, select a target Collection name. 4. Click OK. The Backup Group will be moved to the target Collection, along with all licences allocated to it and it will inherit the rights assigned to the Collection. Backup Accounts belonging to the Group will be updated when the next backup is initiated. Backup Groups 104 Exporting the list of Accounts You can generate a CSV file of all Backup Accounts belonging to a Backup Group. This file can then be opened in a spreadsheet editor. To export a list of all Backup Accounts belonging to a Backup Group: 1. In the Account Management view, expand the Account Management tree and select the name of the Group to which the Accounts belong. 2. On the Tools menu, click Export CSV. Alternatively, click the Export to CSV button on the main toolbar. 6 3. In the Choose export location dialog box that appears, type a name for the CSV file in the Name box or accept the default name provided. 4. Use the Save in folder drop-down list and, if necessary, the Browse for other folders function to select a location in which to save the file or accept the default location. 5. Click Save. A CSV file containing a list of all the Backup Accounts in the Group will be saved to the specified location and can be opened in any spreadsheet program. Example: 105 Backup Groups Creating Backup Client deployments You can create Backup Client deployments to enable users to create Backup Accounts belonging to a particular Backup Group. These deployments can contain pre-configured Backup Account Setup information. For more information, see “Deployment Wizard” later in this chapter. Warning: Certain antivirus programs may result in deployment failures. In such cases, you may need to disable antivirus scanning for the duration of the deployment process. 6 Backup Groups 106 Working with Group Certificates As a Backup Administrator, you may find it useful to have access to the encryption keys used by Backup Accounts. You can gain access to these by requesting a Group Certificate from Attix5 and then uploading it to the Storage Platform using the SP Console. Notes: 6 Attix5 requires a formal letter of request form a Company Director before a Group Certificate will be issued. This functionality is only available to users with full SP Console Administrative rights. For more information on user permissions, see Chapter 9, “User Access Management”. When you request a Group Certificate, a public and private key pair is generated. The public key is used to encrypt the users’ encryption key and only the private key can decrypt it. This key pair is stored on your machine, protected by a passphrase, which you will be prompted to choose when requesting the Group Certificate. The public key is then included in a Group Certificate signed by the Attix5 LicenceServer, and stored with the Group on the Storage Platform. As users back up data, their encryption keys are encrypted with the public key that is stored in the Group Certificate. These encrypted versions of the keys are then stored on the Storage Platform. You can download the encrypted keys and decrypt them on your machine using an SP Console that has the matching Group Certificate private key. In order to do that, you will need to provide the passphrase that decrypts the private key stored on your machine. Since the keys can only be decrypted by the private key, it is only possible for the person in possession of the private key and the passphrase to view them. 107 Backup Groups To request a Group Certificate: 1. In the Account Management tree, select the Group name. 2. On the Group menu, click Certificate. Alternatively, right-click the Group name and then click Certificate on the shortcut menu. 3. In the Group Certificate dialog box that appears, click Request Certificate. 4. In the Information box that appears, click OK. 5. In the Passphrase dialog box that appears, type a passphrase in the boxes provided, and then click OK. Warning: Please remember your passphrase. 6 6. An Information dialog box will indicate that a file called “groupcert.csr” has been saved in a particular location. Navigate to that location, zip the groupcert.csr file and email it to [email protected]. Attix5 will now send you a Group Certificate file called “groupcertsigned.crt”. Once received, you need to upload this file to the SP Console. See below. Backup Groups 108 To upload a Group Certificate to the SP Console: 1. Navigate to the certificate on the machine running the SP Console. Tip: The default certificate location varies depending on the server’s operating system. Windows Server 2008/Windows 7/Windows Vista: C:\Users\[Current user]\AppData\Roaming\Attix5 Pro\Console\Certificates Windows Server 2003/Windows XP: C:\Documents and Settings\[Current user]\Application Data\Attix5 Pro\ Console\Certificates\ 2. The Certificates folder contains subfolders for each Collection and/or Backup Group 6 on the Storage Platform. Paste the groupcertsigned.crt file into the relevant Group folder. Tip: The format of the folder is GroupnameAccountServerIP. Example: With a Collection called A-SP OWNER, another Collection, RESELLER A, within it, and a Backup Group named BACKUP ACCOUNTS within that, the folder would be called BACKUPACCOUNTS192.168.20.120 and the path would be: Certificates\A-SP OWNER\RESELLER A\BACKUPACCOUNTS192.168.20.120. 3. In the SP Console, expand the Account Management tree and then select the Group name. 4. On the Group menu, click Certificate. Alternatively, right-click the Group name and then click Certificate on the shortcut menu. 5. In the Group Certificate dialog box that appears, click Upload Group Certificate. Note: This process must be authorised by your Service Provider before a certificate will be generated. Each Backup Account user’s encryption key will be captured when the Account performs a successful backup. 109 Backup Groups To confirm when a Group Certificate expires: 1. In the SP Console, expand the Account Management tree and then select the Group name. 2. In the work area, click the Certificate tab. The Group Certificate Information will be displayed in the top half of the tab with the expiry dates. To reactivate the Group Certificate: 1. Locate the certificate files on the machine running the SP Console. (See Tips in “To upload a Group Certificate to the SP Console” above.) There are 3 files in the Backup Group’s folder: 6 groupcert.csr groupcert.key groupcertsigned.crt 2. Zip the groupcert.csr file and email it to [email protected]. In the message body, mention that this is a re-activation of an existing groupcert. A new groupcertsigned.crt file will be sent back (zipped). 3. Unzip the new file and replace the existing one. 4. Open the SP Console, right-click on the Backup Group in the Account Management tree and then click Certificate. 5. Click Upload Group Certificate and supply the passphrase. The re-activated certificate will be uploaded and you can then view any encryption keys captured before the certificate expired. Warning: When an existing Group Certificate has expired, do not request a new one. Please zip the contents of the certificate folder and send it to [email protected] with a request that it be renewed. If you request a new group certificate, the current encryption keys will be lost. After requesting a new group certificate, new key pairs are created that will not match the current groupcert loaded on the Storage Platform and the key capture will not work. In such an event, you need to delete the current groupcert on the AccountServer. Backup Groups 110 To delete the Group Certificate on the AccountServer: 1. In the Account Management tree, select the Group name. 2. On the Group menu, click Certificate. Alternatively, right-click the Group name and then click Certificate on the shortcut menu. 3. In the Group Certificate dialog box that appears, click Delete Certificate. 4. In the Confirmation dialog box that appears, click Yes. Note: You may wish to delete the Group Certificate if: you requested a new groupcert after the previous one expired (See Warning above) you cannot find the Certificate folder mentioned above you cannot recall the passphrase to access the keys 6 111 Backup Groups Account Management licencing A Licencing tab that displays in the work area when you select a Group or Collection in the Account Management tree provides you with a summary of all licences allocated to the Storage Platform. 6 Note: You can add/remove licences that belong to the pool of licences purchased from Attix5. To purchase additional licences, please contact your software provider. To add/remove licences: 1. In the Account Management tree, select the Group or Collection name. 2. On the Group or Collection menu, click Configure. Alternatively, click the Configure button on the main toolbar or right-click the Group or Collection name and then click Configure on the shortcut menu that appears. 3. In the Configure Group dialog box that appears, click the Licences tab. 4. In the Licences list, select the name of the licence you wish to add/remove. 5. Type the number of licences to add/remove in the Number of Licences to add or remove box. 6. Click the Add/Remove button. 7. Click OK. Note: When you add licences to a Group or Collection, the number of available licences in the parent Collection is updated accordingly. Backup Groups 112 The number of licences assigned to the Backup Group will display in the Total column on the Licences tab in the Configure Group dialog box. 6 The number of licences will also display in the Total column on the Licencing tab in the Account Management view. Once licences have been added to a Backup Group, a deployment MSI (installer) file can be created from it and used to install Backup Clients onto desktop, laptop or server machines. Those installations will enable users to create new Backup Accounts that belong to the Backup Group from which the MSI was deployed. For each Backup Account created, one licence is assigned and the number of remaining licences available for use displays in the Remaining column. Access often-used reports To access often-used Backup Group reports: 1. In the Account Management view, expand the Account Management tree and right-click the Backup Group whose reports you want to access. 2. Point to Reports, and then select the report that you want to access. 113 Backup Groups Backup Accounts If a Backup Group is selected in the Account Management tree, a list of all the Backup Accounts belonging to that Group will display in the work area along with individual Account data such as the Account limit, last backup size, total backup size, etc. 6 Note: The Access User with Admin rights has full control of the Backup Accounts. For more information on Access Users, see “Permissions tab” earlier in this chapter. You can perform the following actions on Backup Accounts using the SP Console: Delete Account Note: For information on creating Backup Accounts, please refer to the relevant Backup Client User Manual (Attix5 Pro Desktop & Laptop User Manual or Backup Edition Server Edition User Manual). Change Account size Enable/Disable Account Upgrade/Downgrade Account Rename Account Connect to Backup Client (See “Remote Management” later in this chapter) Change User Password Change Group (Move Account) Export Account list to CSV The following additional and advanced options are also available when you right-click on a Backup Account. Import Backup Snapshot Export Restore Snapshot Initiate/Schedule Integrity Check Change the StorageServer it connects to Override StorageServer IP address Copy Account GUID to Clipboard Access often-used reports Remote Management 114 Tips: Multiple Accounts in the same Backup Group can be highlighted by using the SHIFT or CTRL keys and then selecting them with your mouse. The actions most commonly performed by administrators can be initiated using the buttons on the toolbar. Adding and deleting Accounts Adding Backup Accounts Backup Accounts are created during the Account Wizard. For more information, please refer to the relevant Client User Manual (Attix5 Pro Desktop & Laptop User Manual or Backup Edition 6 Server Edition User Manual). To delete an Account: 1. In the Account Management view, expand the Storage Platform tree and select the name of the Group to which the Account belongs. 2. In the work area, ensure that the Accounts tab is selected. 3. Select the name of the Account you wish to delete. 4. On the Accounts menu, click Delete. Alternatively, click the Delete button on the main toolbar or right-click the Account name and then click Delete on the shortcut menu. 5. In the confirmation box that displays, click Yes. Warnings: This command will PERMANENTLY delete the complete set of backed up files belonging to the Backup Account. If unsure about whether or not to delete the Backup Account, please consider disabling the Backup Account instead. (See “Disabling Accounts” later in this chapter.) If the Backup Account is being mirrored, by default it will be deleted from the MirrorServer as soon as the delete command is issued. 115 Remote Management Changing an Account’s size As the Backup Administrator, you may wish to change the backup limit for Accounts. You can increase or decrease the disk space allowed for each Account’s backups by changing the Account size in the Console. To change the Account size: 1. In the Account Management view, expand the Account Management tree and select the name of the Group to which the Account belongs. 6 2. In the work area, ensure that the Accounts tab is selected. 3. Select the name of the Account you wish to modify. 4. On the Accounts menu, click Change Account Size. Alternatively, click the Size button on the main toolbar or right-click the Account name and then click Change Account Size on the shortcut menu that appears. 5. In the Change Account Size dialog box that appears, type the new Account limit (in Gigabytes) in the Enter a new size in GB box, and then click OK. The Account size limit will be updated on the Storage Platform and the new maximum value will display in the Size column on the Accounts tab. Remote Management 116 Enabling an Account Using the SP Console, you can enable an Account that was previously disabled, thereby allowing it to back up to the Storage Platform again. Note: An Account could have been disabled as a result of manual disabling (see below) or an action such as a Backup Snapshot (see Importing a Backup Snapshot later in this chapter). To enable an Account: 6 1. In the Account Management view, expand the Account Management tree and select the name of the Group to which the Account belongs. 2. In the work area, ensure that the Accounts tab is selected. 3. Select the name of the Account you wish to enable. 4. On the Accounts menu, click Enable. Alternatively, click the Enable button on the main toolbar or right-click the Account name and then click Enable on the shortcut menu that appears. The Account will be enabled and a message logged in the Diagnostics area: The user of this Backup Account will now be able to back up to the Storage Platform. Tip: Enabled Accounts display as active on the Accounts tab. Disabled Accounts are greyed out. 117 Remote Management Disabling an Account Using the Console, you can disable an Account, preventing any further backups to the Storage Platform from that Account. To disable an Account: 1. In the Account Management view, expand the Account Management tree and select the name of the Group to which the Account belongs. 2. In the work area, ensure that the Accounts tab is selected. 3. Select the name of the Account you wish to disable. 4. On the Accounts menu, click Disable. Alternatively, click the Disable button on the main toolbar or right-click the Account name and then click Disable on the shortcut 6 menu that appears. The Account will be disabled and a message logged in the Diagnostics area: The user of this Backup Account will no longer be able to back up to the Storage Platform but you can enable the Account again at any time to allow further backups. For more information, see “Enabling an Account” above. Tip: Disabled Accounts are greyed out on the Accounts tab. Remote Management 118 Upgrading an Account Using the SP Console, you can upgrade an Account to change its status from Evaluation to Registered. Note: In cases where Backup Accounts have been created within Evaluation Groups, they will automatically be created as Evaluation Accounts. If the Group is later upgraded to “Registered”, its Accounts will remain “Evaluation” Accounts until manually upgraded as described below. Once an Account is registered, it is advised to move it out of the Evaluation Group and into a Registered one. Evaluation Accounts display an advertisement in the form of a banner at the bottom of the application window. This banner cannot be closed by the user. 6 To upgrade an Account: 1. In the Account Management view, expand the Account Management tree and select the name of the Group to which the Account belongs. 2. In the work area, ensure that the Accounts tab is selected. 3. Select the name of the Account you wish to upgrade. 4. On the Account menu, click Upgrade. Alternatively, click the Upgrade button on the main toolbar or right-click the Account name and then click Upgrade on the shortcut menu that appears. 5. Click the button on the toolbar. Alternatively, on the Accounts menu, click Upgrade. The Account status will be changed from Evaluation to Registered and a record of the change will display in the Diagnostics area: 119 Remote Management Tip: The Account status will display on the Accounts tab’s Registered column: To change a Backup Account’s status from Registered to Evaluation, you need to Downgrade 6 the Account. Downgrading an Account Using the SP Console, you can downgrade an Account to change its status from Registered to Evaluation. To downgrade an Account: 1. In the Account Management view, expand the Account Management tree and select the name of the Group to which the Account belongs. 2. Ensure that the Accounts tab is selected. 3. Select the name of the Account you wish to downgrade. 4. Click the Downgrade button on the toolbar. Alternatively, on the Accounts menu, click Downgrade. The Backup Account status will be changed from Registered to Evaluation and a record of the change displays in the Diagnostics area: Remote Management 120 The Account status will display on the Accounts tab’s Registered column: Tips: 6 If you do not see the Registered column on the Accounts tab, click Customise Columns on the View menu or click the Columns button on the main toolbar, select the Registered check box, and then click Close. You can then move the column to the position that best suits your management needs by clicking the column heading and using a drag-and-drop operation. Renaming a Backup Account You can rename a Backup Account using the SP Console. To rename a Backup Account: 1. In the Account Management view, expand the Account Management tree and select the name of the Group to which the Account belongs. 2. Ensure that the Accounts tab is selected in the work area. 3. In the Accounts list, select the name of the Account you wish to rename. 4. On the Account menu, click Rename. Alternatively, right-click the Account name and then click Rename in the shortcut menu that appears. 5. In the Rename Backup Account dialog box that appears, type a new name for the Account. 6. Click OK. At the next backup or restore, the Client will adopt the new name and update its details accordingly. 121 Remote Management Changing a user password You can change the user password associated with a Backup Account using the SP Console. To change a user password: 1. In the Account Management view, expand the Account Management tree and select the name of the Group to which the Account belongs. 2. Ensure that the Accounts tab is selected in the work area. 3. In the Accounts list, select the name of the Account you wish to change the user password for. 4. On the Account menu, click Change user password. Alternatively, right-click the Account name and then click Change user password on the shortcut menu. 5. 6 In the Change password for user <username> dialog box that appears, type the new password in the Password box and then re-type it in the Re-enter password box. 6. Click OK. Once the Backup Client user changes the password on the client-side, he/she will be able to back up data to the Storage Platform using the new password. Remote Management 122 Changing the Backup Group (moving a Backup Account) Using the SP Console, you can move a Backup Account from one Backup Group to another. To change the Backup Group that a Backup Account belongs to: 1. In the Account Management view, expand the Account Management tree and select the name of the Backup Group to which the Account belongs. 2. Ensure that the Accounts tab is selected in the work area. 3. In the Accounts list, select the name of the Backup Account you wish to move. 4. On the Account menu, click Change Group. Alternatively, right-click the Backup 6 Account name and then click Change Group on the shortcut menu. 5. In the Change Group box that appears, use the Select Target Group arrow to select a new Backup Group name. 6. Select the Move the allocated licences check box to ensure that all associated licences are moved with the Account. 7. Click OK. The Backup Account will disappear from the Group’s Accounts list and be listed under the new Backup Group name in the Account Management tree. Select the name of the new destination Backup Group in the Account Management tree to view and continue managing the Backup Account. Notes: If you move the Backup Account from a Backup Group configured for mirroring to a Group that is not configured for mirroring, the Account will be deleted from the MirrorServer after the retention period set on the MirrorServer has elapsed (the default is 24 hours). If you move the Backup Account from a Backup Group on a StorageServer that is configured for mirroring to a Group on another StorageServer (also configured for mirroring but to a different MirrorServer), the Backup Account will be moved between MirrorServers automatically. No manual MirrorServer configuration is necessary. 123 Remote Management Changing the StorageServer Using the SP Console, you can move a Backup Account from one StorageServer to another. Note: You will only see this option on your Account menu if you manage more than one StorageServer with the SP Console. Warning: When moving a Backup Account between StorageServers, the major and minor versions of the destination StorageServer must be the same as the source StorageServer, or later. If this is not the case, the move will fail with an appropriate message appearing in the StorageServer log. Example: In V6.2.3, 6 is the major version and 2 is the minor version. Therefore, if the source StorageServer is V6.2.3, the Backup Account can be moved to a V6.2.2 StorageServer, but not to a V6.1.1 StorageServer. 6 To move a Backup Account to another StorageServer: 1. In the Account Management view, expand the Account Management tree and select the name of the Backup Group to which the Account belongs. 2. Ensure that the Accounts tab is selected in the work area. 3. In the Accounts list, select the name of the Backup Account you wish to move. 4. On the Account menu, click Change StorageServer. Alternatively, right-click the Backup Account name and then click Change StorageServer on the shortcut menu. 5. In the Change StorageServer box that appears, select a Backup Account in the Accounts list. 6. Use the New StorageServer arrow to select a destination StorageServer. 7. Click OK. The Backup Account will be moved to the new StorageServer. Remote Management 124 Advanced actions Advanced actions can be accessed from the menu bar or by right-clicking on an Account name and then pointing to Advanced in the shortcut menu. Warning: Please be careful when changing any of these settings. Importing a Backup Snapshot The Backup Snapshot feature in DL and SE Clients enables users to create a backup of all 6 selected files on the Client for transferral to the Storage Platform using a removable storage device. Tip: This feature is useful when the amount of data to be transferred to the Storage Platform is too great to transfer over the Internet. After creating a Backup Snapshot using a Backup Client (see relevant Client User Manual), you can import the data to a StorageServer using the SP Console as described below. To import a Backup Snapshot: 1. In the Account Management view, expand the Account Management tree and then select the name of the Group to which the Client’s Backup Account belongs. 2. Ensure that the Accounts tab is selected in the work area. 3. In the Accounts list, select the name of the Account that you wish to import the Snapshot for. 4. On the Account menu, point to Advanced, and then click Import Backup Snapshot. Alternatively, right-click the Account name, point to Advanced, and then click Import Backup Snapshot on the shortcut menu. 5. In the Import Backup Snapshot from disk dialog box that displays, click the Copy button to copy the StorageServer location path. 6. Access the StorageServer on which the Account resides, open Windows Explorer, paste the location into the Address bar, and then press Enter. 7. Copy the Snapshot data from the storage device and then paste it into the location. Note: Do not transfer the entire Snapshot folder (e.g. 1e83bb93-cf93-4db2a2a4-10af49785f8b [GUID filename]). You need to transfer the folder within it (the folder name starts with the date on which the snapshot was made [e.g. 20100506xxxxxx, which was made on the 06th May 2010]). 8. Once the Snapshot data is in the correct location, click OK in the SP Console’s Import Backup Snapshot from disk dialog box. 125 Remote Management 9. In the Info dialog box that appears, click OK. When the process has completed, it will be logged in the StorageServer’s Diagnostics window. (E.g. 16:13:34 Info: A-SP OWNER\RESELLER A\SERVERS\SERVER01 - Backup Snapshot Import completed successfully.) The StorageServer has now been updated with the latest Backup Client data and the Backup Account will be re-activated automatically. The Backup Client user can now continue backing up data as usual. 6 Remote Management 126 Exporting a Restore Snapshot (Disaster Recovery) The Restore Snapshot feature enables you to take data from the Storage Platform and make it available to the Backup Client for restores using a mobile storage device. Tip: This feature is useful when the amount of data to be transferred to the Backup Client is too great to transfer over the Internet within a limited time frame (e.g. in a Disaster Recovery scenario). To export a Restore Snapshot to a mobile storage device: 6 1. In the Account Management view, expand the Account Management tree and select the name of the Group to which the Client’s Backup Account belongs. 2. Ensure that the Accounts tab is selected in the work area. 3. In the Accounts list, select the name of the Account for which you wish to export a Restore Snapshot. 4. On the Accounts menu, point to Advanced, and then click Export Restore Snapshot. Alternatively, right-click the Account name, point to Advanced, and then click Export Restore Snapshot on the shortcut menu that appears. 5. In the Snapshot recovery from Disk dialog box that appears, select a backup to restore using the Backup to restore arrow. 6. If the encryption key is not currently available, an Encryption key box will prompt you for it. Note: To enable the Console to export the Restore Snapshot upon clicking OK, as described in step 8 below, enter the key and then proceed to the next step. Leaving this box blank will result in the Restore Snapshot being queued until the Backup Client performs its next backup. Tip: If the key is currently available, the Encryption key box will NOT be displayed, and the snapshot export will be performed upon clicking OK in step 8 below. 7. Click the Copy button to copy the Restore Snapshot location to the Clipboard or make a note of the Restore Snapshot location to refer to later. 8. Click OK. Once complete, the StorageServer Diagnostics window will log a “Snapshot Restore completed successfully” message. 9. On the StorageServer machine, open Windows Explorer, paste the Restore Snapshot location into the Address bar (or navigate to it), and then press Enter. 10. Copy the Snapshot and paste it into the desired location on your mobile storage device. You can now transfer the snapshot data from the storage device or server to another machine and import the backup information to the Backup Client, enabling the user to restore any/all files via the Restore tab. For more information, please refer to the relevant Backup Client User Manual. 127 Remote Management Tip: You can also restore data using the SP Console’s Remote Management feature. See “Remote Management” later in this chapter. Preparing a Recovery Server for a Snapshot Another option for recovery to site is to use a dedicated StorageServer, acting as a Recovery StorageServer, which can be made locally available to the site (especially useful if the site has experienced major data loss over multiple Backup Accounts). This can be done by recovering from a typical MirrorServer that hosts the same Backup Account data required for such a disaster recovery. For more information and assistance with the process, please contact your Attix5 vendor. 6 Remote Management 128 Importing HSM data To make a Backup Account’s HSM data available for restore via the Backup Client, you need to import the relevant HSM data. Note: HSM data consists of roll-ups that have been archived before being deleted from the Storage Platform. For more information on roll-ups, see Roll-ups tab in Chapter 6, “Backup Groups”.) To import a Backup Account’s HSM data: 1. Navigate to the StorageServer’s HSM Export folder. 6 Tip: The location is defined on the HSM tab of the Configure StorageServer dialog box. See HSM tab in Chapter 7, “Storage Platform Configuration”. 2. Note the name of the Backup Group to which the Backup Account belongs and then open the matching folder in the HSM location. Tip: The matching HSM folder names follow the GroupName_AccountName, e.g. ALLSERVERS_SERVER6. syntax: 3. HSM folders are named according to the last backup date contained in the roll-up. Open the folder containing the roll-ups you wish to make available to the Client for restoring. Tip: Roll-up folders names follow the syntax: YearMonthDayHourMinuteSecond. E.g. 20100614115403 (which represents 14th June 2010, 11:54:03). 4. In the archived roll-up folder, you’ll find either an HSM folder (with a folder name that matches that of the Backup Account GUID) or a single HSM Tar file. a. If a full HSM folder is available, copy it to the Clipboard (the folder name should match that of the Backup Account GUID.) b. If a single Tar file is available, you first need to untar the file and then copy the untarred files and folders to the Clipboard. 5. Paste the HSM data (GUID folder name) into the StorageServer’s HSM Import folder. Tips: The Import folder location is defined on the HSM tab of the Configure StorageServer dialog box. See HSM tab in Chapter 7, “Storage Platform Configuration”. If importing V5 HSM data, you need to recreate the V5 Import folder structure as follows: Import\HSM\GroupName\AccountName\[Roll-up folder]. E.g. Import\HSM\GroupName\AccountName\20090131235959. To import multiple HSM archives, paste the HSM data (GUID folder name) for each archive that you want to import into the StorageServer’s HSM Import folder. If you are informed that the folder already exists and asked whether you want to merge the folders, click Yes. The HSM data should now be available for restore from the Backup Client. 129 Remote Management Initiating/Scheduling Integrity Checks You can do an Integrity Check on a specific Backup Account, which is useful if you suspect that the data may be corrupt on the Storage Platform. During each monthly roll-up, should any data be corrupt, an automatic Integrity Check will occur to fix or retransmit corrupt data. Warning: An Integrity Check may take some time to complete and may result in high processor usage. Tip: You can monitor the progress of an Integrity Check in the StorageServer Diagnostics window (at the bottom of the screen). You can initiate an Integrity Check manually or schedule automatic Integrity Checks. 6 To initiate an Integrity Check manually: 1. In the Account Management view, expand the Account Management tree and select the name of the Group to which the Backup Account belongs. 2. Ensure that the Accounts tab is selected in the work area. 3. In the Accounts list, select the name of the Backup Account on which you wish to perform an Integrity Check. 4. On the Account menu, point to Advanced, point to Integrity Checks, and then click Initiate Integrity Check now. Alternatively, right-click the Backup Account name, point to Advanced, point to Integrity Checks, and then click Initiate Integrity Check now on the shortcut menu that appears. 5. In the Initiate Integrity Check now dialog box that appears, select the checks to be performed, whether or not to apply fixes and whether to run the Integrity Check on the StorageServer or MirrorServer. Notes: The MirrorServer target will be greyed out if the Backup Account’s StorageServer or Backup Group is not mirrored. If you choose to run the Integrity Check on the MirrorServer, you must be logged in to the SP Console with the “admin” account and the MirrorServer must be set to use the Master password and not a Mirror Account. 6. Click Start. Remote Management 130 To schedule an Integrity Check: 1. In the Account Management view, expand the Account Management tree and select the name of the Group to which the Backup Account belongs. 2. Ensure that the Accounts tab is selected in the work area. 3. In the Accounts list, select the name of the Account on which you wish to perform an Integrity Check. 4. On the Account menu, point to Advanced, point to Integrity Checks, and then click Schedule an Integrity Check. Alternatively, right-click the Account name, point to Advanced, point to Integrity Checks, and then click Schedule an Integrity Check on the shortcut menu that appears. 6 5. Select one of the following options: Once after next backup After each backup Tip: After each backup is less processor intensive than the other options as it will only verify the latest backup and not all available backups on the Storage Platform. 6. In the Settings area, specify the level that should be checked and whether or not fixes should be applied. 7. Click OK. Warnings: Note that the only way for the Integrity Check to fix a problem is to remove the problem file from the backups. If this happens, the Backup Client will receive an error during the next backup which will flag the particular file for a full backup. Only a small number of Integrity Checks can be run at the same time so some checks may be postponed until the next backup if too many are running. 131 Remote Management Overriding the StorageServer IP Warning: Changing the StorageServer IP address will cause ALL Backup Clients that connect to it to use the new address. Incorrect use of this feature may corrupt the user database. Note: You will only see this option if you manage more than one StorageServer with the SP Console. Tip: You can use this feature to back up to a snapshot server. See Preparing a Recovery Server for a Snapshot. 6 To override the StorageServer IP: 1. In the Account Management view, expand the Account Management tree and select the name of the Group to which the Backup Account belongs. 2. Ensure that the Accounts tab is selected in the work area. 3. In the Accounts list, select the Account(s) you wish to move. 4. On the Account menu, point to Advanced, and then click Override StorageServer IP. Alternatively, right-click the Account name, point to Advanced, and then click Override StorageServer IP in the shortcut menu. 5. In the Temporarily override StorageServer address dialog box that appears, select the Temporarily override StorageServer address check box. 6. In the IP Address or DNS name box, type the IP address or DNS name of the StorageServer you wish to move the Account to. 7. In the Port box, type the port number the SP Console must use to connect to the Storage Platform. 8. Click OK. Warning: This feature does not move the Account data. It is used when the Account data has already been moved using the Change StorageServer for Accounts feature. Remote Management 132 Access often-used reports To access often-used Backup Account reports: 1. In the Account Management view, expand the Account Management tree and select the name of the Group to which the Backup Account belongs. 2. Ensure that the Accounts tab is selected in the work area. 3. In the Accounts list, right-click the Backup Account(s) whose reports you want to access. 4. Point to Reports, and then select the report that you want to access. 6 133 Remote Management Remote Management You can connect to and administer Attix5 Pro Backup Clients using the Storage Platform Console’s Remote Management feature. Notes: V4.4 is the minimum requirement for Server Edition and v5.0 for Desktop & Laptop Edition Backup Clients. Remote Management must be enabled in the Backup Client before you can connect to it. (For more information, please refer to the relevant Client User Manual.) If Multiple Backup Sets are enabled on the Client, only the Default backup set will be accessible using the Remote Management feature. 6 Tip: This feature is especially useful if you do not have GUI access via the Client (e.g. if the Client is installed on a Linux operating system with the GUI feature disabled.) Two connection options are available: Connect using your Storage Platform Access Account Connect using the standard Remote Management username and password Note: A user connecting with Access Account credentials will only have access to the Remote Management functionality assigned to his/her Role. Users connecting with the standard Remote Management username and password will have full access to all Remote Management functionality. For more information, see Chapter 9, “User Access Management”. Using this feature, you can initiate backups and restores, modify the backup selection, view log files and configure a number of options ranging from the backup schedule to file exclusions and patching settings. Remote Management 134 Connecting to a Backup Account To connect to a Backup Account: 1. Ensure that Remote Management is enabled in the Backup Client. (For more information, please refer to the relevant Backup Client User Manual.) 2. In the Account Management view, expand the Account Management tree and select the name of the Group to which the Backup Account belongs. 3. On the Account menu, click Connect to Backup Client. Alternatively, double-click the Account name or right-click it, and then click Connect to Backup Client. 4. In the Connect to Backup Client dialog box that appears, ensure that the correct IP 6 Address and the Storage Platform port number display the boxes provided. 5. Select the type of credentials you wish to use. Notes: If Allow SP controlled access was selected when Remote Management was enabled on the Client, you will be able to use the Storage Platform credentials to connect to the Client. If Allow custom access was enabled and a particular username and password were specified in the Client, you need to select Use these credentials and type those credentials in the boxes provided. 6. Select Remember these details to keep these connection settings configured for your next Remote Management connection. 7. Click OK. Once connected to a Backup Client, four tabs are displayed: Summary, Backup Selection, Restore and Logs. The Summary tab displays Backup Account information and configuration settings (a summary of the Backup information Client ranging from with the Account limit, software version and Operating System to the Backup Schedule and installed plug-ins). 135 Remote Management You can use the Backup Selection tab to modify the backup selection on the remote machine. Right-click the files and/or folders and use the shortcut menus to change their selection statuses. Click the Backup button on the main toolbar to initiate the backup process. If the previous backup failed for any reason, the Storage 6 Platform Console will prompt whether the previous backup must be resumed. You can use the Restore tab to restore files and folders. Select the folders to restore and then click the Restore button on the main toolbar to initiate the restore process. Tip: While a Backup or Restore process is running, you can use the Cancel button to stop the process. On the Logs tab, you can view Backup and Restore Logs. To view only a summary of the logs, click the Summary button on the main toolbar. Remote Management 136 Configuring a Backup Account Warning: Please read through this section carefully before changing any of the settings. Incorrect settings could cause serious problems or even stop the Backup Client from functioning. To configure a Backup Client via Remote Management: 1. Click the Options button on the main toolbar. 2. In the Backup Agent Properties dialog box that appears, configure the tabs as desired. For more information on the tabs available, see sections below. 3. Click OK. 6 Backup Agent dialog box The Backup Agent dialog box provides you with Backup Client properties also available in the Backup Client’s Options and Settings dialog box. The tabs described below enable you to modify these properties from within the SP Console. Account/Security tab Security Settings The Account/Security tab allows you to select whether or not the Backup Client is to remember the Backup Account password during backups and restores. Two options are available: Remember password for backup and restore: The Backup Client remembers the user password when doing a backup or restore. This is the default setting. Prompt for password on restore: The Backup Client prompts for the user password during the restore process. 137 Remote Management Backup Schedule tab You can modify the backup schedule on the Backup Schedule tab. Settings on this tab are identical to those available in the Backup Settings information Client’s dialog on Options box. For configuring and more backup schedules, please refer to the relevant Backup Client User Manual. 6 Warning: You are advised not to disable automatic backups as you will then have to manually initiate all backups. Disk Usage tab You can use the Disk Usage tab to change the Temp folder location and the number of days that files are to be kept in the cache. Working Folders If there is limited space on the drive where the Backup Client is installed, you can move Temp folder, which is used as a temporary workspace for backups and restores, to another location. Note: Cache, Logs and Database folders can be moved using the Expert tab. Warnings: The Cache and Temp folders must reside on the same drive/volume. If the database or any of the folders are stored on a network share, please ensure that the Backup Service has the correct permissions to connect and write to that share. Remote Management 138 Cache When modifications are made to a file, the Backup Client only transmits changes to that file, as opposed to transmitting the complete file again. This is accomplished by the use of a local cache. By default, recently modified files are kept in the Cache for 20 days, after which they will be deleted. Once a file has been flushed from the cache, a full copy will be backed up when any modifications are made to the file. The longer files are kept in the Cache, the better the chance of only transmitting patches instead of full copies and thus reducing the amount of data that needs to be transmitted. If there is limited disk space available, consider shortening the time files are kept in the cache. 6 Warning: If 0 days are specified for caching, patching is disabled. All files in the Cache will be deleted and full copies of changed files will be backed up to the server during each backup. To delete the current cache, click the Clear Cache button. If the cache is deleted, full copies of the selected files will be re-sent to the Storage Platform during the next backup. Note: The Backup Client will log the message Doing monthly cache cleanup once a month. This maintenance task is to ensure that there are no redundant files in the Cache. Performance and Limits tab On the Performance and Limits tab, you can change the processor usage, disk access and data transfer limits. Processor Usage and Disk Access The Backup Client uses a fair portion of the available processor power to patch, compress and encrypt files during the backup process. If the computer is being used at the same time, the user may experience some performance deterioration. You can lessen this effect by lowering the Client’s processor usage and disk access. 139 Remote Management To lower the Backup Client processor usage: Move the Processor Usage slider to the left. Warning: If the highest Processor Usage setting is used, it will affect server performance during the backup. To lower the Backup Client disk access: Move the Disk Access slider to the left. Tip: The process will take longer if this setting is lowered but other disk-intensive applications will perform better. Warning: If the High setting is used, the Backup Client will continuously use all available disk access to read and write to the disk. This will, however, ensure that the process completes as fast as possible. 6 Limits You can use the Limits tab to limit data transfer speed and/or the size of each backup. To limit data transfer speed: 1. Select the Limit outgoing transfer speed (Kbyte/s) to check box. 2. Type a value in Kbytes/second in the box provided. 3. Click OK. To limit the size of each backup: 1. Select the Restrict size of each backup (MB) check box. 2. Type a maximum value amount of data that may be transferred during each backup. 3. If you wish to enable a backup cycle, select Cycle backup process until all selected data has been transferred. 4. Click OK. Note: If this option is enabled, it may take several backups before all files are backed up to the Storage Platform. This feature is especially useful when using a slow Internet connection and there are problems with transferring large backups. Remote Management 140 Global Filters tab Global Filters enables you to exclude files and/or folders globally and set up a No Compression filter. Exclude Files Exclude these files enables you to specify that files with certain file names, extensions or last modified dates be 6 excluded from all backup selections. Tip: You can use wildcards. E.g. *.mp3 will exclude all MP3 files from backups. Example: To exclude all MP3 and AVI files, type: *.mp3;*.avi in the text box. (Separate entries with a semicolon.) You can also exclude files based on their last modified date by selecting the Do not back up files older than check box and specifying a date in the box provided. Note: The Date Exclusions Filter uses the file modify date as a reference and not the file create date. Exclude Folders Exclude these folders enables you to exclude certain folders from all backup selections. Note: Wildcards are not supported in this area. No Compression Filter Compression is not effective on all file types as some files may already be compressed or cannot be compressed at all. The Backup Client could increase processor usage and spend some time trying to compress these files. This filter enables you to specify a list of file extensions that must not be compressed during the backup process. The list of file types specified by default are types known for not compressing well. 141 Remote Management Advanced Options tab Options and Retries Always connect to the Storage Platform... When the Always connect to the Storage Platform check box is selected, the Backup Client will connect to the Storage Platform during each backup, 6 whether or not changes were made. This updates the last backup date stamp, even if there were no changes made to the backup set, ensuring that the Storage Platform always reflects the latest backup date. Complete compression/patching before sending data to the Storage Platform During the backup process, Attix5 Pro SE compresses and patches files and places them in a queue to be transmitted. This queue allows transmission and compression/patching to occur in parallel, reducing the total backup time significantly. Select this option to disable multiple thread backups. This option is typically needed when using a dial-up account. With this setting enabled, the Backup Client will compress all new files and patch all modified files before starting to transmit data to the Storage Platform. Verify account size before compression/patching With this setting enabled, the Backup Client verifies the Backup Account size limit on the Storage Platform before starting with the compression and/or patching. It is useful to flag Account limit issues before starting these possibly time-consuming processes. Remote Management 142 Enable Volume Shadow Copying to back up locked files Microsoft Volume Shadow Copy Service (VSS) provides a solution by creating a snapshot of the data at any given point in time without any interruption to any applications. Using this option enables the backup of open or locked files. Warning: Please use relevant plug-ins to back up databases. Use VSS to update the cache Using this option will increase the speed of the cache update process. Warning: This setting will increase the load on VSS and may cause VSS to fail on servers with heavy I/O (like file servers), resulting in cache update failures. 6 Number of Backup/Restore attempts before cancelling By default, the Backup Client tries to connect to the Storage Platform 4 times before cancelling the backup process. It is advised to increase the number of attempts when using a slow Internet connection. The backup will continue from the previous point of failure and not resend the entire backup. Duration between connection retries By default, if the connection is dropped, the Backup Client will try to reconnect to the Storage Platform after 60 seconds. This setting enables the Backup User to increase/decrease the duration between the retries. Socket Timeout The default socket timeout is 60 seconds. If the Backup Client is connected to the Storage Platform and there is no communication between the two, the time specified in this box (in seconds) is how long the Backup Client will stay connected before dropping the connection. Logging Level You can specify the level of information that must be included in the log files. Choose between: 143 Log all messages Suppress detail Log errors and warnings Remote Management Patching tab Patching is the process of extracting only the differences between files. This process minimizes the amount of data that has to be transferred to the Storage Platform. There are two types of patching available: Binary Patching (enabled by default) and Delta Blocking. If you are not accustomed with this 6 functionality, please refer to the Client User Manual for additional information before changing these settings. Mandatory Patching tab A file is considered modified if the timestamp or size changes. The Backup Client can, however, be configured to patch certain files and folders regardless of whether or not they appear to have changed since the last backup. Files selected for mandatory patching display on the Client’s Backup Selection tab with a green icon containing the letter “M”: . Note: Files selected for mandatory patching can be excluded by the Backup Client user. For more information, please refer to the Client User Manual. Tip: Mandatory Patching is especially useful in situations where files are held open by an application (internally the file changed, but the change is not reflected in the last modified date on the file system or in the size of the file itself). To select files for mandatory patching: Remote Management 144 1. Click the Add file button. 2. In the Add file dialog box that appears, type the name of the file. 3. Click OK to save the settings. Expert tab The Expert tab contains all variable settings not found on any of the other Backup Client configuration tabs. These entries 6 are saved in the a5backup.properties file and the file also includes plug-in settings, if installed. Warning: Please use this tab with caution. Incorrect use may alter the backup and restore procedures. Use the buttons on the right to Add, Edit or Remove properties. Settings can be imported and exported by using the Save As and Load From buttons, and the Refresh button will update the Backup Client Properties section with any recent changes. 145 Remote Management Backup Client Updates Updating Backup Clients manually can be a time consuming exercise. Attix5 Pro allows you to automate this process. Desktop & Laptop Edition and Server Edition can be updated automatically with the latest software version and service pack during the backup process. Notes: Desktop & Laptop Edition (DL) v3.x/4.x Backup Clients cannot automatically be updated to version 5 due to the infrastructure change from an application to a service. It will continue to function as normal. To update the DL Client, you need to uninstall the old version manually and then install the new version and reconnect to the existing Backup Account. For more information, please contact your support team. In Server Edition, this functionality is available for v4.1 Backup Clients and higher. 6 Attix5 creates update packs that are distributed to the various AccountServers. The AccountServer then distributes these packs to the different Backup Clients as they are requested during the backup process. Notes: Backup Clients are always updated to the latest version and service pack available on the Storage Platform. If the version is too old to be updated, the update must be done manually. (However, please refer to the previous note before attempting to do so. Update instructions can be found later in this chapter.) The update pack is packaged into one file per Storage Platform. A separate update for each brand and operating system is created. If you have different branded Backup Clients connecting to your Storage Platform, they will be updated with their own branding. Deployment Module 146 Enabling Auto Updates You can enable Auto Updates for the complete Storage Platform or per Collection or Group. Notes: Please note that you need to configure Auto Updates before you can enable them. For more information, see Backup Client Updates in Chapter 6, “Account Management”. Warnings: If a plug-in has been deprecated, the Backup Client will only be updated to the latest version in which the plug-in was still supported. Attix5 Pro V7 does not support the PowerPC architecture on Mac. Backup Clients on Macs using the PowerPC architecture will only be updated to the latest version available prior to V7. 6 To enable Auto Updates for the complete SP: 1. Access the Storage Platform Configuration view by clicking the Storage Platform Configuration button in the view selector. 2. Click the AccountServer node in the Storage Platform Configuration tree and then click the Configure button on the toolbar. Alternatively, right-click the AccountServer node and then click Configure. 3. Navigate to the Updates tab and select the Auto-update Backup Client check box. Ensure that the Update File Search Path is correct and then click OK. Auto Updates are now enabled. Since all Backup Groups are set to use the Storage Platform’s default Auto Update setting by default, Auto Updates are now enabled for all Backup Groups. To enable Auto Updates at Collection/Group level: 1. Access the Account Management view by clicking the Account Management button in the view selector. 2. Select the Collection or Backup Group name and then click the Configure button on the toolbar. Alternatively, right-click the Collection or Group name and then click Configure. 3. Click the Updates tab and then select the applicable Auto Update Backup Client option. 147 Backup Client Updates Configuring Auto Updates Note: Please ensure that you have received the update pack from Attix5 before you begin the following procedure. Should you change the update pack location, you need to configure the AccountServer Update File Search Path by following the instructions below. To configure Auto Updates on the Storage Platform: 1. In the SP Console’s Storage Platform Configuration view, select the AccountServer node. 2. On the AccountServer menu, click Configure. Alternatively, right-click the AccountServer node, and then click Configure on the shortcut menu that appears. 6 3. In the Configure AccountServer dialog box that appears, navigate to the Updates tab and ensure that the Auto-update Backup Client check box is selected. 4. Type the new file location in the Update File Search Path box. 5. Click OK. The AccountServer will extract the update pack and create the update structure in the specified folder. Desktop & Laptop Edition update process Please refer to the note at the beginning of this chapter related to version 4 Backup Clients. If Auto Update is enabled, the Storage Platform verifies the Desktop & Laptop Client version when it connects to the Storage Platform during the backup process. If a Backup Client is running an older (auto-update supported) version of the software, the update is made available and the Desktop & Laptop Client will download and install the update automatically. Server Edition update process Server Edition Backup Clients from version 4.1 onwards can be updated to the latest version automatically. Note: You need to update the Server Edition Backup Clients to v4.4 in order to use the Remote Management functionality available in the v4.4 Storage Platform Console. To manually update SE Backup Clients and their plug-ins: 1. Close the Backup Client application interface and the SE system tray icon. 2. Run the SE Installer. Deployment Module 148 Note: The SE Installer retrieves the install location from the backup service and cannot be changed as you are upgrading an existing SE Client. 3. On the Welcome screen, click Next. 4. On the Ready to install Attix5 Pro SE screen that appears, click Install. 5. If the Attix5 Pro SE service is running, a Files in Use wizard screen will appear. Click OK to have the installer stop the service, update the software and then restart the service. If the SE service is not running at the point of update, the installer will update the software and start the service thereafter automatically. 6. On the Completion screen that displays, Launch Backup Client SE is selected by default. Clear the check box if you do not wish to do so. 6 7. If you have the plug-in installer file in the same directory as the new Backup Client installer file, a Launch Plug-in Installer check box will display above the Launch Backup Client SE check box on the Completion screen. If you wish to add or update any plug-ins at this point, ensure that the check box is selected. Note: If the plug-in install file is not in the same location as the Backup Client install file, you can manually update installed plug-ins by running the plug-in installer at a later stage. Existing plug-ins are marked with a blue icon and will automatically be updated when you click Next. The plug-ins can also be updated automatically during the next backup process. 8. After the Backup Client and plug-in updates (if applicable), click Finish. 9. Confirm that you can open the SE Backup Client and initiate a backup to the Storage Platform. All activities described above are displayed in the Diagnostics area of the Storage Platform Console. Plug-in Auto Update process During the backup process, the Storage Platform will compare the plug-in versions received from the Backup Client with the latest versions available on the Storage Platform. If newer versions are available, the Backup Client will be able to download the files and automatically update the installed plug-ins. 149 Backup Client Updates Deployment Wizard The Deployment Wizard is used to create a single installation file (MSI) that can be preconfigured with file selections and backup permissions to install Desktop & Laptop Edition or Server Edition Backup Client software on a computer. Warning: Certain antivirus programs may result in deployment failures. In such cases, you may need to disable antivirus scanning for the duration of the deployment process. Creating a Backup Client deployment file 6 To create a deployment file for a Backup Group: 1. In the Account Management view, expand the Storage Platform Collection in the Account Management tree. 2. Right-click the name of the Backup Group to which the new Backup Accounts will belong, and then click Deploy. 3. The Deployment Wizard will be initiated. Follow the wizard steps described below to create the deployment file. A custom MSI installer will be built according to your wizard selections. Deployment Module 150 Step 1 of 11: Start the Deployment Wizard and specify the initial settings 1. Select the type of Backup Client installer that you wish to create. Desktop & Laptop Edition is selected by default. 6 2. Select 64-bit or 32-bit as the target architecture. Warning: Please note the following and ensure that you configure the MSI installer for the correct architecture: 64-bit installers cannot run on 32-bit operating systems. However, 32-bit installers can run on 64-bit operating systems. System State and Exchange plug-ins can only function with 64-bit SE Backup Clients running on 64-bit operating systems. Note: If you have access to multiple branded Backup Clients, you will be able to choose which brand to deploy during this step. The brands available depend on the brands that your Access User has been given access to. Admin users have full access to all brands on the Storage Platform. 3. Select the Show Advanced Options check box if you wish to view the Deployment Wizard's advanced options. Notes: The Reset to Defaults option at the bottom of the Deployment Wizard will reset all settings currently populated to the default settings. Load settings from a file... enables you to load settings from a previously created deployment file (you have the option to save the settings in an xml file for future use in the final step of the Deployment Wizard). 4. Click Next to continue to the next step, or Build to start the build process. 151 Deployment Module Step 2 of 11: Specify the Backup Account and connection details 1. Specify the correct Storage Platform and Backup Group details. Note: If you initiated the Deployment Wizard from within the Storage Platform Console, these entries will already be populated with the correct settings. If you leave these entries blank, the Backup Account Setup Wizard will prompt the user for the details. 6 Warning: Please ensure that you enter the correct settings, or the Backup Client will not be able to function correctly. 2. If you wish to disable the creation of new Backup Accounts, deselect the Allow the user to create a Backup Account using this key check box. The Backup Client will then only allow reconnects to existing Backup Accounts available on the Storage Platform. Note: The Default Backup Account name box allows you to specify whether the Backup Account name in the Backup Account Setup Wizard must be automatically populated with the computer name, user name, user domain, or any combination of the standard parameters, e.g. %UserDomain%%UserName%. You can also specify the variable for the default Backup Account name. The Deployment Wizard supports all variables that can be found by typing "set" in the Command Prompt. 3. If necessary, specify proxy settings in the boxes provided. 4. Click Next to continue to the next step, or Build to start the build process. Deployment Module 152 Step 3 of 11: Configure backup scheduling 1. Specify a time for the daily automated backup. The default backup time is 19h00. Warning: Automatic backups can be disabled, but the enduser will then have to manually initiate backups which is not recommended. 6 2. Desktop & Laptop Edition Backup Clients can warn the user if backups were skipped by displaying a popup message whenever a network connection is detected. Select what action the Backup Client should take if a backup is skipped. Warn the user after 4 days when online is the default selection, to accommodate offline periods that typically occur during weekends. 3. Click Next to continue to the next step, or Build to start the build process. Step 4 of 11: Define default selection filters 1. Use the Add and Remove buttons to specify the default selection filters that will be available in the Backup Client. 2. Enable the Select these files for backup after installation check box to apply some of the abovementioned filters when the Backup Client is opened for the first time. Use the Add, Remove and Edit buttons to configure the filter types that you want to include in the Backup Client's initial backup selection. Note: *HOME\ refers to the logged in user's home folder. 3. Click Next to continue to the next step, or Build to start the build process. 153 Deployment Module Step 5 of 11: Specify exclusions 1. If you wish to stop certain file types from being backed up, select the Do not backup files with these extensions (one per line) check box and type the file extensions to be excluded in the box provided. Note: Type each extension on a new line in the format: *.file. 6 2. To prevent the backup of files that have not been modified recently, select the Do not backup files that haven't changed since check box, and then select a date. 3. Click Next to continue to the next step, or Build to start the build process. Note: The exclusions specified above are marked in the Backup Client as Excluded by Administrator and take priority over the backup selection made by the end-user. Step 6 of 11: Specify restrictions (DL advanced option) Note: This step is only available when deploying a DL Backup Client. 1. Modify users’ ability to cancel or change scheduled backups, change backup selections, change Backup Account settings, change application options and/or change passwords by selecting or deselecting the respective check boxes. 2. Click Next to continue to the next step, or Build to start the build process. Deployment Module 154 Step 7 of 11: Specify restrictions (Advanced option) 1. Modify the behaviour of the MSI installer by selecting the level of customisation that the end-user will be allowed to perform during the install process. Note: If you select Not be visible, you must have administrator privileges when running the installer or the installation will fail. This option causes the installation to run in the background. (See “Step 9 of 11: Configure custom Backup Client settings” for instructions on configuring the MSI properties so that the Backup Account name, password and encryption key are installed without user input.) 6 2. Click Create Licence Agreement file... to create a licence agreement. After you have created a licence agreement, you can choose to display it in the installer wizard by selecting the Display a licence agreement check box. Note: If the Deployment Wizard detects a Licence.rtf file in C:\Users\{User}\AppData\Roaming\Deployment, the Create Licence Agreement file... link changes to Edit Licence Agreement file.... 3. Click Next to continue to the next step, or Build to start the build process. 155 Deployment Module Step 8 of 11: Set environment optimisation (SE advanced option) Note: This step is only available when deploying an SE Backup Client. 1. Select Local (LAN) or Remote (Internet) as the backup type. The default is Local (LAN). This option determines whether the Backup Client will be optimised to use Streaming Backup. 2. You can choose to minimise backup 6 time and disk usage, or transfer size. The default is Time and disk usage. 3. Click Next to continue to the next step, or Build to start the build process. Note: The compression and processing summary displays the outcome of the choices you have made, with regards to support for resuming interrupted backups, disk usage, transfer size and processing time. The default selections optimise the Backup Client for backing up over a local network with network traffic not being an issue. Deployment Module 156 Step 9 of 11: Configure custom Backup Client settings (Advanced option) Warning: This step contains advanced features that could corrupt the functioning of the Backup Client. Please consult your Backup Administrator before configuring these settings. 1. Specify any custom Backup Client settings that should be stored in the a5backup.properties file. Note: Settings specified here will not override existing settings if you manually update the Backup Client using this deployment. The settings will only take effect if you perform a clean install or if the setting is new to the version being deployed. 6 Example: To pre-configure the Backup Client so that backup and restore logs include the date, and the service log includes debug messages, type the following in the Custom Backup Client settings... box: log.includedate=true attix5.log.debug=true 2. In the Custom MSI (installer) properties... box, if you wish to add properties to the MSI file, type each property on a new line. Example: To pre-configure the MSI properties so that the Backup Client installs with the AccountServer IP: "192.168.20.215", the Backup Account name: "John-PC", the Backup Account password: "password", the Backup Group create key: "pas", the encryption key: "password" and the Backup Group: "A-SP OWNER\RESELLER A\BACKUP ACCOUNTS", type the following in the Add these properties... box: PREPACCOUNT=YES SERVERIP=192.168.20.215 ACCOUNTNAME=John-PC ACCOUNTPASSWORD=password CREATEKEY=pas ACCOUNTKEY=password GROUP=A-SP OWNER\RESELLER A\BACKUP ACCOUNTS 157 Deployment Module Note: The encryption key must be 8 characters or more. 3. To specify additional folders or files to be added to the MSI file when built, e.g. the backupset.xml file with a default selection, click the Add Folder or Add Files button, navigate to and select the items to add, and then click Open. Warning: Files and folders added in this step will overwrite any existing files found in the installer. Please be careful when using this feature as you may corrupt the Backup Client when replacing files. Notes: To add a folder to the Backup Client you must include its parent folder in this step. The contents of the selected folders are added to the installer. 4. Click Next to continue to the next step, or Build to start the build process. 6 Step 10 of 11: Configure Backup Client wizards (Advanced option) 1. If you wish to specify any mandatory custom fields in a separate step in the Backup Account Setup Wizard, select the Prompt the user for the following details (one per line) check box and then type the names of the fields in the box provided, listing them on separate lines. Note: The supplied values are stored in the AccountServer database and can be viewed in the SP Console. 2. To simplify the Backup Client wizards for the end user, you can remove optional steps from them. 3. Click Next to continue to the next step, or Build to start the build process. Deployment Module 158 Step 11 of 11: Build 1. Select whether to download the latest Backup Client from the Storage Platform. Note: If this check box is not selected, the Deployment Wizard will use the Backup Client that it currently has. If it does not have a Backup Client, the wizard will download it from the Storage Platform regardless of whether the check box is selected or not. 6 2. Confirm all the settings and then click Build to start the build process. 3. The Deployment Wizard will prompt you for the folder where the created MSI file must be stored. Your Desktop is the default location. 4. Once the MSI has been built, you can choose to open the Deployment folder on exit from the Deployment Wizard. 5. Click Close. The Deployment Wizard will save the current deployment settings before closing. The next time you open the Deployment Wizard, your settings will be automatically populated. 159 Deployment Module MSI Installer The Attix5 Pro MSI installer enables you to remotely deploy Server Edition and Desktop & Laptop Edition Backup Clients using your preferred desktop management solution, e.g. Microsoft SMS. Use the Deployment Wizard to include the AccountServer and Group settings in the MSI. With these settings populated, you can specify that the Backup Account must be created automatically during the install process. Use the following command to run the installer (ensure that you have administrator privileges): ./BackupClientFileName.msi PREPACCOUNT=Yes 6 If you do not wish to use the preconfigured AccountServer and Backup Group details, you can use additional parameters to override the default settings configured: SERVERIP – IP address of the AccountServer ACCOUNTNAME – Backup Account name ACCOUNTPASSWORD – Backup Account password. Note: If you do not specify a Account password, a random one will be used. CREATEKEY – Backup Group Create Key ACCOUNTKEY – Backup Account encryption key. Note: If you do not specify an encryption key, a random one will be used. GROUP – Backup Group name Tips for using Environment Variables: You can use Environment Variables to supply the parameters listed above. Type “set” in the command prompt to view a list of variables you can use. You can use these properties as fixed values or use templates based on the variables (e.g. ./BackupClientFileName.msi PREPACCOUNT=Yes ACCOUNTPASSWORD=%USERDOMAIN%). You can also use a combination of variables (e.g. ./BackupClientFileName.msi PREPACCOUNT=Yes ACCOUNTPASSWORD=%USERDOMAIN%\%USERNAME%). The standard MSI parameters are also available. A few examples are: /help – Help information /quiet – Quiet mode, no user interaction /passive – Unattended mode, progress bar only Example: To deploy the Server Edition Backup Client, run the following with administrator privileges: ...\A5BPSE5.0.msi PREPACCOUNT=YES SERVERIP=SERVERNAME GROUP=COLLECTION01\GROUP01 CREATEKEY=KEY021 /passive /quiet Deployment Module 160 MSI Notes: Attix5 Pro will use the Windows Computer Name as the Backup Account name. The password and encryption keys are randomly selected during the Backup Account creation process. You are advised to install a Group Certificate to the specific Groups as the encryption keys are random. Without this certificate you will not be able to connect to a Backup Account to restore any data, should the computer crash. The password can be changed in the Storage Platform Console. 6 161 Deployment Module Chapter 7: Storage Platform Configuration Depending on your backup requirements, you can configure the Storage Platform to consist of only the essential components: An AccountServer At least one StorageServer Or you can include additional components: A Slave AccountServer Additional StorageServers MirrorServers The Storage Platform Configuration view in the SP Console enables you to manage all these components. Storage Platform Configuration 162 Storage Platform Configuration view In the Storage Platform Configuration view, you can administer the following Storage Platform components: AccountServers StorageServers Slave AccountServers MirrorServers Note: Please bear in mind that one Storage Platform (i.e. an AccountServer with its StorageServer/s and MirrorServer/s) is managed at a time - if you administer multiple Storage Platforms, please add them using the Connections menu. For more information, see Connecting to a Storage Platform in Chapter 4, “Connection”. 7 To access the Storage Platform Configuration view: 1. Open the SP Console and connect to the Storage Platform. [See Chapter 4, “Graphical User Interface (GUI)”.] 2. In the view selector on the left of the SP Console, click the Storage Platform Configuration button. The AccountServer Summary tab displays by default. This tab provides you with an overview of activation, certificate and server information and displays a unique Activation Key. Note: If you need to reinstall the Storage Platform, e.g. during a disaster recovery process, the Activation Key will enable you to install and start the Storage Platform services without any correspondence with Attix5, as was previously required with the activation.txt file. Please ensure that you store this key in a safe place, as it is your reference on the LicenceServer. 163 Storage Platform Configuration View Storage Platform Configuration view icon legend Icon Location Description Storage Platform Configuration tree AccountServer node Storage Platform Configuration tree StorageServers/StorageServer node When a StorageServer node is selected, the following columns are visible in the StorageServers tab: Address – IP address of the StorageServer. Version – Version of the StorageServer. Online – The StorageServer is either online or offline. Disk Size – The storage capacity of the StorageServer’s data volume. Free Space – The amount of free space on the StorageServer’s data volume. Disk Usage – The percentage of the StorageServer’s capacity being utilised. On Disk – The amount of disk space used to store all backups for all Backup Accounts 7 on the StorageServer (excluding index files). Data Protected (last backup) – The amount of uncompressed data being protected by the StorageServer for the last backup of all the Backup Accounts. This value could be larger than the On Disk value due to various reasons, including: SIS and patching. Data Protected (all backups) – Sum of uncompressed data protected over all backups for all Backup Accounts. Saving – Saving due to compression, patching, local de-duplication (within a Backup Account), and global de-duplication (across all Backup Accounts). Saving % – Saving as a percentage of Data Protected (all backups). Server Locked – The StorageServer is either locked or unlocked. New Accounts cannot be created on a locked StorageServer. To view server information: In the Storage Platform Configuration tree, click the server name. A summary of the certificate and server information displays on the Summary tab. Note: You can access any configurable options by clicking the Configure button on the toolbar. Alternatively, right-click the server name and then click Configure. Storage Platform Configuration View 164 LicenceServer The AccountServer periodically connects to the global LicenceServer to receive available licence updates, as requested. It will automatically download updated certificates, expiry dates, and Backup Client and plug-in licence updates as soon as they are issued by your software provider and the Attix5 team. For more information on the AccountServer’s activation information, see Viewing activation information in Chapter 6, “Storage Platform Management”. 7 165 LicenceServer Monitoring servers The servers in a Storage Platform handle many tasks, including: Backups Restores Roll-ups Mirroring (a method of backing up the backups) Account moves Integrity checks Viewing a server’s activity Sometimes, you may wish to see what is happening on a server at a particular point or what is queued to happen in the near future. You can do this in the Storage Platform Configuration view 7 of the console. To view the tasks being performed on a server: 1. Click the Storage Platform Configuration button in the view selector. 2. Expand the AccountServer node. 3. Navigate to the server you wish to monitor (e.g. Storage > StorageServer123). 4. Ensure that the Activity button is depressed in the main toolbar: 5. In the Activity area, you’ll be able to see all current and queued tasks for the selected server: Storage Platform Configuration View 166 Cancelling a task You can cancel a task in progress or one that is queued by right-clicking the task entry in the Activity area and then clicking Cancel Task in the shortcut menu that appears: Click the Show All button if all activities are not displayed. Filter activities to only display a particular Backup Group(s) – Use the Filter by Group button 7 on the toolbar. View/hide/filter activity stream You can view/hide information by selecting or deselecting the Activity buttons: All activities on all servers Backup activity Restore activity Roll-up activity Mirroring activity Account move activity Integrity Check activity 167 Storage Platform Configuration View Monitor logs Another way to monitor server tasks is to view the server logs. These provide you with more detail than the Activity area. To access a server’s log messages: 1. Ensure that the Storage Platform Configuration button is selected in the view selector. 2. Expand the AccountServer node. 3. Navigate to the server you wish to monitor (e.g. Storage > StorageServer123). 4. Ensure that the Diagnostics button is depressed in the main toolbar: 5. In the Diagnostics area, you’ll be able to see all of the selected server’s log messages in a 7 tab dedicated to that server: Tips: If you select to view another server’s log messages, it will open a new tab for that server in the Diagnostics area but the previously viewed tab will still be available. To open/close tabs from within the Diagnostics area: Right-click one of the tab headings and select the server you wish to monitor: Storage Platform Configuration View 168 AccountServer The AccountServer is used to manage Backup Groups and to administer individual Backup Account settings. It also authenticates Accounts for the backup and restore processes, and controls load balancing when multiple StorageServers are used. The AccountServer uses port 443 for all incoming connections. You can perform the following actions on the AccountServer using the SP Console: 7 Configure the server Rename the server Add a Slave AccountServer Back up/Restore the AccountServer database Update licence information (Advanced) View activation information (Advanced) Change master password (Advanced) Restart the AccountServer service (Advanced) All of the actions listed above are initiated using the AccountServer actions menu. To access the AccountServer actions menu: 1. Open the Storage Platform Console. 2. Click the Storage Platform Configuration button in the view selector. 3. Right-click the AccountServer name in the Storage Platform Configuration tree to view the options available AccountServer. in the Alternatively, click the AccountServer menu on the menu bar. 169 AccountServer The menu that appears enables you to configure the AccountServer settings, add StorageServers and Slave AccountServers, back up the AccountServer database, Restore the AccountServer database, update the licence information, view activation information, change the Master password, and refresh the above-mentioned components. For detailed descriptions of the menu items, see Special menus and toolbar buttons in Chapter 4, “Graphical User Interface (GUI)”. 7 AccountServer 170 Configuring an AccountServer You can configure the AccountServer using the Configure AccountServer dialog box. To access the Configure AccountServer dialog: 1. Ensure that the AccountServer name is selected in the Storage Platform Configuration tree. 2. Click the Configure button on the toolbar. Alternatively, right-click the AccountServer name in the Storage Platform Configuration tree and then click Configure. 3. In the Configure AccountServer dialog box that appears, you can click any of the available tabs to view or modify the settings. For more information, see below. 7 171 AccountServer Configure AccountServer dialog box Defaults tab Default Message You can use the Default Message area to specify a message to be displayed on the Desktop & Laptop Edition Backup Client summary screen after each backup. All Backup Groups with “Default” set as their Group Message will use this message. Default Client Banner URL 7 You can use this box to display an advert or banner (dimensions: 468 x 60 pixels) in the Client after each backup. Specify the URL where the banner will be hosted. This URL will be sent to all groups with “Default” specified as their Client Banner URL. The Client Banner URL should point to an HTML file with the following format: <HTML> <CENTER> <A HREF="http://link here"> <IMG SRC="Image here" BORDER=0 WIDTH=468 HEIGHT=60></A> </CENTER> </HTML> CRL tab You can choose AccountServer whether should or serve not a the CRL (Certificate Revocation List) by selecting or clearing the Serve Certificate Revocation List (CRL) to Backup Clients check box. If a CRL is to be served, you can download the list from the LicenceServer or use the crl.pem file in the settings folder. AccountServer 172 Notification tab The AccountServer can send system wide notifications to a list of specified email addresses. Backup Group Over Limit warnings, Mirror Done and StorageServer Down notification messages will be sent using this email address. You can also specify a global “From” email address for all SP notifications in this section (this assists with spam filters). Updates tab 7 Storage Platform Updates In the Storage Platform Updates area, you can choose whether to download the latest Storage Platform as it becomes available on the UpdateServer. If you enable this option, you will be notified in the SP Console whenever an updated Storage Platform is available. You can then choose whether to update the Storage Platform or not. Client Updates In the Client Updates area, you can choose to download the latest Backup Client updates automatically. If you enable this option, the Storage Platform will automatically download and apply the latest Backup Client updates as they become available from the UpdateServer. The latest Backup Clients can then be deployed. You can also choose to enable auto-updates for the Backup Client. If you enable this option, Backup Clients will be updated to the latest software version automatically during the next backup. Specify the location of the Backup Client update pack in the Update File Search Path box (the default location is displayed). 173 AccountServer Advanced tab You can use this tab to configure the AccountServer database backup settings. AccountServer Backup In the AccountServer Backup area, you can select whether the SP Console should back up AccountServer data to the default backup server or to another StorageServer. Bindings In the Bindings area, you can select which IP address the AccountServer will bind to. 7 Note: This option will only be enabled if more than one IP address is available. Restart the service to apply any changes. AccountServer 174 Renaming an AccountServer To rename an AccountServer: 1. In the Storage Platform Configuration tree, click the AccountServer name. 2. On the AccountServer menu, click Rename Server. Alternatively, right-click the AccountServer name in the tree and then click Rename Server on the shortcut menu. 3. In the Rename AccountServer dialog box that appears, type a new display name in the Name of entry box, and then click OK. 7 Adding a Slave AccountServer You can install an additional AccountServer to act as a slave to the master AccountServer and then add a connection to it in the SP Console. For more information, see “AccountServer” later in this chapter. For more information on installing a Slave AccountServer, please refer to the Storage Platform User Manual, and then see “Slave AccountServer” later in this chapter. Note: The Slave AccountServer option must be enabled on the LicenceServer with the correct Activation Key. 175 AccountServer Backing up/restoring an AccountServer database You can back up the AccountServer database manually or schedule automatic backups at particular times and you can restore the database at any time. See below for details. Note: By default, the ReportServer database is not backed up with the AccountServer database. For information on how to back up the ReportServer database with the AS database, see Backing up a ReportServer database in Chapter 8, “Reports”. Automated backups The AccountServer database, which contains the Backup Group and User tables, is automatically backed up to the StorageServer every 60 minutes. This automated process enables you to restore a database not older than 60 minutes from the StorageServer, should the AccountServer database fail for any reason. Activity is logged in the AccountServer and StorageServer 7 Diagnostics areas. The AccountServer logs the message: “Backing up database to StorageServerIPAddress” when the database backup starts and “Database backed up to StorageServerIPAddress” when the process is complete. After the StorageServer has received the database, it will log the message: “Backup database received”. Tip: It is advisable to mirror the StorageServer to an offsite location, especially if the AccountServer and StorageServers are running on the same machine, to ensure that it can be restored if the Storage Platform fails. The AccountServer database is part of the data that is mirrored to the remote MirrorServer. In the case of an AccountServer and StorageServer failure, the StorageServer will have to be recovered from the MirrorServer before you can restore the AccountServer database from the StorageServer. Manual backups Although AccountServer database backups are run automatically every 60 minutes, you can initiate manual backups at any point in time. To manually initiate the AccountServer backup procedure: 1. Click the AccountServer name in the Storage Platform Configuration tree. 2. Click the Backup DB button on the main toolbar. Alternatively, right-click the AccountServer name and then click Backup Database. 3. In the confirmation dialog box that appears, click Yes. The Diagnostics area will log the progress of the backup, ending with: “Info: Backed up recovery information to StorageServer at <IP address>” if successful. AccountServer 176 Database restores To restore the AccountServer database: 1. In the Storage Platform Configuration tree, click the AccountServer name. 2. Click the Restore DB button on the toolbar. Alternatively, right-click the AccountServer name and then click Restore Database. Note: All existing data in the AccountServer database will be overwritten by the restore. The backed up database will be recovered from the StorageServer. Thereafter, the AccountServer will restart itself to refresh all settings. 7 177 AccountServer Advanced actions You can perform advanced actions from the menu bar or by right-clicking the AccountServer node in the Storage Platform Configuration tree, pointing to Advanced in the shortcut menu, and then clicking an action menu item. Updating licence information To update the AccountServer’s licence information: 1. In the Storage Platform Configuration tree, click the AccountServer name. 2. On the AccountServer menu, point to Advanced, and then click Update Licence Info. Alternatively, right-click the AccountServer name, point to Advanced, and then click Update Licence Info. 7 The SP Console will connect to the LicenceServer and retrieve the latest activation data. The following message will be logged in the AccountServer’s Diagnostics area: The Activation Information area on the AccountServer’s Summary tab will also be updated. AccountServer 178 Viewing activation information To view activation information: In the Storage Platform Configuration view, click the Activation button on the main toolbar. An online page displaying the LicenceServer activation information displays. 7 Note: Only people with the unique Activation Key will be able to view this page. It includes your details, as well as your reseller, licence and configuration details. 179 AccountServer Changing the master password To change the master password: 1. In the Storage Platform Configuration tree, click the AccountServer name. 2. On the AccountServer menu, point to Advanced, and then click Change Master Password. Alternatively, right-click the AccountServer name, point to Advanced, and then click Change Master Password. 3. In the AccountServer Authentication dialog box that appears, type the current password in the box provided. 7 Warning: The master password is the password for the AccountServer, StorageServer(s) and MirrorServer(s). Please ensure that you wish to change the password for all these servers before you continue. 4. Click OK. 5. In the Change Master Password dialog box that appears, type a new password in the Password and Re-type password boxes. 6. Click OK. AccountServer 180 Restarting the AccountServer service To restart the AccountServer service: 1. In the Storage Platform Configuration tree, right-click the AccountServer name, point to Advanced, and then click Restart Service. 2. In the confirmation dialog box that appears, click Yes. 7 181 AccountServer Slave AccountServer The AccountServer database information is periodically sent to the Slave AccountServer and a copy is made. A Backup Client will always try to connect to the master AccountServer initially, but in the event of the master being unavailable, it will connect to the slave for authentication. You can install a Slave AccountServer using the Storage Platform Installation Wizard (for more information, please refer to the Storage Platform User Manual). Using the SP Console, you can connect to and perform the following Slave AccountServer actions: Add/Remove the server Configure the server Rename the server Back up/Restore the server database Restart the Slave AccountServer Service 7 Slave AccountServer 182 Adding and removing Slave AccountServers To add to a Slave AccountServer: 1. Install the Slave AccountServer using the Storage Platform Installation Wizard. (For more information, please refer to the Storage Platform User Manual.) 2. In the Storage Platform Configuration tree, click the AccountServer name. 3. On the AccountServer menu, click Add Slave AccountServer. Alternatively, rightclick the AccountServer name and then click Add Slave AccountServer on the shortcut menu. 4. In the Add Slave AccountServer dialog box that appears, type the server details in the boxes provided. 5. In the One Time Password box, type the password provided to you during the server installation. 7 Tip: Should you forget the OTP provided during installation, you can access it in the Settings.xml file located in %appdata%\Attix5 Pro\SS_Service\. It is the first 8 characters of the <ServerGuid> entry. I.e. <ServerGuid>83470821-caec-482c... 6. Click OK. A Slave AccountServer node will display beneath the master AccountServer node in the Storage Platform Configuration tree. You can now configure the Slave AccountServer as described in “Configuring Slave AccountServers” later in this chapter. To remove a Slave AccountServer: 1. In the Storage Platform Configuration tree, select the Slave AccountServer name. 2. On the Slave AccountServer menu, click Remove Server. Alternatively, right-click the Slave AccountServer name and then click Remove Server on the shortcut menu. 3. In the confirmation dialog box that appears, click OK. The server will be removed from the Storage Platform. 183 Slave AccountServer Configuring a Slave AccountServer You can configure the Slave AccountServer in the same manner as a normal AccountServer. For more information, see Configuring an AccountServer in Chapter 7, “Storage Platform Configuration”. Renaming a Slave AccountServer To rename a Slave AccountServer: 1. In the Storage Platform Configuration tree, click the Slave AccountServer name. 2. On the Slave AccountServer menu, click Rename Server. Alternatively, right-click the Slave AccountServer name and then click Rename Server on the shortcut menu. 3. In the Rename Slave AccountServer dialog box that appears, type a new display name in the Name of entry box. 7 4. Click OK. Restarting the Slave AccountServer service To restart the Slave AccountServer service: 1. In the Storage Platform Configuration tree, right-click the Slave AccountServer name, point to Advanced, and then click Restart Service. 2. In the confirmation dialog box that appears, click Yes. Slave AccountServer 184 StorageServers A StorageServer is a secure data storage system that manages the data between the Storage Platform and Backup Clients during backups and restores. It can also receive mirror data from other StorageServers. You can access an overview of all StorageServers’ details by selecting the StorageServers node in the Storage Platform Configuration tree. 7 You can perform the following actions on StorageServers using the SP Console: Add/remove/rename the server Add a MirrorServer Enable/disable/configure mirroring Start/cancel the mirroring process Restore data from a MirrorServer Enable/disable HSM Bind the StorageServer to an IP address Change the StorageServer IP address Lock/unlock the server Start a StorageServer clean-up Restart the StorageServer Service Access often-used reports All the above actions can be performed via the StorageServer main and shortcut menus. 185 StorageServers To access the StorageServer main menu: 1. Open the Storage Platform Console. 2. Click the Storage Platform Configuration button in the view selector. 3. In the Storage Platform Configuration tree, expand the AccountServer node. 4. Navigate to and then click the StorageServer name. 5. Click the StorageServer menu that appears on the menu bar. For more information on each of the options available, see Special menus and toolbar buttons in Chapter 4, “Graphical User Interface (GUI)”. 7 To access the StorageServer shortcut menu: 1. Open the Storage Platform Console. 2. Click the Storage Platform Configuration button in the view selector. 3. In the Storage Platform Configuration tree, expand the AccountServer node. 4. Navigate to and right-click on the StorageServer name. For more information on each of the options available, see Special menus and toolbar button in Chapter 4, “Graphical User Interface (GUI)”. StorageServers 186 Adding, removing and renaming StorageServers To add a StorageServer to your Storage Platform, you first install the Attix5 StorageServer software onto a Windows Server on your network. Once installed, follow the instructions below to add the new StorageServer to the SP Console management interface. For more information on the StorageServer installation process, please refer to the Storage Platform User Manual. Note: Before beginning a StorageServer installation, please ensure that you have the correct hardware and software configuration, as specified in the Storage Platform User Manual. To add a StorageServer to the AccountServer: 1. Click the AccountServer name or the StorageServers node in the Storage Platform Configuration tree. 7 2. Click the Add SS button on the toolbar. Alternatively, right-click the AccountServer name and then click Add StorageServer. 3. In the Add StorageServer dialog box that appears, type the required StorageServer information in the boxes provided. 4. Click OK to save your changes. Note: You will have received the One Time Password during the server installation. Tip: Should you forget the OTP provided during installation, you can access it in the Settings.xml file located in appdata%\ Attix5 Pro\SS_Service\. It is the first 8 characters of the <ServerGuid> entry. I.e. <ServerGuid>83470821caec-482c... The new StorageServer will be added to the list of StorageServers in the Storage Platform Configuration tree. 187 StorageServers To remove a StorageServer from the AccountServer: 1. In the Storage Platform Configuration tree, click the name of the StorageServer. 2. On the StorageServer menu, click Remove Server. Alternatively, right-click the name of the StorageServer and then click Remove Server on the shortcut menu. 3. In the confirmation dialog box that appears, click Yes. The StorageServer will be removed from the Storage Platform. To rename a StorageServer: 1. In the Storage Platform Configuration tree, click the StorageServer name. 2. On the StorageServer menu, click Rename Server. Alternatively, right-click the StorageServer name and then click Rename Server on the shortcut menu. 3. In the Rename StorageServer dialog box that appears, type a new display name in 7 the Name of entry box. 4. Click OK. StorageServers 188 Managing mirroring In an Attix5 Pro backup environment, you can back up StorageServer data to another server called a “MirrorServer”. For more information, see “MirrorServers” later in this chapter. Once you have a MirrorServer installed, you can use the SP Console to add it to your StorageServer and configure a mirror schedule. To add a MirrorServer to a StorageServer: 1. Install a StorageServer that will be used as a MirrorServer using the Storage Platform installer. (For more information, please refer to the Storage Platform User Manual.) 2. In the Storage Platform Configuration tree, click the StorageServer that will be mirrored. 3. On the StorageServer menu, click Add MirrorServer. Alternatively, right-click the 7 StorageServer name, and then click Add MirrorServer. 4. In the Add MirrorServer dialog box that appears, type a display name in the Name of entry box if you wish to use one. 5. Type the IP address or DNS name in the box provided. 6. In the Port box, type the port number to be used. 7. Select the login credentials you wish to use: Use Master Password or Use these credentials. 8. If necessary, type the login details in the boxes provided. 9. In the One Time Password box, type the password provided to you during the StorageServer installation. 189 StorageServers Tip: Should you forget the OTP provided during installation, you can access it in the Settings.xml file located in %appdata%\Attix5 Pro\SS_Service\. It is the first 8 characters of the <ServerGuid> entry. I.e. <ServerGuid>83470821-caec-482c... 10. Click OK. 11. In the Configure StorageServer dialog box that appears, configure the MirrorTo tab as described in step 2 below. Tip: Refresh the SP Console to view the MirrorServer node in the Storage Platform Configuration tree. You can now configure the mirroring setup and schedule. To enable mirroring from the StorageServer to the MirrorServer: 1. Click the StorageServer name and then click the Configure button on the toolbar. Alternatively, right-click the StorageServer name and then click Configure. 2. On the Mirror To tab, select the Mirror this StorageServer check box. 3. Configure the Target, Mirror Schedule and Create Catch-up areas as desired. For more 7 information, see “Configure StorageServer dialog box” later in this chapter. 4. Click OK. 5. In the Storage Platform Configuration tree, click the MirrorServer name and then click the Configure button on the toolbar. Alternatively, right-click the StorageServer name and then click Configure or double-click the MirrorServer name. 6. Click the Mirror From tab. 7. Depending on the login credentials chosen when adding the MirrorServer (as described in step 7 of “To add a MirrorServer to a StorageServer” above), perform one of the following actions: a. If Use Master Password was selected, ensure that the Master Password check box is selected. b. If other credentials were supplied, select the Mirror Accounts check box, click the Add button, and then enter the same credentials specified during the “Add MirrorServer” process (as described in step 7 of “To add a MirrorServer to a StorageServer). Click OK. 8. Click OK. To disable mirroring from the StorageServer to the MirrorServer: 1. Click the StorageServer name and then click the Configure button on the toolbar. Alternatively, right-click the StorageServer name and then click Configure. 2. On the Mirror To tab, clear the Mirror this StorageServer check box. 3. Click OK. StorageServers 190 To configure mirroring: 1. Click the StorageServer name and then click the Configure button on the toolbar. Alternatively, right-click the StorageServer name and then click Configure. 2. On the Mirror To tab, ensure that the Mirror this StorageServer check box is selected. 3. Configure the settings on the Mirror To, Mirror Throttle and Mirror From tabs as desired. For more information, see “Configure StorageServer dialog box” later in this chapter. 4. Once you’ve configured all the settings, click OK. To start the mirroring process: 1. In the Storage Platform Configuration tree, click the StorageServer name. 2. Click the Start Mirror button on the toolbar. 7 Tip: Logs related to the mirroring process will display in the Diagnostics area. To cancel the mirroring process: 1. Click the StorageServer name. 2. Click the Cancel Mirror button on the toolbar. To restore data from a MirrorServer: Warning: Restoring the data from a MirrorServer deletes the existing data on your StorageServer. Use with caution and ensure that your MirrorServer is also configured before starting this process. 1. Open the Storage Platform Console and then click the Storage Platform Configuration button in the view selector. 2. In the Storage Platform Configuration tree, select the name of the StorageServer you wish to use to restore the data. 3. Click the Configure button on the toolbar. 4. On the MirrorTo tab, ensure that the correct MirrorServer settings are configured and then click the Restore Mirror button. The StorageServer will restore the mirrored data from the MirrorServer. This deletes and replaces the existing StorageServer and includes the Backup Account data and the AccountServer database. Warning: Mirroring is disabled when you click this button to ensure that no scheduled mirrors will be initiated during the restore process. 191 StorageServers 5. After the restore has completed, select the AccountServer name in the tree, and then click the Restore DB button on the toolbar. This will restore the AccountServer database from the StorageServer to the AccountServer. 6. Enable mirroring again in the StorageServer MirrorTo section. Enabling/disabling HSM Hierarchical Storage Management (HSM) enables you to move roll-ups to a removable device before they are deleted. (For more information on roll-ups, see Roll-ups tab in Chapter 6, “Account Management”.) These archives (roll-ups) can then be restored to the live Storage Platform at any stage if data has to be recovered from a backup set that is no longer available online. In order to use the HSM feature, you first need to enable HSM on the StorageServer and then enable and configure how you would like it to function at Group level. Below are instructions on 7 enabling and disabling HSM on the StorageServer. See Roll-ups tab in Chapter 6, “Account Management” for instructions on enabling and configuring HSM at the Group level. To enable HSM on the StorageServer: 1. Click the StorageServer name and then click the Configure button on the toolbar. Alternatively, right-click the StorageServer name and then click Configure. 2. Click the HSM tab. 3. Select the Enable HSM on this StorageServer check box. 4. Select the format in which the HSM files should be saved. 5. Ensure that the HSM folder export and import directories are correct. 6. Click OK. To disable HSM on the StorageServer: 1. Click the StorageServer name and then click the Configure button on the toolbar. Alternatively, right-click the StorageServer name and then click Configure. 2. Click the HSM tab. 3. Clear the Enable HSM on this StorageServer check box. 4. Click OK. StorageServers 192 Managing the StorageServer IP address The Storage Platform Console allows you to specify which IP address a StorageServer should bind to when multiple IP addresses are available. It also allows you to change the StorageServer IP address altogether, should the need arise. See below for instructions on performing each task. Bindings On a multi-homed system (a server with multiple IP addresses), you can select which IP address the StorageServer should bind to. To bind a StorageServer to a specific IP address: 1. Click the StorageServer name and then click the Configure button on the toolbar. Alternatively, right-click the StorageServer name and then click Configure. 7 2. Click the Bindings tab. 3. Select the IP address you wish to bind the StorageServer to. 4. Click OK. For more information on configuring bindings, see “Bindings” later in this chapter. Changing the StorageServer IP address Warning: This is an advanced function and should be used with caution. Changing the StorageServer IP address on the AccountServer will result in ALL Backup Clients using the new address. To change the StorageServer IP address: 1. In the Storage Platform Configuration tree, click the name of the StorageServer. 2. On the StorageServer menu, point to Advanced, and then click Change StorageServer address. Alternatively, right-click the name of the StorageServer, and then point to Advanced and click Change StorageServer address on the shortcut menu. 3. In the Warning dialog box that appears, click OK. 4. In the Change Server IP and Port on AccountServer dialog box, modify the IP address and port number as required. 5. 193 StorageServers Click OK. Locking/unlocking the StorageServer The Storage Platform Console allows you to lock and unlock StorageServers. Locking a server prevents any new Backup Accounts from being added to it. Unlocking a server allows the addition of new Backup Accounts. To lock the StorageServer: 1. In the Storage Platform Configuration tree, click the StorageServer name. 2. On the StorageServer menu, point to Advanced, and then click Lock StorageServer. Alternatively, right-click the StorageServer name and then point to Advanced and click Lock StorageServer on the shortcut menu. 3. In the Warning dialog box that appears, click Yes. The StorageServer will be locked and Backup Users will not be able to add Backup Accounts to it. You can, however, unlock the server at any time, thereby allowing new Accounts to be added 7 to it. To unlock the StorageServer: 1. In the Storage Platform Configuration tree, click the StorageServer name. 2. On the StorageServer menu, point to Advanced, and then click Unlock StorageServer. Alternatively, right-click the StorageServer name and then point to Advanced and click Unlock StorageServer on the shortcut menu. 3. In the Info dialog box that appears, click Yes. Users will now be able to add new Backup Accounts to this StorageServer. Starting a StorageServer clean-up To start a clean-up: 1. In the Storage Platform Configuration tree, click the StorageServer name. 2. On the StorageServer menu, point to Advanced, and then click Start Cleanup. StorageServers 194 Restarting the StorageServer service To restart the StorageServer service: 1. In the Storage Platform Configuration tree, right-click the StorageServer name, point to Advanced, and then click Restart Service. 2. In the confirmation dialog box that appears, click Yes. 7 195 StorageServers Configure StorageServer dialog box Mirror To tab To enable a StorageServer to mirror data to another server, you need to add a MirrorServer to it. You can do this using the Add Mirror button on this tab or using the StorageServer main menu or shortcut menu, as described in “Managing mirroring” later in this chapter. Once a MirrorServer has been added, the following tab areas and configuration options 7 will be available: Target In this area, you can specify the MirrorServer IP address and port number (e.g. 192.168.20.147:8443) and supply the Mirror Account details in the boxes provided. Mirror Schedule Configure the Mirror Schedule by selecting either Daily Mirror or Every x minutes, and then specify the time at which the mirror should start. You also have the option to specify a mirror window by adding a mirror end time. When the end time is reached, the Mirror process is cancelled, and will commence again at the configured start time. The Mirror Summary displays the exact mirror schedule, e.g. Once-off daily mirror from 03h00 to 08h00, Every 45 minutes between 05h00 and 10h00, or Every 180 minutes. Create Catch-up Mirror Catch-up enables you to manually get your MirrorServer up to date if it is a few days behind and there is too much data to be transferred over limited bandwidth. To use the Mirror Catch-up tool: 1. Specify a Destination directory. This destination directory could, for example, be a temporary USB hard drive connected to the Storage Platform. Note: Mirror Catch-up is only available if Mirroring is enabled. 2. To initiate the process, click Start. The Storage Platform will copy all relevant Account data to the specified directory. StorageServers 196 Note: Mirroring is disabled during this process. The SP Console will notify you when all the files have been copied to the specified location. 3. Import the data on the MirrorServer: a. After you have attached the USB hard drive to the MirrorServer, open the StorageServer Mirror From tab. Note: This must be the actual MirrorServer. b. Specify the Destination directory on StorageServer machine. c. Click Start. The Storage Platform will transfer the data to the correct locations and notify you when the transfer is complete. 7 Note: Remember to enable Mirroring again on the main StorageServer (on the MirrorTo tab) once the Mirror Catch-up is complete. Immediate Actions Use the Mirror Now button to initiate the mirroring process. Progress is displayed in the Activity area. Use the Restore Mirror button to restore files from the MirrorServer. Warning: Please read the instructions carefully before initiating a Mirror restore. Mirror Throttle tab The Mirror Throttle tab enables you to specify bandwidth usage speed limits by creating a mirror throttle schedule. Mirrored data will then only be transferred at the specified speed limits during each interval. Tip: This is very advantageous as you can limit the mirroring bandwidth during peak hours rather than having to cancel the process. Changes are immediate, as you will see in the Activity area, where the transfer speed is displayed. 197 StorageServers Speed Limits In the Speed Limits area, you can specify up to six limits to be applied at times specified in the Schedule area. Schedule In the Schedule area, you can schedule the times at which the limits configured in the Speed Limits area will be enforced. To schedule the mirroring limits: 1. Specify an interval duration between 15 minutes and 1440 minutes (24 hours). 2. Click a speed limit colour in the Speed Limits area (or click the Selected Speed colour in the Schedule area to cycle through the available limits). 3. Configure the Schedule by clicking in the desired Schedule interval boxes. 7 Tip: The Clear button will clear the Schedule. Mirror From tab You may configure the StorageServer to receive mirror data from other StorageServers. To enable other StorageServers to mirror to this one: 1. Select the login credentials to be allowed (Master Password and/or Mirror Account[s]). 2. If you select the Mirror Accounts check box, you can use the Add, Edit and Delete buttons to create and manage a list of Accounts in the Mirror Account list. All accounts in this list will be allowed to mirror to this StorageServer. 3. Click OK. Tip: Every night at midnight, a log file is created which logs the total usage for each mirror client. This file is located in the Logs directory (in the directory in which the Storage Platform is installed) and is called MIRRORTOTALS<date>.LOG. StorageServers 198 HSM tab HSM (Hierarchical Storage Management) in Attix5 Pro enables you to move roll-ups before they are deleted. (For more information on roll-ups, see Configuring Group Settings in Chapter 6, “Account Management”.) You have two Directory and HSM Tar format File. options: Choose the Directory HSM format if you wish to store the roll-up data in its original directory 7 structure. Alternatively, select Tar File to compress each roll-up into a single Tar file during the HSM process and thereby speed up the transfer to the destination directory. Tip: Data saved in HSM format can be archived to an external drive or a share on a network and then moved back to the live Storage Platform at any stage if data has to be recovered from a backup set that is no longer available. Once you’ve selected the HSM format, note the Export and Import folder locations on the StorageServer machine. You will need to navigate to these locations to make HSM data available for restore on Clients. (For more information, see “Importing HSM data” later in Chapter 6, “Account Management”.) If you wish to change the default locations, edit the fields, and then click OK. Warning: Please ensure that the directories specified for HSM have enough space to accommodate your archive data. 199 StorageServers Bindings tab On a multi-homed system (a server with multiple IP addresses), you can select which IP address the StorageServer should bind to. Note: This setting will only be enabled if multiple IP addresses are available. 7 Access often-used reports To access often-used StorageServer reports: 1. In the Storage Platform Configuration tree, right-click the StorageServer name. 2. Point to Reports, and then select the report that you want to access. StorageServers 200 MirrorServers In some backup environments, you may wish to increase redundancy by sending a copy of StorageServer data to another server. The duplicate server could be used as a replacement if your primary StorageServer goes down for any reason. Attix5 Pro allows you to set up and maintain a copy of StorageServer data on another server called a “MirrorServer”. An Attix5 Pro MirrorServer can be set up onsite or at a separate location. You can then configure the StorageServer to send a copy of all backups to it either once a day or at specified intervals. This is especially useful for backup environments that would benefit from having a Disaster Recovery site. Note: Please refer to the Storage Platform User Manual for detailed instructions on the physical setup of MirrorServers. Once your MirrorServer is installed and online, you can use the SP Console to connect your StorageServer (or another MirrorServer) to it and then configure the mirroring process. Tip: With Attix5 Pro, you also have the option to mirror data between StorageServers (a StorageServer can function as both a StorageServer and MirrorServer [receiving mirrored data from another StorageServer]). 7 Using the SP Console, you can manage the following MirrorServer connections and processes: Add MirrorServers to StorageServers (See “StorageServers” earlier in this chapter) Add MirrorServers to other MirrorServers Rename/remove servers Enable/disable/configure mirroring Start/cancel the mirroring process Restore data from a MirrorServer (See “StorageServers” earlier in this chapter) Enable/disable MirrorServer HSM Bind the MirrorServer to an IP address All the above actions can be performed via the MirrorServer main and shortcut menus. To access the MirrorServer main menu: 1. Open the Storage Platform Console. 2. Click the Storage Platform Configuration button in the view selector. 3. In the Storage Platform Configuration tree, expand the AccountServer node. 4. Navigate to and then click the MirrorServer name. 5. 201 MirrorServers Click the MirrorServer menu that appears on the menu bar. To access the MirrorServer shortcut menu: 1. Open the Storage Platform Console. 2. Click the Storage Platform Configuration button in the view selector. 3. In the Storage Platform Configuration tree, expand the AccountServer node. 4. Navigate to and right-click on the MirrorServer name. For more information on each of the options available, see Special menus and toolbar buttons in Chapter 5, “Graphical User Interface (GUI)”. 7 Adding, removing and renaming MirrorServers To add a MirrorServer to a StorageServer: See “StorageServers” earlier in this chapter. To add a MirrorServer to another MirrorServer 1. Install a MirrorServer using the Storage Platform installer. For more information, please refer to the Storage Platform User Manual. 2. In the Storage Platform Configuration tree, right-click the MirrorServer name and then click Add MirrorServer. 3. In the Add MirrorServer dialog box that appears, type a display name in the Name of entry box if you wish to use one. 4. Type the IP address or DNS name in the box provided. 5. In the MirrorServer Port box, type the port number to be used. 6. Type the Administrator password in the Password box. 7. Select the Save Password check box if you wish the SP Console to pre-populate the Password box for future MirrorServer additions. 8. Click Save & Connect. Refresh the SP Console to view the MirrorServer node in the Storage Platform Configuration tree. You can now configure the mirroring setup and schedule. For more information, see “Enabling, disabling and managing mirroring” later in this chapter. MirrorServers 202 To rename a MirrorServer: 1. In the Storage Platform Configuration tree, click the StorageServer name. 2. On the StorageServer menu, click Rename Server. Alternatively, right-click the StorageServer name and then click Rename Server on the shortcut menu. 3. In the Rename MirrorServer dialog box that appears, type a new display name in the Name of entry box. 4. Click OK. To remove a MirrorServer: 1. In the Storage Platform Configuration tree, click the MirrorServer name. 2. On the MirrorServer menu, click Remove Server. Alternatively, right-click the MirrorServer name and then click Remove Server on the shortcut menu. 3. In the confirmation dialog box that appears, click Yes. 7 4. A second confirmation dialog box will appear, asking if you wish to remove all Accounts on the MirrorServer. Click Yes to remove all Accounts immediately. Click No to keep all Accounts. 203 MirrorServers Enabling, disabling and managing mirroring To enable mirroring from the StorageServer to the MirrorServer: See “StorageServers” earlier in this chapter. To enable mirroring from one MirrorServer to another: 1. In the Storage Platform Configuration tree, click the parent MirrorServer name, and then click the Configure button on the toolbar. Alternatively, right-click the MirrorServer name, and then click Configure. 2. The Configure StorageServer dialog box appears and displays the Mirror To tab by default. Select the Mirror this StorageServer check box. 3. Configure the Target, Mirror Schedule and Create Catch-up areas as desired. For more information, see “Configure MirrorServer dialog box” later in this chapter. 7 4. Click OK. 5. In the Storage Platform Configuration tree, click the child MirrorServer name and then click the Configure button on the toolbar. Alternatively, right-click the MirrorServer name and then click Configure. 6. Click the Mirror From tab. 7. Select the login credentials allowed to mirror to this server. If a particular Mirror Account is to be used, create a Mirror Account using the Add button. (For more information, see “Mirror From tab” later in this chapter. 8. Click OK. To disable mirroring from the StorageServer to the MirrorServer: See “StorageServers” earlier in this chapter. To disable mirroring from one MirrorServer to another: 1. Click the parent MirrorServer name and then click the Configure button on the toolbar. Alternatively, right-click the MirrorServer name and then click Configure. 2. On the Mirror To tab, clear the Mirror this StorageServer check box. 3. Click OK. MirrorServers 204 To configure mirroring: 1. In the Storage Platform Configuration tree, click the MirrorServer name and then click the Configure button on the toolbar. Alternatively, right-click the MirrorServer name and then click Configure. 2. On the Mirror To tab, ensure that the Mirror this StorageServer check box is selected. 3. Configure the settings on the Mirror To, Mirror Throttle and Mirror From tabs as desired. For more information, see “Configure MirrorServer dialog box” later in this chapter. 4. Once you’ve configured all the settings, click OK. To start the mirroring process: 1. 7 In the Storage Platform Configuration tree, click the MirrorServer name. 2. Click the Start Mirror button on the toolbar. Tip: Logs related to the mirroring process will display in the Diagnostics area. Notes: At least one Backup Client needs to back up to the StorageServer or retrieve it’s Backup Account settings before you can perform a full mirror. When you perform the first mirror, all StorageServer data is mirrored to the MirrorServer, including any roll-ups it may contain. Thereafter, the StorageServer will mirror without roll-ups, as the MirrorServer will perform its own roll-ups, according to its roll-up schedule. For more information on MirrorServer roll-ups, see the advanced section of Roll-ups tab in Chapter 6, “Account Management”. Warning: The MirrorServer must have the same major and minor version as the StorageServer, or later. If this is not the case, the mirror process will fail with the appropriate message appearing in the StorageServer log. Example: In V6.2.3, 6 is the major version and 2 is the minor version. Therefore, if the StorageServer is V6.2.3, it can be mirrored to a V6.2.2 MirrorServer but not to a V6.1.1 MirrorServer. To cancel the mirroring process: Click the MirrorServer name and then click the Cancel Mirror button on the toolbar. To restore data from a MirrorServer: See “StorageServers” earlier in this chapter. 205 MirrorServers Managing Mirror Accounts When configuring a MirrorServer (or StorageServer) to accept mirrored data from StorageServers, you can allow those StorageServers to connect to it using the Storage Platform’s Master Password or a Mirror Account. Master Password The Master Password would have been defined during the Storage Platform installation process. It is the password used to access the AccountServer, StorageServer(s) and MirrorServer(s). Tip: For instructions on how to change the Master Password, see “Master Password” under “Advanced Options” in the AccountServer section of Chapter 7, “Storage Platform Configuration”. Warning: If mirroring more than one StorageServer, a maximum of one StorageServer should connect to the MirrorServer using the Master Password. The recommended setup would be to mirror each StorageServer using a different Mirror Account. 7 Mirror Account You may wish to prevent the StorageServer from mirroring with the Master Password (e.g. if more than one StorageServer is connecting to the same MirrorServer.) In such cases, you can create a Mirror Account with a username and password different to that of the Admin role. Note: When mirroring via a Mirror Account, the MirrorServer certificate is not updated automatically and needs to be manually updated. To manually update the MirrorServer certificate, copy the “.p12” file from the StorageServer’s SS_Service folder to the MirrorServer’s .p12 folder. If the MirrorServer is managed by a separate party, who could be providing mirroring for several customers, the certificates should be managed by the separate party. To create a Mirror Account: 1. Select the MirrorServer in the Storage Platform Configuration tree. 2. Click the Configure button on the main toolbar. Alternatively, click the MirrorServer menu, and then select Configure or right-click the server name and then select Configure on the shortcut menu that displays. 3. Click the MirrorFrom tab. 4. In the Authorised Sources area, click the Add button. 5. In the Mirror Account dialog box that appears, type an Account name and password in the boxes provided, and then click OK. 6. Click OK again to close the Configure MirrorServer dialog box. The Mirror Account now exists on the MirrorServer but you need to configure the StorageServer that will be mirroring to it to use the new Account. MirrorServers 206 To configure a StorageServer to use a Mirror Account: 1. Select the server you wish to mirror in the Storage Platform Configuration tree. 2. Click the Configure button on the main toolbar. Alternatively, click the StorageServer/MirrorServer menu, and then select Configure or right-click the server name and then select Configure on the shortcut menu that displays. 3. On the MirrorTo tab, select Use Mirror Account details. 4. In the Mirror Account and Mirror Password boxes, type the same Mirror Account details you specified when creating the Account (see above). 5. Click OK. The StorageServer and MirrorServer have now been configured to use a Mirror Account to perform mirrors. You can now start a Mirror. 7 To start mirroring data between a StorageServer and MirrorServer: 1. Ensure that the StorageServer is selected in the Storage Platform Configuration tree. 2. Click the Start Mirror button on the main toolbar. Alternatively, right-click the StorageServer name, and then click Start Mirror on the shortcut menu that appears. 207 MirrorServers Enabling/disabling MirrorServer HSM Hierarchical Storage Management (HSM) enables you to archive ba before they are deleted. (For more information on roll-ups, see Roll-ups tab in Chapter 6, “Account Management”.) These archives (roll-ups) can then be restored to the live Storage Platform at any stage if data has to be recovered from a backup set that is no longer available online. In order to use the HSM feature, you first need to enable HSM on the MirrorServer and then enable and configure how you would like it to function at Group level. Below are instructions on enabling and disabling HSM on the MirrorServer. See the advanced section of Roll-ups tab in Chapter 6, “Account Management” for instructions on enabling and configuring HSM at the Group level. To enable MirrorServer HSM: 1. 7 In the Storage Platform Configuration tree, click the MirrorServer name and then click the Configure button on the toolbar. Alternatively, right-click the MirrorServer name and then click Configure. 2. Click the HSM tab. 3. Select the Enable HSM on this StorageServer check box. 4. Select the format in which the HSM files should be saved. 5. Ensure that the HSM folder export and import directories are correct. 6. Click OK. For more information on Hierarchical Storage Management (HSM), see “HSM tab” later in this Chapter. To disable MirrorServer HSM: 1. In the Storage Platform Configuration tree, click the MirrorServer name and then click the Configure button on the toolbar. Alternatively, right-click the MirrorServer name and then click Configure. 2. Click the HSM tab. 3. Clear the Enable HSM on this StorageServer check box. 4. Click OK. For more information on Hierarchical Storage Management (HSM), see “HSM tab” later in this chapter. MirrorServers 208 Managing the MirrorServer IP address The Storage Platform Console allows you to specify which IP address a MirrorServer should bind to when multiple IP addresses are available. It also allows you to change the MirrorServer IP address altogether, should the need arise. See below for instructions on performing each task. Bindings On a multi-homed system (a server with multiple IP addresses), you can select which IP address the MirrorServer should bind to. To bind a MirrorServer to a specific IP address: 1. Click the MirrorServer name and then click the Configure button on the toolbar. Alternatively, right-click the MirrorServer name and then click Configure. 7 2. Click the Bindings tab. 3. Select the IP address you wish to bind the MirrorServer to. 4. Click OK. For more information, see “Bindings tab” later in this chapter. Changing the StorageServer IP address Warning: This is an advanced function and should be used with caution. Changing the StorageServer IP address on the AccountServer will result in ALL Backup Clients using the new address. To change the MirrorServer IP address: 1. In the Storage Platform Configuration tree, click the name of the MirrorServer. 2. On the MirrorServer menu, point to Advanced, and then click Change MirrorServer address. Alternatively, right-click the name of the MirrorServer, and then point to Advanced and click Change MirrorServer address on the shortcut menu. 3. In the Warning dialog box that appears, click OK. 4. In the Change Server IP and Port on AccountServer dialog box, modify the IP address and port number as required. 5. 209 MirrorServers Click OK. Restarting the MirrorServer service To restart the MirrorServer service: 1. In the Storage Platform Configuration tree, right-click the MirrorServer name, point to Advanced, and then click Restart Service. 2. In the confirmation dialog box that appears, click Yes. Configure MirrorServer dialog box Mirror To tab You can use the Add Mirror button to add another MirrorServer “Adding, to removing this one. and See 7 renaming MirrorServers” earlier in this chapter. Once added, the Mirror this StorageServer check box will be selected by automatically. Below are descriptions of the options available when mirroring is enabled. Target In this area, you can specify the MirrorServer IP address and port number e.g. 192.168.20.147:8443, and supply the Mirror Account details in the boxes provided. Mirror Schedule Configure the Mirror Schedule by choosing either Daily Mirror or Every x minutes, and then specifying the time at which the mirror should start. You also have the option to specify a mirror window by adding a mirror end time. When the end time is reached, the Mirror process is cancelled, and will commence again at the configured start time. The Mirror Summary displays the exact mirror schedule, e.g. Once-off daily mirror from 03h00 to 08h00, Every 45 minutes between 05h00 and 10h00, or Every 180 minutes. Create Catch-up Mirror Catch-up enables you to manually get your MirrorServer up to date, if it is a couple of days behind and there are too much data to be transferred over limited bandwidth. MirrorServers 210 To use the Mirror Catch-up tool, specify a Destination directory. This destination directory could, for example, be a temporary USB hard drive connected to the Storage Platform. Note that Mirror Catch-up is only available if Mirroring is enabled. To initiate the process, click Start. The Storage Platform will copy all relevant account data to the specified directory. Note: Mirroring is disabled during this process. The Storage Platform Console will notify you when all the files have been copied to the specified location. Next, import the data on the MirrorServer. After you have attached the USB hard drive to the MirrorServer, open the StorageServer Mirror From tab. Note this must be the actual MirrorServer. Specify the Source directory on StorageServer machine and click Start. 7 The Storage Platform will transfer the data to the correct locations and notify you when the transfer is complete. Note: Remember to enable mirroring again on the main StorageServer, in the MirrorTo tab, once the Mirror Catch-up is complete. Immediate Actions Use the Mirror Now button to initiate the mirroring process. Progress is displayed in the Activity area. Use the Restore Mirror button to restore files from the MirrorServer. Warning: Please read the instructions carefully before initiating a Mirror restore. Mirror throttle tab The Mirror Throttle tab enables you to specify bandwidth usage speed limits by creating a mirror throttle schedule. Mirrored data will then only be transferred at the specified speed limits during each interval. Note: This tab is only available if the MirrorServer is configured to mirror to another MirrorServer. See Adding, removing and renaming MirrorServers. Tip: This is very advantageous as you can limit the mirroring bandwidth during peak hours rather than having to cancel the process. 211 MirrorServers Changes are immediate, as you will see in the Activity area, where the transfer speed is displayed. Speed Limits In the Speed Limits area, you can specify up to six limits to be applied at times specified in the Schedule area. Schedule In the Schedule area, you can schedule the times at which the limits configured in the Speed Limits area will be enforced. To schedule the mirroring limits: 1. Specify an interval duration between 15 minutes and 1440 minutes (24 hours). 2. Click a speed limit colour in the Speed Limits area (or click the Selected Speed 7 colour in the Schedule area to cycle through the available limits). 3. Configure the Schedule by clicking in the desired Schedule interval boxes. Tip: The Clear button will clear the Schedule. Mirror From tab You may configure the MirrorServer to receive mirror data from other StorageServers. To enable other StorageServers to mirror to this one: 1. Select the login credentials to be allowed. 2. Click the Add button. 3. In the Mirror Account dialog box that appears, type the Mirror Account name and password in the boxes provided. 4. Click OK. Tip: Every night at midnight, a log file is created which logs the total usage for each mirror client. This file is located in the Logs directory (in the directory in which the Storage Platform is installed) and is called MIRRORTOTALS<date>.LOG. MirrorServers 212 HSM tab HSM (Hierarchical Storage Management) in Attix5 Pro enables you to move roll-ups before they are deleted. For more information on roll-ups, see Configuring Group Settings in Chapter 6, “Account Management”. Tip: Roll-ups can be archived to a location separate to the Storage Platform and then moved back to the live Storage Platform at any stage if data has to be recovered from a backup set that is no longer available. 7 Bindings tab On a multi-homed system (a server with multiple IP addresses), you can select which IP address the MirrorServer should bind to. Note: This setting will only be enabled if multiple IP addresses are available. 213 MirrorServers Chapter 8: Reports Reports view In the Reports view, you can administer the following: Enterprise Reports Standard Reports You can manually run reports at any point in time or schedule that they be emailed automatically. Notes: Standard Reports are installed by default and can be used by any Admin user. Enterprise Reports are provided to Enterprise Reports subscribers. For more information, please contact your software provider. If you do not see the Enterprise section in the left-hand pane, it is not installed and/or activated. Please contact your Service Provider for additional information. Report logging is displayed in the Storage Platform Diagnostics area. To access the Reports view: 1. Open the SP Console and connect to the Storage Platform. [See Chapter 5, “Graphical User Interface (GUI)”.] 2. In the view selector on the left of the SP Console, click the Reports button. Reports view icon legend Icon 214 Reports Reports view Location Description Reports tree Enterprise Reports node Reports tree Standard Reports node Reports tree – Enterprise node Enterprise report Reports tree – Standard node Enabled report Reports tree – Standard node Disabled report Enterprise Reports The Enterprise ReportServer collects information from the AccountServer at predefined intervals and populates it into an ODBC-enabled database. This database can be queried using the Enterprise Reports. Notes: The Enterprise Reports feature will only be available in the SP Console once it has been licenced. To acquire a licence, please contact your software provider. This User Manual describes how to work with existing SP Console reports. For information on creating new reports and advanced report editing, please refer to the Attix5 Pro Enterprise Reports User Manual. Normal database management needs to occur to ensure correct report functionality. An extensive range of report templates are available in the SP Console and displayed on the Report Templates tab in the work area when the Enterprise node is selected. These templates are grouped into nodes in the Reports tree, according to their functionality: 8 Audit – Various audit trail reports to track user access and Storage Platform changes at Group and Account level. Backup – Backup reports include all backups for a specified period/Group/Account, detailed SE reports and the ability to highlight backups that did not backup in the last 24 hours. HSM – Reports include the Account name, roll-up date and the size and amount of files. Licence – Information on Storage Platform, Backup Groups and Backup Accounts level. Mirror – Reports include Mirror due, all mirrors done for the previous month, all mirrors due for the current month, and mirroring information for the current month. Other – Includes a range of reports from the Backup Account and group summaries to capacity, roll-ups and success reports. Restore – Provides information about all restores for the current and previous month. Tip: For information on creating new categories and reports, please refer to the Attix5 Pro Enterprise Reports User Manual. Modifying the display settings When either the Enterprise node or a sub-category is selected, the Report Templates tab displays a list of reports and their properties. You can select the property columns you wish to display/hide using the Customize Columns dialog box. 215 Standard Reports 8 To show/hide property columns in the work area: 1. Click the Customize Columns button on the toolbar. 2. In the Customize Columns dialog box that appears, specify which columns you wish to display by selecting the check boxes next to the column names. 3. Clear the check boxes next to the names of any columns you wish to hide. 4. Click Close. Tip: Click the Refresh button on the main toolbar option to refresh the Reports view. Standard Reports 216 ReportServer properties In some circumstances, you may wish to change the SP Console’s ReportServer URL reference. Examples: If your AccountServer (which includes your ReportServer) is behind a firewall and the IP address is translated from public to private (NAT), you would need to configure the SP Console to use the public IP address or host name. You may wish to view your reports over a secure connection. To do this, you would need to change the SP Console’s ReportServer IP address reference to begin with “https://” instead of “http://”. Please note that to do this; you need to install the Root Certificates in your browser to prevent it warning you about the SP certificate every time you try to view a report. To change the ReportServer URL reference: 1. Click the Enterprise node in the Reports tree and then click the Configure button on the toolbar. Alternatively, double-click the Enterprise node. 8 2. In the ReportServer properties dialog box that appears, modify the ReportServer URL field as required. 3. Click OK to save the changes or Cancel to exit the window. In cases where you wish to view your reports over a secure connection, you should install Root Certificates in your browser to prevent it warning you about the SP certificate every time you try to view a report. The certificates are added to your computer’s trusted root certificates. To install Root Certificates: 1. In the ReportServer properties dialog box, click the Install Root Certificates button. 2. In the Security Warning dialog box that appears, click Yes. Another modifiable ReportServer property is the report retention period. You can specify how long the ReportServer will keep reports before deleting them. To modify the report retention period: 1. Click the Enterprise node in the Reports tree and then click the Configure button on the toolbar. Alternatively, double-click the Enterprise node. 2. In the ReportServer properties dialog box that appears, specify how long the ReportServer should store reports before deleting them (the retention period is enabled by default and set to 60 days.) Modify the settings as required. 3. Click OK to save the changes or Cancel to exit the window. 217 Standard Reports Running vs. scheduling reports In the Reports view, you can run a report manually at any time or schedule reports to run at particular times. To run a report manually: 1. In the Reports tree, click the report template type. 2. In the work area, right-click the report name and then click Show report. Alternatively, double-click the report name. The report will open in your default Internet browser. You can also schedule reports to be emailed automatically. See below. To create a scheduled report: 1. Click the Schedule Report button on the toolbar. 2. The wizard will prompt for the report category and report template to be used, if you did not select a particular report before clicking the Schedule Report toolbar button. 8 3. Provide a name and description for this report, and then click Next. 4. Specify the delivery schedule. 5. Specify the delivery options. Use the Add button to specify the email addresses to which the reports must be emailed. Multiple email addresses must be separated with a semicolon. Tip: Scheduled reports are displayed in the Scheduled Reports tab in the work area. The schedule of existing reports may be modified by clicking the Configure button on the main toolbar and can be removed by clicking the Delete button. Standard Reports 218 Standard Reports The following reports can be emailed to one or more specified email addresses automatically, notifying the recipient(s) of certain activities on the Storage Platform: Overview Report – This report enables you to receive an overview of all activities on the Storage Platform. Information includes Account Information, Backup Status, Mirror Status and Usage Status. Any Backup Account issues will also be highlighted in the report. Licence Report – This CSV file reports on all licences allocated in the Storage Platform, sorted by Group. StorageServer Disk Space Report – This report will give you an indication of how much hard disk space is used and available on the StorageServer. Mirror Report – This is a notification message that will be sent to you after mirroring was completed successfully. Information includes the mirror duration, the number of 8 Backup Accounts mirrored and the amount of data that was transferred. Storage Platform Expiry Report – You can configure this to notify you a certain number of days before the Storage Platform expires. Group Expiry Report – This is a notification message that will be sent to you before any of the Storage Platform Groups expire. StorageServer Down Report – This is a notification message that will be sent to you when the AccountServer cannot communicate with the StorageServer. Before you can enable these reports, you must supply valid SMTP settings that will be used when the reports are emailed. To configure SMTP settings: 1. Click the Standard node in the left-hand pane and then click the Configure button on the toolbar. Alternatively, right-click the node and then click Configure on the shortcut menu that appears. 2. Type the host and port numbers in the boxes provided. 3. If the server requires authentication, select the Server requires authentication check box and then type the username and password details in the boxes provided. 4. Click the Test SMTP button to ensure that the details are correct. 5. If successful, click OK. To enable a report: 1. Select the report name in the left-hand pane and then click the Configure button in the toolbar. You can also double-click the report entry. 2. Select the Enable this report check box. 219 Standard Reports 3. Supply the required Report Configuration settings. You can enter multiple email addresses in the To box by separating them with commas. Notes: The BillingReport.csv file is automatically attached to the Licence Report and includes the Storage Platform licence information, specified per group. Additional files may be attached by supplying the filename and its full path. 4. In the Report SyncSchedule area, specify when you would like to email the reports by entering a date in the box provided or by selecting a particular email frequency. 5. Use the Email this report now button to send the report manually (you may wish to do this to verify that all settings are correct or if you only want to run the report once). Tip: The Storage Platform Console Diagnostics area will display the necessary logging information. 8 Standard Reports 220 Backing up/restoring a ReportServer database By default, the ReportServer database is not backed up with the AccountServer database. In order to back up the ReportServer database to the SS and Slave AS together with the AccountServer database, create the following AccountServer.Custom.config file in the SP installation folder (add the parameter between the <appSettings> tags if the file already exists): <?xml version="1.0" encoding="utf-8" ?> <appSettings> <add key="BackupReportDb" value="true" /> </appSettings> Restart the AS for the change to take effect. Keep in mind that the ReportServer database is usually significantly larger than the AccountServer database so will take longer to back up and requires more space in the SS and Slave AS. Note: The AccountServer.Custom.config file needs to be applied to both the Master and Slave AccountServers. If the setting is not applied to the Slave, error messages may be encountered. 8 The ReportServer database will be restored when you restore the AccountServer database. Enterprise Reports 221 Chapter 9: User Access Management User Access Management enables the Backup Administrator to create Storage Platform Access Users, Groups and Roles. These Roles can then be assigned to Backup Groups in the Storage Platform Console’s Account Management view. When Access Users connect to the SP Console, they will only see the views and options that they are allowed to manage. This enables you to provide the same application to many different types of users. E.g. Your support staff, helpdesk and financial department. Notes: User Access Management needs to be configured before you can configure access to Backup Groups in the Account Management pane. The default administrative account name in the Storage Platform Console is admin with the master password as specified during the Storage Platform installation. Warning: As the admin user, you have full access to all options and settings. Please be careful when sharing the admin password. You are advised to create separate administrative Access Users for your support engineers, to ensure that changes to the Storage Platform can be tracked and audited. User Access Management 222 User Access Management view In the User Access Management view, you can administer the following: Access Users Access Groups Roles For more information on managing each of these components, see “Access Users”, “Access Groups”, and “Roles” below. User Access Management view icon legend Icon 9 223 Access Users Location Description User Access Management tree Access Users/Access Groups/Roles node Access Users work area User Access Groups work area Group Roles work area Role Access Users In the SP Console, you can manage Access Users as follows: Add new Access Users Edit existing Access Users’ rights Delete Access Users To add a new Access User: 1. Click User Access Management in the view selector. 2. Select Access Users in the User Access Management tree. 3. On the User Access menu, click New Access User. Alternatively, click the New User button on the toolbar. 4. In the New Access User dialog box that appears, specify the required Access User credentials. 5. Select the Admin user check box if you are creating an admin user. Note: Admin users have full access to all Storage Platform Console views and all brands on the Storage Platform. 6. Select which brands the user should be able to deploy. The brands available depend on the Backup Client update packs installed on the Storage Platform. If only one update 9 pack is installed, you will not be able to assign multiple brands to that user. He will only be able to deploy the brand which is included in that update pack. For more information on deployments, see Deployment Wizard in Chapter 6, “Account Management”. Notes: If the SP Console is open while Backup Client update packs are installed on your SP, the brands that were installed will not be immediately available for selection. To make them available, navigate to the Storage Platform Configuration view, right-click the AccountServer node, point to Advanced and click Update Licence Info. Then disconnect and reconnect to your SP. Access to the LicenceServer is required to specify which brands a user should be able to deploy. 7. Click Create to add the user. User Access Management View 224 To modify the properties of an existing user: 1. Select Access Users in the User Access Management tree. 2. Select a user and click the Configure button on the toolbar. Alternatively, right-click a user and click Configure. 3. In the User properties dialog box that appears, modify the information as required, and then click OK. Notes: The Member Of tab enables you to add the user to an Access Group. Groups may also be added or removed from this tab. The Deployment tab allows you to specify which brands the user can deploy. This requires access to the LicenceServer. 9 To delete a user: 1. Select Access Users in the User Access Management tree. 2. Select the user name in the right-hand pane. 3. On the User Access menu, click Delete Access User. Alternatively, click Delete User on the toolbar 4. In the confirmation dialog box that appears, click Yes. 225 Access Users Access Groups Access Management Groups are useful if there are multiple users supporting multiple Groups. They enable you to add all Access Users to a particular Access Group and then assign the applicable Role to the Access Group, rather than assigning the same Role to multiple users. You can use the SP Console to manage Access Groups as follows: Add Access Groups Assign Access Users to Access Groups Delete Access Groups To add an Access Group: 1. In the User Access Management tree, click Access Groups. 2. On the Access Groups menu, click New Access Group. Alternatively, click the New Group button on the main toolbar or right click Access Groups, and then click New Access Group on the shortcut menu that appears. 3. In the New Access Group dialog box that appears, type an Access Group name in the Group name box. 4. At this point, you can click the Create button to create the Access Group without 9 assigning any members yet. Alternatively, you can click the Add button, select users to add to the Group, click OK to close the Select Users dialog box, and then click Create to create the Access Group. To assign Access Users to an Access Group: 1. Ensure that Access Groups is selected in the User Access Management tree. 2. On the Access Groups menu, click Configure. Alternatively, double-click the Access Group name in the work area or click the Access Group name and then click the Configure button or right-click the Access Group name, and then click Configure on the shortcut menu that appears. 3. In the properties dialog box that appears, click the Add button. 4. In the Select Users dialog box that appears, select the users you wish to add to the Group. 5. Click OK to close the Select Users dialog box. 6. Click OK to close the properties dialog box and save your changes. The selected Access Users are now added to the Access Group. Access Groups 226 To delete an Access Group: 1. Ensure that Access Groups is selected in the User Access Management tree. 2. Click the Access Group name in the work area. 3. On the Access Groups menu, click Delete Access Groups. Alternatively, click the Delete Group button on the toolbar or right-click the Access Group name and then click Delete Access Group on the shortcut menu that appears. 4. In the confirmation dialog box that appears, click Yes. 9 227 Access Groups Roles Two predefined Roles are included in the Storage Platform Console: Group Admin and View Only. Group Admin Group Admin enables the Access User to administer the Backup Group it has been allocated to with general Group permissions enabled. The Group Admin role also provides access to the Activity area and Enterprise Reports (if installed). Note: Remote Management is enabled by default in the Group Admin role. To disable the feature, remove the SE_Rights from the role. If you connect using the standard Remote username and password, the SE_Rights are ignored – you must use your Admin Account in order to limit Remote Management rights. View Only Access Users with the View Only role can access the Account Management view, which enables them to view all Backup Accounts in the Backup Group, but they cannot modify any settings. 9 You can manage Roles as follows: Create new roles Modify/Configure roles View rights allocated to a role Copy roles to use as templates Delete roles To create a new role: 1. In the User Access Management tree, click Roles. 2. On the Roles menu, click New Role. Alternatively, click the New Role button on the main toolbar or right-click the Roles node, and then click New Role on the shortcut menu that appears. 3. In the New Role dialog box that appears, type a name for the role in the Name box. 4. Type a description of the role in the Description box. 5. In the Rights area, select the check boxes next to the rights you wish to grant assigned Access Users. 6. Click the Navigation Panes tab and select the views you wish to grant assigned Access Users. Note: All allowed panes are filtered to only display the Backup Groups/Accounts that the Access Users are allowed to see. Roles 228 Tips: 7. You can use the Select All button to grant Access Users all rights. You can use the Select None button to clear all selections, enabling you to start the selection process anew. You can click the Show Advanced Rights button to display additional rights only required for use by advanced users. These entries (marked in red) are not used by the Storage Platform Console but are available for XML calls to the Storage Platform. Click OK. The new role will be added to the Roles list in the work area. You can configure, copy or delete it at any time, using the methods described below. To modify/configure a role: 1. Click the role name in the Roles list. 2. On the Roles menu, click Configure. Alternatively, click the Configure button on the toolbar or right-click the role name and then click Configure on the shortcut menu that appears. 3. In the properties dialog box that appears, modify/configure the role as desired. 4. Click OK. 9 To view rights allocated to a role: 1. Click the role name in the Roles list. 2. On the Roles menu, click Configure. Alternatively, click the Configure button on the toolbar or right-click the role name and then click Configure on the shortcut menu that appears. In the Rights area of the properties dialog box that appears, all rights allocated to the role are displayed as selected. 3. Click the Navigation Pane tab to view the display rights allocated to the role. To copy a role for use as a template for additional roles: 1. Click the role name in the Roles list. 2. On the Roles menu, click Copy Role. Alternatively, right-click the role name in the work area and then click Copy Role on the shortcut menu. 3. In the Copy Role dialog box that appears, type a unique name for the role in the box provided. 4. Click OK. A copy of the original role will be saved with the new name and listed in the Roles list. 229 Roles To delete a role: 1. Click the role name in the Roles list. 2. On the Roles menu, click Delete Role. Alternatively, right-click the role name in the work area and then click Delete Role on the shortcut menu. 3. In the confirmation dialog box that appears, click Yes. To assign roles to Access Users or Access Groups: Roles are assigned to Access Users/Groups by configuring the appropriate Backup Group’s Permissions tab. See Permissions tab in Chapter 6, “Account Management”. 9 Roles 230