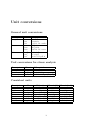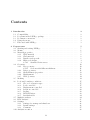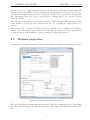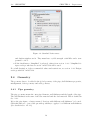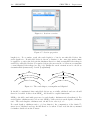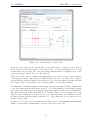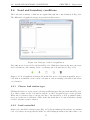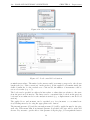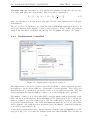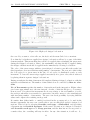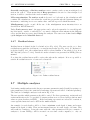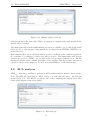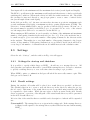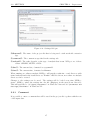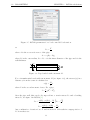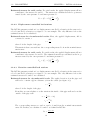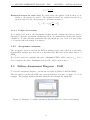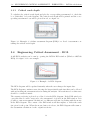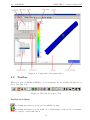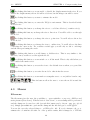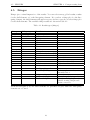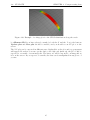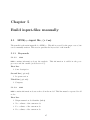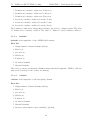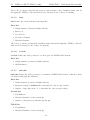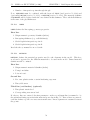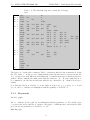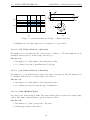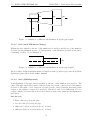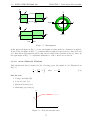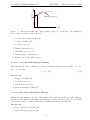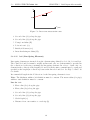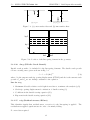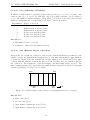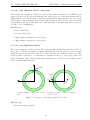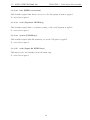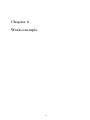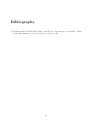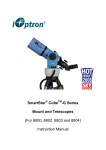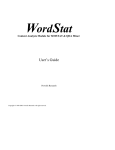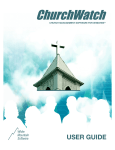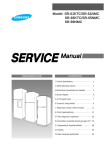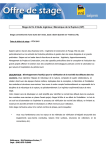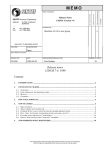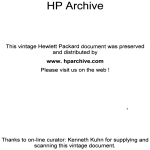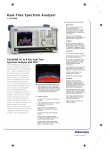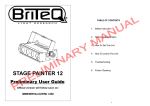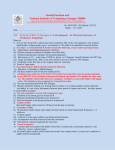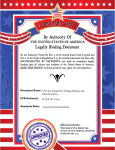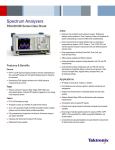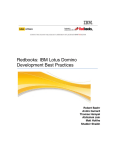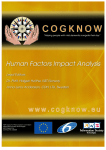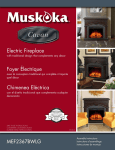Download LINKpipe User Manual
Transcript
LINKpipe User Manual http:// www.linkftr.com Revision: v3.0.1, July 2012 Preface Welcome to the LINKpipe user manual. This manual focuses on how to use LINKpipe . Main topics of the manual are: • overview of the main windows and menus • how to create a model • how to run an analysis • how to run an ECA using LINKpipe • how to visualise the results Contact LINKf tr AS: Visitor address: Mail address: Voice: E-mail: Web: LINKftr AS Richard Birkelands vei 2B Trondheim LINKftr AS Richard Birkelands vei 2B 7465 Trondheim Norway +47 922 73 033 Vidar Osen: [email protected] Dag Olav Kjellemo: [email protected] Christian Thaulow: [email protected] Bjørn Skallerud: [email protected] Kjell Holthe: [email protected] Support: [email protected] http://www.linkftr.com i Unit conversions General unit conversions Description Length Area Volume SI unit 1m 1m 1m 1 m2 1 m2 1 m2 1 m3 1 m3 1 m3 US equivalent 39.370 in 3.2808 ft 6.2139 · 10−4 miles 1550.0 in2 10.764 ft2 2.4710 · 10−4 acre2 61024 in3 35.314 ft3 264.17 US gallon Unit conversions for stress analysis Description Energy Force Pressure/stress SI unit 1 J (Nm) 1N 1 N/m2 US equivalent 0.73757 ft lbf 0.22481 lbf 1.4504 · 10−4 psi (lbf/in2 ) Consistent units Description Length Force Mass Time Stress Energy Density SI m N kg s Pa (N/m2 ) J kg/m3 SI [mm] mm N tonne (103 kg) s MPa (N/mm2 ) mJ (10−3 J) tonne/mm3 US unit [ft] ft lbf slug s lbf/ft2 ft lbf slug/ft3 ii US unit [inch] in lbf lbf s2 /in s psi (lbf/in2 ) in lbf lbf s2 /in4 Contents 1 Introduction 1.1 Compatibility . . . . . . . . . . . 1.2 Programs in the LINKpipe package 1.3 Document conventions . . . . . . 1.4 Using the mouse . . . . . . . . . 1.5 Files used with LINKpipe . . . . . . . . . . . . . . . . . . . . . . . . . . . . . . . . . . . . . . . . . . . . . 2 Preprocessor 2.1 Starting and exiting LINKpipe . . . . . . . . . . 2.2 Menus . . . . . . . . . . . . . . . . . . . . . . . 2.3 Material properties . . . . . . . . . . . . . . . . 2.3.1 Weld material . . . . . . . . . . . . . . . 2.3.2 Clad material . . . . . . . . . . . . . . . 2.3.3 Ductile crack growth . . . . . . . . . . . 2.3.4 High cycle fatigue . . . . . . . . . . . . . 2.3.4.1 Standard Paris curves . . . . . 2.4 Geometry . . . . . . . . . . . . . . . . . . . . . 2.4.1 Pipe geometry . . . . . . . . . . . . . . . 2.4.1.1 Sections with different thickness 2.4.2 Defect geometry . . . . . . . . . . . . . . 2.4.3 Shell thickness properties . . . . . . . . . 2.4.4 Misalignment . . . . . . . . . . . . . . . 2.4.5 Weld geometry . . . . . . . . . . . . . . 2.5 Meshing . . . . . . . . . . . . . . . . . . . . . . 2.6 Load and boundary conditions . . . . . . . . . . 2.6.1 Choose load station type . . . . . . . . . 2.6.2 Load controlled . . . . . . . . . . . . . . 2.6.3 Displacement controlled . . . . . . . . . 2.6.4 Rotation controlled . . . . . . . . . . . . 2.6.5 Reeling . . . . . . . . . . . . . . . . . . . 2.6.6 BS7910 Fatigue . . . . . . . . . . . . . . 2.6.7 Residual stress . . . . . . . . . . . . . . 2.7 Multiple analyses . . . . . . . . . . . . . . . . . 2.8 ECA analyses . . . . . . . . . . . . . . . . . . . 2.9 Settings . . . . . . . . . . . . . . . . . . . . . . 2.9.1 Settings for startup and shutdown . . . . 2.9.2 Result settings . . . . . . . . . . . . . . 2.9.3 Comment . . . . . . . . . . . . . . . . . 2.10 Analysis execution . . . . . . . . . . . . . . . . iii . . . . . . . . . . . . . . . . . . . . . . . . . . . . . . . . . . . . . . . . . . . . . . . . . . . . . . . . . . . . . . . . . . . . . . . . . . . . . . . . . . . . . . . . . . . . . . . . . . . . . . . . . . . . . . . . . . . . . . . . . . . . . . . . . . . . . . . . . . . . . . . . . . . . . . . . . . . . . . . . . . . . . . . . . . . . . . . . . . . . . . . . . . . . . . . . . . . . . . . . . . . . . . . . . . . . . . . . . . . . . . . . . . . . . . . . . . . . . . . . . . . . . . . . . . . . . . . . . . . . . . . . . . . . . . . . . . . . . . . . . . . . . . . . . . . . . . . . . . . . . . . . . . . . . . . . . . . . . . . . . . . . . . . . . . . . . . . . . . . . . . . . . . . . . . . . . . . . . . . . . . . . . . . . . . . . . . . . . . . . . . . . . . . . . . . . . . . . . . . . . . . . . . . . . . . . . . . . . . . . . . . . . . . . . . . . . . . . . . . . . . . . . . . . . . . . . . . . . . . . . . . . . . . . . . . . . . . . . . . . . . . . . . . . . . . . . . . . . . . . . . . . . . . . . . . . . . . . . . . . . . . . . . . . . . . . . . . . . . . . . . . . . 2 2 2 2 3 3 . . . . . . . . . . . . . . . . . . . . . . . . . . . . . . . 5 5 6 7 8 8 8 9 9 10 10 11 11 13 13 14 14 17 17 17 19 20 22 22 24 24 25 26 26 26 27 28 CONTENTS CONTENTS 3 BS7910 calculations 3.1 Introduction . . . . . . . . . . . . . . . . . . . . . . . 3.2 Parameters . . . . . . . . . . . . . . . . . . . . . . . 3.2.1 General parameters . . . . . . . . . . . . . . . 3.2.2 Material parameters . . . . . . . . . . . . . . 3.2.3 Geometry parameters . . . . . . . . . . . . . . 3.2.4 Load parameters . . . . . . . . . . . . . . . . 3.2.4.1 Load controlled load stations . . . . 3.2.4.2 Displacement controlled load stations 3.2.4.3 Rotation controlled load stations . . 3.2.4.4 Fatigue load stations . . . . . . . . . 3.2.5 Acceptance criterion . . . . . . . . . . . . . . 3.3 Failure Assessment Diagram – FAD . . . . . . . . . . 3.3.1 Critical crack depth . . . . . . . . . . . . . . . 3.4 Engineering Critical Assessment – ECA . . . . . . . . 3.5 BS7910 calculations with several load stations . . . . . . . . . . . . . . . . . . . . . . . . . . . . . . . . . . . . . . . . . . . . . . . . . . . . . . . . . . . . . . . . . . . . . . . . . . . . . . . . . . . . . . . . . . . . . . . . . . . . . . . . . . . . . . . . . . . . . . . . . . . . . . . . . . . . . . . . . . . . . . . . . . . . . . . . . . . . . . . . . . . . . . . . . . . . . . . . . . . . . . . . . . . . . . . . . . . . . . . 29 29 29 30 30 31 31 32 34 34 35 35 35 36 36 37 4 Post-processing data 4.1 Overview of xlpipe . . . . . . . . . . . 4.2 Toolbar . . . . . . . . . . . . . . . . . 4.3 Menus . . . . . . . . . . . . . . . . . . 4.4 Guiding plot . . . . . . . . . . . . . . . 4.5 Fringes . . . . . . . . . . . . . . . . . . 4.6 XY-plots . . . . . . . . . . . . . . . . . 4.6.1 Select an element on the model . . . . . . . . . . . . . . . . . . . . . . . . . . . . . . . . . . . . . . . . . . . . . . . . . . . . . . . . . . . . . . . . . . . . . . . . . . . . . . . . . . . . . . . . . . . . . . . . . . . . . . . . . . . . . . . . 38 38 39 40 42 43 44 44 5 Build input-files manually 5.1 LINKpipe -input file, (*.fem) . . . . . . . . . . . . 5.1.1 Keywords . . . . . . . . . . . . . . . . . . 5.1.1.1 HEAD . . . . . . . . . . . . . . . 5.1.1.2 NODE . . . . . . . . . . . . . . . 5.1.1.3 QUADSHEL . . . . . . . . . . . . . 5.1.1.4 LINESPRI . . . . . . . . . . . . . 5.1.1.5 BEAM . . . . . . . . . . . . . . . 5.1.1.6 PLTHICK . . . . . . . . . . . . . 5.1.1.7 SHELLGEO . . . . . . . . . . . . . 5.1.1.8 LSGEO . . . . . . . . . . . . . . . 5.1.1.9 MATERIAL . . . . . . . . . . . . . 5.1.1.10 THINT . . . . . . . . . . . . . . . 5.1.1.11 MATISO . . . . . . . . . . . . . . 5.1.1.12 MATZIEG . . . . . . . . . . . . . 5.1.1.13 IRWIN . . . . . . . . . . . . . . . 5.1.1.14 NECKING . . . . . . . . . . . . . 5.2 LINKmesh . . . . . . . . . . . . . . . . . . . . . . 5.3 Build the file mesh.inp . . . . . . . . . . . . . . . 5.3.1 Keywords . . . . . . . . . . . . . . . . . . 5.3.1.1 pipe . . . . . . . . . . . . . . . . 5.3.1.2 xval (Value of line in x-direction) 5.3.1.3 yval (Value of line in y-direction) 5.3.1.4 radm (RADius Mean) . . . . . . . . . . . . . . . . . . . . . . . . . . . . . . . . . . . . . . . . . . . . . . . . . . . . . . . . . . . . . . . . . . . . . . . . . . . . . . . . . . . . . . . . . . . . . . . . . . . . . . . . . . . . . . . . . . . . . . . . . . . . . . . . . . . . . . . . . . . . . . . . . . . . . . . . . . . . . . . . . . . . . . . . . . . . . . . . . . . . . . . . . . . . . . . . . . . . . . . . . . . . . . . . . . . . . . . . . . . . . . . . . . . . . . . . . . . . . . . . . . . . . . . . . . . . . . . . . . . . . . . . . . . . . . . . . . . . . . . . . . . . . . . . . . . . . . . . . . . . . . . . . . . . . . . . . . . . . . . . . . . . . . . . . . . . . . . . . . . . . . . . . . . . . . . 47 47 47 47 47 48 48 49 49 49 50 50 51 51 51 51 51 52 52 53 53 54 54 54 iv . . . . . . . . . . . . . . . . . . . . . . . . . . . . . . . . . . . CONTENTS CONTENTS 5.3.1.5 5.3.1.6 5.3.1.7 5.3.1.8 5.3.1.9 5.3.1.10 5.3.1.11 5.3.1.12 5.3.1.13 5.3.1.14 5.3.1.15 5.3.1.16 5.3.1.17 5.3.1.18 5.3.1.19 5.3.1.20 5.3.1.21 5.3.1.22 5.3.1.23 5.3.1.24 5.3.1.25 rach (RADius mean CHange) . . . thic (shell THICkness) . . . . . . . thch (shell THickness Change) . . misa (MISAlignment) . . . . . . . maun (MAterial UNiform) . . . . . mach (MAterial CHange) . . . . . rgun (Ramberg-OsGood UNiform) rgch (Ramberg-OsGood CHange) . lhun (linear Hardening UNiform) . lhch (linear Hardening CHange) . . lsel (Line-Spring ELement) . . . . ducg (DUctile Crack Growth) . . . rsig (Residual stresses, SIGma) . . boco (BOundary COndition) . . . dxle (Element sizes in x-direction) dyle (Element sizes in y-direction) rotg (ROTation anGle) . . . . . . . irwi (IRWIn-correction) . . . . . . neck (Ligament NECKing) . . . . . symm (SYMMetry) . . . . . . . . . ends (Input file ENDS here) . . . . 6 Work-example . . . . . . . . . . . . . . . . . . . . . . . . . . . . . . . . . . . . . . . . . . . . . . . . . . . . . . . . . . . . . . . . . . . . . . . . . . . . . . . . . . . . . . . . . . . . . . . . . . . . . . . . . . . . . . . . . . . . . . . . . . . . . . . . . . . . . . . . . . . . . . . . . . . . . . . . . . . . . . . . . . . . . . . . . . . . . . . . . . . . . . . . . . . . . . . . . . . . . . . . . . . . . . . . . . . . . . . . . . . . . . . . . . . . . . . . . . . . . . . . . . . . . . . . . . . . . . . . . . . . . . . . . . . . . . . . . . . . . . . . . . . . . . . . . . . . . . 55 55 56 56 57 58 58 58 59 59 60 61 61 62 62 63 63 64 64 64 64 65 1 Chapter 1 Introduction LINKpipe is programmed using the programming languages FORTRAN77, C and C++. C++, Python 2.6, GTK+ 2.22, Matplotlib 1.0 and lxml 2.3 are used to make the preprocessor LINKpre . The post-processor is made using C++ and FORTRAN77. 1.1 Compatibility LINKpipe is currently running on Microsoft Windows (2000, XP, Vista and 7). For details about the installation, read separate document named “Installing LINKpipe ”. 1.2 Programs in the LINKpipe package The LINKpipe -package consists of several programs. The pre-processor, the non-linear calculation machine and the post-processor are separate programs that are connected to perform a complete analysis. The pre-processor LINKpre provides a graphical interface presented in detail in Chapter 2. It starts the calculation machine of the LINKpipe -package to perform the analysis based on the user input. The result-file for the analysis can be opened in the post-processor named xlpipe. 1.3 Document conventions Typographical styles followed in this manual to emphasise different objects and activities in LINKpipe are presented below: command This font style represents the commands on the command line. This style indicates that you should type the word or phrase on the command line and press [Enter ] to execute it. filename Filenames, directories and paths are represented using the above font. This font style indicates that a particular file or directory exists by that name on your operating system. 2 1.4. USING THE MOUSE CHAPTER 1. Introduction Text in LINKpipe This font is used for titles, menu-points and labels in the LINKpipe . For example, Displacement scaling is a menu-point in LINKpipe and if you should select this, it will be shown as: Results→Displacement scaling. This indicates that Displacement scaling is a menu point under the menu Results. Buttons in LINKpipe A button in LINKpipe is represented this way. The button could be on the toolbar or in any of the dialogue boxes. [key] A key on the keyboard is indicated by this style. For example to use the ”control”-key that will be mentioned as [CTRL]. [key]-combinations A combinations of keystrokes is represented this way. For example [CTRL]-S, means that you should press [CTRL] and hold it, and then press S. Then first release the S and then [CTRL]. [key]-Click This style indicates a combination of keystrokes and mouse actions. Here you should press and hold the [key] and then click. If nothing else is mentioned, you should use the left mouse-button. 1.4 Using the mouse It is assumed that the mouse has three mouse-buttons. If it has only two buttons, the third can be emulated by simultaneously pressing both the left and right buttons. A list of mouse actions to navigate the model is given below. • Left button translates the model in the plane • Middle button zooms the model • Right button rotates the model around three axes When referred to these actions in the text, you should notice that if nothing else is said, you should press the left mouse-button. 1.5 Files used with LINKpipe LINKpipe uses the following file-types when you model and/or run an analysis: File-extension lpp fem out raf sta res File-format ASCII ASCII ASCII Binary ASCII ASCII Description The project-file for LINKpipe The input-file for LINKpipe The message-file from LINKpipe The result-file from LINKpipe The status-file from LINKpipe The results from the Line-spring elements 3 1.5. FILES USED WITH LINKP IP E CHAPTER 1. Introduction In the out-file, LINKpipe writes its messages. All details about the iterations, load-steps and the global equation-solving are written to this file. The raf-file contains all information needed by the LINKpipe . The files fem and lpp are input-files. The lpp-file is an internal file for the pre-processor LINKpre (a so called project-file) containing all input from the inputdialogues. When running an analysis the needed data from the lpp-file will be transformed to an input-file. 4 Chapter 2 Preprocessor This chapter describes the windows and options in LINKpre , the preprocessor of LINKpipe . Note: by moving the mouse-cursor over the text-boxes, a balloon-help will pop up to give advices or explanations of the current field or selection. 2.1 Starting and exiting LINKpipe Starting LINKpipe There are several ways to start LINKpipe : • By selecting LINKpipe →LINKpre from the start-menu in Windows. • By double-clicking a LINKpre project file (with extension lpp). • By dropping a LINKpre project file onto an already running LINKpre instance. Opening a result-file All the results and the geometry are stored in the raf-file. This file can be opened and viewed by xlpipe. xlpipe is started from the start-menu by selecting LINKpipe →xlpipe. Select File→Open from the menu and select a proper result file. The result files can also be opened in xlpipe by double-clicking a raf file in Windows Explorer. Exiting LINKpipe To exit LINKpipe , you can either terminate the window(s) by clicking the “x ” in the upper right corner of the windows, or select File→Quit from the menu. 5 2.2. MENUS 2.2 CHAPTER 2. Preprocessor Menus The menu-bar in LINKpre consists of three menus - “File”, “Tools”, ”Results” and “Help” as shown in Fig. 2.1 (a) (b) (c) (d) (e) Figure 2.1: (a) File menu, (b) Tools menu, (c) Results menu, (d) Window menu and (c) Help menu From the “File”’-menu, new projects can be created or existing projects can be opened. Selecting the menu-point “New ” will cause all text entries to be reset to empty. Note that the menu-point “Save” is disabled as long as the project does not have a file-name. To give a project a file-name, choose “Save As”. The “Tools”-menu contains items to validate the input values, and run the analysis. The menu-point “Validate input” can be used to turn on and off the validation mode. When running in validation mode, LINKpre will check if the input data is ready for analysis. If the input is not valid, the invalid entries will be indicated. This will be explained in detail in section 2.10. The other menu-points – “Run Analysis” and “Generate Mesh” are also described in section 2.10. The “Results”-menu gives easy access to the input data and results from the last analyses. If 6 2.3. MATERIAL PROPERTIES CHAPTER 2. Preprocessor the directory for one of the analyses is deleted, the entry in the list in the “Results-menu will disappear next time LINKpipe starts. Selecting the sub-menupoint ”View in post processor “ will open the graphical post processor xlpipe (see details in Sec. 4) with the chosen result file. The menu point ”Plot results“ gives access to a simple plot tool to create XY -plots from the analysis. The “Window ”-menu lets you open extra windows. There are three different types of windows available: A post processor (described in Sec. 4), a result plot window and a log window. The menu “Help” contains shortcuts to the user manual, theory manual and validation manual. The last menu-point contains the About-dialogue where the license agreement is present as well as version number of the program and contact information. 2.3 Material properties The first tab contains the material, crack growth resistance and high cycle fatigue properties. Figure 2.2: Material properties dialogue 1 The user can defines as many materials as needed. The list of materials can be edited with the buttons below the list. To rename a material, double click on the material’s name in the list. 7 2.3. MATERIAL PROPERTIES CHAPTER 2. Preprocessor When selecting a material from the list, the detailed information about that material is shown in the window. The material properties consists of elastic and plastic parameters. In Fig. 2.2, the material properties are specified according to a power-law relationship (see Eq. 2.1). Note that the plastic properties assume true plastic strain and true stress. The crack growth resistance curve is specified as shown at the bottom of Fig. 2.2. n εpl E +1 (2.1) σ = σ0 σ0 where σ0 is the yield stress, E is the Young’s modulus, n is the strain hardening exponent and εpl is the true plastic strain. In the list-box to the right in the dialogue, the points of the stress-strain curve is to be inserted. The points can be entered manually point by point, or pasted from the clipboard. The stress-strain curve must consist of true plastic strain and true stress. Both the plastic strain and the true stress levels must be monotonic increasing from one point to the next. The power law material model is default. If a Ramberg-Osgood or a linear hardening model is to be used, this can be modified in the generated input file (see Sec. 5.3.1.11-5.3.1.14). The section “Material model” in Fig. 2.2 offers three different material models for the shell element. The first model is based on stress resultants and has existed in the shell element in LINKpipe since the first release of the program. Through the thickness integration is a feature released in LINKpipe 3.0 and gives the user the possibility to use a non-linear kinematic strain hardening model in addition to an isotropic strain hardening model. Both the power law relation or a user-defined stress strain curve can be used. The number of integration points through the thickness is defined in the geometry section (see Sec. 2.4). The through the thickness integration should be used for bi-metallic shell material. Refer to the LINKpipe theory manual for details about these material models. 2.3.1 Weld material If “Different weld material” is checked in the Geometry dialogue (see Fig. 2.5), it is possible to apply material data for the weld material when “Weld material” is selected in the list box to the left in Fig. 2.2. The weld-material will only be assigned to the line-spring elements. More details about the weld material and assumptions herein is given in the Sec. 2.4.5. 2.3.2 Clad material If clad thickness is given in the “Shell thickness properties” in the Geometry dialogue (see Fig. 2.5), the material class “Clad material” is enabled in the material dialogue (Fig. 2.2). Here the user can enter material properties for the clad layer if clad pipes are to be analysed. The clad layer cannot be combined with the isotropic material model with stress resultants on the material tab. The alternative isotropic model with through thickness integration should be used instead. 2.3.3 Ductile crack growth The crack growth formulation in LINKpipe assumes that the crack growth resistance curve is known from e.g. an experiment or a damage mechanical analysis (e.g. Gurson). The 8 2.3. MATERIAL PROPERTIES CHAPTER 2. Preprocessor CT OD is used as a measure of the crack driving force. The constant of the equation shown in Fig. 2.2 is the CT OD at which ductile crack growth is initiated. The coefficient C1 and the exponent C2 are curve fitting parameters. These parameters must be fitted by the user prior to analysis. The parameter Max relative crack depth is a stop criterion for the analysis. This quantity describes the deepest allowable relative crack depth (a/t) before the analysis terminates. Setting this parameter equal 0.9 means the analysis will stop when the relative crack depth reaches 90% of the thickness. 2.3.4 High cycle fatigue High cycle fatigue according to Paris’ law (Eq. 2.2) can be specified by entering the parameters C and m. da = C (∆K)m (2.2) dN A Paris curve can be given as multi linear variations for the Paris’ equation, where separate values for C and m can be given for specified minimum levels of ∆K. Several named Paris curves can be defined and referred to from the fatigue calculation setup in a load station. Curves can be added, removed and manually sorted by use of the buttons below the curve list (see figure 2.3). Double click a list name to rename the curve. When a curve is selected, the parameters for that curve can be edited manually in the grid editor. Figure 2.3: Paris curve definition 2.3.4.1 Standard Paris curves BS 7910 has recommendation for the Paris curves. By clicking the button “Standard values” it is possible to choose values from these recommendations as shown in figure 2.4. These values are described in section “8.2.3 Fatigue crack growth law” in BS 7910. There are some restrictions for the recommended values: • For steel in air, the choice “Steel in air” selects values from table 4 in section “8.2.3.3 Recommended fatigue crack growth laws for steels in air” in BS 7910. These are restricted to steels with yield strength <=700 MPa and temperatures < 100◦ C. • For steel in marine environment, values from table 5 in section “8.2.3.4 Recommended fatigue crack growth laws for steels, excluding austenitic and duplex stainless steels, in a marine environment” are selected. These are restricted to steels excluding austenitic 9 2.4. GEOMETRY CHAPTER 2. Preprocessor Figure 2.4: Standard Paris curves and duplex stainless steels. They must have a yield strength <600 MPa and a temperature < 20◦ C. • If the checkbutton “Simplified” is selected, values from section “8.2.3.5 Simplified fatigue crack growth laws for steels” in BS 7910 will be used. For a full description of the recommended values and restrictions, see section “8.2.3 Fatigue crack growth law” in BS 7910. 2.4 Geometry The geometry data to be added is the global geometry of the pipe, shell thickness properties, misalignment, defect geometry and weld geometry. 2.4.1 Pipe geometry The pipe geometry means the outer pipe diameter, wall thickness and the length of the pipe. The wall thickness is the sum of the base material and the clad material. This is defined in Sec. 2.4.3. Below the pipe figure, a button named “Sections with different wall thickness” is located. Click this button to open a dialogue with possibility to apply a local different wall thickness (See details in Sec. 2.4.1.1). 10 2.4. GEOMETRY CHAPTER 2. Preprocessor Figure 2.5: Geometry data 2.4.1.1 Sections with different thickness It is possible to specify sections that have a different wall thickness than the rest of the pipe. By pressing the Edit Sections button in the on the geometry tab, you get a pop-up window to specify these sections in, see Fig. 2.6. The sections are defined by coordinates for lower left corner and upper right corner. The x-axis is the longitudinal/axial direction of the pipe and the unit is the same unit as the pipe dimensions. The y-axis is in the circumferential direction and the unit is degrees (0 − 360◦ ). The crack will be centred around 180◦ unless a crack eccentricity has been specified (see Fig. 2.10 and Fig. 2.11 in Sec. 2.5). Regions can be added, edited and deleted. For each region you can specify a thickness reduction for both the inside and the outside of the wall, see Fig. 2.7. 2.4.2 Defect geometry The crack geometry is the crack length, crack depth, orientation (circumferential or axial), type and shape. The crack depth and crack length are the key parameters for the defect. These quantities will have the same unit as the chosen length dimension, e.g. [mm]. Note that the crack 11 2.4. GEOMETRY CHAPTER 2. Preprocessor Figure 2.6: Sections overview Figure 2.7: Section properties length is 2c. For a surface crack, the crack depth is a, but for an embedded defect, the crack depth is 2a. If embedded defect is chosen, a distance to the outer pipe surface must be applied to position the defect in the thickness direction. Only rectangular defect shape is enabled for embedded defects. For surface defects, the user can choose between a rectangular or semi elliptical defect shape (see Fig. 2.8). Finally the crack orientation can be chosen as circumferential (transversal) or axial (longitudinal). 2c 2c a a Figure 2.8: The crack shapes, rectangular and elliptical It should be emphasised that embedded defects are not fully validated and care should therefore be taken. Advices from LINKf tr AS should be sought if uncertain. LINKpipe should be used with great care for crack depth to thickness ratios less than 0.1. For crack depth to thickness ratios below 0.02, LINKpipe will set 0.02 as crack depth to thickness ratio. The crack length to thickness ratio should be in order 2c/t > 1. For crack depth to thickness ratios, a/t, less than 0.6, the computation of the elastic T stress is not validated and care should therefore be taken. Please read the theory manual for further details about the T -stress. 12 2.4. GEOMETRY 2.4.3 CHAPTER 2. Preprocessor Shell thickness properties The pipe wall can consist of one or two materials. If bi material properties are applied, the material class “Clad material” is enabled in the material dialogue (see Sec. 2.3). If a single material pipe wall is used, leave the row for “Clad material” in Fig. 2.5 untouched. The sum of the two thickness contributions will be the wall thickness. If only base material is entered here, the wall thickness will be equal to the base material thickness. Please refer to the theory manual for details about the implementation. The column to the right, “Integration points”, is used when through the thickness integration is chosen in the material properties (see Sec. 2.3). 2.4.4 Misalignment Three types of misalignment are implemented – diameter misalignment, different wall thickness or eccentric positioned pipe segments. Linear dependencies between the nodes from the left and the right pipe segment are applied. See Fig. 2.9 for a schematic figure. Identical incremental rotations at the master and the slave node are used (see Eq. 2.3). master node (m) slave node (s) r2 r1 x Figure 2.9: Schematic view of master and slave node connected by linear dependencies when introducing misalignment ∆θ s = ∆θ m (2.3) Incremental displacements at the slave node are connected to the incremental displacements at the master node using the following linearisation: ∆vs = ∆vm + ∆θ m × a = ∆vm + A∆θ m where A is 0 a3 −a2 a1 A = −a3 0 a2 −a1 0 (2.4) (2.5) and the vector a is the position vector of the slave node relative to the master node (a = Xs − Xm ). The vector is updated whenever the global coordinates are updated. 13 2.5. MESHING CHAPTER 2. Preprocessor The displacement/rotation vector for the slave node is then expressed as shown in Eq. 2.6 with the incremental displacements and rotations from the master node. ∆vs I A ∆vm = (2.6) ∆θ s 0 I ∆θ m The misalignment type “Diameter misalignment” assumes uniform wall thickness, but difference in the diameter of the two joint pipe segments. The centre line will be continuous through the two joint pipe segments. The user should define the outer diameter for the pipe segment to the right of the joint. The diameter of the left pipe segment is already defined in Sec. 2.4.1. The misalignment type “Thickness misalignment” will give the user the possibility to have two joint pipe segments with uniform inner diameter but difference in wall thickness which will give a change in the outer diameter. The user must apply the wall thickness for the right pipe segment. The thickness of the left pipe segment is already defined in Sec. 2.4.1. The last misalignment type is “Eccentricity” where two equal pipe segments are joint with an eccentricity. The user must define the magnitude of the eccentricity, e. Note: The result of adding misalignment to the model will be an extra bending moment on the crack as an effect of the misalignment geometry. The misalignment should be applied in a way such that this bending moment opens the crack and closes it. The linespring elements that model the crack is always located at the right side of the misalignment. Hence, be shure that the misalignment is given as the figures shows for a crack located at the outside of the pipe (e.g. diameter misalignment should have the largest diameter at the right part of the pipe). For a crack located at the inside, the misalignment should be in the oppisite direction (e.g. diameter misalignment should have the smallest diameter at the right part of the pipe). 2.4.5 Weld geometry If the check box “Different weld material” is checked in Fig. 2.5, the text entries for “Weld geometry” are enabled. The crack is assumed to be located in the middle of the weld zone. To account for the yield slip bands to be located in both weld and base material, a weighting of the stress-strain curves for weld and base materials is performed to construct an “equivalent” stress-strain curve for the line-spring finite elements. The weight result is shown between the text entries and the figure. The user should define both the with of the weld at the outer and inner pipe wall surface. When this option is activated, the “Weld material” material class from Sec. 2.3 is enabled and the user should then enter the material data for the weld material. Please refer to the theory manual for details about the weighting procedure. 2.5 Meshing The meshing dialogue gives some simple meshing options. The mesh is automatically being biased by LINKpipe using geometric series. First the element size in the axial direction is to be entered. Moving the mouse over the text-boxes will cause balloon-help to appear with 14 2.5. MESHING CHAPTER 2. Preprocessor Figure 2.10: Mesh dialogue for circumferential crack guidelines. Then the element sizes in the circumferential direction is to be specified. The dimension of the circumferential element size is degrees. The upper part of the window in Fig. 2.10 and Fig. 2.11 handles the biases of the element generation in the model. The left frame named “Mesh seed in x-direction (axial)” specifies the smallest and the largest element size in the x-direction (longitudinal/axial). dx1 will then be the size of the elements at the pipe ends, and dx2 will be the size of the elements at the crack zone. Note that the element sizes are symmetric about the crack zone (marked with red colour on Fig. 2.10 and Fig. 2.11). The left frame, “Mesh seed in y-direction (circumferential)” specified the size of the smallest and largest element in the y-direction (circumferential direction for a pipe). dy1 will be the size of the element at the opposite side of the crack zone, and dy2 will be the element size closest to the crack zone in the circumferential direction. Note that the element sizes in the circumferential direction is to be specified with unit of degrees (0 − 360◦ ). The user must manually convert from length units to degrees. dy specifies the size (degrees) of the line-spring elements (red colour) for a circumferential crack (see Fig. 2.10). For an axial crack (see Fig. 2.11), the text entry dx will become active and the length of the line-spring elements are to be entered here. The line-spring elements will have uniform size. For a circumferential crack, the text entry dx is disabled, and for an axial crack, the text entry dy is disabled. Also the illustration of the unfolded pipe will change according to the choice of crack orientation in Fig. 2.5 (see Sec. 2.4). 15 2.5. MESHING CHAPTER 2. Preprocessor Figure 2.11: Mesh dialogue for axial crack Geometric series generate the element sizes between the biases to ensure a proper element division based on the user input for the largest (dx1 or dy1) and smallest (dx2 or dy2) element sizes. The absolute size of the line-spring elements will be computed based on the given crack length and the size of dy (in degrees). The frame “Mesh control ” contains extra input fields to get a better control over the number of line-spring elements. Especially in an ECA analysis (see Sec. 2.8), this can be useful to prevent that the shortest cracks are modelled by only a few line-spring elements and that the longest cracks are modelled by an very large number of line-spring elements. If a minimum or maximum number of line-spring elements is specified, LINKpre will first try to use the element-size specified in the fields dx or dy. If the number of line-spring elements falls outside the valid range, the line-spring element size will be scaled to get a valid number. The shell elements near the crack will also be resized. This is done by scaling dx2 or dy2 with the same scaling factor as used for dx or dy. This will ensure the transition between the shell elements and line-spring elements to be of the same ratio as it would have if no scaling was performed. It must be noted that even if a symmetric model is created, the minimum and maximum number of line-spring elements must be given for the whole crack (2c). 16 2.6. LOAD AND BOUNDARY CONDITIONS 2.6 CHAPTER 2. Preprocessor Load and boundary conditions The loads and boundary conditions are applied through the control-window in Fig. 2.12. The different load application types is presented in this section. Figure 2.12: Dialogue for the load application Five buttons are located below the list in Fig. 2.12. With these buttons the user can create new load stations, edit existing, delete or rearrange the load stations (see Fig. 2.13). Figure 2.13: Load application buttons. From the left: move a load station upwards, move a load station downwards, create a new load station, edit an existing load station and delete a load station 2.6.1 Choose load station type Clicking the button to create a new load station will bring up a dialogue as shown in Fig. 2.14. Now enter a name for the load station and choose the load station type for the problem. When the load station type is chosen, the list to the left in Fig. 2.12 is populated with a new row for the new load station. Click on the line in the list to see the form where details for the load station can be entered. 2.6.2 Load controlled In the load controlled load station type (Fig. 2.15), the user must specify at least one external load. Note that you can specify the axial force and bending moment as absolute values or as 17 2.6. LOAD AND BOUNDARY CONDITIONS CHAPTER 2. Preprocessor Figure 2.14: Choose load station type Figure 2.15: Load controlled load station nominal stress values. The units for the stresses and forces must correspond to the chosen length scale (see “Unit conversions” in the preface). If the applied load remains inside the elastic domain also for the cracked zone of the model, the number of increments could be set as a low value (e.g. < 5). The loads can be specified as either absolute values or values that are relative to the state from the previous load station. The latter can be convenient if the loads from the previous load station are unknown before the analysis is started (e.g. a displacement controlled load station). The applied force and moment can be specified as a force/moment or a nominal tension/bending stress by choosing the appropriate radio button. The internal pressure (Pi ) and the external pressure (Pe ) will be applied normal to the pipe wall only. This means that if an internal pressure is specified, the pipe will be wider and shorter. If you want to get the effect of the pressure along the pipe, you can push the button 18 2.6. LOAD AND BOUNDARY CONDITIONS CHAPTER 2. Preprocessor Calculate end cap. An axial force (Fx ) will then be calculated as the end cap force in a closed pipe with inner and outer pressure. This force will be calculated as 2 1 D−t (2.7) Fx = (Pi − Pe ) · Ai = π · (Pi − Pe ) · 2 where Ai is the inner cross section area of the pipe, D is the outer diameter and t is the pipe wall thickness. The end cap force is calculated once when the button Calculate end cap is pressed. It will not be updated if the pressure or pipe geometry changes. If any of these properties is changed, the user has to recalculate the end cap force by pushing the button once again. 2.6.3 Displacement controlled Figure 2.16: Displacement controlled load station The displacement controlled load station gives the possibility to specify the axial deformation applied to the model in addition to an internal or external pressure. The total global displacement can be specified as an absolute value or as a nominal strain value. Also the largest increment size and the number of times to store the results should be specified. The number of times to store the results will be an approximate number depending on the final outcome from the analysis. If the maximum global displacement is set to 20 and the number of times to store the results is set to 100, the results will be written to the files at every displacement increment of 0.2. If the maximum increment size is set to 0.5, the results will be written to the result files every increment, hence the number of times the results are stored will be approximately 40. To specify a nominal strain level for the deformation, click the button Calculate to see the dialogue in Fig. 2.17. Now enter the nominal strain level and click OK. The text entry in 19 2.6. LOAD AND BOUNDARY CONDITIONS CHAPTER 2. Preprocessor Fig. 2.16 will now have the strain level converted to an axial deformation. Note that this axial deformation is relative to the already achieved deformation level. If the deformation level prior to this load station has reached e.g. 2%, the strain level defined in this load station will be in addition to the 2% already achieved. Figure 2.17: Compute the displacement from nominal strain 2.6.4 Rotation controlled Figure 2.18: Rotation controlled load station The rotation controlled load station behaves exactly as the displacement controlled load station. The only difference is the mode of deformation. Instead of specifying an axial elongation/contraction the user should here specify the angular rotation for the two end surfaces of the pipe. The angle must be defined in radians. As for the displacement controlled load station, the nominal strain can be used to compute the applied rotation. Click the button Calculate in Fig. 2.18 to get a new dialogue as shown in Fig. 2.19. In Fig. 2.19 three measures can be used to compute the applied rotation - the global strain is a nominal strain measure, the curvature radius and the midpoint deflection. These are shown in Fig. 2.20. 20 2.6. LOAD AND BOUNDARY CONDITIONS CHAPTER 2. Preprocessor Figure 2.19: Compute the rotation from nominal strain Midpoint deflection Curvature radius Figure 2.20: Measures used to calculate the angular end rotation 21 2.6. LOAD AND BOUNDARY CONDITIONS 2.6.5 CHAPTER 2. Preprocessor Reeling Figure 2.21: Reeling load station For the reeling load station the user must specify the radius of curvature for the reeling process. A contact force due to the reel is computed by LINKpipe using force equilibrium. The contact force will be distributed along the whole model. The number of increments must also be specified by the user. The end force from the previous load station will rotate with the pipe. The specified curvature will be achieved by applying a moment at the end of the pipe. 2.6.6 BS7910 Fatigue The high cycle fatigue load station is based on the assessment procedures described in BS7910. The calculations are based on the K-solutions in BS7910, not from the finite element calculations in LINKpipe . Given a set of load cycles, it performs a numerical integration of Paris’ equation for crack growth (Eq. 2.2) to estimate accumulated fatigue crack growth. Pipe geometry selects which solution to use, either Curved shell or Cylinder. See BS7910 Annex M.4.2 and 4.3 for details. In the table under Load cycles the user can specify pressure cycles. In the list to the right in Fig. 2.22, it is possible to specify many rows with different loading conditions. To add a new row, click the button to create a new row below the list (third from the left). Now a new row with zero in each column is added. If the list should be reordered, the rows can be moved upwards or downwards with the arrow buttons below the list. If you want to copy some rows, just select them and use the copy and paste buttons beneath the table. You can also use the keyboard shortcuts Ctrl+C and Ctrl+V to copy and paste 22 2.6. LOAD AND BOUNDARY CONDITIONS CHAPTER 2. Preprocessor Figure 2.22: High cycle fatigue load station the rows. If you want to select all rows, the keyboard shortcut Ctrl+A is convenient. Note that the loads that are applied in a fatigue load station will not be a part of the finite element analysis. This means that they will not be applied when calculating the stress state during the fatigue load station. Hence, the maximum loads that should be applied during the fatigue calculations should be applied in the immediately following load station. The order of the stress ranges within a given fatigue load station can affect the result, but this dependence decreases with increasing number of increments. The reason for this is that the load cycles for a given entry in the list of load cycles, is distributed evenly on each increment. To have the stress ranges applied successively in a given order, this is achieved by placing them in separate fatigue load stations. During an analysis, the finite element model is updated during a fatigue load station, with the updated crack dimensions. The number of times this is done is controlled by Max no. of results. No. of Increments specifies the number of intervals used in the integration. Higher values give better approximations to the true integral. A value of 1000 should give good accuracy in most cases. Note that if few increments are chosen, relative to the total number of cycles, the crack growth will not necessarily be conservative, but will converge to the actual integral with increasing number of increments. The user can check proximity by trying different values and compare the resulting crack growth. If a surface flaw (either inside or outside) is selected in the geometry tab, to be used in the fracture assessment, the user can override this to use an embedded crack for fatigue load stations. This is done by selecting Override crack type → Embedded and specifying a ligament size in Override ligament. If the next load station is a fatigue load station with Override crack type set to Keep previous, and the flaw has not recategorized to a surface flaw, the overriding will stay in effect. In any other situation, it will not. So, 23 2.7. MULTIPLE ANALYSES CHAPTER 2. Preprocessor Override crack type → Back to surface resets to surface crack, as any non-fatigue load station also will do. That means that if Keep previous is chosen for a later fatigue load station, it will be considered the crack as surface type. If Recategorization: To surface crack is chosen for a load station, the calculations will continue the calculations even when the crack has grown through the ligament during an increment, considering it now as a surface flaw. and will report at which increment. Misalignment toggles on and off the use of the misalignment stress intensity factor as described in BS7910 Annex D. Under Paris curve to use:’, the appropriate can be selected separately for a crack depending if its inside, outside or embedded, to account for different environments in the different cases, and the flaw is recategorized during the analysis. The curves are defined under High cycle fatigue in the Material data tab. 2.6.7 Residual stress Residual stress is defined in the load window (see Fig. 2.12). The user can choose to have residual stress equal the yield stress or a custom stress value (see Fig. 2.23). If “Reduction” is checked in Fig. 2.23, the residual stress will be relaxed similar to the methodology from BS 7910 2005 (section 7.3.4.2). Details about the relaxation are presented in LINKpipe theory manual. Note that the residual stress will be active throughout the analysis. It is not possible to switch off residual stress in or between load stations. Figure 2.23: Define residual stress 2.7 Multiple analyses Performing a multi-analyses task, the user can run a parametric study (batch) by varying certain parameters (defect size, material’s hardening exponent and effect of internal pressure). The window for multiple analyses is shown in Fig. 2.24. The user specifies which parameters should be varied. For these parameters, an interval and an increment size need to be specified. Parameters that are not selected will get their normal values as given elsewhere in LINKpre . If the hardening exponent is not selected for variation, a user specified material can be used in the multi-analysis. An example for crack depth could be to have a minimum crack depth of 2mm, and a maximum crack depth of 6mm. Then an incremental increase in crack depth of 0.5mm. This will result in 9 analyses. Doing the same with the other parameters will give a matrix of analyses to be run. LINKpipe will be executed one at a time on the computer, i.e. only one 24 2.8. ECA ANALYSES CHAPTER 2. Preprocessor Figure 2.24: Multiple analyses dialogue analysis will run at the same time. When one analysis is completed, the next analysis in the matrix will be executed. The input values used in the multi-analysis are saved as a LINKpre project file in the result directory. A log of the analyses being run will also be written as an ASCII-file, MULTIlog.log, in this directory. Each analysis will be given a dedicated directory where all files from the analysis is gathered. For a matrix of 50 analyses, 50 directories will be created. The input values used in each analysis are saved as a LINKpre project files in the corresponding result directory. The file having the extension raf contains all results for the analysis. This file is binary and can be opened by the program xlpipe.exe (located along with LINKpipe on the start-menu). 2.8 ECA analyses LINKpipe offers the possibility to perform an ECA-analysis using non-linear direct calculations. Checking the check-button “ECA” in Fig. 2.25 will bring the user to the dialogue shown in Fig. 2.25. The ECA-loop will produce a file containing the critical defect sizes found (crack length versus crack depth). Figure 2.25: ECA dialogue 25 2.9. SETTINGS CHAPTER 2. Preprocessor User-input will be the minimum and the maximum defect sizes (crack depth and length). The ECA-loop will start at the maximum crack length and then iterate to find a crack depth satisfying the conditions. When such a defect is found, the result is written to file. The result file can then be imported directly to any plot-program to create a curve of critical defect size (crack length versus crack depth). In the dialogue in Fig. 2.25, the user can enter three fracture stop criteria; maximum crack growth, maximum crack depth or maximum crack tip opening displacement (CTOD). The criterion to be first fulfilled will be used to predict a critical crack geometry. At least one of the criteria must be specified for the ECA-loop to be executed. If one or two of the criteria are left empty, these will not be accounted for in the ECA-loop. When running an ECA analysis, it can be useful to set limits of the minimum and maximum number of line-spring elements in the mesh tab (see Sec. 2.5). If not, the mesh size has to be small enough to get a reasonable number of line-spring elements for the shortest cracks in the analysis. This might give a very high number of line-spring elements for the longest cracks. A large number of line-spring elements is not a problem by itself, but it will lead to a very large total number of elements in the model which increases the calculation time. 2.9 Settings Select the tab “Settings”, and the window in Fig. 2.26 will appear. 2.9.1 Settings for startup and shutdown It is possible to specify which directory LINKpre should use as a startup directory. All dialogues that open and save files will be opened in the startup directory. It can be convenient to specify a startup directory to save some time when browsing for project files. When LINKpre quits, a confirmation dialogue will ask if the user really wants to quit. This dialogue can be turned off. 2.9.2 Result settings During the analysis, all results will be placed in a result directory specified on this tab. The default behaviour is to create a new sub directory in the directory where the project file is located. This name of the result directory can be specified using variables that will be expanded to their values. While the user types a directory name in the field “Result directory pattern”, a preview of the full path of the actual result directory will be presented in the field “Result directory”. Below is a list of the variables that are available and a description of what it will be expanded into. %startupdir%: The startup directory as given in the settings tab. If the startup directory is empty, it will expand to the startup directory that Windows has used when starting LINKpre . 26 2.9. SETTINGS CHAPTER 2. Preprocessor Figure 2.26: Settings dialogue %filename%: The name of the project file that is being used - without the file extension lpp. %comment%: The comment as specified in the settings tab. %analysis%: The value depends on the type of analysis that is run. Will get one of these values: SINGLE, MULTI or ECA. %date%: The current date, formatted as yyyymmdd. %time%: The current time, formatted as hhmmss. When running an ordinary analysis, LINKpipe will put the results into a sub directory with name Analysis1 under the result directory. If multi or ECA is chosen, more than one analysis directory can be created. Changes to the settings can be saved. The settings will be loaded every time LINKpipe starts. LINKpipe writes the settings into the file .linkpiperc in the users home directory. This will typically be “C:\Users\<username>” in Windows Vista and “C:\Documents and Settings\<username>” in Windows XP. 2.9.3 Comment It is possible to enter a comment that will be saved in the project file together with the rest of the input data. 27 2.10. ANALYSIS EXECUTION 2.10 CHAPTER 2. Preprocessor Analysis execution To run the analysis, just press the button Execute on the tab “Settings” or select Tools→Run Analysis from the menu. To get a quick view of how the mesh will be generated, it is possible to create the mesh without running the analysis. This can be done by pressing the button “Generate mesh” or selecting Tools→Generate Mesh from the menu. The post processor can automatically be opened after the analysis or mesh generation has finished by using the check-button “Open results in post processor after execution”. When the button Generate mesh or Execute in Fig. 2.26 is clicked, the input validator will check the input to verify that all quantities needed for the analysis is entered. If input pass the validation check, the analysis starts. If input does not pass the validity check, this is indicated having the tab titles in boldfaced text, and the invalid text entries will have red background colour. An error message will be shown in a dialogue (see Fig. 2.27) to alert the user. Fig. 2.28 shows an example of invalid input. Figure 2.27: Error message dialogue to alert the user when invalid or missing input data is discovered Figure 2.28: Invalid user input prevents the analysis to be executed When the analysis is executed, LINKpipe exports all input data to a new project file in the result directory. In this way, the result directory will be self contained and independent of the original project file. The project file will contain the correct project settings even if the user doesn’t save the original project file before running the analysis. This project file can be used to check the different input values used in the calculation. 28 Chapter 3 BS7910 calculations 3.1 Introduction LINKpipe contains a module to run calculations as specified in BS7910 [1]. This module is designed to present the results quickly and interactively while the user edits the input data. The BS7910 analysis uses mainly the same input data as for the finite element analysis. Some extra input parameters are however necessary, and some other parameters can be overridden. These extra parameters are grouped together in a separate parameter window. The BS7910 results are presented in two ways: 1. The details of a single defect size can be studied in a failure assessment diagram (FAD). This is detailed in section 3.3. 2. An ECA diagram can show the results of a full ECA analysis, see section 3.4 for more information. A complete report containing all input data, FAD results and ECA results can also be generated. Figure 3.1 shows LINKpipe with the three extra windows for the BS7910 analysis. 3.2 Parameters All extra parameters needed for the BS7910 analysis can be setup in the BS7910 parameter window. Open this window with the menu item Window → BS7910 Parameters menu. The content of the parameter window will change depending on what is visible in the main window. If the main window shows the material data, the parameter will show parameters related to the selected material. If the geometry tab is selected in the main window, the parameter window will show geometry related parameters. The next sections will contain a description of the BS7910 input. 29 3.2. PARAMETERS CHAPTER 3. BS7910 calculations Figure 3.1: Example showing the BS7910 windows with input data and results. 3.2.1 General parameters The upper part of the parameter window contains general parameters not connected to any tab in the main window of LINKpre . Assessment level: Which level the analysis should use: Level 1: Simplified assessment Level 2A: Normal assessment - Generalised FAD Level 2B: Normal assessment - Material-specific FAD Level 3A: Ductile tearing assessment - Generalised FAD Level 3B: Ductile tearing assessment - Material-specific FAD 3.2.2 Material parameters The tensile strength is calculated from the true stress-strain curve for the material. It is possible to override this calculated value. Also, the cut-off value (Lrmax ) for the FAD curve can be overridden. Since LINKpipe uses CTOD values, the constraint factor X has to be entered. The default value is 1.5. See chapter 7.3.6.1 in BS7910 7.3.6.1 [1] for details about this factor. 30 3.2. PARAMETERS CHAPTER 3. BS7910 calculations Figure 3.2: Material parameters for BS7910. 3.2.3 Geometry parameters Choose which geometry to use: Cylinder or Curved Shell. See Annex M in BS7910 [1] for details about these geometries. Figure 3.3: Geometry parameters for BS7910. Choose Misalignment → BS7910 if stress magnification is to be included, as described in Annex K of BS7910, for the misalignment data entered in the main window. Currently this is only supported for circumferential flaws, as for the finite element calculations. km shows the calculated magnification factor for the current input data. 3.2.4 Load parameters When a load station is selected in the main window, the BS7910 parameter window shows extra parameters for this load station. This includes details about primary stresses, secondary stresses and which material to use for the load station. The BS7910 analysis can be run with different materials for the different load stations. This is helpful for instance if the materials have been tested in several of the steps during the reeling process of a pipeline. The external loads that can be applied in the load stations in LINKpipe needs to be converted to local membrane and bending stress over the pipe wall. LINKpipe does a simple conversion and the estimated stress values are presented in the parameter window. These values should be verified and might be overridden with more accurate values. The following sections describes how the global loads are converted to local stresses. 31 3.2. PARAMETERS CHAPTER 3. BS7910 calculations The default secondary stress is assumed to be a uniform residual stress, Qm . It is set up as a global value in the Load tab in the main window, see figure 3.4. The load parameter window will by default have the choice “Use global residual stresses” selected. The corresponding residual stress will be shown as a nominal stress. This residual stress is assumed to be an uniform residual stress. If the box “Reduction” in the Load tab is checked, the load parameter window will have the “Relaxed value” checked and the residual stress will be relaxed according to section 7.3.4.2 in BS7910 [1]. Figure 3.4: Residual stresses. If the residual stresses are known and different from the global value, it can be overridden for every load station. It can be given as a combination of membrane stress (Qm ) and bending stress (Qb ). Relaxation can also be used. The relaxation will only affect the membrane stress. The relaxed value will be calculated and shown in the parameter window. Thermal stresses (Qtm and Qtb ) can also be given. The difference between residual stresses and thermal stresses is how they are affected by misalignment and stress concentrations: The thermal stresses are affected and the residual stresses are not. This is only relevant if the misalignment model is set to “BS7910”. More information about secondary stresses can be found in section 6.4.3 in BS7910 [1]. 3.2.4.1 Load controlled load stations See figure 3.5 for an example of BS7910 parameters for a load controlled load station. Estimated stresses for circumferential cracks: The stresses are calculated from the global force F , global moment M , outer pressure Pe and inner pressure Pi in the load station using the conversions below. For a circumferential crack with an axial force F , the membrane stress Pm is calculated 32 3.2. PARAMETERS CHAPTER 3. BS7910 calculations Figure 3.5: BS7910 parameters for a load controlled load station. as Pm = F A where A is the cross section area of the pipe: A = π Ro2 − Ri2 where Ro is the outer radius, Ri = Ro − t is the inner diameter of the pipe and t is the wall thickness. σ(y) y M Figure 3.6: Pipe bended with a moment M . For a circumferential crack with an moment M (see figure 3.6), the stress σ(y) in a distance y from the centre is calculated as M y I where I is the second moment of area. For a pipe, π I= Ro4 − Ri4 4 σ(y) = Over the pipe wall, this can be decomposed into a tension stress Pm and a bending stress Pb , see figure 1 in BS7910 [1]: σ(Ro ) + σ(Ri ) M t Pm = = Ro − 2 I 2 σ(Ro ) − σ(Ri ) M = t 2 2I Any combination of tension force F and moment M will result in a superposition of Pm from these two. Pb = 33 3.2. PARAMETERS CHAPTER 3. BS7910 calculations Estimated stresses for axial cracks: For axial cracks, the applied displacement will not contribute to the stresses Pm and Pb . . The stresses are calculated as the hoop stresses caused by the outer pressure Pe and inner pressure Pi : Do −1 Pm = (Pi − Pe ) 2t 3.2.4.2 Displacement controlled load stations The BS7910 parameter window for a displacement controlled load station is the same as for a load controlled load station, see figure 3.5 for an example. The only difference is how the estimated stress Pm is calculated. Estimated stress for circumferential cracks: First, the applied displacement, ∆L is converted to strain, : ∆L = L where L is the length of the pipe. This strain is then converted into the corresponding stress Pm from the nominal stressstrain curve. Estimated stresses for axial crack: For axial cracks, the applied displacement will not contribute to the stresses Pm and Pb . The estimated stresses are calculated as the hoop stresses caused by the outer pressure Pe and inner pressure Pi : Do Pm = (Pi − Pe ) −1 2t 3.2.4.3 Rotation controlled load stations The BS7910 parameter window for a displacement controlled load station is the same as for a load controlled load station, see figure 3.5 for an example. The only difference is how the estimated stresses Pm and Pb are calculated. Estimated stresses for circumferential crack: The applied rotation θ at the pipe end will lead to a strain (y) in a distance y from the centre (see figure 3.6): = 2θ y L where L is the length of the pipe. From this, we can calculate 1 as the strain at the inside of the pipe wall and 2 at the outside of the pipe wall: θ 1 = (Do − 2t) L θ 2 = Do L The corresponding stresses σ1 and σ2 can be found from the nominal stress-strain curve. From these, we calculate Pm and Pb as defined in BS7910: Pm = 34 σ2 + σ2 2 3.3. FAILURE ASSESSMENT DIAGRAM – FAD Pb = CHAPTER 3. BS7910 calculations σ2 − σ2 2 Estimated stresses for axial crack: For axial cracks, the applied rotation will not contribute to the stresses Pm and Pb . The estimated stresses are calculated as the hoop stresses caused by the outer pressure Pe and inner pressure Pi : Do Pm = (Pi − Pe ) −1 2t 3.2.4.4 Fatigue load stations For a fatigue load station, the assessment calculations will calculate the crack growth for this station. Fracture assessment calculations will not be autmatically run after the fatigue calculation. To run a fracture assessment after the fatigue process, a new load station has to be inserted after the fatigue load station. 3.2.5 Acceptance criterion The acceptance criterion used in the BS7910 analysis is the same criterion as the finite element ECA analysis uses and can be found under the ECA tab in the main window of LINKpre . For a level 1 and level 2 analysis, the value “Maximum CTOD” will be used as δmat . For a level 3 analysis, the value “Maximum crack growth” will be used as ∆amax . 3.3 Failure Assessment Diagram – FAD To view the assessment diagram, open the the fad window (Window→BS7910 FAD). The fad window contains the FAD curve and assessment loci/points, see figure 3.7 for an example. The diagram updates instantly when the user changes the input data. Figure 3.7: Example of a failure assessment diagram (FAD) for a Level 2 assessment. 35 3.4. ENGINEERING CRITICAL ASSESSMENT – ECA CHAPTER 3. BS7910 calculations 3.3.1 Critical crack depth To calculate the critical crack depth and plot the corresponding assessment loci, check the box “Criticality” below the diagram. The critical crack depth will be printed and the corresponding assessment locus will be plotted in red, see figure 3.8. Figure 3.8: Example of a failure assessment diagram (FAD) for a Level 3 assessment containing the critical crack depth. 3.4 Engineering Critical Assessment – ECA A full ECA analysis can be run by opening the BS7910 ECA window (Window→BS7910 ECA). See figure 3.9 for an example. Figure 3.9: Example of a ECA diagram. The ECA diagram will be updated instantly when the user changes the input data. The ECA diagram contains a curve showing the largest initial crack sizes that can be allowed without breaking the assessment criterion during the analysis. All crack sizes above this curve should be considered unsafe. The current crack size is plotted as a blue dot in the ECA diagram. If the FAD window is open, this blue dot will correspond to the assessment loci plotted in the FAD window. It is possible to run an assessment calculation for a different crack size by clicking with the mouse in the ECA diagram. The content of the FAD window will then update to reflect the crack size given by the point. When the mouse button is release, the FAD diagram will return to the assessment calculation for the original crack size. 36 3.5. BS7910 CALCULATIONS WITH SEVERAL LOAD CHAPTER STATIONS 3. BS7910 calculations 3.5 BS7910 calculations with several load stations One of the advantages with the BS7910 module in LINKpre is that it can run assessment calculations on several load stations. It is possible to set up load stations to simulate the installation phase, the operation phase and a damage load/design load for a pipeline and run a full ECA for the pipeline’s life-cycle. Some of the options in the parameter window is specialised for cases with several load stations. For instance, the possibility to change material properties between two load stations can be necessary to capture the change of material properties during the installation phase. The crack size in the beginning of each load station will be adjusted for the crack growth in the previous load station. Each load station will start with an updated crack size and no initial crack growth. This is a conservative approach and is realistic when the crack tip has gone through a compression between two tension loads. If a load station continues a tensile state from the previous station, it is possible to let the crack growth continue from the previous load station by checking the box “Do not reset from previous load station”. This will give a smaller crack growth in the second load station than when the crack growth is reset. For instance, if there are two load stations with the exact same load, the second load station will not get any crack growth. 37 Chapter 4 Post-processing data In this chapter the post-processor program, xlpipe, is presented. Plotting can be XY-plots or fringe-plots. 4.1 Overview of xlpipe The components of the main window in the post-processor is described in the following section (corresponds to the screen dump in Fig. 4.1). Guiding plot This is the steering plot that will appear when you open a result-file. It shows the global displacement-load curve for the analysis. Main menu This is where all the menu points can be found. Toolbar This provides different buttons for invoking different options. These options can also be found in the menus, but the toolbar gives the user a shortcut. Title bar The title-bar shows the name of the program (LINKpipe ), the current version-number and the name of the result-file. Available results This tree-structured list contains the available fringe-results. Step selector Selects the load-step for display. Viewport Displays the model with or without any selected results. You can translate, zoom or rotate the model. Version and date This label just show the current version-number and date. 38 4.2. TOOLBAR CHAPTER 4. Post-processing data Figure 4.1: Components of the main window 4.2 Toolbar When you open a result-file in LINKpipe , you can navigate the model using the buttons on the toolbar (Fig. 4.2). Figure 4.2: The buttons on the toolbar Button by button By clicking this button you can open a result-file (*.raf). By clicking this button you can switch on or off the fringes on the model. A result-file must be opened to enable this button. 39 4.3. MENUS CHAPTER 4. Post-processing data By clicking this button you can enable or disable the displacements in the view. If you disable the displacements, the model will not deform, but the fringes can still be active. By clicking this button you start to animate the model. By clicking this button you enter the XY-plot environment. This is described briefly in Section 4.6. By clicking this button you change the view to a solid model-view (or surface-view). By clicking this button you change the view to line-view. You will be able to see through the model. By clicking this button you change the view to point-view. You will only see the nodes in the model. By clicking this button you change the view to outline-view. You will only see the lines connecting the outer nodes. For a surface cracked pipe you will only see the to end-rings and the lines performing the crack. By clicking this button you will change to hidden-view. This is very similar to the line-view, but you will not see through the model. By clicking this button you can switch on or off the mesh. This is only valid when you have enabled the surface-view. By clicking this button you reset the view to the default view as when you opened the result-file. By clicking this button you re-size the model so that it fits the screen. By clicking this button you can mark a rectangular area to zoom (rubber band zoom). This six buttons allow the user to rotate the model around the three global coordinate axes. 4.3 Menus File-menu The file-menu gives the user the possibility to open result-files or export to GLView and static pictures (Save Scene). When selection “Save Scene”, a screen-dump will be performed and the dump can be saved as a file (several file-formats can be chosen - png, jpg, gif, tif etc). Simply press CTRL-S to perform the dump and the file dialogue box will appear. You can also save the selected fringe to a GLView Pro file. If you for instance choose to animate the colourful model with one of the possible results, this is dumped to a VTF-file 40 4.3. MENUS CHAPTER 4. Post-processing data Figure 4.3: The file-menu which can be opened in GLView and used in future presentations. Analysis-menu From the Analysis-menu it is possible to run an analysis where the input files are already generated. Results-menu The option “Fringe Range. . . ” will display a dialogue shown in Fig. 4.5. This dialogue gives the user the possibility to set minimum and maximum values for the fringe scale. As default the minimum and maximum values are set to the minimum and maximum value found for the chosen result. If the range is changed using this tool, values outside the range will be displayed with gray colour. To recall the default values, simply click the button “Reset” in the dialogue in Fig. 4.5. Figure 4.4: The results-menu Figure 4.5: Dialogue to alter the fringe range The options in this menu except for “Displacement scaling” is described in Section 4.2. By selecting the option “Displacement scaling”, you scale all the deformation by the factor you enter. The menu point “Animate” creates an on-line animation of the current result set and geometry position. The animation will loop through all load steps. When the animation is being played the menu point “Save Animation to File. . . ” will be enabled. It is then possible to store this animation as an animation file (AVI, MPG or animated GIF). Display-menu The first six options on this menu are described in Section 4.2. Node Numbers and Element Numbers will show the IDs as small labels for the nodes and elements on the 41 4.4. GUIDING PLOT CHAPTER 4. Post-processing data model. View-menu Figure 4.6: menu 4.4 The display- Figure 4.7: The view-menu Guiding plot The guiding plot (or steering plot) appears in the upper-left corner of the program when you open a result-file. The plot contains the global displacement versus the global load (this can be force or moment). The plot can not be changed by the user. It must be emphasised that the global curve is discontinuous when going from one load station to the next. When a new load station starts (e.g. for non-proportional loading) the load parameter is reset. To get a plot with the actual load instead of load parameter where the load parameter is one of the axes, the user must multiply the load-parameter with the applied load (for displacement control or load application with one controlling degree of freedom, this is the specified force or moment that LINKpipe uses as a scaling parameter as explained in Chapter 2, see Fig. 2.15 and 2.16). Figure 4.8: Guiding plot 42 4.5. FRINGES 4.5 CHAPTER 4. Post-processing data Fringes Fringes give a visual impression of the results. You can select among global results, results for the shell-element or for the line-spring element. If you select a fringe-plot for the linespring element, the shell-elements will appear as gray, and vice versa if you select fringe-plot for the shell-elements. The available fringe-results are shown in Table 4.1. Table 4.1: Result types (fringes) Group Global Shell Line-spring Subgroup Node Node/Element Element Result Displacement Plastic utilisation Equivalent strain Von Mises stress E11 E22 E12 CTOD J-integral Stress intensity factor (KI) T-stress Force Moment Displacement Rotation Plastic strain Ductile crack growth Total KI (KI+Ks) Fatigue crack growth Initial crack depth Total crack depth Comments X, Y, Z Strain component Internal force Internal moment Input from the shell Input from the shell Primary plus secondary stress intensity factor <not changed during analysis> Initial crack depth plus ductile tearing, fatigue and Irwin correction As shown in Figure 4.10, the shell elements are presented as gray while the Line-spring elements are coloured. 43 4.6. XY-PLOTS CHAPTER 4. Post-processing data Figure 4.9: Example of a fringe-plot of a pipe (equivalent strain) 4.6 XY-plots To create XY-plots, you enter the ”Results”-menu and select ”Cross plots”. Then a dialoguebox with the available results will appear (see Figure 4.11). You select one result for the X-axis and another result for the Y-axis. When this is done you simply click either the ”Update plot” or ”New plot”-button. If the result for one of the axis is from the result-group ”Global ”, you will not be able to select an element or a node. However if the result is an element-result or a nodal-result, you must select either an element or a node. The selection-method is described in the next section. 4.6.1 Select an element on the model To select an element on a model with many elements, you will have to zoom into the wanted area and then select an element. Be sure to select the right element-type for the corresponding result. You should NOT select a shell-element if you select a Line-spring-result. To select the element first select the Results→Cross plots from the menu. Then zoom the model so that you can see the elements clearly. Select the result you want. In the window Cross plot in Figure 4.12, a ”Bull’s eye” is marked (right to the Element ID, End and DOF fields. Click this icon, press and hold [CTRL] and select the element you want. When you select an element, the element number for the chosen element will appear in the 44 4.6. XY-PLOTS CHAPTER 4. Post-processing data Figure 4.10: Example of a fringe-plot for the CTOD-distribution along the crack box Element ID. If you have selected a result for both the X and the Y-axis, the buttons Update plot and New plot should be enabled, and you should see an XY -plot on the screen. The XY -plot can be exported in different ways. Right-click on the plot and a pop-up menu will appear. From here you can copy the data to the clipboard (memory), the plot could be exported to a text-file or as an image-file. The latter one will be exported to an image-file as it is on the screen. If you export to a text-file, the data can be manipulated in any plot-tool you use. 45 4.6. XY-PLOTS CHAPTER 4. Post-processing data Figure 4.11: The dialogue-box to create XY-plots Figure 4.12: Select an element on the model 46 Chapter 5 Build input-files manually 5.1 LINKpipe-input file, (*.fem) The fem-file is the main input file for LINKpipe . This file is created by the preprocessor, but can be manually written. This section presents the keywords for the fem-file. 5.1.1 5.1.1.1 Keywords HEAD HEAD contains information about the analysis. This information is visible in the postprocessor and the out-file (read Section 1.5). First line: 1. Some description Second line (optional): 1. Program version Third line (optional): 1. Company 5.1.1.2 NODE NODE contains information about each node in the model. This line must be repeated for all nodes. First line: 1. Unique numeric node identifier (index) 2. X-coordinate of the current node 3. Y -coordinate of the current node 4. Z-coordinate of the current node 47 5.1. LINKP IP E -INPUT FILE, (*.FEM) CHAPTER 5. Build input-files manually 5. Translation boundary condition in X-direction 6. Translation boundary condition in Y -direction 7. Translation boundary condition in Z-direction 8. Rotation boundary condition about the X-axis 9. Rotation boundary condition about the Y -axis 10. Rotation boundary condition about the Z-axis The boundary conditions are binary flags referring to the global coordinate system. The value “0” defines a free boundary condition. The value “1” defines a locked boundary condition. 5.1.1.3 QUADSHEL QUADSHEL is the input line for the ANDES shell element. First line: 1. Unique numeric element identifier (index) 2. First node 3. Second node 4. Third node 5. Fourth node 6. Geometry identifier 7. Material identifier The nodes, geometry and material identifiers must exist in the input file. LINKpipe will exit with an error message if any of these are missing. 5.1.1.4 LINESPRI LINESPRI is the input line for the line-spring element First line: 1. Unique numeric element identifier (index) 2. First node 3. Second node 4. Third node 5. Fourth node 6. Geometry identifier 7. Material identifier 8. Crack growth resistance curve identifier (optional) 48 5.1. LINKP IP E -INPUT FILE, (*.FEM) CHAPTER 5. Build input-files manually The nodes, geometry, material and crack growth resistance curve identifiers must exist in the input file. LINKpipe will exit with an error message if any of these are missing. 5.1.1.5 BEAM BEAM defines the beam element in the input file. First line: 1. Unique numeric element identifier (index) 2. First node 3. Second node 4. Geometry identifier 5. Material identifier The nodes, geometry and material identifiers must exist in the input file. LINKpipe will exit with an error message if any of these are missing. 5.1.1.6 PLTHICK PLTHICK defines the shell geometry for a homogeneous ANDES shell element. First line: 1. Unique numeric geometry identifier (index) 2. Shell thickness 5.1.1.7 SHELLGEO SHELLGEO defines the shell geometry for a laminate ANDES shell element. with more than one material through the thickness First line: 1. Unique numeric geometry identifier (index) 2. Integration method (COMPOSITE is currently the only accepted value) 3. Number of plys (the value “2” is currently the only accepted value) Second line: 1. Ply thickness 2. Material identifier for the current ply 3. Number of integration points through the ply Third line: 1. Ply thickness 2. Material identifier for the current ply 49 5.1. LINKP IP E -INPUT FILE, (*.FEM) CHAPTER 5. Build input-files manually 3. Number of integration points through the ply Note: SHELLGEO must be combined with the keyword THINT (read section 5.1.1.10) and (optionally) MATISO (section 5.1.1.11) or MATZIEG (section 5.1.1.12). The material identifier at QUADSHEL will be replaced with the ones defined in this laminate. The total shell thickness is the sum of the ply thicknesses. 5.1.1.8 LSGEO LSGEO defines the line-spring geometry properties. First line: 1. Unique numeric geometry identifier (index) 2. Line-spring thickness (e.g. wall thickness) 3. Crack depth in integration point A 4. Crack depth in integration point B Read the theory manual for more details. 5.1.1.9 MATERIAL MATERIAL defines the material properties used for the elements in the model. This keyword can be repeated for the different materials to be used in the model. Unused material definitions will be omitted. First line: 1. Unique numeric material identifier (index) 2. Young’s modulus 3. Poisson’s ratio Second line: 1. Zero true plastic strain or strain hardening exponent 2. True yield stress Third line (and further) (optional): 1. True plastic strain level 2. Corresponding true stress level If only two lines are entered, the first parameter on the second input line is assumed to be the strain hardening exponent in the material power law in Eq. 5.1. If more lines are entered, each line defines a point on a true stress-strain curve. linear segments are assumed between the points. 50 5.1. LINKP IP E -INPUT FILE, (*.FEM) 5.1.1.10 CHAPTER 5. Build input-files manually THINT Activate through the thickness integration for all ANDES shell elements in the model. This keyword should be combined with either MATISO (section 5.1.1.11) or MATZIEG (section 5.1.1.12). If they are not applied, an isotropic material model according to MATISO is used. 5.1.1.11 MATISO Use an isotropic material model for all model elements. No additional parameters to be given. Note: the keyword THINT (section 5.1.1.10) must exist in the input file for this keyword to be activated. 5.1.1.12 MATZIEG Use non-linear kinematic material model for all model elements. No additional parameters to be given. Note: the keyword THINT (section 5.1.1.10) must exist in the input file for this keyword to be activated. 5.1.1.13 IRWIN Activate Irwin correction to the line-spring element. No additional parameters to be given. 5.1.1.14 NECKING Activate ligament necking in the line-spring element. No additional parameters to be given. 51 5.2. LINKM ESH 5.2 CHAPTER 5. Build input-files manually LINKmesh LINKmesh is a text-based preprocessor for LINKpipe . The command to run LINKmesh from the command line is linkmesh.exe . The input file for LINKmesh is named mesh.inp. When LINKmesh is executed, this file is parsed and a file named inp.fem is returned from the program. The file inp.fem is a complete geometry input file for LINKpipe containing all nodes and elements. 5.3 Build the file mesh.inp The file mesh.inp is built according to the data in Table 5.1. Note that either maun, rgun or lhun are mandatory (uniform material). However, if the identifier noma is specified, material data is not written to the file inp.fem so the user must manually supply material data to inp.fem. 52 5.3. BUILD THE FILE MESH.INP CHAPTER 5. Build input-files manually Table 5.1: The file mesh.inp may contain the following data m m m m r r r r m r r r r r m m m m r r r pipe xval yval radm rach thic thch misa maun mach rgun rgch lhun lhch lsel ducg rsig boco dxle dyle rotg irwi neck symm auxd ends kx ky kx kx1 kx1 kx1 kx1 ky1 ky1 kx1 ky1 kx1 ky1 kx1 kx1 ky1 ky1 iend kx1 sx x y radm kx2 ky2 radm kx2 th1 kx2 ky2 th kx2 dyma emod kx2 ky2 emod emod kx2 ky2 emod emod kx2 ky2 emod kx2 ky2 a ahmax kx2 ky1 ky2 i6 dx1 dy1 angle th2 dzma ny ny ny ny ny ny b ctodi sigy sigy sigy sigy sigy sigy rn rn rn alfa sig1 rn alfa sig1 ehard ehard c1 c2 dx2 dy2 ipr The letter “m” in the first column in Table 5.1 indicates that the line is mandatory in the file. The letter “r ” in the second column indicates that the line may be repeated in the file (e.g. several zones with different wall thickness). Comment lines may be inserted wherever wanted. Each comment line must start with the character “#”. If a line with data is to be commented out, the line should start with the two characters “# ” (hash followed by a blank). Note that the direction y in Fig. 5.1 is the angle in degrees (0◦ ≤ y ≤ 360◦ ). kx > 0 and ky > 0. All x-coordinates are multiplied with the quantity sx in Table 5.1. 5.3.1 Keywords 5.3.1.1 pipe All x-coordinates (both x and dx) are multiplied with the parameter sx. If you had a pipe of a given size and would like to analyse other pipes of different sizes, but with the same proportions, the parameter sx should be <> 1.0. line for pipe: 53 5.3. BUILD THE FILE MESH.INP CHAPTER 5. Build input-files manually Z X y ky2 Y x End1 dy2 End2 Z Element mesh ky1 dy1 y Y y x dx1 kx1 dx2 kx2 OD (a) (b) Figure 5.1: (a) mesh definitions and (b) coordinate directions 1. Multiplier sx. Set value equal 1.0 if no scaling is to be performed 5.3.1.2 xval (Value of line in x-direction) line number kx (> 0) intersects the x-axis at the coordinate x. The line numbers act as identifiers and need not be in increasing order along x. line for xval: 1. line number kx. Value must be increasing and positive 2. x-coordinate along the longitudinal axis of the pipe 5.3.1.3 yval (Value of line in y-direction) line number ky (> 0) intersects the y-axis at the angle y (in degrees). The line numbers act as identifiers and need not be in increasing order along y. line for yval: 1. line number ky. Value must be increasing and positive 2. y-coordinate (in degrees) along the pipe circumference 5.3.1.4 radm (RADius Mean) At x-line kx the mean radius is radm. The mean radius is linear between two neighbouring x-lines. The radm-command must be given at least two times. line for radm: 1. line number kx. Value corresponds to the xval 2. Current pipe radius at the line kx 54 5.3. BUILD THE FILE MESH.INP CHAPTER 5. Build input-files manually radm radm1 radm2 X X kx kx1 (x1) kx2 (x2) Figure 5.2: Definitions for the radm If two x-values (x1 and x2 ) are specified such that |x1 − x2 | < pipe length/105 then a rigid connection (linear dependencies) is introduced between the degrees of freedom at the corresponding nodes along the cross-sections at kx1 and kx2. The above inequality may occur only once. No finite elements is introduced between kx1 and kx2. The rigid connection may be used to specify a sudden change in the mean radius (radm) or to specify a sudden misalignment (dyma and dzma as specified for the keyword misa). 5.3.1.5 rach (RADius mean CHange) Within the area defined by the two x-line numbers kx1 and kx2 and the two y-line numbers ky1 and ky2 the mean radius is set to radm (independent of the mean radius specified in the radm-command). Note: The areas defined by the rach-commands must not be in contact with each other (no common node). line for rach: 1. First x-line (kx) for the area 2. First y-line (ky) for the area 3. Second x-line (kx) for the area 4. Second y-line (ky) for the area 5. The mean radius for the area enclosed by the four specified lines 5.3.1.6 thic (shell THICkness) At x-line kx1 the thickness is th1 and at x-line kx2 the thickness is th2. Between x-lines kx1 and kx2 linear interpolation is used for the thickness. The thickness may be discontinuous at kx1 and kx2. See Fig. 5.3 for illustration. line for thic: 1. First x-line (kx) along the pipe 2. Second x-line (kx) along the pipe 3. Thickness at the first kx-line 4. Thickness at the second kx-line 55 5.3. BUILD THE FILE MESH.INP CHAPTER 5. Build input-files manually th1 th2 th3 radm kx1 kx2 X Figure 5.3: Definition of different wall thickness along the pipe length 5.3.1.7 thch (shell THickness Change) Within the area defined by the two x-line numbers kx1 and kx2 and the two y-line numbers ky1 and ky2 the thickness is set to th (independent of the thickness specified in the thiccommand). See Fig. 5.4 for illustration. th Figure 5.4: Definition of different wall thickness along the pipe length An area with a changed thickness must not intersect with a possible rigid connection (linear dependency) introduced in the radm-command. 5.3.1.8 misa (MISAlignment) A misalignment of the pipe axis is specified by the two x-line numbers kx1 and kx2. The offset of the pipe axis is dyma in the y-direction and dzma in the z-direction at x-line number kx2 and to the right of kx2. Between kx1 and kx2 the offset is linearly increasing (with respect to the distance between kx1 and kx2). When kx1 and kx2 is sufficiently close for a rigid connection between the nodes at kx1 and kx2 then a discontinuous misalignment is introduced. line for misa: 1. First x-line (kx) along the pipe 2. Second x-line (kx) along the pipe 3. Offset in Y -direction between the two kx-lines 4. Offset in Z-direction between the two kx-lines 56 5.3. BUILD THE FILE MESH.INP CHAPTER 5. Build input-files manually Z Y Z X kx2 kx1 dzma Y Z Y dyma X kx1 kx2 Figure 5.5: Misalignment In the upper left figure in Fig. 5.5 a smooth transition between the two diameters is applied. In the lower left figure in Fig. 5.5 a sudden shift is applied between the two lines kx1 and kx2. Here linear dependencies will be introduced between the elements at the two lines. In the right figure in Fig. 5.5 a schematic illustration of the contact area is shown. 5.3.1.9 maun (MAterial UNiform) Uniform material data is defined by the following power law equation. See illustration in Fig. 5.6. n εpl σ0 σ = +1 where ε0 = (5.1) σ0 ε0 E line for maun: 1. Young’s modulus (E) 2. Poisson’s ratio (ν) 3. Initial yield stress (σ0 ) 4. Hardening exponent (n) σ σ0 ε Figure 5.6: True stress-strain curve 57 5.3. BUILD THE FILE MESH.INP 5.3.1.10 CHAPTER 5. Build input-files manually mach (MAterial CHange) Within the area defined by the two x-line numbers kx1 and kx2 and the two y-line numbers ky1 and ky2 the material data (power law equation) are equal to the given data. Note that this option may be used to define a weld material different from the base material. line for mach: 1. First x-line (kx) along the pipe 2. First y-line (ky) along the pipe 3. Second x-line (kx) along the pipe 4. Second y-line (ky) along the pipe 5. Young’s modulus (E) 6. Poisson’s ratio (ν) 7. Initial yield stress (σ0 ) 8. Hardening exponent (n) 5.3.1.11 rgun (Ramberg-OsGood UNiform) Uniform material data is defined by a Ramberg-Osgood equation (Eq. 5.2. See Fig. 5.7 for details. m σ σ0 εpl =α where ε0 = (5.2) ε0 σ0 E line for rgun: 1. Young’s modulus (E) 2. Poisson’s ratio (ν) 3. Initial yield stress (σ0 ) 4. Hardening exponent (m) 5. Ramberg-Osgood parameter (α) 6. Extra point for use with tangent 5.3.1.12 rgch (Ramberg-OsGood CHange) Within the area defined by the two x-line numbers kx1 and kx2 and the two y-line numbers ky1 and ky2 the material data (Ramberg-Osgood equation) are equal to the given data. Note that this option may be used to define a weld material different from the base material. line for rgch: 1. First x-line (kx) along the pipe 2. First y-line (ky) along the pipe 3. Second x-line (kx) along the pipe 58 5.3. BUILD THE FILE MESH.INP CHAPTER 5. Build input-files manually σ σ1 Ramberg−Osgood σ0 ε plastic ε2 Figure 5.7: True stress-strain curve using Ramberg-Osgood. A tangent to the RambergOsgood curve from the point σ1 is used 4. Second y-line (ky) along the pipe 5. Young’s modulus (E) 6. Poisson’s ratio (ν) 7. Initial yield stress (σ0 ) 8. Hardening exponent (m) 9. Ramberg-Osgood parameter, α 10. Extra point for use with tangent 5.3.1.13 lhun (linear Hardening UNiform) Uniform material data is defined by a linear hardening plastic behaviour (Eq. 5.3). See Fig. 5.8 for details. σ = σ0 + Hεpl (5.3) line for lhun: 1. Young’s modulus (E) 2. Poisson’s ratio (ν) 3. Initial yield stress (σ0 ) 4. linear hardening modulus (H) 5.3.1.14 lhch (linear Hardening CHange) Within the area defined by the two x-line numbers kx1 and kx2 and the two y-line numbers ky1 and ky2 the material data (linear hardening) are equal to the given data. Note that this option may be used to define a weld material different from the base material. line for lhch: 1. First x-line (kx) along the pipe 2. First y-line (ky) along the pipe 59 5.3. BUILD THE FILE MESH.INP CHAPTER 5. Build input-files manually σ H 1 σ0 ε plastic Figure 5.8: linear true stress-strain curve 3. Second x-line (kx) along the pipe 4. Second y-line (ky) along the pipe 5. Young’s modulus (E) 6. Poisson’s ratio (ν) 7. Initial yield stress (σ0 ) 8. linear hardening modulus (H) 5.3.1.15 lsel (Line-Spring ELement) Line-spring elements are inserted along the element string defined by kx1, ky1, kx2 and ky2. The x-lines kx1 and kx2 must be neighbour lines and only one element must be specified in the x-direction for the ring containing the line-spring elements. In order to obtain only one element in the x-direction the lengths dx1 and dx2 in the dxle-command may be equal and specified as the length (in x-direction) between the lines kx1 and kx2. See Figs. 5.9 and 5.10 for details. Recommended length in the X-direction for the line-spring elements is 3mm. Note: The thickness within a lsel-definition must be constant. The mean radius (for pipe) within a lsel-definition must be constant. line for lsel: 1. First x-line (kx) along the pipe 2. First y-line (ky) along the pipe 3. Second x-line (kx) along the pipe 4. Second y-line (ky) along the pipe 5. Crack depth (a) 6. Distance from outer surface to crack tip (b) 60 5.3. BUILD THE FILE MESH.INP CHAPTER 5. Build input-files manually a b h h a (a) b ≤ 0 (b) b ≥ h − a Figure 5.9: (a) outer surface flaw and (b) inner surface flaw ky2 ky1 y x kx1 kx2 Figure 5.10: Position of the line-spring element in the geometry 5.3.1.16 ducg (DUctile Crack Growth) Ductile crack growth to be included for the line-spring elements. The ductile crack growth follows a tearing curve given as shown in Eq. 5.4 δ = δc + C1 (∆a)C2 (5.4) where δ is the current crack tip opening displacement (CT OD) and ∆a is the current crack growth. C1 and C2 are two fitting constants for the equation. line for ducg: 1. Maximum allowable relative crack depth from when to terminate the analysis (a/h) 2. Crack tip opening displacement for initiation of ductile tearing (δc ) 3. Coefficient in the ductile tearing equation (C1 ) 4. Exponent in the ductile tearing equation (C2 ) 5.3.1.17 rsig (Residual stresses, SIGma) This identifier signals that residual stress correction for the line-spring is applied. The residual stress applied equals stresses in order of nominal yielding. No extra data required. 61 5.3. BUILD THE FILE MESH.INP 5.3.1.18 CHAPTER 5. Build input-files manually boco (BOundary COndition) Boundary condition may be specified at the centre at end 1 (x = 0, iend = 1) and/or the centre at end 2 (x = L, iend = 2) of the pipe only. The 6-digit boundary code i6 consists of 0 or 1. The number 0 means that the corresponding local degree of freedom is free and the number 1 means that the corresponding local degree of freedom is fixed. Digit number 1 2 3 4 5 6 Degree of freedom Displacement along the X-axis Displacement along the Y-axis Displacement along the Z-axis Rotation around the X-axis Rotation around the Y-axis Rotation around the Z-axis line for boco: 1. End number (end 1 or end 2) 2. Boundary condition for the current end (i6) 5.3.1.19 dxle (Element sizes in x-direction) Between the two neighbour x-lines kx1 and kx2 the element subdivision is defined by the lengths dx1 and dx2 such that the length (along x) of the first element will be approximately dx1 and the length of the last element will be approximately dx2. If dx1 and dx2 is equal or larger than the distance between the lines kx1 and kx2 then only one element is used in the x-direction. The length ratio of the last length to the first length will be dx2/dx1. The dxle-command must not be given when the small distance between kx1 and kx2 represents a linear dependency. See Fig. 5.11 for details. kx1 kx2 dx1 dx2 X Figure 5.11: Mesh seeding for the x-direction (longitudinal direction of a pipe) line for dxle: 1. First x-line (kx1) 2. Second x-line (kx2) 3. Approximate element size at kx1 (dx1) 4. Approximate element size at kx2 (dx2) 62 5.3. BUILD THE FILE MESH.INP 5.3.1.20 CHAPTER 5. Build input-files manually dyle (Element sizes in y-direction) Between the two neighbour y-lines ky1 and ky2 the element subdivision is defined by the angles dy1 and dy2 (in degrees) such that the angle (along y) of the first element will be approximately dy1 and the angle of the last element will be approximately dy2. If dy1 and dy2 is equal or larger than the angle between the y-lines ky1 and ky2 then only one element is used in the y-direction. The angle ratio of the last angle to the first angle will be dy2/dy1. See Fig.“5.11 for similarities. line for dyle: 1. First y-line (ky1) 2. Second y-line (ky2) 3. Approximate element size at ky1 (dy1) 4. Approximate element size at ky2 (dy2) 5.3.1.21 rotg (ROTation anGle) Before the symmetry condition is introduced (if the symm-command is specified) and before the nodal coordinates are written to the file input-file inp.fem, the pipe is rotated an angle angle (in degrees) around the x-axis. The rotation direction is counter-clockwise if looking in the positive x-direction. A crack may be specified at the top of the pipe (yval- and lsel-commands), and rotated such that the crack may be located at the specified position in the circumferential direction. Z Z crack crack Y Y (a) Initial definition of the location of the crack (b) Final orientation of the crack using a rotation of 90◦ Figure 5.12: Rotation of the pipe around the X-axis line for rotg: 1. Rotation angle in degrees 63 5.3. BUILD THE FILE MESH.INP 5.3.1.22 CHAPTER 5. Build input-files manually irwi (IRWIn-correction) This identifier signals that Irwin correction to the line-spring element is applied. No extra data required. 5.3.1.23 neck (Ligament NECKing) This identifier signals that local plastic necking of the crack ligament is applied. No extra data required. 5.3.1.24 symm (SYMMetry) This identifier signals that full symmetry about the XZ-plane is applied. No extra data required. 5.3.1.25 ends (Input file ENDS here) This must be the last identifier in the file mesh.inp. No extra data required. 64 Chapter 6 Work-example 65 Bibliography [1] British Standard. BS7910:2005 Guide on methods for assessing the acceptability of flaws in metallic structures. British Standards Institution, 2007. 66