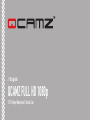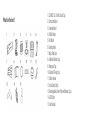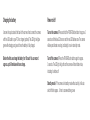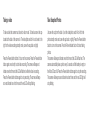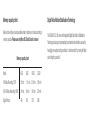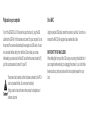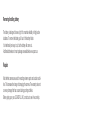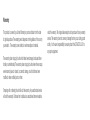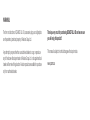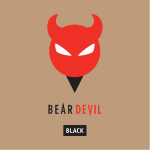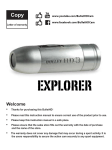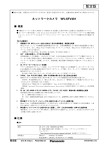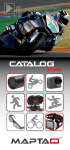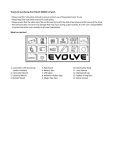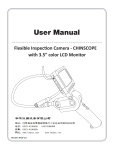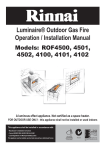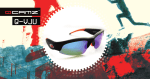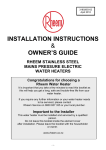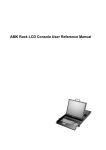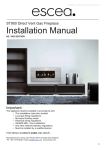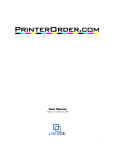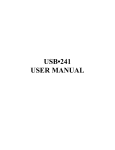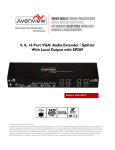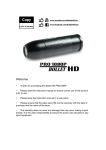Download Q-FHD - Maptaq
Transcript
// English QCAMZ FULL HD 1080p 170° Fisheye Waterproof // Action Cam Introduction Thank you for purchasing the QCAMZ FULL HD! Record your limits with this waterproof full HD action cam! It is highly recommended for you to read this user manual carefully in order to fully understand how to operate the QCAMZ FULL HD correctly. Table of Contents What’s in the box? How to use Camcorder Overview Initial set up Charging the battery Power ON/OFF Taking a video Taking snapshot photos Memory capacity chart Digital Video Motion Stabilisation Technology Playback on your computer On a Mac Date & time setting Webcam setting Firmware Installation LED status table Removing/Installing battery Repairs Technical specifications Warranty Warning What’s in the box? 1. QCAMZ FULL HD with Sound Cap 2. Camcorder Mount 3. Universal Mount 4. Roll Bar Mount 5. Pad Mount 6. Rotating Kitset 7. Magic Tape 2pcs 8. Adhesive Stickers 8 pcs 9. Waterproof Cap 10. Rubber O-Rings 6 pcs 11. Silicon Grease 12. Hand Safety Strap 13. Rechargeable Lithium-Polymer Batteries 2 pcs 14. USB Cable 15. User Manual How to use the QCAMZ FULL HD 2. Camcorder on Vented Helmets 1. Camcorder on Handlebar Roll Bar Mount Camcorder Mount Magic Tape 2pcs Universal Mount Camcorder Mount 4. Camcorder on top of Helmet 3. Camcorder for Non-vented Helmets Adhesive Sticker Universal Mount Camcorder Mount Adhesive Stickers Pad Mount Rotating Kitset Camcorder Mount 6. Camcorder on Surfboard or any curved surface 5. Camcorder on Front Helmet Adhesive Stickers 4pcs Pad Mount Rotating Kitset Camcorder Mount Adhesive Stickers 4pcs Pad Mount Rotating Kitset Camcorder Mount Using QCAMZ FULL HD for water sports When using the waterproof cap remember to put some silicon grease to the rubber O-ring from time to time, especially before using the camera in water. Make sure to close the rear cap ③ tightly. Only use the camera in water with the waterproof cap! Rubber O-Rings Silicon Grease Waterproof Cap CAMCORDER OVERVIEW 1. LED 2. Power / Shutter 3. Rear cap 4. Mode switch 5. USB Port 6. Micro SD card slot 7. Battery 8. Microphone 9. 1080P / 720P mode switch 10. Stabiliser / firmware switch Initial set up 1. Make sure the camera is OFF before inserting in or removing the Micro SD card! 2. Unscrew the rear cap from the back of the camera ③. 3. Put your Micro SD card (max up to 32GB) into the slot with the card label facing down (contacts up). Use your fingernail to do this. You will hear a click sound once the Micro SD card is in place. Then screw the rear cap back on tightly. Only use Micro SD cards Class 6 or above. 4. If no Micro SD card is inserted into the camera, the LED light on top of the camera will start flashing red and blue for approx. 30 secs and then auto shut-off. 5. The Micro SD card must be blank; meaning without images from other sources on it. If you are using a Micro SD card previously used with other cameras, please make sure you format the Micro SD card in your computer before using it with your QCAMZ FULL HD. New cards can be used straight from the packaging. Charging the battery Power on/off Unscrew the cap located at the back of the camera ③ and connect the camera with the USB cable to your PC ⑤ or charger (optional). The LED light will glow green while charging and goes off once the battery is fully charged. Turn on the camera // Press and hold the POWER/Shutter button for approx. 3 seconds until the blue LED turns on and the red LED flashes once. The camera will beep and vibrate once long, indicating it is now in stand-by mode. Before the first use charge the battery for 10 hours! You can record approx. up to 90 minutes with one charge. Turn off the camera // Press the POWER/Shutter button again for approx. 3 seconds. The LED light will go off and the camera will short vibrate twice, indicating it switches off. Standby mode // If the camera is in standby mode without activity, it will auto switch off after approx. 3 mins to conserve battery power. Taking a video Take Snapshot Photos To take a video the camera must be set to video mode. To check unscrew the cap located at the back of the camera ③. The video/photo switch ④ must be set to the right for the video recording standby mode, screw the cap back on tightly. Unscrew the cap from the back ③, set the video/photo switch ④ to left for the photo standby mode and screw the cap back on tightly. Press the Power/shutter button to turn on the camera. Press the Power/shutter button ② to start taking photos. The camera will beep and vibrate one short time and the LED will flash red. The camera automatically takes a photo every 3 seconds until the battery is empty or the Micro SD card full. Press the Power/shutter button again to stop the recording. The camera will beep once and vibrate two short times and the red LED light will stop flashing. Press the Power/shutter button ② to turn on the camera. Press the Power/shutter button again once shortly to start video recording. The camera will beep and vibrate one short time and the LED will flash red while the video is recording. Press the Power/shutter button again to stop recording. The camera will beep once and vibrate two short times and the red LED will stop flashing. Memory capacity chart Digital Video Motion Stabilisation Technology Below chart will show you the possible number of photos and videos according to memory card size. Please use only Micro SD Cards Class 6 or above! The QCAMZ FULL HD comes with integrated Digital Video Motion Stabilisation Technology reducing and compensating for unwanted video vibrations caused by hand jiggle or rough recording conditions. It can be turned off by moving the Mode switch ⑩ right to position F. Memory capacity chart Mode 4GB 8GB 16GB 32GB 55 min 115 min 230 min 450 min Full HD Video Recording 1080P 45 min 90 min 180 min 350 min Digital Photos 450 850 1700 3500 HD Video Recording 720P Playback on your computer On a MAC Turn off the QCAMZ FULL HD! Unscrew the cap at the back ③, plug the USB cable into the USB Port ⑤ of the camera and connect it to your computer. Turn on the camera! The camera will automatically be recognized as USB device. You can now download the files directly from the Micro SD card inside your camera. Alternatively you can take out the Micro SD card while the camera is turned off (!), put it into a card reader and connect it to your PC Using the provided USB cable, connect the camera to your Mac. Turn on the camera and the MAC OS will recognize it as an external hard drive. The camera must be turned on after it has been connected to the PC in order to download the files. Do not remove the battery! Trying to watch a video at the same time can lead to disruptions and unknown outcome! IMPORTANT TIP FOR MAC USERS: When deleting files from your Micro SD cards you must empty the rubbish bin of your computer before removing it or unplugging the camera. If you do not follow these instructions, photos and videos will not be completely erased from your card. Date & time setting Download the time.txt file from www.qcamz.us\Downloads\QCAMZ FULL HD Date & Time Quick Setup for QCAMZ FULL HD: Open the file “time.txt” and change the date & time as follows: YYYY.MM.DD hh:mm:ss Y = year M= month D= date h = hour m = minutes s = second 1. Unscrew the cap from the back of the camera ③, remove the Micro SD from the camera and put it into your PC card slot. 2. Copy the “time.txt” file to your Micro SD. Then put the card back into your camera and screw the rear cap back on tightly. 3. Press the Power button and now date and time has been updated automatically! *Once you format your Micro SD card the time and date settings will be lost!* Webcam Setting Pls go to www.qcamz.us\Downloads\QCAMZ FULL HD if you like to use the QCAMZ FULL HD as a webcam. Firmware Installation It is not necessary to install any firmware to view videos or pictures. It only needs to be installed to change the default settings from 5 minutes to 15 minutes per video file selection, available for Windows OS systems or in case of a software problem with the camera or available firmware update. 1. Unscrew the cap from the back of the camera ③, remove the Micro SD from the camera and put it into your PC card slot. 2. Download the latest firmware at www.qcamz.us\Downloads\QCAMZ FULL HD – Firmware for QCAMZ FULL HD – to your Micro SD card. 3. Put the Micro SD card back into the camera 4. Switch ⑩ to firmware mode. F = Firmware 5. Press and hold the POWER/Shutter button for about 3 seconds to turn on the camera. 6. The LED light will flash red for 20 seconds, indicating the camera is installing the firmware. Afterwards it will shut itself off. 7. Now take out the Micro SD card and format it. Standby Battery charging Taking a video Taking a photo No Micro Sd card Micro SD card full Data transfer LED status table Green LED Off On Off Off Off Off Off Red LED Blue LED Off On Off Off Flashing On Flashing On Asynchronous flashing On On Off On Removing/Installing battery The battery is designed to have a tight fit to maximize reliability in highly active situations. To remove the battery, pull it out of the battery holder. It is intentionally not easy to do, but the battery will come out. Additional batteries and mount packages are available at www.qcamz.us Repairs Most helmet cameras are used for recording extreme sports and outdoor activities. This increases the danger of damaging the camera. The warranty does not cover any damage that has occurred during sporting activities. Before giving up on your QCAMZ FULL HD, contact us to see if we can help. Technical Specifications Optics: Video: Audio: • 170° FISHEYE view @ 1080p Mode Super Wide Angle view @720p Mode • f/2.4, fixed focus glass lens • Full HD Resolution: 1920x 1080 @30fps • HD Resolution: 1280x 720 @ 60fps • Digital Video Motion Stabilization Technology • Light Sensitivity: 960mV / (Lux-sec) • Video Format: H.264 (avc1) / MOV • Exposure control: Auto • White Balance: Auto • Built-in microphone Photo: Memory: • 20.0 Mega Pixel (5296x3968) • HD Image Sensor CMOS 9Mega Pixel 1/ 2.3” • Format: JPEG • Capture mode: Auto snapshot every 3 seconds • Micro SD card, up to 32GB capacity (Minimum Class 6 or above) • Avg. recording time: 10-15min/GB Product size: 104 x 32 mm // Weight: 105g (without battery) Operating Systems (for USB Drive): Win ME, 2000, XP, Vista; Win7; Mac OS X 10.6+ Charger (optional): Input: AC 110 ~ 240V 50/60Hz Output: DC 5.0 - 5.5V ....450 - 550mA Warranty: This product is covered by a Limited Warranty on parts and labour from the date of original purchase. The warranty period depends on the legislation of the country you reside in. The warranty covers defects in workmanship and materials. The warranty does not apply to units which have been damaged or abused intentionally or unintentionally. The warranty does not apply to units where the rear caps were incorrectly used or closed, to cosmetic damage, to units that have been modified or have modified parts on them. Tampering with or altering the unit will void the warranty. Any unauthorized service will void the warranty. Purchase from individuals or unauthorised internet websites voids the warranty. The original sales receipt must be produced for any warranty service. The warranty does not cover any damage that may occur during sports activity. It is the user’s responsibility to securely attach the QCAMZ FULL HD to any sports equipment. WARNING: The form and functions of QCAMZ FULL HD, accessories, logos, and all graphics are the patented, protected property of Alvission Group Ltd. Thank you very much for purchasing QCAMZ FULL HD and we are sure you will enjoy this product!! Any attempt by anyone other than our authorised dealers to copy or reproduce any of the above without permission of Alvission Group Ltd. or its appointed local dealers will be met with legal action. Alvission products are available for purchase only from authorised dealers. This manual is subject to technical changes without prior notice. www.qcamz.us