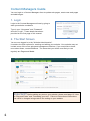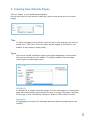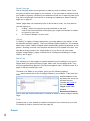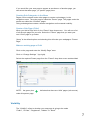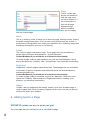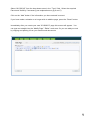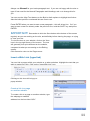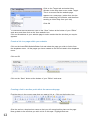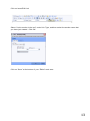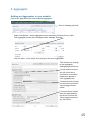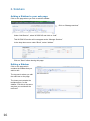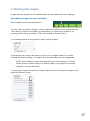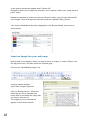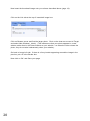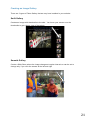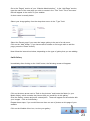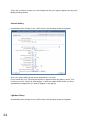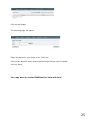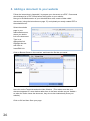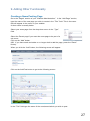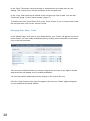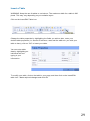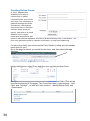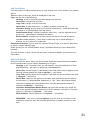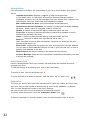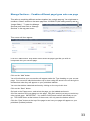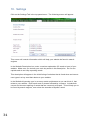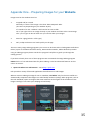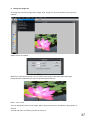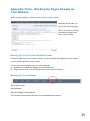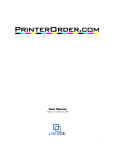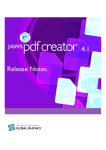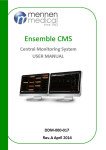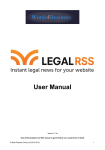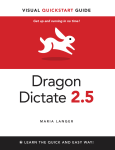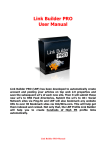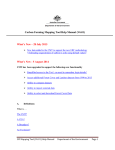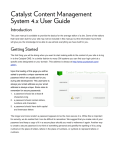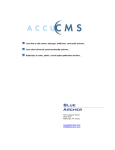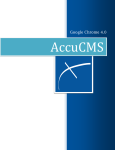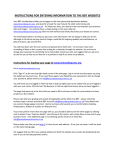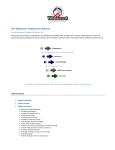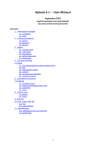Download CMS Website User Guide
Transcript
Website Content Management System User’s Manual Important Information BEFORE you start! Throughout this document we refer to your web address as www.yourwebsite.com. Don’t forget to put in your proper address when using the web addresses we mention. Saving Your Work Computers can and do lose information easily! The more places you have your work saved, the less likely you are to lose your work forever. To avoid losing your work, here are some simple precautions to take: 1. Write all your text content in Notepad, Word, OpenOffice or a similar text editing program. This way you have a copy on your computer which you can then burn to disk. Keep formatting to a complete minimum in your document as you will format later using the tools in the Website Baker administration pages. OpenOffice can be downloaded for free at www.openoffice.org 2. Save changes regularly as you go, computer programs can encounter errors and crash. If you have not saved your work along the way, you may lose everything that you have been working on. 3. When you have finished typing out your content you will be able to copy & paste (see later) the text from your document into your Website Baker web page. Please read page 10 “Formatting your text”, before beginning work on your site. 4. Keep all your saved files together and name them in such way that makes sense. This prevents your files from getting lost on your computer’s hard-drive, as keeping track of files all over your computer can also become confusing! 5. Backup the pages already on your website – see Appendix Three Editing Your Website To edit the website you will need to go to: www.yourdomain.com.au/admin Your log in details are: Username: Password: Before editing any text on your website, please read page 10 “How to Copy and Paste” and “Formatting your text”. Failure to follow these instructions can result in changes being made to the coding on your website. 2 Table of Contents 1. Login .................................................................................................................................................... 4 2. The Start Screen ................................................................................................................................ 4 3. Creating New Website Pages .......................................................................................................... 5 Title ..................................................................................................................................................... 5 Type .................................................................................................................................................... 5 Parent .................................................................................................................................................. 6 Visibility ............................................................................................................................................... 7 4. Adding text to a Page ........................................................................................................................ 8 WYSIWYG (what you see is what you get) ............................................................................................. 8 How to Copy and Paste. ...................................................................................................................... 10 Formatting your text ............................................................................................................................ 10 Insert a Web Link (hyperlink) ............................................................................................................... 11 5. Aggregator ....................................................................................................................................... 15 Adding an Aggregator to your website .................................................................................................. 15 6. Sidebars ............................................................................................................................................ 16 Adding a Sidebar to your web page ..................................................................................................... 16 Editing a Sidebar ................................................................................................................................ 16 7. Working with images ........................................................................................................................ 17 Uploading images to your website ....................................................................................................... 17 Insert an image into your web page ..................................................................................................... 18 Image Properties ................................................................................................................................ 19 Thumbnail Image to Larger Image ....................................................................................................... 19 8. Adding a document to your website ........................................................................................... 26 9. Adding Other Functionality.............................................................................................................. 27 Creating a News Posting Page ............................................................................................................ 27 Insert a Table ..................................................................................................................................... 29 Creating Online Forms ........................................................................................................................ 30 Manage Sections – Combine different page types onto one page .......................................................... 33 10. Settings .......................................................................................................................................... 34 Appendix One - Preparing Images for your Website .................................................................... 35 Appendix Two – Preparing PDF documents for your website. ................................................... 38 Appendix Three - Backing Up Pages Already on Your Website ................................................. 39 3 Content Managers Guide You can login to a Content Managers Area to update web pages, create new web pages and add images. 1. Login Login to the Content Management Area by going to www.yourwebsite.com/admin Type in your “Username” and “Password” and click “Login”. These details have been provided on the first page of this manual. 2. The Start Screen You are now logged in to the “Website Administration”. It contains the main options for creating and editing your website. Your website may not include some of the more advanced management sections. If you would like to know more about these, contact BizBoost. The areas that you will be most likely to use regularly are Pages and Media Important!! Before editing any text on your website, please read page 10 “How to Copy and Paste” and “Formatting your text”. Failure to follow these instructions can result in changes being made to the coding on your website. 4 3. Creating New Website Pages Click on “Pages” in your Website administration On the next screen you will see the “Add Page” section (look below the list of current pages) Title Type To add a new page to your website, enter the name of the new page you wish to create in the “Title” field. This is the name that will appear in the menu on your website. A short name is usually better. There are a number of different types of web pages depending on the modules that you have included in your website. The types available to you are listed under Type in the Add Page screen WYSIWYG A “WYSIWYG” is a basic text/content page. You can add images on a text/content page. Remember that the more photos you have on a page, the longer it will take for the page to load. “WYSIWYG” stands for: What You See Is What You Get. Aggregator An aggregator lists links to the subpages that come below the page that you are creating. 5 News Postings This is the page where you might want to add any club or website news. If you are going to add a news page to your website, it is a good idea to make sure that you update it regularly, otherwise your website will look out of date and new users may not be impressed. Instructions on creating and updating a “News Postings” page are on page 27 “News” page does not necessarily have to be limited to news. You may want to use this feature as 1. a “Blog”, which is a personal journal published on the web. 2. a link to favourite websites and anything you might find relevant or helpful for visitors to your site. 3. an “Events Calendar” for your club! Gallery A “Gallery” is a page of images and photos. An image gallery is an add-on, so not all websites will have a gallery. There are different types of galleries. The example above has a “Swift” Gallery installed which automatically creates thumbnails of your photos. Scrolling a mouse over the photo will allow it to be viewed in full size. You can add as many photos to an “Image Gallery” as you like or you can create multiple “Image Gallery” pages. Instructions on creating and updating an “Image Gallery” are on pg 21. Menu Link This allows you to link straight to another website from a heading in your menu. Pages which you specify as being of type “Menu Link” are not pages at all. They are just hyperlinks that appear in your site's navigation menu, to take the user to a page or web site outside your own. The Menu Link Editor is very simple, giving you the following options: Link: select external link to link to a page outside of your website. Then enter the website address of the site where the menu link will take the user (include http://www at the start) Target: select New Window Save/Cancel Buttons: click to save the entered information, or cancel to return to Admin->Pages->Modify Page. Form Create forms on your website to capture information from visitors from your site. For details on how to create a form see page 30 Parent 6 If you would like your new page to appear as a submenu of another page, you can select that other page, (or “parent” page) here. Creating Sub-Categories in the Menu Pages can be ordered under other pages to create a subcategory in the navigation menu. The main page is called the “Parent” page. The pages under the parent are callled the “Children” pages. Using subcategories creates a cleaner navigation and increased usability. Create a Sub-Page (Child) When you Add a Page click on the “Parent” drop down menu. You will see a list of all the web pages on your site. Select the “Parent” page that you want your new “Child” page to go under. “None” is the default option and selecting this will make your webpage a “Parent Page” Make an existing page a Child Click on the page and enter the “Modify Page” area. Click on “Change Settings ” (top right). Select the required Parent page from the “Parent” drop down menu as described above. . NOTE: the green plus under this parent page. + indicates that there are ‘child’ pages (sub-menus) Visibility The “Visibility” refers to whether your new page is going to be made “Public”, “Private”, “Registered”, “Hidden” or “None” 7 Public “Public” means that anyone will be able to view the page once you have created it. If you would prefer to work on the page without having it publicly viewable, select “None” and come back and change this to “Public” when you are happy with the finished page. None This is a “working” mode. It allows you to work on pages, altering content, without the public seeing these steps. This is a much more professional way to work. It prevents the viewing public from visiting your website in the “updating” stages and mistakenly thinking that your site is not working. Private This refers to pages restricted by login. These pages are only accessible to people with a username and password – eg staff members. Contact BizBoost if you would like to include this functionality. To create a page visible to staff members only, tick the “Staff Members” check box to the right of the “Visibility” field. (Only present if you have this functionality) Registered “Registered” refers to pages restricted by login. These pages are only accessible to members. A generic username and password can be set and distributed to selected members only. Contact BizBoost if you would like to include this functionality. To create a page visible to members only tick the “Members” check box to the right of the “Visibility” field beneath the “Registered Viewers” heading. (only present if you have this functionality) Hidden “Hidden” refers to pages that are literally “hidden” from view. A hidden page is used for pages that you do not want to appear on the menu, but that you want to access from within your website. 4. Adding text to a Page WYSIWYG (what you see is what you get) The main page that you are likely to use is a WYSIWYG page. 8 Select “WYSIWYG” from the drop-down menu in the “Type” field. Select the required Parent and Visibility if necessary (see explanations on pg 6 and 7) Click on the “Add” button if the information you have entered is correct. If you have made a mistake or no longer wish to add the page, press the “Reset” button. Immediately after you create your new “WYSIWYG” page this screen will appear. You can type text straight into the “Modify Page” “Editor” work area. Or you can add your text by copying and pasting it from your saved word documents 9 How to Copy and Paste. To copy text select or highlight the text you wish to copy from your document. To copy on a PC press the “Ctrl” and the “C” keys together and on a Mac press “⌘” and “C” When in your Website Baker web page “Paste” your text into the Editor work area by clicking on the Paste as Plain Text button. WARNING: Do Not Use CTRL V (on PC) or “⌘” and “V” (on Mac) to paste. This can create coding problems on the site. Formatting your text Format all your text using the drop down list next to Format: These styles are set up using a Cascading Style Sheet and using these will give your site a consistent and professional look. 10 Always use Normal for your basic paragraph text. If you are not happy with the size or type of font used for the Normal Paragraphs and Headings, ask us to change this for you. You can use the Align Text buttons or the Bold or Italic options to highlight text further. Also the bullet points or numbered lists are fine to use. Press ENTER when you want to start a new paragraph – this will skip a line. Or if you want to start a new line directly under the previous one, hold the SHIFT key and press ENTER. IMPORTANT! Remember to click the Save button at the bottom of the screen regularly as you are working on the site, and definitely before leaving the page, or trying to view your site. To view the text on your website, click on the View icon in the top right corner of the screen. The text will generally look quite different on the website, compared to what you are seeing on the Editing screen. Click Cancel to return to the Pages menu Insert a Web Link (hyperlink) You can link to pages within your website or to other websites. Highlight the text that you wish to make into a link. Click on the “Insert/Edit Link” icon. Clicking on this icon will bring up a popup window. Create a link to a page on another website. To create a link to a page on another website, type the webpage or website address into the box titled “URL”. 11 Click on the Target tab, and select New Window in the drop down menu under Target. This is to ensure that the website page appears on a new page, (rather than into the screen containing your website, and therefore sending a visitor away from your site) Click OK To check that this has worked, click on the “Save” button at the bottom of your “Editor” work area, and then click on the View website icon. Click on the address in your website page to make certain that the site that you require appears. Create a link to a page within your website. Click on the Insert/Edit Website Baker link and select the page you wish to link to from the dropdown menu. All the pages you have created so far will be listed in this dropdown menu. Click on OK Click on the “Save” button at the bottom of your “Editor” work area. Creating a link to another point within the same web page Find the place in the current page that you want to link to. Click on the Anchor icon. Give the anchor a simple short name so that you will recognize this place on the page. Now go back to the text that you wish to link to this spot. Highlight that text. 12 Click on Insert/Edit Link Select “Link to anchor in the text” under Link Type, and then select the anchor name that you have just created. Click OK. Click on “Save” at the bottom of your “Editor” work area. 13 If you have this version of the editor for your website – please refer to these instructions as they are slightly different for inserting a link. 1. Highlight the text that you wish to make into a link – whether it is a weblink or a link to another page on the website, an anchor point on the same web page or an email. 2. Click the Link icon. 3. This will bring up a popup window. 4. In the dropdown menu called ‘Link Type’, select either: URL – external web link WB-Link – Link to another page on the website Link to Anchor in the text - Link to a certain point on the same webpage Email – Open a blank email with a preset email address inserted. 5. Then set up the link as previously outlined in the instructions beforehand. 14 5. Aggregator Adding an Aggregator to your website Click on the page where you wish to add the aggregator. Click on “Manage sections” Under “Add Section”, select Aggregator from the dropdown list and click on “Add.” This Aggregator section will now appear under “Manage Sections” Click on “Save.” Once saved, click through on the word ‘Aggregator’. This will take you through to the Aggregator Settings page shown left. You will need to remove the tick in this box to ensure that your hidden pages don't appear in your aggregator list. To show the link correctly you will need to have the ‘Include page title box ticked’. To ensure that a number does not appear above the list do not leave the ‘Show pages browser at top’ box ticked. 15 6. Sidebars Adding a Sidebar to your web page Click on the page where you wish to add the sidebar. Click on “Manage sections” Under “Add Section”, select WYSIWYG and click on “Add” This WYSIWYG section will now appear under “Manage Sections” In the drop down menu under “Block”, select “sidebar” Click on “Save” before leaving this page. Editing a Sidebar Click on the page which contains the sidebar that you wish to edit. The top part is where you edit the main text on the page. The lower part contains the text/photos etc. for the sidebar. Edit this in the same way that you would edit the main text. 16 7. Working with images Images must be uploaded to the website before you can add them to your webpage. Uploading images to your website Select “Media” from the top panel menu. You can either upload your images or other media files straight into the media folder (the “root” folder) or create a new folder (a “sub-directory”) to upload your images to, by entering the title of the new folder in Title, and clicking on Create Folder. In the example below a “team photos” folder is being created. A sub-directory is usually used when you have a lot of images/media in one folder. Creating sub-folder(s) helps you organise your site and makes it more manageable. NOTE: Photo Gallery’s require that the photos you want to display in a Photo Gallery such as a Swift Gallery or a Smooth Gallery (see page 21) are saved together in a unique sub-folder. To upload your image first select the Target Folder you want to upload the image to then press the “Browse” button 17 A new pop-up window will appear titled “Choose file”. Navigate to where your images are stored on your computer. Select your image file and press “Open”. Repeat this process by clicking on the next “Browse” button until you have selected all your images. Once all images are selected, press the “Upload Files(s)” button. Your newly uploaded files should be displayed in the “Browse Media” work area, as shown below: Insert an image into your web page Now go back to the page on which you want to insert an image, ie. select “Pages” from the top panel menu, and then select the required page. Click on the “Insert/Modify Image” icon A popup window will then open, titled “Image Properties”. Click on “Browse Server”. Select the folder that you have uploaded your image files to and select the image that you require from the list. The image you have selected will appear in the Preview window 18 It is a good idea at this point to put some text in the Alternative Text box. This text will appear if you “mouse over” the image on the web page. It will also help this image and therefore your website, to be found in the search engines… so it is a good idea to use keywords in this Alternative Text box if you possibly can. Click “OK” to insert the image into your web page. Image Properties If you are not happy with the size, click on the picture, and then click on the Insert/Edit image icon again, and adjust the width. The height will adjust automatically to ensure the image stays in proportion. ** NB: Small adjustments only should be made in this box**. If you want to make a large size change, it is best to make this on the original photo using photo editing software such as The GIMP (see page 35) Enter a number in the Border box if you wish to create a border around your picture. Use the HSpace, VSpace and Align boxes to position the image on your page. Click OK to insert the image onto your website. Click on the “Save” button at the bottom of your “Editor” work area. Thumbnail Image to Larger Image If you would like visitors to your site to be able to click on a small image, and to then view a larger one, the steps are as follows: Firstly create two different sized images from your original image; the small thumbnail size and the larger image. Use photo editing software such as The GIMP to do this (see page 35). Name these images so that you know which is the small and which is the larger, and then upload these into your Media folder in your Admin area. 19 Now insert the thumbnail image onto your site as described above (page 18). Click on the Link tab at the top of insert/edit image box. Click on Browse server and find the larger photo. Click on the down arrow next to Target and select New Window (_blank). (This makes sure that your photo appears in a new window rather than in the same window as your website – so when the visitor closes the photo, they do not also inadvertently close your website). Go back to Image info tab. If there is a funny border appearing around the image in the preview, put a 0 in the Border box. Now click on OK and Save your page. 20 Creating an Image Gallery There are 3 types of Photo Gallery that we may have installed in your website: Swift Gallery Creates an image with thumbnails to the side. You hover your mouse over the thumbnails to get a better view of that photo. Smooth Gallery Create a Slide Show where the image changes at regular intervals or can be set to change only if you click the arrows at the left and right 21 Lightbox Gallery Displays the photos on the webpage with a comment underneath. If you have had one of these image galleries installed, you can add the gallery to your website as described below: Before adding the Photo Gallery page to your website: Prepare your images. Smooth Gallery and Swift Gallery Follow the instructions provided on page 17 to create a sub folder which will contain all of your images for your gallery, and then upload your images in to this subfolder as described on that page. Remember to optimize your images for the web first prior to uploading them (see Appendix 1). Lightbox Gallery Make sure your image has been resized to the correct size for your gallery. (See Appendix 1) Your image size is:____________ Adding a Photo Gallery Page to your Website 22 Go to the “Pages” section of your “Website Administration”. In the “Add Page” section, type the name of the new page you wish to create in the “Title” field. This is the name that will appear in the menu on your website. A short name is usually better. Select your image gallery from the drop-down menu in the “Type” field. Select the Parent page if you want the image gallery to be part of a sub menu. Click on the “Add” button. (If you have made a mistake or no longer wish to add the page, press the “Reset” button). Now follow the instructions below, depending on the type of gallery that you are adding: Swift Gallery Immediately after clicking on the “Add” button, the following screen will appear: Click on the down arrow next to “Path to the pictures” and locate the folder (in your Media folder), which contains the pictures that you would like in this gallery. Give the Gallery a name and enter a description. These will appear on the website with your images. Click on Add Gallery. Repeat these steps, if you would like more than one set of photos on this page of your website. Click on the Website View icon, to view your gallery 23 There are a number of ways you can change the way your gallery appears by using the Modify Settings button. Smooth Gallery Immediately after clicking on the “Add” button, the following screen will appear: Give your photo gallery a title and a description if you wish. If you would like your Title and Description to appear below the gallery, select True. In the box next to “Select dir with images”, select the media folder where you have uploaded the images that you want to appear in this gallery. Lightbox Gallery Immediately after clicking on the “Add” button, the following screen will appear: 24 Click on Add Image The following page will appear: Enter the caption for your image in the “Title” box. Click on the “Browse” button and locate the image that you wish to upload. Click on “Save”. You may want to contact BizBoost for help with this! 25 8. Adding a document to your website Follow the instructions in Appendix 2 to prepare your document as a PDF. Documents should always be in PDF format before linking them to your website. Now go to the Media section of your Administration area, create a folder called documents, (using the instructions on page 17) and upload your newly created PDF to the website server. Select the website page in your administration area, where you wish to link to the document. Type in an appropriate link. Highlight this text and click on Insert/Edit Link. Click on Browse Server in the next box, and locate the file that you saved Now click on the Target tab and select New Window. (This makes sure that your document appears in a new window rather than in the same window as your website – so when the visitor closes the document, they do not also inadvertently close your website). Click on OK and then Save your page. 26 9. Adding Other Functionality Creating a News Posting Page Go to the “Pages” section of your “Website Administration”. In the “Add Page” section, type the name of the new page you wish to create in the “Title” field. This is the name that will appear in the menu on your website. A short name is usually better. Select your news page from the drop-down menu in the “Type” field. Select the Parent page if you want the news page to be part of a sub menu. Click on the “Add” button. (NB. If you have made a mistake or no longer wish to add the page, press the “Reset” button). When you click the “Add” button, the following screen will appear. Click on the Add Post button to get to the following screen: In the “Title” field type the name of the news/event/article you wish to post. 27 In the “Short” field enter a short summary or introduction to the news post you are adding. This could even be the first sentence of the new post item. In the “Long” field insert the full details of the new post you wish to add. You can add “Web links” (page 11) and “Insert Images” (page 17). To finalize your new “News Post” click on the “Save” button. If you no longer wish to add the new post item, click on the “Cancel” button. Managing News Items - Posts In the “Modify Page” work area of your News section, your “Posts” will appear in a list as shown below. You can modify individual posts by clicking on the name/title or document icon on the left hand side. You can move individual Posts up or down using the arrow icons on the right to decide what order they will appear on your published website. You can also delete undesired posts by clicking on the recycle bin icon. Click the “View” button at the top of the page to see how your “News” page will appear on your published (finished) website. 28 Insert a Table WARNING: Keep the use of tables to a minimum. The maximum width for a table is 380 pixels. This may vary depending on your website layout. Click on the Insert/Edit Table icon. Change the table properties by highlighting the fields you wish to alter, enter your desired table properties (i.e. amount of columns, rows and the width etc. you wish your table to have), click on “OK” to insert your table. You can enter table data by highlighting an individual cell and typing in your information. To modify your table, click on the table in your page, and then click on the Insert/Edit table icon. Make required changes and click OK. 29 Creating Online Forms A “Form” page/section enables you to setup a custom form to gather information from your visitors and users. The information is gathered through text fields, checkboxes, radio buttons, drop-down menus, and other interface items which you specify, and send to an email address of your choice. Information submitted is also stored in the backend database, and can be browsed directly here, in the Admin. The form may optionally contain a captcha (verification), to help avoid spamming. To add a form firstly you need to add a Form Section (unless this has already been done for you). Go to the page on which you would like the form, and then select Manage Sections Under Add Section, select Form and then click on Add and then Save. Now go back to the page where you have added the Form Editor (This will be found at the bottom of this page). The Form Editor has 2 main buttons - “Add Field” and “Settings” - as well as 2 sub-sections - “Modify/Delete Field” and “Submissions”. 30 Add Field Button Click this button to add an interface item to your custom form. Once clicked, your options will be: Title: the name of the item, which is displayed on the form Type: can be one of the following: Heading: a 'title' or emphatic text that appears on the form. Short Text: a single-line text field. Long Text: a large, multi-line text field. Select Box: a drop-down menu - or listbox (multiple selections on). Checkbox Group: specify from one to several checkboxes – each checkbox can be ticked on or off separately from the others. Radio Button Group: a series of options, where only 1 can be selected at any given time – selecting one, deselects the others. Email Address: a single-line text field, where the user must enter a properly formatted email address – if text which is obviously not an email address is entered, the form will not be submitted. Save/Cancel Buttons: click to save the entered Title and Type, or to cancel, and return to Admin->Pages->Modify Page. When should you use a Radio Button Group, and when should you use a Select Box instead? The rule-of-thumb is, that if there are more than 3 options available, you should use a Select Box. Additional options Once you click the “Save” button for the first time, additional options become available for the interface item you've chosen, depending on its type: Heading: in the “Template” field, you can specify - using a combination of html and WB markup - the layout in which the heading appears. Short Text: set the length (in characters) of the field, default text to appear in the field, as well as whether the field is required * – see below. Long Text: specify default text to appear in the field, as well as whether the field is required * – see below. Select Box: can enter the options to be listed, and optionally a specific size for the menu/box. If “Allow Multiple Selections” is “Yes”, then it becomes a listbox, otherwise it displays as a drop-down menu. You can also specify whether a selection is required * – see below. Checkbox Group/Radio Button Group: can enter the options to be listed, as well as an optional separator character to be put between each option. Can also specify if a selection is required * – see below. Email Address: specify whether it is required * – see below. * REQUIRED - If an item is marked required, then the form is not allowed to be submitted, unless the user has entered information or made a selection in this item. 31 Settings Button Click this button to configure the functionality of your form. Once clicked, your options will be: Captcha Verification: displays a captcha, to help avoid spammers. In your email client, you can setup a Rule/Filter that automatically handles (highlights, archives, etc.) all the messages from your website form, based on the email subject. See your email client documentation for details. Max. Submissions Per Hour: low numbers helps avoid spammers. Submissions Stored In Database: the number of submissions that the database will store – when number is exceeded, oldest is thrown out. Header: a mixture of html and WB markup code that opens the form. Field Loop: a mixture of html and WB markup code that is repeated for every interface item defined in the form. Footer: a mixture of html and WB markup code that closes the form. Email To: the email to which form submissions will be sent. Note: You need to enter a valid mail address, otherwise no emails will be sent sounds logical doesn´t it? Email From: submissions are going to be sent, as if they were from this address. You can pick an Email Address field from the list, if your form has one, or enter a specific email address in the field. Email Subject: the subject heading of the emails sent by the form. Success Message: when the form information is submitted successfully, the user is shown this message. Modify/Delete Field Use the “Modify/Delete Field” list to reorder, edit and delete the interface items that comprise your form. To edit the settings of an existing item, click on the Field Name. To delete an item, click on the Delete icon. X To move the item up or down in the form, click the item's “up” or “down” icon. Submissions The list in this section will contain the submissions of users and visitors who have used your form. Only a finite number of submissions is stored in the database – by default, 100. You can change this number in the form's Settings. You can use the list to view and delete the submissions received. To view a stored submission, click the “submission folder” icon. To delete a submission, click the “delete” icon X for that submission here in the list, 32 Manage Sections – Combine different page types onto one page This refers to combining different sections together into a single page eg. You might want to combine a “News” section on the same page as a “WYSIWYG”(text editing section) and an “Image Gallery”. To enter the Manage Sections work area Click on “Manage Sections” in the top panel menu. This screen will then appear: From the “Add Section” drop down menu select the page type that you wish to incorporate into your current page: Click on the “Add” button. You will notice that your new section will appear under the Type heading on your current page. You can move individual sections up or down using the arrow icons on the right to decide what order they will appear on your published website. You can also delete undesired sections by clicking on the recycle bin icon. Click on the “Save” button. Go back to the Pages menu, and select the page you just added sections to. All of the sections will now appear on this page. Edit each section just as you would any other typical page. IMPORTANT: You need to SAVE each section individually as you go. The SAVE button at the bottom of the screen, will only save the bottom section. Click the “View” button at the top of the page to see how your page will appear on your published (finished) website. 33 10. Settings Click on the Settings Tab in the top panel menu. The following screen will appear. This screen will contain information which will help your website be found in search engines. In the Website Description box, enter a concise explanation (25 words or less) of your website. Make sure you include your main key words in this description. Do not use capitals and do not keep repeating words. This description will appear in the initial listing of websites that is found when an internet user types in a key word that relates to your website. In the Website Keywords, type in as many words and phrases as you can think of, that relate to your website. Enter each word or phrase followed by a comma. Include both correct and incorrect spelling of words that are commonly mis-spelt. This will help you to be found by search engines, even when the searcher misspells a word. 34 Appendix One - Preparing Images for your Website Images used on the website must be: 1. Cropped and/or resized. Generally it is best if the image is less than about 400 pixels wide. (This will vary depending on your website layout) If it needs to fit into a sidebar it will need to be even smaller TIP: if you right click on an image already in your website and then select ‘View Image Info’ you can get an idea of what size you need to make your images. 2. Saved as a jpeg (which is a file type) 3. Only 72 dpi resolution so it loads quickly on the page There are many image editing programs you can use to do these tasks including Microsoft Photo Editor (a part of the Microsoft Office Suite), Macromedia Fireworks, Adobe Photoshop. When using an editing program please consult the program’s Help files to guide you through the editing process. If you don’t already have one of these programs we recommend the Image Editing program PIXLR which is a free web based APP for photo editing. It also has advanced features such as colour correction. 1. Open Pixlr Editor in a web browser - Go to https://pixlr.com/. Pixlr provides a variety of free web applications that allow users to edit images. When it comes to editing an image for use on a website, ‘Pixlr Editor’ is by far the most useful as it automatically compresses the images to a web-friendly resolution (72 dpi). Other programs, such as the Pixlr Autodesk, export an image at the same resolution as the original. If the resolution of the image is too high it can cause your webpage to load slowly. 35 2. Select an image from your computer Once in Pixlr Editor, choose the option to ‘open image from computer’. Browse and select the picture you intend to add to your website. 3. Cropping an Image To crop an image in Pixlr Editor, select the cropping tool from the tools bar (the top left button). Click and drag the mouse over the section of the image you wish to keep. You can adjust the area selected by clicking and dragging on the corners (as you would when resizing an image in Microsoft word etc). Press ‘enter’ (PC) or ‘return’ (Mac) when happy. Press ‘Ctr l + Z’ (PC) or ‘Command + Z’ (Mac) at any time to undo a step. >> 36 4. Change the image size To change the size of an image, select ‘image’ then ‘image size’ from the toolbar at the top of the window. Adjust the size as needed. Make sure ‘constrain proportions’ box is ticked so the image resizes both width and height proportionately. Otherwise you may end up with a photo like this: Select File >> Save You can change the name of your image, JPEG is the usual format for web photos, adjust quality if desired Click OK and selec t the folder you want to save it to. 37 Appendix Two – Preparing PDF documents for your website. If you want to present information from a word processing or spreadsheet document, they are best saved first as a PDF (Portable Document Format). This overcomes the problem of people not being able to open a file because they do not have the same word processing or spreadsheet software as you. If you don’t have Adobe Acrobat Distiller on your computer, there is a free version you can download. Go to www.pdfcreator.com To install PDF Writer: 1. Double-click the Setup.exe file in Windows Explorer. 2. Follow all the instructions in the dialog boxes that appear. Or. 1. 2. 3. 4. On the Windows taskbar, click Start. Click Run. In the Open box, type the full path of the Setup.exe file. Click OK. * If your Operating System is Windows 2000/XP, please use an administrator account to install the application. ** PDF Writer supports Microsoft Windows 98/ME/2000/XP. To uninstall PDF Writer: Go to the Control Panel, double click Add/Remove Programs, and double click on the PDF Writer list box entry. To create PDF files: To use your PDF Writer, open the file that you would like to print to PDF. Select the Print option (usually found under File > Print), and select "PDF Writer" from the list of available printers. You will be prompted to select the destination directory and filename for your output file. Try to keep all of the files relating to your website together in a “Web” folder on your hard drive. When saving files for use on websites do not include spaces in the filename. (Please note that some applications, such as NotePad, will automatically print to your default printer when you select the Print option. If you want to print to PDF Writer, you may need to change your printer selection within that application before printing the file. This can typically be done from Page Setup). 38 Appendix Three - Backing Up Pages Already on Your Website While viewing a page you want to save, hit the “Source” button. Highlight all the code you see on the resulting page. Save it in a Word or similar text editing program and save or burn to disk. Backing Up Your Pictures and Media Folder Copy the folder from your computer where you have stored the images you have added to your website and burn these to disk. You can also save images from your web pages by A. Grabbing the image and dragging it to the desktop or B. “Right mouse Click” over the image and choose “Save Picture as...” Backing Up Your Database Select Admin-tools Select Backup Backup all tables in the database. This will take a few minutes and then you are asked where to save it. 39