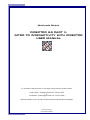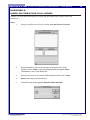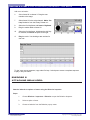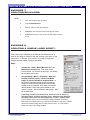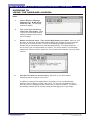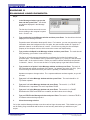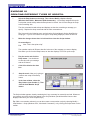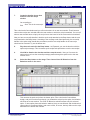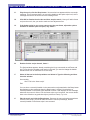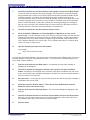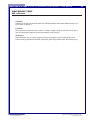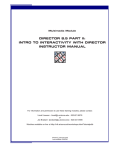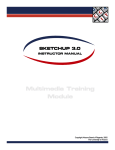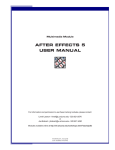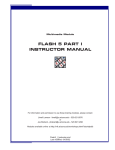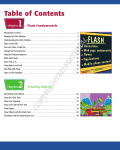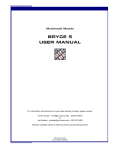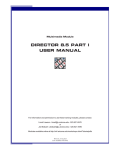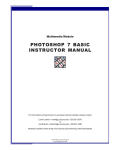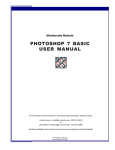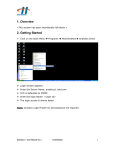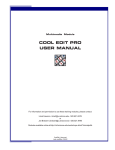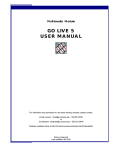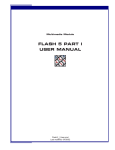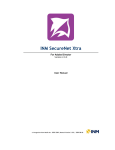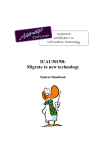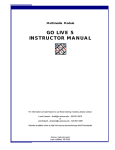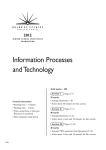Download director 8.5 part ii: intro to interactivity with director user manual
Transcript
Multimedia Module DIRECTOR 8.5 PART II: INTRO TO INTERACTIVITY WITH DIRECTOR USER MANUAL For information and permission to use these training modules, please contact: Limell Lawson - [email protected] - 520.621.6576 or Joe Brabant - [email protected] - 520.621.9490 Modules available on-line at http://mll.arizona.edu/workshops.shtml?tutorialpdfs director2_User.pmd Last modified: 03/06/02 DIRECTOR 8.5 PART II: Intro to Interactivity with Director - User Manual 2 TABLE OF CONTENTS Exercise 1: Film Loops ................................................................................................................. 3 Exercise 2: Tweening .................................................................................................................... 3 Exercise 3: Full Sequence with Reverse Path, Create Down Motion .......................................... 4 Exercise 4: To Create a Film Loop ............................................................................................... 5 Exercise 5: More on Creating Film Loops .................................................................................... 6 Exercise 6: Attaching Behaviors ................................................................................................... 7 Exercise 7: Creating Behaviors .................................................................................................... 8 Exercise 8: Creating a Simple Lingo Script .................................................................................. 8 Exercise 9: Testing a Script ........................................................................................................ 10 Exercise 10: Using the Message Window .................................................................................. 11 Exercise 11: Examining Lingo Elements .................................................................................... 12 Exercise 12: Creating Different Types of Scripts ........................................................................ 13 Criterion Test ............................................................................................................................... 17 Filename: director2_User.pmd Last modified: 03/06/02 Copyright Arizona Board of Regents, 2002 University of Arizona DIRECTOR 8.5 PART II: Intro to Interactivity with Director - User Manual 3 EXERCISE 1 FILM LOOPS: Film Loops provide the following: ♦ ♦ ♦ ♦ another level of animation similar to Movie clips in Flash help to simplify the score by combining sprites and channels can have scripts attached to them. Creating a Film Loop: Create cast members and use of these commands: copy sprites, paste sprites, and reverse sequence to create a bouncing ball animation that will be used to create a film loop. Steps: 1 File > New > Movie 2 Window > Paint 3 With the paintbrush, draw a small ball appx. 20 pixels. Name the cast member “smallBall” with out the quotes. 4 Click the New Cast Member “+” button in the upper left of the Paint Window to create a new cast. 5 With the rectangle tool, draw a small gray box appx. 50 pixels wide. Name it “grayBox”. Your cast should now look like this: Place them in the score and Tween an animation of a ball bouncing on the grayBox by: EXERCISE 2 TWEENING: Steps: 1 2 Drag the smallBall cast member to the middle of the stage. It should appear in the first open sprite channel with a duration of 28 frames. Select the final keyframe, and Insert > Keyframe. Filename: director2_User.pmd Last modified: 03/06/02 Copyright Arizona Board of Regents, 2002 University of Arizona DIRECTOR 8.5 PART II: Intro to Interactivity with Director - User Manual 3 Holding the shift key down, move the smallBall sprite up 20 or 30 pixels to the top of its bounce. It should look like this: 4 Rewind and Play the movie with the score still visible. The ball should appear to bounce up and then start over at the bottom. 4 EXERCISE 3 FULL SEQUENCE WITH REVERSE PATH—CREATE DOWN MOTION: Steps: 1 Select and copy the sprite in the score. 2 Paste after the first sprite in frame 29. 3 While still selected, Modify > Reverse Sequence. 4 Play to test. It should first go up and then down. 5 In channel 2, frame 1, drag an instance of the grayBox cast member to the score. Adjust it so that it just touches the smallBall at the bottom of the bounce. 6 On its final keyframe in frame 28, Insert > Keyframe, and then extend the sprite. Dragging the keyframe is one technique. Filename: director2_User.pmd Last modified: 03/06/02 Copyright Arizona Board of Regents, 2002 University of Arizona DIRECTOR 8.5 PART II: Intro to Interactivity with Director - User Manual 7. 5 Play the movie with the score open. ♦ Demo the use of selected looping in score ♦ Demo the use of Center Current Frame button in the score window ♦ Demo score coloring of selected sprites The score should look like this: 8. Add a “Hold on Current Frame” behavior from the Library Palette to the last frame in the behavior (script) channel. 9. Play the movie again to see the result. Notice, in the Control Panel, that the movie is still running, even though the animation stops. If you had sounds or script processes running, they would continue even though the movie appears stopped. 10. Save As “loopExercise.dir” to your computer drive. The dot dir (.dir) extension naming allows cross platform work. EXERCISE 4 TO CREATE A FILM LOOP: Steps: 1. In the Score, select the sprites you want to turn into a film loop. Use sprites in as many channels as you need in film loops—-even in the sound channel. Select sequences in all the channels you want to be part of the film loop. You can select sprite fragments if you first select a sprite and choose Edit > Edit Sprite Frames. Control-click (Windows) or Commandclick (Macintosh) to select sequences that aren’t in adjacent channels. 2 Choose Insert > Film Loop (you can also copy the selections to an empty cast member slot). A dialog box appears asking you to name the film loop. 3 Enter a name for the film loop. Something descriptive. Filename: director2_User.pmd Last modified: 03/06/02 Copyright Arizona Board of Regents, 2002 University of Arizona DIRECTOR 8.5 PART II: Intro to Interactivity with Director - User Manual 6 EXERCISE 5 MORE ON CREATING FILM LOOPS: Create a Film Loop which will simplify your score, and also enable more complex motion and interactivity. Steps: 1. Using the loopExercise.dir file you created, open the Behavior Inspector. 2. Drag this behavior to the next to last frame of the sprites in the script channel. Enter in frame 1 when the dialogue prompt box appears. Note: This behavior is now in cast library also. 3. Drag up in the score so you select all frames that have info in them. Copy. 4. Paste into an empty cast member slot. 5. Create Film loop prompt appears. Name the Film Loop fubar. Filename: director2_User.pmd Last modified: 03/06/02 Copyright Arizona Board of Regents, 2002 University of Arizona DIRECTOR 8.5 PART II: Intro to Interactivity with Director - User Manual 7 Add more animation: 6 Select frame 60 in channel 1. Drag the cast member to the stage. 7 Select frame 60 in the script channel. Add a “Go Loop” behavior from the Library Palette to it. 8 9 Select the final keyframe and Insert > Keyframe. Drag the marker label to frame 60. 10 Select the final keyframe, hold down the shift key to constrain, and move the sprite to the right. 11 Play the movie. You should get two motions for one now. Try the “copy reverse sequence, copy make film loop “ techniques to create a complete sequence to play in only one frame. EXERCISE 6 ATTACHING BEHAVIORS: Attach a behavior to sprites or frames using the Behavior Inspector: Steps: 1. Choose Window > Inspectors > Behavior to open the Behavior Inspector. 2. Select a sprite or frame. 3. Choose a behavior from the Behavior pop-up menu. Filename: director2_User.pmd Last modified: 03/06/02 Copyright Arizona Board of Regents, 2002 University of Arizona DIRECTOR 8.5 PART II: Intro to Interactivity with Director - User Manual 8 EXERCISE 7 CREATING BEHAVIORS: Steps: 1. Click the Behavior pop-up menu. 2. Choose New Behavior. 3. Enter a name for the new behavior. 4. Choose a new event from the Event pop-up menu. 5. Choose an action for the event from the Actions pop-up menu. EXERCISE 8 CREATING A SIMPLE LINGO SCRIPT: Every Lingo script is attached to an element of a Director movie: a sprite on the stage, a member of the cast, a frame of the score, or the movie itself. In this task, you’ll create a movie with a button cast member and then attach a script to that button. Steps: 1. Choose File > New > Movie (Windows Ctrl + N, Macintosh Command + N). This opens a new Director Movie. You need to do this only if you already have another movie open. 2. Choose Modify > Movie > Properties. When the Property Inspector opens, use the View Mode button to view the window in Graphics Mode. In the Property Inspector window, make sure that the stage size is set to 640 by 480 pixels and the stage location is set to Centered. Also make sure that the default palette is set to the system palette for your system: System - Win for Windows and System - Mac for the Macintosh. 3. If the Stage Location pull-down menu seems to have no effect, try selecting Center and then choosing View > Standard View (Windows Ctrl+Alt+0, Macintosh Command+Option+0) or View > Restore View. The Keyboard shortcut for normalizing the stage (Windows Ctrl+Alt+0, Macintosh Command+Option+0) is handy to remember if part of the canvas appears around the stage and you don’t want to see it, or if you need to center the stage in the Stage window. Filename: director2_User.pmd Last modified: 03/06/02 Copyright Arizona Board of Regents, 2002 University of Arizona DIRECTOR 8.5 PART II: Intro to Interactivity with Director - User Manual 4. Control > Loop Playback to make sure the Loop Playback command is checked (Windows Ctrl+Alt+L, Macintosh Command+Option+L). When the Loop Playback command is checked, the playback head returns to frame 1 when it reaches the end of the last sprite in the score. The movie will continue to loop until you stop it. 5. Open the score and select Channel 1, Frame 1. If you don’t see the sprite toolbar at the top of the Score window, choose View > Sprite Toolbar (Windows Ctrl+Shift+H, Macintosh Shift+Command+H). 6. Open the tool palette by choosing Window > Tool Palette (Windows Ctrl+7, Macintosh Command+7). 7. Click the Button Tool in the tool palette. 8. Click the Stage where you want to place the button. A button appears where you click, with a blinking insertion point indicating where you can type the button name. Remember that you can reposition the button sprite later if you want. 9. Type Beep in the Button Text field. This names the button. 9 Note: Director is preset to add new sprites to the score with a duration of 28 frames. The length of the sprite isn’t important in this task, so you need not worry if your button spans a different number of frames. If you want to have your score look the same as the illustrations, choose File > Preferences > Sprite and make sure the span duration is set for 28 frames. 10. Select the button sprite in Channel 1 of the score and choose New Behavior from the Behavior pop-up menu in the sprite toolbar. You’re creating a Sprite Script, which affects only this sprite. Filename: director2_User.pmd Last modified: 03/06/02 Copyright Arizona Board of Regents, 2002 University of Arizona DIRECTOR 8.5 PART II: Intro to Interactivity with Director - User Manual 10 The Script Window appears, already containing the Lingo commands on mouseUp me and end. Whenever you create a Sprite Script, these lines will already be entered in the Script window by default. 11. Type Beep in the Script window, at the insertion point, below on mouseUp. Beep is a Lingo command that sounds a system beep on the computer. This is how the script should look: on mouseUp me———————————— EVERY HANDLER STARTS WITH THE WORD ON beep end————————————————————- EVERY HANDLER ENDS WITH THE WORD END 12. Save your work as Button 1 in a Projects folder. EXERCISE 9 TESTING A SCRIPT: Any scripting language has certain elements you must use and rules you must follow. If you follow the rules, you are rewarded when the script performs as you expect. If the script does not work, you perform debugging to correct the syntax or change the elements to satisfy Lingo’s rules. In this task, you will test the script you just created. Steps: 1. On the toolbar, click the Rewind and Play buttons to rewind and play the movie. The movie loops because you turned on looping with the Control > Loop Playback command. 2. Click the button you created. You should hear a beep (or see the Menu bar flash). If you don’t, repeat the steps for creating the script in the preceding task. Make sure you type beep correctly and close the window when you’re done. Also, make sure your speakers are turned on. 3. Stop the movie. Filename: director2_User.pmd Last modified: 03/06/02 Copyright Arizona Board of Regents, 2002 University of Arizona DIRECTOR 8.5 PART II: Intro to Interactivity with Director - User Manual 11 EXERCISE 10 USING THE MESSAGE WINDOW: Steps: 1. Choose Window > Message (Windows Ctrl + M, Macintosh Command + M). The message window will appear. 2. Turn on the Trace function by clicking the Trace button. When Trace is on, the Message window displays messages and scripts as the movie plays. 3. Rewind and play the movie. Then click the Beep button you created. When you click the button on the stage, the Message window displays the messages Director sends and the lines of the script it executes. The lines in the Message window preceded by == indicate Director messages that are generated automatically. The lines preceded by - - > are the lines in the mouseUp handler you created. The actual content in your Message window may differ from what is shown here, but it should include Handler: mouseUp, beep, and end. 4. Click the Trace button to turn off tracing. When left on, the Trace feature dramatically slows the speed of the movie. In addition to seeing the messages Director is sending, you can use the Message window to “talk” to Director yourself, using Lingo. You can test commands by typing them directly in the Message window; Director will run them immediately. You will use the Message window often for creating, testing and debugging your Lingo scripts. Filename: director2_User.pmd Last modified: 03/06/02 Copyright Arizona Board of Regents, 2002 University of Arizona DIRECTOR 8.5 PART II: Intro to Interactivity with Director - User Manual 12 EXERCISE 11 EXAMINING LINGO ELEMENTS: Steps: 1. In the Message window, type put the date and then press Enter. You should see the date displayed in the Message window. The the time function returns the current time according to the computer’s system clock. Check it out. 2. Type put the time in the Message window and then press Enter. You should see the time displayed in the Message window. Properties return information about specific items. For instance, you can use properties to get information about the background color of a sprite, the cast member number of a sprite in a particular channel, or the last frame of a movie. You will next try using the the colorDepth property of the computer monitor, which returns the current color depth setting. 3. Type put the colorDepth in the Message window and then press Enter. The result should be 8 (Assuming your monitor is set to 8-bit color). The the loc of sprite property determines the coordinates (loc is short for location) of the specified sprite. The coordinate value is returned as appoint (X, Y), where X is the horizontal location and Y is the vertical location. Earlier you created a button called Beep and placed it in channel 1, frame 1. You can use the the loc of sprite property to get that button’s location. 4. Type put the loc of sprite 1 in the Message window and then press Enter. The result is the horizontal and vertical coordinates of the button - for example, the point (181,293). (Your result will likely be different because your button is probably in a different location). Operators compare or change values. The + operator adds two numbers together, as you will see next. 5. Type put 5 + 5 in the Message window and then press Enter. The result should be 10. Try another operator. 6. Type put 5 < 9 in the Message window and press Enter. The result is 1, or TRUE. Remember that 1 represents True and 0 represents FALSE. 7. Type put 5 > 9 in the Message window and press Enter. The result is 0, or FALSE. Remember that TRUE and FALSE are constants, and their values never change. 8. Type put TRUE in the Message window and press Enter. The result is 1 because TRUE is a constant value and always equals 1. 9. Close the message window. You’ve just used the Message window to see how various Lingo elements work. This window is a great tool for testing Lingo commands and functions to see how they work before you add them to your scripts. Filename: director2_User.pmd Last modified: 03/06/02 Copyright Arizona Board of Regents, 2002 University of Arizona DIRECTOR 8.5 PART II: Intro to Interactivity with Director - User Manual 13 EXERCISE 12 CREATING DIFFERENT TYPES OF SCRIPTS: 1. Select the Beep button on the stage. Then choose Modify > Sprite > Script (Windows Ctrl+Shift+’, Macintosh Shift+Command+’). You already assigned this sprite a script that sounds a beep when the Beep button is clicked. You will now change the script to do something else. The alert command sounds a beep and displays an alert box containing a message you specify. Replace the beep command with the alert command now. Tip: Here and in the following steps, notice that the Script window’s title bar identifies the script type. If you’re ever unsure of the type of script being displayed, check the title bar. 2. Make the changes shown here in bold and then close the Script window. On mouseUp me Alert “This is the sprite script” End The quotation marks tell Director that this is the text of the message you want to display. Now when you click on the Beep button, an alert box displays This is the sprite script. 3. Play the movie and click the Beep button. You should see an alert box with you message and an OK button. 4. Click OK to dismiss the alert box. 5. Stop the movie. Now you’re going to create a cast script for the Beep button. 6. In the Cast window, select the Beep button (cast member 1), Then click the Cast Member Script button. The Script window appears, already containing the Lingo command on mouseUp and end. Whenever you create a cast script, these lines appear in the Script window. (Recall that these lines are also displayed whenever you create a sprite script.) Tip: With a cast member selected, you can also create a cast member script by choosing Modify > Cast Member > Script (Windows Ctrl+’, Macintosh Command+’) or by clicking the Script button on the toolbar. Filename: director2_User.pmd Last modified: 03/06/02 Copyright Arizona Board of Regents, 2002 University of Arizona DIRECTOR 8.5 PART II: Intro to Interactivity with Director - User Manual 7. 14 Create the handler shown here and then close the Script window. On mouseUp me Alert “This is the cast script” End Take a look at the Cast window and you will see that there is no new cast member. That’s because cast member scripts are included within the cast member to which the script is attached. You can tell when a cast member has a script by the script icon at the lower left of the cast member’s thumbnail. Now you have a mouseUp handler in both the sprite script attached to the Beep button and the cast script attached to the Beep button. According to the message order listed previously, the mouseUp handler in the sprite script should take precedence, and the mouseUp handler in the cast script should not be executed. Try out the button now. 8. Play the movie and click the Beep button. As Expected, you see the alert box with the sprite script message. This is because sprite scripts take precedence over the cast scripts. 9. Click OK to dismiss the alert box and then stop the movie. Next you’ll remove the sprite script to se how the mouseUp message passes through the sprite level to the cast member level. 10. Select the Beep button on the stage. Then choose Clear All Behaviors from the Behaviors menu in the score. This removes the sprite script from the button sprite. Take a look at the Cast window, though, and you’ll see that even though, you cleared the script from the sprite, the behavior still exists as a cast member. The Clear All Behaviors selection affects only the selected sprite - if other sprites have this behavior attached, they are not affected, and the behavior’s cast member is not affected either. And nonce of this, of course, had any affect on the script attached on the button cast member. Filename: director2_User.pmd Last modified: 03/06/02 Copyright Arizona Board of Regents, 2002 University of Arizona DIRECTOR 8.5 PART II: Intro to Interactivity with Director - User Manual 11. Play the movie, click the Beep button. Now an alert box appears with the cast script message. This is because there is no mouseUp handler at the sprite script level, so the message was sent to the next level in the message order. 12. Click OK to dismiss the alert box and then stop the movie. Next you’ll add a frame script to the movie, but you need to make a minor adjustment first. 13. If the button sprite in your score spans more than one frame, adjust the sprite’s duration so that the sprite occupies, only frame 1. 14. Double-click the script channel, frame 1. 15 The Script window appears, already containing the Lingo commands on exitFrame and end. To see how the message order works in this task, you need to change the default handler name from on exitFrame to on mouseUp. 15. Select all the text in the Script window and delete it. Type the following and then close the window. On mouseUp Alert “This is the frame script” End You now have a mouseUp handler in the cast member script attached to the Beep button that displays an alert message when the Beep button is clicked. You also have a mouseUp handler in the frame script attached to frame 1 that displays an alert message whenever the mouse is clicked. For the frame script to go into action, the mouse doesn’t have to be clicked on any particular object (such as a button). Try it out. 16. Play the movie and click the Beep button. Because the cast script takes precedence over the frame script, you see an alert box with the cast script message, and the mouseUp handler in the frame script is not executed. Filename: director2_User.pmd Last modified: 03/06/02 Copyright Arizona Board of Regents, 2002 University of Arizona DIRECTOR 8.5 PART II: Intro to Interactivity with Director - User Manual 17. Click OK to dismiss the alert box and then click anywhere except on the Beep button. You see an alert box with the frame script message. This is because a mouseUp message was generated by the mouse click. Even though the Beep button contains a handler for the mouseUp message, you did not click the Beep button itself, so that cast script is not executed because it never received the mouseUp message. Sprites ( and casts) receive the mouseUp message only if the sprite (or cast member) is the object being clicked. Because Director can't find a sprite or cast script to handle the mouseUp message, the message is sent up to the next level in the message order, the frame script level. Because you have a mouseUp handler in the frame script, that handler is executed here. 18. Click OK to dismiss the alert box and then stop the movie. 19. Press Ctrl+Shift+U (Windows) or Command+Shift+U ( Macintosh) to open a new movie script. You can also open a new movie script by clicking an empty cast slot and then clicking the script button on Director’s tool bar or choosing Window > Script. Notice that the Script button for a movie script contains no default Lingo commands, and that the title bar for the window identifies it as a movie script. This is different than when you create a sprite script, cast script, or frame script. 20. Type the following and then close the window: 16 on mouseUp alert “This is the movie script” end You now have a mouseUp handler in the cast member script attached to the Beep button. You have a mouseUp handler in the frame script attached to frame 1. You also have a mouseUp handler in the movie script. Test the handlers. 21. Play the movie and click the Beep button. As expected, the cast script message is displayed in the dialog box. 22. Click OK to dismiss the dialog box and then click anywhere except on the Beep button. According to the message order, the frame script takes precedence over the movie script, so the frame script message is displayed in the alert box, and the mouseUp handler in the movie script is not executed. 23. Stop the movie. You’re going to clear the frame script to see how the mouseUp message is forwarded to the movies script. 24. Select the behavior channel, frame 1. Then choose Clear All Behaviors from the Behaviors menu in the movie script. 25. Play the movie and click the Beep Button. The cast script messages is displayed in the alert box. 26. Click Ok to dismiss the alert box and then click anywhere except on the Beep button. Because you removed the frame script, the mouseUp message is sent to the next level in the message order, and you see the movie script message. 27. Stop the movie Filename: director2_User.pmd Last modified: 03/06/02 Copyright Arizona Board of Regents, 2002 University of Arizona DIRECTOR 8.5 PART II: Intro to Interactivity with Director - User Manual 17 CRITERION TEST 20 minutes 4 minutes: Construct a Director movie where there are 4 labeled sections with marker labels on each. Put text in each to identify it. 6 minutes: The initial menu screen will have 4 choices. Create 4 simple buttons on this first screen. Put a hold on current frame behavior in the script channel for this screen. 10 minutes: Demonstrate the use of 3 of the 4 types of scripts to navigate to each section of the movie. Provide a way to get back to the men (cast script, sprite script, frame script, and movie script). Filename: director2_User.pmd Last modified: 03/06/02 Copyright Arizona Board of Regents, 2002 University of Arizona