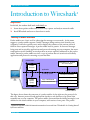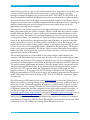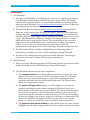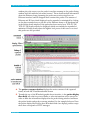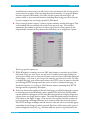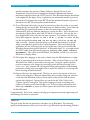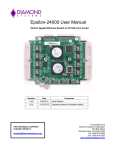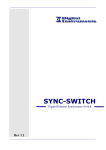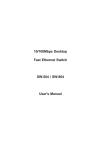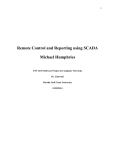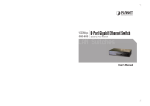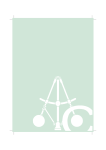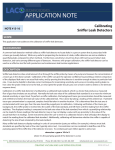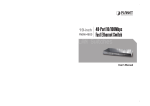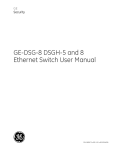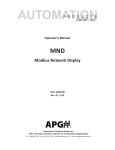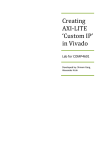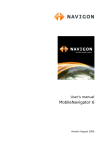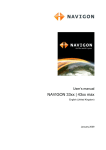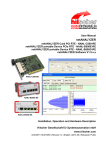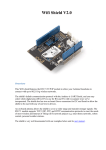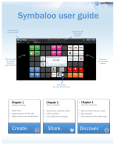Download Lab #0 - 14-740
Transcript
LAB0: GETTING UP TO SPEED VERSION 1.6.2 Introduction to Wireshark1 Objective In this lab, the student shall work individually to: 1. Learn about packet sniffers and see how they capture and analyze network traffic. 2. Install Wireshark and start to learn how it works. Theory: Packet Sniffers Packet sniffers are a basic tool for observing the messages on a network. As the name suggests, a packet sniffer captures (“sniffs”) messages being sent/received from/by your computer; it will also typically store and/or display the contents of the various protocol fields in these captured messages. A packet sniffer itself is passive. It observes messages being sent and received by applications and protocols running on your computer, but never sends packets itself. Similarly, received packets are never explicitly addressed to the packet sniffer. Instead, a packet sniffer receives a copy of packets that are sent/received from/by application and protocols executing on your machine. packet sniffer application (e.g., browser, ssh client, skype) packet analyzer application operating system Transport (TCP/UDP) packet capture (pcap) Network (IP) copy of all Ethernet frames sent/recieved Link (Ethernet) Physical (CAT5, Radio) to/from network The figure above shows the structure of a packet sniffer. At the right are the protocols (in this case, Internet protocols) and applications (such as a web browser or ftp client) that normally run on your computer. The packet sniffer, shown within the dashed rectangle, is an addition to the usual software in your computer, and consists of two parts. The packet 1 Substantial amounts of this lab instruction manual are borrowed from “Wireshark Lab: Getting Started” by Kurose and Ross PAGE 1 OF 9 LAB0: GETTING UP TO SPEED VERSION 1.6.2 capture library receives a copy of every link-layer frame that is sent from or received by your computer. Recall from the discussion from section 1.5 in the text (Figure 1.202) that messages exchanged by higher layer protocols such as HTTP, FTP, TCP, UDP, DNS, or IP all are eventually encapsulated in link-layer frames that are transmitted over physical media such as an Ethernet cable. In the figure, the assumed physical media is an Ethernet, and so all upper layer protocols are eventually encapsulated within an Ethernet frame. Capturing all link-layer frames thus gives you all messages sent/received from/by all protocols and applications executing in your computer. The existence of the packet capture box in this figure should give you cause to pause and think, particularly down two trains of thought. Firstly, it shows that any packet in a shared medium (Ethernet, Wi-Fi, etc) can be captured and examined without notification of the sender or receiver. You cannot rely on common link-layer protocols to protect your secrets or your privacy online. At a minimum, you should be using encryption protocols (generally buried in the application layer, though sometimes found elsewhere) to protect all network traffic you generate or receive. Secondly, you have the ability to act as the “bad guy” and capture the network traffic of other people, examine it and exploit what you find. You need to learn to use this tool in a responsible fashion. Remember the movie quote: “With great power comes great responsibility!” We will use a filter to ensure Wireshark doesn’t display traffic other than your own, but this is purely a voluntary measure. Please act ethically and responsibly in your use of Wireshark. The second component of a packet sniffer is the packet analyzer, which displays the contents of all fields within a protocol message. In order to do so, the packet analyzer must “understand” the structure of all messages exchanged by protocols. For example, suppose we are interested in displaying the various fields in messages exchanged by the HTTP protocol. The packet analyzer understands the format of Ethernet frames, and so can identify the IP datagram within an Ethernet frame. It also understands the IP datagram format, so that it can extract the TCP segment within the IP datagram. Finally, it understands the TCP segment structure, so it can extract the HTTP message contained in the TCP segment. Finally, it understands the HTTP protocol and so, for example, knows that the first bytes of an HTTP message will contain the string “GET,” “POST,” or “HEAD,” as shown in Figure 2.8 in the text. We will be using the Wireshark packet sniffer [wireshark.org] for these labs, allowing us to display the contents of messages being sent/received from/by protocols at different levels of the protocol stack. (Technically speaking, Wireshark is a packet analyzer that uses a packet capture library in your computer). Wireshark is a free network protocol analyzer that runs on Windows, Linux/Unix, and Mac computers. It’s an ideal packet analyzer for our labs – it is stable, has a large user base and well-documented support that includes a user-guide (wireshark.org/docs/wsug_html_chunked), man pages (wireshark.org/docs/man-pages), and a detailed FAQ (wireshark.org/faq.html), rich functionality that includes the capability to analyze hundreds of protocols, and a well-designed user interface. It operates in computers using Ethernet, Token-Ring, FDDI, serial (PPP and SLIP), 802.11 wireless LANs, and ATM connections (if the OS on which it's running allows Wireshark to do so). PAGE 2 OF 9 LAB0: GETTING UP TO SPEED VERSION 1.6.2 Procedures 1. Get Wireshark 1. In order to run Wireshark, you will need to have access to a computer that supports both Wireshark and the libpcap or WinPCap packet capture library. The libpcap software will be installed for you, if it is not installed within your operating system, when you install Wireshark.. See wireshark.org/download.html for a list of supported operating systems and download sites 2. Download the Wireshark binary from wireshark.org/download.html and install it. Make sure to also download the Wireshark user guide. Mac OS X users might want examine this guide: josephhall.org/nqb2/index.php/wrshrkinstll. As an alternative to using X11, Mac OS X users might consider installing the development release (version 1.99.9). The Wireshark development community is working towards a 2.0 release which will use the Qt user interface library. The real advantage is that you will no longer need to run an X-Windows server. The drawback to using a development build is, of course, that it is a development build and may not have full implementation and is likely to have some latent bugs. Consider carefully, Mac user! 3. The Wireshark FAQ has a number of helpful hints and interesting tidbits of information, particularly if you have trouble installing or running Wireshark. 4. You may need to disable anti-virus protection software (McAffee, I'm looking at you!) before your own IP address will show up in captured data. 2. Run Wireshark 1. When you run the Wireshark program, the Wireshark graphical user interface will be displayed. Initially, no data will be displayed in the various windows. 2. The Wireshark interface has five major components: 1. The command menus are standard pulldown menus located at the top of the window. Of interest to us now are the File and Capture menus. The File menu allows you to save captured packet data or open a file containing previously captured packet data, and exit the Wireshark application. The Capture menu allows you to begin packet capture. 2. The packet-listing window displays a one-line summary for each packet captured, including the packet number (assigned by Wireshark; this is not a packet number contained in any protocol’s header), the time at which the packet was captured, the packet’s source and destination addresses, the protocol type, and protocol-specific information contained in the packet. The packet listing can be sorted according to any of these categories by clicking on a column name. The protocol type field lists the highest level protocol that sent or received this packet, i.e., the protocol that is the source or ultimate sink for this packet. 3. The packet-header details window provides details about the packet selected (highlighted) in the packet listing window. (To select a packet in the packet listing PAGE 3 OF 9 LAB0: GETTING UP TO SPEED VERSION 1.6.2 window, place the cursor over the packet’s one-line summary in the packet listing window and click with the left mouse button.). These details include information about the Ethernet frame (assuming the packet was sent/receiverd over an Ethernet interface) and IP datagram that contains this packet. The amount of Ethernet and IP-layer detail displayed can be expanded or minimized by clicking on the plus-or-minus boxes to the left of the Ethernet frame or IP datagram line in the packet details window. If the packet has been carried over TCP or UDP, TCP or UDP details will also be displayed, which can similarly be expanded or minimized. Finally, details about the highest level protocol that sent or received this packet are also provided. 4. The packet-contents window displays the entire contents of the captured frame, in both ASCII and hexadecimal format. 5. Towards the top of the Wireshark graphical user interface, is the packet display filter field, into which a protocol name or other information can be entered in order to filter the information displayed in the packet-listing window (and hence the packet-header and packet-contents windows). In the example below, we’ll use the packet-display filter field to have Wireshark hide (not display) packets except those that correspond to HTTP messages. PAGE 4 OF 9 LAB0: GETTING UP TO SPEED VERSION 1.6.2 3. Take Wireshark for a “Test Run” The best way to learn about any new piece of software is to try it out! Do the following: 1. Start up your favorite web browser, which will display your selected homepage. 2. If you are using a proxy (especially a host-based one), disable it if possible. You want to examine uncached network traffic. 3. Start up the Wireshark software. You will initially see a window similar to that shown above, except that no packet data will be displayed in the packet-listing, packetheader, or packet-contents window, since Wireshark has not yet begun capturing packets. 4. To begin packet capture, select the Capture pull down menu and select Options. This will cause the “Wireshark: Capture Options” window to be displayed, as shown below. 5. You can use most of the default values in this window, but uncheck “Hide capture info dialog” under Display Options. The network interfaces (i.e., the physical connections) that your computer has to the network will be shown in the Interface pull down menu at the top of the Capture Options window. In case your computer has more than one active network interface (e.g., if you have both a wireless and a PAGE 5 OF 9 LAB0: GETTING UP TO SPEED VERSION 1.6.2 wired Ethernet connection), you will need to select an interface that is being used to send and receive packets. After selecting the network interface (or using the default interface chosen by Wireshark), click Start. Packet capture will now begin - all packets visible to your network interface (including those being sent/received from/ by your computer) are now being captured by Wireshark! 6. Once you begin packet capture, a packet capture summary window will appear. This is the window that you decided not to hide in the previous step. This window summarizes the number of packets of various types that are being captured, and (importantly!) contains the Stop button that will allow you to stop packet capture. Don’t stop packet capture yet. 7. While Wireshark is running, enter the URL http://www.ece.cmu.edu/~ini740/Lab0/ lab0.html (Those are three zeros, not the letter o) and have that page displayed in your browser. Make sure to clear your browser cache if you have previously displayed this webpage -- you want to get it across the internet, not from your cache. In order to display this page, your browser will contact the HTTP server at www.ece.cmu.edu and exchange HTTP messages with the server in order to download this page, as discussed in section 2.2 of the text. The Ethernet frames containing these HTTP messages will be captured by Wireshark. 8. After your browser has displayed the lab0.html page, stop Wireshark packet capture by selecting stop in the Wireshark capture window. This will cause the Wireshark capture window to disappear and the main Wireshark window to display all packets captured since you began packet capture. The main Wireshark window should now look similar to the figure on page 3. You now have live packet data that contains all protocol messages exchanged between your computer and other network entities! The HTTP message exchanges with the www.ece.cmu.edu web server should appear somewhere in the listing of packets captured. But there will be many other types of packets displayed as well (see, e.g., the many different protocol types shown in the PAGE 6 OF 9 LAB0: GETTING UP TO SPEED VERSION 1.6.2 Protocol column in Figure 2). Even though the only action you took was to download a web page, there were evidently many other protocols running on your computer that are unseen by the user (as well as data sent via various protocols by other computers on your network). We’ll learn much more about these protocols as we progress through the text! For now, you should just be aware that there is often much more going on than “meet’s the eye”! 9. Type in http (all protocol names are in lower case in Wireshark) into the display filter specification window at the top of the main Wireshark window. Then select “Apply” in the filter toolbar. This will cause only HTTP message to be displayed in the packet-listing window. Add the filter ip.src == <your IP address> || ip.dst == <your IP address> to filter out traffic that isn’t going to or from your computer. This will keep other people’s traffic private and get rid of lots of HTTP exchanges from other computers that you don’t care about. Filters are combined with C operators. For example, if your IP address is 169.1.19.87, then your filter should be http && (ip.src == 169.1.19.87 || ip.dst == 169.1.19.87). 10.Select the first http message shown in the packet-listing window. This should be the HTTP GET message that was sent from your computer to the www.ece.cmu.edu HTTP server.2 When you select the HTTP GET message, the Ethernet frame, IP datagram, TCP segment, and HTTP message header information will be displayed in the packet-header window.3 By clicking plus- andminus boxes to the left side of the packet details 2 You may have other applications and services running on your computer that use HTTP. In such case, you'll have to dig through them and figure out which was the first HTTP GET message. 3 Recall that the HTTP GET message that is sent to the www.ece.cmu.edu web server is contained within a TCP segment, which is contained in an IP datagram, which is encapsulated in an Ethernet frame. If this process of encapsulation isn’t quite clear yet, review section 1.5 in the text. PAGE 7 OF 9 LAB0: GETTING UP TO SPEED VERSION 1.6.2 window, minimize the amount of Frame, Ethernet, Internet Protocol, and Transmission Control Protocol information displayed. Maximize the amount information displayed about the HTTP protocol. Your Wireshark display should now look roughly like this figure. (Note, in particular, the minimized amount of protocol information for all protocols except HTTP, and the maximized amount of protocol information for HTTP in the packet-header window). 11.To use Wireshark effectively, you need to learn how to filter the results so you aren’t wading through too much data. Wireshark uses two different filters, one to filter the results that get captured and another to filter the results that are displayed. Unfortunately, both use different languages to specify the filter. You’ve already been introduced to display filters, which use a C-like set of operators. You can also use a more English-like term to describe the same operators. For instance, the filter you used earlier http && (ip.src == 169.1.19.87 || ip.dst == 169.1.19.87) can also be specified as http and (ip.src eq 169.1.19.87 or ip.dst eq 169.1.19.87). Another powerful operator you should know about is “contains” which, you might have guessed, does a substring match. The actual values being combined can come from any of the protocols and any of the protocol fields that Wireshark knows about (called “dissector” in Wireshark lingo). So, you might search for HTTP traffic from Macintosh computers with http.user_agent contains AppleWebKit. Take a look at the Wireshark User Manual, section 6.3-6.5 for more details about Display filters. 12.The display filter language is also used to define rules that Wireshark uses to assign colors to particular packets in the user interface. Take a look in Chapter 10.3 of the Wireshark User Guide to learn about coloring rules. Using the captured packets, practice temporary color changes by selecting a packet and then pressing <ctrl> 1, <ctrl> 2, etc. Also, examine the coloring rules dialog and experiment with defining permanent coloring rules (you might want to export the default set of coloring rules before messing around with them). 13.Capture filters are also quite useful. They let you restrict the amount of data you collect in the first place. Whereas display filters don’t actually change the contents of the data that Wireshark collects, merely which of the packets that have been captured are displayed. Capture filters are entered in the “Filter” field of the “Capture Options” dialog box. The capture language is based on tcpdump and requires a bit more protocol knowledge to use. For now, simply experiment with host <ip address> to ensure you don’t capture data from other network users. 14.Exit Wireshark Congratulations! You’ve now completed setting up an important network engineering tool and learning a bit about its operation. Turn-in The goal of this first lab was primarily to introduce you to Wireshark. The following questions will demonstrate that you’ve been able to get Wireshark up and running, and have PAGE 8 OF 9 LAB0: GETTING UP TO SPEED VERSION 1.6.2 explored some of its capabilities. Answer the following questions, based on your Wireshark experimentation. 1. List up to 10 different protocols that appear in the protocol column in the unfiltered packet-listing window in step 7 above. As I don’t have control over the data flowing over your network at the time of your lab, I don’t know exactly how many and what protocols those will be. I do expect that you have a bunch (if less than 5, please look harder). Just list out those that you see, but don’t bother to list more than 10. 2. How long did it take from when the HTTP GET message was sent until the HTTP OK reply was received? (By default, the value of the Time column in the packet-listing window is the amount of time, in seconds, since Wireshark tracing began. To display the Time field in time-of-day format, select the Wireshark View pull down menu, then select Time Display Format, then select Time-of-day.) Describe where you got the data to answer this question. 3. What is the Internet address (IP address) of www.ece.cmu.edu? What is the Internet address of your computer (This might be a private address, if you are behind a NAT device. No worries, we’ll learn about that later)? Describe where you got the data to answer this question. 4. How many packets did you capture (total of all protocols, not just HTTP)? Now, use display filters to determine how many packets contain your ip address (hint: Use ip.addr instead of the clumsy ip.src or ip.dst format I taught you in Step 8). What is this filter you used? Now, reverse the filter to determine how many packets don’t contain your ip address. See any problems here? If not, you've already figured out the point of this question, so explain how you did so. If so, how can this problem be fixed? What are the appropriate display filters to use? How does Wireshark warn you of such a problem? (This is an important detail to remember about Wireshark. Please ensure you've discussed the problem well enough so that the grader can ensure you explored it thoroughly.) 5. Explain the difference between the temporary and permanent packet coloring facilities in Wireshark (in more detail than simply stating that one is temporary). When might you find yourself using each? 6. List one permanent packet coloring rule you implemented successfully. I hope you spent a bit of time trying a variety of rules, colors, etc. For purposes of this question, describe just one of your experiments. What was the intent of the rule? What was the expression you entered in the dialog? 7. Turn in your answers in a single PDF file and submit it to the Lab0 “Assignment” on Blackboard. Late submissions will not be graded. PAGE 9 OF 9