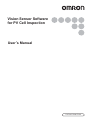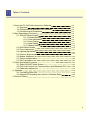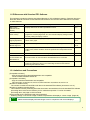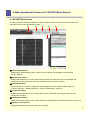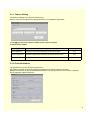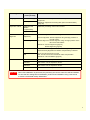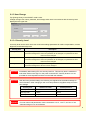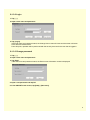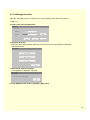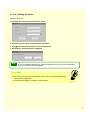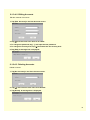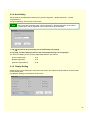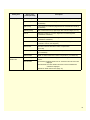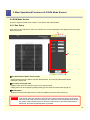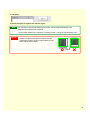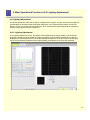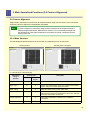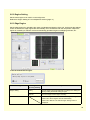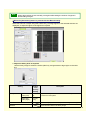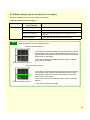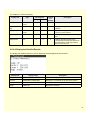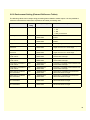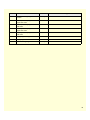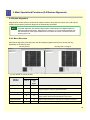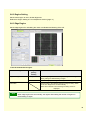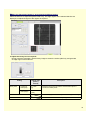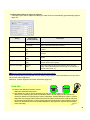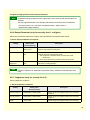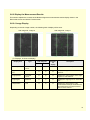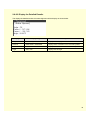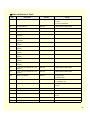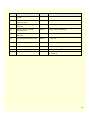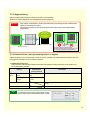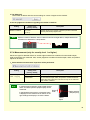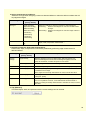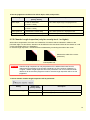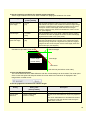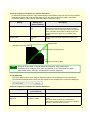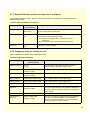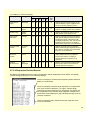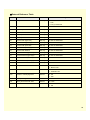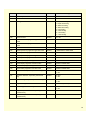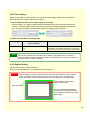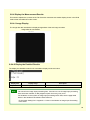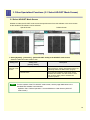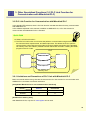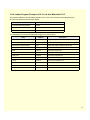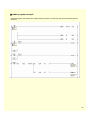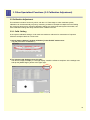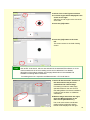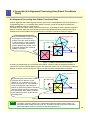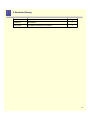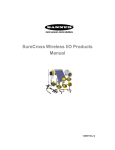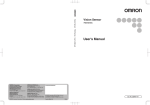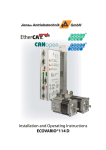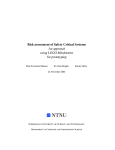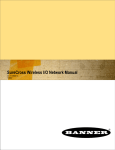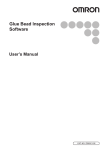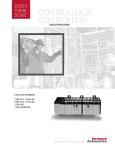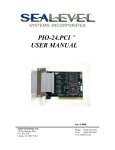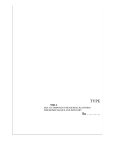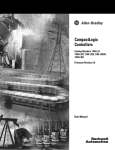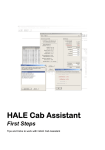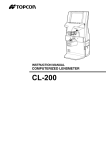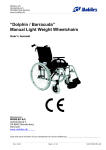Download FZ-UPVD Vision Sensor Software for PV Cell
Transcript
Vision Sensor Software for PV Cell Inspection User’s Manual CAT. NO. Z293-E1-02 Table of Contents 1. About the PV Cell Defect Inspection Software 1-1 Overview 1-2 Differences with Standard FZ3 Software 1-3 Limitations and Precautions 2. Main Specialized Functions 2-1 ADJUST Mode Screen 2-1-1 Camera Setting 2-1-2 Flow Initialization 2-1-3 User Change 2-1-4 Area Setting 2-1-5 Display Setting 2-2 RUN Mode Screen 2-3 Focus Adjustment 2-4 Lighting Adjustment 2-5 Contour Alignment 2-6 Busbar Alignment 2-7 Outline compensation 2-8 Tab Cancellation 3. Other Specialized Functions 3-1 Select ADJUST Mode Screen 3-2 PLC Link Function for Communication with Mitsubishi PLC 3-3 Calibration Adjustment 4.Appendix 4-1 Processing Items List 4-2 Alignment Processing Item (About Coordinate Data) 5. Revision History P.3 P.3 P.4 P.4 P.5 P.5 P.6 P.6 P.8 P.13 P.13 P.15 P.17 P.21 P.24 P.35 P.46 P.63 P.67 P.67 P.68 P.73 P.78 P.78 P.80 P.81 2 1. About the PV Cell Defect Inspection Software 1-1 Overview This software is specialized software based on the FZ3 software for inspection of alignment and outline defects on PV cells. In addition to inspection of alignment and outline defects, this software also includes various supplementary features such as focus adjustment and lighting adjustment features that are useful during image adjustment and a change user function that allows for limiting of which settings are adjustable by each user. ○Representative function 1: Outline compensation Defect Defect depth Defect width Input image Outline is extracted Defects on the outline that are equal to or less than the set width are detected, and the number of defects along with the width and depth of defects are determined. ○Representative function 2: Focus adjustment Adjust the focus while monitoring the graph and values. Focus is incorrect Focus is correct 3 1-2 Differences with Standard FZ3 Software This software includes the following specialized features for PV cell defect inspection. Features other than these are identical to features for the standard FZ3 software. See the FZ3 User’s Manual for information on these features. Function name Function explanation Page Main screen (ADJUST mode screen) Displays buttons for the main specialized functions. P.5 Main screen (RUN mode screen) Includes functions for displaying the number of measurements, number of OK judgements, and NG judgements, etc. Also includes a display settings function for easily editing the display contents. P.15 Focus adjustment Lighting adjustment The status of focus and lighting settings can be visually monitored through values and a graph. P.17 P.21 Contour alignment Busbar alignment Alignment for later processes can be performed to a high degree of accuracy. P.24 P.35 Outline compensation Automatically extracts the cell outline and then, while tracing the extracted outline points, detects locations where the perimeter and shape differ with the outline. P.46 Tab cancellation Deletes the tabs around the cell through image processing. P.63 PLC link function for communication with Mitsubishi PLC In addition to the PLC link function for communication with OMRON PLCs, a PLC link function for communication with Mitsubishi PLCs is included. P.68 Automatic calibration Automatically perform calibration with the robot/X-Y-Theta stage coordinate system by inputting the robot or X-Y-Theta stage movement amounts and measuring the reference marks. P.73 1-3 Limitations and Precautions [Compatible cameras] - Only the monochrome cameras listed below are compatible. FZ-S/FZ-S2M/FZ-S5M/FZ-SP/FZ-SF [Compatible controllers] - Only the controllers listed below are compatible. FZ3-L35x/L35x-10,3xx/3xx-10,7xx/7xx-10,FZ4-L35x/L35x-10,6xx/6xx-10,7xx/7xx-10 [Number of usable scenes] The number of usable scenes differs with that of the standard FZ3 software (28 scenes: 0 to 27). [Number of usable processing items] This software includes processing items that have been narrowed down from the standard FZ3 software processing items to the items necessary for PV cell defect inspection. For a list of useable processing items, see page 78 of this manual. [Screen display during adjustment and during operation] Selecting “Image 1” for the sub image in outline compensation will display a contour image. (Page 56) Note Please note that displays will take longer to end in comparison with normal displays. 4 2. Main Specialized Functions (2-1 ADJUST Mode Screen) 2-1 ADJUST Mode Screen In order to make the specialized features for defect inspection easier to use, the ADJUST mode screen has buttons for the main specialized functions. ② ④ ① ③ ⑥ ⑤ ①Camera Setting button Displays the Camera Setting screen. Adjust the focus, lighting, and calibration of the selected camera. (Page 6) ②Initialize Flow. button Displays the Initialize Flow. screen. Select items necessary for inspection such as output data and processing units and have these selections reflected in the current flow. (Page 6) ③Area Setting button Use this button as a shortcut to display the Area Setting screen for the selected processing unit (“Contour alignment”, “Busbar alignment”, “Outline compensation”). (Page 13) ④Change User button Displays the Change User screen. Change login names, passwords, and manage users at the set security level. (Page 8) ⑤Display Setting button Displays the Display Setting screen. Select the items to be displayed in the RUN mode screen. (Page 13) ⑥Display the security level Displays the security level for the current user. (Page 8) 5 2-1-1 Camera Setting Tap [Camera Setting] in the ADJUST mode screen. Perform camera focus adjustment, lighting adjustment, and calibration adjustment. 1. Tap [▼] and select the camera number for the camera to adjust. 2. Select what to adjust. Setting item Description Related page Focus adjustment Adjust the focus while monitoring the focus values graph. P.17 Lighting adjustment Adjust the lighting while monitoring the density within the area. P.21 Calib. Setting Perform calibration with the robot coordinate system. P.73 2-1-2 Flow Initialization Tap [Initialize Flow.] in the ADJUST mode screen. Set a basic inspection flow just by selecting inspection items and the camera to be used. Besides this method, as with the standard FZ3 software, it is also possible to create a unique inspection flow by tapping the [Edit flow] button. 6 Setting item Stage type Setting value [Factory default] [X-Y-Theta stage] Handling Robot Inspection method [Alignment and Outline compensation] Description Select the coordinate system for the data output with the serial data output unit. Reference: Alignment Processing Item (About Coordinate Data) (page 80) Select the processing units to set in the flow. Alignment only Method of alignment [Contour Alignment] Busbar Alignment Tab Cancel [OFF] ON Camera number Important Select the edges to be detected in alignment. Contour alignment: Perform alignment using the edge positions of the cell contour. Busbar alignment: Perform alignment using the edge positions of the cell contour and busbars. Reference: Contour Alignment (page 24) Busbar Alignment (page 35) Set a unit for cancelling tabs around cells in images only when the inspection item [Alignment and Outline compensation] is selected. OFF: The tab cancel unit is not set. ON: The tab cancel unit is set before outline compensation. Reference: Tab Cancellation (page 63) Camera 0 Set Camera 0 as the inspection camera. Camera 1 Set Camera 1 as the inspection camera. Camera 2 Set Camera 2 as the inspection camera. Camera 3 Set Camera 3 as the inspection camera. When flow initialization is performed, the previously set current scene flow will be initialized. To save the flow setting before initialization, perform flow initialization using a new scene or create a scene data backup beforehand. 7 2-1-3 User Change Tap [Change User] in the ADJUST mode screen. Change the login user name, password, and manage other users in accordance with the security level displayed in the upper left. 2-1-3-1 Security Level A security level can be set for each user to limit the settings parameters for outline compensation, contour alignment, and busbar alignment. Security level Description Security level 0 Settings changes: Only area setting and judgement conditions can be changed. Password management: One’s own password can be changed, but passwords of other users cannot be changed. Security level 1 Settings changes: All settings can be changed. Password management: One’s own password can be changed, but passwords of other users cannot be changed. Security level 4 Settings changes: All settings can be changed. Password management: All users can be managed. Important Immediately after starting FZ3, the security level is 0. This security level is maintained until either another user logs in or the power is turned OFF. Security levels 2 to 3 are provided for future expansion and are not used with this software. Important With the factory default settings, the following are registered as the default settings for user information. After changing a user name and password, tap [Data save] to use the new settings. Security level Important Default user name Default password Security level 0 user omron Security level 1 admin omron Security level 4 superadmin omron For user names and passwords, use the characters “0 to 9”, “A to Z”, and “a to z” set character strings of 4 to 16 characters. 8 2-1-3-2 Login 1. Tap […]. 2. Input a user name and password. 3. Tap [Login]. If the user name and password match, the Change User screen will close and the screen will return to the ADJUST mode screen. From this point, operation will be performed with the security level set for the user that is logged in. 2-1-3-3 Change password 1. Tap […]. 2. Input a user name and password. 3. Tap [Edit]. If the user name and password match, the Edit Account Information screen is displayed. 4. Input a new password and tap OK. 5. In the ADJUST mode screen, tap [Data] - [Data save]. 9 2-1-3-4 Manage Accounts Add, edit, and delete users. This function can only be used by users with security level 4. 1. Tap […]. 2. Input a user name and password. 3. Tap [User Account]. If the user name and password match, the User Account screen shown below is displayed. Select what to edit. 4. After editing settings, tap [OK]. A message box is displayed. Tap [OK]. 5. In the ADJUST mode screen, tap [Data] - [Data save]. 10 2-1-3-4-1 Adding Accounts Add more accounts. 1. Tap [Add. Account] in the User Account screen. 2. Input the new user name and password to be added. 3. Tap [▼] and select the security level for the added user. 4. Tap [Regist.]. A message box is displayed. Note A user name that is identical to an already registered user name cannot be registered. Up to 100 accounts can be registered. Quick Q&A Q: How do you check account information (user names, security levels) that has already been registered? A: Check this information in the Edit. Account screen. 11 2-1-3-4-2 Editing Accounts Edit the contents of accounts. 1. Tap [Edit. Account] in the User Account screen. 2. Tap [▼] and select the user name to be edited. 3. To change the password, tap […] and input the new password. 4. To change the security level, tap [▼] and select the new security level. 5. Tap [Edit]. A message box is displayed. 2-1-3-4-3 Deleting Accounts Delete accounts. 1. Tap [Del. Account] in the User Account screen. 2. Tap [▼] and select the user name to be deleted. 3. Tap [Delete]. A message box is displayed. 12 2-1-4 Area Setting Set the area for the selected processing unit (“Contour alignment”, “Busbar alignment”, “Outline compensation”). Tap [Area Setting] in the ADJUST mode screen. Note Only one of the processing units “Contour alignment”, “Busbar alignment”, and “Outline compensation” that is registered in the current scene can be selected. 1. Tap [▼] and select the processing unit for performing area setting. 2. Tap [OK]. The Area Setting screen for the selected processing unit is displayed. For each Area Setting screen, see the pages listed below in this manual. [Contour Alignment] … P.24 [Busbar Alignment] … P.35 [Outline Compensation] … P.46 2-1-5 Display Setting Select the items to be displayed in the RUN mode screen. Also select the initial state for the RUN mode screen display area. Tap [Display Setting] in the ADJUST mode screen. 13 Setting item Item displayed Select screen for RUN mode Setting value [Factory default] Description [Total Count] Number of times measurement has been performed (0 to 9999999) [OK Count] The number of overall OK judgements from measurement results (0 to 9999999) [NG Count] The number of overall NG judgements from measurement results (0 to 9999999) [Passing Rate] OK Count/Total Count (3-digit integer with 2 decimal digits, Unit: %) Pos. X Detection position X of contour alignment or busbar alignment (-99999.99~99999.99) Pos. Y Detection position Y of contour alignment or busbar alignment (-99999.99~99999.99) Pos. θ Detection angle θ of contour alignment or busbar alignment (-180.00 to 180.00, Unit: degrees) Defect Num Number of defects detected in outline compensation (0 to 100) Defect Depth Depth of defects detected in outline compensation (0 to 99999.99) Defect Width Width of defects detected in outline compensation (0 to 99999.99) [Run Status] Select the tab that will first display when switching to the RUN mode screen. [Run Status]: Selected items such as Total Count and OK Count are displayed. Result Detail: The same RUN mode screen as the standard FZ3 software is displayed. Reference: RUN mode screen (Page 15) Result Detail 14 2. Main Specialized Functions (2-2 RUN Mode Screen) 2-2 RUN Mode Screen There are 2 types of RUN mode screens: "Run Status" and "Result Detail". 2-2-1 Run Status Items such as the Total Count, OK Count, and NG Count will be displayed in the display area on the right side of the screen. ① ② ③ ①Run Status/Result Detail switching tabs Switch between the "Run Status" and the "Result Detail“. The currently selected tab will be displayed in light green. ②Run status list display area Displays items such as Total Count, OK Count, and NG Count. Display items can be changed in [Display Setting] on the ADJUST mode screen.(Page 13) ③[Reset] button Reset the measurement data in the run status list display area to the initial values (0). Important Total Count, OK Count, and NG Count show the number of times for each from the point when the RUN mode screen was opened. The values are reset immediately after starting the system, when switching from the ADJUST mode screen to the RUN mode screen is performed, and when the [Reset] button is pressed. 15 2-2-2 Result Detail The RUN mode screen is the same as with the standard FZ3 software. ① ①Run Status/Result Detail switching tabs Switch between the "Run Status" and the "Result Detail“. The currently selected tab will be displayed in light green. Note Contents of the RUN mode screen other than those shown above are the same as with the standard FZ3 software. See the pages listed below in the standard FZ3 software User’s Manual. Operation Part > Before Operation > Screens/Windows > Main Screen (RUN mode screen) Quick Q&A Q: How do you switch from the RUN mode screen to the ADJUST mode screen? A: After switching to the result detail display, press [Switch to ADJUST mode] in the Tool box area at the lower right of the screen. 16 2. Main Specialized Functions (2-3 Focus Adjustment) 2-3 Focus Adjustment Using the region set within the image, numerically and graphically determine the point at which the focus is correct. Adjust the focus while monitoring the graph. 2-3-1 Adjust Focus In the Adjust Focus screen, the display will automatically be a through display, and the focus value will always be calculated as images are loaded. Quick Q&A Q: What is the focus value? A: This is a unique OMRON value. This value numerically expresses the sharpness of the edge in the measurement region with a number from 0 to 255. The higher the focus value, the more correct the focus. However, this does not mean the focus is incorrect if the value is not at the maximum value of 255. In addition to the focus, other factors such as the image contrast affect this value, so the ideal value will vary depending on the image conditions. 17 Setting/Display items Setting value/Display range [Factory default] Description Focus value graph Vertical axis range: 0 to 255 Graph (vertical bar): The current focus value is displayed using height and color. If the focus value is less than the threshold value, the bar is red. If the value is equal to or higher than the threshold value, the bar is green. Green horizontal line: Threshold Blue horizontal line: Max value Threshold 0 to 255 [80] Use this value as a guide when adjusting the focus. Focus value 0 to 255 Displays the current focus value. The higher this value, the more correct the focus. Max value 0 to 255 Displays the maximum focus value since starting the system to the current point. Reset Max value Initializes the max value to 0. 2-3-2 Region Setting Set the region where the focus will be adjusted. 18 1. Tap [Edit]. 2. Select the figure to register and edit the region. Note For operation of the Figures Setting Area screen, see the page listed below in the standard FZ3 software User’s Manual. Environment Setting Part > Appendix > Setting Figures > Layout of Figure Setting Area Important If there are objects with different heights than the measurement object, perform region setting so that these objects are excluded. Region 19 2-3-3 Focus Adjustment This section indicates the specific procedure to adjust the focus. 1. Before displaying the Adjust Focus screen, move the lens focus so that it is either at the nearest position or the farthest position. 2. Display the Adjust Focus screen. 3. Slowly move the lens focus in one direction. The focus value will gradually increase. 4. If the lens focus is continually moved in one direction, the focus value will reach a maximum value at one point and will then begin to decrease. 5. If the focus value beings to decrease, next move the lens focus in the opposite direction, and adjust the focus so that the focus value is near the maximum value in the end. 20 2. Main Specialized Functions (2-4 Lighting Adjustment) 2-4 Lighting Adjustment The density distribution within the set region is displayed with a graph. Through numerical and graphical representation of the peak positions and peak differences of the cell background density and the cell density, anyone can perform lighting adjustment, which was previously performed based on experience and feel, in the same manner in a short time. 2-4-1 Lighting Adjustment In the Lighting adjustment screen, the display will automatically be a through display, and the density distribution will always be calculated as images are loaded. From the density distribution, the density distributions of the background and cell are automatically divided from each other and the density peak values and the difference between these values (density peak difference) for each are calculated. 21 Setting/Display items Setting value/Display range [Factory default] Description Histogram Vertical axis range: 0 to 100% - Green broken line: Current histogram - Vertical axis: Number of pixels for each density value (maximum is 100%) - Horizontal axis: Pixel density (0 to 255) - Blue vertical line: Current background density peak value - Red vertical line: Current cell density peak value - Upper blue point: Background density peak value when the peak difference between the cell density and background density were at a maximum. Use this value as a guide when adjusting. - Upper red point: Cell density peak value when the peak difference between the density of the cell and the density of the background were at a maximum. Peak of light val. 0 to 255 This is the peak density in the density of the background. Peak of dark val. 0 to 255 This is the peak density in the density of the cell. Peak difference 0 to 255 This value is determined by subtracting the Peak of the dark val. from the Peak of light val. Generally, the higher this value is, the higher the contrast between the background and the cell and the better conditions are for cell defect inspection. Max Peak diff. 0 to 255 Displays the maximum value for the peak difference since starting the system to the current point. Reset Max value Initializes the Max Peak diff. to 0. Display line bright Displays a line bright on the image. Note A graph showing the density change for 1 line in the image is called a "Line bright". Density change graphs can be displayed for any horizontal or vertical line. Purple line:Indicates the density maximum value (255). Red line: Indicates the density change graph. Select the desired point for the line bright to display. Yellow line (reference line) The line bright is displayed on this line. Also indicates the line on the graph where density is 0. 22 2-4-2 Region Setting Select the region to use in lighting adjustment. Reference: Region Setting in Focus Adjustment section (page 17) 2-4-3 Lighting Adjustment This section indicates the specific method to adjust lighting. 1. Set the light volume (or lens aperture) for lighting to dark (or bright). 2. Display the Lighting adjustment screen. 3. If the light volume for lighting is gradually moved in one direction toward being brighter, the peak difference will increase. 4. If the lens focus is continually moved in one direction towards being brighter, the peak difference will reach a maximum value at one point and will then begin to decrease. 5. When the peak difference begins to decrease, make the light volume (or lens aperture) darker and make adjustments so that the peak difference is near the maximum peak difference in the end. Note The peak difference will be higher the closer the background is to a state where there is halation (density of 255). However, when halation is actually occurring, density information of 255 or higher may disappear. Depending on the situation, there may be instances where the degree of defects may be more stable when halation is not occurring, so use the maximum peak difference as a guide for adjustment. 23 2. Main Specialized Functions (2-5 Contour Alignment) 2-5 Contour Alignment Edge position measurement is performed at multiple locations along with the contour of the cell and the necessary value for alignment is automatically calculated. Note In contour alignment, first perform edge position measurement at multiple locations to determine approximated line. Determine the vertices of a circumscribed rectangle from the intersections of the approximated lines to measure the center coordinates and the slanting of the cell. 2-5-1 Menu Structure The tabs displayed (parameters that can be set) will vary depending on the security level. Security level 1 or higher Security level 0 (: Can be set, X: Cannot be set) Tabs where setting is possible Security level Description Level 0 Level 1 or higher Region setting ○ ○ Set the entire region for contour alignment. Edge region ○ ○ Set the edge measurement region. It is possible to set multiple regions using the automatic generation button. Refer. setting × ○ Select the reference axis for the output angle. Measurement × ○ With security level 1 or higher, set the judgement conditions or edge position measurement parameters in this screen. Normally, the factory default value will be used. Output parameter × ○ Select output parameters to specify how to handle the coordinates. Judgement ○ × With security level 0, set the judgement conditions in this screen. 24 2-5-2 Region Setting Set the entire region to be used in contour alignment. Reference: Region Setting in Focus Adjustment section (page 17) 2-5-3 Edge Region Set the edge regions for calculating the center coordinates and slanting of the cell. At the point the settings screen is entered, the edge regions are automatically set in accordance with the cell position. Adjust the region as necessary for reasons such as automatically generated regions overlapping with tabs, etc. 1. Set the measurement region. Setting Region setting Generation Setting value [Factory default] Description [Auto] Set the edge regions automatically according to the settings in Binary setting and Detail setting of region. Manual Set each edge location region manually. Set according to the selected contents in Region setting. When set to Auto: Regions are set automatically. When set to Manual: The manual region setting screen is displayed. 25 Note When edge regions are set manually, set regions after setting the number of regions in Detail setting of region. ○When the [Generation] button is pressed with the Manual setting Select the side line to adjust with [Select Side Line]. The edge regions of the selected side line are displayed, so adjust the figure of the regions as required. 1. Adjust the binary level as required. Use the binary image to extract the outline (side line), and generate an edge region on that side line. Setting Binary level Setting value [Factory default] Lower limit value (Left) 0 to 255 [0] Upper limit value (Right) 0 to 255 [128] Description Adjust the binary level so that the measurement object is converted to white pixels. Auto Automatically optimize the binary level according to the image. Reverse Invert black and white in the binary image. 26 2. Adjust Detail setting of region as required. The edge regions in automatic generation will be set according to the setting contents. Adjust the settings to make the size of automatically generated edge regions larger, etc. Setting Setting value [Factory default] Description Region num 2 to 5 [3] Set the number of edge regions on one side line. Region width 2 to 200 [50] Specify the width (length) of the edge detection direction. (Unit: pixels) Region height 1 to 200 [30] Set the height (length) of the edge detection direction and vertical direction. (Unit: pixels) Init. Pos. from edge 0 to 49 [20] Use a percentage to specify the position at which an edge region will be generated based on the length of one side line of the cell outline. (Unit: %) ○When the [Generation] button is pressed with the Auto setting. Regions will be automatically generated as shown below according to the parameters in Detail setting of region.(When Region num is 3) Init. Pos. from edge (%) Region height The intervals between edge regions will be equal. Region width Region height Init. Pos. from edge (%) Region width Init. Pos. from edge (%) Region height Init. Pos. from edge (%) 27 2-5-4 Refer. Setting (only for security level 1 or higher) Match the calibration axes and output-angle on the display. 1. Select a reference axis as required. Setting Setting value [Factory default] Reference axis Note Description [X-axis (0 degree)] Output the angle as is without correcting it. Y-axis (-90 degree) Output the angle after reducing it by 90 degrees. X-axis (+/-180 degree) Output the angle after reducing it or increasing it by 180 degrees. Y-axis (+90 degree) Output the angle after increasing it by 90 degrees. Adjust the reference axis in the following cases. Robot coordinate system X In the case of a coordinate system like the one shown on the left, the line angle of the green line that indicates tilting of the cell is 0 degrees because it is parallel with the X axis, and it matches with what is seen on the display.* In the case of this kind of coordinate system, select the default setting X-axis (0 degree). Robot coordinate system Y Robot coordinate system Y In the case of a coordinate system like the one shown on the left, the line angle of the green line that indicates tilting of the cell is 90 degrees in relation to the X axis, and it does not match with what is seen on the display.* 90° Robot coordinate system X In the case of this kind of coordinate system, select Y-axis (-90 degree). * If the cell is not tilted in the image 28 2-5-5 Measurement (only for security level 1 or higher) Set the judgement conditions or edge position measurement parameters. 1. Set the judgement conditions. Setting Setting value [Factory default] Description Center position X -99999.9999 to 99999.9999 [-10.0000 to 10.0000] Set the range to be judged as OK for the cell center position X. Center position Y -99999.9999 to 99999.9999 [-10.0000 to 10.0000] Set the range to be judged as OK for the cell center position Y. Angle -180 to 180 [-10 to 10] Set the range to be judged as OK for the cell angle. 2. Adjust the edge measurement parameters. Note In detailed settings in Measurement, edge position is the same as with the standard FZ3 software. See the page listed below in the standard FZ3 software Processing Items List Manual. Processing Items List > Inspection and Measurement > Edge Position > Measurement (Edge Position) 2-5-6 Output Parameter (only for security level 1 or higher) In the Output parameter screen, select how to treat the values to be output to the external device as measurement results. 1. Select output parameters as required. Setting Setting value [Factory default] Description Output coordinates [After scroll] Before scroll Select whether to output coordinate values before or after the position compensation is performed. Calibration [OFF] ON Select whether to reflect the calibration in the values output to the external device as measurement results. -ON: Output the coordinate values converted into actual dimensions. -OFF: Output the camera coordinate values (Unit: pixels). Reflect to overall judgement [ON] OFF Select whether to have the judgement result of the processing unit reflected in overall judgement. Note If Contour Alignment is registered with [Initialize Flow], calibration is automatically set to [ON]. 29 2-5-7 Judgement (only for security level 0) Set the judgement conditions. 1. Set the judgement conditions. Setting Setting value [Factory default] Description Center position X -99999.9999 to 99999.9999 [-10.0000 to 10.0000] Set the range to be judged as OK for the cell center position X. Center position Y -99999.9999 to 99999.9999 [-10.0000 to 10.0000] Set the range to be judged as OK for the cell center position Y. Angle -180 to 180 [-10~10] Set the range to be judged as OK for the cell angle. 2-5-8 Display the Measurement Results This section explains the contents of the Contour Alignment measurements results display shown in the RUN mode screen and ADJUST mode screen. 2-5-8-1 Image Display Depending on the sub image number, the following kind of display will be seen. Sub image No.: Image 0 Sub image No.: Image 1 30 (○: Displays, X: Does not display) Display item Type Sub image No. 0 1 Position list display Description Center position Crosshair cursor ○ ○ ○ Displays the cell center position. Approximated line Line ○ ○ ○ Displays the approximated line for each side line. Edge position Crosshair cursor × ○ × Displays the edge positions of the edge regions on each side line. Edge region Wide line × ○ × Displays the edge regions on each side line. Diagonal line Line × ○ × Displays the diagonal lines of the circumscribed rectangle calculated from the intersections of the approximated lines for each side line. 2-5-8-2 Display the Detailed Results The display the detailed results for contour alignment will be displayed as shown below. Display item Display range Description Judge OK/NG/Not yet measured Displays the unit judgement result. Center X -99999.9999 to 99999.9999 Displays the X coordinate for the cell center position. Center Y -99999.9999 to 99999.9999 Displays the Y coordinate for the cell center position. Angle -180 to 180 Displays the cell angle. 31 2-5-9 Environment Setting (External Refference Tables) The following values can be output using processing items related to results output. It is also possible to reference measurement values from expressions and other processing units. Data name Character string Output range Description Judgement JG 1, 0, -1 Unit judgement result. 1: OK -1: NG 0: Not yet measured Center position X X -99999.9999 to 99999.9999 X coordinate of the measured cell center position. Center position Y Y -99999.9999 to 99999.9999 Y coordinate of the measured cell center position. Angle TH -180 to 180 Cell tilting angle. X coordinate after rotation correction RX -99999.9999 to 99999.9999 X coordinate after rotation correction by “angle” amount in X-Y-Theta stage. Y coordinate after rotation correction RY -99999.9999 to 99999.9999 Y coordinate after rotation correction by “angle” amount in X-Y-Theta stage. Upper left X coordinate of 4 cell vertices C1X -99999.9999 to 99999.9999 Upper left X coordinate of the measured cell circumscribed rectangle. Upper left Y coordinate of 4 cell vertices C1Y -99999.9999 to 99999.9999 Upper left Y coordinate of the measured cell circumscribed rectangle. Lower left X coordinate of 4 cell vertices C2X -99999.9999 to 99999.9999 Lower left X coordinate of the measured cell circumscribed rectangle. Lower left Y coordinate of 4 cell vertices C2Y -99999.9999 to 99999.9999 Lower left Y coordinate of the measured cell circumscribed rectangle. Upper right X coordinate of 4 cell vertices C3X -99999.9999 to 99999.9999 Upper right X coordinate of the measured cell circumscribed rectangle. Upper right Y coordinate of 4 cell vertices C3Y -99999.9999 to 99999.9999 Upper right Y coordinate of the measured cell circumscribed rectangle. Lower right X coordinate of 4 cell vertices C4X -99999.9999 to 99999.9999 Lower right X coordinate of the measured cell circumscribed rectangle. Lower right Y coordinate of 4 cell vertices C4Y -99999.9999 to 99999.9999 Lower right Y coordinate of the measured cell circumscribed rectangle. 32 ◎External Reference Table No. Data name Get/Set Data range 0 Judgement Get only 5 Center position X Get only -99999.9999 to 99999.9999 6 Center position Y Get only -99999.9999 to 99999.9999 7 Angle Get only -180 to 180 8 X coordinate after rotation correction Get only -99999.9999 to 99999.9999 9 Y coordinate after rotation correction Get only -99999.9999 to 99999.9999 10 Upper left X coordinate of 4 cell vertices Get only -99999.9999 to 99999.9999 11 Upper left Y coordinate of 4 cell vertices Get only -99999.9999 to 99999.9999 12 Lower left X coordinate of 4 cell vertices Get only -99999.9999 to 99999.9999 13 Lower left Y coordinate of 4 cell vertices Get only -99999.9999 to 99999.9999 14 Upper right X coordinate of 4 cell vertices Get only -99999.9999 to 99999.9999 15 Upper right Y coordinate of 4 cell vertices Get only -99999.9999 to 99999.9999 16 Lower right X coordinate of 4 cell vertices Get only -99999.9999 to 99999.9999 17 Lower right Y coordinate of 4 cell vertices Get only -99999.9999 to 99999.9999 101 Output coordinates Get/Set 0: After scroll 1: Before scroll 102 Calibration Get/Set 0: Calibration OFF 1: Calibration ON 103 Reflect to overall judgement Get/Set 0: ON 1: OFF 121 Binary level upper limit value Get/Set 0 to 255 122 Binary level lower limit value Get/Set 0 to 255 123 Reverse Get/Set 0: OFF 1: ON 124 Edge region width Get only 2 to 200 125 Edge region height Get only 1 to 200 1: OK -1: NG 0: Not yet measured 33 No. Data name Get/Set Data range 128 Measurement region generation position Get only 0 to 49 129 Center position X judgement upper limit value Get/Set -99999.9999 to 99999.9999 130 Center position X judgement lower limit value Get/Set -99999.9999 to 99999.9999 131 Center position Y judgement upper limit value Get/Set -99999.9999 to 99999.9999 132 Center position Y judgement lower limit value Get/Set -99999.9999 to 99999.9999 133 Angle judgement upper limit value Get/Set -180 to 180 134 Angle judgement lower limit value Get/Set -180 to 180 136 Number of edge regions Get only 2 to 5 34 2. Main Specialized Functions (2-6 Busbar Alignment) 2-6 Busbar Alignment Edge position measurement is performed at multiple locations along with the contour of the cell and the busbars and necessary values for alignment is automatically calculated. Note In busbar alignment, first perform edge position measurement at multiple locations to determine approximated line. Determine the vertices of a circumscribed rectangle from the intersections of the approximated lines to measure the center coordinates and the slanting of the cell. 2-6-1 Menu Structure With busbar alignment processing units, the tabs displayed (parameters that can be set) will vary depending on the security level. Security level 0 Security level 1 or higher (○: Can be set, X: Cannot be set) Tabs where setting is possible Security level Description Level 0 Level 1 or higher Region Setting ○ ○ Set the entire region for busbar alignment. Edge region ○ ○ Set the edge measurement region. It is possible to set multiple regions using the automatic generation button. Refer. setting × ○ Select the reference axis for the output angle. Measurement × ○ With security level 1 or higher, set the judgement conditions or edge position measurement parameters in this screen. Output parameter × ○ Select output parameters to specify how to handle coordinates. Judgement ○ × With security level 0, set the judgement conditions in this screen. 35 2-6-2 Region Setting Set the entire region to use in busbar alignment. Reference: Region Setting in Focus Adjustment section (page 17) 2-6-3 Edge Region Set the edge regions for calculating the center coordinates and slanting of the cell. 1. Set the measurement region. Setting Region setting Generation Note Setting value [Factory default] Description [Auto] Set the edge regions automatically according to the settings in Binary setting and Detail setting of region. Manual Set each edge position region manually. Set according to the selected contents in Region setting. When set to Auto: Regions are set automatically. When set to Manual: The manual region setting screen is displayed. When edge regions are set manually, set regions after setting the number of regions in Detail setting of region. 36 ○When the [Generation] button is pressed with the Manual setting. Select the side line to adjust with [Select Side Line]. The edge regions of the selected side line are displayed, so adjust the figure of the regions as required. 2. Adjust the binary level as required. During automatic generation, use the binary image to extract the outline (side line), and generate an edge region on that side line. Setting Binary level Setting value [Factory default] Lower limit value (Left) 0 to 255 [0] Upper limit value (Right) 0 to 255 [128] Description Adjust the binary level so that the measurement object is converted to white pixels. Auto Automatically optimize the binary level according to the image. Reverse Invert black and white in the binary image. 37 3. Adjust Detail setting of region as required. The edge regions are set. Adjust the settings to make the size of automatically generated edge regions larger, etc. Setting Setting value [Factory default] Description [Vertical] Select when the busbars are vertical. Horizontal Select when the busbars are horizontal. Region num (Contour) 2 to 5 [3] Set the number of edge regions that will be generated on the cell contour. Region num (Busbar) 2 to 5 [3] Set the number of edge regions that will be generated on the cell busbars. Region width 2 to 200 [50] Specify the width (length) of the edge detection direction. (Unit: pixels) Region height 1 to 200 [30] Set the height (length) of the edge detection direction and vertical direction. (Unit: pixels) Init. Pos. from edge 0 to 49 [20] Use a percentage to specify the position at which an edge region will be generated based on the length of one side line of the cell outline. (Unit: %) Direction of Busbar ○When the [Generation] button is pressed with the Auto setting. When the [Generation] is pressed with the Auto setting, edge regions will be automatically set in the same way as with contour alignment. Reference: Contour Alignment Automatic Generation (page 24) Quick Q&A Q: What is the difference between contour alignment and busbar alignment? A: The difference is that in contour alignment only the cell contour edge is used as a reference for measuring the center coordinates, while in busbar alignment the busbars are used as a reference in measuring the center coordinates. Another difference is that, in contour alignment, the cell upper side line direction and lower side line direction are used as reference for the output angle direction, while in busbar alignment the direction of the busbars is used as reference. Which method is more suitable depends on the inspection objective and the status of the cell image. 38 2-6-4 Refer. Setting (only for security level 1 or higher) Match the calibration axes and output-angle on the display. 1. Select a reference axis as required. Setting Setting value [Factory default] Reference axis Note Description [X-axis (0 degree)] Output the angle as is without correcting it. Y-axis (-90 degree) Output the angle after reducing it by 90 degrees. X-axis (+/-180 degree) Output the angle after reducing it or increasing it by 180 degrees. Y-axis (+90 degree) Output the angle after increasing it by 90 degrees. Adjust the reference axis in the following cases. Robot coordinate system X 90° In the case of a coordinate system like the one shown on the left, the line angle of the green line that indicates tilting of the cell is 90 degrees because it is perpendicular with the X axis, and it matches with what is seen on the display.* In the case of this kind of coordinate system, select the default setting X-axis (0 degree). Robot coordinate system Y Robot coordinate system Y In the case of a coordinate system like the one shown on the left, the line angle of the green line that indicates tilting of the cell is 0 degrees in relation to the X axis, and it does not match with what is seen on the display. * In the case of this kind of coordinate system, select Y-axis (+90 degree). Robot coordinate system X * If the cell is not tilted in the image 2-6-5 Measurement (only for security level 1 or higher) Set the judgement conditions or edge position measurement parameters. 1. Set the judgement conditions. Setting Setting value [Factory default] Description Center position X [-99999.9999 to 99999.9999] Set the range to be judged as OK for the cell center position X. Center position Y [-99999.9999 to 99999.9999] Set the range to be judged as OK for the cell center position Y. Angle [-180 to 180] Set the range to be judged as OK for the cell angle. 39 2. Adjust the edge position measurement parameters. Note In detailed settings in Measurement, edge position is the same as with the standard FZ3 software. See the page listed below in the standard FZ3 software Processing Items List Manual. Processing Items List > Inspection and Measurement > Edge Position > Measurement (Edge Position) 2-6-6 Output Parameter (only for security level 1 or higher) Select how to treat the values to be output to the external device as measurement results. 1. Select output parameters as required. Setting Setting value [Factory default] Description Output coordinates [After scroll] Before scroll Select whether to output coordinate values before or after the position compensation is performed. Calibration [OFF] ON Select whether to reflect the calibration in the values output to the external device as measurement results. - ON: Output the coordinate values converted into actual dimensions. - OFF: Output the camera coordinate values (Unit: pixels). Reflect to overall judgement [ON] OFF Select whether to have the judgement result of the processing unit reflected in overall judgement. Note If Contour Alignment is registered with [Initialize Flow], calibration is automatically set to [ON]. 2-6-7 Judgement (only for security level 0) Set the judgement conditions. 1. Set the judgement conditions. Setting Setting value [Factory default] Description Center position X [-99999.9999 to 99999.9999] Set the range to be judged as OK for the cell center position X. Center position Y [-99999.9999 to 99999.9999] Set the range to be judged as OK for the cell center position Y. Angle [ -180 to 180] Set the range to be judged as OK for the cell angle. 40 2-6-8 Display the Measurement Results This section explains the contents of the Busbar Alignment measurements results display shown in the RUN mode screen and ADJUST mode screen. 2-6-8-1 Image Display Depending on the sub image number, the following kind of display will be seen. Sub image No.: Image 0 Sub image No.: Image 1 (○: Displays, X: Does not display) Display item Type Sub image No. 0 1 Position list display Description Center position Crosshair cursor ○ ○ ○ Displays the cell center position. Approximated line Line ○ ○ ○ Displays the approximated line for each side line. Edge position Crosshair cursor × ○ × Displays the edge positions of the edge regions on each side line. Edge region Wide line × ○ × Displays the edge regions on each side line. Diagonal line Line × ○ × Displays the diagonal lines of the circumscribed rectangle calculated from the intersections of the approximated lines for each side line. 41 2-6-8-2 Display the Detailed Results The display the detailed results for busbar alignment will be display as shown below. Display item Display range Description Judge OK/NG/Not yet measured Displays the unit judgement result. Center X -99999.9999 to 99999.9999 Displays the X coordinate for the cell center position. Center Y -99999.9999 to 99999.9999 Displays the Y coordinate for the cell center position. Angle -180 to 180 Displays the cell angle. 42 2-6-9 Environment Setting (External Refference Tables) The following values can be output using processing items related to results output. It is also possible to reference measurement values from expressions and other processing units. Data name Character string Output range Description Judgement JG 1, 0, -1 Unit judgement result. 1: OK -1: NG 0: Not yet measured Center position X X -99999.9999 to 99999.9999 X coordinate of the measured cell center position. Center position Y Y -99999.9999 to 99999.9999 Y coordinate of the measured cell center position. Angle TH -180 to 180 Cell tilting angle. X coordinate after rotation correction RX -99999.9999 to 99999.9999 X coordinate after rotation correction by “angle” amount in X-Y-Theta stage. Y coordinate after rotation correction RY -99999.9999 to 99999.9999 Y coordinate after rotation correction by “angle” amount in X-Y-Theta stage. Upper left X coordinate of 4 cell vertices C1X -99999.9999 to 99999.9999 Upper left X coordinate of the measured cell circumscribed rectangle. Upper left Y coordinate of 4 cell vertices C1Y -99999.9999 to 99999.9999 Upper left Y coordinate of the measured cell circumscribed rectangle. Lower left X coordinate of 4 cell vertices C2X -99999.9999 to 99999.9999 Lower left X coordinate of the measured cell circumscribed rectangle. Lower left Y coordinate of 4 cell vertices C2Y -99999.9999 to 99999.9999 Lower left Y coordinate of the measured cell circumscribed rectangle. Upper right X coordinate of 4 cell vertices C3X -99999.9999 to 99999.9999 Upper right X coordinate of the measured cell circumscribed rectangle. Upper right Y coordinate of 4 cell vertices C3Y -99999.9999 to 99999.9999 Upper right Y coordinate of the measured cell circumscribed rectangle. Lower right X coordinate of 4 cell vertices C4X -99999.9999 to 99999.9999 Lower right X coordinate of the measured cell circumscribed rectangle. Lower right Y coordinate of 4 cell vertices C4Y -99999.9999 to 99999.9999 Lower right Y coordinate of the measured cell circumscribed rectangle. 43 ◎External Reference Table No. Data name Get/Set Range 0 Judgement Get only 1: OK -1: NG 0: Not yet measured 5 Center position X Get only -99999.9999 to 99999.9999 6 Center position Y Get only -99999.9999 to 99999.9999 7 Angle Get only -180 to 180 8 X coordinate after rotation correction Get only -99999.9999 to 99999.9999 9 Y coordinate after rotation correction Get only -99999.9999 to 99999.9999 10 Upper left X coordinate of 4 cell vertices Get only -99999.9999 to 99999.9999 11 Upper left Y coordinate of 4 cell vertices Get only -99999.9999 to 99999.9999 12 Lower left X coordinate of 4 cell vertices Get only -99999.9999 to 99999.9999 13 Lower left Y coordinate of 4 cell vertices Get only -99999.9999 to 99999.9999 14 Upper right X coordinate of 4 cell vertices Get only -99999.9999 to 99999.9999 15 Upper right Y coordinate of 4 cell vertices Get only -99999.9999 to 99999.9999 16 Lower right X coordinate of 4 cell vertices Get only -99999.9999 to 99999.9999 17 Lower right Y coordinate of 4 cell vertices Get only -99999.9999 to 99999.9999 101 Output coordinates Get/Set 0: After scroll 1: Before scroll 102 Calibration Get/Set 0: Calibration OFF 1: Calibration ON 103 Reflect to overall judgement Get/Set 0: ON 1: OFF 121 Binary level upper limit value Get/Set 0 to 255 122 Binary level lower limit value Get/Set 0 to 255 123 Reverse Get/Set 0: OFF 1: ON 124 Edge region width Get only 2 to 200 125 Edge region height Get only 1 to 200 44 No. Data name Get/Set Range 128 Measurement region generation position Get only 0 to 49 129 Center position X judgement upper limit value Get/Set -99999.9999 to 99999.9999 130 Center position X judgement lower limit value Get/Set -99999.9999 to 99999.9999 131 Center position Y judgement upper limit value Get/Set -99999.9999 to 99999.9999 132 Center position Y judgement lower limit value Get/Set -99999.9999 to 99999.9999 133 Angle judgement upper limit value Get/Set -180 to 180 134 Angle judgement lower limit value Get/Set -180 to 180 136 Number of edge regions (Contour) Get only 2 to 5 137 Number of edge regions (Busbar) Get only 2 to 5 140 Direction of Busbar Get only 0: Vertical 1: Horizontal 45 2. Main Specialized Functions (2-7 Outline Compensation) 2-7 Outline Compensation Automatically extracts the cell outline and then, while tracing the extracted outline points, detects locations where the perimeter and shape differ with the outline. 2-7-1 Menu Structure The tabs displayed (parameters that can be set) will vary depending on the security level. Security level 0 Security level 1 or higher (○: Can be set, X: Cannot be set) Tabs where setting is possible Security level Description Level 0 Level 1 or higher Region setting ○ ○ Set the measurement regions for outline compensation. Detection para. × ○ Adjust the binary level for extract the contour or set the conditions for defect detection targets. Also, set the judgment conditions for the number of defects. Measurement × ○ Set the sort type for detected defects or set the edge measurement parameters for inspecting for defect depth. Also, set the judgment conditions for defect depth, etc. Chamfer length × ○ Set the cell corner conditions for chamfer length inspection. Also, set the judgement conditions for chamfer length inspection. Chamfer dimension × ○ Set the inspection conditions for chamfer dimension inspection. Also, set the judgement conditions for chamfer dimensions. Output parameter × ○ Select output parameters to specify how to handle coordinates. Judgement ○ × With security level 0, set all judgment conditions in this screen. 46 2-7-2 Region Setting Set the measurement region for performing outline compensation. Reference: Region Setting in Focus Adjustment section (page 18) Important With outline compensation, white pixels after binary processing are the measurement target for extracting the outline. Set regions so that they exclude white pixels other than those of the measurement target object. Only the outline of the target object is extracted Binary image (inversion) Input image Measurement region Measurement region Outline defect extraction image If a mass of white is created around the measurement target object due to binarization, set the measurement region to exclude this area. 2-7-3 Detection Para. (only for security level 1 or higher) Adjust the binary level for extract the contour or set the conditions for defect detection targets. Also, set the judgment conditions for the number of defects. 1. Adjust the binary level. Set so that the measurement target will be white. Binarization makes inspection of the outline and surrounding area possible. Setting Binary level Setting value [Factory default] Lower limit value (Left) 0 to 255 [0] Upper limit value (Right) 0 to 255 [128] Description Adjust the binary level. Auto Automatically optimize the binary level according to the image. Binary inversion Invert black and white in the binary image. Note To check the binary image, select Binary image in the bottom right of the Detection para. screen. 47 2. Set the Contour condition settings. Change the degree of sensitivity when extracting the outline. Adjust as necessary. Setting Setting value [Factory default] Description Sensitivity 1 to 4 [4] The higher the value, the easier it is to detect fine changes in the outline (=defects). However, this can also cause inspection to become unreliable in some cases due to background noise, etc. Smoothing [Checked] Smoothing is performed before extract the contour. This helps lessen the effect of background noise and makes inspection reliable. In most cases, check this option. Unchecked Smoothing is not performed before extract the contour. There is less resistance to background noise, but sensitivity in relation to fine defects is better. 3. Set the detection conditions. Adjust the width of defects to be detected or the defect detection level. Setting Setting value [Factory default] Defect detection width 1 to 1000 [30] Description Set the standard for the defect width to be detected.Adjust to the desired defect size for detection.(Unit: pixels) Defect width Defect detection level 0 to 180 [10] Detect defects at or above the defect detection level. The defect level numerically expresses the degree of change in comparison with an outline point on the perimeter. This can also be referred to as the sharpness of a defect. Defect level is high Note Defect level is low To check defects detected through contour conditions or detection conditions, select Contour image in the bottom right of the Detection para. screen. The outline is displayed in white and the locations judged to be defects are displayed in red. Contour image 48 3. Tap [Measure]. The number of defects with the current settings or contour images can be checked. 4. Set the judgement conditions regarding the number of defects. Setting Setting value [Factory default] Number of defects Note 0 to 100 [0 to 0] Description Set the range for the number of defects (number of detected defects) that will be judged as OK. With the number of defects, even if a defect looks like a single defect, multiple defects will sometimes be detected in a single defect. × × 2-7-4 Measurement (only for security level 1 or higher) Set the sort type for detected defects or set the edge measurement conditions for when defect depth, width, and position are measured. Also, set the judgement conditions for defect depth, width, and position. Adjust as necessary. 1. Select whether measurement inspection will be performed. Setting Setting value [Factory default] Measure depth and width of chipping Note Description [Checked] Measure depth, width, and position of detected defects. Unchecked Do not measure depth, width, and position of detected defects. Select this when inspection is to be done only for the existence and number of defects. In measurement inspection, defect depth, defect width, and defect position (deepest part) can be measured. Defect In the Measurement screen, a triangular frame width is displayed in the defect area as shown on the right. Enlarge the display to check the defect. Defect position (deepest part) Defect depth 49 2. Set the measurement conditions. Select the sort type when assigning numbers to detected defects or select the defect numbers that will be judgement targets. Setting Setting value [Factory default] Description Sort type Depth ascending [Depth descending] Width ascending Width descending X ascending X descending Y ascending Y descending Select the method for assigning numbers to detected defects. Ascending: Numbers are assigned in order from smaller values to larger. Descending: Numbers are assigned in order from larger values to smaller. Defect number 0 to 100 [0] Select the defect numbers that will be judgement targets for defect depth, width, and position measurement. 3. Set defect width and depth edge measurement. Defect width, depth, and position is measured by additionally performing edge measurement for detected defects. Setting Density change Setting value [Factory default] Description [Light→Dark] Measure edges that move from light to dark. With this software, it is assumed that edges that move from the background (light) to the cell (dark) are measured, so select this option in most cases. Dark→Light Measure edges that move from dark to light. Edge level 0 to 100 [50] Set the density change level that will be considered an edge.(Unit: %) Noise level 0 to 255 [30] If the density change is equal to or higher than this value, the location is considered to be an edge. When edges are incorrectly detected due to noise, increase this value. Noise width 0 to 640 [5] If the edge has a width smaller than this value, the location is considered noise.(Unit: pixels) Region width 0 to 10 [0] Set the width of the edge measurement region.Normally, setting this value at 0 is not a problem. However, if it is believed that the defect width or depth is not being accurately measured due to the effect of noise, increase this value. 4. Tap [Measure]. The defect depth, width, and positions with the current settings can be checked. 50 5. Set the judgement conditions for defect depth, width, and position. Setting Setting value [Factory default] Description Defect depth 0.0000 to 99999.9999 [0.0000 to 1.0000] Set a defect depth range to be judged as OK. Defect width 0.0000 to 99999.9999 [0.0000 to 1.0000] Set a defect width range to be judged as OK. Defect position X [-99999.9999 to 99999.9999] Set a defect position X to be judged as OK. Defect position Y [-99999.9999 to 99999.9999] Set a defect position Y to be judged as OK. 2-7-5 Chamfer Length Inspection (only for security level 1 or higher) With outline compensation, the basic aim is detection of locations that are indented in relation to the perimeter edge. For this reason, detection can be difficult in the case shown below at the chamfer of a cell corner area where there is no indentation. In chamfer length inspection, chamfer defects are detected by measuring the width of the corner. Measure the width of the corner (red arrow). Corner of acceptable cell Important Chamfered corner of unacceptable cell Chamfer length inspection can only be performed if no defects have been found in outline tracing processing (if the number of defects is 0). If the number of defects is 1 or higher, chamfer length inspection will not be performed. The corner width and width difference will be 0 and the judgment result for chamfer length inspection will be an OK judgement. 1. Select whether chamfer length inspection will be performed. Setting Measure chamfer length Setting value [Factory default] Description Checked Chamfer length inspection will be performed. [Unchecked] Chamfer length inspection will not be performed. 51 2. Set the inspection conditions for chamfer length inspection. Set the angle conditions and corner width conditions for judging the existence of a corner. Setting Setting value [Factory default] Description Corner judgement (start angle) 0 to 30 [15] Set the angle standard for when the corner is reached along the cell side line. The point on the cell side line where the angle change is equal to or higher than the start angle is judged to be the corner start point. Set this value slightly lower than the actual angle. However, judgement may become unreliable if the value is set too low. (Unit: degrees) Corner length 0 to 9999 [100] Set the standard for the corner length. Side lines that are equal to or less than this value are judged as corners. Set this value slightly higher than the actual corner. (Unit: pixels) Corner judgement (start–end angle) 0 to 120 [85] Set the angle standard for the area from one cell side line (start) to the other cell side line (end). The point on the cell side line where the angle change is equal to or higher than the (start-end angle) is judged to be the corner end point. Set this value slightly lower than the actual angle. (Unit: degrees) Cell side line (line after corner end) Corner length Start-end angle Start angle (corner width) Cell corner Cell side line (line before corner start) 3. Press the [Measure] button. The corner width and corner width difference with the current settings can be checked. The center point of the corner start point and end point where the corner width is at a maximum is displayed in this image with a crosshair cursor. 4. Set the judgement conditions for chamfer length. Setting Setting value [Factory default] Description Corner width [0.0000 to 99999.9999] Set the corner width range to be judged as OK. Corner width difference 0.0000 to 99999.9999 [0.0000 to 1.0000] Set the corner width difference range to be judged as OK. The corner width difference is the difference between the maximum width and minimum width among the widths of the 4 corners. 52 2-7-6 Chamfer Dimension Inspection (only for security level 1 or higher) In chamfer dimension inspection, chamfer defects are detected by measuring the distance from the vertex of the cell circumscribed rectangle to the corner. Measure the depth of the corner (red arrow). Chamfered corner of unacceptable cell Corner of acceptable cell 1. Select whether chamfer dimension inspection will be performed. Setting Measure chamfer dimension Setting value [Factory default] Description Checked Chamfer dimension inspection will be performed. [Unchecked] Chamfer dimension inspection will not be performed. 2. Select the alignment unit. In chamfer dimension inspection, a cell circumscribed rectangle is calculated. If the contour alignment unit is in the flow, it is possible to improve the accuracy of the circumscribed rectangle and shorten the processing time by using the measurement data from the unit. Setting Target unit Setting value [Factory default] ー [OFF] Description Select the target unit from contour alignment set in the flow. If contour alignment does not exist in the flow, this is set at [OFF]. 53 3. Set the inspection conditions for chamfer dimension. In chamfer dimension inspection, edge measurement is performed moving from the cell circumscribed rectangle toward the cell center and the distance from the vertex to the corner edge is calculated. Correct the position of the vertex or adjust the edge measurement region. Setting Setting value [Factory default] Description Start point correction value 0 to 10 [5] Makes the start point a vertex of a rectangle that is larger than the calculated circumscribed rectangle by the correction amount.Adjust this setting if the accuracy of the calculated circumscribed rectangle is poor and chamfer dimension inspection is not reliable.(Unit: pixels) Region width 0 to 100 [5] Set the width of the edge measurement region.(Unit: pixels) Region width Start point correction value Corner depth (corner distance) Start point correction value Note Except for region width in chamfer dimension inspection, edge measurement parameters such as edge level or noise level depend on the “defect width and depth edge measurement” settings in the Measurement screen.(Page 50) 4. Tap [Measure]. The corner distance and corner distance difference with the current settings can be checked.The circumscribed rectangle and the lines from the vertices of the rectangle to the corners are displayed. 5. Set the inspection conditions for chamfer dimension. Setting Setting value [Factory default] Description Corner distance [0.0000 to 99999.9999] Set the corner distance range to be judged as OK. Corner distance difference 0.0000 to 99999.9999 [0.0000 to 1.0000] Set the corner distance difference range to be judged as OK. The corner distance difference is the difference between the maximum distance and minimum distance among the distances at the 4 corners. 54 2-7-7 Output Parameter (only for security level 1 or higher) In the Output parameter screen, select how to treat the values to be output to the external device as measurement results. 1. Select output parameters as required. Setting Setting value [Factory default] Description Output coordinates [After scroll] Before scroll Select whether to output coordinate values before or after the position compensation is performed. Calibration [OFF] ON Select whether to reflect the calibration in the values output to the external device as measurement results. - ON: Output the coordinate values converted into actual dimensions. - OFF: Output the camera coordinate values (Unit: pixels). Reflect to overall judgement [ON] OFF Select whether to have the judgement result of the processing unit reflected in overall judgement. 2-7-8 Judgement (only for security level 0) Set the judgement conditions in the Judgement screen. 1. Set the judgement conditions. Setting Setting value [Factory default] Description Number of defects 0 to 100 [0 to 0] Set the range for the number of defects (number of detected defects) that will be judged as OK. Defect depth 0.0000 to 99999.9999 [0.0000 to 1.0000] Set a defect depth range to be judged as OK. Defect width 0.0000 to 99999.9999 [0.0000 to 1.0000] Set a defect width range to be judged as OK. Defect position X [-99999.9999 to 99999.9999] Set a defect position X to be judged as OK. Defect position Y [-99999.9999 to 99999.9999] Set a defect position Y to be judged as OK. Corner width [0.0000 to 99999.9999] Set the corner width range to be judged as OK. Corner width difference 0.0000 to 99999.9999 [0.0000 to 1.0000] Set the corner width difference range to be judged as OK. The corner width difference is the difference between the maximum width and minimum width among the widths of the 4 corners. Corner distance [0.0000 to 99999.9999] Set the corner distance range to be judged as OK. Corner distance difference 0.0000 to 99999.9999 [0.0000 to 1.0000] Set the corner distance difference range to be judged as OK. The corner distance difference is the difference between the maximum distance and minimum distance among the distances at the 4 corners. 55 2-7-9 Display the Measurement Results This section explains the contents of the Outline Compensation measurements results display shown in the RUN mode screen and ADJUST mode screen. 2-7-9-1 Image Display Depending on the sub image number, the following kind of display will be seen. The listed images are shown in sequence from the top left. Sub image No.: Image 0, Sub image No.: Image 1 Sub image No.: Image 2, Sub image No.: Image 3 Sub image No.: Image 4 56 (○: Displays, X: Does not display) Display item Type Sub image No. 0 1 2 3 4 Position list Description Measurement region Rectangle ○ × ○ ○ ○ × Displays the measurement region of the unit. The display is green if judgement is OK, and red if the judgement is NG. Defect position Crosshair cursor ○ × × × × ○ Displays detected defect positions in red. There is no display if there are no defects. Outline image Outline image × ○ × × × × Displays the extracted outline image in white. Defect areas display in red. Defect width and depth Triangle × × ○ × × × Displays a triangle connecting the defect width with the deepest area of the defect. The display is green if the defect width and depth judgement is OK, and red if the judgement is NG. There is no display if measurement inspection is not performed. Chamfer length position Crosshair cursor × ○ × ○ × × Displays in red the corner coordinates where chamfer length judgement became NG. There is no display if chamfer length inspection is not performed. Chamfer dimension position Crosshair cursor × ○ × × ○ × Displays in red the corner coordinates where chamfer dimension judgement became NG. There is no display if chamfer dimension inspection is not performed. Chamfer dimension line Line/ Rectangle × × × × ○ × Displays a circumscribed rectangle and a line from the vertex to the corner from chamfer dimension inspection. 2-7-9-2 Display the Detailed Results The display the detailed results for outline compensation will be displayed as shown below. The display contents change depending on the inspection settings. There is no display if measurement inspection (defect width and depth) is not performed. There is no display if chamfer length inspection is not performed. Also, if the number of defects is 1 or higher, chamfer length inspection will not be performed. For this reason, the values will be 0 regardless of the chamber length judgment conditions and these items will be displayed in gray indicating that they have not yet been measured. There is no display when chamfer dimension inspection is set not to be performed. 57 Display item Display range Description Judge OK/NG/Not yet measured Displays the unit judgement result. Count 0 to 100 Displays the number of defects detected. Defect Depth 0.0000 to 99999.9999 Displays defect depth. Only displays if measurement inspection is performed. Defect Width 0.0000 to 99999.9999 Displays defect width. Only displays if measurement inspection is performed. Defect PosX -99999.9999 to 99999.9999 Displays the X coordinate of detected defects. Only displays if measurement inspection is performed. Defect PosY -99999.9999 to 99999.9999 Displays the Y coordinate of detected defects. Only displays if measurement inspection is performed. Distance (Upper Left) 0.0000 to 99999.9999 Displays the upper left corner width. Only displays if chamfer length inspection is performed. Distance (Upper Right) 0.0000 to 99999.9999 Displays the upper right corner width. Only displays if chamfer length inspection is performed. Distance (Lower Left) 0.0000 to 99999.9999 Displays the lower left corner width. Only displays if chamfer length inspection is performed. Distance (Lower Right) 0.0000 to 99999.9999 Displays the lower right corner width. Only displays if chamfer length inspection is performed. Difference of distance 0.0000 to 99999.9999 Displays the corner difference among the 4 corners. Only displays if chamfer length inspection is performed. Length (Upper Left) 0.0000 to 99999.9999 Displays the upper left corner distance. Only displays if chamfer dimension inspection is performed. Length (Upper Right) 0.0000 to 99999.9999 Displays the upper right corner distance. Only displays if chamfer dimension inspection is performed. Length (Lower Left) 0.0000 to 99999.9999 Displays the lower left corner distance. Only displays if chamfer dimension inspection is performed. Length (Lower Right) 0.0000 to 99999.9999 Displays the lower right corner distance. Only displays if chamfer dimension inspection is performed. Difference of length 0.0000 to 99999.9999 Displays the distance difference among the 4 corners. Only displays if chamfer dimension inspection is performed. Note In the display the detailed results, for each measurement value judgment, the value displays in black if the judgement is OK and red if the judgment is NG.When measurement has not yet been performed, only Judge will display in gray and the other measurement values will not display. 58 2-7-10 Environment Setting (External Refference Tables) The following values can be output using processing items related to results output.It is also possible to reference measurement values from expressions and other processing units. Data name Character string Output range Description Judgement JG 1, 0, -1 Unit judgement result. 1: OK -1: NG 0: Not yet measured Number of defects CT 0 to 100 Number of defects detected. Defect depth DP 0.0000 to 99999.9999 Depth of defect specified with defect number. Defect width WD 0.0000 to 99999.9999 Width of defect specified with defect number. Defect position X DX -99999.9999 to 99999.9999 X coordinate of defect specified with defect number. Defect position Y DY -99999.9999 to 99999.9999 Y coordinate of defect specified with defect number. Corner width (upper left) CWD1 0.0000 to 99999.9999 Upper left corner width. Corner width (upper right) CWD2 0.0000 to 99999.9999 Upper right corner width. Corner width (lower left) CWD3 0.0000 to 99999.9999 Lower left corner width. Corner width (lower right) CWD4 0.0000 to 99999.9999 Lower right corner width. Corner width distance CWGP 0.0000 to 99999.9999 Width difference among the 4 corners. Corner distance (upper left) CDD1 0.0000 to 99999.9999 Upper left corner distance. Corner distance (upper right) CDD2 0.0000 to 99999.9999 Upper right corner distance. Corner distance (lower left) CDD3 0.0000 to 99999.9999 Lower left corner distance. Corner distance (lower right) CDD4 0.0000 to 99999.9999 Lower right corner distance. Corner distance difference CDGP 0.0000 to 99999.9999 Length difference among the 4 corners. Defect depth 0 DP0 0.0000 to 99999.9999 Defect depth of defect No. 0. Defect width 0 WD0 0.0000 to 99999.9999 Defect width of defect No. 0. Defect position X0 DX0 -99999.9999 to 99999.9999 X coordinate of defect No. 0 Defect position Y0 DY0 -99999.9999 to 99999.9999 Y coordinate of defect No. 0 Defect depth 99 DP99 0.0000 to 99999.9999 Defect depth of defect No. 99. Defect width 99 WD99 0.0000 to 99999.9999 Defect width of defect No. 99. Defect position X99 DX99 -99999.9999 to 99999.9999 X coordinate of defect No. 99. Defect position Y99 DY99 -99999.9999~99999.9999 Y coordinate of defect No. 99 ・・・ 59 ◎External Reference Table No. Data name Get/Set Range 0 Judgement Get only 1: OK -1: NG 0: Not yet measured 5 Number of defects Get only 0 to 100 6 Defect depth Get only 0.0000 to 99999.9999 7 Defect width Get only 0.0000 to 99999.9999 8 Defect position X Get only -99999.9999 to 99999.9999 9 Defect position Y Get only -99999.9999 to 99999.9999 10 Corner width (upper left) Get only 0.0000 to 99999.9999 11 Corner width (upper right) Get only 0.0000 to 99999.9999 12 Corner width (lower left) Get only 0.0000 to 99999.9999 13 Corner width (lower right) Get only 0.0000 to 99999.9999 14 Corner width distance Get only 0.0000 to 99999.9999 15 Corner distance (upper left) Get only 0.0000 to 99999.9999 16 Corner distance (upper right) Get only 0.0000 to 99999.9999 17 Corner distance (lower left) Get only 0.0000 to 99999.9999 18 Corner distance (lower right) Get only 0.0000 to 99999.9999 19 Corner distance difference Get only 0.0000 to 99999.9999 101 Output coordinates Get/Set 0: After scroll 1: Before scroll 102 Calibration Get/Set 0: Calibration OFF 1: Calibration ON 103 Reflect to overall judgement Get/Set 0: ON 1: OFF 120 Binary level upper limit value Get/Set 0 to 255 121 Binary level lower limit value Get/Set 0 to 255 122 Reverse Get/Set 0: OFF 1: ON 60 No. Data name Get/Set Range 124 Sensitivity Get/Set 1 to 4 126 Defect detection width Get/Set 0 to 1000 128 Sort type Get/Set 0: Depth ascending 1: Depth descending 2: Width ascending 3: Width descending 4: X ascending 5: X descending 6: Y ascending 7: Y descending 129 Defect number Get/Set 0 to 99 131 Number of defects judgement upper limit value Get/Set 0 to 100 132 Number of defects judgement lower limit value Get/Set 0 to 100 133 Defect detection level Get/Set 0 to 180 135 Defect position X judgement upper limit value Get/Set -99999.9999 to 99999.9999 136 Defect position X judgement lower limit value Get/Set -99999.9999 to 99999.9999 137 Defect position Y judgement upper limit value Get/Set -99999.9999 to 99999.9999 138 Defect position Y judgement lower limit value Get/Set -99999.9999 to 99999.9999 139 Defect depth judgement upper limit value Get/Set 0.0000 to 99999.9999 140 Defect depth judgement lower limit value Get/Set 0.0000 to 99999.9999 141 Defect width judgement upper limit value Get/Set 0.0000 to 99999.9999 142 Defect width judgement lower limit value Get/Set 0.0000 to 99999.9999 146 Measurement inspection performance flag Get/Set 0: OFF 1: ON 147 Chamfer dimension inspection performance flag Get/Set 0: OFF 1: ON 148 Chamfer length inspection performance flag Get/Set 0: OFF 1: ON 149 Alignment target unit No. Get/Set -1 to 9999 (-1: None) 150 Smoothing performance flag Get/Set 0: OFF 1: ON 151 Edge level (defect width and depth edge measurement) Get/Set 0 to 100 152 Noise level (defect width and depth edge measurement) Get/Set 0 to 255 61 No. Data name Get/Set Range 153 Region width (defect width and depth edge measurement) Get only 0 to 10 154 Noise width (defect width and depth edge measurement) Get/Set 0 to 640 155 Corner judgement (start angle) Get/Set 0 to 30 156 Corner length Get/Set 0 to 9999 157 Corner judgement (start–end angle) Get/Set 0 to 120 158 Corner width judgement upper limit value Get/Set 0.0000 to 99999.9999 159 Corner width judgement lower limit value Get/Set 0.0000 to 99999.9999 160 Corner width difference judgement upper limit value Get/Set 0.0000 to 99999.9999 161 Corner width difference judgement lower limit value Get/Set 0.0000 to 99999.9999 162 Corner distance judgement upper limit value Get/Set 0.0000 to 99999.9999 163 Corner distance judgement lower limit value Get/Set 0.0000 to 99999.9999 164 Corner distance difference judgement upper limit value Get/Set 0.0000 to 99999.9999 165 Corner distance difference judgement lower limit value Get/Set 0.0000 to 99999.9999 166 Start point correction value Get/Set 0 to 10 167 Region width (chamfer dimension inspection) Get only 0 to 100 168 Density change (defect width and depth edge measurement) Get/Set 0: Light→Dark 1: Dark→Light 1000 + N × 4 (N = 0 to 99) Defect depth N Get only 0.0000 to 99999.9999 1001 + N × 4 (N = 0 to 99) Defect width N Get only 0.0000 to 99999.9999 1002 + N × 4 (N = 0 to 99) Defect position XN Get only -99999.9999 to 99999.9999 1003 + N × 4 (N = 0 to 99) Defect position YN Get only -99999.9999 to 99999.9999 62 2. Main Specialized Functions (2-8 Tab Cancellation) 2-8 Tab Cancellation Deletes tabs around the cell through image correction processing. Outline compensation after tab storing is possible even without using the region mask setting. Before tab cancellation After tab cancellation Only tabs are deleted. Defect areas are left as is. This makes it possible for outline compensation to be performed without being affected by the tab outlines. 2-8-1 Menu Structure The Tab Canceler processing items are included in the setting contents for all users. Tabs where setting is possible Description Filter setting Adjust the tab width for cancelling tabs. Region setting Set the region for cancelling tabs. 63 2-8-2 Filter Setting Adjust the tab width for cancelling tabs. Also, by using through display, adjustment can always be performed when an image is input from the camera. 1. Switch between Freeze and Through display as necessary. In Freeze display, an image with tabs cancelled is displayed using the last image input from the camera. In Through display, images with the tabs cancelled are always displayed as images are input. The display changes to Freeze display when the settings screen is entered. 2. Adjust the tab width for cancelling tabs. Setting Tab width Note Setting value [Factory default] 0~20 [10] Description Increase the value in accordance with the tab size for cancellation. Adjust while checking the image. When 0 is specified, tab cancel processing is not performed. Tab cancel is useable when tabs are dark in relation to the background. In contrast, it cannot be used if the tabs are bright in relation to the background. In this case, change the lighting conditions or other conditions. 2-8-3 Region Setting Set the region to perform tab cancellation. Reference: Region Setting in Focus Adjustment section (page 17) Important Tab cancellation cannot be performed in the area around the frame of the tab cancel region. Set the tab cancel region so that there is some extra room. The range over which cancellation cannot be performed will vary according to the tab width setting. Region where tab cancellation cannot be performed Tab cancel region The region where tab cancellation cannot be performed is determined by the number of pixels set in the tab width setting. 64 2-8-4 Display the Measurement Results This section explains the contents of the Tab Canceler measurements results display shown in the RUN mode screen and ADJUST mode screen. 2-8-4-1 Image Display The image after tab cancellation is displayed regardless of the sub image numbers. Image after tab cancellation 2-8-4-2 Display the Detailed Results The display the detailed results for tab cancellation displays as shown below. Display item Judge Note Display range Description OK/NG/Not yet measured Displays the unit judgement result. Tab cancel is an image input processing item. If the limit on use of image input processing items has been reached, an NG judgement (lack of memory) may occur. For limitations on the number of image input processing items used, see the page listed below in the standard FZ3 software User’s Manual. Environment Setting Part > Appendix > Limits on the Number of Image Input Processing Items Used 65 2-8-5 Environment Setting (External Refference Tables) The following values can be output using processing items related to results output.It is also possible to reference measurement values from expressions and other processing units. Data name Judgement Character string JG Output range Description 1,0,-1 Unit judgement result. 1: OK -1: NG 0: Not yet measured ◎External Reference Table No. Data name Get/Set Range 0 Judgement Get only 1: OK -1: NG 0: Not yet measured 122 Tab width Get/Set 0 to 20 66 3. Other Specialized Functions (3-1 Select ADJUST Mode Screen) 3-1 Select ADJUST Mode Screen Whether to make the ADJUST mode screen the special screen from this software or the same screen as the standard FZ3 software can be selected. Special Screen Default Screen 1. Select [System] - [Controller] - [Select ADJUST mode] in the ADJUST mode screen. Select the ADJUST mode screen to use. Setting item Setting value [Factory default] Select ADJUST mode screen Note Description [Special screen] This is the ADJUST mode screen for the PV cell defect inspection. Various specialized functions are collectively listed in the Main screen. (Page 5) Default screen This is the same ADJUST mode screen as the standard FZ3 software. Use this screen in cases such as when getting used to standard FZ3 software operation. For the contents of the FZ3 ADJUST mode screen, see the page listed below in the standard FZ3 software User’s Manual. Operation Part > Before Operation > Screens/Windows > Main Screen (ADJUST mode screen) 67 3. Other Specialized Functions (3-2 PLC Link Function for Communication with Mitsubishi PLC) 3-2 PLC Link Function for Communication with Mitsubishi PLC In the standard FZ3 software, there is PLC link function included that allows for easy communication with OMRON PLCs. In the software explained in this manual, in addition to OMRON PLCs, a PLC link function for communication with Mitsubishi PLCs is included. Quick Q&A Q: What is a PLC link function? A: The FZ3 PLC link function is a function that performs communication using three link areas: the command area, response area, and data output area. This allows the PLC to perform communication control with the sensor side just through reading and writing of the allocated I/O memory area. This makes it possible to lessen the burden involved in creating the ladder program on the PLC side. PLC FZ3 CPU Command area Response area Data output area Memory area 3-2-1 Limitations and Precautions of PLC Link with Mitsubishi PLC Basic commands and the timing chart are the same as the PLC link function for communication with OMRON PLCs, but there are several restrictions. [Compatible Mitsubishi PLCs and communication interfaces] Ethernet RS-232C/422 Q series ○ × A series × × [Useable PLC memory area] With Mitsubishi PLCs, only the “D” data register can be used. 68 3-2-2 PLC Link Communication Settings Procedure The setting procedure for PLC link communication settings on the FZ3 side is as follows. 1. Select [System] - [Controller] - [Startup setting] in the ADJUST mode screen. 2. Set [PLC Link (SYSMAC CS/CJ/CP/One)] for Serial (Ethernet) in Communication module select. * The Mitsubishi PLC format is not displayed. However, PLC linking with Mitsubishi PLCs is possible with this setting. 3. Pressing the [OK] button in Startup setting will display the message shown below. Press [OK]. The screen returns to the ADJUST mode screen. 4. In the ADJUST mode screen, tap the [Data save] button.After saving data is completed, restart the FZ3. Important After making changes in Startup setting, make sure to restart after using [Data save]. The changes will be reflected after restarting. 5. After restarting, select [System] - [Communication] - [Serial] – [Ethernet] – [Setting] in the ADJUST mode screen. Set the FZ3 IP address and other settings for link areas. Note For details concerning settings, see the page listed below in the standard FZ3 software User’s Manual. Environment Setting Part > How To Connect & Communicate With External Devices > Communicating through Serial Communication (PLC Link) > Setting Communication Specifications (Ethernet - PLC Link) 69 6. Select [System] - [Communication] - [Serial] – [Ethernet] - [PLC Link] in the ADJUST mode screen. Specify the Mitsubishi PLC data register addresses for the Command area, Response area, and Data Output area. Note If the communication target is a Mitsubishi PLC, data register will be the area setting no matter which area type is picked. 7. Settings will be completed if the [OK] button is pressed and the screen will return to the ADJUST mode screen. 3-2-3 Memory Allocation, Command Control, Data Output, Timing Chart Other PLC link functions are the same as with the standard FZ3 software. For information on each function, see the pages listed below in the standard FZ3 User’s Manual. ○Memory allocation Environment Setting Part > How To Connect & Communicate With External Devices > Communicating through Serial Communication (PLC Link) > Memory Allocation (PLC Link) ○Command control Environment Setting Part > How To Connect & Communicate With External Devices > Communicating through Serial Communication (PLC Link) > Command Control (PLC Link) ○Data output Environment Setting Part > How To Connect & Communicate With External Devices > Communicating through Serial Communication (PLC Link) > Data Output (PLC Link) ○Timing chart Environment Setting Part > How To Connect & Communicate With External Devices > Communicating through Serial Communication (PLC Link) > Timing Chart (PLC Link) 70 3-2-4 Ladder Program Example of PLC Link with Mitsubishi PLC This section explains a sample ladder program for PLC link communication with a Mitsubishi PLC. The PLC link areas are set as shown below. Area Address Command area start address D100 Response area start address D200 Data output area start address D1000 The addresses used in this sample ladder program are shown below. Name Address Description Measurement start SW M0 Trigger for measurement start Serial data acquisition complete M10 Serial data output acquisition completion flag Serial data acquisition failure M11 Serial data output acquisition failure flag CMD_EXE D100.0 Command execution bit DSA D101.0 Data output request bit Communication command code D102 PLC link command code CMD_FLG D200.0 Command completion bit BUSY D200.1 Command execution in progress bit GATE D201.0 Data output completion bit Communication command code D202 Executed command code Communication response code D204 Executed command response code Data output area D1000 Data output area 71 ○Ladder program example After the program has started, the measurement execution command is sent and serial data output is received. Measurement start SW Measurement start SW Serial data acquisition complete Serial data acquisition complete 72 3. Other Specialized Functions (3-3 Calibration Adjustment) 3-3 Calibration Adjustment This software includes a function by which, with the X-Y-Theta stage or robot coordinate system, calibration can be automatically set just by measuring a reference workpiece multiple times and setting the movement amount.Also, because calibration settings are saved as shared system information, the same calibration settings are easily reflected even in different scenes. 3-3-1 Calib. Setting In the system calibration settings, circle marks are used as a reference for measurement. Prepare a reference workpiece that has a circle mark. 1. Select [Camera Setting] - [Adjust calibration] in the ADJUST mode screen. Tap [Set parameters of calibration.]. 1 2. The system Calib. Setting screen will open. The camera image will display in a through display. Install the reference workpiece in the settings area and tap the [Model Regist.] button at the upper right. 2 73 3. Select Circle in the Figures selection. 3 4. A circular region will be displayed in the screen on the right. Adjust the circular region to the size of the circle mark. 4 5. Press the [OK] button. 5 6. Press the [OK] button at the lower left. The screen returns to the Calib. Setting screen. 6 Note Use the EC circle search, which is also included in the standard FZ3 software, for circle mark measurement in the circle setting screen and in calibration.For a detailed description of the settings method, see the page listed below in the standard FZ3 software Processing Items List Manual. Processing Item List > Inspection and Measurement > EC Circle Search 7. Set the X direction and Y direction of the robot axes as they are when viewed from the camera image. 8 7 This setting is meant to make stage operation easier for the user. Even if this setting differs from actual conditions, it will not have an effect on calibration calculations. 8. With the stage returned to the origin, press the Measure button on the same row as [Standard Pos.]. The circle mark camera coordinates position will be measured, and the results will be displayed on the right. 74 10 9 9. Place a check in “Parallel shift Pos. 1” and move the stage in the X direction from the origin (reference position). 11 10. Input the actual stage movement amount. 11. Tap [Measure] on the same row as “Parallel shift Pos. 1”. The circle mark camera coordinates position will be measured, and the results will be displayed on the right. 12 13 12. Place a check in “Parallel shift Pos. 2” and move the stage in the Y direction from the origin (reference position). 14 13. Input the actual stage movement amount. 14. Tap [Measure] on the same row as “Parallel shift Pos. 2”. The circle mark camera coordinates position will be measured, and the results will be displayed on the right. 15 16 15. Place a check in “Rotation Pos. 1” and move the stage in the positive theta direction from the origin (reference position). 17 16. Input the actual stage movement angle. 19 18 17. Tap [Measure] on the same row as “Rotation Pos. 1”. The circle mark camera coordinates position will be measured, and the results will be displayed on the right. 18. Select one of the options in [Direction of positive rotation on camera]. ○ Clockwise: Selected if the movement direction of the circle mark on the image is clockwise when the stage is moved in the positive theta direction. ○ Counterclockwise: Selected if the movement direction of the circle mark on the image is counterclockwise when the stage is moved in the positive theta direction. 75 19. If necessary, set "Rotation Pos. 2-4” using the same procedure. Generally, using more points in measurement means that the accuracy of calibration will be better. 20. After the necessary measurement is completed, tap [Calculate & regist Calib parameter]. Calculate the stage origin from the measurement coordinates and movement amounts up until the current point and determine the calibration parameters. 21. If calculation of calibration parameters is successful, the screen shown below is displayed. Tap [OK]. The screen returns to the Calib. Setting screen. 22. The automatically calculated stage origin is displayed with a crosshair cursor. Check whether this origin matches with the actual stage origin. However, the stage origin will not display if it is outside the area of the image. 23. Tap [Close] to return the screen to the Adjust calibration screen. 22 23 24. Tap [Back] in the Adjust calibration screen. The screen returns to the Camera Setting screen. (page 6) Note In addition to system calibration setting, calibration setting using camera image input processing items that are included in the standard FZ3 software is also possible. See the page listed below in the standard FZ3 software Processing Items List Manual. Processing item List > Image Input > Camera Image Input > Calibration Setting (Camera Image Input) 76 3-3-2 Copying Calibration Settings This section explains the procedure for copying the system calibration parameters to the current scene. This function makes it unnecessary to redo calibration settings for each scene. 1. Select [Camera Setting] - [Adjust calibration] in the ADJUST mode screen. Tap [Copy parameters of calibration in current scene.]. 1 2. If copying is successful, the screen shown below is displayed. Pressing the [OK] button returns the screen to the Adjust calibration screen. 3. Through this operation, the system calibration parameters are copied to the camera image input unit at the top of the current scene. This can be confirmed in the screen for [Camera Image Input] - [Calibration]. Note If flow initialization is performed, the system calibration parameters will automatically be copied. If the calibration parameters are changed after flow initialization, perform the copy operation. 77 4. Appendix (4-1 Processing Items List) 4-1 Processing Items List The useable processing items with this software are shown below. Group Inspecting and Measuring Processing item name Detect defects on the cell outline. Specialized Contour alignment Measures the cell center position and tilting from the cell contour. Specialized Busbar alignment Measures the cell center position and tilting from the busbars. Specialized Search For information concerning the standard processing items, see the standard FZ3 Processing Items List Manual. Standard Standard EC circle search Standard Edge position Standard Number of edge pins Standard Scan edge positions Standard Scan edge width Standard Area gravity center Standard Labeling Standard Label data Standard Fine matching Standard Camera image input Loads images from cameras. The only difference with the standard processing unit is that this unit contains rotational polarity (RP) measuring data related to automatic calibration. Specialized Camera switching For information concerning the standard processing items, see the standard FZ3 Processing Items List Manual. Standard Tab Cancel Deletes tabs around the cell through image correction processing. Specialized Position compensation For information concerning the standard processing items, see the standard FZ3 Processing Items List Manual. Standard Measurement image switching Performing image compensation Standard/ Specialized Outline compensation ECM search Loading images Description Filtering Background suppression Standard Standard Standard 78 Group Supporting inspection and measurement Branch control of processing Externally outputting results Displaying results on screens/ windows Processing item name Calculation Approximated line Description For information concerning the standard processing items, see the standard FZ3 Processing Items List Manual. Standard/ Specialized Standard Standard Processing unit data setting Standard Processing unit data acquisition Standard Processing unit figure setting Standard Processing unit figure acquisition Standard Trend monitor Standard Image logging Standard Data logging Standard Elapsed time Standard Wait Standard Conditional branching Standard Measurement completion Standard Input conditional branching Standard Serial data output Standard Parallel data output Standard Parallel judgement output Standard Results display Standard Image file display Standard Latest NG error image display Standard 79 4. Appendix (4-2 Alignment Processing Item (About Coordinate Data)) 4-2 Alignment Processing Item (About Coordinate Data) Contour alignment and busbar alignment has two types of XY coordinates data: the center position X, Y coordinates and the X, Y coordinates after rotation correction. (page 32 and page 43) Explain the difference between these two types of data. If a stage where the rotation center is fixed such as the X-Y-Theta stage is used to perform workpiece position correction, there are cases where correction to the desired reference position for the actual workpiece will not be possible with one performance of position correction as shown in Figure 1. Even if an attempt is made to move the workpiece to the reference position using the center position X, Y and the angle TH, the workpiece cannot be moved to the reference position because the position of the workpiece changes after rotational shifting is corrected. Center position X,Y Reference position SX, SY Angle TH Rotation center ox, oy Figure 1. Position correction failure example Therefore, by determining the “coordinates after rotation correction” after the workpiece position is corrected by only the rotational shifting amount, the workpiece position can be corrected by performing position correction one time as shown in Figure 2 so that it is at the desired reference position. Center position X, Y Reference position SX, SY By calculating the position after rotation correction RX, RY after the center position X, Y is corrected by only the amount of the angle TH, it is possible to move the workpiece to the reference position by performing position correction one time through moving the workpiece from the position after rotation correction to the reference position by the amount of misalignment. Angle TH Rotation center ox, oy Position after rotation correction RX, RY Figure 2. Position correction using the position after rotation correction Note In position correction using the X-Y-Theta stage where the rotation center is fixed, use the position after rotation correction RX, RY. In position correction using the robot stage where the rotation center is not fixed, use the center position X, Y. 80 5. Revision History Date Contents Page 2009/7/10 First edition — 2012/7/20 Compatible controllers are changed. 4 81 OMRON Corporation Industrial Automation Company Authorized Distributor: Tokyo, JAPAN Contact: www.ia.omron.com Regional Headquarters OMRON EUROPE B.V. Wegalaan 67-69-2132 JD Hoofddorp The Netherlands Tel: (31)2356-81-300/Fax: (31)2356-81-388 OMRON ELECTRONICS LLC One Commerce Drive Schaumburg, IL 60173-5302 U.S.A. Tel: (1) 847-843-7900/Fax: (1) 847-843-7787 OMRON ASIA PACIFIC PTE. LTD. No. 438A Alexandra Road # 05-05/08 (Lobby 2), Alexandra Technopark, Singapore 119967 Tel: (65) 6835-3011/Fax: (65) 6835-2711 OMRON (CHINA) CO., LTD. Room 2211, Bank of China Tower, 200 Yin Cheng Zhong Road, PuDong New Area, Shanghai, 200120, China Tel: (86) 21-5037-2222/Fax: (86) 21-5037-2200 © OMRON Corporation 2009 All Rights Reserved. In the interest of product improvement, specifications are subject to change without notice. Cat. No. Z293-E1-02