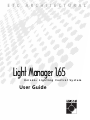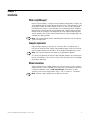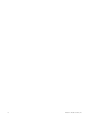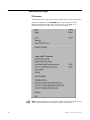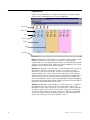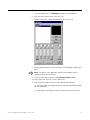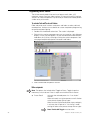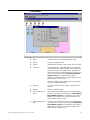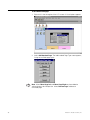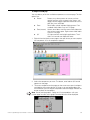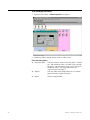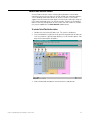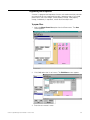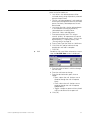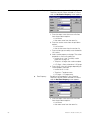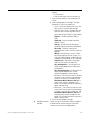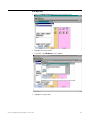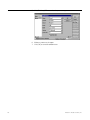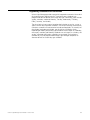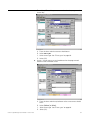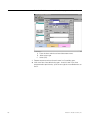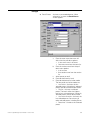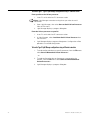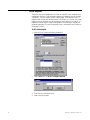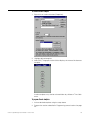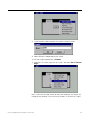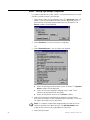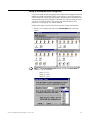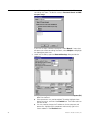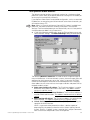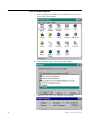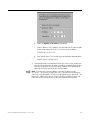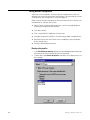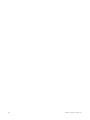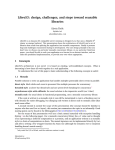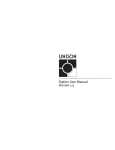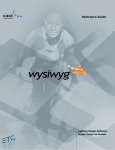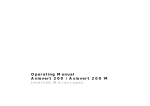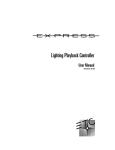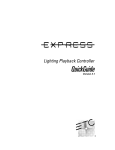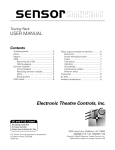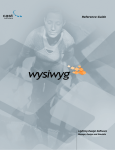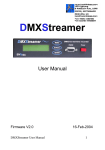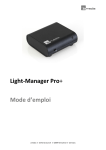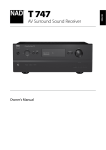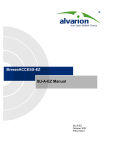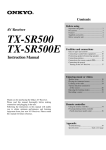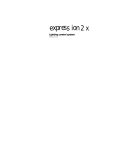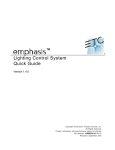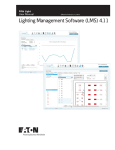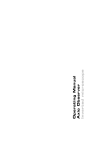Download Legacy Unison Light Manager v1.65 User Manual
Transcript
E T C A R C H I T E C T U R A L Light Manager 1.65 U n i s o n™ L i g h t i n g C o n t r o l S y s t e m User Guide Unison Light Manager Manual version 1.65 Software License Agreement Software Copyright © 2000, Electronic Theatre Controls, Inc. All Rights Reserved. Before using the equipment, please carefully read the software license provisions below. If you do not agree with the provisions, promptly return the equipment to ETC, Inc. and your money will be refunded. (a) Purchaser is granted a personal, non-exclusive license to use the software soley to operate the equipment for its intended purpose in a single, permanent installation at the Purchaser’s place of use. the Software License continues until Purchaser ceases to use the equipment or transfers the equipment to another party, at which point the license shall be automatically transferred to the new owner, subject to the terms of this license. (b) Purchaser is authorized to execute the code embodied in the software to enable the equipment to perform according to specifications. (c) Purchaser agrees that it will not use or copy the software, copies of the software, or any code in the software except as expressly authorized in this License and will not modify, merge, disassemble or decompile the software copies thereof, or any code in the software, nor remove any notices or license terms from the equipment or documentation. Information necessary to achieve interoperability of the equipment with other programs is available from ETC, Inc. on request. (d) Upon the resale of the equipment, the Software License is automatically transferred to the subsequent purchaser, provided the subsequent purchaser agrees to accept the terms of the Software License. Purchaser agrees that it will not sublicense, rent, or assign the software. (e) All additional software supplied in the form of updates or incorporated in replacement IRIDEON® hardware shall be subject to the terms of the Software License. Unison Light Manager User Manual - version 1.65 1 Contents Chapter 1 Introduction What is Light Manager? . . . . . . . . . . . . . . . . . . . . . . . . . . . . . . . . 5 Computer requirements . . . . . . . . . . . . . . . . . . . . . . . . . . . . . . . . 5 Manual conventions . . . . . . . . . . . . . . . . . . . . . . . . . . . . . . . . . . . 5 Chapter 2 Installing Light Manager Software . . . . . . . . . . . . . . . . . . . . . . . . . . . . . . 7 Chapter 3 Basic Programming Understanding the display . . . . . . . . . . . . . . . . . . . . . . . . . . 10 Configuring a system . . . . . . . . . . . . . . . . . . . . . . . . . . . . . . 16 Changing system properties. . . . . . . . . . . . . . . . . . . . . . . . . 17 To modify room properties . . . . . . . . . . . . . . . . . . . . 18 To modify station properties. . . . . . . . . . . . . . . . . . . 19 To modify preset properties . . . . . . . . . . . . . . . . . . . 20 To modify zone properties . . . . . . . . . . . . . . . . . . . . 22 To modify section properties . . . . . . . . . . . . . . . . . . 24 To modify wall properties . . . . . . . . . . . . . . . . . . . . . 25 Programming control stations . . . . . . . . . . . . . . . . . . . . . . . 26 To customize Fader and Preset recall stations . . . . . 26 To record a Preset . . . . . . . . . . . . . . . . . . . . . . . . . . 31 LCD stations . . . . . . . . . . . . . . . . . . . . . . . . . . . . . . . 32 Connector stations . . . . . . . . . . . . . . . . . . . . . . . . . . 45 Contact/Fader Interface stations. . . . . . . . . . . . . . . . 47 IR stations. . . . . . . . . . . . . . . . . . . . . . . . . . . . . . . . . 48 Programming Rooms with Moving Partitions. . . . . . . . . . . . 49 Programming Macro sequences . . . . . . . . . . . . . . . . . . . . . 55 Programming Astronomical time clock events . . . . . . . . . . . 63 Saving, loading and transferring configurations . . . . . . . . . . 71 Printing configurations . . . . . . . . . . . . . . . . . . . . . . . . . . . . . 73 Chapter 4 Advanced System Programming Lockout values . . . . . . . . . . . . . . . . . . . . . . . . . . . . . . . . . . . 75 Visibility levels . . . . . . . . . . . . . . . . . . . . . . . . . . . . . . . . . . . 75 Preset priorities . . . . . . . . . . . . . . . . . . . . . . . . . . . . . . . . . . 76 Zone properties . . . . . . . . . . . . . . . . . . . . . . . . . . . . . . . . . . 77 Station Templates. . . . . . . . . . . . . . . . . . . . . . . . . . . . . . . . . 78 Cross-station control. . . . . . . . . . . . . . . . . . . . . . . . . . . . . . . 80 Advanced LCD features . . . . . . . . . . . . . . . . . . . . . . . . . . . . 82 DMX input macros . . . . . . . . . . . . . . . . . . . . . . . . . . . . . . . . 87 Access - Securing Light Manager configurations . . . . . . . . . 88 Chapter 5 Understanding Network Systems Setting up a Networked Unison configuration. . . . . . . . . . . 91 To set processor network addresses . . . . . . . . . . . . . . . . . 93 Advanced network settings . . . . . . . . . . . . . . . . . . . . . . . . . 97 To set PC network addresses . . . . . . . . . . . . . . . . . . . . . . . 98 Writing network configurations . . . . . . . . . . . . . . . . . . . . . 100 Transferring configurations . . . . . . . . . . . . . . . . . . . . . . . . 103 Working with network configurations . . . . . . . . . . . . . . . . 103 Setting and recording zone levels in Live Control . . . . . . . 104 4 Chapter 6 Glossary . . . . . . . . . . . . . . . . . . . . . . . . . . . . . . . . . . . . . . . . . . . . 105 Index . . . . . . . . . . . . . . . . . . . . . . . . . . . . . . . . . . . . . . . . . . . . . . 109 Electronic Theatre Controls, Inc. Chapter 1 Introduction What is Light Manager? Unison Light Manager is a unique software program designed to simplify the setup and operation of Unison lighting control systems. Light Manager is used to configure simple, one-room control systems as well as large networked, multi-processor systems. Light Manager uses standard Microsoft Windows® point and click conventions for easy programming. Configuration and Room Wizards lead you through initial programming while sophisticated electronic security protects the system from unauthorized use. Light Manager helps you manage your lighting needs. Note: Only authorized personnel should be permitted access to the lighting system configuration. Computer requirements Light Manager requires a minimum of a Pentium 90 PC computer with a minimum of 16MB of RAM, 5MB of free hard drive space, and a VGA monitor. Light Manager requires the Windows®95 or Windows®98 operating system. Note: Your screen resolution should be set to 800X600 or greater. To successfully operate the Unison Light Manager program you should know how to use Windows. This manual assumes that you have a basic knowledge of Windows operation. Manual conventions When referencing keys and/or buttons on a control station, the text will be in square brackets, such as [Record]. Messages or text that appears on displays is printed in boldface, such as Add Custom Page. References to other sections of the manual are printed in italics, such as Chapter 1, Installation. Note: Indicates special applications or points of interest. Unison Light Manager User Manual - version 1.65 5 6 Electronic Theatre Controls, Inc. Chapter 2 Installing Light Manager software To use Light Manager, you must install Light Manager software on your computer. To install Light Manager 1. Insert the Unison Light Manager 3.5-inch diskette into your disk drive. 2. From the Windows Explorer, find the Setupex.exe file on the A: drive. Double click on the Setupex.exe file. Light Manager verifies that you wish to install the program. 3. Click [Yes]. Light Manager begins the Install Wizard which will guide you through the setup process. When you finish, the Welcome screen will appear. 4. Click [Next]. Light Manager displays the Choose Destination screen. Click [Back] to return to the previous screen. Click [Cancel] to stop the installation process. 5. To install Light Manager in the default directory, click [Next]. Light Manager displays the Select Folder screen. or... To install Light Manager in an alternate directory, click [Browse] and enter the desired directory path. This is recommended if you have more than one version of Light Manager installed on your computer. 6. Click [Next]. Light Manager displays the Select Folder screen. Unison Light Manager is the default folder option. You may also enter a new folder name or select one from the existing folder list. 7. Installation takes about a minute. Once setup is complete, you will need to restart your computer. 8. Select either [Yes, I want to restart my computer now] or [No, I will restart my computer later] and click [Finish]. 9. Light Manager will ask if you wish to launch the program. Click the [Launch] field and click [Finish] Note: If you are using Light Manager and Sensor ETCLink Utilities (EELoad), you will need to edit the config.sys file on your computer. These programs will not operate at the same time. If you are using Light Manager, “rem” the “linkutil” line in the file. If you are using ETCLink Utilities, “rem” the Light Manager line. Unison Light Manager User Manual - version 1.65 7 8 Electronic Theatre Controls, Inc. Chapter 3 Basic Programming Unison Light Manager is designed to help a consultant, technician or user set up the lighting control system quickly and easily. Because of the range of system sizes, the software provides Basic and Advanced levels of programming complexity. To effectively use the program it is very important to understand the display features. Configuration file name Pull down menus Shortcut buttons Tool bar Unison Light Manager User Manual - version 1.65 9 Understanding the display Pull-down menus The pull down menus allow you to create and edit items in your configuration. With the exception of a few File Menu items, most functions can be performed using the tool bar (See "Tool bar functions" on page 13) or communication buttons (See "Shortcut buttons" on page 12). Note: In each menu function, one letter is underlined. By pressing the [Alt] key and the underlined letter, you can directly access that function. 10 Electronic Theatre Controls, Inc. The following list describes the functions in the File Menu only. ▼ New Opens the Wizard to create a new configuration. ▼ Open Opens a previously created and saved configuration. ▼ Merge Combines functions of multiple configurations to make one configuration. You must hold down the [Ctrl] key to use this function. ▼ Save Saves configuration. ▼ Save As Saves current configuration to specified drive/disk. ▼ Save For Processor Saves configuration on disk for a specified processor. ▼ Network Settings ▼ Save to Networked Saves configuration directly to specified processor Unison Processor connected to the network. ▼ Save to Online Saves configuration to all online processors, one at a Networked Unison time. processors ▼ Setup Serial PC Interface Opens Setup PC Interface Connection window. ▼ Send disk file, Serial Used to update LCD background images. This function requires a PC Interface station. ▼ Receive disk file, Serial Used to access LCD background images. This function requires a PC Interface station. ▼ Load from Serial Unison processor Uploads and displays the configuration currently in the Unison processor. Requires a PC interface. ▼ Save to Serial Unison processor Downloads current configuration to the Unison Processor. Requires a PC interface. ▼ Live Control Gives you direct viewable control over active and recorded presets, walls and zone levels. ▼ Access Allows you to limit functions of your configuration using a password. ▼ Job Information Allows you to view and edit the information you entered when creating a configuration. This is also where you can add detailed job information. ▼ Keypad Opens and mimics the Unison processor interface keypad. Disabled for multi-processor Ethernet configurations. ▼ Exit Closes Light Manager. Unison Light Manager User Manual - version 1.65 Setup for multiple PC or architectural processors linked together via Ethernet. 11 Shortcut buttons Shortcut buttons allow point and click access to commonly used functions. The shortcut buttons are located below the pull-down menus. The following list describes the function of each shortcut button. Open The [Open] a configuration file button accesses previously saved Unison configurations (.cfg). Save The [Save] to disk button saves the current configurations to specified drive/disk. Load from Serial This button uploads a configuration from the external Unison Processor processor to Light Manager, via a serial connection. This is used in conjunction with PC interface stations. Save to Serial This button downloads displayed configurations to the Unison Processor Unison Processor. This is used in conjunction with PC interface stations. 12 Live Control This button gives you direct viewable control over recorded or manual presets, walls and zone levels. Live Control indicator The [Live Control] indicator button turns green when you have online control. Electronic Theatre Controls, Inc. Tool bar functions Tool bar button functions allow you to edit and modify configurations. The tool bar is located below the room label of the screen display. The following list describes the function of each button on the tool bar. Pointer The [Pointer] button cancels the selected function and returns the cursor to pointer action. The Pointer button also selects and expands screen objects. New Preset The [New Preset] button changes the cursor to a crosshair. Place the crosshair along top of screen and click to place a new preset. Presets are not tied to specific sections. New Zone The [New Zone] button changes the cursor to a crosshair. Place the crosshair in desired room or section and click to place a new zone. New Station The [New Station] button opens the station options list. Select, drag and drop new stations in the desired room or section. New Wall The [New Wall] button changes the cursor to a crosshair. Place crosshair in desired room and click and drag to place a new wall. New Section The [New Section] button changes the cursor to a crosshair. Place crosshair in desired room and click and drag to place a new section. Record The [Record] button saves zone levels to the selected preset. To use [Record], set zone levels, select the desired preset and click [Record]. Recall a recorded preset by clicking [Preset] on a control station. Live Control indicator The [Live Control] indicator button turns green when at least one of the processors that controls the room is on line. Unison Light Manager User Manual - version 1.65 13 Configuration Icons Station, Preset and Zone icons in Rooms and Sections are used to display system status and provide access to system properties. Preset icon Station icon Room Zone icon Section Wall Status bar Rooms are depicted in Light Manager as a moveable, sizable window. A room represents a specific area of control. Each room in a Light Manager configuration has its own graphic display. Rooms may be divided into multiple sections with moving partitions. Room size may be modified by clicking and dragging a corner point of selected room border. Sections are depicted in Light Manager as a broad field of color with gray or black borders. Sections are portions of a room. Like a room, a section represents a specific area of control. Sections are joined or linked to other sections through walls. When walls are open, lighting of sections operate together. When walls are closed, lighting of sections operate independently. Left clicking a section will select the section for editing. Gray borders turn black when selected. Section size may be modified by clicking and dragging a corner point of selected section border. Right clicking on the section field will bring up the Section Properties menu choice. Stations are depicted in Light Manager as a small station icon. The graphic icon represents the real station in the actual space and is used in Light Manager to assign station functionality. The station icon is typically located in the room or section it will control. Left clicking a station icon will select the station for editing. Double clicking the station icon will display an exploded view of the station for button and fader assignment. Right clicking on the station icon will bring up the Station Properties menu. 14 Electronic Theatre Controls, Inc. Presets are depicted in Light Manager as an icon of an index finger pushing a button. This icon is typically located at the top of the display. Presets represent a programmed set of levels for room zones. Presets are associated with rooms, not sections. A restaurant might have breakfast, lunch, dinner and latenight presets. Left clicking a preset icon will select the preset for editing. Right clicking on the preset icon will bring up the Preset Properties menu. ▼ Solid green and light green Preset icon descriptions: Solid Green A solid-green Preset icon indicates that the Preset is active and associated zones have moved to their pre-recorded levels. Light Green A light-green Preset icon indicates that although another Preset has been activated, zones that are associated with this Preset are still active. Zones are depicted in Light Manager as a small light bulb or sconce with an adjacent graphic scale. A zone represents single or groups of DMX512 values that are controlled together. Zone icons are located in the sections of rooms. A Zone‘s level is displayed in the adjacent graphic scale. Levels may be adjusted by clicking and dragging the scale lever, or by selecting the zone and entering a percentage on your keyboard. The light bulb icon will reflect relative lighting intensity. Left clicking a zone icon will select the zone for editing. Right clicking on the zone icon will bring up the Zone Properties menu choice. ▼ Zone icon descriptions: X Icon A small red X by a Zone icon indicates that this zone is excluded from (not recorded in or affected by) the highlighted (selected) preset. Check Icon A small black check mark by a Zone icon indicates that this zone is included in the highlighted (selected) preset. Click once on any preset to see which zones are included. Note: Select a Preset then right click on a specific Zone, and select Include in Preset or Exclude from Preset Walls are depicted in Light Manager as gray or black lines between colored sections. The wall icon graphically represents the actual moving partition in a large room divided into sections. Lighting control of sections is combined (joined or separated) through walls. When walls are open, lighting of sections operate together. When walls are closed, lighting of sections operate independently. Left clicking a wall will select the wall for editing. When you select the wall, the wall turns black and Light Manager displays chains to indicate sections combined by that wall. Wall size may be modified by pointing and dragging end points of selected wall. Right clicking on the wall will bring up the Wall Properties menu choice. Status bar The status bar displays programmed features in the system such as button, tool bar and communication button functions. The status bar is located on the bottom left of the display screen. Unison Light Manager User Manual - version 1.65 15 Configuring a system The first step in programming a new lighting control system is understanding the parameters of the system. It is recommended that dimmer and control schedules be completed prior to system configuration. A configuration is the specific set of room, station, preset, zone, section and wall requirements for an individual project. You can establish new configurations using the configuration and room wizards, or by manually entering the information with the tool bars. To begin a new configuration 1. Click [Begin a New configuration]. Light Manager opens the Configuration Wizard and begins to create a new room. 2. Click [Next]. 3. Enter job name, number, location, and engineer into the fields provided. 4. Click [Next]. 5. Click [Next]. Light Manager opens the Room Wizard. 6. Enter the room name. 7. Click [Next]. 8. Select single or divisible room configuration. If the room is divisible, you will need to answer several questions about its sections. See page 49. 9. Click [Next]. 10. Select a control station(s) for this room from the list of stations. 11. To add more than one of this type of station to the room, click [Quantity]. 12. Enter how many of that station you want per room or section. 13. Click [OK]. Repeat steps 10 through 12 for each type of station. 14. Click [Next]. 15. Enter the number of zones for each room or section. If you do not enter the number of zones, Light Manager will automatically give you the default number of zones on the largest fader station in the room. Enter the starting DMX address for the zones in this room. The Wizard will automatically enter an address based on which room number this is. The pull-down menu also lists common DMX start address. 16. Click [Finish]. Light Manager builds a graphic representation of the room showing presets, zones, control stations, and movable partitions. 16 Electronic Theatre Controls, Inc. Changing system properties System properties consist of the defining elements of rooms, stations, zones, presets, sections and walls. ▼ Room properties Define room name,“Mimic LCD page changes” option and designating processor control. ▼ Station properties Define station name, whether station is portable, enable off toggle, station Neuron ID number, station lockout level and active station template. Advanced station properties also define zone select functionality and preset priority level. ▼ Zone properties Define zone name, DMX input mode, link enabling, DMX patch, input patch, maximum zone level, minimum zone level, maximum fade rate and load name. ▼ Preset properties Define preset name, fade time and flicker effect status. ▼ Section properties Define section name. ▼ Wall properties Unison Light Manager User Manual - version 1.65 Define wall name. 17 To modify room properties 1. Select [Properties] from the Room pull-down menu or right click on the white portion of the room and select [Properties]. (You must currently be in the desired room) The Room Properties window will be displayed. 2. Enter Room name. 3. Check the mimic LCD page changes box if you have multiple LCDs within the same room and you want all LCDs to track page selection. 4. Select how this room will be controlled by the networked processors. Note: No changes are required for a single-processor system. ▼ Automatic based on DMX-out port usage Light Manager determines automatically which processor controls the room based on dimmer patch and which processor controls the most dimmers in that room. ▼ Manual This setting lets you decide which processor will control this room. ▼ Multiple Select this setting only if you will need this room to be controlled by multiple processors. A system-wide preset would be one reason to use the multiple processor setting. 5. Select the [OK] button. 18 Electronic Theatre Controls, Inc. To modify station properties 1. Right click the desired station. 2. Select Properties... from the displayed menu. The Station Properties screen appears. 3. Enter the station’s name. 4. Check the Portable Station box if the station is portable. A portable station connector must be in the same Room or Section. 5. Check the Enable Off Toggle box to make active presets toggle to Off when their buttons are pressed a second time. Pressing the Off button toggles back and forth between Off and the last active preset. By default this box is checked. 6. The Zone Select Direct shows Level is an advanced function. If a zone is set with this functionality, the button LED will light whenever that zone is above a level of zero. 7. Enter a station ID number in the ID box. You must include the dashes. You are not required to enter a station ID number. You can display and select station IDs at the Unison processor after the configuration is loaded. If you do enter the correct ID number (including the dashes), the Unison processor will automatically bind to new stations the first time the system is energized. 8. Enter the station Lockout level. The default level is 0. You can use lockout levels to control user access to controls. Light Manager assigns lockout levels to stations. When a station lockout level is higher than one of its component’s lockout value, the component will not operate. Station lockout levels are initially set by Light Manager, and can be changed by macros during system operation. The lockout level will be displayed in the station window title bar if above zero. For information on setting component lockout levels, see "Lockout values" on page 75. 9. Click [Add] to enter additional station template names. Templates are different sets of component functions that can be assigned to control stations. You can switch templates with Light Manager or through macros. The Active Template (other than the default template) will be displayed in the station window title bar on the graphic display. See "Station templates" on page 78. 10. Click [OK] or [Cancel]. Unison Light Manager User Manual - version 1.65 19 To modify preset properties 1. Double click the preset’s icon. The Preset Properties window appears. 2. Enter the Preset Name. 3. Enter the Fade Time. (The default preset fade rate is 2 seconds) Note: Preset fade times may be split, meaning that a separate fade time may be applied to zones fading up and zones fading down. To enter a split fade time, enter the up time, a forward slash (“/”), and the down fade time. (e.g., 2/5) 4. If the flicker effect is required, Select the [Edit Flicker] button. The Edit Flicker window will be displayed. Presets with the flicker effect continually vary zone levels to simulate light output of a fire or lightning. 20 Electronic Theatre Controls, Inc. To add a flicker effect, 5. Click the [Add] button. The Edit Name window will be displayed. 6. Enter the flicker effect name, then click [OK]. 7. To edit flicker effect, select and highlight flicker name in list. 8. Adjust speed and intensity of flicker effect by moving graphic sliders up or down. Note: The display in the upper-right corner of the window shows a representation of flicker settings. 9. Click the [OK] button to return to the Preset Properties window. 10. Select the flicker from the “Flicker” pop-up list. 11. Select the [OK] button to return to the Light Manager desktop. Or...[Previous] opens the Properties box for the preset preceding the one you are working on. Or...[Next] opens the Properties box for the preset next in succession. Unison Light Manager User Manual - version 1.65 21 To modify zone properties If you are writing a configuration that is intended for use on a network, see "Chapter 5 Understanding Network Systems" on page 89 for more information on routing DMX512 and EDMX through your network. 22 1. Double click the zone’s icon. The Zone/Dimmer Load Properties screen appears. 2. Enter the Zone Name. 3. Select the DMX Input Mode for the dimmer numbers in this zone. ▼ Replace Unison overrides DMX512 input levels, records and outputs active Unison levels. This is the default Input Mode. ▼ Snapshot Unison records incoming DMX512 levels. Dimmers must be patched 1-to-1. Used for UPSAC systems only. ▼ Pile-On Unison and DMX512 console signals combine, highest level takes precedence. This is used best for Snapshotting looks from a console. ▼ Pass-thru DMX512 or EDMX input level passes through Unison system. ▼ Master Unison levels “master” DMX512 passing through the Unison system. (e.g., A Unison fader could be used to fade up and down a chase being run on a console.) ▼ Replace if on DMX512 input levels are output if Unison levels are at 0. If Unison goes above 0, the Unison level is output. ▼ Pass through if on Unison levels are output and recorded unless DMX or EDMX levels are above 0%. ▼ Pass through if active Unison levels are output and recorded unless a DMX or EDMX console is plugged in and turned on. Electronic Theatre Controls, Inc. 4. Check the Link when Sections combined box if control of the zone should be combined with zones that have the same name in adjacent sections when the sections are combined. Uncheck the box if the zone will operate independently of the movable partition’s position. By default this box is checked. 5. Enter DMX512 or EDMX output patch dimmer numbers to be controlled together. EDMX allows you to use more than just 512 DMX values in a configuration. In fact, you can have several “universes” of DMX for multiple rooms and multiple processors all linked on a network by Ethernet. See “Chapter 5 Understanding Network Systems” on page 89. List dimmer numbers individually, separated with a space or comma, or list dimmer number ranges, separated with a dash. Unison will sequence them automatically. Note: When recording from a console, Zone and dimmer numbers should be patched 1-to-1 with the Zone set to the “Pile-on” mode. If they are not, only the lowest DMX512 value is recorded for a given zone. Note: If you would like to see on screen which dimmers your zones are patched to, select Show Dimmer Numbers from the Room pull down menu. 6. Enter the Input Patch DMX dimmer number. The Input Patch will redirect the dimmer to the Output Patch dimmer number (above). If no Input Patch number is given, the Output Patch is used. Example: There are several dimmer racks throughout the building that all have a “dimmer 1” in them. In this case, the input patch would be “dimmer 1”, but the output patch may be EDMX value 2000. Since there can only be one sender of information (dimmer 1), redirection to EDMX 2000 eliminates the chance of multiple “dimmer 1” senders of trying to all send out information to a specific zone. Note: Although the output patch can have multiple dimmers, the input patch is just one dimmer number. 7. 8. 9. Enter the Maximum light level for the zone. Although you may set different parameters, the graphical display of a zone will still show the full range for the zone. Enter the minimum light level for the zone. Although you may set different parameters, the graphical display of a zone will still show the full range for the zone. This is useful for setting egress lighting levels. Low-end cutoff levels for limited range sources, such as fluorescent, should be programmed at the dimming rack. Check the Use 0 for off box when the minimum light levels are low end cutoff levels for limited range sources. When activated, lights will turn off when level is at zero. 10. Enter a Max Fade Rate. This feature establishes a maximum fade rate for individual zone faders for zone bump applications. Select the Except for presets box to override max fade rate in Presets. 11. Enter Load Name (optional). 12. Click [Icon...] and select either the light bulb or sconce icon for the zone. 13. Click [OK]. Or...[Previous] opens the Properties box for the zone preceding the one you are working on. Or...[Next] opens the Properties box for the zone next in succession. Unison Light Manager User Manual - version 1.65 23 To modify section properties 1. Double click in the desired section. The Section Properties screen appears. 2. Enter the Section Name. 3. Click [OK]. Or...[Previous] opens the Properties box for the section preceding the one you are working on. Or...[Next] opens the Properties box for the section next in succession. 24 Electronic Theatre Controls, Inc. To modify wall properties 1. Right click the wall’s icon. 2. Select Properties... from the displayed menu. The Wall Properties screen appears. 3. Enter the wall’s name. 4. Click [Close]. Or...[Previous] opens the Properties box for the wall proceeding the one you are working on. Or...[Next] opens the Properties box for the wall next in succession. Unison Light Manager User Manual - version 1.65 25 Programming control stations The Unison control product line consists of preset recall, fader, LCD, connector, contact interface, fader interface, IR, keyswitch and PC interface stations. All station components may be factory or field customized to perform a wide variety of functions. To customize Fader and Preset recall stations Fader and preset recall stations use buttons and faders to select, edit and record presets. Stations can use default or custom component programming to control area/room lighting. 1. Double click the desired station icon. The station is displayed. 2. Right click the station component you want to customize. Light Manager displays a list of function options. To also see advanced control features, hold down the [Ctrl] key while right clicking the station component. See next page for option descriptions for buttons and faders. 3. Select the desired component function. Button assignments Note: For options that include either Toggle or Direct; Toggle is equal to momentary switch closure. Direct is equal to maintained switch closure. ▼ Preset Recall Activates the selected preset in a “Last Action” manner. When activated, Last Action presets turn off all other active presets except Pile-on types. When an active Preset Recall button is pressed again, it activates the Off preset in “Last Action” mode, turning off other active presets except Pile-on types. Note: Enable Off Toggle must be active. 26 Electronic Theatre Controls, Inc. Preset Recall (hard off) ▼ ▼ Preset Toggle ▼ Off Activates selected preset in a “Last Action” manner identical to “Preset Recall.” When an active Preset Recall (hard off) button is pressed again, it activates the Off preset in “Last Action Override” mode, turning off other active presets including Pile-on types. Note: Enable Off Toggle must be active. Activates selected preset in a “Pile-On” manner. When activated, Pile-On presets do not turn off other presets. Zone levels are set by the highest level of all active presets. When an active Preset toggle button is pressed again, it turns off only its own preset. Activates the Off preset in a “Last Action Override” manner. Last Action Override activates the selected preset, turning off other active presets including Pile-on. When an active Off button is pressed again, it activates the previously active preset. Note: If there is no Preset named “Off”, this function will fade all Zones to zero. Note: If the Enable Off Toggle box in the Station properties dialog box is not checked, pressing active preset or Off buttons twice has no effect – the buttons remain active. See "To modify station properties" on page 19. Manual ▼ Activates zone and master faders. This will deactivate all Presets. Note: Faders may also be activated individually by moving them. When they meet or exceed current zone level, they activate without affecting other faders or levels. ▼ Record Selects “record” mode. ▼ Raise Proportionally raises levels of the last active preset or zones in the section if no Preset is active. ▼ Lower Proportionally lowers levels of the last active preset or zones in the section if no Preset is active. ▼ Wall Open Indicates the open position of movable partitions, and joins control of lighting in adjacent room. ▼ Wall Closed Indicates the closed position of movable partitions, and separates control of lighting in adjacent rooms. ▼ Wall Toggle Toggles the state of movable walls within the Unison processor. Used when a large room is divided into sections with movable partitions. ▼ Wall Direct When a designated button is connected to a wall sensor or maintained key switch, the maintained closure opens the wall. ▼ Lockout Toggle ▼ Lockout Direct Unison Light Manager User Manual - version 1.65 Alternates lockout state of all stations in a room with a lockout level between 0 and 99. Alternates lockout state of stations in the room based on maintained input signal. When a keyswitch is placed in the disable position, the associated stations will not operate. When a keyswitch is placed in the enable position, stations will operate as programmed. 27 ▼ Zone Bump ▼ Zone Bump Direct ▼ Zone Select Toggle ▼ Zone Select Direct ▼ Selection Bump Toggle ▼ Selection Bump Toggle w/clear Selection Bump Direct Zone Group Toggle ▼ ▼ ▼ No Action Macro Macro Toggle ▼ Macro Direct ▼ Lockout Level ▼ Legend ▼ Host this control ▼ Host all controls ▼ Hold down button ▼ ▼ 28 Alternates designated zone status from full on to full off. The LED will illuminate when the zone is on. Enter maximum fade rate in Zone Properties to adjust rate of fade. Default rate is instant. Alternates designated zone status from full on to full off based on maintained input signal. Typically used with Contact Interface stations, which receive maintained contact closures from secondary devices. Alternates designated zone status from selected to unselected. Alternates designated zone selection status based on maintained input signal. If a zone is set with this functionality and Zone Select Direct Shows Level box is check in the station’s properties, the button LED will light whenever that zone is above a level of zero. Bumps selected zone(s) to full. A second button hit sets zones to zero but does not clear selection. Bumps selected zone(s) to full. A second button hit sets zones to zero and clears selection. Bumps selected zone(s) to full while button is depressed. Bumps all zones in a preset to designated preset levels. Button has no action assigned. Assigns Macro activation. Alternates activation of selected macro(s). LED status designates which macro is active. Alternates activation of selected macros based on a maintained input signal. Edits the numeric value at which the button is “locked out.” Enter a number between 1 and 100. For more information, see "Lockout values" on page 75. Edits the button name displayed on the station within Light Manager. Maximum of 20 characters. Allows you to designate a button to run a specific function on another station. Useful for custom stations. Designates another station to host all controls on a specified station. Keeps button selected. Used when testing directstyle functions. Electronic Theatre Controls, Inc. Fader assignments ▼ Zone Controls dimmers assigned to specific zone. ▼ Preset Controls assigned preset. ▼ Master Proportionally controls system zones on this station. ▼ Fade time Overrides presets’ recorded fade time with a new time based on the fader’s position. New fade times range from instant at a fader level of 10 percent to two minutes at the 100 percent level. If a zone is set with this functionality and the Zone Select Direct Shows Level box is checked in the station’s properties, the button LED will light whenever that zone is above a level of zero. When the fader is at the bottom of its slot, presets use their recorded fade times. ▼ Manual Activates zone and master faders. Deactivates all Presets. ▼ Record Selects “record” mode. ▼ Dimmer Minimum level Sets the minimum light level of an associated zone. If a zone is set with this functionality and Zone Select Direct Shows Level box is checked in the station’s properties, the fader LED will light whenever that zone is above a level of zero. ▼ Dimmer Maximum level Sets the maximum light level of an associated zone. If a zone is set with this functionality and Zone Select Direct Shows Level box is checked in the station’s properties, the fader LED will light whenever that zone is above a level of zero. Unison Light Manager User Manual - version 1.65 29 30 ▼ No Action Fader has no action assigned. ▼ Lockout Level Edits the numeric value where the fader is “locked out.” Enter a number between 1 and 100. For more information, see "Lockout values" on page 75. ▼ Legend View and edit the fader name displayed on the station faceplate by Light Manager . Maximum of 20 characters. ▼ Host this control Designates a fader to run a specific function on another station. Useful for custom stations. ▼ Host all controls Designates another station to host all controls on this station. Electronic Theatre Controls, Inc. To record a preset Using individual zones 1. Create a simple one-room configuration. 2. Set the zone levels as you would like to record them. You can do this in one of the following ways. ▼ Select a zone and click anywhere in its slider bar. ▼ Select a zone. Left click and hold on the slider. Move slider to new level. ▼ Select a zone and on the numerical keypad, enter the new level. ▼ Select a zone, and on the numerical keypad, use the + or - keys to adjust the level one percent at a time. Use * for Full. 3. Right click on the Preset you would like to record to, (e.g., Preset 1) and select Record from the pull-down menu. Using stations within Light Manager 1. Double click to open a fader station. 2. Set the zone levels using the faders. 3. Change the functionality of one of the buttons to [Record]. See "Fader assignments" on page 29. 4. Press the [Record] button. 5. Press the Preset button you want to record to. When you recall the new preset within that section or room, you will see only that section or room’s zones move to their new level. If you activate a system-wide preset, notice that the other section or room’s zones move to their own recorded levels. Unison Light Manager User Manual - version 1.65 31 LCD stations LCD stations use graphic buttons and faders on tab-style control pages to select, edit and record presets. The LCD offers both standard and custom configured control pages as well as the ability to import custom bitmap images and to control moving lights. A single LCD station can have up to 30 tabbed control pages. Up to five page tabs can be displayed along the top edge of the LCD screen at one time. To display the desired page, touch the page tab. LCD stations with more than five control pages stack the extra tabs in groups of five in the corner of the display. Touch a stack to hide the current set of tabs and display the next set. 32 Electronic Theatre Controls, Inc. Standard control pages Standard control pages have preprogrammed component layouts. There are four types of standard pages: zone, preset, wall and menu. Standard control pages cannot be modified. ▼ Zones Page (with normal or narrow faders) Zone pages provide individual control of lighting zones through graphic faders. You may have up to four faders per page using normal (default) faders… or up to eight faders by checking use narrow zones in the page properties dialog box. Note: Light Manager will add all pages needed to display all presets, walls or zones in the configuration. Unison Light Manager User Manual - version 1.65 33 ▼ Presets Page Preset pages provide button control of preset recall, raise, lower, and record functions. Check Show Time and Date in the Page Properties dialog box to add the time and date to your presets page. 34 Electronic Theatre Controls, Inc. ▼ Walls page Wall pages use horizontal lines to represent movable partitions. A solid line indicates that a wall is closed and in place, with lighting operating independently. A broken dashed line indicates that a wall is open and not in place, with lighting for the adjacent rooms operating together. ▼ Menu Page Menu pages use graphic buttons and arrows to lead you through basic control module version 1.6 setup functions. See "Advanced LCD features" on page 82 for additional Menu screen details. Note: Menu page control access should be limited to qualified personnel only. It is not recommended that LCD stations with a menu page be accessible to the general public. Unison Light Manager User Manual - version 1.65 35 To add standard control pages 1. Right click in the tab region of the LCD screen. A list of options appears. 2. Select Add Standard Page. The Add Standard Page Type screen appears, listing the available page types. Note: Select Move Page Left and Move Page Right to place added or selected page in desired position. Select Remove Page to delete an unwanted page. 36 Electronic Theatre Controls, Inc. Custom control pages Custom pages allow you to create an LCD page using button, faders, walls, moving lights and bit-mapped elements. To add a custom control page 1. Click in the tab region of the LCD screen. An options list appears. 2. Select Add Custom Page. The Page Properties screen appears. Unison Light Manager User Manual - version 1.65 37 3. Enter or edit the page name. 4. Enter or edit the Page Lockout value. Page lockout value is a number between 0 and 100 you assign to the page to control user access for security purposes. Light Manager assigns custom pages a default lockout value of 40. When a page lockout value is less than the station’s lockout level, the page is replaced by a security keypad. 5. Enter the Unlock Code. The Unlock Code allows authorized personnel to bypass lockout levels by entering the unlock code with the keypad. See "Lockout values" on page 75. 6. Enter the Visibility value. Visibility value is a number between 1 and 100 you assign to the page to control its visibility. When a station lockout level is the same or higher than the visibility value, the page is hidden. Light Manager assigns a default visibility value of 60. See "Visibility levels" on page 75. 7. To use a background image, enter the name of the image file in the Background Image box. A background image file can be any black and white 256 x 128 pixel Windows bitmap (.bmp) file. The file must be placed in the same directory as Light Manager before the configuration is transferred to the Unison processor. The default location for Light Manager’s directory is C:\Program Files\ETC\LightManager. The bitmap file must also be saved to the diskette you use to load the configuration. 8. Click [OK]. The bitmap will be visible if installed. 9. Enter or select the amount of time for the Page Timeout. 10. Select which LCD page will be displayed after the timeout. Note: Another way to set the Timeout Page is to right click on an LCD page and select Set as Timeout Page. 38 Electronic Theatre Controls, Inc. To configure a custom page You may add any of the four available components to a custom page. The four options are: Buttons may select presets or macros; activate special functions such as record, raise, lower, wall toggle, lock out toggle; or provide information such as date, day, time, and label. ▼ Zone Zone faders control individual lighting zones. Four standard width faders fit on an LCD page. ▼ Zone (narrow) Narrow zone faders work like normal zone faders but take up less screen space. Eight narrow width faders fit on an LCD page. ▼ X/Y X/Y input controls moving light applications. The X and Y axis control two sequential zones. 1. Right click on the blank custom page at the spot where you want to place the component. A list of components appears. ▼ Button 2. Select the component you want. The button, zone fader or X/Y control appears on the page. 3. To move a component on the page, put the cursor arrow over it and press and hold the right mouse button. As long as you are holding down the mouse button, you can drag the component around the page. Release the button to place the component. Note: Do not overlap graphics. Doing so will cause problems with your custom page functions and a graphic overlap indicator will be displayed. Unison Light Manager User Manual - version 1.65 39 To edit custom page button functions 1. Right click on a button. A button function list appears. To add the advanced functions to the list, hold down the [Ctrl] key while right clicking. 2. Select the function you want the button to provide. Light Manager labels the button appropriately. Button assignments Note: For options that include either Toggle or Direct; Toggle is equal to momentary switch closure. Direct is equal to maintained switch closure. ▼ Preset Recall Activates selected preset in a “Last Action” manner. When activated, Last Action presets turn off all other active presets except Pile-on types. When an active Preset Recall button is pressed again, it activates the Off preset in “Last Action” mode, turning off other active presets except Pile-on types. ▼ Preset Recall Activates selected preset in a “Last Action” (hard off) manner identical to “Preset Recall.” When an active Preset Recall (hard off) button is pressed again, it activates the Off preset in “Last Action Override” mode, turning off other active presets including Pile-on types. ▼ Preset Toggle Activates selected preset in a “Pile-On” manner. When activated, Pile-On presets do not turn off other presets. Zone levels are set by the highest level of all active presets. When an active Preset toggle button is pressed again, it turns off only its own preset. ▼ Off Activates the Off preset in a “Last Action Override” manner. Last Action Override activates the selected preset, turning off other active presets including Pile-on. When an active Off button is pressed again, it activates the previously active preset. 40 Electronic Theatre Controls, Inc. Note: If the Enable Off Toggle box in the Station properties dialog box is not checked, pressing active preset or Off buttons has no effect — the buttons remain active. See "To modify station properties" on page 19. ▼ Record Selects “record” mode. ▼ Raise Proportionally raises levels of the last active preset or zones in the section if no Preset is active. ▼ Lower ▼ Wall Open ▼ Wall Close ▼ Wall Toggle ▼ ▼ Lockout Toggle Zone Bump Toggle ▼ Zone Bump Direct ▼ Zone Select Toggle Selection Bump Toggle Selection Bump Toggle w/clear Selection Bump Direct Zone Group Toggle ▼ ▼ ▼ ▼ ▼ No Action Macro Macro Toggle ▼ Macro Direct ▼ ▼ Date Day Time Label Lockout/Visibility ▼ Legend ▼ Delete ▼ ▼ ▼ ▼ ▼ Unison Light Manager User Manual - version 1.65 Proportionally lowers levels of the last active preset or zones in the section if no Preset is active. Indicates the open position of movable partitions, and joins control of lighting in adjacent room. Indicates the closed position of movable partitions, and separates control of lighting in adjacent rooms. Toggles the state of movable walls within the Unison processor. Used when a large room is divided into sections with movable partitions. Alternates lockout state of station. Alternates designated zone status from full on to full off. The button will highlight when the zone is on. Enter maximum fade rate in Zone Properties to adjust rate of fade. Default rate is instant. Alternates designated zone status from full on to full off based on maintained input signal. Turns zone on full while button is held down. Bumps selected zone(s) to full. A second button hit fades to zero but does not clear selection. Bumps selected zone(s) to full. A second button hit fades to zero and clears selected zone. Bumps selected zone(s) to full while button is held down. Bumps all zones in a preset to designated preset levels (maintained input signal). Button has no action assigned. Assigns Macro activation to component. Alternates activation of selected macro(s). LED status designates which macro is active. Runs one Macro when button is pressed and another when button is released. The button displays the date. The button displays the day of the week. The button displays the time. Displays a word you enter on the page. Edits the numeric value at which the button is “locked out”. Enter a number between 1 and 100. For more information, see "Lockout values" on page 75. View and edit the button name displayed on the station faceplate by Light Manager. Maximum of 10 characters. Deletes selection. 41 To edit custom page fader functions 1. Right click on a fader. A Fader Properties list appears. 2. Modify the fader’s legend, lockout level or visibility level. Fader function options 42 ▼ Lockout/Visibility Edits one numeric value at which the fader is “locked out” and another to make it invisible. Enter a number between 1 and 100 for each value, or click [OK] to use the default values. For more information, see "Lockout values" on page 75. ▼ Legend Edits the fader name displayed on the LCD control page. Maximum of eight characters ▼ Delete Deletes selected fader. Electronic Theatre Controls, Inc. To edit LCD page properties 1. Click in the tab region of the LCD screen. An options list appears. 2. Select Edit Page. The Page Properties screen appears. 3. Enter the page Name. Maximum of 16 characters. 4. Enter the Page Lockout value. (See "Lockout values" on page 75.) Page lockout values are numbers between 1 and 100 assigned to pages to control user access. Light Manager assigns the following default lockout values to pages. Zone Page 50 Wall Page 40 Preset Page 80 Custom Page 40 When a station lockout level exceeds a page lockout value, the page displays a security keypad and will not operate. Authorized users can use a one to four-digit unlock code on the keypad to make the page usable. 5. Enter the Unlock Code. The Unlock Code is series of up to four numbers that unlock control pages. Light Manager sets the Unlock code to “0” by default. 6. Enter the Visibility value. Visibility values are numbers between 1 and 100 assigned to pages to control user access. Light Manager assigns the following default visibility values to pages if you don’t enter a level. Zone Page 70 Wall Page 60 Preset Page 90 Custom Page 60 Visibility values operate similar to lockout values (see step 4 above). A visibility value lower than the station lockout level hides the page. Unison Light Manager User Manual - version 1.65 43 7. Enter Background Image if desired Background images must be created and saved as Windows bitmap (.bmp) files to the same directory that Light Manager is located. If Light Manager is in the default directory, bitmap files would be saved to C:\Program files\ETC\Lightmanager. Images must be 256 W x 128 H pixels and in a black and white format. HINT: Do not use the top 1/5” (25 pixels) of the bitmap image. This portion is displayed in the tab section of the LCD. 8. Enter the Page Timeout The Page Timeout is the length of time before the page changes to an indicated page or lockout. 9. Specify the Page to display after the timeout. 10. Click [OK]. Modifying LCD screen features Follow the steps below to access the LCD screen editor. 2 1 1. Hold down the left mouse button at ➀. 2. Click the right mouse button. 3. Release the left mouse button. 4. Click the left mouse button at ②. 5. Adjust LCD contrast, brightness, dim level and dim delay as desired. Note: Once you have completed steps 1-5 the above screen will be displayed. This feature allows you to set the contrast and brightness of the LCD for general use. You can also set the amount of time (Dim Delay) before the LCD will change to a low-light level (Dim Level). 44 Electronic Theatre Controls, Inc. Connector stations Connector stations provide wall mounted connectors for portable stations and/or PCs. Portable Station Connectors Portable station connectors allow a user to connect portable preset recall, fader or LCD stations to the control network. The system does not require any special configuration for a portable station connector. Each portable station must be “bound” to the processor individually when system is first turned on. PC Interface Connectors PC Interface connectors allow a user to connect a PC to the control network. The PC may be used for uploading or downloading Light Manager configurations and/or online system monitoring. As an on-line tool, Light Manager lets users select, edit and record presets and timeclock events for general architectural purposes. Continued on next page... Unison Light Manager User Manual - version 1.65 45 Light Manager is not a live console or control board. Depending on system size, PC screen graphic update or refresh rates may be affected. If using online control you must configure your PC COM port. 1. Under the File menu, select Setup Serial PC Interface. 2. Select which port your PC will be using to connect to the network. 3. Click [OK]. 4. You will need to restart your computer for changes to the COM ports to take affect. Note: If you use both Light Manager and Sensor ETCLink Utilities, ETC recommends editing the “config.sys” file directly rather than using “Setup Serial PC Interface.” See page 7. 46 Electronic Theatre Controls, Inc. Contact/Fader Interface Stations Contact/Fader Interface stations control lighting based on maintained or momentary contact closure inputs or 0-5Vdc analog from secondary devices, such as building automation controls or security systems. Each station supports the termination of either eight switches or pots and eights lamps of LEDs to be connected to the Link Power network. Stations are assigned to rooms in the initial configuration of the system from the station list. Stations may also be added from the New Station toolbar button. To customize Contact/Fader Interface stations 1. Double click the Switches/Faders icon. The station is displayed. 2. Press and hold the [Ctrl] button while right clicking the button or fader you want to customize. Light Manager displays a list of function options. See page 29 for a description of options. 3. Select the desired component function for each used position. Unison Light Manager User Manual - version 1.65 47 IR Stations Infrared station control lighting uses hand held programmable transmitters and ceiling- or wall-mounted IR receivers. To customize IR transmitter stations 1. Double click the IR/Transmitter icon. 2. Right click the button you want to customize. See page 26 for a description of options. 3. Select the desired function for each button used. ...or select one of two pre-programmed IR transmitters from the station list. 7-button transmitters 48 12-button transmitters Electronic Theatre Controls, Inc. Programming Rooms with Moving Partitions Rooms with moving partitions have special lighting control requirements that must be programmed using Light Manager. The small spaces created by the division of a large room are called sections. When the partitions are closed, each section needs individual or separate lighting control. When some or all of the partitions are open, the larger spaces need grouped or joined lighting control. Light Manager supports setup of nine of the most common divisible room configurations through the Room Wizard. You can create alternate layouts in Light Manager using the tool bars. To program a divisible room using the Room Wizard 1. Create a new room using the Room Wizard. See "Configuring a system" on page 16 for Wizard details. 2. Select [Yes] when asked if the space is divisible. 3. Select [Next]. The Combine Type screen is displayed. 4. Select the layout that resembles your combinable room. 5. Select [Next]. In layouts with a large wall spanning multiple sections, the Combine Walls screen is displayed. In smaller layouts, the wall station screen is displayed. Unison Light Manager User Manual - version 1.65 49 Select whether the large wall opens incrementally or all at once. Or... Select [Next]. The Wall Stations screen will be displayed. 6. Select type and quantity of stations to be used in each section. 50 Electronic Theatre Controls, Inc. 7. Select [Next]. The zones screen is displayed. 8. Enter the number of zones required for each section. 9. Select [Finish]. The graphic room layout is displayed. Light Manager automatically configures section and wall combinations. Unison Light Manager User Manual - version 1.65 51 To modify a divisible room using the tool bars Complete the Room Wizard, selecting the layout that most closely resembles your divisible space. To add a section 1. Select the New Section tool. 2. Place the tool cross-hair on the upper left corner of desired new section. 3. Left click and drag the cross-hair to the lower right corner of the desired new section. A new section is displayed. Section size may be modified by selecting the pointer tool and using standard Windows conventions. With new section added... 52 Electronic Theatre Controls, Inc. To add a wall 1. Select the New Wall tool. 2. Place tool cross-hair on one end of the border between two sections where there is a movable partition. 3. Left click and drag cross-hair to the other end of the border. A new wall is displayed. Wall size may be modified by selecting the pointer tool and using standard Windows conventions. Unison Light Manager User Manual - version 1.65 53 To program wall logic Wall logic establishes which sections combine when a partition is open. 1. Select the desired section. The border will turn black. 2. Select the wall. The wall turns black. 3. Select Combine through selected wall from the Section pull down menu (or right click on the wall). A chain will appear in combined section. 4. Select the adjacent section. (The wall should still be selected) 5. Select combine through selected wall from the Section pull down menu or by right clicking on the section. A chain will appear in sections that have been combined. Double clicking the wall will join or separate lighting control of assigned sections. The join/separate function may be assigned to a button or part of a macro sequence. To program control logic There are two prevailing philosophies regarding the control of rooms with moving partitions. In the first method, identical presets are programmed for each section. When the sections are combined, presets are selected in parallel. If presets are not identical, lighting levels of the zones will be different in combined spaces. This method is the easiest to program and is recommended for sections with similar zone layouts. In the second method, presets are programmed for each section and combination of sections. When sections are combined, a macro is activated that changes the control templates of the stations within the combined sections to an alternate set of presets. This method is harder to program yet provides greater system flexibility in applications where lighting configuration changes dramatically based on the position of the moving partitions. See "Station templates" on page 78 for additional details on programming station templates. 54 Electronic Theatre Controls, Inc. Programming Macro sequences A macro is a programmed sequence of events activated manually by a button or automatically by the integrated time clock. Sequence steps may include preset recall, wall state change, station property change, zone property change, timed delay in sequence, macro recall and stop macro. To program a Macro 1. Select the Show Room List option from the Room menu. The Area screen appears. 2. Click [Add] below the list of macros. The Edit Macro screen appears. 3. Enter the new macro’s name. Unison Light Manager User Manual - version 1.65 55 4. Click [Add Step]. The New Macro Step screen appears. 5. Select the desired macro step type from the list (shown above) and click [OK]. Then follow the lettered steps indicated below for the step type you have chosen. ▼ Recall Preset Selects a preset. When selected as a macro step the Recall Preset Screen appears. a. Enter the room name the macro will affect from the pull down options. • In the same room (as the station) • In all rooms • Specific room name from the room list b. Enter the section name from the pull down options. • In all sections • Specific section name from the section list c. Select preset to recall. d. Enter desired intensity level. 56 Electronic Theatre Controls, Inc. ▼ Wall e. Enter desired preset activation mode. The four preset activation modes are: • Last Action – the selected preset will be activated, de-activating all previously selected presets except Pile-on. • Pile-On – the selected preset is activated and levels reflect the highest level of any activated preset. Previously selected presets are not de-activated. • Last Action Override – the last selected preset is activated, de-activating all previously selected presets including Pile-on. • Deactivate- Clears selected preset. f. Enter preset priority level. This assigns relative “priority” or importance of a control selection based on levels from 1-10 (10 is the default priority, 1 is highest priority). See "Preset priorities" on page 76. g. Enter a Fade Time from 0.001 to 1,000 hours. h. Click [Wait for Fade] to hold macro step progression until fade is complete. i. Click [OK]. Re-defines wall state. When selected as a macro step, the Set Wall State screen is displayed. a. Enter the name of room in which to change the wall state. b. Enter the wall name to change. c. Enter the desired action; open, close or toggle. • Open – opens the wall. Sections set to combine through the wall will operate jointly. • Close– closes the wall. Sections set to combine through the wall will operate independently. • Toggle – changes an open wall to a closed wall or a closed wall to an open wall. d. Click [OK]. Unison Light Manager User Manual - version 1.65 57 ▼ ▼ Station Property Zone Property Changes station properties. (See Changing Properties section.) When selected as a macro step, the Set Station Property screen appears. a. Enter the room name the macro will affect from the pull down options. • In all rooms • One room name from the room list b. Enter the section name from the pull down options: • In all sections • One section name from the section list c. Enter station type to modify or use the default All Stations. d. Select station property to change. The station properties a macro can modify are: • Lockout level – See To modify station properties on page 19. • Template – changes the station template. • LCD Page – allows selection of LCD page. e. Enter Value. Value will change depending on station property selected. • Lockout level – 0-100 • Template – Template name. • LCD page – LCD page name. Re-defines zone properties. (See Changing Properties section.) When selected as a macro step the Set Zone Property screen appears. a. Enter the room name the macro will affect from the pull down options: • In all rooms • One room name from the room list. 58 Electronic Theatre Controls, Inc. b. Enter the section name from the pull down options: • In all sections • One section name from the section list. c. Enter zone to modify or use the default All Zones. d. Select zone property to change. The zone properties a macro can modify are: • Level – The exact lighting intensity of the zone. Enter an intensity percentage. • DMX512 input mode – changes how the zone will react to incoming DMX values. ▼ Unison Light Manager User Manual - version 1.65 Select one of eight DMX512 input modes Replace – Unison overrides DMX512 input. Snapshot – Unison records incoming DMX512 levels. Pile-On – Unison and console signals combine, highest level takes precedence. Pass-thru – DMX512 input passes through Unison system. Unison values are ignored. Master – Unison levels “master” DMX passing through the Unison system. (i.e., A Unison fader could be used to fade up and down a chase being run on a console.) Replace if on – DMX levels are output unless Unison levels are above 0%. Pass through if on – Unison levels are output and recorded unless DMX levels are above 0%. Pass through if active – Unison levels are output and recorded unless a DMX console is plugged in and turned on. • Minimum – The minimum intensity level of the zone. Enter an intensity percentage. If a zone is set with this functionality and Zone Select Direct Shows Level box is check in the station’s properties, the button LED will light whenever that zone is above a level of zero. • Maximum – The maximum intensity level of the zone. Enter an intensity percentage. If a zone is set with this functionality and Zone Select Direct Shows Level box is checked in the station’s properties, the button LED will light whenever that zone is above a level of zero. e. Enter Value of property change. Multiple instances Check this box if the macro will be assigned to allowed multiple control stations and you want each station to run the macro independently. 59 ▼ ▼ Wait Call Macro Provides a programmable delay in sequence progression. When selected as a macro step a Wait screen appears. a. Select or enter the desired delay time in hours, minutes and seconds. (e.g., H:M:S) b. Click [OK]. Selects a programmed macro. When selected as a macro step a Macro list appears. a. Highlight the Macro to select or click [loop macro] to create a “loop” function. b. Click [OK]. Note: When a Macro is ”Called”, the next step does not run until the Called macro is complete. ▼ Stop Macro Stops a macro’s progression. When selected as a macro step a Macro list is displayed. a. Highlight the Macro to be stopped. b. Click [OK]. 6. Add additional steps as required. 7. Click [OK] to record macro. Note: Use the [Move Up] and [Move Down] buttons to change the order of highlighted macro steps. Use the [Remove Step] button to delete a macro step. [Copy Step] will duplicate selected step and [Run Step] will run highlighted step in the Macro. 8. Enter the Number of Iterations. This number will determine the number of times the macro will loop. This function will only work if Loops are added to steps. See Call Macro. 9. Click [OK]. 60 Electronic Theatre Controls, Inc. To edit macro steps 1. Select the Show Room List option from the Room menu. 2. Highlight the macro to edit. 3. Click [Edit]. The Edit Macro screen appears. 4. Highlight the step to edit. Unison Light Manager User Manual - version 1.65 61 5. Click [Edit Step]. The associated step screen appears. 6. Make any necessary changes. 7. Click [OK] to save the edited macro. 62 Electronic Theatre Controls, Inc. Programming Astronomical time clock events Unison Light Manager provides a powerful integrated astronomical time clock for automating your lighting control. Timeclock events schedules are programmed for each default and custom day type. Default day types include anyday, weekday, weekend, Monday, Tuesday, Wednesday, Thursday, Friday, Saturday, and Sunday. The time clock activates events based on their relation to sunrise, sunset, a specific time of day or periodic schedule. The Unison Processor automatically calculates astronomical time based on latitude and longitude. To manually set the altitude, longitude and latitude, see the Unison Installation Guide. Depending on the day, default day type schedules are activated. On a Monday, the anyday, weekday and Monday schedules are activated. On a Sunday, the anyday, weekend and Sunday schedules are activated. Each and every calendar day may be programmed through Light Manager to operate an alternate default or custom day type schedule. Unison Light Manager User Manual - version 1.65 63 To create a custom day type 1. Select Show Room List from the Room pull down menu. 2. Click [Timed Events]. The Edit Timed Events screen appears. 3. Click [Calendar]. A calendar for the current month appears. 4. Find and highlight the date to customize. 64 Electronic Theatre Controls, Inc. 5. Click [Create Custom]. The Day Type screen appears. 6. Enter the Name of the custom day type 7. Click [OK]. 8. Click [Close] to return to the Edit Timed Events screen. Unison Light Manager User Manual - version 1.65 65 To record an Astronomical Time Clock event 1. Select a day type. The [Add] buttons will be activated. 2. Select the activation type. ▼ Sunrise - Sunrise events are activated based on the programmed relation to the calculated sunrise. A. Enter the hour and minute before or after sunrise event should occur. B. Select [Before] or [After]. C. Select event type. See "Event types" on page 69. D. Select [Ok] 66 Electronic Theatre Controls, Inc. ▼ ▼ Time of day - Time of day events are activated at the programmed time of day. A. Enter the hour and minute event should occur. B. Select am or pm. C. Select event type. See "Event types" on page 69. D. Select [Ok]. Sunset - Sunset events are activated based on the programmed relation to the calculated sunset. A. Enter the hour and minute, before or after sunset event should occur. B. Select [Before] or [After]. C. Select event type. See "Event types" on page 69. D. Select [Ok]. Unison Light Manager User Manual - version 1.65 67 ▼ Periodic - Periodic events are activated on a programmed interval. A. Enter the hour and minute interval between events. B. Select event type. C. Select [OK]. 3. Repeat steps one and two for each event in all used day types. ▼ 68 Also use events from default day types - check this box if you have programmed a special event, yet also want typical or standard events to occur. Electronic Theatre Controls, Inc. Event types ▼ Recall Preset Activates a pre-recorded preset. When selected as an event the Recall Preset Screen appears. a. b. c. d. e. Unison Light Manager User Manual - version 1.65 Enter the room name the event will affect from the pull down options: • In the same room in all rooms • One room name from the room list. Enter the section name from the pull down menu options: • In all sections • One section name from the section list. Select preset to recall. Enter desired intensity level. Enter desired preset activation mode. The four preset activation modes are: • Last Action – Activates the last selected preset. All previously selected presets are de-activated except Pile-on. • Pile-On – Activates a selected preset. The levels reflect the highest level of any activated preset. Previously selected presets are not de-activated. • Last Action Override – Activates the last selected preset. De-activates all other selected presets including Pile-on. • Deactivate – Unselects the selected preset. 69 f. ▼ Macro Enter the priority level. This assigns relative priority or importance to control selection based on levels 1-10 (10 is the default priority, 1 is the highest level priority). g. Enter Fade Time from 0.00 to 1,000 hours. h. Click [OK]. Activates pre-recorded macro. When selected as a event the Macro List is displayed. a. b. 70 Highlight the desired Macro. Click [OK]. Electronic Theatre Controls, Inc. Saving, loading and transferring configurations Once you have written your system configuration, it is important that it be saved and then loaded or transferred to the Unison processor. Type 2 systems are supported by software versions 1.4 and higher. Version1.6 is the latest release of this software. Type 2 systems use CME or CME(d) processors. These systems use 3.5” diskettes for data transfer. Type 3 is supported only by versions 1.5 and higher. This type uses a Serial (PC connector) or 3.5” diskettes to transfer configuration information to and from control processors. Type 4 systems are supported only by version 1.6 software. This type allows you to transfer configuration information through an Ethernet connection, PC interface or 3.5” diskettes. To save Type 2 Light Manager configurations From PC to 3.5” disk 1. Insert a 3.5” disk into your A: drive. 2. From the [File] menu, select Save As... 3. Enter the file name and select the A: drive. 4. Click [OK]. From 3.5” diskette to Unison Processor 1. Insert a 3.5” diskette into the control module disk drive. 2. From the control module keypad, scroll to [Load from Disk]. Press [Enter]. 3. Select the configuration you wish to load into the control module and press [Enter]. Note: Two bitmap files are automatically created and saved as well: lcdfont0.bmp and lcdgrafx.bmp. To transfer Type 2 Light Manager configurations using 3.5” diskette From Unison Processor to 3.5” diskette 1. Insert a 3.5” disk into the control module disk drive. 2. From the control module keypad, use the up and down keys to scroll to [Save to Disk]. Press [Enter]. 3. Press [Enter] and choose your configuration file name that you wish to save on a disk and press [Enter]. From 3.5” diskette to your PC Unison Light Manager User Manual - version 1.65 1. Insert 3.5” diskette into A: drive. 2. Select Open from the [File] menu. 3. Select drive A: and the file name. 4. Click [OK]. 71 To transfer Type2 - Type 4 Light Manager configurations using PC connector station From your PC to the Unison processor 1. Insert PC serial cable into PC Connector station Note: Light Manager cannot be running when you make the serial connection. 2. Open Light Manager, then select Save to Serial Unison Processor from the File menu. 3. Light Manager displays a progress dialog box. From the Unison processor to your PC 1. Insert PC serial cable into PC connector station. 2. In Light Manager, select Load from Serial Unison Processor from the File menu. 3. Light Manager displays progress dialog boxes. Configuration will be opened as an untitled configuration. To transfer Type 4 Light Manager configurations using an Ethernet connection 1. To send configuration data to a specific processor, from the File menu select Save to Networked Unison Processor... ...or 2. To send configuration data to all processors connected to the network, form the File menu select Save to Online Networked Unison Processors... 3. Light Manager displays a progress dialog box. 72 Electronic Theatre Controls, Inc. Printing configurations To print the information in your configuration, press F12. This will create a file called “Config.txt” in the same folder that has the Lightman.exe file. This file contains the number of Presets, Rooms, Zones, Stations and Station ID numbers. Once the file has been created, you can double click on the Config.txt file to open it. If you need to print information on more than one configuration, save each “.txt” file with a different name. Otherwise you will replace the file each time you save. Unison Light Manager User Manual - version 1.65 73 74 Electronic Theatre Controls, Inc. Chapter 4 Advanced System Programming In larger or more complex systems, Light Manager can be used to program a variety of elements designed to customize system operation. Advanced elements include lockout/visibility levels, preset priorities, templates, and networked system operation. Lockout values Lockout values are used to provide electronic security for your lighting control system. A numeric value between 0-100 may be assigned to each station and each component on a station. The default station lockout level is 0. This value may be re-programmed in the station property screen or via a macro sequence step. Component lockout values are programmed in Light Manager by right clicking on the desired component and entering the lockout value. Default component lockout values are: Fader/Preset Recall Station LCD Station Off button 90 Preset page 80 Preset recall 80 Zone Page 50 Manual button 60 Fader/button 40 Master fader 60 Wall page 40 Zone fader 40 Custom page 40 Record button 20 Record 20 Single components or complete stations may be locked out based on station lockout levels and component lockout values. When the station lockout level is higher than one of its component lockout values, that component will be “locked out” and will not work. If a button is locked out, you will see the LED flash quickly. The station lockout level will be displayed in the station window title bar. When an LCD page is “locked out” the system displays a security key pad. The page may be unlocked with the entry of the unlock code. Unlock codes are programmed in the LCD page property screen. The unlock code is a one to four digit number. The default unlock code is 0. The page will re-lock when a different LCD page is selected. Visibility levels Visibility levels are used to provide additional security for your LCD touch screen. A numeric value between 0-100 may be assigned to each LCD page or component. This level may be re-programmed in the page property screen or by right clicking on any component. When the station lockout level is higher than a page or component visibility level, that LCD page or component will no longer be displayed. The default visibility levels are: LCD Station Preset page 80 Wall page 40 Zone Page 50 Custom page 40 Unison Light Manager User Manual - version 1.65 75 Preset priorities Preset Priorities are an advanced station property used to establish the relative priority or importance of a control selection based on levels from 1-10 (1 having highest priority, 10 having lowest). Stations with higher priority levels override (take control from) presets activated from devices with lower priority levels. This feature is commonly used to program time clock override stations. 1. Right click the desired station. 2. Press and hold the control [Ctrl] key while selecting [Properties] from the displayed menu. The advanced Station Properties screen will appear. Enter the station property elements as described in the "To modify station properties" on page 16. 4. Enter desired preset priority level. Note: The default station preset priority level is 10. Note: To deactivate the override condition, select the specific preset button a second time. 5. Select the [Close] button. 3. Note: Stations with higher preset priority level (set closer to 1) override functions of station with lower levels (closer to 10). Carefully detail all station preset priority levels during setup. Area lighting will reflect levels set at the station with the highest programmed priority level. Example: A lighting system is designed with an automatic astro-timeclock operation of atrium lighting. The timeclock is programmed to activate preset 1 “Morning” at 6:30am, preset 2 “Day” at 12:00 noon and preset 3 “Night” at 5:30pm. On various, non scheduled occasions, the atrium of the facility is used at night for community activities requiring manual control of the lighting. A manual override station is located in the atrium control closet. Timeclock presets are programmed with a priority level of 10 while the override station is programmed with a preset priority of 8. When activated, the override station will take control of area lighting from the timeclock. The override condition remains in effect until deactivated from the override station. Deactivate the override by selecting the button a second time or programming a “restore to previous settings” macro. See "Programming Macro sequences" on page 55 for more information. 76 Electronic Theatre Controls, Inc. Zone properties The Link Code is an advanced feature of Zone/Dimmer Properties which allows you to specify a master/slave configuration. Master numbers are always 10, 20, 30, up to 120 and so on. A zone master always masters the next 9 zones. To use this function, hold down the [Ctrl] button while selecting Zone/Dimmer Load Properties. Example: A zone with a Link Code of 10 will master any zones with a Link Code between 11-19. Zones with a property of 21-29... will be mastered by a zone with a Link Code of 20 and so forth. Note: Using Link Codes to provide master/slave zones is the preferred method of controlling multiple zones on a fader. Unison Light Manager User Manual - version 1.65 77 Station templates Templates are station properties that refer to a specific set of programmed component functions. Light Manager supports the programming of multiple “templates” for each control station. For example, a five button station is programmed to select the default presets 1-4 and off. Via a macro, the station programming or template may be changed to select presets 5-8 and off. It is important to note that the large station graphic always displays the default template legending. The active template name is indicated in the title bar on the graphic station. To add a station template 1. Right click on station and select [properties]. 2. Select Add from the Active Template Section. 3. Enter the new template name. 4. Select the [OK] button. 78 Electronic Theatre Controls, Inc. To activate alternate template 1. Right click on station and select [Properties]. 2. Highlight desired template. 3. Select [OK]. The graphic station title bar displays the name of the alternate template. Station templates may also be activated either by a Macro or Time Clock event. To program alternate templates 1. Activate desired template using the steps above. 2. Program the station as detailed in "Programming control stations" on page 26. Unison Light Manager User Manual - version 1.65 79 Cross-station control Cross-station control allows you to assign host or master functionality of components from one station to another station. This is useful when programming large custom stations. For example, if you use two 10-fader stations to control a 20-zone room, you could have the Record or Master fader functions hosted or mastered at one station to control both. To program cross station control 1. Double click the “slave” (or controlled) station. 2. Select the “host” (or mastering) station. Do not open this station. 3. Press [Ctrl] and right click on the desired component. The function list is displayed. 80 Electronic Theatre Controls, Inc. 4. Select Host this control. Possible host stations will be displayed. Note: For full station mastering, change Step 4 to select Host all controls. 5. Select host (or mastering) station. 6. Repeat for all slave stations. Unison Light Manager User Manual - version 1.65 81 Advanced LCD features The standard LCD Menu page lets you access the architectural processor menu. To operate the Menu screen 1. Press the up and down arrows to scroll options. Options are displayed in brackets. 2. Press enter to select an option. ▼ Setup – Allows you to set up the primary system functions listed below. • ▼ ▼ 82 Stations – Allows you to connect and disconnect stations to the architectural processor. • Zones – Allows you to set zone level, add or delete dimmers and to define zone by zone DMX input mode. (Replace, Snapshot, Pileon, Pass through, Master, Replace if on, Pass through if on and Pass through if active.) • Presets – Allows you to view and record preset fade times and activate and record system presets. • Walls- Allows you to open or close walls in any room. • Load Net Backup – Loads configuration over network in special Master controlled applications. • Date/Time – Sets system parameters including year, month, date, hour and minute. • Location – Enters local longitude and latitude settings for astronomical time clock features. • Format Disk– Formats a 3.5” diskette. • Processor/Address- shows the IP address for all computers and processors currently in the configuration. • Information – Lists system configuration counts and memory sizes. Save to Disk – Saves current Unison configuration to a 3.5” diskette. Load from Disk – Allows you to retrieve Unison configuration from a 3.5” diskette. Electronic Theatre Controls, Inc. ▼ Diagnostics – Performs a variety of system diagnostics. Note: Listed below are advanced diagnostic procedures. Only a trained Light Manager operator should attempt to run these. • • • Run Macro - Runs selected Macro. Stop Macro - Stops selected Macro. Dimmers - Shows levels of input and output DMX512 and EDMX levels. • Stations - Shows which stations are in use. • All zones off - Turns all active zones off. • Initialize flash - Erase flash memory of processor. • Update software - Uploads currents version of software from a PCMCIA card. (UPSAC systems only) • Send object model - Sends configuration over network in special Master controlled applications. 3. Press [exit] to back up one step in the menu structure Note: For more details or flowcharts of control module menus, see the Unison ER and DR Installation Guide. Unison Light Manager User Manual - version 1.65 83 Limiting LCD Access By creating station templates, you can restrict access to certain LCD screens and functions. For more information about creating station template see "Station templates" on page 78. When a lockout code is entered on an LCD keypad page, if it matches the code of an alternate template, that template becomes active, Follow these steps to create a sample LCD template with limited access. If you need more information to perform any of the following, see "LCD stations" on page 32. 1. Double click an LCD station. 2. Add a custom page to this station and name it “Login”. 3. Under Edit Page, set the new page’s lockout value to 0. 4. Delete all other pages. 5. In Station Properties, create a new template with a four digit or less numerical name. (e.g., 1234) 6. Keep that template highlighted, close that window and open the LCD station. Notice the LCD’s name has changed, reflecting the templates name. 84 Electronic Theatre Controls, Inc. 7. Add a standard page to the station. 8. Create another station template with another numerical name. 9. Add a different standard page to that station. 10. Set the station template back to Default. 11. Open the LCD station, right click on “Login” and select Set as Timeout Page”. Now, if you enter the code (name) for one of the templates, the screen will change to that template. If you wait for the timeout, it will return to “Login”. Unison Light Manager User Manual - version 1.65 85 You can also create a custom page with a macro button, that when activated will return the LCD station back to the default template. From there you will see the security keypad and enter the appropriate template code. 86 Electronic Theatre Controls, Inc. DMX512 Input Macros By holding down the [Ctrl] key while pressing F12, you can open a dialog box that allows DMX input macros to be programmed. There are two types of input macros; acquisition or loss of DMX512 and by a single DMX512 channel activation. The first type works on Acquire/Loss of DMX512. This would entail creating two different macros for either situation. When a valid DMX512 input signal is sensed the first macro is run. When the DMX512 signal is no longer sensed, the second macro is run. This is very useful for functions that are tied into activation of a console, like changing DMX input modes or locking out all but the specific stations. The second type of DMX input macro is activated by a single DMX512 value. When that value goes above 0, the first macro will run. When it goes back to 0, the second macro will run. The DMX512 value that this trigger is set on the dialog box above. Note: Some consoles do not output a true DMX “0”, and will not be able to use this feature. Unison Light Manager User Manual - version 1.65 87 Access - Securing Light Manager configurations In systems with direct serial input stations, it may be desirable to limit system functions available through Light Manager. 1. Select Access from the File pull down menu. The password screen will appear. Enter only pre-programmed passwords in displayed field. If a password has never been programmed select the [OK] button. The Access window will be displayed. 2. Select Full Access if no user limitations are required. OR 2. Select Reduced Access if user limitations are required. ▼ Select the [Settings] button to detail system limitations. The System Access window will be displayed. ▼ Check the functions required in reduced access mode. Those functions not checked will be unavailable. ▼ Select the [OK] button to return to the Access window. 3. Select the [change password] button to program or change Access password. Password must be 1-20 alpha numeric characters. The system will require verification entry of password. Note: It is important to document programmed passwords for future reference to prevent accidental lockout. The Job Information notes under the File menu may be a good place to store these. 4. Select the [OK] button. 88 Electronic Theatre Controls, Inc. Chapter 5 Understanding Network Systems Unison utilizes the ETCNet2 Ethernet protocol (EDMX), which allows several different types of DMX512 devices to negotiate dimmer control. In most cases there are more than 512 dimmers to control and Unison is “sharing” the network with an ETC Obsession control console. Since there are more than 512 dimmers and 512 DMX values, a second (or more) architectural processor (CMEi) is added to the network. The CMEi(s) can send and receive both DMX512 and EDMX. Between these two facets of a network, DMX512 and EDMX levels can be received, sent and redirected throughout all devices connected to the network. Unison networked systems are comprised of multiple architectural processors linked together on an Ethernet network. The CMEi architectural processor supports termination of UTP (10Base-T) or ST style Fiber Optic 10Base-FL wiring. Linked in this manner, system nodes share commands and information including preset activate, preset record, preset fade time, zone levels, macro activate, stop macro, stop all macros, wall state and time. Additionally, any CMEi processor may have control of any DMX512 value on a DMX-out port of another CMEi via the EDMX protocol. This DMX512 value corresponds to a specific dimmer which in turn controls the light(s). You have the option of taking control of any dimmer in the system, regardless of “who” had control of it previously. Obsession and Unison work together to assign and reassign dimmer control through the CMEi processors, nodes, consoles and any other device with the ability to send DMX512 levels. In networked systems, just one configuration is built that will be split up for control by each architectural processor (CMEi) on the network. Unison Light Manager User Manual - version 1.65 89 Networking example Room 1 DMX start 1 Room 2 DMX start 513 IP address 10.10.1.32 IP address 10.10.1.33 EXIT EXIT ENTER UNISON ENTER UNISON LIGHTING CONTROL SYSTEM LIGHTING CONTROL SYSTEM ER4 Network Hub ER4 1x 6x 7x 12 Status MDI MDIX 1 2 3 4 7 8 9 10 5 6 TCVR Collision Power SUPER STACK I Entry Hub Room 3 DMX start 1025 Room 4 DMX start 1537 IP address 10.10.1.34 IP address 10.10.1.35 EXIT EXIT ENTER UNISON ENTER UNISON LIGHTING CONTROL SYSTEM LIGHTING CONTROL SYSTEM ER4 Ethernet Unison Link Power 90 Packet 11 12 ER4 IP address 10.10.1.XX Electronic Theatre Controls, Inc. Setting up a networked Unison configuration Using the example on the facing page, the configuration has been planned and laid out to include four different rooms, each having it’s own ER4 processor (CMEi) and Unison stations for zone control. The processors and computer are connected the network via Ethernet. The processors will each have their own “universe” of DMX or EDMX. The stations are connected to the ER4 processors via the Unison Link Power protocol. Follow these steps to create a four-room network Unison Configuration. 1. Begin a new configuration and use the Room Wizard to create four rooms. Note: In the Room Wizard-Zones dialog, change the Start DMX for Rooms 2-4 to the following: Room 2 = 513 Room 3 = 1025 Room 4 = 1537 Unison Light Manager User Manual - version 1.65 91 2. In each Room, you will need to select which processor(s) will be controlling that Room. The default setting is Automatic based on DMXout port usage. If you want to select a different processor, select Manual. If more than one processor will be controlling that Room, select Multiple and highlight the appropriate processors. 3. Under the File Menu, open the Network Settings dialog and do the following: ▼ ▼ ▼ 92 Highlight Computer and ensure that the Enabled and Computer (PC) boxes are checked. Other processors may not be enabled. To enable, highlight those processor names, and check the Enabled box. Their information can now be viewed. You may need to change the IP addresses for the computer and processors. Highlight each component and manually type in the correct address in the IP address box. Electronic Theatre Controls, Inc. To set processor network addresses The following section outlines the network settings for a single or multiple processor system. Many of the options default to a setting that will enable you to set up your system quickly and easily. If you require a more extensive networked configuration, such as customized IP addresses, or connecting your Unison network to an external network, you will need to contact ETC. Note: When 1.6 External Architectural Control (EAC) Code is installed into a processor, the processor defaults to being a computer in the Network Settings. Each networked processor must be manually set at it’s face panel to a unique processor address (e.g. Processor 3). ▼ In the Light Manager configuration, go to the [File] pull down menu and select Network settings. The Network Settings dialog will be displayed. The following Multicast Addresses are used to send a single message to many on-line devices. In Unison network systems, these messages are used to determine which processors are on line, who is in control of an EDMX channel and to broadcast commands to networked processors. Changing these addresses will cause multicast messages to be lost and processors to respond randomly at best ▼ Node status multicast IP address: The IP multicast address is used to determine which processors and PCs are online. This address should remain at its default setting. ▼ EDMX administration multicast IP address: The IP multicast address is used for EDMX administration. This address should remain at its default setting. ▼ Mimic multicast IP address: The IP multicast address is used for Unison Mimic protocol. This address should remain at its default setting. ▼ Unison Serial Access Protocol Baud Rate (USAP): Allows setting the speed of the USAP interface. USAP is a communication protocol that allows a device capable of outputting RS-232 protocol to interface with a Unison Lighting Control System. USAP is a “polled” system, meaning that it accepts commands from a transmitter and provides status when queried. Unison Light Manager User Manual - version 1.65 93 ▼ ▼ Enable ETCLink: Check this box if you want the capability to send and receive Sensor ETCLink information through the control processors. If you are using this function, please contact ETC. Reboot: Allows you to reboot a processor from within Light Manager. You must select the processor then [Reboot]. ▼ Processors: Lists the processors and PCs used in the configuration. Select a processor to see its properties in the fields below. ▼ Name: The name of the processor or PC. If the processor is currently online, a “>” symbol will appear in front of the name. You can change the name of the processor by clicking in that field and typing the new name. ▼ Enabled: Only enabled processors are considered part of the configuration. By default, only one processor is enabled in the configuration besides the PC. To enable more than one processor, highlight that processor and check the Enabled box. ▼ Computer (PC): Check this box if the network address is used for a PC and not a Unison processor. ▼ The [Get Stn ID’s] button will cause all of the wallstations connected to the processor to re-connect and update the station ID properties in Light Manager. Note: Once the configuration is saved, wallstations will automatically bind on subsequent downloads. ▼ Status indicators: Version: Shows the operating code version in the processor (only shown if the processor is online.) Online: Shows the last time the processor came online. Offline: Shows the last time the processor went offline. 94 Electronic Theatre Controls, Inc. ▼ IP address: The IP address of the PC or processor. If you are using a private or closed network, you may use the default settings for each processor you will be using. ▼ IP mask: The IP mask of the processor. The chart below shows the different mask classes. The default ETC IP address will always use Class A. Class A IP addresses: 255.0.0.0 Class B IP addresses: 255.255.0.0 Class C IP addresses: 255.255.255.0 ▼ IP mask [Set All]: This sets all the processors to the indicated IP mask. If all the processors are on the same subnet, select [Set All] to assign them all the same IP mask. ▼ IP gateway: The IP address of the gateway or router to other subnetworks. The ETCNet2 protocols, and the Unison mimic protocol can be routed between IP subnetworks, providing the routers support multicast IP (IGMP). Note: If you are using the default settings, leave the default IP gateway field blank. Note: If you are routing Unison data through a Hub in your network, the IP gateway should be the same as the processor’s IP address. ▼ IP gateway [Set All]:This sets all of the processors to the indicated IP gateway. If all the processors are on the same subnet, select [Set All] to assign them all the same IP gateway setting. ▼ EDMX data IP: The multicast IP address used for EDMX data distribution from the selected processor. This must be unique for each processor and not used by other EDMX sources or other protocols on the network. You may use the default settings. Unison Light Manager User Manual - version 1.65 95 ▼ DMX-out start: The starting EDMX value for the processor’s DMX-out port. Notice that if you pull down the menu, the numbers are in increments of 512; however, any number from 1 to 32,256 may be used. The DMX-out port may also be “split” between two ranges of EDMX values. To do this, enter two numbers separated by a slash (“/”). The first number is used for the first 256 DMX channels, and second for the remaining 256 DMX512 channels. e.g., 1/513. Note: The second digit must be at least 512 above the first digit. ▼ DMX-out Local Priority: If you check this option, the DMX-out port gives priority to the Unison level over the EDMX level. This is useful for DMX Input modes such as Pile-on. By not setting this option, you are letting the EDMX source control the level. ▼ Include in EDMX: When checked, this features only enables Unison to accept individual dimmer levels from an ETC Obsession control console. Unison processors do not respond to EDMX from each other. For most networked systems, this option should be checked. Note: Either Local Priority or Include in EDMX must be checked in order for the Unison processor to output DMX. 96 ▼ DMX-in start: The starting EDMX value for the processor’s DMX-in port. The levels on the DMX-in port are used for Unison zone input patches and are not automatically output as EDMX. ▼ DMX-in Local Priority: If a level is available at both the DMX-in port and from EDMX, this setting determines which has priority. If this is checked, the local DMX-in port will be used. If not checked, the EDMX level will be used. Electronic Theatre Controls, Inc. Advanced Network Settings The Advanced Network Settings dialog is used to override settings or change objects that are visible through the OMM protocol interface. To open the Advanced Network Settings screen, hold down the Control [Ctrl] key while selecting Network Settings under the File menu. OMM visibility The Object Model visibility interface is used for ETCLink messages from Sensor racks connected via ETCLink. The OMM visibility gives you the option of which objects you want the CMEi(s) to make available to an OMM client (Master Controller or CUDI). OMM CID override The default CID is the last number of a processor’s IP address. You would want to override this number only if your network requires it, and then only if you are loading configurations one by one into the networked processors. No two processors on the network should have the same CID. Once you have changed your CID, save that configuration to a floppy disk and load it into the appropriate processor. MAC Address override As with the CID, override this address only if your network requires it, and then only if you are loading configurations one by one into the networked processors. No two processors should have the same MAC address. Once you have changed your MAC address, save your configuration to a floppy disk and download it to the appropriate processor. The processor will automatically translate the number to Hexadecimal. Warning: CID and MAC overrides will affect all processors in a configuration. Unison Light Manager User Manual - version 1.65 97 To set PC network addresses 98 a. Select Settings/Control Panels from the Windows Start menu. The Control Panel Screen appears. b. Select the Network Icon. The Network screen appears. c. Select the TCP/IP. The TCP/IP Properties screen appears. Electronic Theatre Controls, Inc. d. Select the IP Address page tab. e. Select the Specify an IP address radio button. f. Enter IP address. The IP address must be unique to the specific node and no other processors or PC’s can have the same address. IP ADDRESS: 10.10.13.155 g. Enter Subnet Mask. This number must be entered as detailed below. SUBNET MASK: 255.255.255.0 4. Load Configurations into Individual Processors. See "Saving, loading and transferring configurations" on page 71 for details in loading configurations from disk. If Network Settings have been modified, reset processor by selecting the [Reset] button on the control module. Note: If a processor’s network address is outside the default range (10.10.20.1 - 10.10.20.64), a floppy disk with a configuration containing the processor’s network address setting must be loaded into that processor. The processor’s address must be set using the [Processor Address] command. From then on, the configuration may be transferred over the network. Unison Light Manager User Manual - version 1.65 99 Writing Network Configurations Other than a few exceptions, writing a network configuration is really no different than writing a non-network configuration. For information on writing a configuration see "Configuring a system" on page 16. When writing a network configuration, these are the main items to take into consideration as you plan your system. ▼ Read "Chapter 5 Understanding Network Systems" on page 89 before entering or changing network settings. ▼ Plan room control ▼ Plan starting DMX512 addresses of each room ▼ Consider the path that DMX512 will take through nodes and processors ▼ Become familiar with how Unison tracks and displays input and output levels through icons ▼ Setting and recording zone levels Changing system properties 1. In the File/Network Settings dialog, enter the appropriate parameters for each processor that will be used by this configuration. 2. In each room, open Room Properties and select which processor(s) will be in control. 100 Electronic Theatre Controls, Inc. 3. For every zone in your configuration, you must determine what its DMX Input Mode will be. ▼ Replace Unison overrides DMX512 input levels, records and outputs active Unison levels. ▼ Snapshot Unison records incoming DMX512 levels. Dimmers must be patched 1-to-1. Used for UPSAC systems only. ▼ Pile-On Unison and DMX512 console signals combine, highest level takes precedence. ▼ Pass-thru DMX512 or EDMX input level passes through Unison system. ▼ Master Unison levels “master” DMX512 passing through the Unison system. (e.g., A Unison fader could be used to fade up and down a chase being run on a console.) ▼ Replace if on DMX512 input levels are output if Unison levels are at 0. ▼ Pass through if on Unison levels are output and recorded unless DMX or EDMX levels are above 0%. ▼ Pass through if active Unison levels are output and recorded unless a DMX or EDMX console is plugged in and turned on. Note: Zones default to the DMX Input Mode of Replace. A macro can be written to quickly change all of the zones to a mode of Pile-On. Unison Light Manager User Manual - version 1.65 101 4. Also in the Zone/Dimmer Load Properties dialog, you need to set the zone’s dimmer number(s) and Input Patch. ▼ Dimmer numbers Enter DMX512 or EDMX output patch dimmer numbers to be controlled together. List dimmer numbers individually, separated with a space or comma, or list dimmer number ranges, separated with a dash. ▼ Enter the Input Patch ▼ DMX dimmer number. The Input Patch will redirect the dimmer to the Output Patch dimmer number (above). If no Input Patch number is given, the Output Patch is used. Example: There are several dimmer racks throughout the building that all have a “dimmer 1” in them. In this case, the input patch would be “dimmer 1”, but the output patch may be EDMX value 2000. Since there can only be one sender of information (dimmer 1), redirection to EDMX 2000 eliminates the chance of multiple “dimmer 1” senders of trying to all send out information to a specific zone. Note: Although the output patch can have multiple dimmers, the input patch is just one dimmer number. 102 Electronic Theatre Controls, Inc. Transferring configurations As you change of your configuration, you must update the processor(s) in one of the following ways. For more information, see "Saving, loading and transferring configurations" on page 71. ▼ File | Save for Processor... This allows you to select a processor to write a configuration file for. The file may then be loaded into the processor via a floppy disk. ▼ File | Save to Networked Unison Processor... Allows you to select a processor to have the configuration sent to. ▼ File | Save to Online Networked Unison processors Sends configuration updates to all online processors, one at a time. Note: If a processor’s network address is outside the default range (10.10.20.1 - 10.10.20.64), a floppy disk with a configuration containing the processor’s network address setting must be loaded into that processor. The processor’s address must be set using the [Processor Address] command. From then on, the configuration may be transferred over the network. ▼ Save to Serial Unison processor Sends configuration data through a PC interface station to the local processor in which that PC interface is connected. Working with Networked Configurations Once you have your system configured, saved and downloaded to the processors you will notice that the zone icons change to indicate whether or not you are in Live Control. The zone level is not being controlled in Live Control The zone level is being controlled in Live Control. Unison Light Manager User Manual - version 1.65 103 Setting and recording zone levels in Live Control To set and record levels in Live Control you must have the “master” Online indicator selected. You will notice that each room in your configuration also has its own online button that turns green when the “master” indicator is selected. This indicates that at least one of the processors that controls that room is online. Master Online Indicator Room Online Indicator Adjusting levels online is helpful when you want to see what affect your changes will have. In a networked system, even though you are in live control, you may not be able to see your changes. This depends in what the source of control is coming into the zone (e.g., DMX512 or EDMX). If the zone icon does not have a small Unison logo in it, you will not see your changes as you make them. You may still make changes and record a new preset, but you will not be able to view this new preset until Unison has regained control of those zones. For help with network zone icons, see "Working with Networked Configurations" on page 103. Setting and recording zone levels in Non-Live Control Non-live control of zones stays the same regardless of whether your system is networked or not. You can still set and record levels in one of the following ways. See "To record a preset" on page 31 for more information. 104 ▼ Adjusting individual levels and recording to a system wide preset ▼ Using the stations within Light Manager to set and record individual section presets. Electronic Theatre Controls, Inc. Chapter 6 Glossary Activate - Initiates fade of preset or starts macro sequence. Astronomical Time Clock - Time clock that activates events (presets or macros) based on sunrise and sunset. Background Image - A 256x128 black and white monochromatic Windows bitmap (.bmp) file created for use in the LCD. Cancel - Deactivates a selection. CEM - The Control Electronics Module used in SR series racks. CME(d) - The dimming and extended architectural control module used in Unison dimming racks. CMEi - The extended architectural control module with Networking functions. Combining through selected walls - Function that allows programming of “wall logic” in a room with moving partitions or walls. Configuration Wizard - A series of questions and dialog boxes regarding the space you would like to configure. Connector - Device that adjoins peripheral equipment to control network. Control Page - Tabbed pages on an LCD. CPU - Central Processing Unit. Custom Control Page - Non-standard control page on an LCD. Default - The factory set configuration. Direct - Refers to input from maintained dry contact closure. DMX - Acronym for Digital Multiplex, a communication standard developed for theatrical lighting. DMX Routing Mode - Process of routing DMX input into the CEM or Unison processor. EDMX - DMX distributed over Ethernet. Enable off toggle - Activates the alternate action of preset select switches and off. Events - Presets and/or macros, either manually or automatically activated. Fade time - Programmed interval of time from the activation to the completion of an event. Fader - A graphic or mechanical slide potentiometer which is used to vary individual or multiple zone lighting levels. Usually calibrated on a 0-100 scale. Unison Light Manager User Manual - version 1.65 105 Icon - Graphic element of Light Manager software. Last action - A preset activation mode that activates a preset and cancels previous presets except Pile-on types. Last action override - A preset activation mode that activates a preset and cancels previous presets including Pile-on types. LCD - A Unison touchscreen control station using liquid crystal display technology. LED - Light emitting diode used to indicate button and fader status. Link when sections combined - A Zone property. When selected, joins control of like zones of adjacent sections when the partition separating them is opened. Lockout - Programmable electronic security for buttons, faders and LCD pages. Lockout direct - Electronic security controlled by an input from a maintained dry contact closure. Lower - Control function that incrementally reduces light output. Macro - A recorded sequence of events. Macros may be activated manually or via the astronomical time clock. Manual - Individual zone control of lighting through slide or graphic faders. Master fader - A slide fader assigned to proportionately control area lighting zones. Maximum level - Zone property that allows you to program the highest level that the controls may drive a zone. Mimic - Station property which allows changes in the programming of one station to take affect in others. Minimum level - Zone property which allows programming of the lowest level that the controls may drive a zone. Often used for programming low light levels for limited range light sources, Page Lockout - Electronic security for LCD pages. PCMCIA Card - An SRAM data card used for storing and transferring configuration and bitmap images. Used for SR Series systems with an integrated UP-SAC processor. Pile-On - Preset activation mode where multiple presets can be activated. Zone levels are set by the highest level of active presets. Preset - A recorded set of lighting zone intensities, including a programmed fade time. Preset recall - Activates the selected preset in a last action manner. Preset toggle - Activates the selected preset in a pile-on manner. 106 Electronic Theatre Controls, Inc. Properties - Specific parameters associated with rooms, stations, presets, zones, sections and walls. Raise - Control function that incrementally increases light output. Record - Control function that saves zone, sequence or time clock information. Room - Area of control. Room combine - Control function designed for joining and separating the lighting controls of adjacent sections based on the position of moving walls. Room list - Display window detailing all rooms of a single configuration. Section - Divided area of a room separated by moving partitions. Source or Zone Source - Used in a networked configuration to keep track of which “object” is controlling or outputting levels. (e.g., Unison, DMX or EDMX) Station - User control device. Station ID - A 12-digit identification number that is unique for each station. Template - Station properties that refer to a specific set of programmed component functions. Toggle - Alternate action of two functions. Visibility level - Programmable electronic security LCD pages. Wait for fade - Function that delays progression of a macro until the previous fade is completed. Wall - Partition used for dividing a large area or room. Zone - Control channel. Unison Light Manager User Manual - version 1.65 107 Index Custom Day, 64 Custom Page, 39 Host this control, 28, 30, 81 A D Access, 11, 88 Access-Full, 88 Access-LCD, 84 Access-Reduced, 88 Activate, 105 Add Standard Page, 36 All zones off, 83 Astronomical Time Clock 63– 67, 105 Create a custom day, 64– 65 Periodic events, 68 Record an event, 66 Sunrise event, 66 Sunset events, 67 Time of day events, 67 Date, 41, 82 Day, 41 Deactivate, 57, 69 Delete, 41, 42 DMX Input Macros, 87 DMX Input Patch, 23, 102 DMX512 16, 105 DMX output patch, 23 DMX start address 16 Icon, 106 Icons Input modes Master, 22, 59 Pass through if active, 22, 59 Pass through if on, 22, 59 Pass-thru, 22, 59 Pile-On, 22, 59 Replace if on, 22, 59 Replace, 22, 59 Snapshot, 22, 59 Routing, 22 B Background Image, 11, 38, 44, 105 C Call Macro, 60 CEM, 105 CME(d), 71, 105 CMEi, 89, 91, 97, 105 Combine Sections, 23, 54 Combine through selected wall, 54, 105 Combine Type, 49 Combine Walls screen. 49 Configuration Wizard, 105 Configurations Beginning, 16 Description, 14 Icons Preset Icon, 14 Room Icon, 14 Section Icon, 14 Station Icon 14 Wall Icon, 14 Zone Icon, 14 Connector, 105 Control stations Connector stations PC Interface 45 Portable 45 Fader and Preset Recall, 26, 75 Fader/Switch contact satellite stations, 47 IR transmitter stations, 48 Programming 26 Button assignments, 26 Fader assignments, 29 CPU, 105 DMX-in Local Priority, 96 DMX-in Start, 96 DMX-Out, 18, 96 E Edit Macro, 55, 61 Edit Timed Events, 64, 65 EDMX Data IP, 95 EDMX Input Patch, 22, 101 EDMX Output Patch, 23, 102 EDMX, 22, 83, 89, 91, 93, 95– 96, 101– 102, 104– 105 Enable ETCLink, 94 Enable Off Toggle, 17, 19, 26, 27, 105 Enabled, 92, 94 ER4 Processor, 91 ETCLink, 97 Ethernet, 72, 89, 91 Except for Presets, 23 Exclude from Preset 15 F Fade time, 20, 29, 57, 70, 105 Flicker, 20, 21 Format Disk, 82 Full Access, 88 G Graphic Indicator, 39 H Hold down button, 28 Host all controls, 28, 30, 81 Unison Light Manager User Manual - version 1.65 I Light bulb, 23 Presets, 14 Sconce, 23 See Configurations Stations, 14 Zones 15 Zones, 103 Include in EDMX, 96 Include in Preset 15 Indicator, 104 Information Configuration, 82 Job information 11, 88 Initialize flash, 83 IP Address, 92– 93, 95, 97, 99 IP Gateway (Set All), 95 IP Gateway, 95 IP Mask (Set All), 95 IP Mask, 95 IR transmitter stations, 48 K Keypad LCD 84 Numerical, 31 Security, 38, 43 Unison Processor, 11, 71 L Label, 41 Last Action Override, 57, 69, 106 Last Action, 57, 69, 106 LCD Access, 84 Add Standard Page, 36 Background Image, 38 Custom control pages, 37 Custom Page, 39– 42 Edit Page, 43 Menu Page, 35, 82 Page Properties, 43 Page Timeout, 38 Preset page, 34 Screen Features, 44 Set as Timeout Page, 38 Standard control pages, 33 Templates, 84– 86 Timeout page 44 Walls page, 35 Zones Page, 33, 39 LCD stations, 32 Legend, 28, 30, 41, 42 Light Manager 109 Computer requirements 5 Display 9 Install software 7 Programming, 9 Saving configurations, 71 Securing configurations, 88 Transferring configurations, 72 Using Stations, 31 Link Code, 77 Link Power, 47 Link When sections combined, 23, 106 Live Control 11– 12, 103, 104 Indicator, 12, 13, 104 Load See also Serial Load from Serial Unison Processor 12 Load from Serial Unison Processor, 72 Load Net Backup, 82 Location, 82 Lockout Direct, 27, 106 Lockout Level, 19, 28, 30, 38, 42, 75 Lockout Toggle, 27, 41 Lockout Value, 19, 38, 43, 75, 84 Lockout, 19, 27, 28, 38, 41– 44, 58, 75, 84, 106 Lower, 27, 41, 106 M MAC Address, 97 Macro 28, 41, 55– 62, 70, 106 Call, 60 DMX Input, 87 Edit, 61 New Macro, 55, 56 Number of iterations, 60 Run, 83 Stop, 83 Wait, 60 Macro Direct, 28, 41 Macro Toggle, 28, 41 Manual Processor control 18 Manual, 27, 29, 75, 92, 106 Master Fader, 75, 106 Master indicator, 104 Master, 22, 29, 59, 77, 80, 101, 106 Maximum dimmer level, 29 Maximum fade rate, 23, 28, 41 Maximum light level, 23, 59, 106 Menus File Menu 10, 11 LCD, 35, 82 110 Pull down 9, 10 Windows Start Menu, 98 Merge 11 Mimic LCD, 18 Mimic multicast IP address, 93 Mimic, 106 Minimum dimmer level, 29 Minimum light level, 23, 59, 106 Movable Partitions See Walls Multicast Addresses, 93 Multiple instances allowed, 59 Multiple, 92 N Network, 11, 103 Networking, 89– 101 New 11 New configuration, 16 New Macro, 55, 56 New Preset, 13 New Section, 13, 52 New Station, 13, 47 New Wall, 13, 53 New Zones, 13 No Action, 28, 30, 41 Node status multicast IP address, 93 Number of Iterations, 60 O Off, 19, 27, 40 OMM CID, 97 OMM Visibility, 97 Open, 11, 12, 57 P Pass through if active, 22, 59, 101 Pass through if on, 22, 59, 101 Pass-thru, 22, 59, 101 PC Interface Station, 45– 46, 72 PCMCIA Card, 83, 106 Periodic Events, 68 Pile-On, 22, 57, 59, 69, 101, 106 Pointer, 13 Portable station connector, 45 Portable stations, 19, 45 Preset priorities, 76 Preset Recall (hard off), 27, 40 Preset Recall station, 75 Preset Recall, 26, 40, 69, 75, 106 Preset Toggle, 27, 40, 106 Preset, 29, 31, 82, 106 Presets Description, 15 Except for Presets, 23 Icon, 14, 15 New Preset, 13 Properties, 17, 20 Recall, 56 Recording, 13, 31 System wide, 18 Printing Configurations, 73 Processor 18, 71– 72, 82, 91, 94– 97, 99– 100, 103 Manual, 18 Multiple, 18 Network addresses, 93 Programming Basic 9 Properties 107 Fader, 42 LCD Page, 34, 43 Presets, 17, 20 Room, 100 Rooms, 17, 18, 20 Sections, 17, 24 Stations, 17, 19 TCP/IP, 98 Walls, 17, 25 Zones, 17, 22, 77 R Raise, 27, 41, 107 Receive Disk file 11 See also Serial Record 107 Record a Preset, 31 Record, 13, 27, 29, 31, 41, 66, 75, 104, 107 Reduced Access, 88 Replace if on, 22, 59, 101 Replace, 22, 59, 101 Rooms Description, 14 Icon 14 Modify divisible room, 52 Modifying properties, 18 Properties, 17 Pull down menu, 18 Room Wizard, 16 Run Macro, 83 S Satellite boards, 47 Save Save as, 11 Save for processor 11 Save for Processor, 103 Save to networked Unison processor 11 Save to Networked Unison Processor, 72, 103 Save to Online Networked Unison Electronic Theatre Controls, Inc. processor 11 Save to Online Networked Unison Processor, 72 Save to Online Networked Unison Processors, 103 Save to Serial Unison Processor 11, 12 Save to Serial Unison Processor, 72, 103 Save, 11, 12 Sections Description, 14 Icon, 14 New Sections, 13 Properties, 17, 24 Securing configurations, 88 Selection Bump Direct, 28, 41 Selection Bump Toggle w/clear, 28, 41 Selection Bump Toggle, 28, 41 Send Disk file 11 See also Serial Send object model, 83 Serial Load from Unison Processor 11, 12 PC Interface station 11 Receive disk file 11 Save to Unison Processor 11, 12 Send disk file 11 Set as Timeout Page, 38 Set Zone Property, 58 Setup Setup Serial PC Interface 11 Setup Serial PC Interface, 46 Shortcut Buttons, 9, 12 Show Time and Date, 34 Sliders, 21, 31 Snapshot, 22, 59, 101 Station ID, 107 Stations Description, 14 Icon, 14 IDs, 19 New Stations, 13 Properties, 17, 19, 58 Status bar, 14, 15 Status Indicator, 94 Stop Macro 83 Stop Macro, 60 Sunrise Events, 66 Sunset Events, 67 System files Config.sys file 7, 46 System wide Preset, 18 Wall Close, 41 Wall Closed, 27 Wall Direct, 27 Wall Logic, 54, 105 Wall Open, 27, 41 Wall Toggle, 27, 41 Walls Description, 15 New Walls, 13, 49 Properties, 17, 25 Wizard Combine Walls screen, 49 Divisible Rooms, 49 New Configuration, 16 See also Configuration, Beginning. Wall Station screen, 49 Wall Stations screen, 50 Welcome screen 7 Zones screen, 91 Zones screen. 51 T Templates Activating, 79 Adding new 78 Templates, 19, 58, 78, 84, 107 Time of day Events, 67 Time, 41, 82 Timeout, 44 Timeout. 38 Toggle, 57, 107 Toolbar Functions, 13 U Unison Serial Access Protocol Baud Rate (USAP), 93 Unlock Code, 38, 43 V visibility level, 42 Visibility value, 38, 43 Visibility, 38, 41, 42, 43, 75, 107 Visibility-OMM, 97 Visibilty level, 107 Visiblity levels, 75 W Wait, 60 Unison Light Manager User Manual - version 1.65 X X/Y Control, 39 Z Zone Narrow, 39 Properties, 58 Zone Bump Direct, 28, 41 Zone Bump Toggle, 41 Zone Bump, 28 Zone Group Toggle, 28, 41 Zone Select Direct Shows Level, 19, 29, 59 Zone Select Direct, 28 Zone Select Toggle, 28, 41 Zone Source, 107 Zones Description, 15 Icon, 14, 15 New Zones, 13, 16 Properties, 17, 22 Zones, 29, 39 111 112 Electronic Theatre Controls, Inc. Americas • 3030 Laura Lane Middleton, WI 53562 • Tel: (+1) 608.831.4116 • Fax: (+1) 608.836.1736 • Toll free: 800.688.4116 • Toll free fax: 800.555.8912 Europe • 5 Victoria Industrial Estate, Victoria Road, London W3 6UU • Tel: +44 (0)20 8896 1000 • Fax: +44 (0)20 8896 2000 Asia • Room 605-606, Tower III Enterprise Square • 9 Sheung Yuet Road, Kowloon Bay • Kowloon, Hong Kong • Tel: (+852) 2799 1220 • Fax: (+852) 2799 9325 International • 3030 Laura Lane Middleton, WI 53562 • Tel: (+1) 608.831.4116 • Fax: (+1) 608.836.1736 • Toll free: 800.688.4116 • Toll free fax: 800.555.8912 Web: www.etcconnect.com • Email: [email protected] Copyright © 2000 Electronic Theatre Controls, Inc., All Rights Reserved. All product information and specifications subject to change. 7081M1012 Printed in USA 04 /00