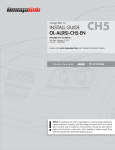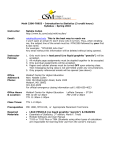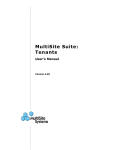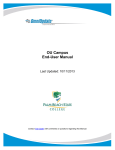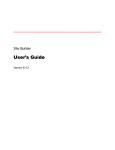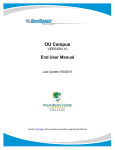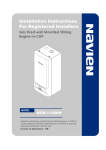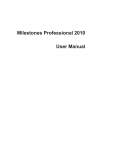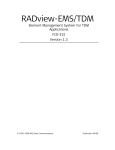Download CMS User Manual - CSM Faculty & Staff Information
Transcript
Table of Contents Introduction ............................................................................................................................................. 2 College of Southern Maryland Web Page Owner Responsibilities......................................................... 3 Web Page Maintenance Plan Template................................................................................................ 5 Getting Started ........................................................................................................................................ 6 Logging into CMS Server ..................................................................................................................... 6 Using Help ........................................................................................................................................... 7 Using OpenText ...................................................................................................................................... 8 Homepage ........................................................................................................................................... 8 SmartEdit ........................................................................................................................................... 11 Asset Manager ................................................................................................................................... 12 Tasks ................................................................................................................................................. 14 Search ............................................................................................................................................... 14 Adding New Content .............................................................................................................................. 16 Editing Content ...................................................................................................................................... 28 Adding Other Content ............................................................................................................................ 31 Linking ............................................................................................................................................... 31 Using the Asset Manager ................................................................................................................... 38 Publishing.............................................................................................................................................. 54 Appendix A: Glossary of Terms ............................................................................................................. 57 Appendix B: Content Classes ................................................................................................................ 60 Appendix C: Using the Text Editor ......................................................................................................... 65 Introduction An up-to-date and consistent web presence is an integral part of the College of Southern Maryland. Excluding the faculty who maintain their individual web pages, there are more than 80 distributed content owners across CSM who share the responsibility of maintaining more than 10,000 web pages. These content owners are, for the most part, not trained web designers or programmers and generally take on the responsibility of updating content in addition to their other regular duties. The increase in the number of HTML pages and documents on the CSM web site over time has introduced creation and maintenance issues. A content based management system helps in providing a structural layout for web content within CSM’s web presence, enabling layout and branding consistency. A web content management system (CMS) is a tool that helps streamline the creation, organization, and management of web content by separating the editable content from the layout of that content. This allows people without knowledge of HTML to create new pages and edit content without involving a web developer. In addition, it ensures that the look and feel of all CSM sites remain consistent, helping promote a positive user experience. Open Text Web Solutions The College of Southern Maryland has chosen Open Text Content Management Server as its content based management system. Open Text offers features such as document management, centralized management of content, decentralized content creation, separation of content and layout, link management, workflow management, integration of media, publishing interface to multiple servers, and user and access rights management. This User Manual outlines CSM web page owner and editor responsibilities in regard to their web pages. It provides instruction on how to create, edit, and publish web pages and how to manage images and documents within the Open Text Content Management System. 2 College of Southern Maryland Web Page Owner Responsibilities Goals and Objectives The College of Southern Maryland web presence is an integral part of the College’s communications system, providing information about the College, its mission and services, its faculty and students, and its events and programs to viewers worldwide. In accordance with its mission, the College encourages the use of the web by its students, faculty, and staff by offering services online and providing easy Internet access. Page Owners Before a web page is approved for linking from the institutional pages, the group represented must select an individual (called a page owner) who is responsible for maintaining its information. The page owners will be the contact for that group or department. Page Owners are responsible for creating and maintaining their information, receiving appropriate approvals for information to be posted, answering questions, and updating their information to ensure its accuracy. Page owners are responsible for maintaining and updating their sites on a timely basis in coordination with the webmaster. At minimum, to be linked to College of Southern Maryland institutional pages, sites must: • • • identify College of Southern Maryland on each site’s homepage and provide a link back to the College of Southern Maryland home page; identify the department or organization unit publishing the page; provide contact information for the department or organizational unit, including postal address, phone numbers, and email address; and These responsibilities apply to all constituent College of Southern Maryland sites, regardless of where they are housed. Sites bearing “under construction” notices will not be linked to College of Southern Maryland institutional pages. Failure to maintain information in a timely manner may result in the removal of links to the group’s pages from the institutional pages, and/or removal of the group’s files from the College of Southern Maryland web server. Access Privileges Page Owners will assign web Page Editors and ensure they use approved templates, providing clear identification on each page of the source of information, contacts for more information, and links back to the department home page and CSM home page. Page Owners will monitor access privileges to their portion of the CSM web site for page editing purposes to: • • • • Ensure all web Page Editors are trained in accordance with policies Request access for new page editors from the CSM webmaster, in accordance with security request procedures Inform the CSM webmaster when someone no longer needs access Responsible Computing Groups or individuals are responsible for the information they publish. All College web pages must comply with the “Usage of Computing Resources Policies,” PRE:1405. Information providers are expected to read and adhere to these policies. Sites failing to comply with these policies will be removed. 3 Web Site Monitoring Monitor your web site by checking web pages periodically and when page editors make changes, to ensure information is up-to-date and links are working. Ensure the accuracy and credibility of your content as well as maintain layout continuity across your web site pages. Review and Approval of Content Updates to the CSM web site use a workflow and approval process. Be sure to adopt this process and use it to ensure your content, layout and flow of web pages is consistent with site procedures and guidelines. Accessibility/Section 508/Americans with Disabilities Act The College of Southern Maryland is committed to providing equal access to web-based information in accordance with Section 508 of the Rehabilitation Act of 1973 and the Americans with Disabilities Act. This ensures that College web pages will be readable by users with a wide range of disabilities. Web pages associated with administration and services, academic instruction, departmental programs, and College-sanctioned groups and activities should conform to the web accessibility principles. Page Owners are responsible for ensuring compliance with ADA requirements with assistance from the CSM webmaster. This can be accomplished by contacting the webmaster to obtain an understanding of web ADA requirements and gaining an understanding through training and instruction. It rests upon the page owner to ensure they request assistance with meeting ADA and Section 508 requirements. Copyright Infringement Do not place any materials owned by others, i.e., copyrighted works, on your web page(s) without the written expressed consent of the copyright owner. Assume materials you find on the web are copyrighted unless a disclaimer or waiver is expressly stated. You may include quotations of a few words provided you identify the author and the work from which the quotation is taken. Credit sources appropriately to avoid confusion with copyright and ownership. 4 Web Page Maintenance Plan Template Adapt this template to meet the maintenance needs of your pages. This template can be downloaded from http://info.csmd.edu/cms. Content-Based Tasks Who Performs Technical Tasks Who Performs Tasks to be performed as needed Editor • Update news and events • Coding as needed • Add new publications • Update contacts and organization information • Update other content as directed by site owner Tasks to be completed the first week of every month CSM web development team Editor • Review spelling on technical • Fix HTML syntax & Section 508 terms issues; be sure standards are followed • Review, update, and optimize old content • Be sure special elements (scripts, multimedia, forms, etc.) • Add new content (and work optimize) • Ask search engine specialist to • Edit content reindex any major new sections • Check contacts listed on site of content (incl. Webmaster) to be sure they are still correct Tasks to be completed every quarter CSM web development team Editor • Update broken links • Review statistics for technical problems • Review statistics to learn what pages are popular; update home page or features as needed, based on this info Tasks to be completed every 12 months CSM web development team • Review content on every Web page • Schedule reviews for technical content • Review special elements to decide if they are still necessary • Review major content sections to decide which are still necessary; decide if need new content sections CSM web development team Owner & Editor • Decide if redesign is necessary (from a technical standpoint) • Clean up directory (remove orphan files, etc.) 5 Getting Started Logging into CMS Server 1. Direct your browser to: https://cms.hawk.csmd.edu/. Figure 1: Open Text Web Solutions Login Page 2. Log in to the CMS using your network username and password. Figure 2: Login fields 6 3. Once you have logged into the CMS Server, navigate to the top right most section and select the project named “CSMD” using the “Select Project” drop-down. Figure 3: Choosing your project When you log in for the first time, you will be not be able to view any of the options in the top most menu until you select the CSMD Project. The bottom left of the screen will indicate your username, project, and language. Using Help Find a link to Open Text Online Help in the top right corner of the interface. Figure 4: Using Help Figure 5: Open Text Online Help You can find extensive information about the functionalities of the Open Text user interface here. However, you are unlikely to find the answer to a question that is specific to the CSM implementation. Please refer to this manual for answers to CSM specific questions. 7 Using OpenText Top Menu The top menu contains the main navigation menu tabs for the CMS Server. The tabs present in the Top Menu are: Homepage: Links to the home page menu where you can configure your workspace. SmartEdit: User interface where you can make changes to a web page. Asset Manager: Provides an easy way of editing and managing digital files such as images and pdfs in the CMS. Tasks: Tasks is another way of obtaining the options where you can perform the most common tasks. Search: A search tool for navigating through the CMS system using various criteria. Figure 6: Top right menu Homepage Configuring the Homepage The Homepage is a configurable dashboard where you can perform some of the most common tasks such as managing documents that have been changed and making edits to content in pages that have been through workflow. You have the ability to choose items that are relevant plus arrange the order in which they appear on their screen. Your Homepage can be configured using the “Configure Homepage” button on the right hand side of the screen. Figure 7: Configure homepage 8 Widgets Widget boxes can be used to configure the Homepage according to your preferences. This is a drag and drop feature where you drag and drop the widgets that they would like to be displayed on the homepage. Figure 8: Create Widgets interface The widget box consists of the following options: Tasks: With the Tasks widget, you can view your tasks within the project. Drop the task box widget on the homepage and personalize it according to your preferences. Provide a title, description, and task type using the dropdown menu for the sections. Page Preview: Use this option to obtain a preview of the pages in a particular project. Delivery server: This option is similar to the “page preview” option where you can preview the pages in a project. This option is not available in our implementation. Page Search: Search the system for web pages or content. (e.g.: Recently modified pages, my recently created pages, etc.) Web Page: Similar to the “page preview” option where you can preview a particular page, but in this case you need to provide the URL of the page you would like to preview. 9 Edit Settings You control the look and feel of the homepage using this option. The Edit Settings option allows you to change the number of columns on the homepage. You can also restore the homepage back to the default setting using this option. Figure 9: Edit Settings interface Rearrange Widgets The Rearrange Widgets panel contains the widgets that could not be automatically arranged within the Homepage when the layout was changed. Figure 10: Rearrange Widgets interface 10 SmartEdit SmartEdit is a What You See is What You Get (or WYSIWYG) interface. This means you can create and modify content while working in an environment that looks like your webpage. Structural Area The project's navigation structure is displayed in the structural area. When the user is in SmartEdit, a tree structure view of the website can be seen on the left. This provides the ability to navigate to the required page you are looking for. Figure 11: SmartEdit Structural Area Editing Area In SmartEdit, project pages are displayed in the editing area. The RedDots control access to certain portions of the site and allow access to elements that can be edited. Most RedDots are labeled with a function. The RedDots open items for editing, not the labels. Figure 12: SmartEdit Editing Area 11 Asset Manager The Asset Manager provides an easy way of editing and managing digital files in the CMS. Assets such as Images, PDF documents and media files are stored in Asset Manager. Click on the “Asset Manager” tab to view the Asset Folders present in your section. If you cannot view the folders click “Switch Folder” option (shown below) to view folders you have rights to. Presently there are two standard folders that are set up in the Asset Manager under each section - “images” and “pdf”. Assets should always be imported into their respective folders; images should be only imported to the “images” folder and pdf documents should only be imported into “pdf” folder. Click the “images “or the “pdf” folder to view all the files present in these individual folders. Presently, there are two options to view the Assets in the CMS -- List View and Thumbnail View. Figure 13: Asset Manager 12 Click the “List” view to provide a list of all the Assets. Figure 14: List View of Assets Click “Thumbnail” to view thumbnails of the assets. Figure 15: Thumbnail View of Assets 13 Tasks The Tasks section is another way to obtain frequently used options to perform common tasks. From the Task tab, you can see pages saved as draft, pages in your workflow, pages waiting for correction and submittal, and pages waiting for release. Figure 16: Tasks interface Search The Search function allows you to search for specific pages in the project. You also have the ability to create custom saved searches for future use. Such custom searches could include a subsection of your site. To create a search, click on “Search” in the task bar then “Edit Search”. Figure 17: Editing a search You can search by different criteria (Headline, Content, Page ID, Content class, Creation date, Modification date, Original author, Last editor, keyword, Special pages) and include more than one criterion in your search. 14 Figure 18: Choosing criteria Click on the red X next to a criterion to delete it from your search. Figure 19: Search criteria 15 Adding New Content Finding your page The first step in adding content to your section is to find the page that you want to add content to. Pages are created by the CSM webmaster and will be either linked in your lefthand navigation or freestanding to be linked elsewhere. If you know where your page is, you can navigate to it in SmartEdit. 1. Click on SmartEdit. In the lefthand file menu, find your section. Expand your section by clicking on the + sign in front of your section name. Click on the first link under that and the first page of your section will appear in the editing area where you can navigate to other parts of your section. Click on the + sign next to your section Then click on the first link that appears Adding content to a Web Page Creating a content section in the middle column 1. Once you’ve found your page in SmartEdit, click on the Edit Page Columns RedDot left hand side of your screen. This opens the page for editing. Figure 20: Adding content with SmartEdit 16 on the top When you click on the Edit Page Columns RedDot , your edit columns RedDots appear. Figure 21: Edit columns RedDots – three column If the page is a 3-Column template design, then it is divided into three columns labeled with Edit Left Column, Edit Center Column and Edit Right Column. And in the case of a 2-Column template design the page is divided into only two columns named Edit Left Column and Edit Right Column. Figure 22: Edit columns RedDots – two column 17 Content can be added to these sections by clicking on their respective RedDots. 3-Column Template 2-Column Template 2. Click on the Edit Center Column RedDot . The following screen appears. Figure 23: Edit link element interface 18 Create and Connect Page Allows you to connect to the Content Classes that are available for your section. Edit Page Order Used to rearrange the Content Classes in the page to obtain a layout similar to the present live web page. Connect Existing Page Allows you to connect to an existing page in the CMS system. This option provides search criteria where you can search for a specific page in the CMS. Any of the search features such as Content, Headline, Page ID, Content Class, Creation Date etc can be used to lookup pages in the CMS. Remove Items from List Allow you to remove the items/ content sections present in a page. 3. Click Create and Connect Page. The List of Content Classes shows the content class types that are available for the section you are editing. See the Content Class Appendix for more information on content classes. 19 4. Choose the type of content class you’d like to add to your page. Figure 24: List of content classes available for center column 5. Edit your headline to be informative about the type of content you intend to enter. Figure 25: Default title of page Figure 26: Edit title 20 6. Now your page is created and you can enter content. Figure 27: Page with created page section Creating a section in the right column 1. Click the Edit Right Column RedDot to create a page in the right column. Figure 28: Edit page columns RedDots 2. Choose a content class from the list of content classes screen. Notice that these content classes are not the same as the ones available for the middle column. Content classes are defined for each area of the page. Samples of each content class are provided in the appendix. 21 Figure 29: Content classes available for right column 3. As before, label your page meaningfully. Figure 30: Default headline for page Figure 31: Edit the headline 4. Page is inserted in the right column and is ready for editing. 22 Figure 32: Right column with page to edit Using the Page Menu The Page Menu is the menu on the right hand side of the screen that is visible on the page when in the SmartEdit mode. Click on Display Panels to show the panels. This Menu is only visible when in edit mode for a page. Figure 33: Display Panels Page Menu options Content Class Button: Provides a list of content classes that are present in the system and the content classes within those folders. Allows for selection of the content classes that you would like to include on the page. Page Search: Option to search through the “Recently Created Pages” or “Recently Modified Pages”. Clipboard: Used to place the page in the clipboard so that it can be used elsewhere in the CMS. 23 Figure 34: Content Classes Page Menu Option You can also Create and Connect pages by dragging a content class from the Content Modules Page Menu to the Edit Column RedDot . Figure 35: Insert pages by dragging content class 24 How to use the Clipboard The clipboard can be used to link to pages in other sections of the CMS using the drop and drag feature explained below. 1. Find and the section you would like to copy. Right-click on the Edit RedDot Shortcut in Clipboard. and select Create Figure 36: Creating a shortcut in the clipboard 2. 3. After placing the page in the clipboard, navigate to the web page into which you would like to insert the page. Open the Clipboard and drag and drop the shortcut onto the Edit Column RedDot that you’d like to add it to. Figure 37: Linking to shortcut in clipboard 25 Entering Content After your page sections have been created, you are ready to enter your content. 1. Click on the Open Page RedDot of the section you’d like to add content to and then click on the Edit RedDot . This launches the Text Editor. Figure 38: Text Editor 2. Enter your content here and click ok to save and close the text editor. Clicking Save will save but not quit out of text editor. You can also directly edit on the page by pressing the CTRL key on the keyboard while clicking the Edit RedDot . After editing, click the Save Element RedDot to save your changes. Refer to the Keyboard Shortcuts job aid for guidance on using DirectEdit. Figure 39: Edit directly in SmartEdit by pressing CTRL and clicking on the Edit RedDot 26 Reorder pages After creating your pages, edit the order you’d like them to appear on the page. Click the Edit Column RedDot then Edit Page Order. Select the page you’d like to move and use the up and down arrows to reorder. Figure 40: Edit page order interface 27 Editing Content The first step in adding content to your section is to find the page that you want to add content to. There are three ways to do this: navigate to the page through SmartEdit, use the Search function to find the page, or select the page from your tasks. Navigate to page through SmartEdit In the lefthand file menu in SmartEdit, find your section. Expand your section by clicking on the + sign in front of your section name. Click on the first link under that and the first page of your section will appear in the editing area where you can navigate to other parts of your section. Click on the + sign next to your section Then click on the first link that appears Find the page through Search OpenText’s search feature allows you to find CSM pages that have been created in OpenText. You can search by different criteria, such as the page headline, selected words from the body text, or the page ID. 1. Click on the Search tab and configure your search. Once you have defined your search criteria, click “Run Search.” Figure 41: Search interface 28 2. Click on your results to display the page underneath the search. Figure 42: Search results Select page from your tasks If the page is something you’ve saved as a draft, you can access it through your tasks. Figure 43: Tasks interface 29 Editing content 1. Once you have found the page you need to edit, click on the Open Page RedDot onthe Edit RedDot to launch the text editor. then click Figure 44: Text editor 2. Enter your content here and click ok to save and close the text editor. Clicking Save will save but not quit out of the text editor. You can also directly edit on the page by pressing the CTRL key on the keyboard while clicking the Edit RedDot . Click the Save Element RedDot to save your changes. Refer to the Keyboard Shortcuts job aid for guidance on using DirectEdit. Figure 45: Edit directly in SmartEdit by pressing CTRL and clicking on the Edit RedDot 30 Adding Other Content Linking Internal Links Links to other sections or web pages within the CMS should always be linked within the CMS system. This is particularly useful when a web page is moved from its original location. If the web pages are linked internally, the CMS will update links automatically. Follow the Steps below to link to web pages within the CMS. 1. Within your web page in SmartEdit, click the Open Page RedDot then the Edit RedDot open the Text Editor window. Type in the text or select the text that you would like to use to create the link. Click the “Insert or Edit Link” icon as shown below. to on the right hand corner of the Text Editor Figure 46: Text editor 2. The “Insert or Edit Link” window will pop up. Select the “Page” option to search for the page you would like to link to in the CMS. Click “Select” to open the “Page Search” window. Figure 47: Insert or edit link 31 Using Search You can search for the web page in the CMS using different criteria. The different search options include Content, Headline, and hits for the page. You can add other criteria to your search such as Content Class, Page ID, Modification Date, and Creation Date. 1. Enter your criteria, then click the “Start” button to search for results. Figure 48: Page search with headline 2. The “Search Result” window provides a list of pages as the result of the search. To link to a webpage, not to the individual page on the webpage, look for the Foundation Content Class. You can also preview the page to make sure it is the correct page.Click the preview icon preview the page. If it is the correct page, click on the name of the page to link to it. Figure 49: Search results 32 to 3. The “Insert or Edit Link” window displays the name of the chosen page. Click “OK” to insert the link and get back to the Text Editor. Figure 50: Insert or edit link 4. The text “Financial Assistance” has been linked to the Financial Assistance homepage present in the CMS. Figure 51: Link in text editor 5. Click the “Save” button if you are done editing the content in the “Standard Paragraph”. Click “OK” to get back to the web page. Check to make sure that the link is working properly by clicking on the link in the page in SmartEdit to see if it links to the correct web page. 33 External Links Sometimes you will need to link to web pages that are outside of the CMS, either older CSM pages that have not yet been put in the CMS or pages from external sites. Follow the Steps below to link to web pages within the CMS. 1. Within your web page in SmartEdit, click the Open Page RedDot then the Edit RedDot open the Text Editor window. Type in the text or select the text that you would like to use to create the link. Click the “Insert or Edit Link” icon as shown below. to on the right hand corner of the Text Editor Figure 52: Text editor with link text highlighted 2. In the “Insert or Edit Link” window select the “Internet” tab to link to an external link. Copy the external link URL from the Address bar of your browser and paste it into the URL field or type it in manually. After pasting the web address make sure to remove http:// from the beginning of the field in front of the web address, as the CMS provides customized URL fields in the drop-down to the left of this text box. Choose the correct URL prefix for your link. Figure 53: Insert or edit link 34 3. The ToolTip field is optional, but you can provide a Tooltip for the web viewer. For third party links that are not owned by College of Southern Maryland, the Editor should set the Target as “_blank”. When the Target field is “_blank”, the link will open in a new window in the browser. If the drop down list for the “Target:” does not work, highlight the mouse pointer in the field and use the down keyboard arrow to change the values in the Target field. Figure 54: Creating an external link 4. After completing all required fields, click “OK” to get back to the Text Editor. Click the “Save” button if you are done editing. Click “OK” to get back to your CMS web page. 5. Check to make sure that the link is working properly by clicking on the link to see if it links to the correct web page. 35 Create links within a web page (anchors) Links that refer to content within the same web page are called anchors. Anchors are widely used on web pages that have a long page of content such as Frequently Asked Questions. Anchors help the end users to navigate to the correct question that they are interested in rather than going through the long list of questions on the page. Anchors are called “Jump Marks” in the OpenText CMS. 1. Within your web page in SmartEdit, click the Open Page RedDot then the Edit RedDot to open the Text Editor window. 2. First we need to create the Anchors that when clicked will navigate to the correct section of the page. For an FAQ page, create a list of questions at the top of the page and below that provide the questions as well as answers for the questions listed on the top. 3. Place your cursor in front of the question where you want the user to navigate to. Then click on the “Insert or Edit Jump Mark” option that has a pencil icon 4. on the right side of the editor. Figure 55: Creating anchors in the Text Editor 36 5. Provide a name for the Jump Mark in the Define Jump Mark window. Click “OK” to save. Figure 56: Define jump mark 6. In the Text Editor, highlight the first question text and click on “Insert or Edit Link” up the “Insert or Edit Link” window. . This opens Figure 57: Inserting jump mark link 7. Use the dropdown box to select the Jump Mark you want to navigate to and click “OK”. 8. Repeat the above Steps (4-8) to create the anchors for the remaining questions in the page. Figure 58: Text linked to Jump Mark 37 Using the Asset Manager The Asset Manager provides an easy way of editing and managing digital files in the CMS. Assets such as images, PDF documents and media files are stored in Asset Manager. Presently there are two standard folders that are setup in the Asset Manager under each section - “images” and “pdf”. Assets should always be imported into their respective folders; images should be only imported to the “images” folder and documents should only be imported into “pdf” folder. Files have to be imported only once into Asset Manager usually from the H: drive. (A user can browse to any location where the image is located. This can be either your local machine or any other network drives such as I:, Q: etc.). 1. Click on the “Asset Manager” tab to view the Asset Folders present in your section. If you cannot view the folders click “Switch Folder” option (shown below) to view folders you have rights to. Click the “images “or the “pdf” folders to view all the files present in these individual folders. Presently, there are two options to view the Assets in the CMS- List View and Thumbnail View. Figure 59: Asset Manager interface 38 2. Click the “List” view to provide a list of all the Assets. Figure 60: List view of assets 3. Click “Thumbnail” to view thumbnails of the assets. Figure 61: Thumbnail view of assets 39 Uploading new assets to the Asset Manager 1. Select Asset Manager from the Task bar 2. Select Switch Folder then select the folder into which you’d like to add files. Figure 62: Folders in Asset Manager 3. Choose “Select Asset from Local File System” Figure 63: Choose Select from Local File System 4. On the Transfer Local File dialog window, select “Browse” and browse to the file on your computer (or other local file system). Select the file you’d like to upload. Figure 64: Transfer Local File dialogue box 40 5. Enter a description of the file. Figure 65: Attributes dialogue box 6. The file should now appear in your section’s Asset Manager. When you select the file name, information about that file should appear on the right side of the screen. If you don’t see the file information, select “Refresh Thumbnail and File Information” on the lower right to display the file information. Delete unused files in Asset Manager 1. Select Asset Manager from the Task bar 2. Select Switch Folder then select the folder from which you’d like to delete files. 3. Click on the name of the file that you want to delete, then select “Delete File”: Figure 66: Delete files in Asset Manager 41 Inserting and Editing Assets into Pages Images, PDF documents and media such as audio files, video files, flash etc. are generally referred to as Assets in the CMS. Images can be added only through the Standard Paragraph element of the Content Classes present in the CMS. Inserting an image 1. In the page you’d like to edit, click the “Edit Paragraph” RedDot window. 2. Click the “Insert Image or Edit Image Properties” icon (icon which has mountains and sun in it). to open the Text Editor on the right most corner of the window Figure 67: Text Editor - Insert Image 3. “Insert Image or Edit Image Properties” window pops up. Select the Asset tab and click the “Select” option. Figure 68: Insert image or edit image properties dialogue box 42 4. Choose “Select Asset” if the asset is already in Asset Manager. Figure 69: Upload or choose file dialogue box 5. Select the appropriate division from the list and click “OK”. Figure 70: Choose folder from list 43 6. This brings up the Asset Manager interface to select the appropriate file from the folders. (If you don’t find the folders here click “Switch Folder”.) Click on the “images” folder. Figure 71: Asset Manager interface 7. Select the Asset by clicking on the name of image that you would to like to insert into the web page. You can preview the Asset before connecting to the page by clicking on the Asset itself. Click OK. Figure 72: Select an asset 44 8. Enter alternative text and choose your alignment. Figure 73: Edit image properties 9. Click OK to insert image into text editor. Figure 74: Image inserted into text editor 45 Inserting PDFs 1. In the page you’d like to edit, click the “Edit Paragraph” RedDot to open the “Text Editor”. 2. Select the text you would like to link, and click the “Insert or Edit Link” icon right most corner of the Text Editor. Figure 75: Text editor - insert link 3. Select the “Asset” tab and click the “Select” option. Figure 76: Insert or edit link dialogue box 46 (globe icon) in the 4. Choose “Select Asset” if the asset is already in Asset Manager. Figure 77: Upload or choose file dialogue box 5. Select the appropriate division from the List and click “OK”. Figure 78: Select folder from list 47 6. This brings up the Asset Manager interface to select the appropriate file from the folders. (If you don’t find the folders here click the “Switch Folder” option in the right corner.) Click on the “pdf” folder. Figure 79: Asset Manager interface 7. Select the Asset by clicking on the name of pdf that you would to like to insert into the web page and click OK. Figure 80: Select PDF file in Asset Manager 48 Figure 81: Linked text in text editor Uploading and Inserting Assets If you have not previously uploaded your assets using the Asset Manager, you can do this as you are inserting an asset into your content. This process provides an interface, which is similar to Windows Explorer, used to navigate to files on your local machine. Click the browser button and then navigate to the location of the Asset. (usually the H: drive) 1. While in the text editor, place your cursor where you would like to insert an image and click the “Insert Image or Edit Image Properties” icon on the right most corner of the window. To link to a PDF, select the text you would like to link and click the “Insert or Edit Link” icon 2. Choose the Asset tab and click “Select”. Figure 82: Insert image or edit image properties dialogue box 49 . 3. Click Select File from Local File System Figure 83: Upload or choose file dialogue box 4. Browse to the asset you’d like to upload and click Upload. Figure 84: Browse to local file 5. Select the “image” folder if the Asset is an image. In the case of a PDF document, select the “pdf” folder under your appropriate section. Make sure that you don’t upload the Assets into the wrong folder. Figure 85: Select correct folder 50 6. After selecting the appropriate folder, click “OK” to continue. An “Attribute” window is provided to insert the “alt” tag for the Asset that is being uploaded. Provide a logical and unique Alternative Text representation, or “alt” tag, for the Asset. Figure 86: Alt text attributes dialogue box 7. Again enter your alternative text in the next screen. The “alt” attribute for an image is an ADA requirement for the college and is mandatory. Be descriptive with your alternate text, but limit to 50 characters or less. (You can retype the same alt tag that is provided in the previous step.) Figure 87: Insert or edit image properties dialogue box 51 8. In the case of the PDF documents, the “Insert or Edit Link” window opens up with the PDF selected. For the PDF link you can provide a “ToolTip” which is optional. The ToolTip would show up when the end user hovers over the link. Figure 88: Insert or edit link dialogue box 9. Click “OK” to get back to the “Text Editor” to find the image on the web page or your content linked to the PDF. Figure 89: Photograph inserted in text editor 52 Figure 90: Linked text in text editor 53 Publishing Workflow Any business process related to web content management needs to go through a set series of steps or approvals. This process is called a workflow and actions such as pages for release, deleting pages, and publishing pages need to go through this business approval process. Once it is implemented, Web Page Owners will approve their editor’s work before it is published on the live web server. If any changes are made that are rejected by the Web Page Owner, it will be sent back to the Web Page Editor for correction and further changes. This workflow is not yet implemented in the CMS at College of Southern Maryland. Until it is, both Web Page Editors and Web Page Owners can publish pages and both follow the same process. Publishing Release page Releasing a page makes it available to other users within the CMS. If you do not release a page after editing and saving, if another user tries to access it, they will get a message that the page is still in draft. All pages should be released after you are done editing, even if you do not intend to publish immediately, so that others may access it. 1. After making your changes to the page, right-click in the area where you did your changes. Make sure that the page is open by clicking on the open page RedDot . Click on “Release Page” Figure 91: Releasing a page 54 Publishing pages 1. Make sure the page is open by clicking on the open page RedDot area. Click “Publish”. Figure 92: Publishing a page 55 . Right click in the page 2. Check “Publish all following pages” and choose your email address if you’d like an email sent to you when publishing is complete. “English” and “HTML” should also be checked. Do not check the second box, “Publish related pages”. Figure 93: Publication settings 56 Appendix A: Glossary of Terms Content Class A content class is the blueprint or building block for creating web pages. It describes the placeholders/elements for both the structure and content for a web page or a section of a web page. Content classes are templates that contain information regarding design, layout, and properties for the contents that belong to a web page. It is just a template and does not contain content of its own. Page An instance of a Content Class is called a page that contains a unique set of contents. Pages depend on the specification of the content classes that were used to create them. Any number of pages can be created using the same Content Classes. A single web page can contain any number of different Content Classes. Template A Template contains the HTML markup that describes the layout of pages within the CMS. Pages are created based on templates and the changes in the layout of a page can be made in the template whereas the page content remains the same. A Content Class can have multiple templates which define the way in which the content is laid out. (e.g.: HTML, Print version.) Clipboard The clipboard can be used to reference pages to perform common tasks in the CMS. The Clipboard in SmartEdit lets you connect pages with structural elements using the drag-and-drop operation. You can also jump directly to the pages in the Clipboard. Connect to Existing Page You can reuse existing pages by connecting them to the links in other parts of the project structure. Containers This is a structural placeholder/element that can contain multiple pages. Content Element The placeholder/element that contains static elements such as text, headlines, and images are collectively known as Content Elements. Create and Connect Page Create a new page and connect it to a page in the project structure. Direct Edit Direct Edit is an option where you can edit the content directly in the page by clicking on the RedDot and holding the CTRL Key. This can also be used on an individual placeholder/element, but is only available on certain Content Classes. Disconnecting a page This feature removes the page from a link but does not delete it completely from the CMS. 57 Drop Zone Drop Zone is indicated by a red square for a placeholder where a user can drag and drop a file for editing content into a placeholder/element. This is only visible when a drag and drop feature is enabled on the placeholder/element. Edit Elements via Form Interactive feature that can be used to change all the elements in a page at the same time using a formbased approach. Favorites Favorites can be used to store some of the frequently used pages, content classes, and structural elements. Headline The headline is a non-unique identifier for each page. This can also be used as content in a page or can be typically found in elements such as the title or header tags, but is not always used in a Content Class. Main Link Pages in the CMS can be linked in multiple places, but the first link element where a page is usually linked is called its Main Link. The main link determines the order in which pages are published in the CMS system. Online Help Online help provides the ability to obtain online help regarding the features of the CMS. Page Lock Pages are locked to indicate that the current page is being edited by some other user to avoid conflicts. Page Preview This gives the ability to view a page as if it was published on the college web site. Pages Saved as Draft Pages are incomplete or current working versions of a page; they should be submitted to workflow after editing to be approved and published. Pages Waiting for Correction Pages that have been rejected during workflow and require further editing before they are released for publishing. Pages Waiting for Release Pages waiting in the workflow process for approval by the appropriate Web Page Owner. Project A CMS can have multiple projects at the same time. Individual projects consist of content classes, images, content, structural elements and settings that administer the project. 58 Publishing Job Automated publishing of pages can be controlled through publishing jobs. This process can be done manually, or using a scheduled time structure. Released Pages Pages that have been released in the workflow that are ready to be published. Smart Drop Using this feature content can be dragged and dropped into the content element that the user is working on. This feature is enabled on individual standard field, text and headline placeholders. A square drop zone next to the element’s Red Dot indicates the availability of Smart Drop for that placeholder. Start Page The first page that a user can view when logged into SmartEdit. Target Container Target containers are primary content areas where users can populate the container with data or add links to it depending on the type of placeholder. Text Editor Text Editor enables editing of large blocks of text content in a page. Unlinked Pages Pages that have not been connected to other pages in the tree structure. 59 Appendix B: Content Classes A brief description of the various Content Classes that can be used in 3-Column Template and 2Column Template for adding/editing content to a web page is provided in this section. 3-Column & 2-Column Template Content Classes These content classes are used in both 2- and 3-column templates. Contact Us A Content Class for the “Contact Us” section in the left navigation for every webpage. It consists of a Headline and editable text. H2 Standard H2 editable headline element. This Content Class that does not contain any body text. Added in sections where we require only a H2 headline. Enter the Heading Level 2 that will display on the page in the Edit Headline dialog box. H3 Standard H3 editable headline element. This Content Class does not contain any body text. Enter the Heading Level 3 that will display on the page in the Edit Headline dialog box. H2 Image left, Body Right Standard H2 Headline, a left aligned image and body text that is aligned at the right of the image. All three elements present in this Content Class are editable. 60 H3 Nav Centered Standard editable H3 centered headline which can be used on the dark green background for either the left or right navigation columns. Enter the Heading Level 3 that will display on the page in the Edit Headline dialog box. Standard Paragraph This is the most versatile Content Class that can be used for adding content to a web page. This is just a standard text paragraph for adding text elements to a page. Standard H2 Paragraph This consists of a standard H2 headline and a text body. Both the elements present in this Content Class are editable. 61 Standard H3 Paragraph This Content Class contains a standard H3 headline and a text body. Both the elements present in this Content Class are editable. Contact Our School Certifying Official This Content Class is similar to the Contact Us Content Class, the only difference being the title of the headline. 62 3-Column Template Content Classes This section describes specific Content Classes that are only assigned to third column (Right Column) in 3-Column Template design. H3 Important Dates LtGreen This Content Class has an editable H3 headline and standard body text paragraph. H3 Important Dates DK Green This Content Class is similar to the “H3 Important Dates Lt Green” content class with two exceptions; the background in this Content Class is dark green and the standard body text paragraph is optional. (If you just need the H3 you can make use of this Content Class as the body text is optional.) Photobox H3 Paragraph [Asset Mngr] This is one of the new Content Classes that you can be used to insert a Photobox in the right column (third column). This Content Class has three sub elements- optional H3 headline, optional body text paragraph and a mandatory image element. This Content Class makes use of the Asset Manager to insert the Photobox images in the right column. The image has to be resized to the correct dimensions if necessary when used in this Content Class. 63 Standard Paragraph Lt Green Standard Paragraph Lt Green Content Class is used to insert text paragraphs into the right column that has a light green background. The default background for the right column is dark green, so you can use this Content Class to insert text paragraphs that have light green background. 64 Appendix C: Using the Text Editor The text editor is very similar to word processing software you are probably familiar with. 1. 2. 3. 4. Use the Text Editor to create, edit, or insert text from the Windows clipboard. Click Save to save content in the Text Editor without closing it. Click OK to save your changes and close the Text Editor. Click to Cancel to abandon all changes that have not been previously saved. 65 Text Editor Toolbar and Functions Icon Action Shortcut Undo last action Icon Action Shortcut CTRL+Z Clear formatting CTRL+SPACE Redo last undo CTRL+Y Switch text direction Select all CTRL+A Numbered list CTRL+SHIFT+O Bulleted list CTRL+SHIFT+U CTRL+SHIFT+M Spell check Copy CTRL+C Decrease indent Paste CTRL+V Increase indent CTRL +M Paste from MSWord CTRL+ALT+V Left align Paste as text CTRL+SHIFT+V Center CTRL +E Insert horizontal line Right align CTRL +R Insert symbol Justify CTRL +J Paragraph style CTRL+SHIFT+N CSS style Insert table Insert or edit jump mark CTRL +G Bold CTRL+B Administer jump marks CTRL +SHIFT+G Italics CTRL+I Insert or edit link CTRL +L Remove link CTRL +SHIFT+L Strikethrough Superscript CTRL+SHIFT+K Subscript CTRL+SHIFT+J 66 Insert image or edit image CTRL +SHIFT+I properties
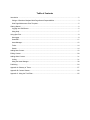
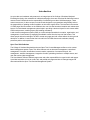
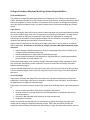


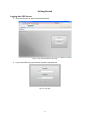





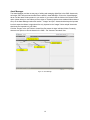

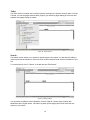
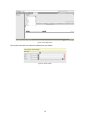


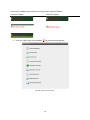

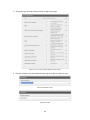


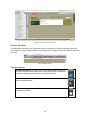


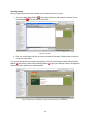

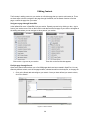
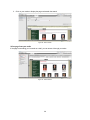


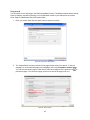
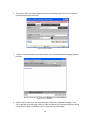
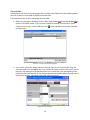

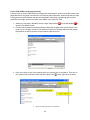
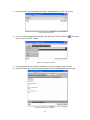
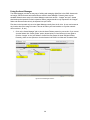
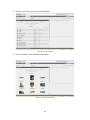
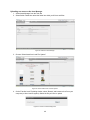
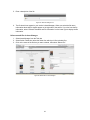

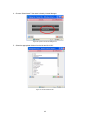

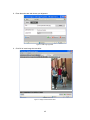
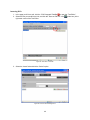
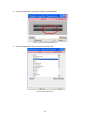


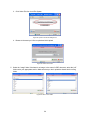

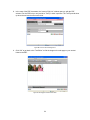
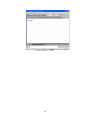
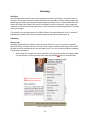
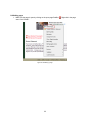

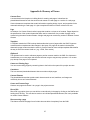

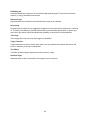
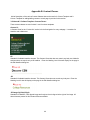
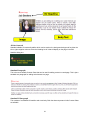
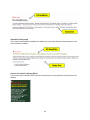

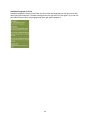
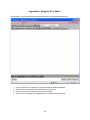
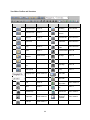

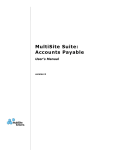
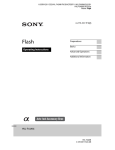


![[ol-rs-ha6]-en - Sonic Electronix](http://vs1.manualzilla.com/store/data/005843713_1-a0736ea4d1b526b61217546e349ee9ef-150x150.png)