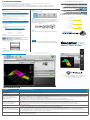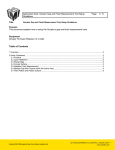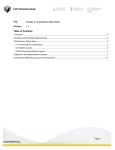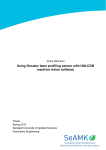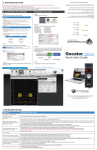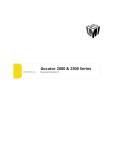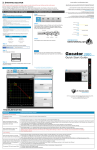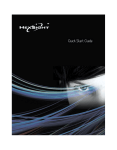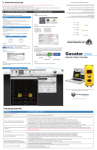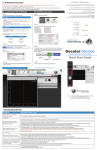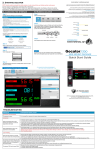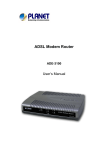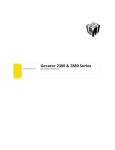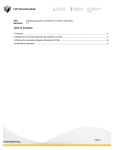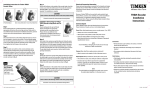Download Quick Start Guide
Transcript
3. STARTING GOCATOR ©2015 LMI Technologies Inc. All rights reserved. NOTE: Gocator must be connected to a host computer in order to launch the user interface and set up the sensor. Gocator sensors are configured by connecting with a web browser. The user interface supports FireFox 3.5+, Chrome 4.0+, and Internet Explorer 8.0+. (Use Firefox or Chrome for optimal performance.) The Adobe Flash browser plugin version 10.0+ must be installed. Version 4.0 of the interface is shown here. A. LAUNCHING THE INTERFACE B. RUNNING GOCATOR Step 1 Step 1 Change network setting on host computer Select the Manage page. In Windows 7 Phone: [email protected] Web: www.lmi3D.com 192.168.1.10 255.255.255.0 Gateway 0.0.0.0 Step 2 Email: IP Address Subnet Mask RECORD SNAPSHOT Worldwide Disabled North America Default DCHP +1 604 636 1011 Fax: +1 604 516 8368 REPLAY (off) Gocator is shipped with the following default network configuration Setting Phone: •Open the Network Pane in System Preferences and select Ethernet. •Set Configure to “Manually”. •Enter IP Address “192.168.1.5” and Subnet Mask “255.255.255.0”, then click Apply. Europe In Mac OS X 10.6 Step 2 Ensure that Replay mode is off (slider set to left) and that the Laser Safety switch is enabled or the Laser Safety input is high. Press the Start button in the toolbar to start the sensor (a laser line should now be visible). +31 45 850 7000 Fax: +31 45 574 2500 •Open the Control Panel>Network and Sharing Center>Change Adapter Settings. •Right-click desired network connection, then click Properties. •On the Networking tab, click Internet Protocol Version 4 (TCP/IPv4), then click Properties. •Select “Use the following IP address” option. •Enter IP Address “192.168.1.5” and Subnet Mask “255.255.255.0”, then click OK. START Step 3 Move target into the projected light pattern and measure! Open a web browser and enter the sensor address Step 3 NOTE Select language of choice Gocator sensors can also interface directly with HexSight. Refer to the HexSight Quick Start Guide for more information. 3100 Quick Start Guide Step 4 The Administrator password is initially blank. Press the Login button to connect An example of the user interface in use Once connected to the Gocator, click the Help icon to view the user manual or download the SDK For the user manual, CAD drawings, firmware release notes, SDK, and more, go to www.lmi3D.com/support/downloads 15198-1.4-Manual_Quickstart_Gocator-3100A-Series TROUBLESHOOTING PROBLEM SUGGESTED RESOLUTION Mechanical / Environmental The sensor is warm. • It is normal for a sensor to be warm when powered on. Connection When connecting with a web browser, the sensor is not found (page does not load). • Verify the sensor power is on. This will be indicated by an illuminated POWER indicator light. • Verify the Power & Ethernet cordset is connected to the Power/LAN connector and the Ethernet end’s RJ45 of the cordset is connected to the Ethernet switch. • Verify that the client computer’s network settings are properly configured. Refer to the Connecting to a New Sensor section in the Gocator user manual or to your computer’s documentation on configuring a network adapter. • Download 14405-x.x.x.x_software_go2_tools.zip from the downloads area of LMI’s website at www.lmi3D.com. Unzip and run the Sensor Discovery Tool [bin>win32>kDiscovery.exe] to verify that the sensor has the correct network settings. When attempting to log in, the password is not accepted. • Download 14405-x.x.x.x_software_go2_tools.zip from from the downloads area of LMI’s website at www.lmi3D.com. Unzip and run the Sensor Discovery Tool [bin>win32>kDiscovery.exe] to discover the sensor on the network and restore default settings. NOTE: Using the Sensor Discovery tool will reset your configuration settings to default - these settings can be recovered from the backup files if previously saved. 3D Data Acquisition When the Play button is pressed, the sensor does not emit LED light. • Verify that the LED indicator light on the Gocator is illuminated, if not, the safety input signal is off. • Refer to the Safety Input section in the Gocator user manual to determine the correct solution for your application. • The exposure setting may be too low. Refer to the Exposure section in the Gocator User Manual for more information on configuring exposure time. • Use the Snapshot button instead of the Start button to capture 3D point cloud data. If the LED light flashes when you use the Snapshot button, but not when • you use the Start button, then the problem could be related to triggering. The sensor CPU level is near 100%. • Review the active measurements and eliminate any that are unnecessary measurements. • Consider reducing the trigger speed. • Consider reducing the data resolution. GOCATOR OVERVIEW Each Gocator 3100 model is designed with a unique Clearance Distance (CD), Measurement Range (MR) and Field of View (FOV). Refer to your User Manual for more information about your model. 1. MOUNTING NOTE: Mounting the Gocator is recommended prior to applying power. Ensure that a proper earth ground and heat sink have been properly established prior to applying power. Mount the sensor using four M5 x 0.8 screws of suitable length. The recommended thread engagement into the housing is 8 - 10 mm. Camera Light Emitter Do not install the sensor near objects that might occlude a camera’s view of the light Camera Mounting Holes M5X0.8 10 Power/LAN 2. CONNECTING GOCATOR TO A HOST COMPUTER Standalone System Indicators Lights When starting the Gocator, the Power and the LED (if safety is enabled) indicator lights should be illuminated if they are not, please refer to the trouble shooting table or your User Manual. I/O Connector POWER: 24-48VDC @ 13W SAFETY: +24-48VDC TO ENABLE WIRE RICH I/O AS REQUIRED BY APPLICATION IN - ENCODER / TRIGGER OUT - SERIAL / ANALOG / DIGITAL GROUNDING GOCATOR Gocator housings should be grounded to the earth and the grounding shield of the Gocator I/O cordsets. Gocator sensors have been designed to provide adequate grounding through the use of M5 x 0.8 screws. Always check grounding with a multi-meter to ensure electrical continuity between the mounting frame and the Gocator connectors. The frame or electrical cabinet that the Gocator is mounted to must be connected to earth ground. Always power down sensor before removing cables from the sensor GROUNDING CORDSET (RECOMMENDED) To minimize interference with other equipment, the Power & Ethernet or the Power & Ethernet to Master cordset (depending on cordset used in system) can be grounded by terminating the cordset shield before the split. The most effective grounding method is to use a 360-degree clamp. See User Manual for instructions. ELECTRICAL SAFETY Multi-Sensor System Power, Laser Safety, Trigger inputs, and Encoder GOCATOR Minimize voltage potential between system ground and sensor ground Care should be taken to minimize the voltage potential between system ground (ground reference for I/O signals) and sensor ground. Use shielded cables with shield grounded at both ends. Sensor housing should be connected to earth ground. Use a suitable power supply The +24-48V power supply used with Gocator 3100 sensors should be an isolated supply with inrush current protection. MASTER 2400 Use care when handling powered devices Wires connecting to the sensor should not be handled while the sensor is powered. Doing so may cause electrical shock to the user or damage to the equipment. USER PC Failure to adhere to the guidelines described in this section may result in electrical shock or equipment damage. CAT5E ETHERNET CABLE GOCATOR I/O CORDSET Leave protective caps on any connectors that are not used. GIGABIT ETHERNET SWITCH GOCATOR POWER AND ETHERNET TO MASTER CORDSET Connector Pin Details Gocator Power/LAN (to standalone and to Master) 10 12 5 Function Cable Conductor Color 1 GND_24-48V White/Orange & Black 1 GND_24-48V Orange/Black 2 DC_24-48V White/Green & Black 2 DC_24-48V Green/Black 4 3 Safety- White/Blue & Black 13 4 Safety+ Blue/Black 5 Sync+ White/Brown & Black 6 Sync- Brown/Black 7 Ethernet MX1+ White/Orange 3 11 9 6 8 1 2 7 14 View: Looking into the connector on the sensor. 16 2 15 5 9 6 10 12 8 7 11 Function Cable Conductor Color 8 Ethernet MX1- Orange 9 Ethernet MX2+ White/Green 10 Ethernet MX2- Green 11 Ethernet MX3- White/Blue 12 Ethernet MX3+ Blue 13 Ethernet MX4+ White/Brown 14 Ethernet MX4- Brown Function Cable Conductor Color Function Cable Conductor Color 1 Trigger_in+ Grey 11 Encoder_Z+ White/Green & Black 2 Trigger_in- Pink 12 Encoder_Z- Green / Black 3 Out_1+ (Digital Output 0) Red 13 Serial_out+ White 4 Out_1- (Digital Output 0) Blue 4 5 Out_2+ (Digital Output 1) Tan 14 Serial_out- Brown 14 6 Out_2- (Digital Output 1) Orange 15 Reserved Blue / Black 3 7 Encoder_A+ White/Brown & Black 16 Reserved White / Blue & Black 13 8 Encoder_A- Brown / Black 17 Analog_out+ Green 9 Encoder_B+ Black 18 Analog_out- Yellow & Maroon/White 10 Encoder_B- Violet 19 Reserved Maroon 18 17 Pin Pin Gocator I/O 19 Pin 1 View: Looking into the connector on the sensor. Pin