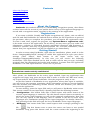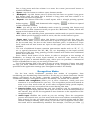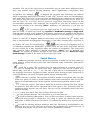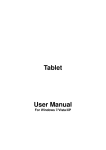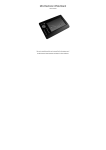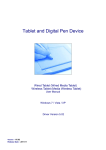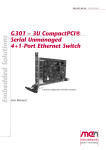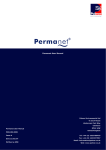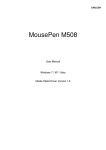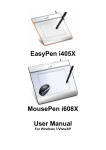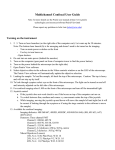Download English manual
Transcript
Contents About the Program Getting Started Recognition Modes PenReader Settings Copy-book Useful Macros Customer Support Service About the Program PenReader (for Android devices) is a handwriting recognition system, that allows to draw letters on the screen of your mobile device in any of all supported languages in accord with a recognition mode, specified in the settings of the application. Registration If you want a reliable, friendly and helpful recognition tool, please, visit our official web site and find PenReader for Android devices within the list of products to proceed the purchase. After you complete the purchase, you will aquire the registration code. To enter it and, thus, register the program, tap “Options>Enter a registration code” in the main screen of the application. Do not worry, we may never get your credit card information, ordering is proceeded through specialized American and European ecommerce systems. This way of payment provides the "real-time fulfillment", which means that your registration code will be emailed to you immediately. Getting Started In order to start using PenReader, right after its installation, please, mark it in the device “Language&Keyboard” settings to enable this application (to open your device settings press “Menu” hard button in the home screen and tap «Settings»>«Language&Keyboard»). In this case you will receive the following notification: “This input method can be able to collect all the text you type, including personal data like passwords and credit card numbers. It comes from the application PenReader. Use this input method?”. Press “Ok” to proceed. Note Please, note that PenReader does not collect any data you enter and all input information remains strictly confidential. After, please, set PenReader as the active input method. Open any application that supports text input, long press an input field in order to invoke the “Edit text” menu, tap “Input method” and choose PenReader. Now the program is ready to use. At the first launch of PenReader in any application, where data input is available, you will receive the message containing useful information of how to become familiar with this manual and describing several macros, which will facilitate your efficient work with the application. To start writing, press the input field and you will pass to PenReader main screen. This screen contains a text input field, a drawing field and the following buttons: «Configuration»: this button looks like a small square with either letters of the current input language or numerals. Tap this button several times successively to switch the active input language or turn on the numerals configuration. Note that you can only switch to the language, that is enabled in the list of active input languages (see “PenReader settings>Active input languages” for details). Moreover, long pressing of this field will open the list of PenReader active input languages. «Backward»: this button looks like a small square with a triangle pointing to the left . Tap this button once to move the cursor one letter or one symbol backward. Long press this button until the cursor reaches the beginning of the line or long press and then release it to move the cursor just several letters or symbols backward. «Space»: tap this button to make a space between words. «Backspace»: tap this button once to delete the last letter or symbol. Long press this button until the whole line is deleted or long press and then release it to delete several letters or symbols. «Expand»: this button looks like a small square with a triangle pointing upward before tapping , and downward after tapping . It allows to expand or hide additional buttons: «Hide»: you will go out of PenReader main screen by pressing this button and won’t be able to draw characters until you press the “Maximize” button, which will appear at the bottom of the screen. “Alt” button is for switching from punctuation marks mode to special characters mode. When special characters mode is active, the dot on the button is green. “Upper case” button : when this button is pressed for the first time, the arrow becomes white, and the next one letter is input in upper case. When pressed for the second time, the dot on the button becomes green, it switches to “Caps Lock” mode and all next letters are input in the upper case until this function is disabled. The rest of additional buttons contains punctuation marks such as “?”, “!”, “;”, etc. or special characters like “%”, “&”, “@”, etc. depending on the input context (text field or URL bar). Long pressing of some buttons will enable more additional marks and characters. Press “Menu” hard button of the device in order to navigate to the settings of PenReader, to change the active input method, to read the user manual of the program and to pass to Android Market page, where you can purchase a commercial version of PenReader in case you are using a demo one. Use all the drawing field of the main screen to write characters. Please, note that the way you draw characters should correspond to the recognition mode currently specified in the application settings (see “Recognition modes” for details). Recognition Modes For the best result, PenReader provides four modes of recognition, thus considering your handwriting characteristics. So the way you draw characters should always correspond to the mode, currently specified in PenReader settings (see “PenReader settings”>“Recognition modes” for details). The modes are as follows: 1. cursive text recognition allows you to write characters, words and even sentences in a conventional for you way. The recognition process will launch as soon as you lose touch with the screen after recognition delay period expires, and in case you have not touched the screen during this time. 2. letter-by-letter mode implies that only one character can be recognized in a single recognition delay interval. Even if you are able to write several symbols in one interval, they all will be recognized as one character at the expiration of the recognition delay. 3. smart input modifies the result as you are writing. Thus the recognition process will launch once you lose touch with the screen without considering the delay interval. In case you draw one character in a several strokes and the time interval between drawing each stroke is less than the recognition delay time, the result will be automatically modified. For example, if at first you draw (/) and then write a tick (√) , PenReader will recognize a right slash at first and then modify it to the letter N. In case you add a left slash (\) , the ultimate result of recognition will be changed to the letter M. Note that the interval between entering these symbols should be less than the delay time. 4. separate mode is used when each stroke that you write is a separate character. Therefore, you can draw several strokes that will be recognized as separate letters at the expiration of the delay time in this mode. The smart input is set by default. If you write words with separated letters, we recommend using letter-by-letter recognition or smart input. To draw characters one by one in separate delay intervals, please, use separate recognition mode. In case you connect letters in words, the most appropriate recognition mode for you is the cursive one. PenReader Settings To open PenReader settings screen tap “Options”>”PenReader setting” from the main screen of the program. This menu contains three sections: Recognition settings, Theme and About. 1. The “Recognition settings” section contains the following menu items: Recognition mode. There are four recognition modes available in the program: cursive, letter-by-letter, smart and separate (see “Recognition modes” for details). Using this menu item, you can set the most appropriate for you mode. Recognition delay. Recognition delay is the interval of time, which takes PenReader to start the recognition process after you lose touch with the screen of your device and have not touched it again during this time. Press this menu item, and in the opened screen you can shift the slider to set the best time. Please, note that various recognition modes may require different delay time for the best result. Spelling versions. Tick this menu item and the program will try to guess, which word you entered. This function enables automatic finishing of the process of recognition. The program will compare a combination of symbols that you enter with words in the built-in dictionaries and then show all possible spelling variants. Unmark this item to disable the function. If you use the spelling versions function in a cursive or separate recognition modes, and the programs offers you incorrect variants, you can reject them by pressing “Cancel” in the main screen of PenReader. Add a final space. If you enable this feature, PenReader will automatically add a space after each entered word in separate and cursive recognition modes. In case the “Spelling versions” feature is activated in these modes, spaces will be added only after you select a word from the range of possible ones. Copy-book. You can adjust PenReader work in tune with your handwriting characteristics (see “Copy-book” for details), using PenReader. User’s dictionary. While working with PenReader, you can add new words to the user’s dictionary, as its built-in dictionaries may not contain all necessary words, such as slang expressions and specials abbreviations or acronyms. Adding words that you often use to the dictionary will significantly enhance the recognition process. In order to add a new word tap “User’s dictionary” and then choose a language of the dictionary, where you want to add a word. In the opened screen press the “Menu” hard button of your device and tap the invoked “Add” soft button. Press the opened input field to go to PenReader main screen, where you can letter-by-letter write a new word. If you need to use input method other than PenReader, long press the input field to invoke the “Edit text” menu, where you may select any required input method. After the input tap “Done”. Press “OK” to save the word in the dictionary. Active input languages. An active input language is a set of letters, symbols and other characters that are available for recognition at the same time. For example, the Russian language contains not only Russian letters, but also punctuation characters and macros. You can switch the active input language in PenReader main screen by pressing the “Configuration” button several times successively (see “Getting started” for details). In order to enable a new active input language tap “Active input languages” in PenReader settings and mark a required language in the list. English and numerals are available in PenReader by default. If you selected any other language, which dictionary is not built-in, please, download it from the Internet. In this case, you will receive a corresponding notification of the program. To add a dictionary, select it in the list and confirm the download in the invoked message with the “Ok” button. Then, please, select a path for the dictionary downloading and tap “Download”. If the download has been successfully finished, you will be notified that the dictionary has been successfully installed and added to the list of active input languages. When you no longer need to use this dictionary, you can not only turn it off, but also delete in order to free some memory of you device. Thus, if you go to PenReader settings and unmark the dictionary, you will receive a message offering to delete the whole dictionary. Press “Delete” to remove the dictionary or tap “Disable” if you only want to exclude this language from the list of active ones. To confirm all changes of the settings tap “OK”. If necessary, you can edit any set of characters that are contained in an active input language. A set of characters for recognition include Arabic numerals, dialers, macros, mathematical characters, numerals, special characters, punctuation characters. Long press the required language and thus invoke the list of additional profiles, where you can mark or unmark any item you need. 2. The “Theme” section consists of the following menu items: Line Width. In order to change the size of the line, which you see on the screen when drawing, tap the “Line Width” button and in the opened screen shift the slider. Tap “OK” to save changes. Line color. To adjust the color of the line in tune with your perception characteristics and your mood tap the “Line color” button. The circular ring of color spectrum with a circle inside will appear. Follow the ring with your finger and the circle inside will indicate a currently selected color. Tap “OK” to save changes. On-screen keyboard location. This function allows to display the application on the left or on the right of the screen when the device has a landscape orientation. Virtual keyboard transparency: by using this menu item you can set the level of buttons transparency. Shift the slider and select from the maximum level of transparency to non-transparent mode. The square with the exclamation mark will help you to choose. 3. The “About” section contains information concerning PenReader interface and core versions, as well as the company-developer profile. Copy-book Copy-book is a very specific and powerful tool of PenReader that helps to set the handwriting recognition system in accord with your personal handwriting characteristics. Using the Copy-book you can minimize the number of recognition mistakes. The use of the Copy-book is reasonable only in cases when different letters have very similar way of writing (shapes), which significantly complicates their recognition. For example , in English the program may encounter an obstacle when recognizing what letter is written in this case, because there are handwritings, that imply this letter to be “U” and in some handwritings this character can stand for “N”. That is why the Copy-book contains such writing pattern both for the letter “U” and the letter “N”. You only need to open the Copy-book, find these letters in the corresponding alphabet, then indentify the untypical for you way of writing of both letters and exclude it by choosing “Never” frequency. In particular, if you use the writing for “N”, you need to open the Copy-book for “U” and choose “Never” for it and vice versa. To open Copy-book tap “Options”>“PenReader settings”>“Copy-book” from the main screen of the program. This simple procedure will minimize the number of PenReader recognition mistakes. One more example of such ambiguity is the pair of letters “L” and “E” in English. Both of these letters can be drawn as . Please, note that in the Russian and Bulgarian languages, if you add a bottom and a top lines to the letters “Ш” and “Т”correspondingly – , the process of recognition will be considerably simplified for PenReader. In other cases the use of the Copy-book should be very careful, as it may negatively affect the quality of recognition. The Copy-book also contains other variants of writing frequency: “Often” (set by default) and “Rarely”. To restore all default settings of the Copy-book tap the “Reset the copy book settings” button in the main screen of the Copy-book. Useful Macros PenReader provides you with one more possibility to make its use even easier by using macros, which will save your time and automate some commands. The macros are as follows: is used for a point. The crossed circle is drawn instead of a regular point for PenReader to distinguish the point from other characters that can be written in a similar way, such as “c”, “o”, “-”, etc. The use of this macro is recommended only in the separate characters recognition mode, because when writing several characters at a time PenReader can easily recognize points drawn conventionally. is used for a comma. This symbol should be drawn in a separate time-out (the same as a point) in order to avoid confusion with other characters. The use of this macro is recommended only in the separate characters recognition mode as well. is used for a space. This macro looks like a double horizontal line that should be drawn at first from left to right and then from right to left, preferably with the minimum angle between the two lines. The dot in the screenshot shows the start point of drawing. is used for a dash. This line is drawn from left to right. is used instead of Enter. Use this macro to go to the next line. is used for deleting (Backspace). You can use this macro to delete both separate characters and groups of characters. You need to select all characters that you would like to delete and draw this macro. It is should be written in a separate timeout. is used for deleting without waiting a time-out. This macro corresponds to the previous one, but you do not have to wait for the expiration of a whole time-out. If you draw this macro, the previous letter will be immediately deleted. and are used for tabulation. The use of this macro corresponds to that of the Tab key on your keyboard. There are two methods of writing this macro, but anyway, horizontal lines should be two or three times as long as vertical elements. is used to set the upper case. This macro is used as the SHIFT button of your keyboard. It looks like as a vertical line drawn bottom-up right before the character to be recognized in the upper case. For example, to make the letter “a” capital, you need to draw: . Moreover, this macro can be used to set the size of a lowercase letter and the input of a point or a comma. This means that you can write a separate point by drawing a combination of and a comma – by drawing is used to make all succeeding characters uppercase. This macro corresponds to the CapsLock button of your keyboard. It looks like a vertical line drawn bottom-up and then top-down. The dot on the screenshot shows the start point of drawing. If you write this macro for the second time, PenReader will return to the lowercase characters recognition. is used to switch PenReader current profile. This macro should be drawn in a separate time-out. Customer Support Service Our Customer Support Service: Provides users with the required reference on all the products developed by the company; Consults users on software installation, functionality and usage issues; Offers prompt assistance in solving problems that arise while using our software; Will gladly accept your feedback on our software and suggestions on its further improvement. How to get a quick support To get a free support use contacts specified on our official web site: http://www.penreader.com/support You can also visit our Knowledge Base: http://support.penreader.com. Here you will find answers on Frequently Asked Questions (FAQ). We will do our best to help you.