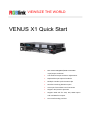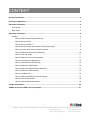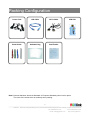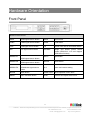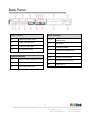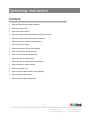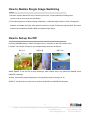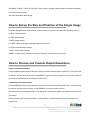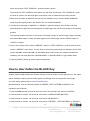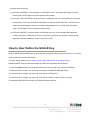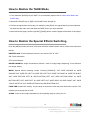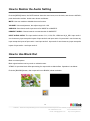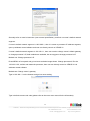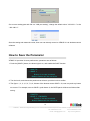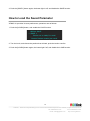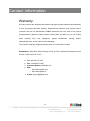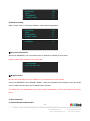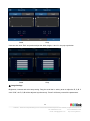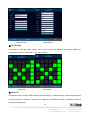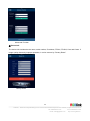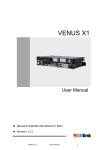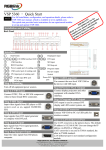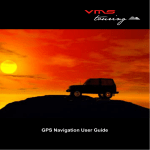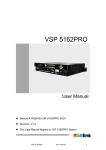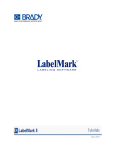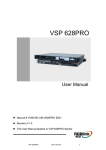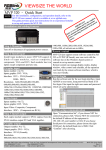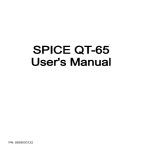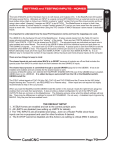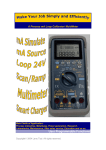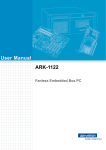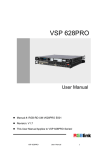Download VENUS X1 Quick Start
Transcript
VIEWSIZE THE WORLD VENUS X1 Quick Start Max 1536×1536@60Hz/2560×1152×50Hz input/output resolution User-defined output resolution adjustments Replaceable input optional modules Multiple cascade synchronization split Seamless switching between inputs Auto input format detect and conversion Support dual pictures operation Support EDID edit for VGA, DVI, HDMI inputs and read EDID for outputs Two install sending card slot CONTENT Product Introduction ............................................................................................................................. 2 Packing Configuration ............................................................................................................................ 3 Hardware Orientation .............................................................................................................................. 4 Front Panel ......................................................................................................................................... 4 Back Panel ......................................................................................................................................... 5 Operating Instruction .............................................................................................................................. 6 Content ............................................................................................................................................... 6 How to Realize Single Image Switching ..................................................................................... 7 How to Set up the PIP................................................................................................................. 7 How to Set up the SPLIT ............................................................................................................ 8 How to Set up the Size and Position of the Single Image .......................................................... 9 How to Choose and Custom Output Resolution ......................................................................... 9 How to Realize the Screen Size Switching............................................................................... 10 How to Zoom the Image............................................................................................................ 11 How to Realize the Text Overlay Setting .................................................................................. 11 How to User Define the BLACK Key......................................................................................... 12 How to User Define the SCALE Key......................................................................................... 13 How to Realize the TAKE Mode................................................................................................ 14 How to Realize the Special Effects Switching .......................................................................... 14 How to Realize the Audio Setting ............................................................................................. 15 How to Use Black Out ............................................................................................................... 15 How to Realize LAN Remote Control Settings ......................................................................... 16 How to Save the Parameter ...................................................................................................... 18 How to Load the Saved Parameter........................................................................................... 19 Contact Information............................................................................................................................... 20 VENUS X1 Connect APP Control Operation ....................................................................................... 21 1 Address:S603-604 Weiye Building Torch Hi-Tech Industrial Development Zone Xiamen, Fujian Province, P.R.C Tel: 00865925771197 Fax: 00865925771202 Email: [email protected] http://www.rgblink.cn Product Introduction VENUS X1 is a multiple outputs video processor DVI, HDMI input ports and read EDID for that accepts a wide variety of video signals, output ports, support EDID modify by windows including DVI, VGA, DP, HDMI. CVBS, SDI (SD / control program. PC modified EDID, users can HD / 3G compatible) and USB. VENUS X1 edit the EDID of input port according to the combines truly seamless, fade in fade out, resolution of outputs to achieve the optimal glitch-free switching with advanced scaling input resolution. technologies to meet the requirements of high VENUS X1 also supports local front panel quality, high resolution video presentations. operation, remote widows based software VENUS X1 also launches the latest, user defined control by RS232, USB, Ethernet, and WIFI image size and coordinate, dual image control. In addition, VENUS X1 is based on processing, multiple cascade mapping, different replaceable input optional modules structure, user configurations and controlling, key in and out with different modules, you can reach more and other advanced functions for high-end show. possibility and application range. VENUS X1 supports EDID editing for VGA, DVI, System Connection RGBlink offers solutions to demanding technical problems. Any application questions, or required further information, please contact with our customer Support Engineers. VENUS X1 System Connection Diagram 2 Address:S603-604 Weiye Building Torch Hi-Tech Industrial Development Zone Xiamen, Fujian Province, P.R.C Tel: 00865925771197 Fax: 00865925771202 Email: [email protected] http://www.rgblink.cn Packing Configuration Power Cord USB Cable DVI-D Cable Screw Driver Antistatic Bag Certification USB Disk Note: Chinese Standard, American Standard or European Standard power cord is option. The color of the screw driver is randomly when packing. 3 Address:S603-604 Weiye Building Torch Hi-Tech Industrial Development Zone Xiamen, Fujian Province, P.R.C Tel: 00865925771197 Fax: 00865925771202 Email: [email protected] http://www.rgblink.cn Hardware Orientation Front Panel Button Instruction HDMI HDMI signal source button SAVE Save button CVBS CVBS signal source button LOAD Load button VGA VGA signal source button FS Screen size and full size switch button DVI DVI signal source button PIP/DSK Single and double picture switch button (VENUS X1 V1.2 can’t support DSK button function) MODULE/7 SDI/VGA/DVI/DP/CVBS/USB/ HDMI signal source button SPLIT Split button MODULE/8 SDI/VGA/DVI/DP/CVBS/USB/ HDMI signal source button SCALE Scale button MODULE/9 SDI/VGA/DVI/DP/CVBS/USB/ HDMI/Audio signal source button 0~9 Number button, use for scale, crop, zoom and custom setting BLACK Black button OLED Panel Show operation menu items MENU Menu and back button Knob Confirm and adjust OLED menu 4 Address:S603-604 Weiye Building Torch Hi-Tech Industrial Development Zone Xiamen, Fujian Province, P.R.C Tel: 00865925771197 Fax: 00865925771202 Email: [email protected] http://www.rgblink.cn Back Panel Input Interface Other Interface 10 HDMI Input HDMI-A Port 1. 2. 3 S/V/D/DL/DP/C/U/HL/Audio Input Module Slots 11 CVBS Input BNC Port 4 DIP Switch 12 VGA Input DB15 Port 5 10/100M Interface 13 DVI Input DVI-I Port 6 USB Interface USB-B Port 7 RS232 Interface 8. 17 Sending Card Interface 9 Illuminated Power Switch 18 Power IEC-3 Output Interface 14 DVI/DVI LOOP Output DVI-I Port 15 DVI Output DVI-I Port 16 VGA Output DB15 Port 5 Address:S603-604 Weiye Building Torch Hi-Tech Industrial Development Zone Xiamen, Fujian Province, P.R.C Tel: 00865925771197 Fax: 00865925771202 Email: [email protected] http://www.rgblink.cn Operating Instruction Content How to Realize Single Image Switching How to Set up the PIP How to Set up the SPLIT How to Set up the Size and Position of the Single Image How to Choose and Custom Output Resolution How to Realize the Screen Size Switching How to Zoom the Image How to Realize the Text Overlay Setting How to User Define the BLACK Key How to User Define the SCALE Key How to Realize the TAKE Mode How to Realize the Special Effects Switching How to Realize the Audio Setting How to Use Black Out How to Realize LAN Remote Control Settings How to Save the Parameter How to Load the Saved Parameter 6 Address:S603-604 Weiye Building Torch Hi-Tech Industrial Development Zone Xiamen, Fujian Province, P.R.C Tel: 00865925771197 Fax: 00865925771202 Email: [email protected] http://www.rgblink.cn How to Realize Single Image Switching 1. Boot the system default DVI to the current input source, if need seamless switching other source such as VGA, push the VGA button. 2. DVI button light turns off after pushing VGA button. VGA button light will be on if the VGA signal is effective and stable. And if the VGA signal is invalid or no input, VGA button light will flash. The same method can be switched CVBS, HDMI and optional input signal. How to Set up the PIP Push the [PIP/DSK] button, button LED light turns on, and enter to the PIP function menu. LAYOUT: Can choose PIP layout, the corresponding results are as follows: PIP L+T PBP L+R PBP T+B SWAP IMAGE: It can set PIP to swap exchange, when choose ON, it can realize the IMAGE A and IMAGE B exchange. ALPHA: Can set the image transparency, the regulating range is among 0 to 16. SELECT: Can choose to set the size or position of IMAGE A or IMAGE B individually. 7 Address:S603-604 Weiye Building Torch Hi-Tech Industrial Development Zone Xiamen, Fujian Province, P.R.C Tel: 00865925771197 Fax: 00865925771202 Email: [email protected] http://www.rgblink.cn How to Set up the SPLIT SPLIT is used when multiple VENUS X1 are used in cascade mode. When do cascade, connect the signals to the signal distributor first, and then connect from the outputs of the signal distributor to each input of VENUS X1. User can also do cascade via DVI LOOP port, and it needs to select “DVI LOOP” for <DVI1 OUTPUT> in menus. The operations are as follows: Push the [SPLIT] button, the button LED light will turn on, and enter to the split function menus. Turn the knob to choose the split mode, there are two split modes, fixed split and normal split. FIXED SPLIT: Menus are as follows: SPLIT: Split function, can choose “ON” or “OFF”. System default “OFF”. HORIZONTAL SPLIT: Horizontal fixed split, choose it and push the number button to set the total horizontal screen number. VERTICAL SPLIT: Vertical fixed split, choose it and push the number button to set the total vertical screen number. SPLIT INDEX: Use can choose the split index, and the LED screen will show the corresponding image. H SIZE: The width of the device when do split. V SIZE: The height of the device when do split. ADVANCE: H SIZE, V SIZE, H POS and V POS setting. If image quality distorts by improper operation, it can be recover by reset. NORMAL SPLIT: For normal split, user should enable the split function, that is, turn the knob, and set the <SPLIT> as “ON”, push the knob to confirm. System default “OFF”. User can set the normal split in the sub menus: H TOTAL: LED screen Horizontal total size. V TOTAL: LED screen Vertical total size. H POS: This device display image Horizontal size. V POS: This device display image Vertical size. H SIZE: This device display image Width setting. V SIZE: This device display image Height setting. RESET: If image quality distorts by improper operation, it can be recover by reset. 8 Address:S603-604 Weiye Building Torch Hi-Tech Industrial Development Zone Xiamen, Fujian Province, P.R.C Tel: 00865925771197 Fax: 00865925771202 Email: [email protected] http://www.rgblink.cn ADVANCE: H SIZE, V SIZE, H POS and V POS setting. If image quality distorts by improper operation, it can be recover by reset. Save the parameters after setting. How to Set up the Size and Position of the Single Image Push the [SCALE] button, and enter the scale function menus, user can adjust the following items by knob or number buttons. H SIZE: Width setting. V SIZE: Height setting. H/V SIZE: Width and height equal proportion scale setting. H POS: Horizontal phase setting. V POS: Vertical phase setting. RESET: If image quality distorts by improper operation, it can be recover by reset. How to Choose and Custom Output Resolution Choose standard resolution: Push the [MENU] button to enter the menu items, turn the knob and choose <OUTPUT>, push the knob to confirm, turn the knob to choose <STANDARD>, push the knob to confirm, turn the knob again to choose the output resolution according to actual need. Customized resolution setting: Push the [MENU] button to enter the menu items, turn the knob and choose <OUTPUT>, push the knob to confirm, turn the knob to choose <CUSTOMIZED>, push the knob to confirm. Turn the knob on each digital position, and change the value of the digital by the digital buttons on the front panel. After the digital, push the knob will add *, means before * is the horizontal size. Same operation for vertical size. 9 Address:S603-604 Weiye Building Torch Hi-Tech Industrial Development Zone Xiamen, Fujian Province, P.R.C Tel: 00865925771197 Fax: 00865925771202 Email: [email protected] http://www.rgblink.cn After the digital, push the knob will add @, means before the @ is the vertical size, and after the @ is the refresh rate. Only digital 50 or digital 60 supports for the refresh rate. Use the digital buttons to finish the settings. After input all the values, push knob to enable VENUS X1 to output this resolution. VENUS X1 will take 5~10 seconds to enable this output resolution. How to Realize the Screen Size Switching VENUS X1 supports the screen parameters to meet the requirement where user want to switch between scale screen size and full display size (like monitor). This is only enable for a single display window. Following is an example of a screen size is1408 x 832. Operator can defined the VENUS X1 output resolution from standard output resolution list or customized the output resolution which is higher than1408 x 832. For this application 1440x900 is an example: Push the [MENU] button to go into the main menu, turn the knob and choose <OUTPUT>, push the knob to confirm, turn the knob to choose <SCREEN PARAMETERS>, push the knob and goes into the SCREEN PARAMETERS menus as following: H SIZE--Horizontal pixels, turn knob or use the digital button to input the value1408. V SIZE--Vertical pixels, turn knob or use the digital button to input the value 832. H POS--Horizontal position, default value is 0, set the value as the way of H SIZE and V SIZE. V POS--Vertical position, default value is 0, set the value as the way of H SIZE and V SIZE. MODE-- Mode option, choose SCREEN SIZE. SCREEN FOLLOW SCALE--User can enable or disable this function. When choose “ON”, the size of the screen will change according to scale setting. RESET: If image quality distorts by improper operation, it can be recover by reset. 10 Address:S603-604 Weiye Building Torch Hi-Tech Industrial Development Zone Xiamen, Fujian Province, P.R.C Tel: 00865925771197 Fax: 00865925771202 Email: [email protected] http://www.rgblink.cn How to Zoom the Image The image can be zoom in horizontal or vertical separately, to meet the special effects required. Push the [MENU] button to go into the menu items, turn the knob and choose <INPUT>, push the knob to confirm. Turn the knob, and choose <ZOOM>, show the menus as following: V UP--Zoom in vertical and the image will be zoom in to the top direction from its bottom. V DOWN--Zoom in vertical and the image will be zoom in to the down direction from its top. V UP/DOWN--Zoom in vertical but in both top and down direction from its middle. H LEFT--Zoom in horizontal and the image will be zoom in to the left direction from its right. H RIGHT--Zoom in horizontal and the image will be zoom in to the right direction from its left. H LIFT/RIGHT--Zoom in horizontal but in both left and right direction from its middle. CENTER--Zoom in 4 corner direction from center. How to Realize the Text Overlay Setting Before setting the text overlay, please make sure the input channel of the text. For example, set VGA input as the text channel. Then make sure the channel that the text will overlay, for example, overlay the text on DVI channel. The operations are as follows: 1. Push the VGA button to make sure there is VGA input. 2. Push the DVI button to make sure there is DVI input. 3. Push the [MENU] button, turn the knob, choose <PICTURE>, push the knob to confirm, turn the 11 Address:S603-604 Weiye Building Torch Hi-Tech Industrial Development Zone Xiamen, Fujian Province, P.R.C Tel: 00865925771197 Fax: 00865925771202 Email: [email protected] http://www.rgblink.cn knob, and choose <TEXT OVERLAY>, push the knob to confirm. Then enter into TEXT OVERLAY menu items, turn the knob, and choose <TEXT OVERLAY>, push the knob to confirm, turn the knob again, and choose “ON” to enable the text overlay function. 4. Make sure VGA input is IMAGE B, and DVI input is IMAGE A, if not, choose <SWAP WINDOW> option by pushing [PIP] button, and choose “ON” for <SWAP WINDOW>. 5. Choose the VGA image in “IMAGE B” in <SELECT> option by pushing <PIP> button, and push [SCALE] button to adjust the size and position of VGA image, then set the VGA image to the required position. The standard position and size is: ensure the VGA image overlay on the DVI image, display normally and without black edges. If there are black edges around VGA image, choose <ZOOM> option in <INPUT> to adjust. 6. Set the text overlay mode: choose <PRESET> option in <TEXT OVERLAY>, push the knob to enter into the <PRESET> menu items. Turn the knob to choose the preset mode, for example, set the VGA text as WhOnBk, choose WhOnBk1 or WhOnBk2 (Note: Text Overlay only support monochrome subtitles), user can also adjust the <BLEND MODE> or <BLEND LEVEL> to get a better effect. 7. Push the [SAVE/1] button to save the above parameters. How to User Define the BLACK Key System default the [BLACK] button as black function. Push the button, its LED light turns on, the output will be switched to black, push the button again, its LED light is off, and output the video image. For more details, please refer to: How to Use Black Out. Besides BLACK, user can define this button as FREEZE, TEST PATTERN and BRIGHT, the operations are as follows: 1. Push the [MENU] button to enter to the menu items, turn the knob, and choose <SYSTEM>. 2. Push the knob to confirm, turn the knob, and choose <USER DEFINED BUTTON>. 3. Push the knob to confirm, turn the knob, and choose <BLACK KEY>. 4. Push the knob to confirm, turn the knob, and choose <FREEZE>, <TEST PATTERN> or <BRIGHT>, 12 Address:S603-604 Weiye Building Torch Hi-Tech Industrial Development Zone Xiamen, Fujian Province, P.R.C Tel: 00865925771197 Fax: 00865925771202 Email: [email protected] http://www.rgblink.cn push the knob to confirm. (1) If choose <FREEZE>, push the button, its LED light turns on, and freeze the image. Push the button again, its LED light is off, and output the video image. (2) If choose <TEST PATTERN>, push the button, its LED light turns on, the output will be switched to test pattern. There are 66 kinds of test patterns. If choose <AUTO SWITCH>, VENUS X1 will output all the test patterns one by one, and the interval between is 1 to10S. Push the button again, its LED light is off, and output the video image. (3) If choose <BRIGHT>, push the button, its LED light turns on, user can adjust the brightness, contrast, saturation, sharpness, color red, color green, color blue and gamma. If image quality distorts by improper operation, it can be recover by reset. How to User Define the SCALE Key System default the [SCALE] button as scale function. push the button to enter the scale menu. Turn the knob to select the relevant sub menus. For more details, please refer to: How to Set the Size and Position of the Single Image. Besides SCALE, user can define this button as TAKE, the operations are as follows: 1. Push the [MENU] button to enter to the menu items, turn the knob, and choose <SYSTEM>. 2. Push the knob to confirm, turn the knob, and choose <USER DEFINED BUTTON>. 3. Push the knob to confirm, turn the knob, and choose <SCALE KEY>. 4. Push the knob to confirm, turn the knob, and choose <TAKE>, push the knob to confirm. 5. After define SCALE KEY as TAKE, the SCALE button will light up. 13 Address:S603-604 Weiye Building Torch Hi-Tech Industrial Development Zone Xiamen, Fujian Province, P.R.C Tel: 00865925771197 Fax: 00865925771202 Email: [email protected] http://www.rgblink.cn How to Realize the TAKE Mode 1. First, define the [SCALE] key as TAKE. For more details, please refer to: How to User Define the SCALE Key. 2. After define SCALE key as TAKE, the SCALE button will light up. 3. Choose the signal that need to take, for example, push [DVI/5], the signal button you have selected will flash and the main menu will show the TAKE source you have selected. 4. After choose the signal, push the [SCALE] ([TAKE]) button, and the signal will be taken to the output. How to Realize the Special Effects Switching Push the [MENU] button two times, and enter the effect switch function menus, effect menu shown as follows: DEINTERLACE: Force Deinterlace function, can choose “ON” or “OFF”. ON: Force deinterlace. OFF: No deinterlace. IMAGE ENHANCE: Image enhancement function, used for image edge sharpening, color reduction and image scaling. MODE: Special effects switching modes, including DISSOLVE, CUT, WIPE SOUARE IN, WIPE SOUARE OUT, WIPE TOP LIEFT IN, WIPE TOP LIEFT OUT, WIPE TOP RIGHT IN, WIPE TOP RIGHT OUT, WIPE BOTTOM LEFT IN, WIPE BOTTOM LEFT OUT, WIPE BOTTOM RIGHT IN, WIPE BOTTOM LEFT OUT, WIPE LEFT IN, WIPE LEFT OUT, WIPE RIGHT IN, WIPE RIGHT OUT, WIPE TOP IN, WIPE TOP OUT, WIPE BOTTOM IN and WIPE BOTTOM OUT: FADE TIME: Switch time setting. Turn the knob to choose the time and push the knob to confirm. The switching time ranges from 0 to 3S. ALPHA: It can set the image transparency, the regulating range is among 0 to 16. 14 Address:S603-604 Weiye Building Torch Hi-Tech Industrial Development Zone Xiamen, Fujian Province, P.R.C Tel: 00865925771197 Fax: 00865925771202 Email: [email protected] http://www.rgblink.cn How to Realize the Audio Setting Push the [MENU] button, the OLED module show the menu items, turn the knob, and choose <AUDIO>, push the knob to confirm. Audio menu shown as follows: MUTE: User can enable or disable the mute function. VOLUME: Volume adjustment, the adjust range is 0~100. AUDIO IN: Can choose audio input source for IMAGE A or IMAGE B. HDMI/EXT AUDIO: Choose internal or external audio for HMDI/EXT. INPUT AUDIO COFIG: The input audio includes: CV1, VGA, DVI, HDMI and M_8_SDI. Input audio 1 can choose any input except the inputs of input audio 2 and input audio 3. Input audio 2 can choose any input except the inputs of input audio 1 and input audio 3. Input audio 3 can choose any input except the inputs of input audio 1 and input audio 2. How to Use Black Out Black out descriptions: Black signal realizes one-key-touch to a black screen. VENUS X1 provides black effect processing for output with cut black effect. Operation is as below: Push the [BLACK/0] button, then output will cut to BLACK, shown as below: 15 Address:S603-604 Weiye Building Torch Hi-Tech Industrial Development Zone Xiamen, Fujian Province, P.R.C Tel: 00865925771197 Fax: 00865925771202 Email: [email protected] http://www.rgblink.cn How to Realize LAN Remote Control Settings Firstly, to realize LAN remote control need to build up a LAN platform including: ①One computer (Laptop or computer, used to do remote control which installed windows control software in the computer, please refer to software installing part for installation software).②One router (Better to have wireless function which may realize WEB control cross different platform, without wireless function is available but only realize cable remote control. No limitation for router’s model and brand, such as VPN router model: Netcore 255 or 266; Volans VE 760W or 982W). ③One VENUS X1 processor (as long as the router’s network ports can connect to, user can place multi pieces of VENUS X1). Step one: LAN physical connection. Connect VENUS X1 and router with network cable, then connect computer and router with network cable also, use the LAN port of router, LAN port is used for connecting to outer net. Sketch map as below: Step two: IP address setting (processor’s default IP address is 192.168.0.100) Firstly change computer’s local connection to “automatically getting the IP”, showed as below: 16 Address:S603-604 Weiye Building Torch Hi-Tech Industrial Development Zone Xiamen, Fujian Province, P.R.C Tel: 00865925771197 Fax: 00865925771202 Email: [email protected] http://www.rgblink.cn Secondly refer to router’s instruction (user manual specification), and find out router’s default network segment. If router’s default network segment is 192.168.0.1, then it is same to processor IP address segment, open up windows control software and user can directly control on VENUS X1. If router’s default network segment is 192.168.1.1, then user need to change router’s default gateway or change processor’s IP, both methods are available, but we suggest to change processor’s IP. Method one: Change processor’s IP. Press MENU on front panel and go into items as below image shows. Change processor’s IP to be 192.168.1.100, confirm and restart the processor, then user can directly control on VENUS X1 via windows control software. Method two: Change router’s gateway. Type in 192.168.1.1 on the browser and go into router setting. Type in default account and code (please refer to the router user manual for the information). 17 Address:S603-604 Weiye Building Torch Hi-Tech Industrial Development Zone Xiamen, Fujian Province, P.R.C Tel: 00865925771197 Fax: 00865925771202 Email: [email protected] http://www.rgblink.cn Go to router setting part and find out “LAN port setting”, change the default value “192.168.1.1” to be “192.168.0.1”. Save the setting and restart the router, then user can directly control on VENUS X1 via windows control software. How to Save the Parameter VENUS X1 provides 36 save preferences, operations are as follows. 1. Push the [SAVE/1] button, the button light is on, and enable the SAVE function. SAVE TO —>SAVE 1 Button is on can be saved Button flashes will be overwrite 2. Turn the knob, and choose the position that will save, push the knob to confirm. 3. The figure: 1, 2, 3, 4, 5, 6, 7, 8, 9, 0 down of the buttons means SAVE1~10, user can push any button on to save. For example, save to SAVE 2, push button 2, the OLED panel will show as follows after saving. SAVE TO —>SAVE 2 FINISHED! Button is on can be saved Button flashes will be overwrite 18 Address:S603-604 Weiye Building Torch Hi-Tech Industrial Development Zone Xiamen, Fujian Province, P.R.C Tel: 00865925771197 Fax: 00865925771202 Email: [email protected] http://www.rgblink.cn 4. Push the [SAVE/1] button again, the button light is off, and disable the SAVE function. How to Load the Saved Parameter VENUS X1 provides 36 save preferences, operations are as follows: 1. Push the [LOAD/6] button, and enable the LOAD function. RECALL SAVE —>SAVE 1 Button on is ready for recall Button flashes means just recall 2. Turn the knob, and choose the position that will load, push the knob to confirm. 3. Push the [LOAD/6] button again, the button light if off, and disable the LOAD function. 19 Address:S603-604 Weiye Building Torch Hi-Tech Industrial Development Zone Xiamen, Fujian Province, P.R.C Tel: 00865925771197 Fax: 00865925771202 Email: [email protected] http://www.rgblink.cn Contact Information Warranty: All video products are designed and tested to the highest quality standard and backed by a full 3 years parts and labor warranty. Warranties are effective upon delivery date to customer and are non-transferable. RGBlink warranties are only valid to the original purchase/owner. Warranty related repairs include parts and labor, but do not include faults resulting from user negligence, special modification, lighting strikes, abuse(drop/crush), and/or other unusual damages. The customer shall pay shipping charges when unit is returned for repair. Headquarter: S603~604 Weiye Building Torch Hi-Tech Industrial Development Zone Xiamen, Fujian Province, P.R.C ● ● ● ● Tel: +86-592-5771197 Fax: +86-592-5771202 Customer Hotline: 4008-592-315 Web: ~ http://www.rgblink.com ~ http://www.rgblink.cn ● E-mail: [email protected] 20 Address:S603-604 Weiye Building Torch Hi-Tech Industrial Development Zone Xiamen, Fujian Province, P.R.C Tel: 00865925771197 Fax: 00865925771202 Email: [email protected] http://www.rgblink.cn VENUS X1 Connect APP Control Operation 1. Connection Connect the VENUS X1 to any LAN port of the wireless router via a network cable. The LAN port are marked with the red box. Shown in the figure below (connect from the left to right). 2. Choose the system work mode (1) The LAN environment of one router Network topology is shown below: LAN (Wireless router) Wireless connect Connect the LAN port VENUS X1 to the wireless router VENUS X1 Tablet, mobile phone and other wireless terminals (Android or Apple IOS) 21 Address:S603-604 Weiye Building Torch Hi-Tech Industrial Development Zone Xiamen, Fujian Province, P.R.C Tel: 00865925771197 Fax: 00865925771202 Email: [email protected] http://www.rgblink.cn (2) The LAN environment of multiple routers Multiple routers (Wireless router) Wireless connection Main and subnet can be via a cable or wireless connected Tablet, mobile phone and other wireless terminals (Android or Apple IOS) Subnet (Wireless or cable router) Connect the LAN port VENUS X1 to the wireless router VENUS X1 (3) System Setting Push the [MENU] button, and enter to the menu items, turn the knob and choose <SYSTEM>. ->SYSTEM LANGUAGE/语言 FACTORY RESET >> ENG >> Push the knob to confirm, turn the knob, and choose <ETHERNET>: ->ETHERNET LOCK FRONT PANEL LICENCE SETUP HOT BACKUP >> >> >> >> Push the knob to confirm, turn the knob, and choose <NETWORK> and set “ON”. 22 Address:S603-604 Weiye Building Torch Hi-Tech Industrial Development Zone Xiamen, Fujian Province, P.R.C Tel: 00865925771197 Fax: 00865925771202 Email: [email protected] http://www.rgblink.cn ->NETWORK DHCP IP ADDRESS SUBNET MASK ON >> >> >> (4) Ethernet setting When choose “ON”, it will show IP address, subnet mask and gateway. ->NETWORK DHCP IP ADDRESS SUBNET MASK ON >> >> >> ->GATEWAY >> ① One LAN environment Set the <IP ADDRESS>, be sure set the same IP address for VENUS X1 and router. System default the IP address is 192.168.0.100. IP ADDRESS ->192.168.000.100 ② Multiple routers Be sure the router that connect to VENUS X1 is connected to the other routers. Set the <IP ADDRESS> and <SUBNET MASK>, check the IP address of the wireless router, and make sure it is same with the other four IP address that it connect. The VENUS X1 will automatically save all the network parameters, it will not be cleared even factory reset. 3. APP connection (1) Download and install the APP 23 Address:S603-604 Weiye Building Torch Hi-Tech Industrial Development Zone Xiamen, Fujian Province, P.R.C Tel: 00865925771197 Fax: 00865925771202 Email: [email protected] http://www.rgblink.cn VENUS X1 APP supports IOS and Android system. IOS: Open the APP STORE and search “VENUS X1” or “RGBlink”, choose “VENUS X1” and download it. Android: Open the official Android market and search “VENUS X1” or “RGBlink”, choose “VENUS X1” and download it. After download, it will show the shortcut icon . (2) Open the APP for operation (Take IOS for example, and same with Android) Make sure the mobile terminal equipped with APP is connected to the LAN wireless router. Open the APP “VENUS X1” and click “Search Device”, choose “VENUS X1”. Open APP Search Device 24 Address:S603-604 Weiye Building Torch Hi-Tech Industrial Development Zone Xiamen, Fujian Province, P.R.C Tel: 00865925771197 Fax: 00865925771202 Email: [email protected] http://www.rgblink.cn Connect the Device Operate the Device (3) APP functions ① Switch & Display Single Image PIP Mode ② Scale & Crop Scale and crop setting. Including Image A and Image B. Drag the scroll bar in activity area to adjust the width, height, X and Y. 25 Address:S603-604 Weiye Building Torch Hi-Tech Industrial Development Zone Xiamen, Fujian Province, P.R.C Tel: 00865925771197 Fax: 00865925771202 Email: [email protected] http://www.rgblink.cn Scale Crop User can also click “Edit” and precise adjust the width, height, X and Y in the pop-up window. Scale Crop ③ Image Settings Brightness, contrast and color temp setting. Drag the scroll bar in activity area to adjust the R, G, B. If click “SYN”, the R, G, B will be adjusted synchronously. “Reset” will factory reset all the parameters. 26 Address:S603-604 Weiye Building Torch Hi-Tech Industrial Development Zone Xiamen, Fujian Province, P.R.C Tel: 00865925771197 Fax: 00865925771202 Email: [email protected] http://www.rgblink.cn Brightness Contrast Color Temp ④ Test Patterns Including color bars, color and grid, and include all the common test patterns. Color Bars Color Grid ⑤ Output Config Including output config and output adjust. In output config, user can set the resolution, layout mode and screen para. And in output adjust, user can set DVI mode, bit depth, data range, DE, etc. 27 Address:S603-604 Weiye Building Torch Hi-Tech Industrial Development Zone Xiamen, Fujian Province, P.R.C Tel: 00865925771197 Fax: 00865925771202 Email: [email protected] http://www.rgblink.cn Output Config Output Adjust ⑥ Save Settings Load scene is load the saved scenes. Save scene is save the adjusted parameters. VENUS X1 supports 36 groups of “Load Scene” and “Save Scene”. Load scene Save Scene ⑦ Advanced Advanced function includes EDID manage and hot backup. In EDID manage, choose the destination port and source file. VENUX X1 supports DVI, HDMI and VGA EDID manage. Hot backup includes 5 groups of backup inputs. 28 Address:S603-604 Weiye Building Torch Hi-Tech Industrial Development Zone Xiamen, Fujian Province, P.R.C Tel: 00865925771197 Fax: 00865925771202 Email: [email protected] http://www.rgblink.cn Advanced Function ⑧ Device Info The device info includes device name, serial number, IP address, FPGA1, FPGA2, Core and Comm. If image quality distorts by improper operation, it can be recover by “Factory Reset”. Factory Reset 29 Address:S603-604 Weiye Building Torch Hi-Tech Industrial Development Zone Xiamen, Fujian Province, P.R.C Tel: 00865925771197 Fax: 00865925771202 Email: [email protected] http://www.rgblink.cn