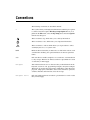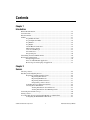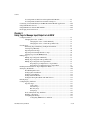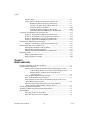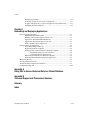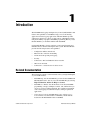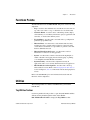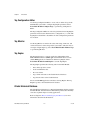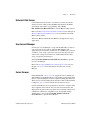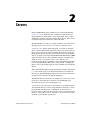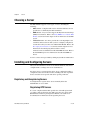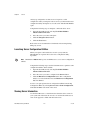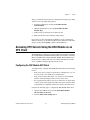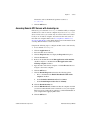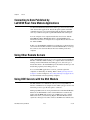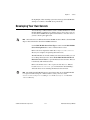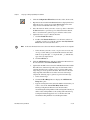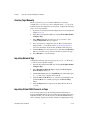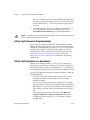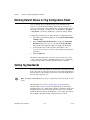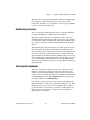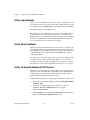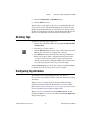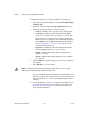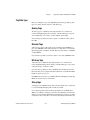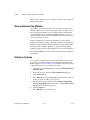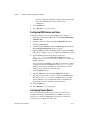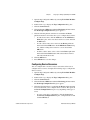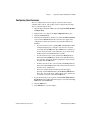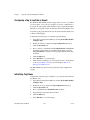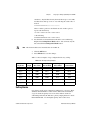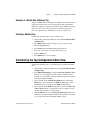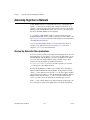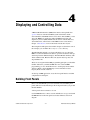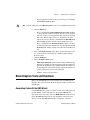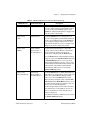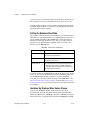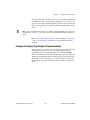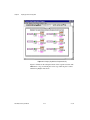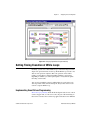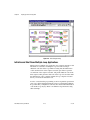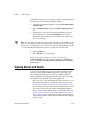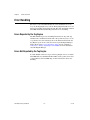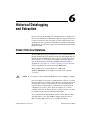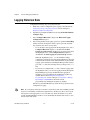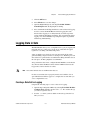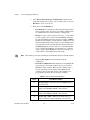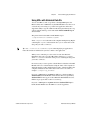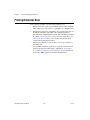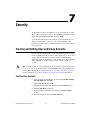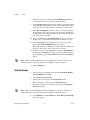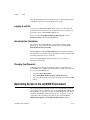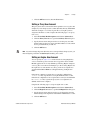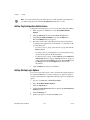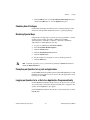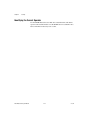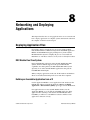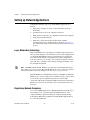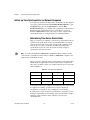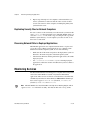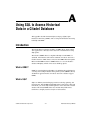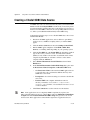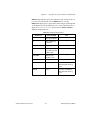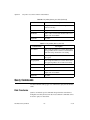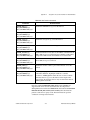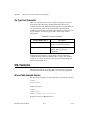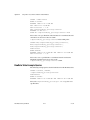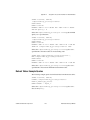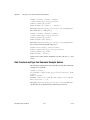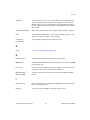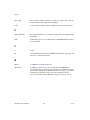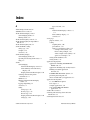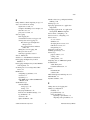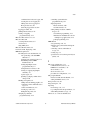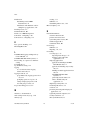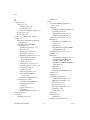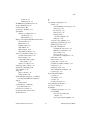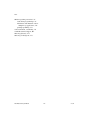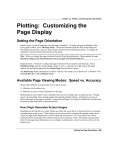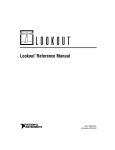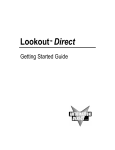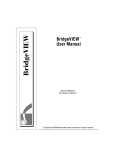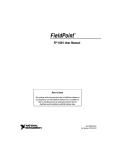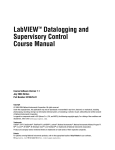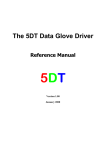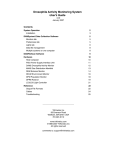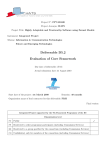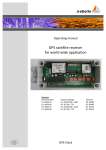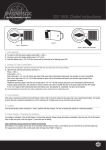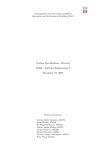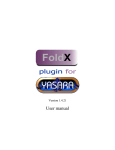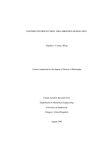Download Datalogging and Supervisory Control Module Developer Manual
Transcript
LabVIEW TM Datalogging and Supervisory Control Module Developer Manual DSC Module Developer Manual April 2003 Edition Part Number 321294F-01 Support Worldwide Technical Support and Product Information ni.com National Instruments Corporate Headquarters 11500 North Mopac Expressway Austin, Texas 78759-3504 USA Tel: 512 683 0100 Worldwide Offices Australia 61 2 9672 8846, Austria 43 0 662 45 79 90 0, Belgium 32 0 2 757 00 20, Brazil 55 11 3262 3599, Canada (Calgary) 403 274 9391, Canada (Montreal) 514 288 5722, Canada (Ottawa) 613 233 5949, Canada (Québec) 514 694 8521, Canada (Toronto) 905 785 0085, Canada (Vancouver) 514 685 7530, China 86 21 6555 7838, Czech Republic 420 2 2423 5774, Denmark 45 45 76 26 00, Finland 385 0 9 725 725 11, France 33 0 1 48 14 24 24, Germany 49 0 89 741 31 30, Greece 30 2 10 42 96 427, Hong Kong 2645 3186, India 91 80 51190000, Israel 972 0 3 6393737, Italy 39 02 413091, Japan 81 3 5472 2970, Korea 82 02 3451 3400, Malaysia 603 9059 6711, Mexico 001 800 010 0793, Netherlands 31 0 348 433 466, New Zealand 64 09 914 0488, Norway 47 0 32 27 73 00, Poland 48 0 22 3390 150, Portugal 351 210 311 210, Russia 7 095 238 7139, Singapore 65 6 226 5886, Slovenia 386 3 425 4200, South Africa 27 0 11 805 8197, Spain 34 91 640 0085, Sweden 46 0 8 587 895 00, Switzerland 41 56 200 51 51, Taiwan 886 2 2528 7227, United Kingdom 44 0 1635 523545 For further support information, refer to the Technical Support and Professional Services appendix. To comment on the documentation, send email to [email protected]. © 1996–2003 National Instruments Corporation. All rights reserved. Important Information Warranty The media on which you receive National Instruments software are warranted not to fail to execute programming instructions, due to defects in materials and workmanship, for a period of 90 days from date of shipment, as evidenced by receipts or other documentation. National Instruments will, at its option, repair or replace software media that do not execute programming instructions if National Instruments receives notice of such defects during the warranty period. National Instruments does not warrant that the operation of the software shall be uninterrupted or error free. A Return Material Authorization (RMA) number must be obtained from the factory and clearly marked on the outside of the package before any equipment will be accepted for warranty work. National Instruments will pay the shipping costs of returning to the owner parts which are covered by warranty. National Instruments believes that the information in this document is accurate. The document has been carefully reviewed for technical accuracy. In the event that technical or typographical errors exist, National Instruments reserves the right to make changes to subsequent editions of this document without prior notice to holders of this edition. The reader should consult National Instruments if errors are suspected. In no event shall National Instruments be liable for any damages arising out of or related to this document or the information contained in it. EXCEPT AS SPECIFIED HEREIN, NATIONAL INSTRUMENTS MAKES NO WARRANTIES, EXPRESS OR IMPLIED, AND SPECIFICALLY DISCLAIMS ANY WARRANTY OF MERCHANTABILITY OR FITNESS FOR A PARTICULAR PURPOSE. CUSTOMER’S RIGHT TO RECOVER DAMAGES CAUSED BY FAULT OR NEGLIGENCE ON THE PART OF NATIONAL INSTRUMENTS SHALL BE LIMITED TO THE AMOUNT THERETOFORE PAID BY THE CUSTOMER. NATIONAL INSTRUMENTS WILL NOT BE LIABLE FOR DAMAGES RESULTING FROM LOSS OF DATA, PROFITS, USE OF PRODUCTS, OR INCIDENTAL OR CONSEQUENTIAL DAMAGES, EVEN IF ADVISED OF THE POSSIBILITY THEREOF. This limitation of the liability of National Instruments will apply regardless of the form of action, whether in contract or tort, including negligence. Any action against National Instruments must be brought within one year after the cause of action accrues. National Instruments shall not be liable for any delay in performance due to causes beyond its reasonable control. The warranty provided herein does not cover damages, defects, malfunctions, or service failures caused by owner’s failure to follow the National Instruments installation, operation, or maintenance instructions; owner’s modification of the product; owner’s abuse, misuse, or negligent acts; and power failure or surges, fire, flood, accident, actions of third parties, or other events outside reasonable control. Copyright Under the copyright laws, this publication may not be reproduced or transmitted in any form, electronic or mechanical, including photocopying, recording, storing in an information retrieval system, or translating, in whole or in part, without the prior written consent of National Instruments Corporation. Trademarks Citadel™, DataSocket™, FieldPoint™, LabVIEW™, National Instruments™, Lookout™, NI™, and ni.com™ are trademarks of National Instruments Corporation. Product and company names mentioned herein are trademarks or trade names of their respective companies. Patents For patents covering National Instruments products, refer to the appropriate location: Help»Patents in your software, the patents.txt file on your CD, or ni.com/patents. WARNING REGARDING USE OF NATIONAL INSTRUMENTS PRODUCTS (1) NATIONAL INSTRUMENTS PRODUCTS ARE NOT DESIGNED WITH COMPONENTS AND TESTING FOR A LEVEL OF RELIABILITY SUITABLE FOR USE IN OR IN CONNECTION WITH SURGICAL IMPLANTS OR AS CRITICAL COMPONENTS IN ANY LIFE SUPPORT SYSTEMS WHOSE FAILURE TO PERFORM CAN REASONABLY BE EXPECTED TO CAUSE SIGNIFICANT INJURY TO A HUMAN. (2) IN ANY APPLICATION, INCLUDING THE ABOVE, RELIABILITY OF OPERATION OF THE SOFTWARE PRODUCTS CAN BE IMPAIRED BY ADVERSE FACTORS, INCLUDING BUT NOT LIMITED TO FLUCTUATIONS IN ELECTRICAL POWER SUPPLY, COMPUTER HARDWARE MALFUNCTIONS, COMPUTER OPERATING SYSTEM SOFTWARE FITNESS, FITNESS OF COMPILERS AND DEVELOPMENT SOFTWARE USED TO DEVELOP AN APPLICATION, INSTALLATION ERRORS, SOFTWARE AND HARDWARE COMPATIBILITY PROBLEMS, MALFUNCTIONS OR FAILURES OF ELECTRONIC MONITORING OR CONTROL DEVICES, TRANSIENT FAILURES OF ELECTRONIC SYSTEMS (HARDWARE AND/OR SOFTWARE), UNANTICIPATED USES OR MISUSES, OR ERRORS ON THE PART OF THE USER OR APPLICATIONS DESIGNER (ADVERSE FACTORS SUCH AS THESE ARE HEREAFTER COLLECTIVELY TERMED “SYSTEM FAILURES”). ANY APPLICATION WHERE A SYSTEM FAILURE WOULD CREATE A RISK OF HARM TO PROPERTY OR PERSONS (INCLUDING THE RISK OF BODILY INJURY AND DEATH) SHOULD NOT BE RELIANT SOLELY UPON ONE FORM OF ELECTRONIC SYSTEM DUE TO THE RISK OF SYSTEM FAILURE. TO AVOID DAMAGE, INJURY, OR DEATH, THE USER OR APPLICATION DESIGNER MUST TAKE REASONABLY PRUDENT STEPS TO PROTECT AGAINST SYSTEM FAILURES, INCLUDING BUT NOT LIMITED TO BACK-UP OR SHUT DOWN MECHANISMS. BECAUSE EACH END-USER SYSTEM IS CUSTOMIZED AND DIFFERS FROM NATIONAL INSTRUMENTS' TESTING PLATFORMS AND BECAUSE A USER OR APPLICATION DESIGNER MAY USE NATIONAL INSTRUMENTS PRODUCTS IN COMBINATION WITH OTHER PRODUCTS IN A MANNER NOT EVALUATED OR CONTEMPLATED BY NATIONAL INSTRUMENTS, THE USER OR APPLICATION DESIGNER IS ULTIMATELY RESPONSIBLE FOR VERIFYING AND VALIDATING THE SUITABILITY OF NATIONAL INSTRUMENTS PRODUCTS WHENEVER NATIONAL INSTRUMENTS PRODUCTS ARE INCORPORATED IN A SYSTEM OR APPLICATION, INCLUDING, WITHOUT LIMITATION, THE APPROPRIATE DESIGN, PROCESS AND SAFETY LEVEL OF SUCH SYSTEM OR APPLICATION. Conventions The following conventions are used in this manual: » The » symbol leads you through nested menu items and dialog box options to a final action. The sequence File»Page Setup»Options directs you to pull down the File menu, select the Page Setup item, and select Options from the last dialog box. This icon denotes a tip, which alerts you to advisory information. This icon denotes a note, which alerts you to important information. This icon denotes a caution, which advises you of precautions to take to avoid injury, data loss, or a system crash. bold Bold text denotes items that you must select or click in the software, such as menu items and dialog box options. Bold text also denotes parameter names. italic Italic text denotes variables, emphasis, a cross reference, or an introduction to a key concept. This font also denotes text that is a placeholder for a word or value that you must supply. monospace Text in this font denotes text or characters that you should enter from the keyboard, sections of code, programming examples, and syntax examples. This font is also used for the proper names of disk drives, paths, directories, programs, subprograms, subroutines, device names, functions, operations, variables, filenames and extensions, and code excerpts. monospace italic Italic text in this font denotes text that is a placeholder for a word or value that you must supply. Contents Chapter 1 Introduction Related Documentation..................................................................................................1-1 Controls Palette..............................................................................................................1-2 Functions Palette............................................................................................................1-3 Utilities...........................................................................................................................1-3 Tag Utilities Toolbar .......................................................................................1-3 Tag Configuration Editor ................................................................................1-4 Tag Monitor.....................................................................................................1-4 Tag Engine.......................................................................................................1-4 Citadel Historical Database .............................................................................1-4 Historical Data Viewer ....................................................................................1-5 User Account Manager....................................................................................1-5 Server Browser ................................................................................................1-5 Image Navigator ..............................................................................................1-6 Customizing Your Work Environment..........................................................................1-6 Developing an Application ............................................................................................1-6 Example Applications .....................................................................................1-6 Parts of a DSC Module Application................................................................1-7 Basics Steps for Developing an Application ...................................................1-7 Chapter 2 Servers Choosing a Server ..........................................................................................................2-2 Installing and Configuring Servers ................................................................................2-2 Registering and Unregistering Servers............................................................2-2 Registering OPC Servers ..................................................................2-2 Registering DDE Servers ..................................................................2-3 Registering VI-Based Servers ...........................................................2-3 Unregistering a Device Server ..........................................................2-3 Launching Server Configuration Utilities .......................................................2-4 Viewing Server Information............................................................................2-4 Viewing Information about All Servers............................................2-5 Viewing Information about Running Servers ...................................2-5 Connecting Server Items to Tags...................................................................................2-6 Testing a Server .............................................................................................................2-6 Accessing OPC Servers Using the DSC Module as an OPC Client ..............................2-7 Configuring the DSC Module OPC Client......................................................2-7 © National Instruments Corporation v DSC Module Developer Manual Contents Accessing Remote OPC Servers through the DSC Module ........................... 2-8 Accessing Remote OPC Servers with dcomcnfg.exe ..................................... 2-9 Connecting to Data Published by LabVIEW Real-Time Module Applications............ 2-10 Using Other Remote Servers ......................................................................................... 2-10 Using DDE Servers with the DSC Module ................................................................... 2-10 Developing Your Own Servers ..................................................................................... 2-11 Chapter 3 Using Tags to Manage Input/Output in LabVIEW Configuration Files........................................................................................................ 3-2 Changing the Active .scf File.......................................................................... 3-2 Changing the Active .scf File Manually ........................................... 3-2 Changing the Active .scf File Programmatically.............................. 3-2 Creating Tags................................................................................................................. 3-3 Generating Tags with the Tag Configuration Wizard..................................... 3-3 Creating Tags Manually.................................................................................. 3-6 Importing Network Tags ................................................................................. 3-6 Importing Virtual DAQ Channels as Tags...................................................... 3-6 Creating Tags from the HMI Wizard .............................................................. 3-7 Editing Tags................................................................................................................... 3-7 Editing Tag Configuration Manually .............................................................. 3-7 Editing Tag Configuration Programmatically................................................. 3-8 Editing Tag Configuration in a Spreadsheet ................................................... 3-8 Exporting Tag Configuration to a Spreadsheet ................................ 3-9 Importing Tag Configuration from a Spreadsheet............................ 3-9 Defining Default Values for Tag Configuration Fields................................................. 3-10 Setting Tag Deadbands.................................................................................................. 3-10 Deadbanding Interaction ................................................................................. 3-11 Setting Update Deadbands .............................................................................. 3-11 Setting Log Deadbands ................................................................................... 3-12 Setting Alarm Deadbands ............................................................................... 3-12 Setting I/O Group Deadbands with OPC Servers ........................................... 3-12 Deleting Tags................................................................................................................. 3-13 Configuring Tag Attributes ........................................................................................... 3-13 Tag Data Type................................................................................................. 3-15 Analog Tags...................................................................................... 3-15 Discrete Tags .................................................................................... 3-15 Bit Array Tags .................................................................................. 3-15 String Tags........................................................................................ 3-15 Static and Dynamic Tag Attributes................................................................. 3-16 Defining a Tag Group ..................................................................................... 3-16 Configuring I/O Groups .................................................................................. 3-17 Configuring DDE Devices and Items ............................................... 3-18 DSC Module Developer Manual vi ni.com Contents Configuring Device Names...............................................................3-18 Configuring Device Resources .........................................................3-19 Configuring Item Names .................................................................................3-20 Configuring Item Resources ...........................................................................3-21 Configuring a Tag to Log Data or Events .......................................................3-22 Initializing Tag Values ....................................................................................3-22 Scaling Tags ....................................................................................................3-23 Scaling Analog Tags .........................................................................3-23 Square Root and Linear Scaling .........................................3-23 Assigning Units to an Analog Tag .....................................3-26 Scaling Discrete Tags........................................................................3-26 Scaling Bit Array Tags......................................................................3-26 Setting Alarms ................................................................................................3-27 Setting Alarms for Analog Tags .......................................................3-28 Setting Alarm Deadband on Analog Tags ........................................3-28 Setting Alarms for Discrete Tags......................................................3-29 Setting Alarms for Bit Array Tags....................................................3-29 Setting Alarms for String Tags .........................................................3-30 Keeping an Alarm Unacknowledged after the Alarm Returns to Normal ..........................................................................3-30 Determining When to Use Memory Tags......................................................................3-30 Scenario 1—Use a Memory Tag .....................................................................3-30 Scenario 2—Do Not Use a Memory Tag ........................................................3-31 Creating a Memory Tag...................................................................................3-31 Customizing the Tag Configuration Editor View..........................................................3-31 Accessing Tags Over a Network ...................................................................................3-32 Sharing Tag Data with Other Applications .....................................................3-32 Viewing Tag Engine Status ...........................................................................................3-33 Configuring Tag Engine Parameters..............................................................................3-33 Monitoring and Writing Tag Values..............................................................................3-34 Chapter 4 Displaying and Controlling Data Building Front Panels ....................................................................................................4-1 Creating Front Panel Controls and Indicators .................................................4-2 Connecting Controls and Indicators to Tags.....................................4-2 Creating a Tag Control......................................................................4-3 Adding and Customizing Graphics .................................................................4-3 Building an Application with Multiple Front Panels Using the Panel Wizard.................................................................................................4-4 Block Diagram Tools and Functions .............................................................................4-5 Generating Code with the HMI Wizard ..........................................................4-5 Changing Generated Block Diagram Code .....................................................4-8 © National Instruments Corporation vii DSC Module Developer Manual Contents Tag Data Types ............................................................................................... 4-8 Tasks Common to Both Tags and Alarms & Events VIs ............................... 4-9 Reading Tag Engine Status Programmatically ................................. 4-9 Starting or Stopping the Tag Engine Manually ................................ 4-9 Setting the Database Read Rate........................................................ 4-10 Updating Tag Displays When Values Change ................................. 4-10 Determining When the HMI Needs to Be Initialized ....................... 4-11 Controlling System Behavior Programmatically........................................................... 4-11 Starting or Stopping the Tag Engine Programmatically ................................. 4-11 Starting or Stopping Historical Logging Programmatically ........................... 4-11 Starting or Stopping Event Logging Programmatically.................................. 4-11 Starting or Stopping Event Printing Programmatically .................................. 4-12 Changing Tag Attributes Programmatically.................................................................. 4-12 Example of Changing Tag Attributes Programmatically................................ 4-13 Setting Timing Execution of While Loops.................................................................... 4-15 Implementing Event-Driven Programming .................................................... 4-15 Implementing Polled Programming ................................................................ 4-17 Initialize and Shut Down Multiple-Loop Applications................................... 4-18 Displaying Trends ......................................................................................................... 4-19 Displaying Real-Time Trends......................................................................... 4-19 Displaying Historical Trends .......................................................................... 4-20 Chapter 5 Alarms and Events Logging and Printing for Alarms and Events................................................................ 5-1 Viewing Alarms and Events.......................................................................................... 5-2 Viewing Alarms and Events with the Alarm & Event Display Control ......... 5-3 Acknowledging Alarms in the Alarm & Event Display Control...... 5-3 Filtering Alarms and Events in the Alarm & Event Display Control.............................................................................. 5-4 Using an Alarm Summary Display Listbox .................................................... 5-5 Using an Event History Display Listbox ........................................................ 5-5 Acknowledging Alarms in the Alarm Summary Display Listbox and Event History Display Listbox..................................................................... 5-6 Reporting and Viewing Alarm Status in the Alarm Summary Display Listbox and Event History Display Listbox ................................... 5-7 Viewing System Errors and Events............................................................................... 5-7 Archiving and Extracting Alarm and Event Information .............................................. 5-7 Error Handling............................................................................................................... 5-8 Errors Reported by the Tag Engine................................................................. 5-8 Errors Not Reported by the Tag Engine.......................................................... 5-8 DSC Module Developer Manual viii ni.com Contents Chapter 6 Historical Datalogging and Extraction Citadel Historical Database ...........................................................................................6-1 Logging Historical Data.................................................................................................6-2 Logging Data in Sets......................................................................................................6-3 Creating a Data Set for Logging......................................................................6-3 Editing Data Sets for Logging ..........................................................6-6 Considerations for the Data Set Logger ............................................6-6 Retrieving Logged Data Sets ............................................................6-6 Archiving Historical Data ..............................................................................................6-7 Converting a .scf File Created in an Earlier Version of the DSC Module ....................6-7 Databases Associated with a .scf File..............................................................6-8 Databases Not Associated with a .scf File.......................................................6-8 Remote Databases ...........................................................................................6-8 Extracting and Viewing Historical Data ........................................................................6-8 Accessing Historical Data Using Historical Data VIs.....................................6-9 Using URLs with Historical Data VIs ..............................................6-11 Printing Historical Data .................................................................................................6-12 Chapter 7 Security Creating and Editing User and Group Accounts ...........................................................7-1 Creating User Accounts...................................................................................7-1 Creating Groups...............................................................................................7-2 Modifying User and Group Accounts .............................................................7-3 Special Pre-Defined User and Group Accounts ..............................................7-3 Logging In and Out .........................................................................................7-4 Accessing User Information ............................................................................7-4 Changing Your Password ................................................................................7-4 Restricting Access to the LabVIEW Environment ........................................................7-4 Setting Access to Front Panel Controls and Indicators ...................................7-5 Setting Permissions for Accessing Tools ........................................................7-5 Configuring Access to a Specific Tag .............................................................7-5 Setting .scf File Access....................................................................................7-6 Setting Data Access.........................................................................................7-6 Setting Network Access for Specific Users, Groups, or Computers ....................................................................7-7 Setting a Proxy User Account ...........................................................7-9 Setting an Engine User Account .......................................................7-9 Setting Tag Configuration Editor Access........................................................7-10 Setting Startup Login Options .........................................................................7-10 Checking User Privileges ................................................................................7-11 © National Instruments Corporation ix DSC Module Developer Manual Contents Disabling Special Keys ................................................................................... 7-11 Prompting an Operator to Log into an Application ........................................ 7-11 Logging an Operator In to or Out of an Application Programmatically......... 7-11 Identifying the Current Operator..................................................................... 7-12 Chapter 8 Networking and Deploying Applications Deploying Application Files.......................................................................................... 8-1 DSC Module Run-Time System ..................................................................... 8-1 Building an Executable Application from a VI .............................................. 8-1 Applications that Include DSC Module VIs ................................................... 8-2 Applications that Include Only Security VIs .................................................. 8-2 What to Include with the Application ............................................................. 8-3 Setting up Network Applications .................................................................................. 8-4 Logos Networking Technology ...................................................................... 8-4 Registering Network Computers..................................................................... 8-4 Setting up Time Synchronization for Network Computers ............................ 8-6 Determining Time Server Search Order ........................................... 8-6 Configuring Time Synchronization .................................................. 8-7 Duplicating Security Files for Network Computers ....................................... 8-8 Preserving Network Paths in Deployed Applications..................................... 8-8 Monitoring Services ...................................................................................................... 8-8 Viewing Client Connections.......................................................................................... 8-9 Troubleshooting Communication Problems.................................................................. 8-9 Configuring Startup VIs ................................................................................................ 8-10 Appendix A Using SQL to Access Historical Data in a Citadel Database Appendix B Technical Support and Professional Services Glossary Index DSC Module Developer Manual x ni.com 1 Introduction The LabVIEW Datalogging and Supervisory Control (DSC) Module adds features and capabilities to LabVIEW to help you create monitoring applications and data logging applications. The DSC Module provides solutions for supervisory control of a wide variety of distributed systems using the flexibility of graphical LabVIEW programming. Before you use the DSC Module, you should be familiar with LabVIEW. Use the DSC Module to change setpoints or send control instructions to individual devices while monitoring the entire system. The DSC Module provides the following features and capabilities: • Configuration utilities and wizards • Historical data collection and trending • Alarm and event reporting and logging • Security • Connection to PLC and industrial device networks • OPC server and client • Connection to a wide selection of device servers Related Documentation The following documents contain information that you might find helpful as you read this manual: • LabVIEW Help. Use the LabVIEW Help to learn about LabVIEW and DSC Module features. You can access the LabVIEW Help by selecting Help»VI, Function, & How-To Help in LabVIEW. • LabVIEW User Manual. Use this manual to learn about LabVIEW programming concepts, techniques, features, VIs, and functions you can use to create test and measurement, data acquisition, instrument control, datalogging, measurement analysis, and report generation applications. • Getting Started with the LabVIEW Datalogging and Supervisory Control Module. Use this manual to familiarize yourself with the features that the DSC Module adds to LabVIEW. © National Instruments Corporation 1-1 DSC Module Developer Manual Chapter 1 Introduction • LabVIEW DSC Module Bookshelf. Use this PDF to search National Instruments product documentation installed on your computer. Access the DSC Module Bookshelf by selecting Help» Search the DSC Module Bookshelf. • Historical Data Viewer Help. Use this help file to learn how to use the Historical Data Viewer in the Measurement & Automation Explorer (MAX). To launch the help file in MAX, select Help» Historical Data Viewer. • VI-Based Server Development Toolkit Reference Manual. Use this manual to learn how to develop VI-based servers. This manual describes the use of VI-based servers with the Tag Engine and contains descriptions and examples of the VIs used to register and execute the VI-based servers. • LabVIEW Datalogging and Supervisory Control Module Release Notes. Use these release notes to install and uninstall the DSC Module. The release notes also describe the system requirements for the DSC Module software and known issues with the DSC Module. Controls Palette The DSC Module installs the DSC Module controls palette and the following subpalettes. DSC Module Developer Manual • Alarms and Events—A set of display, format, query, and summary tools for handling alarms and events. • DSC Module Server Data Types—Various data type definitions you can use to write VI-based servers for the DSC Module. Refer to the Developing Your Own Servers section of Chapter 2, Servers, for more information about developing device servers. • Pipes, Pumps, & Valves—Various Boolean pipe, pump, and valve objects. • Trends—Historical Trend XY graph, Teal-Time Trend waveform chart, and the NI HyperTrend control. • Vessels—Several tanks, a hopper, and a bin. All objects on this subpalette are numeric. • Tag—Use the tag control to select a tag from those configured in the active configuration (.scf) file. 1-2 ni.com Chapter 1 Introduction Functions Palette The DSC Module installs the DSC Module VIs palette and the following subpalettes. • Tags—Use these VIs and functions to read the most recent value of a tag, write a new value to a tag, or obtain data for a real-time trend. • Alarms & Events—Use these VIs to acknowledge alarms, display alarm summary or event history information, query logged alarm and event data, or obtain alarm summary status. • Tag Attributes—Use these VIs to read and write tag configuration parameters programmatically. • Historical Data—Use these VIs to read and write historical data, resample trace data, compute statistical data for a historical trend, convert historical trend data to a spreadsheet, or perform some other database administrative task. • Historical Data»Data Set Logger—Use these VIs to retrieve information or values for sets of logged data. • System—Use these VIs to launch or shut down the Tag Engine, to enable or disable event logging, historical datalogging, or printing, or to manipulate the DSC Module environment. • System»Security—Use these VIs to implement security in applications and to access security information about an application. • DSC Module Server Development—Use these VIs to develop VI-based device servers. Refer to the Developing Your Own Servers section of Chapter 2, Servers, for information about developing device servers. Refer to the LabVIEW Help for more information about the VIs and functions on these subpalettes. Utilities The following utilities are added to LabVIEW when you install the DSC Module. Tag Utilities Toolbar Use the Tag Utilities floating toolbar to open other DSC Module utilities without selecting them through the menus. Select Tools» DSC Module»Show Toolbar to display the Tag Utilities toolbar. © National Instruments Corporation 1-3 DSC Module Developer Manual Chapter 1 Introduction Tag Configuration Editor Use the Tag Configuration Editor to create, edit, or delete all tags in the DSC Module system and to configure Tag Engine parameters. Select Tools»DSC Module»Configure Tags to open the Tag Configuration Editor. The Tag Configuration Editor records all tag information and Tag Engine parameters and stores this information in a configuration (.scf) file. The Tag Engine reads this file to determine all of the configuration parameters for execution. Tag Monitor Use the Tag Monitor to monitor the value, time stamp, alarm state, and connection status for selected tags in the system and to write the value to an output or input/output tag. Select Tools»DSC Module»Monitor Tags to open the Tag Monitor. Tag Engine The Tag Engine runs as a separate application, independent of the Human Machine Interface (HMI) application. Both the device servers and the HMI application communicate with the Tag Engine. Select Tools»DSC Module»Launch Engine to start the Tag Engine. The Tag Engine performs the following tasks for the DSC Module: • Starts and stops device servers • Scales and initializes data • Processes alarms • Logs alarms and events to the Citadel historical database • Logs historical data to the Citadel database Servers and the HMI application send data to the Tag Engine. The Tag Engine logs data to the Citadel historical database. Citadel Historical Database The Citadel historical database is a National Instruments database used by the DSC Module and other National Instruments products that efficiently stores data acquired and processed by applications. Refer to Chapter 6, Historical Datalogging and Extraction, for more information about the Citadel database. DSC Module Developer Manual 1-4 ni.com Chapter 1 Introduction Historical Data Viewer Use the Historical Data Viewer to view the data stored in any Citadel database. It exists outside of the LabVIEW environment, in the MAX environment, and requires no programming. Select Tools» DSC Module»View Historical Data to open the Historical Data Viewer. Refer to the Extracting and Viewing Historical Data section of Chapter 6, Historical Datalogging and Extraction, for more information about the Historical Data Viewer. The Classic Historical Trend Viewer (HTV) is still supported for legacy applications. User Account Manager Use the User Account Manager to set up and edit individual accounts for users and groups of users who use either the DSC Module or the applications you create with it. Use the User Account Manager to create an account for a user, assign a password, control how long the password is valid, set the security level for that user, and determine which security group or groups that user belongs to. Select Tools»DSC Module»Security»Edit User Accounts to open the User Account Manager. Refer to the Creating and Editing User and Group Accounts section of Chapter 7, Security, for more information about the User Account Manager. Server Browser In the DSC Module, a device server is an application that communicates with and manages input/output devices such as PLCs, remote input/output devices, remote Tag Engines, and data acquisition (DAQ) plug-in devices. These servers read selected input items and write to them on demand. Refer to Chapter 2, Servers, for more information about device servers. Use the Server Browser to browse the device servers in a computer and in other computers on the network. You can view server information and display the front panel of VI servers (if the server is running), launch server configuration software for compatible servers, change OPC settings, and unregister a server. Select Tools»DSC Module»Advanced» Server Browser to open the Server Browser. © National Instruments Corporation 1-5 DSC Module Developer Manual Chapter 1 Introduction Image Navigator Use the Image Navigator to browse through a collection of industrial automation images you can use to create front panels. Select Tools» DSC Module»Image Navigator to open the Image Navigator. Refer to the Adding and Customizing Graphics section of Chapter 4, Displaying and Controlling Data, for more information about the Image Navigator. Customizing Your Work Environment Complete the following steps to customize your work environment and to set startup options. 1. Select Tools»DSC Module»Options to display the Options dialog box. 2. Select among the options on the Environment, Startup, and Advanced tabs. To view descriptions of these options, press <Ctrl-H> or select Help»Show Context Help and move the cursor over any field. 3. Click the OK button. Refer to the LabVIEW Environment»Customizing Your Work Environment book of the LabVIEW Help for more information about customizing the LabVIEW work environment. Developing an Application To develop a DSC Module application, you must be familiar with LabVIEW. Refer to the LabVIEW documentation for getting started exercises, examples, and general information about LabVIEW. Example Applications Before you develop a DSC Module application, you might want to review the DSC Module examples, or use an example as a starting point for an application. Select Help»Find Examples, then browse by category or keyword to find relevant VIs. DSC Module Developer Manual 1-6 ni.com Chapter 1 Introduction Parts of a DSC Module Application A DSC Module application contains three parts that work together—the graphical interface or HMI application, the Tag Engine, and various device servers, as shown in the Figure 1-1. The Tag Engine, with any device servers, runs as a separate application independent of the HMI application. Graphical Interface Data Presentation Data Processing Tag Engine Device Server Data Acquisition OPC FieldPoint Servers Figure 1-1. Parts of a DSC Module Application Basics Steps for Developing an Application Use the following guidelines to develop an application in the DSC Module. 1. Plan the application requirements, such as channel count, logging, types of channels, hardware, security, and performance. Note Do not skip step 1 because it impacts decisions at every stage of development including setting up servers, configuring tags, and setting up network clients and servers. 2. Physically establish a connection to hardware. Connect, configure, test, and troubleshoot. Use the Tag Monitor to check the status and values of tags. 3. Install and configure device servers to connect to real-world input/output points and handle communication with the hardware. 4. When possible, before you access servers in LabVIEW, test them according to instructions in the server documentation to simplify any necessary troubleshooting. © National Instruments Corporation 1-7 DSC Module Developer Manual Chapter 1 Introduction DSC Module Developer Manual 5. Use the Tag Configuration Editor and Tag Configuration Wizard to add additional input/output points and configure logging and alarm settings. 6. Build the HMI application in the same way as a LabVIEW application, taking advantage of the wizards to quickly connect to input/output and build multi-window front panels. 7. Use the Tag Monitor to view tag values, time stamps, and alarm states. 8. Use the LabVIEW and DSC Module VIs and functions to add additional functionality to the user interface or HMI application. 9. Deploy, test, and document the application. Use the Tag Monitor to troubleshoot the application if you find problems while testing. 1-8 ni.com 2 Servers In the LabVIEW Datalogging and Supervisory Control (DSC) Module, a device server is an application that communicates with and manages input/output devices such as PLCs, remote input/output devices, remote Tag Engines, and Data Acquisition (DAQ) plug-in devices. These servers read selected input items and write to them on demand. The DSC Module can connect to any OPC-compliant server and to many third-party device servers. You also can connect to VI-based servers. A server item is a channel, input/output point, or variable in a hardware device. Connect DSC Module applications to these server items with tags. Device servers monitor the values acquired by the hardware and the Tag Engine updates the tags when the server sends new data to the Tag Engine. Servers also update each output when the Human Machine Interface (HMI) application writes that tag value and handle and report communications and device errors. A good device server covers all device- and hardware-specific details, establishing a device-independent input/output layer for the DSC Module. Many device servers include a configuration utility as well as the run-time application that communicates with the Tag Engine. When a DSC Module application runs, it determines from the configuration (.scf) file which servers are needed and which items are needed from those servers. The DSC Module launches each server it needs and monitors the specific items of interest through the Tag Engine. The DSC Module also can function as an OPC server and as a data source for the Logos networking protocol. Refer to the LabVIEW Help for information about the Logos networking protocol. A server is not always the same as a device driver or an instrument driver. An instrument driver is a software component that is designed to control a programmable instrument such as a multimeter. A device driver is a low-level software component that a computer needs to work with a plug-in interface. A device driver can also function as a server if it meets certain standards, such as the OPC specification. © National Instruments Corporation 2-1 DSC Module Developer Manual Chapter 2 Servers Choosing a Server The DSC Module supports several types of servers, including the following: • OPC servers—Compliant with version 2.0 of the OPC Data Access specification, as defined by the OPC Foundation. • DDE servers—Any server that supports the Dynamic Data Exchange (DDE) server interface. Refer to the Using DDE Servers with the DSC Module section later in this chapter for more information about DDE servers. • VI-based servers—Use VIs to provide data to the Tag Engine. You can build a VI-based server when you have a uniquely configured or custom device that you want to use with the DSC Module. Refer to the Developing Your Own Servers section later in this chapter for more information about developing VI-based device servers. VI-based servers are different from the LabVIEW VI Server. Refer to the LabVIEW Help for more information about the LabVIEW VI Server. You also can use servers provided by a third-party hardware manufacturer. Installing and Configuring Servers After you select the device servers to use with the hardware, install and configure them according to the server documentation. For many servers, you must use the device server configuration utility to configure how the server monitors items, including how often it polls the devices and other server-specific and device-specific parameters. Registering and Unregistering Servers You might need to register device servers manually before the DSC Module can access them. Registering OPC Servers If a server complies with the OPC specification, it should register itself according to that specification. If an OPC server does not appear in the Servers listbox in the Tag Configuration Wizard, refer to the server documentation for information about registering the server. DSC Module Developer Manual 2-2 ni.com Chapter 2 Servers If you change the server registration while the Tag Configuration Editor is open, the change does not appear in the Servers listbox. To update the Servers listbox while the Tag Configuration Editor is open, select Servers»Refresh. Note Registering DDE Servers You do not need to register DDE servers. Registering VI-Based Servers VI-based servers that ship with the DSC Module include a VI you use to register the server but should be already registered when you install the DSC Module. Note VI-based servers are different from the LabVIEW VI Server. Refer to the LabVIEW Help for information about the LabVIEW VI Server. The DSC Module installs VI-based servers that are used in the DSC Module examples. These servers include the tanks server, the SIM server, and the cookie server and are in the examples\lvdsc\servers directory. The example VI-based servers should already be registered. If they do not appear in the Servers listbox in the Tag Configuration Wizard, complete the following steps to manually register the server. 1. Open the server registration VI in the examples\lvdsc\servers directory. For example, open the Register Tanks Server.vi to register the tanks server. 2. Run the VI. 3. Close the VI. 4. Repeat steps 1 through 3 for each server you need to register. If you are writing VI-based device servers, refer to these server registration VIs for examples of registering servers. Unregistering a Device Server Unregister an OPC server by uninstalling the server software. You can usually unregister VI-based servers in the Server Browser. Unregister the device server only if no tags are configured to use that server and you no longer want to access any items defined by the server. After you unregister a server, you can no longer connect to it from the DSC Module © National Instruments Corporation 2-3 DSC Module Developer Manual Chapter 2 Servers and any tag configured to use that server no longer has a valid configuration. After you unregister a device server, you must run the server configuration utility and register it to use the server with the DSC Module again. Complete the following steps to unregister a VI-based device server. 1. Open the Server Browser by selecting Tools»DSC Module» Advanced»Server Browser. 2. Select the server you want to unregister. 3. Click the Unregister Server button. 4. Click the Close button. Refer to the server documentation for information about unregistering third-party servers. Launching Server Configuration Utilities When you register a VI-based device server in your system, the DSC Module also registers the location of its configuration utility, if possible. Note On Windows 2000/NT/XP, log in as an administrator to access server configuration utilities. Complete the following steps to use the Server Browser to open these same configuration utilities, when available. 1. Open the Server Browser by selecting Tools»DSC Module» Advanced»Server Browser. 2. Select the server you want to configure in the Servers listbox. 3. Click the Run Server Configuration button. If no configuration utility is associated with that server, the Run Server Configuration button is dimmed. You also can open registered server configuration utilities from the Tag Configuration Editor by selecting Servers»Server Name Configuration, where Server Name is the name of the server. Viewing Server Information Use the Server Browser to view information about the device servers in your system and on the network. You also can use the Server Browser to view certain properties of OPC and VI-based servers. DSC Module Developer Manual 2-4 ni.com Chapter 2 Servers You also can use the Engine Manager to view information about servers in use. Refer to the Viewing Information about Running Servers section in this chapter for information about the Engine Manager. Viewing Information about All Servers Complete the following steps to use the Server Browser to view information about all servers. 1. Open the Server Browser by selecting Tools»DSC Module» Advanced»Server Browser. 2. Select a server in the Servers listbox. The symbol to the left of the server name indicates the following information: 3. • A black diamond indicates that the server is loaded and running. • A white diamond indicates that the server is loaded but not running. • No symbol indicates that the server is not being used in the current tag configuration. Click the View Server Information button. The Server Information dialog box appears. This dialog box varies based on the type of server you selected and displays general information about the server, devices, and server items. If the Server Browser does not find any devices or items, a checkmark appears in the No devices found or No items found checkbox. OPC servers have an optional Server Browse Address Space Interface. If a server supports this interface, the DSC Module can query it to find which items are available from the server and display them in this dialog box. 4. Select a parameter in the Sort By pull-down menu to sort this table by item name, data type, or direction. Viewing Information about Running Servers Complete the following steps to use the Engine Manager to view information about running servers. 1. With the Tag Engine running, open the Engine Manager by selecting Tools»DSC Module»Launch Engine»Show. 2. Click the View Servers in Use button in the toolbar, shown at left. The Servers In Use window appears, listing the servers currently running and supplying data to the Tag Engine. © National Instruments Corporation 2-5 DSC Module Developer Manual Chapter 2 Servers 3. Select a server in the Server column. If the server is VI-based, click the Show or Hide button to show or hide the front panel of the server. 4. Click the Details button. The Server Information dialog box appears. This dialog box varies based on the type of server you selected and displays general information about the server, devices, and server items. If the Server Browser does not find any devices or items, a checkmark appears in the No devices found or No items found checkbox. OPC servers have an optional Server Browse Address Space Interface. If a server supports this interface, the DSC Module can query it to find which items are available from the server and display them in this dialog box. You can select a parameter in the Sort By pull-down menu to sort the information by item name, data type, or direction. Connecting Server Items to Tags After you install, register, and configure a device server, use the Tag Configuration Editor to connect tags to server items. Refer to Chapter 3, Using Tags to Manage Input/Output in LabVIEW, for more information about creating and configuring tags to read from and write to server items. Testing a Server Complete the following steps to use the Server Browser to make sure servers are properly installed and configured. DSC Module Developer Manual 1. Open the Server Browser by selecting Tools»DSC Module» Advanced»Server Browser. 2. Check the Servers listbox to see if the server is listed. If it is not, go to step 4. 3. Select the server to display and click View Server Information in the Server Information dialog box. If the items on that server appear in the dialog box, you successfully installed and configured the server. If the server items do not appear, continue to step 4. 4. Use the configuration utility for that server to check the installation and configuration. 2-6 ni.com Chapter 2 Servers After you configure and save the tags, complete the following steps to make sure the server is providing data properly. 1. Start the Tag Engine by selecting Tools»DSC Module» Launch Engine. 2. Open the Tag Monitor by selecting Tools»DSC Module» Monitor Tags. 3. Double-click tags under the server in the left tree. 4. Make sure the data values and time stamps change. If you cannot get live data with the Tag Monitor, use the configuration utility for that server to check the installation and configuration. Check the status of tag data in the Quality column of the Tag Monitor. Accessing OPC Servers Using the DSC Module as an OPC Client The DSC Module can function as an OPC client and communicate with any server implementing the OPC Foundation OPC server interface, which is a Microsoft COM-based standard. The DSC Module finds all OPC servers installed on the computer and reads any available information about the server capabilities and items directly from the server. Configuring the DSC Module OPC Client You might need to configure the DSC Module OPC client for the following reasons. • If the server does not support asynchronous communication, you can force the client to use synchronous communication. • If the server has many OPC items, you can increase the maximum number of items that display while you browse the server. • If you perform many writes to the server and receive an output queue overflow, increase the length of the OPC write queue, which contains requested but not completed asynchronous writes to the OPC server. Complete the following steps to configure the DSC Module OPC client. 1. Open the Server Browser by selecting Tools»DSC Module» Advanced»Server Browser. 2. Click the OPC Client Settings button. © National Instruments Corporation 2-7 DSC Module Developer Manual Chapter 2 Servers 3. Complete the following steps to use synchronous communications with an OPC server. a. Click the View All button to display the View All OPC Servers dialog box. b. Select the server(s). c. Click the Add button. 4. Change the OPC Items in Browse value to change the maximum number of OPC items that display while you browse an OPC server. 5. Change the OPC Write Queue to change the maximum length of the OPC write queue. 6. Click the OK button. Click the Close button to close the Server Browser. Accessing Remote OPC Servers through the DSC Module You can use the DSC Module to access OPC servers running on other computers on the network. Use this method to access remote OPC servers so you can access different instances of the same server, such as National Instruments DAQ OPC Server, running both on the local computer and on the remote computer. Complete the following steps to use the DSC Module to access remote OPC servers. 1. Open the Server Browser by selecting Tools»DSC Module» Advanced»Server Browser. 2. Click the Network OPC Servers button to display the Browse OPC Servers on Network dialog box. You also can open the Tag Configuration Editor and select Servers» Browse Network OPC Servers to display the Browse OPC Servers on Network dialog box. 3. In the Network listbox, navigate to the OPC server you want to access. 4. Select the server and click the Add Server button. The server appears in the Registered Remote OPC Servers listbox. Select a server and click the Remove Server(s) button to remove a server from this listbox. If you receive an error while connecting to the server, run the dcomcnfg.exe Windows utility on the remote computer to configure OPC security options to allow the computer access to launch and connect to the remote computer. For more troubleshooting DSC Module Developer Manual 2-8 ni.com Chapter 2 Servers information, refer to the NI Developer Zone resources at ni.com/zone. 5. Click the OK button. Accessing Remote OPC Servers with dcomcnfg.exe If necessary, you can use the dcomcnfg.exe Windows utility to configure an OPC server to run on a remote computer. If you use dcomcnfg.exe to select a remote server, you can run only one version of that server, either locally or on one remote computer. You cannot use the same server on more than one computer. Refer to the Accessing Remote OPC Servers through the DSC Module section in this chapter for more information about accessing different instances of the same server. Complete the following steps to configure an OPC server to run remotely. 1. Locate and run dcomcnfg.exe. 2. Click the Applications tab. 3. Select the OPC server in the list. 4. Click the Properties button to display the Properties dialog box. 5. Click the Location tab. 6. Remove the checkmark from the Run application on this machine checkbox and place a checkmark in the Run application on the following computer checkbox. 7. Type the name of the remote computer or click the Browse button to navigate to the remote computer. 8. Click the OK button. 9. Click the Default Properties tab and set the following options. a. Place a checkmark in the Enable Distributed COM on this computer checkbox. b. Set the Default Authentication Level to Connect. c. Set the Default Impersonation Level to Identify. 10. Click the Default Security tab. 11. Click the Edit Default button. Make sure that the computer on which you want to launch the OPC server is allowed to access your computer. This is necessary for the remote computer to call the DSC Module on your computer when supplying OPC values. 12. Click the OK button. © National Instruments Corporation 2-9 DSC Module Developer Manual Chapter 2 Servers Connecting to Data Published by LabVIEW Real-Time Module Applications Use National Instruments DataSocket technology to share live data with other VIs and other applications. DataSocket pulls together established communication protocols for measurement and automation in much the same way a Web browser pulls together different Internet technologies. You can configure a host computer DataSocket server for use with the LabVIEW Real-Time (RT) Module. Refer to the LabVIEW Help for information about how to configure a host computer DataSocket server for use with LabVIEW. In this case, the RT Module publishes its real-time data to the DataSocket server on the host machine. You then can use the DSC Module to create tags that connect to the data in the DataSocket server running on the host computer. Using Other Remote Servers Using a DSC Module application, you can access data from any FieldPoint FP-16xx or FP-20xx module running on a computer in the network that is running a National Instruments networking protocol, such as Logos or DataSocket. Refer to the LabVIEW Help for information about Logos and DataSocket proprietary networking protocols. To access LabVIEW applications as servers, you must register the computers on which they are running. Refer to the Registering Network Computers section of Chapter 8, Networking and Deploying Applications, for more information about registering computers. Using DDE Servers with the DSC Module The DSC Module can communicate with any server using DDE as its interface. A DDE server is a simple server in which you type a device and item string to select a specific data point to connect to. Third-party DDE servers do not register themselves with the DSC Module. Therefore, the DSC Module cannot start the DDE server automatically when it runs the HMI application. To use a DDE server, start or run the DDE server before you start the Tag Engine. The DSC Module returns system error messages if it cannot connect to the DDE server when it starts DSC Module Developer Manual 2-10 ni.com Chapter 2 Servers the Tag Engine. After returning system error messages, the DSC Module attempts to reconnect to the DDE server periodically. Developing Your Own Servers You can develop a VI-based device server to emulate hardware or connect the DSC Module to hardware for which no device server exists. You can use the same LabVIEW development environment to create the server as you use to develop the application. Note VI-based servers are different from the LabVIEW VI Server. Refer to the LabVIEW Help for more information about the LabVIEW VI Server. Use the DSC Module Server Data Types controls and the DSC Module Server Development VIs to write a VI-based device server. Refer to the server registration VIs in the examples\lvdsc\servers directory for examples of registering VI-based servers. The DSC Module also installs an Interactive Server Tester utility you can use to debug VI-based servers. Select Tools»DSC Module»Advanced» Interactive Server Tester to open the Interactive Server Tester. This tool is useful only with VI-based servers. Refer to the VI-Based Server Development Toolkit Reference Manual, located at manuals/viserver.pdf, for information about building a VI-based device server and using the Interactive Server Tester. By default, the DSC Module ignores server time stamps. To set the DSC Module to accept server time stamps for a VI-based device server you create, set the UseServerTimestamps=false setting to true in the dscengine.ini file in the labview directory. Note © National Instruments Corporation 2-11 DSC Module Developer Manual 3 Using Tags to Manage Input/Output in LabVIEW In the LabVIEW Datalogging and Supervisory Control (DSC) Module, you use a tag to create and maintain a connection to a real-world input/output point. You also can use a memory tag for data held by an application that you need to use or track. Refer to the Determining When to Use Memory Tags section later in this chapter for more information about using memory tags. A network tag is remotely connected to any type of tag on another Tag Engine. The tasks you perform through tags depend on how you configure the tag attributes. Tag attributes include how tag data is scaled, if and how a tag is logged to a historical database, and alarm levels and priorities for tag data. By configuring tag attributes, you can accomplish the following tasks. • Organize tags into logical groups for convenience and efficiency • Configure the tag data type • Set initialization values • Set separate deadbands for logging or updating data • Attach units of measurement to data • Attach an alarm message to a tag whose values enter the alarm ranges you set • Set alarm deadbands separate from the logging and update deadbands You perform tag management in the Tag Configuration Editor, which you access by selecting Tools»DSC Module»Configure Tags. Before you create or configure tags, you must install and configure the servers. Refer to Chapter 2, Servers, for more information about installing and configuring servers. © National Instruments Corporation 3-1 DSC Module Developer Manual Chapter 3 Using Tags to Manage Input/Output in LabVIEW Configuration Files After you create tags and configure their attributes, you save that information in a configuration (.scf) file. Any DSC Module utility that needs tag information uses the .scf file. These utilities include the Tag Engine, Tag Monitor, and HMI Wizard, which generally access the .scf file to find a list of active tags and other configuration information. The .scf file does not contain any information about the VIs in the HMI application and does not need to be specific to any single application. Multiple applications can run concurrently using the same .scf file. Changing the Active .scf File The active (default) .scf file is the last .scf file you saved with the Tag Configuration Editor, except for the first time you run the DSC Module. The Tag Configuration Editor opens the active .scf file by default and the Tag Engine accesses the active .scf file by default. You can change the active .scf file manually or programmatically. Changing the Active .scf File Manually Complete the following steps to change the active .scf file manually. 1. Select Tools»DSC Module»Configure Tags. 2. Select File»Open to open a .scf file. 3. Select File»Save or Save As to save the .scf file. Changing the Active .scf File Programmatically Complete the following steps to change the active .scf file programmatically in a VI. 1. The Tag Engine must stop before you can restart it with a new .scf file. Use the Engine Shutdown VI to stop the Tag Engine and the Engine Launch VI to restart the Tag Engine. Many DSC Module VIs require the Tag Engine to be running to run successfully. If you stop the Tag Engine but a VI that uses the Tag Engine keeps running, you cannot fully stop the Tag Engine, and engine deadlock results. Refer to the LabVIEW Help for information about engine deadlock. Note To avoid engine deadlock, stop any VI that is using a VI that requires the Tag Engine. VIs should continuously monitor the engine status and stop automatically when the Tag Engine shutdown is initiated. DSC Module Developer Manual 3-2 ni.com Chapter 3 Using Tags to Manage Input/Output in LabVIEW 2. Place the Load SCF VI or Engine Launch VI on the block diagram. 3. Wire the path to the .scf you want to make the default to the SCF path in parameter. 4. Wire a TRUE value into the make default parameter. Creating Tags You can create tags in several ways. • Generate tags automatically in the Tag Configuration Wizard. • Create tags manually in the Tag Configuration Editor. • Create tags in the HMI Wizard before you connect front panel objects to a tag value. You must create DDE server connections manually in the Tag Configuration Editor, instead of in the Tag Configuration Wizard. Refer to the Creating Tags Manually section for more information about creating tags in the Tag Configuration Editor. Note Generating Tags with the Tag Configuration Wizard Use the Tag Configuration Wizard to generate tags from the server information if you want the Tag Engine to monitor a large number of input/output points in the system. When you run the server configuration utilities for the servers on the system, you can define devices and items for the input/output points that the servers monitor and control. You can then generate tags from these server items in the Tag Configuration Wizard. The wizard uses the tag name, data type, input/output group, input/output connection, and scaling attributes for each server item to create the tags. For VI-based servers, the wizard reads server information from the Common Configuration Database (CCDB). For OPC servers that support the Server Browse Address Space Interface, the wizard reads server information by browsing the server address space. The wizard uses the default tag attributes to configure the remaining attributes. You can change the default tag attributes in the Tag Configuration Wizard by clicking the Set Tag Defaults button. Refer to the Defining Default Values for Tag Configuration Fields section for more information. Complete the following steps to use the Tag Configuration Wizard to generate tags. 1. © National Instruments Corporation Open the Tag Configuration Editor by selecting Tools»DSC Module» Configure Tags. 3-3 DSC Module Developer Manual Chapter 3 Using Tags to Manage Input/Output in LabVIEW Note 2. Click the Configuration Wizard button in the toolbar, shown at left. 3. Expand each server branch in the Servers listbox to display the devices and items for one or more servers. If the Servers listbox lists item ranges instead of individual item names, go to step 7. 4. Select the items for which you want to create tags. Select a branch in the Servers listbox to generate tags for all the items in that branch. Select a server branch to generate tags for all items on that server. 5. (Optional) Create a tag for a DataSocket item: a. Click the DataSocket button. b. Double-click DataSocket Server to see the items on the local computer, or browse to a network computer under My Network Places and view its DataSocket items. To browse the DataSocket server, the server must be running on the local computer. c. Select the item you want to create a tag for. You can create only one tag at a time. The tag created from this item uses the entire URL as its tag name (the “/” is replaced with “_”), with the data type and access rights shown. d. Click the OK button. 6. Click the Add Item(s) button. The Tag Configuration Wizard moves the selected items to the Selected Items listbox. 7. (Optional) Some OPC servers do not list individual item names in their hierarchical tree, but instead provide ranges for item names. This is common when the server contains a large set of items. These item ranges help you create specific item names. The format for the item ranges depends on the OPC server. If the server uses item ranges, complete the following steps to generate tags from an item range. a. Select an item range. b. Click the Add as Range button to display the Add Items in a Range dialog box. c. Type the starting item name and set the number of items that you want to create in the Create This Many Items edit box. The Tag Configuration Wizard creates the item names, incrementing the trailing numbers in the starting item name. If you did not add a trailing number to the starting item name, the Tag Configuration Wizard appends a zero to the first name and increments trailing numbers in each subsequent name. DSC Module Developer Manual 3-4 ni.com Chapter 3 Using Tags to Manage Input/Output in LabVIEW 8. (Optional) The Tag Configuration Wizard uses the tag configuration defaults to set most of the tag parameter values. To change these defaults, click the Set Tag Defaults button. 9. (Optional) The Tag Configuration Wizard automatically creates I/O groups for each server and uses the tag configuration defaults to set the input/output group rate and deadband settings. The Tag Configuration Wizard also sets the I/O group name to the server name. Complete the following steps to change the I/O group settings for each server. a. Select a server in the Select Items for Automatic Tag Generation dialog box. b. Click the Properties button to display the Properties of Tags Generated for Device/Server dialog box. c. Click the I/O Group tab. d. Select among the I/O group settings. e. Click the OK button. 10. (Optional) The Tag Configuration Wizard sets the tag name to the item name for each tag created. For non-OPC servers that have devices, the tag name contains both the device and item name if the server has more than one device. Complete the following steps if you want to change the tag name format for a server. a. Select a server in the Select Items for Automatic Tag Generation dialog box. b. Click the Properties button to display the Properties of Tags Generated for Device/Server dialog box. c. Click the Tag Names tab. d. Set the tag name format. e. Click the OK button. 11. To remove individual items from the Selected Items listbox, select the items in the Selected Items listbox and click the Remove Item(s) button. To remove all items, click the Remove All button. 12. When all items for which you want to create tags are in the Selected Items listbox, click the OK button. The Tag Configuration Editor creates tags for each item and appends the tags to the current tag configuration (.scf) file. 13. (Optional) If you want the changes to be a new and separate .scf file, select File»Save As and save the file with a different name. © National Instruments Corporation 3-5 DSC Module Developer Manual Chapter 3 Using Tags to Manage Input/Output in LabVIEW Creating Tags Manually When you generate tags, you can either add them to an existing configuration or you can create a new configuration file (.scf). You can manually change the configuration of any tag later. Complete the following steps to create tags manually. 1. If you have not already, install and configure the server as described in Chapter 2, Servers. 2. Open the Tag Configuration Editor by selecting Tools»DSC Module» Configure Tags. 3. Select Edit»Create and select the type of tag you want to create. A Tag Configuration dialog box appears. 4. Select among the tag configuration options. The tag name must be unique within a.scf file. Refer to the Configuring Tag Attributes section for information about the tabs and fields in this dialog box. 5. Click the OK button to create the new tag or click the Create Next Tag button to create the new tag and create another tag of the same type. 6. Select File»Save to save the changes. Importing Network Tags Complete the following steps to import tags into a local .scf file from a .scf file located on another computer. 1. Open the Tag Configuration Editor by selecting Tools»DSC Module» Configure Tags. 2. Select File»Import Network Tags to display the Select Tags for Network Import dialog box. 3. Click the Browse button next to the SCF File path control and navigate to a .scf file on any computer on the network. 4. Click the Add or Add All button, or select the tags individually and click the Add button to add the tags import to the Selected Tags listbox. 5. Click the Import button to import tags from that file into the local .scf file. Importing Virtual DAQ Channels as Tags You can create memory tags that use DAQ virtual channel names to incorporate DSC Module tags into an existing VI-based DAQ application. Using this method, you can take advantage of the DSC Module features such as alarming, logging, and security, without reconfiguring the virtual DSC Module Developer Manual 3-6 ni.com Chapter 3 Using Tags to Manage Input/Output in LabVIEW channels. Complete the following steps to import DAQ virtual channels as tags. 1. Open the Tag Configuration Editor by selecting Tools»DSC Module» Configure Tags. 2. Select File»Import DAQ Memory Tags. 3. Click the Add All button or select the DAQ channels you want to import and click the Add button. 4. Click the OK button. The DSC Module creates memory tags with the same names as the DAQ channels. Creating Tags from the HMI Wizard To create a tag with the HMI Wizard, right-click a front panel control or indicator and select HMI Wizard from the shortcut menu. Follow the steps through the HMI Wizard. Refer to the Connecting Controls and Indicators to Tags section of Chapter 4, Displaying and Controlling Data, for more information about creating tags from the HMI Wizard. Editing Tags You can edit tags manually, programmatically, or in a spreadsheet. Editing Tag Configuration Manually When you create a tag using the Tag Configuration Wizard, the wizard assigns the default values for each tag attribute. When you create a tag manually by selecting Edit»Create in the Tag Configuration Editor, you can set each attribute in the Tag Configuration dialog box that appears. Complete the following steps to edit the attributes of an existing tag. 1. Open the Tag Configuration Editor by selecting Tools»DSC Module» Configure Tags. 2. Double-click the tag to display the Tag Configuration dialog box. 3. Select among the tag configuration options. Refer to the Configuring Tag Attributes section for more information about the tabs and fields in this dialog box. 4. Click the OK button. A diamond appears next to the tag to indicate it has changed. 5. Select File»Save to save the changes. © National Instruments Corporation 3-7 DSC Module Developer Manual Chapter 3 Using Tags to Manage Input/Output in LabVIEW If any static attributes have been changed, the Tag Engine shuts down and restarts to update static attribute values. If you have changed only dynamic attributes in the .scf file, the Tag Engine updates without restarting. 6. Use the Tag Monitor to test the tag configuration and make sure you are reading and writing data properly with the servers. Select Tools»DSC Module»Monitor Tags to launch the Tag Monitor. Caution Communication between the Tag Engine and any device server stops temporarily when the Tag Engine shuts down and restarts. Editing Tag Configuration Programmatically You can edit tag configuration information programmatically, which is helpful when displaying engineering units, scales, and other information about the tag or when changing a tag from off scan to on scan (by changing the OnScan Tag Attribute value from FALSE to TRUE). Use the Tag Attributes VIs to edit tag configuration programmatically. Refer to the Changing Tag Attributes Programmatically section of Chapter 4, Displaying and Controlling Data, for more information about the Tag Attributes VIs. Editing Tag Configuration in a Spreadsheet With the Tag Configuration Editor, you can export tag configuration information to spreadsheet files and import tag configuration information from spreadsheet files. The files are tab-delimited text (.txt ) files that you can open with any text editor program, such as Notepad or Microsoft Word. If you use spreadsheet files with the Tag Configuration Editor, consider the following guidelines: DSC Module Developer Manual • If you do not select all of the fields when exporting data, you lose configuration information when you import it back to the Tag Configuration Editor. • You can export a subset of information, and then rely on tag default parameters when you import the data back into the Tag Configuration Editor. However, each row in the spreadsheet file must contain the tag name and data type fields, or the import mechanism cannot read the data. • Some configuration parameters, such as those in the Historical Logging Configuration and Event Configuration dialog boxes, are inherited from the currently open .scf file when you import spreadsheet data. 3-8 ni.com Chapter 3 Using Tags to Manage Input/Output in LabVIEW • When importing, you can append the imported tags to the current .scf file. • If you create a spreadsheet file or tag-delimited text file to import as a tag configuration, use the same format as a file created by exporting an existing tag configuration. Exporting Tag Configuration to a Spreadsheet Complete the following steps to export tag configuration to a spreadsheet. 1. Open the Tag Configuration Editor by selecting Tools»DSC Module» Configure Tags. 2. Select File»Export to launch the Select Tag Fields for Export dialog box. 3. In the Spreadsheet File edit box, enter the full path to the tab-delimited text file (.txt) you want your tags exported to. 4. Select and order the fields you want in the spreadsheet file. If you want to edit the spreadsheet and import the edited data back into the Tag Configuration Editor, click the All button to select all available fields. Click the Default Order button to restore the order of the fields to the default order. 5. Click the OK button. 6. In a spreadsheet application, open the text file you created. Importing Tag Configuration from a Spreadsheet Complete the following steps to import tag configuration from a spreadsheet. 1. Save the spreadsheet as a .txt file. 2. In LabVIEW, open the Tag Configuration Editor by selecting Tools»DSC Module»Configure Tags. 3. (Optional) Select File»New to open a new .scf file for the imported tag configuration. 4. Select File»Import and select the .txt file to import the data from the spreadsheet. 5. Select File»Save to save the changes. © National Instruments Corporation 3-9 DSC Module Developer Manual Chapter 3 Using Tags to Manage Input/Output in LabVIEW Defining Default Values for Tag Configuration Fields You can simplify the tag configuration process by defining default values for several fields. These default values then are used when you create tags automatically, such as with the Tag Configuration Wizard or by importing. For example, you might want to set the default to Log Data or Log Events, or set the log deadband to a particular value by default. Complete the following steps to define default tag configuration values. 1. Open the Tag Configuration Editor by selecting Tools»DSC Module» Configure Tags. 2. Select Configure»Default Parameters to display the Set Default Parameters dialog box. You also can click the Set Tag Defaults button in the Tag Configuration Wizard to display this dialog box. 3. Set the default values for the parameters listed. Refer to the Configuring Tag Attributes section for more information about these parameters. 4. Click the OK button. The default values apply when you create a new tag, import a tag from a server, or import a tag from a spreadsheet. In the case of a spreadsheet, a value in the spreadsheet overrides the default value for the field. Setting Tag Deadbands A deadband is a filter that eliminates noise from data. Any changes in value from a data point are compared to the previous value. Only if the difference between the new value and the previous value exceeds the deadband does the new value replace the old. Note Deadbands in DSC Module tags are set as a percentage of the value range of a data point. The Tag Engine uses update deadband and log deadband values to eliminate unnecessary processing on insignificant data value changes. Deadband allows you to define what constitutes a significant change. The Tag Engine ignores an operation if the change in data is not considered significant. By increasing the deadband size, you can reduce the strain on the Tag Engine, though this might compromise data resolution. DSC Module Developer Manual 3-10 ni.com Chapter 3 Using Tags to Manage Input/Output in LabVIEW Beware that if you set the update deadband too high, the Tag Engine might not be updated, resulting in inadequate historical logging or alarm management. In addition, you can configure a server to apply a deadband to items associated with an I/O group. Deadbanding Interaction You can control three deadband settings when you configure individual tags: update deadband, log deadband, and alarm deadband. The update deadband affects how the Tag Engine updates values. Log deadband and alarm deadband values both operate on the values that have passed through the update deadband value. If the update deadband value is set too high, it can interfere with the alarm deadband and log deadband settings. The deadband setting that takes advantage of an OPC specification is the OPC server I/O group deadband. This deadband is implemented in the server and affects values coming from the server before the Tag Engine gets the value. So the effects of this deadband setting can ripple through the update deadband, log deadband, and alarm deadband values. Also, because items in an I/O group can have different ranges, the percentage you select as a deadband might have different numeric results with different items. Refer to the server documentation before you change OPC server I/O group deadband settings. Setting Update Deadbands When you set an update deadband, any new value acquired by the Tag Engine is compared to the existing value. The new value replaces the existing value only when the difference between the new value and the existing value exceeds the update deadband. Set the update deadband value in the Operations tab of the Tag Configuration dialog box (in the Tag Configuration Editor, select Edit»Edit Tags). For example, for a data point with a range of values of 0 to 100, set the update deadband to 1%. The existing value in the Tag Engine is 12.3. If the Tag Engine reports a new value of 13, the Tag Engine does not update because the change in value did not exceed the low deadband. If the Tag Engine reports a new value of 11, it updates because the difference is greater than the low deadband. © National Instruments Corporation 3-11 DSC Module Developer Manual Chapter 3 Using Tags to Manage Input/Output in LabVIEW Setting Log Deadbands When you set a log deadband value, the new value is compared to the old value. The new value is logged if it exceeds the log deadband value. Set the log deadband value in the Operations tab of the Tag Configuration Editor. The default setting for log deadband is 1%. For example, for a data point with a range of values of 0 to 100, set the log deadband value to 2%. The last value logged was 12.3. When the Tag Engine updates to 11, the updated value is not logged because it is smaller than the 2% deadband. The value in the Tag Engine must be greater than 14.3 or less than 10.3 for the data point to be logged. Setting Alarm Deadbands When you set an alarm deadband value, the new value is compared to the old value. The alarm is triggered when the value falls outside the range of the deadband and is cleared when the alarm value reaches the inside range of the deadband. Set the alarm deadband in the Alarms tab of the Tag Configuration Editor. For example, for a data point with a range of values of 0 to 100, set a LO condition alarm at a value of 12 with a deadband of 1.5%. The alarm condition is not triggered until the Tag Engine value drops to 12 or below. The alarm stays active until the Tag Engine value rises to 13.5 or greater. Setting I/O Group Deadbands with OPC Servers When you set a deadband for I/O groups in OPC servers, the OPC server gets the tag value, then filters the tags in the I/O group by deadband before sending the data to the Tag Engine. The Tag Engine can filter data by update deadband again before logging the values. Complete the following steps to set I/O group deadbands for an OPC server. DSC Module Developer Manual 1. Open the Tag Configuration Editor by selecting Tools»DSC Module» Configure Tags. 2. Double-click a tag in the I/O group for which you want to set deadbands. The Tag Configuration dialog box appears. 3. Click the Connection tab. 4. Click the Edit button located under the I/O Group pull-down menu to display the IO Group Configuration dialog box. 3-12 ni.com Chapter 3 Using Tags to Manage Input/Output in LabVIEW 5. Change the Update Rate and Deadband values. 6. Click the OK button twice. The percentage you set applies to the range of each individual OPC item, so the actual raw value of the deadband might change from item to item. This I/O group deadband takes place in the OPC server. Settings made in the OPC server might impact the effect of the deadband setting. Refer to the OPC server documentation for more information about that server. Deleting Tags Complete the following steps to delete tags. 1. Open the Tag Configuration Editor by selecting Tools»DSC Module» Configure Tags. 2. Select the tag you want to delete. 3. Click the Delete Tag button, shown at left, on the toolbar or press the <Delete> key. A trash can icon appears next to the tags. 4. Select File»Save to delete the marked tags. The Tag Configuration Editor removes the tag and its configuration information from the .scf file. You still can retrieve historical and event information about the tag, but the Tag Configuration Editor removes information such as the tag description, units, range, and alarm settings. Click the Delete Tag button in the toolbar of the Tag Configuration Editor to undelete tags if all selected tags have a trash can symbol. Configuring Tag Attributes Tag attributes set how the Tag Engine handles a tag. There are five categories of tag attributes: General, Connection, Operations, Scaling, and Alarms. When you create a tag using the Tag Configuration Wizard, the Tag Configuration Wizard assigns the default values for each tag attribute. Refer to the Defining Default Values for Tag Configuration Fields section for more information about setting tag default values. When you create a tag manually by selecting Edit»Create in the Tag Configuration Editor, you can set each attribute in the Tag Configuration dialog box that appears. © National Instruments Corporation 3-13 DSC Module Developer Manual Chapter 3 Using Tags to Manage Input/Output in LabVIEW Complete the following steps to edit the attributes of an existing tag. 1. Open the Tag Configuration Editor by selecting Tools»DSC Module» Configure Tags. 2. Double-click the tag to display the Tag Configuration dialog box. 3. Click the following tabs and select among the options. • General—Attributes such as tag name, group, and description. • Connection—Attributes that describe where the Tag Engine sends or receives values for the tag and how to access that data. These tags have access rights of input, output, or input/output. Memory tags are not connected to a real-world input/output point. Select Memory from the Tag Access pull-down menu. Refer to the Determining When to Use Memory Tags section for more information about memory tags. • Operations—Attributes that describe additional functionality that the Tag Engine performs on a tag or its values. • Scaling—Attributes that describe which scaling function is applied to a tag value. • Alarms—Attributes that describe abnormal process conditions for a given tag. 4. Click the OK button. A diamond appears next to the tag to indicate it has changed. 5. Select File»Save to save the changes. Communication between the Tag Engine and any device server is stopped temporarily when the Tag Engine shuts down and restarts. Caution If any static attributes have been changed, the Tag Engine shuts down and restarts to update static attribute values. If you have changed only dynamic attributes in the .scf file, the Tag Engine updates without restarting. 6. DSC Module Developer Manual Use the Tag Monitor to test the tag configuration and make sure you are reading and writing data properly with the servers. Refer to the Monitoring and Writing Tag Values section for more information about using the Tag Monitor. 3-14 ni.com Chapter 3 Using Tags to Manage Input/Output in LabVIEW Tag Data Type How you configure a tag varies depending on the data type. The tag data types are analog, discrete, bit array, and string tags. Analog Tags An analog tag is a continuous value representation of a connection to a real-world input/output point or memory variable. This type of tag can vary continuously over a range of values within a signal range. Use an analog tag when you want to express a continuous value, such as 0 to 100. Discrete Tags A discrete tag, such as a Boolean control or indicator in LabVIEW, is a two-state (ON/OFF) value representation of a connection to a real-world input/output point or memory variable. This tag can be either a 1 (TRUE) or a 0 (FALSE). Use a discrete tag when you want to express a two-state (ON/OFF) value. Bit Array Tags A bit array tag is a multi-bit value representation of a connection to a real-world input/output point or memory variable. This type of tag can be composed of up to 32 discrete values. Use a bit array tag when you have a multi-bit value in which each of the bits represents a flag or single value that is turned on or off. The maximum length of a bit array tag is 32. LabVIEW stores a bit array as a number (which is what displays in the Tag Monitor), but it is an array of bit values. String Tags A string tag is an ASCII or binary character representation of a connection to a real-world input/output point or memory variable. Use a string tag when you have binary information or an ASCII value. When you configure a string tag, you must select whether to treat the data in the tag as text or binary information. You might use a string tag to obtain values from a bar code reader or if you have data that does not fit into any © National Instruments Corporation 3-15 DSC Module Developer Manual Chapter 3 Using Tags to Manage Input/Output in LabVIEW other data type. You also can use a string tag for PLC control strings and PLC reporting strings. Static and Dynamic Tag Attributes Tag attributes are classified as either static or dynamic attributes. Static attributes require you to restart the Tag Engine when you change them in the Tag Configuration Editor. A static attribute change is marked with a solid diamond in the Tag Configuration Editor. Examples of static attributes include general attributes and input/output connection attributes, such as server, device, or item. Dynamic attributes do not require the Tag Engine to restart. The Tag Configuration Editor can change a dynamic tag attribute in a running Tag Engine. A dynamic attribute change is marked with a hollow diamond in the Tag Configuration Editor. Examples of dynamic attributes include enabling logging operations, alarm attributes, and some scaling attributes. Refer to the LabVIEW Help for more information about static and dynamic tag attributes. Defining a Tag Group Use tag groups to define a subset of tags in the system. You also can use tag groups to examine the alarm states for a subset of tags in the system. Refer to Chapter 5, Alarms and Events, for information about alarm groups. Complete the following steps to define a tag group. DSC Module Developer Manual 1. Open the Tag Configuration Editor by selecting Tools»DSC Module» Configure Tags. 2. Double-click a tag to display the Tag Configuration dialog box. 3. Click the General tab. 4. Select Enter New from the Tag Group pull-down menu to select an existing tag group or define a new tag group. 5. (Optional) To view the tag groups, select Configure»Tag Groups. The Tag Group Display dialog box appears. Click the Remove Tag Group button to delete the tag group. 6. Click the OK button. 7. Select File»Save to save the changes. 3-16 ni.com Chapter 3 Using Tags to Manage Input/Output in LabVIEW Configuring I/O Groups Use I/O groups to configure rate and deadband for items of a server and to select a specific device, if the server uses devices. For servers that support resource configuration, you also can use I/O groups to configure devices and communication resources. For OPC servers, an I/O group conforms to the concept of an OPC group, which is user-defined and controls timing. Each I/O group you create maps to an OPC group in the OPC server with the same attributes. An I/O group is associated with only one server and, if that server uses devices, with only one device. A server can have multiple I/O groups associated with it. Any tag other than a memory tag must be part of an I/O group. If you are editing a tag, an I/O group probably already exists. If you want the tag to go into a new I/O group or you are creating a tag, you must create an I/O group before connecting the tag to a server item. Complete the following steps to edit the I/O group configuration. 1. Open the Tag Configuration Editor by selecting Tools»DSC Module» Configure Tags. 2. Double-click the tag to display the Tag Configuration dialog box. 3. Click the Connection tab. 4. Click the following buttons, which are located under the I/O Group pull-down menu. If the I/O Group pull-down menu is dimmed, set Tag Access to something other than Memory. • To create an I/O group, click the Create button. Select a device from the Device pull-down menu. A list of items connected to that device appears in the Item pull-down menu in the Tag Configuration dialog box. For a selected device and item, the Tag Configuration Editor imports any available item engineering range and unit information and also makes sure the directions or access rights for an item are compatible with the access rights you have selected for the tag. If a device server does not appear in the Server Name list, you must run the configuration or registration utility for the server before the DSC Module can access the server. Refer to the Installing and Configuring Servers section of Chapter 2, Servers, for more information. © National Instruments Corporation • To edit an I/O group, select a group in the I/O Group pull-down menu and click the Edit button. • To delete an I/O group, select a group in the I/O Group pull-down menu and click the Delete button. The I/O group is deleted from 3-17 DSC Module Developer Manual Chapter 3 Using Tags to Manage Input/Output in LabVIEW the server configuration. Deleting an I/O group does not delete the device and communication resource from the server configuration. 5. Click the OK button. 6. Select File»Save to save the changes. Configuring DDE Devices and Items Complete the following steps to configure DDE devices and items. 1. Open the Tag Configuration Editor by selecting Tools»DSC Module» Configure Tags. 2. Double-click the tag to display the Tag Configuration dialog box. 3. Click the Connection tab. 4. Click the Create or Edit button under the I/O Group pull-down menu. The IO Group Configuration dialog box appears. 5. Click the Add button under the Device pull-down menu. If the Add button is not available, you are not configuring a DDE device or item. 6. Type the DDE application name and topic in the form application|topic in the Enter Device Name textbox. For example, type excel|worksheetname to connect to a a specific cell in Microsoft Excel. If you are using network DDE to use a DDE server running on another computer, use the network DDE name for the application part of the device name. Refer to the DDE server documentation for more information about application and topic names. 7. Click the OK button twice. 8. Click the Add button under the Access Path pull-down menu. 9. Type the name of the item you want to connect to in the Item textbox. For example, type r2c2 to connect to cell B2 in Excel. You cannot browse a DDE server for available items. Refer to the DDE server documentation for more information about item names. 10. Click the OK button. 11. Select File»Save to save the changes. Configuring Device Names You can configure device names only for servers that allow users to configure device names, such as DDE servers. DDE servers use the device name to specify the DDE application and topic. Complete the following steps to configure the device name. DSC Module Developer Manual 3-18 ni.com Chapter 3 Using Tags to Manage Input/Output in LabVIEW 1. Open the Tag Configuration Editor by selecting Tools»DSC Module» Configure Tags. 2. Double-click a tag to display the Tag Configuration dialog box. 3. Click the Connection tab. 4. Click the Create or Edit button under the I/O Group pull-down menu. The IO Group Configuration dialog box appears. 5. Click the following buttons, which are located under the Device pull-down menu for servers that allow you to configure device names. • To add a device name, click the Add button. In the Add Device Name dialog box, enter a new device name for a server and click the OK button. • To edit a device name, select a device in the Device pull-down menu and click the Edit button. In the Edit Device Name dialog box, edit the existing device name for a server and click the OK button. • To delete a device name, select a device in the Device pull-down menu and click the Delete button. The selected device name is removed from the device list. 6. Click the OK button. 7. Select File»Save to save the changes. Configuring Device Resources You can configure device resources only for servers that allow users to configure device resources. Complete the following steps to configure the device resources. 1. Open the Tag Configuration Editor by selecting Tools»DSC Module» Configure Tags. 2. Double-click a tag to display the Tag Configuration dialog box. 3. Click the Connection tab. 4. Click the Create or Edit button under the I/O Group pull-down menu. The IO Group Configuration dialog box appears. 5. Click the following buttons, located under the Device pull-down menu for servers that allow you to configure device resources. The options in the Device Configuration dialog box vary depending on the type of server. • © National Instruments Corporation To create a new device configuration, click the Create button. In the Device Configuration dialog box, configure the device and click the OK button. 3-19 DSC Module Developer Manual Chapter 3 Using Tags to Manage Input/Output in LabVIEW • To edit a device configuration, select a device in the Device pull-down menu and click the Edit button. In the Device Configuration dialog box, edit the existing device configuration and click the OK button. • To delete a device configuration, select a device in the Device pull-down menu and click the Delete button. The selected device name is removed from the server configuration. 6. Click the OK button. 7. Select File»Save to save the changes. Configuring Item Names You can configure item names only for servers that allow users to configure item names, such as DDE servers. Complete the following steps to configure item names. 1. Open the Tag Configuration Editor by selecting Tools»DSC Module» Configure Tags. 2. Double-click a tag to display the Tag Configuration dialog box. 3. Click the Connection tab. 4. Click the following buttons, which are located in the Item Connection section of the Connection tab. If the server does not support item names, these buttons are disabled. • To add an item name, click the Create button. In the Add Item Name dialog box, enter a new item name for a selected server and click the OK button. • To edit an item name, select an item in the Item pull-down menu and click the Edit button. In the Edit Item Name dialog box, edit the existing item name for a selected server and click the OK button. If the server has access paths, you also can edit an access path. For OPC servers, you also can click the Browse button to view the hierarchical organization of the server items, navigate to an item, select it, click the OK button, and click the Edit button. • DSC Module Developer Manual To delete an item name, select an item in the Item pull-down menu and click the Delete button. The selected item name is removed from the item list. If the server has access paths, the selected access path is removed from the access path list. 5. Click the OK button. 6. Select File»Save to save the changes. 3-20 ni.com Chapter 3 Using Tags to Manage Input/Output in LabVIEW Configuring Item Resources You can configure item resources only for servers that allow users to configure item resources, such as OPC servers. Complete the following steps to configure item resources. 1. Open the Tag Configuration Editor by selecting Tools»DSC Module» Configure Tags. 2. Double-click a tag to display the Tag Configuration dialog box. 3. Click the Connection tab. 4. Click the following buttons, which are located in the Item Connection section of the Connection tab. If the server does not support item configuration or if the selected item is not valid, these buttons are disabled. • To create an item resource, click the Add or Create button. In the configuration dialog box, configure a new item for a selected server and click the OK button. The Add button is available for servers where new items can be added. For servers with a fixed number of items, the Create button is available. • To edit an item resource, select an item in the Item pull-down menu and click the Edit button. In the server-dependent dialog box, specific to the server, edit the configuration of the selected item and click the OK button. • To delete an item resource, select an item in the Item pull-down menu and click the Delete button. The selected item is removed from the server configuration. • To browse available items from OPC servers that support browsing, click the Browse button. In the Browse OPC Server dialog box, browse the list of available items, select an item and associated access path, and click the OK button. 5. To use the item name as the tag name, click the Paste Item Name to Tag Name button. Clicking this button replaces any name in the Tag Name field on the General tab. 6. Click the OK button. 7. Select File»Save to save the changes. © National Instruments Corporation 3-21 DSC Module Developer Manual Chapter 3 Using Tags to Manage Input/Output in LabVIEW Configuring a Tag to Log Data or Events By default the DSC Module enables logging when you create a tag. When you start logging, you log all tags except those you have configured not to be logged. To start logging, either manually activate logging in the Engine Manager or set logging to begin automatically when the Tag Engine starts. To enable logging programmatically, use the System VIs that enable event or historical datalogging. Complete the following steps to configure logging manually. 1. Open the Tag Configuration Editor by selecting Tools»DSC Module» Configure Tags. 2. Double-click the tag to display the Tag Configuration dialog box. 3. Click the Operations tab. 4. Place or remove a checkmark in the Log/Print Events and Log Data checkboxes. Events in this case include enabled alarms for the tag. If Log Deadband is available, set the logging deadband and the data resolution. 5. Click the OK button. 6. Select File»Save to save the changes. 7. Make sure the Tag Engine is set to log historical data or events. Refer to the Logging Historical Data section in Chapter 6, Historical Datalogging and Extraction. The DSC Module logs data from all tags that have been configured for logging. Initializing Tag Values Complete the following steps to initialize a tag to a known value when the Tag Engine starts. DSC Module Developer Manual 1. Open the Tag Configuration Editor by selecting Tools»DSC Module» Configure Tags. 2. Double-click a tag to display the Tag Configuration dialog box. 3. Click the Operations tab. 4. Place a checkmark in the Set Initial Value checkbox. 5. Type the initial value in the adjacent textbox. 6. Click the OK button. 7. Select File»Save to save the changes. 3-22 ni.com Chapter 3 Using Tags to Manage Input/Output in LabVIEW Scaling Tags Scaling is useful for converting the range of values from measured units into a calculated range. Only analog (numeric), discrete, and bit array tags have scaling attributes. There is no scaling for string tags or memory tags. Often an application needs the DSC Module to manipulate the raw data used in the device server to put it in a form, called engineering units, suitable for the operators. Scaling Analog Tags You can define the raw range and engineering range for a tag to perform simple conversions between the two ranges. The raw range, defined by Raw Full Scale and Raw Zero Scale, refers to the values used by the device server. Engineering range, defined by Engineering Full Scale and Engineering Zero Scale, refers to the values used by the Tag Engine and HMI application. Complete the following steps to scale analog tags. 1. Open the Tag Configuration Editor by selecting Tools»DSC Module» Configure Tags. 2. Double-click an analog tag to display the Tag Configuration dialog box. 3. Click the Scaling tab. 4. Select Linear in the Scale Type pull-down menu to enable a linear conversion (mx + b) between raw and engineering ranges. Select Square Root to enable a square root conversion between the raw (RawMin and RawMax) and engineering (EngMin and EngMax) ranges, which is b + m * sqrt(raw – o) where b = EngMin, m = (EngMax – EngMin)/sqrt(RawMax – RawMin), and o = RawMin. 5. Click the OK button. 6. Select File»Save to save the changes. Square Root and Linear Scaling Linear scaling is a straight proportional scale of raw values to engineering unit values. Square root scaling is a proportional way of scaling raw values to engineering units. It is generally used when scaling to the square root of the raw unit after compensating for offsets. © National Instruments Corporation 3-23 DSC Module Developer Manual Chapter 3 Using Tags to Manage Input/Output in LabVIEW Suppose you want to scale a raw value that ranges from 0 to 100 to engineering units ranging from 0 to 10. The tag returns values as shown in Table 3-1. Table 3-1. Square Root and Linear Scaling Example Values Raw Units Linear Scale Square Root Scale 0 0 0 4 .4 2 9 .9 3 10 1 3.16 16 1.6 4 20 2 4.47 25 2.5 5 30 3 5.48 36 3.6 6 40 4 6.32 49 4.9 7 50 5 7.07 60 6 7.75 64 6.4 8 70 7 8.37 80 8 8.94 81 8.1 9 90 9 9.49 100 10 10 Table 3-2 shows a raw value that ranges from 0 to 100 scaled to engineering units ranging from 15 to 30. Offsets deliver more complicated results. DSC Module Developer Manual 3-24 ni.com Chapter 3 Using Tags to Manage Input/Output in LabVIEW Table 3-2. Scaling with Offset Example Values Raw Units Linear Scale Square Root Scale 0 15 15 4 15.60 18 10 16.50 19.74 16 17.40 21 20 18 21.71 30 19.50 23.22 36 20.40 24 40 21 24.49 50 22.50 25.61 60 24 26.62 64 24.60 27 70 25.50 27.55 80 27 28.42 90 28.5 29.23 100 30 30 Example—Linear Scaling A device server returns a voltage from 0 to 5 V. The voltage is related to a position sensor, and the real-world position is measured in centimeters, with 0 V mapped to 50 cm and 5 V mapped to 100 cm. Configure the tag for raw range from zero (Raw Zero Scale) to five (Raw Full Scale). Select Linear, and set the engineering range from 50 (Eng Zero Scale) to 100 (Eng Full Scale). Example—Square Root Scaling A flow meter measures the flow rate of a liquid using a differential pressure reading. The device server provides 4 to 20 mA readings. The actual flow is measured in gallons per minutes (GPM). 4 mA corresponds to 0 GPM and 20 mA corresponds to 100 GPM. © National Instruments Corporation 3-25 DSC Module Developer Manual Chapter 3 Using Tags to Manage Input/Output in LabVIEW Configure the tag for raw range from 4 (Raw Zero Scale) to 20 (Raw Full Scale). Select Square Root Scaling and set the engineering range from 0 (Eng Zero Scale) to 100 (Eng Full Scale). Assigning Units to an Analog Tag Use the Engineering Unit ato assign units to a tag. If the desired unit is not in the list, select Enter New and enter the desired unit. In the previous example, you select units of GPM. Scaling Discrete Tags The only scaling available for discrete (Boolean) tags is invert scaling. Complete the following steps to scale discrete tags. 1. Open the Tag Configuration Editor by selecting Tools»DSC Module» Configure Tags. 2. Double-click a discrete tag to display the Tag Configuration dialog box. 3. Click the Scaling tab. 4. Place a checkmark in the Invert Data checkbox for the Tag Engine to invert the discrete value when it communicates with the device server. 5. Click the OK button. 6. Select File»Save to save the changes. Scaling Bit Array Tags Bit array tags can have invert and/or select mask scaling. Complete the following steps to scale bit array tags. 1. Open the Tag Configuration Editor by selecting Tools»DSC Module» Configure Tags. 2. Double-click a bit array tag to display the Tag Configuration dialog box. 3. Click the Scaling tab. 4. Place a checkmark in the Scale Data checkbox. 5. Set which bits you do not need in the Scaling Select Mask textbox. Mask scaling applies only to bit arrays. LabVIEW stores a bit array as a number, translating it back into a 32-bit array when needed. The array holds a collection of 32 values, each value limited to 1 or 0. Mask scaling lets you decide which of these array members to pay DSC Module Developer Manual 3-26 ni.com Chapter 3 Using Tags to Manage Input/Output in LabVIEW attention to. Any bit filtered out by the mask shows up as a zero. Bits not filtered out show up as zero or one, reflecting the actual value. A mask of xxxxxxxxxxxxxxxxoooooooooooooooo where x marks a position to be filtered out and o marks a place to report, reads the bit array 10110011100011001100111000110010 as the following: 00000000000000001100111000110010 6. Note Set which bits are inverted between the device server and the Tag Engine in the Scaling Invert Mask textbox. You can invert only the bits selected in the Scaling Select Mask textbox. The invert mask does not invert bits that are masked out. 7. Click the OK button. 8. Select File»Save to save the changes. Table 3-3 shows examples of tags configured for bit array scaling. Table 3-3. Bit Array Scaling Examples Tag Name Length Raw Value Scaling Invert Mask Scaling Select Mask Scaled Value Tag 1 8 0x0F 0x00 0xFF 0x0F Tag 2 8 0x0F 0x33 0xFF 0x3C Tag 3 8 0x0F 0x33 0x0F 0x0C Tag 4 8 0x0F 0x00 0x33 0x03 Tag 5 8 0x0F 0x33 0x33 0x30 Tag 6 16 0x0FF0 0x000F 0x00FF 0x00FF Setting Alarms Use alarms to notify users of abnormal conditions for a given tag. These attributes include whether to enable alarms, under what circumstances a tag is in alarm, the priority level of an alarm, and how alarms are acknowledged. Each alarm limit has a priority ranging between 1 and 15. In the DSC Module, 15 is the highest priority and 1 is the lowest. © National Instruments Corporation 3-27 DSC Module Developer Manual Chapter 3 Using Tags to Manage Input/Output in LabVIEW Alarms are triggered by two main factors: status and tag values. Configuration for alarms based on tag values is specific to data type. Therefore, many alarm attributes apply to only a subset of the tag data types. Refer to Chapter 5, Alarms and Events, for information about accessing and displaying alarms and events. Complete the following steps to set alarms. 1. Open the Tag Configuration Editor by selecting Tools»DSC Module» Configure Tags. 2. Double-click a tag to display the Tag Configuration dialog box. 3. Click the Alarms tab. 4. Place a checkmark in the Enable Alarms checkbox. Alarms are generated depending on the value or state of a tag. The alarms based on value vary with the tag data type. For any tag, if the status is bad, a bad status alarm is generated. By default, Bad Status Alarm is enabled and has the highest priority (15). 5. Set the alarm attributes. The available attributes vary depending on the data type of tag you are configuring. 6. Click the OK button. 7. Select File»Save to save the changes. Setting Alarms for Analog Tags Analog tags have four alarm levels: HI_HI, HI, LO, and LO_LO. By providing separate alarm levels, you can provide more information about the nature of the alarm condition. Alarms are calculated after scaling is performed. Alarm levels are expressed in engineering units. Setting Alarm Deadband on Analog Tags Alarm deadband defines how much a tag value must change from the alarm limit before it is considered a significant change. For example, if a tag that represents a temperature value hovers near an alarm limit of 40 °C, the tag might go in and out of alarm many times in a relatively short period of time. Table 3-4 shows examples of events with alarm deadband set to 0.0%. DSC Module Developer Manual 3-28 ni.com Chapter 3 Using Tags to Manage Input/Output in LabVIEW Table 3-4. Events with Alarm Deadband = 0.0% Time Value Event Alarm Type 9:15:05 40.1 Yes HI 9:15:10 39.9 Yes Normal 9:15:15 40.1 Yes HI 9:15:20 38.5 Yes Normal This type of situation clogs event files with redundant information and can frustrate operators who have to acknowledge alarms even when change is insignificant. Increase the alarm deadband to alleviate this problem. For the tag to go into alarm, it must exceed the exact alarm value (in the previous example, 40). However, to be considered normal again, it must deviate from the alarm value by an amount greater than the alarm deadband. For example, if the range is 0 to 100 °C, an alarm deadband of 1.0% (one degree Celsius) eliminates unnecessary events. Table 3-5 shows examples of events with Alarm Deadband set to 1.0%. Table 3-5. Events with Alarm Deadband = 1.0% Time Value Event Alarm Type 9:15:05 40.1 Yes HI 9:15:10 39.9 No HI 9:15:15 40.1 No HI 9:15:20 38.5 Yes Normal Setting Alarms for Discrete Tags Discrete tags have two alarm states—either the tag is in alarm or it is not. You can determine whether a discrete tag is in alarm when it is ON (high) or OFF (low). Setting Alarms for Bit Array Tags You can enable one of two types of alarms for bit array tags. Alarm on Any indicates the overall tag is in alarm if any of its bits are in alarm state. Alarm on All means the tag is in alarm only if all of the bits are in the alarm state. You can use Alarm Invert Mask to determine which bits generate an alarm on low (OFF) rather than generating an alarm on the default value, © National Instruments Corporation 3-29 DSC Module Developer Manual Chapter 3 Using Tags to Manage Input/Output in LabVIEW high (ON). You can use Alarm Select Mask (logical AND) to determine which bits to consider for the alarm. If you have bits in the Select Mask that are zero (OFF), these bits are not used in calculation of the tag alarm state. Setting Alarms for String Tags String tags have no alarm states based on tag value. They support only Bad Status alarms. Keeping an Alarm Unacknowledged after the Alarm Returns to Normal On the Alarms tab in the Tag Configuration dialog box, select the Alarm Acknowledgement Mode field and select either Auto Ack on Normal or User Must Ack. The default is Auto Ack on Normal. • Auto Ack on Normal—When a tag returns to normal state, the alarm is automatically acknowledged. A message is logged to the event file if event logging is turned on for the tag. • User Must Ack—An alarm remains unacknowledged until the operator acknowledges the alarm. Determining When to Use Memory Tags Use memory tags when you want to perform alarm calculations or log historical data and event information on data that are either software-generated values or combinations of values from different input/output tag readings. You do not need to use memory tags for program variables unless you want to use the historical and event logging or alarm management capabilities of the Tag Engine. Scenario 1—Use a Memory Tag Suppose a device server returns several data values, but you are interested in some linear combination of these input/output points. The design of the device and its server software might not allow you to combine these values within the server to make a single tag. But the operators need historical trends and alarm management based on this calculated value. In this situation, read individual tag values and calculate the linear combination in the application, then write the calculated value to the memory tag. The Tag Engine performs historical logging and alarm calculations according to the memory tag configuration. DSC Module Developer Manual 3-30 ni.com Chapter 3 Using Tags to Manage Input/Output in LabVIEW Scenario 2—Do Not Use a Memory Tag Suppose an HMI calculates and displays the difference between the current temperature reading and a previous temperature reading. Although the individual readings are logged for historical trends, the difference between them is not. If you do not need to perform any alarm management or historical logging based on the difference, do no use a memory tag. Creating a Memory Tag Complete the following steps to create a memory tag. 1. Open the Tag Configuration Editor by selecting Tools»DSC Module» Configure Tags. 2. Select Edit»Create and select the type of tag you want to create. 3. Click the Connection tab. 4. Select Memory from the Tag Access pull-down menu. 5. Select any other settings you want for the memory tag. 6. Click the OK button. 7. Select File»Save to save the changes. Customizing the Tag Configuration Editor View Complete the following steps to customize the Tag Configuration Editor view. 1. Open the Tag Configuration Editor by selecting Tools»DSC Module» Configure Tags. 2. Select Edit»Column Setup to display the Select Tag Fields to View dialog box. You can display the same columns of information that describe every tag attribute as in the spreadsheet import/export options in the Tag Configuration Editor. 3. Select tag fields in the Available Tag Fields listbox and click the Add button to move the fields to the Fields to View listbox. Click the All button to move all fields to the Fields to View listbox. 4. Select tag fields in the Fields to View listbox and click the Move Up or Move Down buttons to customize the order of columns. You also can drag and drop fields to rearrange them. 5. Click the OK button to close the Select Tag Fields to View dialog box and return to the Tag Configuration Editor. The tag fields you selected to view appear in the Tag Configuration Editor tag list. © National Instruments Corporation 3-31 DSC Module Developer Manual Chapter 3 Using Tags to Manage Input/Output in LabVIEW Accessing Tags Over a Network A DSC Module server is a computer that allows tags configured in the current .scf file to be accessed by other computers connected to it. A client is a computer that gets its data through tags from one or more DSC Module servers. A DSC Module server also can act as a client and get its data from other DSC Module server computers. A .scf file for a DSC Module client can contain network tags from multiple DSC Module servers, as well as other types of servers. Refer to the Importing Network Tags section earlier in this chapter for more information about importing network tags. Access to data through DataSocket or across the network is subject to security access rights. Refer to the Setting Data Access section in Chapter 7, Security, for more information. Sharing Tag Data with Other Applications You can access the real-time value of tags from other applications. You can use DataSocket to access tag data, or you can use any OPC client to access the DSC Module. The Tag Engine can operate as an OPC server. When you access data from the Tag Engine acting as an OPC server, client software sees the Tag Engine as an OPC server named National Instruments.OPCLabVIEW. The tag names you set in the .scf file appear as the OPC item names. Because the Tag Engine is an OPC server, an OPC client can launch it. When an OPC client launches the Tag Engine, the Tag Engine loads the current .scf file and any servers that the .scf file tags require. An OPC client cannot specify which .scf file the Tag Engine should use. The Tag Engine can use only the current .scf file, so you must make sure the correct .scf file is set as the default if you want this type of access. If the .scf file contains memory tags that hold values calculated by a VI you created, those values do not update unless you run the VI manually. DSC Module Developer Manual 3-32 ni.com Chapter 3 Using Tags to Manage Input/Output in LabVIEW Viewing Tag Engine Status The Engine Manager shows the current state of the Tag Engine. Select Tools»DSC Module»Launch Engine to launch the Tag Engine and open the Engine Manager. If the Tag Engine is already launched and running, the Engine Manager might be minimized and appear only as an icon in the system tray of the Windows taskbar, shown at left. Double-click the Tag Engine icon to open the Engine Manager dialog box. You can leave the Engine Manager dialog box minimized unless you want to use it to start or stop the Tag Engine; start or stop historical logging, event logging, and printing; view system events; or view server information. Refer to the LabVIEW Help information about Engine Manager settings. Configuring Tag Engine Parameters The Tag Engine has several default settings for parameters. Complete the following steps to override these defaults. Although you can configure these parameters, National Instruments highly recommends that you maintain the default values. If you use a large number of string tags and the string tags are large or change rapidly, you might need to increase the input queue binary size to be larger than the default 2,000 bytes. Note 1. Open the Tag Configuration Editor by selecting Tools»DSC Module» Configure Tags. 2. Select Configure»Engine. The Engine Configuration dialog box appears. 3. Select among the Tag Engine options on the various tabs. 4. Click the OK button. The Tag Engine allocates certain amounts of memory for various queues. You can configure some of the parameters used by the Tag Engine and Tags VIs to allocate memory for the Tag Engine buffers. © National Instruments Corporation 3-33 DSC Module Developer Manual Chapter 3 Using Tags to Manage Input/Output in LabVIEW Monitoring and Writing Tag Values Use the Tag Monitor to monitor the value, time stamp, alarm state, and quality for selected tags in the system, as well as write the value to an output or input/output tag. Complete the following steps to monitor and write tag values. 1. Open the Tag Monitor by selecting Tools»DSC Module» Monitor Tags. The Tag Monitor dialog box appears. 2. Place a checkmark in the Start Tag Engine when Tag Monitor starts checkbox to configure the DSC Module to start the Tag Engine each time you launch the Tag Monitor. 3. Click the OK button. 4. Navigate to the tags you want to monitor using the tree in the left pane. Select View»Default to restore the full tree. You can see tags both in the local computer, under My Computer, and across the network, under the computer name and My Network Places. You also can see data from other software and devices on network computers. To find tags or data on another computer, you must first register the computer. Refer to the Registering Network Computers section of Chapter 8, Networking and Deploying Applications, for more information about registering and unregistering computers. DSC Module Developer Manual 5. To select a tag for monitoring, double-click the tag to move it to the tag display pane on the right. You also can select one or more tags and drag them to the tag display pane or you can select tags, right-click, and select Add from the shortcut menu. The Quality column shows status information for the tags. 6. To add, remove, write to, or edit the properties of a tag, select the tag and select the corresponding options in the Items menu. You also can right-click a tag to access these options. 7. Select View»Refresh to refresh the listbox in the left pane and the alarm view in the bottom right pane. The tags in the tag display pane update continuously, so you do not need to refresh the view. 8. Select File»Save As to save different sets of tags to monitor. 3-34 ni.com Displaying and Controlling Data 4 A Human Machine Interface (HMI) is the interface through which an operator interacts with the LabVIEW system and with the outside environment that LabVIEW monitors and controls. In LabVIEW, you use VIs as the HMI for an application. The LabVIEW Datalogging and Supervisory Control (DSC) Module installs custom controls, indicators, VIs and functions, and wizards to make HMI creation easier. Refer to Chapter 1, Introduction, for more information about these objects. The example block diagrams shown in this chapter are taken from some of the examples you can find in the examples\lvdsc directory. The DSC Module includes a set of VIs with which you can control the HMI, access the Citadel historical database, perform calculations and logic, and change between different displays. The DSC Module VI library adds Alarm and Event VIs, Historical Data VIs, System VIs, Tags VIs, and Tag Attributes VIs. There are several general LabVIEW programming principles you should be familiar with before you build an HMI. For more advanced HMI programming, you also should know how to use Property Nodes and the VI Server. Refer to the LabVIEW Help for more information about Property Nodes and the VI Server. To develop an HMI application, create the front panel interface and then complete the block diagram. Building Front Panels Refer to the LabVIEW Help for basic information about building front panels. This section describes the specific front panel features you get with the DSC Module. A front panel is the user interface of a VI. Use the HMI Wizard to connect controls and indicators to tags. You launch the HMI Wizard on the front panel, but it adds elements to the block diagram. © National Instruments Corporation 4-1 DSC Module Developer Manual Chapter 4 Displaying and Controlling Data Graphics, both as decorations and as controls and indicators, can make front panels easier to operate and more informative. Creating Front Panel Controls and Indicators Build the front panel of a VI with a combination of controls and indicators representing the values of the tags. The HMI Wizard connects controls and indicators to tags. Connecting Controls and Indicators to Tags Complete the following steps to connect a control or indicator to a tag. 1. Right-click the front panel control or indicator and select HMI Wizard from the shortcut menu. 2. Select the tag you want to connect to the control or indicator in the Tag pull-down menu. Or click the Create New Tag button, shown at left, to create a new tag. 3. For controls on the Boolean, Numeric, and String controls palettes, select among the following options on the Data Connection tab: • Match control label to tag name—Matches the label on the control or indicator to the tag name. • Match scale to tag configuration (Numeric Controls only)—Adjusts the object scale to match the maximum and minimum of the tag you select. 4. Click the Alarms tab. 5. Select among the following options on the Alarms tab: 6. • Change colors with alarm state—Changes the color of the control or indicator when the tag is in an alarm state. • Blink when—Makes the control or indicator blink when the tag is in an alarm state or when the alarm is unacknowledged. Click the OK button to generate block diagram code for the tags and options you create. Refer to the Generating Code with the HMI Wizard section for more information about working with the HMI Wizard and the block diagram elements it generates. DSC Module Developer Manual 4-2 ni.com Chapter 4 Displaying and Controlling Data Creating a Tag Control The tag control lets you select a tag name from the list of all configured tags in the active .scf file. You also can enter the name of the tag you want through the keyboard. The tag control is located on the DSC Module palette. You also can use a tag control in an array. If you organized tags into groups, you see a folder icon for each tag group. You can select a tag group as well as an individual tag. You can use tag groups to acknowledge all alarms on all tags in a group. You cannot use a tag group to read or write all tags in the group. By default, the tag control does not allow you to enter a name that is not contained in the current .scf file. But you can configure each tag control, indicator, or constant to permit entry of names not contained in the current .scf file by right-clicking the tag object and selecting Allow Undefined Tags from the shortcut menu. You can create, edit, or copy a tag by right-clicking the tag control, indicator, or constant, and selecting Create Tag, Edit Tag, or Copy Tag from the shortcut menu. Selecting any of these options invokes the Tag Configuration Wizard. Any new or changed tags are automatically saved to the active .scf file, and the list of available tags is then updated. Refer to the Configuring Tag Attributes section of Chapter 3, Using Tags to Manage Input/Output in LabVIEW, for more information about configuring tags. Tag controls and indicators saved with default values and tag constants on the block diagram retain the tag name or group selected when you save the VI. The name contained in the tag control, indicator, or constant is dimmed if the name is not contained in the currently selected .scf file. This might happen if the tag name was deleted from the .scf file or the VI was created using a different .scf file than the one currently loaded. If you try to run the VI in this condition, you get a system error for each tag that is undefined in the current .scf file. Adding and Customizing Graphics The DSC Module controls palette includes Boolean controls and indicators such as pipes, valves, and pumps, and numeric controls and indicators such as tanks and hoppers. These images change to reflect the state of the tags you connect them to. © National Instruments Corporation 4-3 DSC Module Developer Manual Chapter 4 Displaying and Controlling Data The DSC Module also includes an extensive library of supervisory control and other images ranging from basic geometric shapes to drawings of special equipment. Select Tools»DSC Module»Image Navigator to open the Image Navigator. Refer to the Image Navigator Help for more information about editing, copying, and importing and exporting graphics with the Image Navigator. Building an Application with Multiple Front Panels Using the Panel Wizard Consider dividing the HMI into several front panels so the operator can navigate through them using onscreen buttons. Use the Panel Wizard to generate a front panel navigation system for operators. Using the Panel Wizard, you can attach code to buttons that, when clicked by the operator, open VIs. The Panel Wizard only operates on Boolean controls. The Panel Wizard can be a quick way to produce applications that can navigate among multiple windows and front panels. Complete the following steps to use the Panel Wizard to create multiple front panels for an application. DSC Module Developer Manual 1. Save the VI. Because the code created by the Panel Wizard contains file path information, some features do not generate correct block diagram code until the calling front panel is saved to disk. 2. Place a button on the front panel. 3. Right-click the button and select Panel Wizard from the shortcut menu. 4. In the With this Control pull-down menu, select whether to open or close a front panel when the Boolean control is activated. The Panel Wizard can create block diagram code to open several types of front panels: • Login prompt • Historical Data Viewer • Tag Monitor • VIs that you have created and saved. When opening VIs that you have created, specify the path to the VI by entering it in the Path to VI field or by clicking the Browse button. You can configure the Panel Wizard to store the file path as a relative path or as an absolute path. If the VI that you connect to the control is generally 4-4 ni.com Chapter 4 Displaying and Controlling Data kept in a path that is relative to the top-level VI, place a checkmark in the Relative path checkbox. Note Save the calling VI to select Relative path because it is not enabled in unsaved VIs. 5. Click the Button tab. • Place a checkmark in the Match button label to action checkbox to change the button label to match the VI name you are using the button to call. If you are using the Panel Wizard to invoke the login dialog box, Historical Data Viewer, or Tag Monitor, the label reflects those choices. Placing a checkmark in the Match Boolean text to action checkbox does the same for the Boolean text. • Place a checkmark in the Set button label to "Close" checkbox to change the button label to Close. Placing a checkmark in the Set Boolean text to "Close" checkbox does the same for the Boolean text. 6. Select a Mechanical Action option. These options function the same way as the mechanical action options available by right-clicking a Boolean control. 7. Click the Polling tab. 8. Select a Poll this control option. • Until engine shutdown—If you run the calling VI while the Tag Engine is not running, the VI polls when started and continues to poll until the Tag Engine starts, and then shuts down. However, if the Tag Engine is restarted after having stopped, the VI does not resume polling until you restart the calling VI. • Always—Always polls the control. Block Diagram Tools and Functions Refer to the LabVIEW Help for basic information about building block diagrams. This section describes the block diagram features specific to the DSC Module. Generating Code with the HMI Wizard Use the HMI Wizard to generate common sections of block diagram code for DSC Module controls and indicators. To open the HMI Wizard, right-click a front panel object and select HMI Wizard from the shortcut menu. The HMI Wizard operations vary, depending on the front panel object you click. The HMI Wizard makes a DataSocket connection © National Instruments Corporation 4-5 DSC Module Developer Manual Chapter 4 Displaying and Controlling Data between a front panel control or indicator and a tag and generates a subdiagram for any configuration that you specify. Refer to the LabVIEW User Manual for information about DataSocket. Refer to the Connecting Controls and Indicators to Tags section earlier in this chapter for more information about generating block diagram code from a front panel object. Table 4-1 lists front panel objects and describes how the HMI Wizard operates on each of them. Table 4-1. HMI Wizard Operations for Front Panel Objects HMI Function Front Panel Object Description Control analog tags Numeric control Invoke the HMI Wizard on a numeric control to associate an analog output tag value with that control. Set the colors and blink options on the Alarms tab. Display analog values Numeric indicator Invoke the HMI Wizard on a numeric indicator to associate an analog input tag value with that indicator. Set the color and blink options on the Alarms tab. Control discrete tags Boolean control Invoke the HMI Wizard on a Boolean control to associate a discrete output tag value or an alarm acknowledgement action with that control. To change the control association from tag value to alarm acknowledgement mode, change the Attach Control to field from Tag Value to Alarm Acknowledgement. Select a set of tags that requires acknowledgement when the control is TRUE. Boolean indicator Invoke the HMI Wizard on a Boolean indicator to associate a discrete input tag value or an alarm state with that indicator. To change the control association from tag value to alarm state, change the Attach Indicator to field from Tag Value to Tag Alarm State. Select the tag for which the indicator displays the alarm state. Acknowledge alarms Display discrete values Indicate an alarm state DSC Module Developer Manual 4-6 ni.com Chapter 4 Displaying and Controlling Data Table 4-1. HMI Wizard Operations for Front Panel Objects (Continued) HMI Function Front Panel Object Description Control string tags String control Invoke the HMI Wizard on a string control to associate a string output tag value with that control. You can set the colors and blink options on the Alarms tab, and specify the updates to happen only when the control value changes. Display string values String indicator Invoke the HMI Wizard on a string indicator to associate a string input tag value with that indicator. Set the color and blink options on the Alarms tab. You can display strings in normal form or as hex codes and set the indicator to use a scrollbar if you anticipate any need to display long strings. Display alarm summary Alarm summary display listbox or any table indicator Use the Alarm & Event Display control. This ActiveX control connects directly to the Citadel historical database and does not need to be connected or configured with the HMI Wizard. Or set the HMI Wizard to Alarm Summary mode by setting the value of the Use this indicator for field to Alarm Summary. Select a set of tags whose alarms require monitoring. You also can set colors of acknowledged and unacknowledged alarms and column format of the summary. Preformatted alarm summary indicators are located on the Alarms and Events palette. Display event history information Event history display listbox or any table indicator Invoke the HMI Wizard on a multicolumn listbox or table indicator to obtain a history of past events and alarms. For an Event History Display Listbox control, you can set the HMI Wizard to Event History mode by setting the value of the Use this indicator for field to Event History. Select a set of tags whose history needs to be displayed. You also can set colors of acknowledged and unacknowledged alarms, normal and event entries, and column format of the summary. You can set filters to determine how many and what sort of alarms are displayed. Preformatted event history indicators are located on the Alarms and Events palette. © National Instruments Corporation 4-7 DSC Module Developer Manual Chapter 4 Displaying and Controlling Data Table 4-1. HMI Wizard Operations for Front Panel Objects (Continued) HMI Function Front Panel Object Description Display a real-time trend Real-Time Trend or waveform chart indicator Invoke the HMI Wizard on a Real-Time Trend control or waveform chart to select a set of tags for which the values need to be displayed in a chart. You also can set engineering units for the display, percentage of scale, and the time (in seconds) between updates. Display a historical trend Historical Trend or XY graph indicator Invoke the HMI Wizard on a Historical Trend indicator or XY graph to select a set of tags for which the values need to be displayed in an XY graph or Historical Trend indicator. Changing Generated Block Diagram Code The lock in the upper-right corner of a block diagram structure indicates that the subdiagram has been locked by the HMI Wizard. While the subdiagram is locked, you can right-click the front panel object, select HMI Wizard from the shortcut menu, and change the selections in the dialog box. To edit the block diagram directly, right-click the subdiagram and select Release Wizard Lock from the shortcut menu. After you release the lock, any wizard association is broken. You can no longer use the HMI Wizard to make changes. Tag Data Types Many DSC Module VIs and functions require a tag name as an input. In addition to standard LabVIEW data types, the DSC Module includes the tag data type. All DSC Module functions that can operate on tags or tag groups use the tag data type. The tag data type is marked with a valve icon. Constants and wires on the block diagram carrying this tag information are displayed in purple. Tag constants also can be contained in arrays. Many DSC Module VIs operate on arrays of tags. The tag constant used as constant input for a tag and/or the Tag Attribute VI. The Tags palette also contains functions that convert between a tag data type and a string data type and a special Not a Tag constant. The Not a Tag function is a constant that reports Not a Tag. This constant is most often used in case structures when one condition contains a tag name and another does not. DSC Module Developer Manual 4-8 ni.com Chapter 4 Displaying and Controlling Data The tag data type uses tag and tag group names from the tag configuration file (.scf). When you start LabVIEW, the tag data type list of available tag names and tag group names is automatically updated from the default .scf file. The default .scf file is the last file you edited in the Tag Configuration Editor. If the list of names is empty, you need to open an .scf file in the Tag Configuration Editor. Tasks Common to Both Tags and Alarms & Events VIs Use the VIs and functions located on the Tags and Alarms & Events palettes to operate on tags by wiring the tag name or tag group name into the tag name or group/tag name input of the VI. Some VIs accept arrays of tag names or tag and tag group names. Reading Tag Engine Status Programmatically The Tags VIs and Alarms & Events VIs return several flags that indicate the state of the Tag Engine. They return a Boolean error flag to indicate whether the operation was successful. If the error flag is TRUE, the tag-specific information returned by the VI might not be valid. Some VIs also return a more detailed value status variable. When an application runs one of the Tags VIs or Alarms & Events VIs, that VI checks the status of the Tag Engine. If the Tag Engine is not running, the VI automatically starts the Tag Engine, which loads and executes all required device servers. When the VI returns, the Tag Engine remains running until you shut it down either programmatically or through the Engine Manager. DSC Module VIs that only access historical data, such as the Historical Data VIs, can run without the Tag Engine running and do not launch the Tag Engine. You can monitor the shutdown status of the Tag Engine with the shutdown output of any of the Tags VIs or Alarms & Events VIs or with the Get Engine Status VI. If TRUE, this output indicates that the Tag Engine is in the shut down state, and the application must finish running so that shutdown can finish. If the Tag Engine goes into the shutdown state while these VIs are waiting on an event, the VI terminates the wait and returns immediately to the calling block diagram. You can use this output to tell the block diagram to complete execution. Starting or Stopping the Tag Engine Manually You can start or stop the Tag Engine manually in the Engine Manager, the Tag Configuration Editor, or the Tag Utilities toolbar. As the Tag Engine shuts down, first it checks whether any application is running that requires © National Instruments Corporation 4-9 DSC Module Developer Manual Chapter 4 Displaying and Controlling Data its services. If so, it waits until that application halts before shutting down. After it shuts down, it sends a shutdown message to the device servers. If the Tag Engine attempts to shut down while a VI that uses the Tag Engine is running, engine deadlock occurs. Refer to the LabVIEW Help for more information about engine deadlock. Setting the Database Read Rate All VIs that read information from the Tag Engine can return information immediately or wait for the database to be updated with new information before returning information. The timeout input controls this behavior. This timeout value tells the VI how long to wait, in seconds, for the tag information to be updated in the Tag Engine. Table 4-2 describes the behavior for each timeout value. Table 4-2. Timeout Values and Behavior VI Timeout Input Behavior 0 VI immediately reads the database and returns the current tag information. Less than 0 VI continues to wait until the tag is updated or the Tag Engine shuts down. Greater than 0 VI waits until the tag is updated in the database or the timeout period is exceeded, whichever occurs first, then reads the database and returns the current tag information. If you wire nothing to the timeout input of the block diagram, the default value is 0—the VI reads the database and returns immediately. How you use the timeout input depends on whether you want to implement event-driven or polled programming techniques in the HMI. Refer to the Implementing Event-Driven Programming section and the Implementing Polled Programming section for information about event-driven and polled programming. Updating Tag Displays When Values Change You can use a changed? output to update the front panel only if information has changed. All VIs that read information from the DSC Module Tag Engine have a changed? output that is TRUE if the returned information is new or updated. If the VI returns and changed? is FALSE, DSC Module Developer Manual 4-10 ni.com Chapter 4 Displaying and Controlling Data the VI might have timed out, or the information in the database did not change since the last read. Determining When the HMI Needs to Be Initialized Some of the more advanced Tags VIs and Alarms & Events VIs also return an initialize headers or config changed output that tells the VI whether the front panel object needs to be initialized with new information. In most cases, the discrepancy corresponds to the first time the VI is called, and you need to update only that part of the user interface once. Controlling System Behavior Programmatically As you develop more sophisticated user interfaces, you might find that you need to exercise control over portions of the LabVIEW environment from an application. Use the System VIs to control the Tag Engine programmatically. The System VIs provide you with several options for controlling actions, such as launching and shutting down the Tag Engine and enabling and disabling logging. The HMI Wizard looks for the Get Engine Status VI when deciding whether to insert a Tag Engine monitoring loop into the block diagram. If you use this VI before using the HMI Wizard, create a Tag Engine monitoring loop yourself. Tip Starting or Stopping the Tag Engine Programmatically Use the Engine Launch VI to launch the Tag Engine programmatically with a specified configuration file. Use the Engine Shutdown VI to stop the Tag Engine and the servers currently executing. Starting or Stopping Historical Logging Programmatically Use the Enable Historical Data Logging VI to start historical logging. If the input value is TRUE, historical logging is turned on if it is currently off. If the input value is FALSE, historical logging is turned off if it is currently on. Starting or Stopping Event Logging Programmatically Use the Enable Event Logging VI to start logging events, including alarms. If the input value is TRUE, event logging is turned on if it is currently off. If the input value is FALSE, event logging is turned off if it is currently on. © National Instruments Corporation 4-11 DSC Module Developer Manual Chapter 4 Displaying and Controlling Data Starting or Stopping Event Printing Programmatically Use the Enable Printing VI to start printing alarms and events. If the input value is TRUE, event printing is turned on if it is currently off. If the input value is FALSE, event printing is turned off if it is currently on. Changing Tag Attributes Programmatically Use the Tag Attributes VIs to read or change configuration information about tags programmatically. Most of these tag attributes are parameters you can configure for a tag with the Tag Configuration Editor. Even though you can change tag attributes programmatically, not all tag attributes can be changed dynamically (changed while the Tag Engine is running). Other tag attribute changes might require the Tag Engine to be stopped and restarted to take effect. You can change all operations, alarms, and most scaling and raw or engineering range information dynamically. Tag attributes that you cannot change dynamically require you to edit the .scf file with the Tag Configuration Editor. They include information such as: • Tag name • Tag description • Scaling type • Engineering unit • Data type (analog, discrete, bit array, string) • Tag group name • Access rights (input only, output only, input/output, memory) • Tag connection information (server, I/O group, and item) Tag attribute changes only affect the current Tag Engine process until they are subsequently changed or the Tag Engine stops. If you stop the Tag Engine and start it again, the changes are lost. If the Tag Engine is running, you can change tag attributes programmatically with the Set Tag Attribute VI, Set Multiple Tag Attributes VI, or the Tag Configuration Editor. These VIs return an error if the Tag Engine is not running. Use these VIs to change attributes of a tag dynamically for logging alarm or scaling information or taking a tag on or off scan. DSC Module Developer Manual 4-12 ni.com Chapter 4 Displaying and Controlling Data You can programmatically take a tag on or off scan by passing a TRUE (on) or FALSE (off) value to the OnScan Tag attribute. If a tag is off scan, it is not processed or updated in the Tag Engine, alarms are not calculated, and data are not logged. You can start these activities by putting that tag back on scan. Note If you programmatically change a tag attribute, the DSC Module does not save the change in the .scf file, so you cannot access the changed attribute after the application closes. Refer to the Configuring Tag Attributes section of Chapter 3, Using Tags to Manage Input/Output in LabVIEW, for more information about tag attributes. Example of Changing Tag Attributes Programmatically Figure 4-1 shows a case where the scale range for all the front panel level and temperature indicators are set to the engineering scale that is configured for the tag. A unit string display for each L1 and Temp indicator is initialized to the engineering unit for the respective tag. The Get Tag Range and Units VI returns the engineering scale range information in a form that can be wired directly to a control or indicator scale range Property Node. The VI also returns the engineering units configured for the tag. © National Instruments Corporation 4-13 DSC Module Developer Manual Chapter 4 Displaying and Controlling Data Figure 4-1. Changing Tag Attributes Programmatically Figure 4-2 illustrates the subsequent frame of the sequence structure. The HMI runs in a loop, monitoring the various tags and front panel controls until the Tag Engine shuts down. DSC Module Developer Manual 4-14 ni.com Chapter 4 Displaying and Controlling Data Figure 4-2. Changing Tag Attributes Programmatically Setting Timing Execution of While Loops Normally, you use one or more While Loops on the block diagram, with a single wait operation inside of each loop. Each While Loop executes once after its wait operation completes. The wait operation can be either a polling or event-driven construction. Either technique is appropriate, depending on whether you want regular updates or only need to update following certain events. You can wait on multiple events for which timing is not related to each other in parallel on the same block diagram, but you must wait for each event in a separate While Loop. Implementing Event-Driven Programming Event-driven programming means the block diagram waits for one or more events to happen and, as each event occurs, the part of the VI waiting on that event is executed. You can develop applications that wait on different © National Instruments Corporation 4-15 DSC Module Developer Manual Chapter 4 Displaying and Controlling Data events and do operations in parallel by using multiple While Loops in the block diagram. To implement an event-driven loop, you can use Tags VIs or Alarms & Events VIs with the timeout input wired to a non-zero value. Figure 4-3 shows an example using event-driven programming to monitor tag value and tag alarm state. One loop monitors the value of the Mixer tag and another loop monitors alarm information for the Mixer tag. These two loops run independently. When the Mixer tag value changes or when 1.00 second has elapsed, the Read Tag VI returns and updates the Mixer in Alarm, Mixer, value timestamp, and bad value indicators. When the alarm state of the Mixer tag changes or 5.00 seconds have elapsed, the Read Tag Alarm VI returns and updates the alarm state indicator and controls the blinking of the Mixer in Alarm indicator. Both loops run in parallel until shutdown is TRUE. Figure 4-3. Event-Driven Programming DSC Module Developer Manual 4-16 ni.com Chapter 4 Displaying and Controlling Data The Mixer in Alarm Blinking attribute and the alarm state indicator are updated only when the changed? output of the Read Tag Alarm VI is TRUE. This example demonstrates how you might use the changed? output. If you use a large number of indicators, Property Nodes, or more complex indicators such as tables and graphs, use a Case structure to update the changed indicator to improve the display performance of the VI. Implementing Polled Programming In a polled technique, the wait operation you use inside the While Loop is one of the Time & Dialog functions such as the Wait Until Next ms Multiple function. With this programming technique, the block diagram controls loop execution. You do not have to use a separate loop for each Tags or Alarms & Events VI, which can be cumbersome to implement for a large number of tag reads. The alternative is to poll the database for several tags at regularly timed intervals. You usually need one While Loop in the block diagram to poll the front panel controls so that you can monitor what the operator is doing. Using polling, you can both monitor front panel controls and read in tag values and alarm states. Figure 4-4 shows an example implementing a complex user interface that polls all input tags and the front panel Start Batch button at 100 ms intervals. When you leave the timeout input unwired, all Read Tag VIs read the Tag Engine immediately by default. In this case, you must explicitly add the loop wait time by using the Wait Until Next ms Multiple function. If you do not, the loop operates as often as possible and slows the performance of the application. This example also illustrates use of the Write Tag VIs. In this case, the Write Tag VI is called only when the front panel button is clicked. In other cases, you might want to write the tag value at each iteration. You also can use the Write Tag on Change VI to update the Tag Engine only when the value of the front panel control changes, which can improve overall application performance. © National Instruments Corporation 4-17 DSC Module Developer Manual Chapter 4 Displaying and Controlling Data Figure 4-4. Polled Programming Initialize and Shut Down Multiple-Loop Applications When you have a multiple-loop application, use a sequence structure to add initialization code before executing the loops and some cleanup or shutdown code after all the loops finish executing. Put the initialization code in the first frame of the sequence structure, put all the loops in the second frame of the sequence structure, and put the shutdown code in the final sequence. This guarantees that none of the loops start execution until the initialization code is complete and that all loops complete execution before you execute the shutdown code. You also can use dataflow programming to enforce sequential operation. In some cases, the block diagram might be easier to read using this technique. It is possible that you might have some data flow between the initialization code and the loops anyway. There is no difference in performance using either technique. DSC Module Developer Manual 4-18 ni.com Chapter 4 Displaying and Controlling Data Displaying Trends A trend is a graph display of tag values over time. With the DSC Module, you have several options for displaying trends for real-time and historical data, as described in the following sections. Displaying Real-Time Trends A real-time trend is a display of tag values as they are collected in real time over a relatively short period of time. Complete the following steps to display a real-time trend. 1. Place a Real-Time Trend indicator on the front panel. 2. Build the block diagram in one of the following ways: • Generate code automatically by right-clicking the indicator on the front panel and selecting HMI Wizard from the shortcut menu. Refer to the Connecting Controls and Indicators to Tags section for more information about generating block diagram code from a front panel object. • Assemble the code manually on the block diagram using a While Loop and the Trend Tags VI. Wire the trend data output of the Trend Tags VI to the Real-Time Trend indicator terminal. Because the Trend Tags VI waits the specified time interval, place the VI in its own While Loop to control the loop execution rate. To run other VIs at the same rate that the real-time trend updates, place them in the same While Loop. The Real-Time Trend indicator updates the value for each tag every time the indicator is written to. If a VI using this indicator runs several times, the real-time trend still has previous data displayed. For this reason, you might want to initialize the Real-Time Trend indicator before the loop begins execution. You also can control attributes of the Real-Time Trend indicator such as time scale. Figure 4-5 shows a single real-time trend display VI that initializes the time scale of the trend indicator to the current time using the Get Date/Time In Seconds function and initializes the interval corresponding to the Trend Tags VI time interval input. It also clears the trend display by writing an empty array to the Trends History Data attribute. © National Instruments Corporation 4-19 DSC Module Developer Manual Chapter 4 Displaying and Controlling Data Figure 4-5. Initialize Real-Time Trend Indicator This example illustrates the use of dataflow programming. By wiring the time interval constant through the sequence structure and into the While Loop, the While Loop does not execute until the sequence structure has completed execution. You also can enforce this order of execution by placing the While Loop inside the second frame of the sequence structure. Displaying Historical Trends A historical trend is a display of tag values that have been logged to the Citadel historical database, usually over a relatively long period of time. If the application is set up to log values, there are several ways you can display a historical trend. Refer to the Extracting and Viewing Historical Data section of Chapter 6, Historical Datalogging and Extraction, for more information about displaying historical data. DSC Module Developer Manual 4-20 ni.com 5 Alarms and Events This chapter describes how to report, log, and respond to alarms and events with LabVIEW Datalogging and Supervisory Control (DSC) Module applications. An event is something that happens within the DSC Module application. Events can be divided into two groups: tag events that pertain to individual tags, and system events that pertain to the overall DSC Module system. An example of a tag event is a change of alarm state for a tag. Examples of system events include a user logging on, the Tag Engine starting up, or historical logging being turned on. In the DSC Module, an alarm is a specific kind of event related to the value of a tag. An event can be virtually any instantaneous activity such as clicking a mouse button, but an alarm typically has the following characteristics: • Denotes an abnormal condition • Occurs under certain, specific conditions • Must be acknowledged by the user or configured for automatic acknowledgment Because alarms are generated by tag values, you set most alarm attributes as a part of configuring tags. Refer to the Setting Alarms section of Chapter 3, Using Tags to Manage Input/Output in LabVIEW, for more information about setting alarm attributes. You also enable tag event logging when you configure tags. Refer to the Configuring a Tag to Log Data or Events section of Chapter 3, Using Tags to Manage Input/Output in LabVIEW, for more information about enabling tag event logging. For the purposes of logging and retrieval, events and alarms are combined. Logging and Printing for Alarms and Events To print logged alarms and events, use the Alarm & Event Query To Spreadsheet File VI to create a spreadsheet file and then print the alarms and event data. © National Instruments Corporation 5-1 DSC Module Developer Manual Chapter 5 Alarms and Events Complete the following steps to configure automatic logging and printing for alarms and events in the Tag Configuration Editor. 1. Open the Tag Configuration Editor by selecting Tools»DSC Module» Configure Tags. 2. Select Configure»Events to display the Event Configuration dialog box. 3. Click the tabs to select among the logging and printing options for alarms and events. To open the Context Help window and view descriptions of these options, press the <Ctrl-H> keys and move the cursor over any field. Note If you log data to directories created in a secure file system, such as NTFS, grant the System account Change or Full Control permissions to the directory. If you do not grant the System account appropriate access to the database directory, the DSC Module is unable to create and modify the database files it uses to store historical data and alarms. 4. Click the OK button. 5. Select File»Save to save the changes. To log remote operator changes of a control as an event, select Configure»Engine in the Tag Configuration Editor. On the Events tab, place a checkmark in the Generate Event when Remote User Changes Value checkbox. Viewing Alarms and Events You can use several different approaches to display and manage alarms and events generated in DSC Module applications. Some approaches operate through traditional VIs and others use capabilities built into National Instruments networking. The differing approaches are provided for flexibility and compatibility with existing applications. DSC Module Developer Manual • The easiest way to view and acknowledge alarms and events is to use the Alarm & Event Display control. Refer to the following section, Viewing Alarms and Events with the Alarm & Event Display Control, for more information about using the Alarm & Event Display control. • You can view alarms and events with an Alarm Summary Display Listbox or Event History Display Listbox control. Refer to the Using an Alarm Summary Display Listbox section and the Using an Event History Display Listbox section in this chapter for more information about the Alarm Summary Display Listbox and Event History Display Listbox controls. 5-2 ni.com Chapter 5 Alarms and Events • You can use the Tag Monitor to view alarms and events. Refer to the Monitoring and Writing Tag Values section of Chapter 3, Using Tags to Manage Input/Output in LabVIEW for more information about the Tag Monitor. • You can use a text viewer to view the .log file in the syslog directory. System events are logged to this file. When configured for logging, both alarms and events enter the Tag Engine and are then stored in the Citadel database. • View alarms and events logged to a Citadel database with the Historical Data Viewer in the Measurement & Automation Explorer (MAX) environment. For more information about Historical Data Viewer, refer to the Historical Data Viewer Help in MAX. Viewing Alarms and Events with the Alarm & Event Display Control The Alarm & Event Display control is the easiest way to monitor and acknowledge alarms and events. The Alarm & Event Display control shows alarms and events from every computer and process you configure it to display. Another way to view the Alarm & Event Display is in the bottom right pane of the Tag Monitor. The Alarm & Event Display automatically monitors all alarms generated by a process for which you are monitoring one or more tags. To monitor alarms from a process you are not monitoring a tag in, you must first select the source of the alarms. Complete the following steps to select the source of the alarms to monitor. 1. While in run mode, right-click the Alarm & Event Display and select Select Processes from the shortcut menu. The Select Processes dialog box appears. 2. In the Available Processes listbox, navigate to the process for which you want to view alarms, select it, and click the Add button. The process appears in the Selected Processes listbox. 3. Click the OK button. Acknowledging Alarms in the Alarm & Event Display Control Right-click an alarm and select an acknowledgement option from the shortcut menu to acknowledge alarms. © National Instruments Corporation 5-3 DSC Module Developer Manual Chapter 5 Alarms and Events Filtering Alarms and Events in the Alarm & Event Display Control Complete the following steps to set the filter criteria to see certain alarms and events in the Alarm & Event Display control. DSC Module Developer Manual 1. In run mode (Operate»Change to Run Mode), right-click the Alarm & Event Display control on the front panel and select Filter Options. 2. Select among the filter options. • Place a checkmark in the Priority checkbox and type values in Min and Max to monitor alarms with specific priorities. • Place a checkmark in the User Name checkbox and type a user name to restrict alarm monitoring to alarms generated while that user is logged on. You can select only one user name at a time, but you can use asterisk (*) or question mark (?) wildcards to widen the scope of the alarms reported. • Place a checkmark in the Ack User Name checkbox and type a user name to restrict alarm monitoring to alarms acknowledged by that user. You can select only one user name at a time, but you can use wildcards to widen the scope of the alarms reported. • Place a checkmark in the Ack Comment checkbox and type a comment to restrict the alarms displayed to those with that acknowledgement comment. • Place a checkmark in the Object Name checkbox and type a tag name to restrict alarm monitoring to alarms involving that tag name. You can enter only one tag name at a time, but you can use wildcards to widen the scope of the alarms reported. You must enter a completely qualified tag name, as displayed in the tag display pane above the alarm view. • Place a checkmark in the Description checkbox and type a description to restrict monitoring to alarms that meet a criteria. You can select only one description category at a time, but you can use wildcards to widen the scope of the alarms reported. The categories HI_HI, HI, LO, or LO_LO are added as a prefix to any descriptions and are ignored by description filtering. • Place a checkmark in the Area Name checkbox and type an area name to restrict monitoring to that alarm area. You can enter only one alarm area at a time. • Use the fields in the Old Alarms section to display alarms after they have been acknowledged. 5-4 ni.com Chapter 5 3. Alarms and Events • Select a Show option to display alarms only, events only, or both alarms and events. • Place a checkmark in the Audible Alarms checkbox if you want to enable a sound alert when an alarm takes place. The sound depends on the system setting for error sounds. Click the OK button. The Alarm & Event Display control displays only the alarms that meet all the filter criteria in the alarm view. Using an Alarm Summary Display Listbox You can report alarms to a Human Machine Interface (HMI) by using the Alarm Summary Display Listbox control. An alarm summary is a collection of all the alarms that currently exist in the system. In addition, if a tag previously in alarm returns to normal but is unacknowledged, a notification is posted in the alarm summary. You can invoke the HMI Wizard to create the block diagram code for an alarm summary, or you can build a block diagram. If you are building a block diagram, use the Read Alarm Summary VI. If you want to change the default fields (time, date, tag name, alarm limit) that are visible in the Alarm Summary Display Listbox control, use the Alarm Summary Format control and change the checkbox selections. You also can change the default colors of alarms, acknowledged alarms, and unacknowledged tags that have returned to normal using the Color Codes for Alarm Summary control. Note The Value column displays the value of the tag when the tag first enters the alarm state, not the live value of the tag. The Value column does not update, even if the tag value subsequently changes. To monitor the changing value of a tag along with its alarm status, use the Read Tag VI and monitor the in alarm output to flag an alarm condition. You can filter the alarms displayed in the Alarm Summary Display Listbox by group or tag names, priority, and acknowledgment status using the HMI Wizard. Using an Event History Display Listbox You can report recent events to an HMI by using the Event History Display Listbox control. An event history is a collection of all the alarms and events pertaining to tag values that have occurred in the DSC Module since the Tag Engine started. You can invoke the HMI Wizard to create the block diagram code for an event history or build the block diagram manually and use the Read Event History VI. © National Instruments Corporation 5-5 DSC Module Developer Manual Chapter 5 Alarms and Events If you want to change the default fields (time, date, tag name, alarm limit) that are visible in the Event History Display Listbox control, you can use the Event History Format control and change the checkbox selections. You also can change the default colors of alarms, events, and normal and acknowledged alarms using the Color Codes for Event History control. You can filter the alarms displayed in the Event History Display Listbox by group or tag names, priority, and acknowledgment status using the HMI Wizard. Acknowledging Alarms in the Alarm Summary Display Listbox and Event History Display Listbox To acknowledge alarms and events displayed by the alarm summary and event history controls, create an ACK button. To create the ACK button, place a button from the Boolean palette onto the front panel and either right-click the button and select HMI Wizard from the shortcut menu or wire the button to the Acknowledge Alarms VI on the block diagram. When you acknowledge these alarms, the acknowledgment status in the display changes from UNACK to ACK, and the color of the text changes from red to yellow. These are the default colors, and you can change them on the block diagram or using the HMI Wizard. There are two modes for handling tags that were previously in alarm but have returned to normal: Auto Acknowledge and User Must Acknowledge. Configure these modes in the Tag Configuration Editor for each tag. If a tag is configured for Auto Acknowledge, the acknowledgment status automatically changes from UNACK to ACK when the tag returns to normal. If the tag is configured for User Must Acknowledge, the status remains at UNACK until the operator clicks the ACK button to acknowledge the alarm. You can select the tags for which you want to acknowledge alarms. It is a good idea for this tag list to be identical to the list of tags you display alarms for in the alarm summary or Event History Display Listbox. For example, if you select group <ALL> in the Acknowledge Alarm VI, you can acknowledge alarms for all tags that were configured for alarms as they occur. In the tag selection, you also can select a combination of tag names and groups. DSC Module Developer Manual 5-6 ni.com Chapter 5 Alarms and Events Reporting and Viewing Alarm Status in the Alarm Summary Display Listbox and Event History Display Listbox You can report the status of alarms currently in the system by using the output of either the Read Alarm Summary VI or Read Event History VI or by using the Get Alarm Summary Status VI. This status includes the number of active alarms and unacknowledged alarms in the system. You can use the Alarm Summary Status control to display this information on the front panel. Viewing System Errors and Events System errors are conditions on a system level (as opposed to the tag-level) that result in problems with the DSC Module functioning. When a system error occurs, LabVIEW prompts you with a dialog box. You can turn this dialog box on or off from the Engine Manager. System events are changes in the system that cause a change in behavior that is not problematic. These include events reported by utilities such as the Tag Configuration Editor. Detailed system error and event messages are logged to a system log file. The messages are written to an ASCII file with a .log extension in the syslog directory. The DSC Module automatically creates this directory if it does not exist already. The system log file names take the format, YYYYMMDDHHMM.log, where YYYY = year, MM = month, DD = day, HH = hour, and MM = minute. The DSC Module creates a new .log file each time the Tag Engine is launched. Archiving and Extracting Alarm and Event Information To archive alarms and events that have been logged, use the Alarm & Event Archive VI. Refer to the Logging and Printing for Alarms and Events section in this chapter for more information about logging alarms and events. To extract alarm and event information from a Citadel database, use the Alarm & Event Query VIs or the HIST Alarm & Event Query controls. © National Instruments Corporation 5-7 DSC Module Developer Manual Chapter 5 Alarms and Events Error Handling Errors that occur in the DSC Module VIs can be handled in one of two ways: by the Tag Engine or by each VI. The Tag Engine handles errors for the Tags VIs and the Alarms & Events VIs. The other VIs include standard LabVIEW error in and error out parameters for error handling. Errors Reported by the Tag Engine The DSC Module reports error handling information for Tags VIs, Tag Attributes VIs, and Alarms & Events VIs to the system. If you try to access a tag that does not exist in the Tags VIs or the Alarms & Events VIs, the Tag Engine reports an error. The error shows up in the Engine Manager display. Refer to the Viewing Tag Engine Status section of Chapter 3, Using Tags to Manage Input/Output in LabVIEW, for more information about the Engine Manager. Errors Not Reported by the Tag Engine If a DSC Module VI does not report to the Tag Engine, it uses a standard LabVIEW indicator (error in and error out) to notify you that an error has occurred. Refer to the LabVIEW Help for more information about error handling. DSC Module Developer Manual 5-8 ni.com Historical Datalogging and Extraction 6 Data processed by the Tag Engine is contained in memory, and there is no file created to hold that data. When the Tag Engine is stopped, it retains the last data received, but it does not update any values until it begins to run again. Because data logged to the Citadel historical database is taken from the Tag Engine, no data can be logged to the Citadel database while the Tag Engine is stopped. Citadel Historical Database The LabVIEW Datalogging and Supervisory Control (DSC) Module uses the National Instruments Citadel historical database. The DSC Module also includes the Citadel ODBC driver that has special commands to perform data transforms, so you can retrieve, manipulate, and analyze historical data automatically from outside the LabVIEW environment. Refer to Appendix A, Using SQL to Access Historical Data in a Citadel Database, for more information about using the Citadel ODBC driver. The maximum size for a Citadel database is 2 GB. Under Windows 2000/NT/XP/98, the Citadel service runs on the computer as a service. Caution Do not stop these services while the DSC Module or the Tag Engine is running. Data you configure to be logged to a Citadel database resides in a set of files in the target directory you set for logging. This data can include values from the application as well as alarms and events. You control which data is logged to what location through tag configuration and alarm and event configuration. You can log data to the local computer or to a remote computer on the network, but the directory to which you want to log must be writable from the computer running the Tag Engine. Access Citadel data through the Historical Data Viewer, Historical Data VIs, SQL queries, or any other ODBC-compliant application such as Microsoft Query, Microsoft Access, or even Microsoft Excel. © National Instruments Corporation 6-1 DSC Module Developer Manual Chapter 6 Historical Datalogging and Extraction Logging Historical Data Complete the following steps to log historical data. 1. Make sure you have configured tags for logging as described in the Configuring a Tag to Log Data or Events section of Chapter 3, Displaying and Controlling Data. 2. Open the Tag Configuration Editor by selecting Tools»DSC Module» Configure Tags. 3. Select Configure»Historical to display the Historical Logging Configuration dialog box. 4. Select among the historical logging options. To open the Context Help window and view descriptions of these options, press the <Ctrl-H> keys and move the cursor over any field. • To set automatic data logging when the Tag Engine starts, select Configure»Historical and place a checkmark in the Start logging on system start-up checkbox. To set event logging when the Tag Engine starts, select Configure»Events and place a checkmark in the Start logging on system start-up checkbox. When the Tag Engine loads a .scf file with these settings configured to start historical logging, the Tag Engine logs data and events from the moment it starts, and checkmarks are placed in the logging option checkboxes in the Engine Manager. This setting is part of the .scf file and can change when you change active .scf files. • If you have not configured the .scf file to initiate logging when the Tag Engine starts, you can start logging manually through the Engine Manager by placing checkmarks in the appropriate checkboxes or by programmatically enabling the LogData tag attribute. Refer to the Editing Tag Configuration Programmatically section of Chapter 3, Using Tags to Manage Input/Output in LabVIEW, for information about programmatically enabling the LogData tag attribute. In both cases, the DSC Module logs data from all tags that have been configured for logging. Note If you log data to directories created in a secure file system, such as NTFS, grant the System account Change or Full Control permissions to the directory. If you do not grant the System account appropriate access to the directory where the database to log from resides, the DSC Module is unable to create and modify the database files it uses to store historical data and alarms. DSC Module Developer Manual 6-2 ni.com Chapter 6 Historical Datalogging and Extraction 5. Click the OK button. 6. Select File»Save to save the changes. 7. Open the Engine Manager by selecting Tools»DSC Module» Launch Engine while the Tag Engine is running. 8. Place checkmarks in the Log checkboxes to turn on historical logging. You also can use the Enable Historical Data Logging VI to turn historical data logging on or off dynamically for all the tags in the system, while the Tag Engine is running. You can turn historical data logging on or off for individual tags using the LogData tag attribute with the Tag Attribute Ring. Logging Data in Sets The DSC Module allows you to accomplish batch logging by logging and retrieving data sets. A data set is a group of tag values that are logged together as a set during some finite time period. A data set might cover a batch of some sort and contain all the values generated during a single execution of a batch process. The ID tag for each data set denotes a particular data set and the time during which the data set run took place. An ID tag might be a batch number. To log and retrieve data in sets, configure the DSC Module to track the data sets, then use either the Historical Data Viewer in MAX or the Data Set Logger VIs to retrieve the data set values. Note You cannot include a data set within another data set. If a data set starts but does not properly meet its end condition, it is an open-ended run and will not appear as a complete data set run when you access completed data sets. Creating a Data Set for Logging Complete the following steps to create a data set for logging. 1. Open the Tag Configuration Editor by selecting Tools»DSC Module» Configure Tags and make sure the active .scf file contains the tags you want to log in the data set. 2. Save the .scf file if you have added or removed tags since the last time you saved. © National Instruments Corporation 6-3 DSC Module Developer Manual Chapter 6 Historical Datalogging and Extraction Note 3. Select Servers»Data Set Logger Configuration. If the dialog box opens with existing data set values, you can edit that data set or select File»New to create a new data set. 4. Enter values on the Definition tab. • Data Set Name is a string that provides information about the data being grouped together. You can use any number of different data set configurations, but each one must have a unique name. • ID Tag is a string or analog tag from your active .scf file. When you start logging a data set, the value of the ID Tag at that time becomes the identifier of that data set run. For example, an ID Tag might be the serial number of a unit under test, and the data set for that serial number might consist of the traces logged during testing of that unit. Because the same unit might be tested more than once, that ID Tag might be used more than once, so the DSC Module creates a unique internal ID for every run. However, you might want to assign a unique ID Tag for each run. For example, you could combine a serial number with a time stamp. Analog ID tags are treated as double-precision numbers when stored in the database. • (Optional) Description is text information about the configuration. • Start when and End when fields and their associated Tag fields specify the type of start/end condition and a tag to monitor for fulfillment of that condition. When the start condition is met, a new run starts if the previous run has ended. When the end condition is met, the run ends. Use the values in Table 6-1 to programmatically change the start and stop conditions. Table 6-1. Data Set Run Start/End Conditions DSC Module Developer Manual Value Start/End Condition 0 ID Tag Changes—When the value of the ID Tag changes, a new run starts. 1 Discrete Tag ON—When the specified discrete tag value changes from FALSE to TRUE, a new run starts. 2 Discrete Tag OFF—When the specified discrete tag value changes from TRUE to FALSE, a new run starts. 3 Analog Tag > Limit—When the specified analog tag value exceeds the user-provided limit, a new run starts. 6-4 ni.com Chapter 6 Historical Datalogging and Extraction Table 6-1. Data Set Run Start/End Conditions (Continued) 5. Value Start/End Condition 4 Analog Tag = Limit—When the specified analog tag value equals the user-provided limit, a new run starts. Be careful when using the Analog Tag = Limit setting because comparisons are done with floating point numbers. For example, 6.9 does not equal 6.90001 with this option. 5 Analog Tag < Limit—When the specified analog tag value is less than the user-provided limit, a new run starts. This option uses analog tags only. 6 String Tag = Value—When the specified text string tag value equals the user-provided string, a run starts. Use only text strings for this option. 7 Time of Day—When the system clock reads the specified time of day (0:00:00 to 23:59:59), a new run starts. No tag is used with this option. Click the Tags tab, and click the Add button to select the tags you want to include in the data set. All tags/traces to which a data set refers must be logged in the same database. To remove tags, select the tags you want to remove, and click the Remove button. Use a data set configuration only with the .scf file you used to create the data set. If you change the name of a tag in a .scf file and that tag is used in a data set configuration, you must edit the data set configuration separately. Changes to a .scf file do not show up in the data set configuration tool until the .scf file is saved. Note 6. (Optional) Click the Advanced tab, and click the Add button to enter an item and a description of the equipment used during the data set run. This information is stored as text strings with each new run. 7. Click the OK button. 8. Create at least one tag connection from the .scf file to a Data Set Logger server item to ensure that the Data Set Logger server will run, because it will be launched by the Tag Engine. a. © National Instruments Corporation To connect a server item to a tag using the Tag Configuration Wizard, click the Configuration Wizard button in the Tag Configuration Editor. Each different data set configuration, with items, appears as a device under the Data Set Logger server. 6-5 DSC Module Developer Manual Chapter 6 Historical Datalogging and Extraction b. Select the items from which you want to create tags under the data set on the left, and click the Add Items button. Create at least one tag from the server items. You might find the active, currentid, and internal_id server items are most useful. Refer to the LabVIEW Help for a description of each data set logger server item. When you connect to writable server items, you can programmatically configure those items from the VI. All writable items can be changed at any time, but values changed during a run do not take effect until the run ends. c. 9. Add server items from each data set you have defined. Click the OK button when you are finished. Restart the Tag Engine if it is running so that the changes take effect. Editing Data Sets for Logging Complete the following steps to edit an existing data set. 1. Open the Tag Configuration Editor by selecting Tools»DSC Module» Configure Tags and make sure the active .scf file contains the tags you want to include in the data set. 2. Select Servers»Data Set Logger Configuration. If the dialog box does not open to the data set you want to edit, select File»Open and navigate to the data set you want to edit. Click the OK button. 3. Make changes to the configuration of the data set. Refer to the Creating a Data Set for Logging section earlier in this chapter for more information about the configuration options. 4. Restart the Tag Engine if it is running so that the changes take effect. Considerations for the Data Set Logger Nested data sets are not allowed. You cannot include a data set within another data set. Also, if a data set starts but does not properly meet its end condition, it is an open-ended run and will not appear as a complete data set run when you access completed data sets. Retrieving Logged Data Sets You can use either the Historical Data Viewer in MAX or the Data Set Logger VIs to retrieve data that has been logged in sets. Refer to the Historical Data Viewer Help in MAX for more information about retrieving historical data. Refer to the LabVIEW Help for more information about the Data Set Logger VIs. DSC Module Developer Manual 6-6 ni.com Chapter 6 Historical Datalogging and Extraction Archiving Historical Data You can archive historical data in the following ways. • Use the archiving feature of the Historical Data Viewer in MAX. • Use the Archive Traces VI to merge two existing databases. • Archive the database manually by copying or moving the files. You must detach the database before you archive it manually. Detach the database using the Historical Data Viewer in MAX or the Detach Database VI. Then use the Historical Data Viewer to reattach the database after you copy it. When you decide to archive historical data manually, copy the .scf file and the historical files to the new location. Although you can retrieve historical data without the .scf file, you do not have the tag configuration information, such as engineering range and unit, unless you archive the .scf file. Stop the Tag Engine and Citadel service before archiving these files manually. When you create a .scf file, the default location for the data generated by the tags configured in that file is a directory called data located in the directory in which you saved the .scf file. Maintain the relative path between the .scf file and the historical files in the new archive location. For example, if the .scf file is in c:\archive, keep the historical database in c:\archive\data. Copy or move all files in the database directory to the directory you have selected as the logging directory. However, if you copy those files into a directory with an already existing database, the file names will collide. The only way to safely merge two databases is to archive the databases into the same database directory with the Archive Traces VI and Historical Data Viewer. Converting a .scf File Created in an Earlier Version of the DSC Module To convert a .scf file created in an earlier version of the DSC Module, open the .scf file in the Tag Configuration Editor. The SCF File Version Mismatch dialog box appears to direct you through the conversion process. To convert previous versions of Citadel database files to the current version of the Citadel historical database, use the Historical Data Viewer in MAX. © National Instruments Corporation 6-7 DSC Module Developer Manual Chapter 6 Historical Datalogging and Extraction Databases Associated with a .scf File When you open a .scf file created in a previous version of the DSC Module, a conversion wizard launches. After converting the .scf file, the wizard gives you the option of converting existing Citadel 3.x or 4 databases that are associated with that .scf file. We recommend using the default conversion options. If you must save the converted database to a location other than the default path due to a shortage of hard drive space, for example, you might need to make minor changes to the application. If you attempt to log data from a converted application without first converting the database to Citadel 5, the DSC Module creates a new, empty Citadel 5 database in the same location as the Citadel 4 database and logs data to that new database. To get all the logged data back into one database, you must use Historical Data Viewer to convert the Citadel 4 database and then merge it with the new Citadel 5 database. Databases Not Associated with a .scf File If you choose not to convert a Citadel database when the wizard prompts you or if you have an existing database that is not associated with a converted .scf file, you can convert the database using the Historical Data Viewer in MAX. In LabVIEW, select Tools»DSC Module» View Historical Data»Historical Data Viewer. In MAX, right-click the Historical Data category, select Create New, then select the appropriate conversion in the dialog that appears. Remote Databases You cannot convert a database remotely or over the network. You must convert it on the computer where it exists. Extracting and Viewing Historical Data There are four methods for viewing historical data that has been logged to a Citadel historical database. • Use the Historical Data VIs and Historical Trend control. The Historical Trend control is similar to the standard LabVIEW XY graph. Use the Historical Trend control on a front panel to display graphical data you acquire with the Historical Data VIs. Because you can only display nine traces on the Historical Trend control, it can be a more memory-intensive method for plotting traces on a chart. The traces that the Historical Trend control displays are specified on the block diagram. You cannot browse to other traces, zoom in, jump DSC Module Developer Manual 6-8 ni.com Chapter 6 Historical Datalogging and Extraction to breaks, or jump to minimums and maximums. Refer to the Accessing Historical Data Using Historical Data VIs section later in this chapter for more information. • Use the Historical Data Viewer. The Historical Data Viewer exists in MAX and requires no programming. The Historical Data Viewer allows you to save multiple views of traces and settings. You can call these views programatically from a VI after you configure them in MAX. With the Historical Data Viewer, you can view any number of traces and browse to traces within a single database. You can zoom out to any width, locate breaks, and jump to minimums and maximums of a trace. • Use the NI HyperTrend control. The NI HyperTrend control is a flexible, high-performance trace-plotting tool that might require additional programming. Drag it from the Trends control palette, place it on a front panel, and customize it in the user interface or in block diagram code. NI HyperTrend control configuration is saved with the VI that contains it. With the NI HyperTrend control, you can view any number of traces and browse to traces from multiple databases. You can zoom out to any width, locate breaks, and jump to minimums and maximums of a trend. Access NI HyperTrend control documentation by right-clicking the HyperTrend chart on a front panel and selecting NI HyperTrend»Help from the shortcut menu. • Use an ODBC-compliant program to query the Citadel database. Refer to Appendix A, Using SQL to Access Historical Data in a Citadel Database, for more information. Accessing Historical Data Using Historical Data VIs There are several VIs you can use in an HMI to retrieve data logged in Citadel database files. These VIs access disk files and do not require the Tag Engine to be running. You can use these VIs to browse files, display data in a Historical Trend, export the data to a spreadsheet, or perform various database administrative tasks. There are several examples in examples\lvdsc to illustrate the use of these VIs. © National Instruments Corporation 6-9 DSC Module Developer Manual Chapter 6 Historical Datalogging and Extraction Figure 6-1 shows a VI for viewing historical data files anywhere in the system. Figure 6-1. View Historical Data Files The example uses the trace list returned by the Get Trace List VI to set up a list of names in the front panel array of tag controls. It uses the first timestamp output to initialize the Start Timestamp control on the front panel. By default, the example displays the first 60 seconds worth of data on the historical data display. Historical data is displayed using the Historical Trend XY graph indicator. The Read Trace VI returns historical data from Start Timestamp to Stop Timestamp for the tags that are selected in the Tag List listbox and returns data in a form that can be wired directly to an XY graph. The shift register in the While Loop detects user input changes on the operator interface by remembering the previous Start Timestamp, Stop Timestamp, and the selected Tag List. If any of these controls are changed, historical data are retrieved for the new settings and the Historical Trend XY graph is updated. DSC Module Developer Manual 6-10 ni.com Chapter 6 Historical Datalogging and Extraction Using URLs with Historical Data VIs You can use URLs as well as tag names as the tag name input to the Historical Data VIs. A URL is the way the DSC Module locates data across a network. If you are using a tag control in an application and want to support the ability to type in a URL from the front panel directly into a tag control, right-click the tag control and enable Allow Undefined Tags in shortcut menu. The general form for the URL for DSC Module tags is \\computername\ProcessName\tagname where computername is the name of the computer running the Tag Engine containing the tagname on the network and tagname is the name of the data point you want to connect to. Use \\localhost\ProcessName\tagname when deploying an application to reduce the amount of modifications you have to make to the application. Tip When you are connecting to a data source in some other National Instruments data source, use the URL address element ProcessName, where ProcessName is the name of the process containing the data point you want to connect to. It is not necessary to enter a path to a Citadel historical database. The DSC Module will locate a Citadel database using the name of the computer on which the database resides and the database name. A database URL is the computer and database name where data for the source are stored, for example \\computer\my_database. If you use a URL input for tag name in addition to a database URL for database URL, the DSC Module checks the data directory specified by database URL for the tag part of the URL. If the DSC Module does not find that tag, it reports that it cannot access the tag. If you use a URL input for tag name while the database URL input is blank, the DSC Module uses the URL to locate the tagged data. © National Instruments Corporation 6-11 DSC Module Developer Manual Chapter 6 Historical Datalogging and Extraction Printing Historical Data You can print logged historical data in the following ways. DSC Module Developer Manual • Print historical data trends from the Historical Data Viewer in MAX, which allows you to export data to a spreadsheet or to HTML format. • Print historical data from a spreadsheet. To export historical data, use the Historical Trends to Spreadsheet VI or Historical Trends to Spreadsheet File VI. Then print the data from the resulting spreadsheet file. Refer to the Logging Historical Data section and the Extracting and Viewing Historical Data section for more information about logging and exporting historical data. • Print historical data from a text file that you create by exporting to a spreadsheet file. • Use an ODBC-compatible application to query the Citadel historical database and print the results. Refer to Appendix A, Using SQL to Access Historical Data in a Citadel Database, for more information about using ODBC applications with the Citadel database. 6-12 ni.com 7 Security To implement security in an application, set up user and group accounts. Then configure and restrict access to the LabVIEW environment and the application-specific Human Machine Interface (HMI). A system with permission-based security is a system in which users are allowed various degrees of access to tools or data depending on the permission attached to their account name in the access property of the tool or data involved. Creating and Editing User and Group Accounts Use the User Account Manager to create and edit the properties of groups, create or edit the properties of user accounts, assign users to one or more groups, and otherwise manage security accounts for DSC Module applications. Only an administrator or someone whose account is a member of the Administrator group can create, revise, or delete system user accounts. Note For user accounts to work consistently across the network, you must use the same lookout.sec file for all installed copies of the LabVIEW Datalogging and Supervisory Control (DSC) Module. Refer to the Duplicating Security Files for Network Computers section of Chapter 8, Networking and Deploying Applications, for more information. Creating User Accounts 1. Open the User Account Manager by selecting Tools»DSC Module» Security»Edit User Accounts. 2. Select User»New User Account. 3. Enter the domain name of the new user in the Username textbox. 4. Enter the Full Name of the user. 5. Enter job titles or other relevant information in the Description textbox. 6. Enter the user password in the Password textbox. © National Instruments Corporation 7-1 DSC Module Developer Manual Chapter 7 Security 7. Enter the password a second time in the Confirm Password textbox to make sure there was no typing error in the first entry. 8. Set the Security Level for the new user. Security levels range from 0 to 10, with 10 being the highest possible security authorization. Assign level 10 access only to those people responsible for system security. 9. Select Password Expires and enter a value to set an expiration time for passwords. Users cannot reset their own password. A member of the Administrator group must set the password for them. The default is for passwords never to expire. 10. Place a checkmark in the Account Disabled checkbox if you want to disable a user account without removing the user from the system. 11. Click the Groups button to add this user to various local security groups. The Group Memberships dialog box appears. The default groups are Administrators, Guests, Operators, and System Operators. Any groups you have created are also shown. 12. To enter a user in a group, highlight the group in the Not Member of list and click the Add button. To remove a user from membership in a group, highlight a group in the Member of list and click the Remove button. When you add an individual user whose individual account has a security level different than that of the group, that user has the higher of the security levels. Note 13. Click the OK button. Creating Groups 1. Open the User Account Manager by selecting Tools»DSC Module» Security»Edit User Accounts. 2. Select User»New Local Group. 3. Assign a name to the group in the Group Name textbox. 4. Enter a description of the group in the Description textbox. 5. Assign the security level for members of this group in the Security Level pull-down list. When you add an individual user whose individual account has a security level different than that of the group, that user has the higher of the security levels. Note 6. DSC Module Developer Manual To add Members, click the Add button. The Add Users and Groups dialog box appears. 7-2 ni.com Chapter 7 Security 7. The List Names From listbox selects the domain to list user names from. At this time, you are restricted to the local domain. 8. Highlight the names you want to add in the Names field, and click the Add button to add those users to the group. Modifying User and Group Accounts The dialog boxes for editing users and groups are similar to the dialog boxes for creating users and groups. Complete the following steps to modify user and group accounts. 1. Open the User Account Manager by selecting Tools»DSC Module» Security»Edit User Accounts. 2. Either double-click the user or group you want to edit or highlight the user or group, and select User»Properties. The User Properties dialog box appears and displays information about user activity. 3. Use the User Properties dialog box as you do the New User Account dialog box. Refer to the Creating User Accounts section for more information about the fields in this dialog box. 4. Click the OK button. Special Pre-Defined User and Group Accounts The National Instruments User Account Manager comes with several built-in user accounts and groups. The built-in user accounts include Administrator, Everyone, Guest, and Nobody. The built-in groups include Administrators, Guests, Operators, and System Operators. You cannot delete any of these accounts, though you can edit the properties of some of them. The Administrator account overrides all other security settings and has access to everything in LabVIEW. This override extends to all individual accounts added to the Administrators group. You cannot delete the Administrator account or change its security level. You can set the password and enter the name and a description of the Administrator. You can add or remove individual user accounts from the Administrator group. The Nobody account cannot be edited or deleted and does not actually appear as an account in the User Account Manager. LabVIEW defaults to the Nobody account when no authorized user is logged on. The Nobody account always has a security level of 0. © National Instruments Corporation 7-3 DSC Module Developer Manual Chapter 7 Security You can edit all the properties of the Guest user account and the properties of the Guests, Operators, and System Operators groups. Logging In and Out To log in, select Tools»User Name. Type your user account name and password. If you do not know your account name or have forgotten your password, contact your LabVIEW administrator. To log out, select Tools»DSC Module»Security»Logout, or select Tools»User Name and click the Logout button. Accessing User Information After you log into the DSC Module, you can find out what your user privileges are, along with other user information, by selecting Tools» DSC Module»Security»User Info. The Account tab for the User Information dialog box lists the identity of the logged in user along with activity information for this user. Other tabs reveal the permissions set for a given user. Several of the DSC Module Security VIs allow you to access user information dynamically. Changing Your Password Administrators can change passwords by editing accounts in the User Account Manager. Complete the following steps to change your password if you are not an Administrator. 1. Logged in (Tools»User Name). 2. Select Tools»DSC Module»Security»Change Password. 3. Type your old password, your new password twice, then click the OK button. Restricting Access to the LabVIEW Environment After you set up user and group accounts, you can implement security in several ways. You can configure access to most DSC Module utilities and the Tag Engine on a per-user or group basis. DSC Module VIs can enforce security by determining whether the current user can operate, or even see, a particular control or indicator. Security set up by selecting Tools» DSC Module»Options or Tools»DSC Module»Security applies to DSC Module Developer Manual 7-4 ni.com Chapter 7 Security everything in the LabVIEW environment. Security set up in the Tag Configuration Editor applies only to the .scf file, and security implemented on a block diagram applies only to that VI. Setting Access to Front Panel Controls and Indicators To control access to a front panel object, right-click the object and select Security from the shortcut menu to display the Access Rights dialog box. Add to the list all the individual user accounts or groups of users you want to have access to that control. You then can set the access level each user or group is allowed, from full to no access. Setting Permissions for Accessing Tools Complete the following steps to set permissions for the Tag Configuration Editor, Tag Engine, Tag Monitor, Server Browser, startup VIs, or server tester. 1. Log in as an administrator (Tools»User Name). 2. Select Tools»DSC Module»Options. 3. Click the Tools Access button on the Advanced tab. The Tools Access dialog box appears. 4. Click the tab for the utility for which you want to configure permissions and click the Edit button. The standard DSC Module Access Rights dialog box appears with the name of the tool for which you are configuring permissions above the list of users and groups. 5. Highlight the user or group you want to add and click the Add button. Set the Access Rights, and click the OK button when you finish. Configuring Access to a Specific Tag Complete the following steps to configure access to a specific tag. 1. Open the Tag Configuration Editor by selecting Tools»DSC Module» Configure Tags. 2. Double-click the tag to display the Tag Configuration dialog box. 3. On the General tab, click the Security button to display the Tag Data Access Rights dialog box. 4. Set the Access rights. Click the Help button in the Access Rights dialog box for more information about the access rights fields. 5. Click the OK button twice. 6. Select File»Save As to save the changes. © National Instruments Corporation 7-5 DSC Module Developer Manual Chapter 7 Security If you do not use a specific setting for a tag, the tag inherits the data access settings made for the .scf file. Refer to the Setting Data Access section later in this chapter for more information about data access settings. Setting .scf File Access You can specify who can edit a particular .scf file. This permission is part of each .scf file and can vary from file to file. Complete the following steps to set .scf file access. 1. Open the Tag Configuration Editor by selecting Tools»DSC Module» Configure Tags. 2. Select Configure»Security. 3. Click the SCF File Access tab, and click the Edit button. The Tag Configuration File Access Rights dialog box appears. 4. The listbox in the center of this dialog box lists the groups and user accounts that have permission to work with the .scf file shown at the top of the dialog box. 5. • To remove a user or group, select the user or group and click the Remove button. • To change a user or group permission, select the permission and select from the options in the Access listbox. • To add a new user or group, click the Add button. The Add Users and Groups dialog box appears. Highlight the user or group you want to add and click the Add button. Set the Access Rights. Click the Help button in the Access Rights dialog box for more information. Click the OK button when you are finished. Setting Data Access You can specify which users, groups, or computers are allowed to access a .scf file tag data from DataSocket, Tag Monitor, or other Tag Engines. You also can set up a proxy user account so that LabVIEW knows how to handle unidentified clients attempting to connect to tag data. The settings you make may depend on the programs and users that may attempt access, and under what circumstances. The DSC Module implements the following priority when checking access rights. 1. DSC Module Developer Manual Does the computer have access? If not, access is denied. If so, the user access rights are verified. 7-6 ni.com Chapter 7 2. Security Is the user recognized? a. If the same lookout.sec file exists on both the local and remote computers, the user is recognized. If the user is recognized, access rights are assigned based on the configuration of that user account. b. If the user is not recognized, the proxy user settings are used. The following examples demonstrate how the DSC Module handles various access attempts: • A DataSocket connection to tag data—On a front panel, the access of the user currently logged in to LabVIEW is used. On a block diagram, the Nobody account is used, so the proxy user access rights are invoked. • A DSC Module user attempts access to tag data from across the network, and both machines have the same lookout.sec file installed—In this case, the DSC Module application applies the access rights assigned to that user account. • A DSC Module user attempts access to tag data from across the network, and both machines do not have the same lookout.sec file installed—In this case, the user is unrecognized by the DSC Module application, and the proxy user access rights are applied. • Someone using a program other than the DSC Module attempts to access tag data from across the network—In this case, the user is unrecognized by the DSC Module application, and the proxy user access rights are applied. This also applies to a LabVIEW user without the DSC Module installed. • A remote Tag Engine connects to tags in the local Tag Engine—In this case, the DSC Module application applies the access rights assigned to the engine user account as defined in the remote Tag Engine. • The Tag Monitor is running—Tag Monitor uses the access rights of the user logged in whenever the Tag Monitor was launched. If the Tag Monitor is left running while a different user logs in to LabVIEW, the previous user access rights remain in effect. Setting Network Access for Specific Users, Groups, or Computers You can grant or deny tag data access across the network for users, groups, or computers. All tags in a .scf file inherit these settings, except for any tags you edit security settings for individually. The user and group access settings require that both the local and network computer have the same lookout.sec file installed. © National Instruments Corporation 7-7 DSC Module Developer Manual Chapter 7 Security Complete the following steps to set network access for users, groups, and computers. DSC Module Developer Manual 1. Open the Tag Configuration Editor by selecting Tools»DSC Module» Configure Tags. 2. Select Configure»Security. The Access Rights Configuration dialog box appears. 3. On the Data Access tab, click the Edit button. The Host and Tag Data Access Rights dialog box appears. 4. Configure the network security for user or group access. The listbox in the center of this dialog box lists the groups and user accounts that have permission to work with the .scf file shown at the top of the dialog box. • To remove a user or group, select the user or group and click the Remove button. • To change a user or group permission, select the permission and select from the options in the Access listbox. 5. To add a new user or group, click the Add button. The Add Users and Groups dialog box appears. Select the user or group you want to add and click the Add button. Set the Access rights. Click the Help button in the Access Rights dialog box for more information. Click the OK button when you are finished. 6. Configure the network security for host access. Host access controls whether a particular computer can access data on your computer, no matter who is logged on that computer. Click the Configure Host Access button in the Host and Tag Data Access Rights dialog box. In the Configure Network Access dialog box, allow or deny access for specific network computers. • You can use the asterisk wildcard character to enable or disable all computers or all computers in a set. For instance, enter *.yourdomain.com to select all the computers with that domain address. This is the same syntax used by the VI Server TCP/IP Access page, available by selecting Tools»Options, then selecting VI Server:TCP/IP Access. Refer to the LabVIEW User Manual for more information about the VI Server and wildcards you can use in the TCP/IP Access List. • You can browse the network and select individual computers by clicking the Browse button. The Select Computer dialog box appears. Double-click the network name to expand the network view, and select the computer you want to allow or disable access for. Click the OK button to add this computer to the access list. 7-8 ni.com Chapter 7 7. Security Click the OK button twice, then the Close button. Setting a Proxy User Account The proxy user is the account used for unrecognized access to tag data. For example, if you set the proxy user as Guest (default), then any unidentified client who attempts to access data is given the access rights you have assigned to the Guest account. Complete the following steps to set proxy user access. 1. Select Tools»DSC Module»Options and click the Advanced tab. 2. Click the Proxy User button to open the Set Proxy User dialog box. 3. Specify the user name and password to use for the proxy user. The default setting for the proxy user is the built-in Guest account, which has no password unless you add one. 4. Click the OK button. If you later change the password for the user account specified as the proxy user, you must change the password in the Set Proxy User dialog box as well. Note Setting an Engine User Account You can specify an engine user to ensure that the local Tag Engine has access to network tag data no matter who is logged in to the local DSC Module application. If a locally-defined tag in the Tag Engine attempts to access tag data across the network using Logos, the local Tag Engine uses the engine user account. In this case, the tag on the local computer was created with the Server Name set to Logos in the Tag Configuration Editor. If the remote computer recognizes that account (if it is defined in its lookout.sec file), it grants the access rights defined for that account. If the remote computer does not recognize that account (it is not defined in its lookout.sec file), it grants the proxy user access rights that are defined on the remote computer. Complete the following steps to set up an engine user account. 1. Select Tools»DSC Module»Options and click the Advanced tab. 2. Click the Engine User button to open the Set Engine User dialog box. 3. Specify the user name and password to use for the engine user. The default setting for the engine user is the built-in Administrator account. 4. Click the OK button. © National Instruments Corporation 7-9 DSC Module Developer Manual Chapter 7 Security If you later change the password for the user account specified as the engine user, you must change the password in the Set Engine User dialog box as well. Note Setting Tag Configuration Editor Access Complete the following steps to set access to the Tag Configuration Editor. 1. While logged in as Administrator, select Tools»DSC Module» Options. 2. Click the Advanced tab, then click the Tools Access button. 3. On the Tag Configuration Editor tab, click the Edit button. The Access Rights dialog box appears. 4. The listbox in the center of this dialog box lists the groups and user accounts that have permission to work with the .scf file shown at the top of the dialog box. 5. • To remove a user or group, select the user or group and click the Remove button. • To change a user or group permission, select the permission and select from the options in the Access listbox. • To add a new user or group, click the Add button. The Add Users and Groups dialog box appears. Highlight the user or group you want to add and click the Add button. Set the Access rights. Click the Help button in the Access Rights dialog box for more information. Click the OK button when you are finished. Setting Startup Login Options You can set several login options, such as automatically logging in the last user when LabVIEW starts or setting a dialog box to appear at startup so you must log in manually. Complete the following steps to set startup login options. DSC Module Developer Manual 1. Log in as an administrator (Tools»User Name). 2. Select Tools»DSC Module»Options. 3. Click the Advanced tab. 4. Click the Security Preferences button to display the Security System Settings dialog box. 5. Click the Startup tab. 6. Set the login option to use when LabVIEW starts. 7-10 ni.com Chapter 7 7. Security Click the OK button to close the Security System Settings dialog box and click the OK button to close the Options dialog box. Checking User Privileges Use the DSC Check Operator Privilege VI to check the privileges of the current user and determine whether the user has a particular privilege. Disabling Special Keys Complete the following steps to prevent anyone logged in below a certain security level from using special key combinations, including <Ctrl-Alt-Delete>, <Ctrl-Esc>, <Alt-Esc>, <Alt-Tab>, <Alt-Enter>, <Ctrl-Alt-Esc>, and the Windows logo key. 1. Log in as an administrator (Tools»User Name). 2. Select Tools»DSC Module»Options. 3. Click the Advanced tab. 4. Click the Security Preferences button. 5. Click the Advanced tab. 6. Set the security level at which you want to disable special keys. 7. Click the OK button. To disable special key access, you must have performed a Custom installation to install the Keyboard Driver. Note Prompting an Operator to Log into an Application Use the NI SEC Invoke Login DialogVI to launch the Login dialog box and return the user name and access level. You can have the application control login as part of its HMI. Logging an Operator In to or Out of an Application Programmatically Use the NI SEC Programmatic Login VI to log an operator in. To use this VI, you must enter a user name and password. The user is logged into the system, and no Login dialog box appears. Use the NI SEC Programmatic Logout VI to log the current user out of the DSC Module. © National Instruments Corporation 7-11 DSC Module Developer Manual Chapter 7 Security Identifying the Current Operator Use the NI SEC Interactive User Info VI to return the name and current operator name and information. Use the NI SEC User Account Info VI to retrieve information about any user account. DSC Module Developer Manual 7-12 ni.com Networking and Deploying Applications 8 This chapter describes how to set up applications for use on a network and how to deploy applications on computer systems and networks other than the computer on which it was developed. Deploying Application Files If you plan to deploy an application to one or more client machines, National Instruments recommends using both the LabVIEW Application Builder and LabVIEW Datalogging and Supervisory Control (DSC) Module Run-Time System to simplify the process. Contact National Instruments to order these software tools if you do not already have them. DSC Module Run-Time System Deploy DSC Module applications using the DSC Module Run-Time System, which has built-in support for the special DSC Module capabilities. You must purchase the DSC Module Run-Time System separately. You cannot run DSC Module applications using just the LabVIEW Run-Time Engine. When you deploy applications, make sure all the hardware and hardware drivers are installed and working in the server and client computers. Building an Executable Application from a VI Use the Application Builder to create applications from VIs that use the DSC Module. When you install the Application Builder, the Build Application or Shared Library (DLL) option appears in the Tools menu. If an application does not use any DSC Module features, use the Application Builder as you do with any LabVIEW application. If the application takes advantage of the features the DSC Module adds to LabVIEW, you will have to add additional software and files for the application to function correctly. © National Instruments Corporation 8-1 DSC Module Developer Manual Chapter 8 Networking and Deploying Applications Applications that Include DSC Module VIs If an application uses VIs specific to the DSC Module, you must install either a DSC Module development package or the DSC Module Run-Time System on the computers that will run the application. The DSC Module Run-Time System correctly installs the DSC Module VIs as well as all of the configuration tools, Tag Engine, historical datalogging, network data access, security, and other features provided by the DSC Module. The Application Builder excludes these items specific to the DSC Module from the built application because they must be correctly installed on the target computer. You must put the application in the same directory where the DSC Module Run-Time System is installed. This directory contains dscrts.exe. Run this executable if you did not build an executable for the application. If you used Application Builder to create an executable, you do not need to run dscrts.exe. Applications that Include Only Security VIs If the only DSC Module VIs an application uses are the DSC Module Security VIs, you can distribute those VIs without using the DSC Module Run-Time System. Complete the following steps to distribute the DSC Module Security VIs. DSC Module Developer Manual 1. Install the application on the deployment computer. 2. Create a subdirectory on the deployment computer called vi.lib in the same directory where you installed the application. 3. Copy the necessary files from the DSC Module development computer to the vi.lib directory on the computer that will run the application, as shown in Table 8-1. 8-2 ni.com Chapter 8 Networking and Deploying Applications Table 8-1. Files to Deploy for Security VIs Only Directory\File on DSC Module Computer Destination Directory on Deployment Computer What to Copy lv_init.vi vi.lib File extensions\_core\* vi.lib\extensions Entire subdirectory extensions\LVSecurity.vi vi.lib\extensions File extensions\_security_stubs.llb vi.lib\extensions File extensions\security\* vi.lib\extensions Entire subdirectory 4. To include the Security submenu in the application Tools menu, create a project directory in the application main directory. Then, copy the Security directory from the project\lvdsc\ directory into the application project directory. What to Include with the Application Include all VIs you have written for the application, as well as external data files. For DSC Module applications, this commonly includes the following files: • Tag configuration (.scf) files • Preference files (.ini, .cfg) from the labview directory and subdirectories • Hardware configuration files (such as MAX configuration data) • Common configuration database file (.ccdb). This file can be identified by examining the title bar of the Server Browser utility (Tools»DSC Module»Advanced»Server Browser), or by examining the following value in the Windows Registry key: HKEY_LOCAL_MACHINE\Software\National Instruments\ NI-Servers Value: Active CCDB • Server software for all servers the application depends on for data. You might have to register VI-based servers manually. These files might already be included if you used Application Builder and included them at that time. For more information about files to include when you deploy the application, refer to the NI Developer Zone at ni.com/zone. © National Instruments Corporation 8-3 DSC Module Developer Manual Chapter 8 Networking and Deploying Applications Setting up Network Applications Complete the following steps to use a DSC Module application on a network. 1. Register the computers or devices on the network that use Logos networking. 2. Synchronize the clocks on all computers and devices. 3. Make sure the security files are compatible on the network computers. 4. Verify network paths and names. 5. Make sure you have the Citadel, Classified Ads, and Time Synchronization services running. Refer to the Monitoring Services section later in this chapter for more information about these necessary services. Logos Networking Technology National Instruments uses a proprietary networking technology known as the Logos networking protocol, installed as a service on the computer when you install the DSC Module. The Logos networking protocol functions across the network without you performing any special configuration or work. You can browse to any Logos data on the network from a software client with Logos capability, such as the Tag Configuration Editor or the Tag Configuration Wizard. LabVIEW without the DSC Module can acquire Logos data through DataSocket, but it cannot act as a Logos server. The DSC Module allows you to connect tags and data directly through the Logos networking protocol and can act as a Logos server. Note The DSC Module also adds OPC functionality to LabVIEW, allowing DSC Module tags to connect to OPC servers and clients. Again, you do not need to perform any special configuration operations to use this OPC connectivity with the Tag Configuration Editor and the Tag Configuration Wizard, you can browse for any OPC servers on the network and access those tags. Registering Network Computers To access LabVIEW applications or FieldPoint hardware using the Logos networking protocol, you must register the FieldPoint device or the computer running an application. Register computers through the Tag Configuration Editor, the Tag Monitor, the DSC Module Options dialog box, or the Server Browser. DSC Module Developer Manual 8-4 ni.com Chapter 8 Note Networking and Deploying Applications Some computers on a local subnet automatically appear as registered computers. Complete the following steps to register or unregister a computer. 1. Log in as Administrator or with administrator privileges (Tools»User Name). 2. Select Tools»DSC Module»Options, click the Advanced tab, and click the Registered Computers button. Or open one of the following utilities: 3. 4. • Tag Configuration Editor (Tools»DSC Module» Configure Tags), then select Configure»Network»Registered Computers. • Tag Monitor (Tools»DSC Module»Monitor Tags), right-click Network Neighborhood, and select Register Computer from the shortcut menu. • Server Browser (Tools»DSC Module»Advanced» Server Browser), then click the Register Computer button. Complete the following steps to add a computer to the list of registered computers. a. Click the Add button in the Registered Computers dialog box. The Register Computer dialog box appears. b. Enter the name of the computer you want to access in the Computer Name text box, or browse for the computer in the network tree. c. Click the Register button, then click the OK button when you finish. Complete the following steps to remove a computer from the list of registered computers. a. In the Registered Computers dialog box, select the computer you want to remove. b. Click the Remove button, then click the OK button. You also can unregister a computer in the Tag Monitor by right-clicking it and selecting Unregister Computer from the shortcut menu. © National Instruments Corporation 8-5 DSC Module Developer Manual Chapter 8 Networking and Deploying Applications Setting up Time Synchronization for Network Computers To keep data properly time stamped, make sure the times on the computers are properly synchronized. Select Tools»DSC Module»Options to open the Options dialog box. On the Advanced tab, click the Time Synchronization button to configure time synchronization. The National Instruments time synchronization service is installed as a service in Windows 2000/NT/XP that runs every time you run a computer. Time synchronization runs as a background process in Windows Me/98. Determining Time Server Search Order Suppose you have four computers you need to have synchronized. Choose a primary time synchronization server and a backup. Make sure that the order of search for time servers is the same for all the computers on the network that you want to synchronize, including the primary time synchronization server. If a time server fails, the other computers synchronize to the next one in line. If you have both Windows 2000/NT/XP and Windows Me/98 computers on the same network, you might have better results if a Windows 2000/NT/XP computer is the primary time synchronization server. Note Suppose you have computers A, B, C, and D, where A is the primary time synchronization computer, B is the time synchronization computer if A fails, and so on. In this scenario you would use the time server search order shown in Table 8-2. Table 8-2. Time Synchronization Order Computer A Computer B Computer C Computer D None listed A A A — — B B — — — C As the primary time server, Computer A would have no other servers listed. If Computer A is running, it synchronizes to itself. Computer B synchronizes to Computer A, if A is running. If A is not running, B synchronizes to itself. Computer C synchronizes to Computer A if it is running, Computer B if A is not running, and to itself if neither A nor B is running. Use this pattern for all the computers you want in one synchronized set. DSC Module Developer Manual 8-6 ni.com Chapter 8 Networking and Deploying Applications Configuring Time Synchronization Complete the following steps to configure time synchronization. 1. Select Tools»DSC Module»Options. 2. Click the Advanced tab. 3. Click the Time Synchronization button. The Time Synchronization Settings dialog box appears. Any computer that is running the time synchronization service can serve as a time server or a time client. The primary time server is the first computer listed in the Time Server Search Order list. If no computer is set as a primary time server, the computer synchronizes to itself. 4. To add a computer to the Time Server Search Order list, click the Add button. If you know the name of the computer you want to add, you can type it into the Host textbox. If you do not know the exact name of the computer, you can browse for it in the Select Computer network tree. To remove a computer from the Time Server Search Order field, highlight the computer name and click the Remove button. 5. 6. To change the order in which computers search for a time synchronization server, select the computer name and click the Up or Down button. • If you have some computers running Windows Me/98 and other computers running Windows 2000/NT/XP in the network, list Windows 2000/NT/XP computers first in the server search list. Time synchronization works better between Windows Me/98 and Windows 2000/NT/XP systems when the Windows 2000/NT/XP computer is the server. • When a computer you are configuring time synchronization for is running LabVIEW, you do not need to add that computer to the Time Server Search Order list. Use Sleep Time (seconds) to set how long each computer waits between each synchronization. You should set the primary time synchronization server sleep time to 60 seconds. If the primary server is off-line for some reason, a computer scheduled to synchronize automatically seeks out the second computer on the synchronization server list. At the time of the next synchronization, the computer first looks for the primary server before seeking a secondary synchronization server. 7. © National Instruments Corporation Click the OK button. 8-7 DSC Module Developer Manual Chapter 8 Networking and Deploying Applications 8. Repeat steps 4 through 7 for all computers on the network that you want to synchronize to make sure that the order of search for time servers is the same for all the computers, including the primary time synchronization server. Duplicating Security Files for Network Computers For user accounts to work consistently across the network, you must use the same lookout.sec file for installed copies of the DSC Module. After you create the lookout.sec file, make a copy of it and place the copy in the Windows system directory of each computer you want to be able to use these user accounts with. Preserving Network Paths in Deployed Applications DSC Module applications use computer network names to log data and access data sources. When you run applications on a computer system different from the development system, do one of the following: • Make sure that all the names and paths on the deployment system are identical to the names and paths on the development system. • Alter the network names and data paths in the applications to match the deployed system. • Use \\localhost\ProcessName\tagname when deploying the application to reduce the amount of modifications you have to make to the application. Monitoring Services The National Instruments networking protocol requires three background services that run in Windows outside of any National Instruments applications. These services are known as Citadel Server, Classified Ads, and Time Synchronization. In the Windows 2000/NT/XP Task Manager, these services appear as lkcitdl.exe (Citadel 4), nicitdl5.exe (Citadel 5), lkads.exe, and lktsrv.exe. The DSC Module also installs the Microsoft SQL Server Desktop Engine, which appears as msde.exe in the Services utility. You must run this service to log alarms. Note DSC Module Developer Manual 8-8 ni.com Chapter 8 Caution Networking and Deploying Applications Do not stop these services while the DSC Module or the Tag Engine is running. Under Windows 2000/NT/XP, these services run automatically. If you need to interact with these services, you can use the Services utility, found in Start»Settings»Control Panel»Services. Viewing Client Connections To see which computers are currently accessing data from a DSC Module application, use the Engine Manager. Refer to the Viewing Tag Engine Status section in Chapter 3, Using Tags to Manage Input/Output in LabVIEW, for more information about the Engine Manager. Refer to the LabVIEW Help for more information about viewing client connections. Troubleshooting Communication Problems If you are having communication problems over a network, review the following guidelines. • Make sure each network computer can access the others across the network. • Because the protocol used for network communication between network Tag Engines is based on TCP/IP, make sure each computer has TCP/IP configured correctly on it. • Each computer must have a unique IP address and a host name assigned to it. You can use TCP/IP utilities such as ping (all operating systems) and nslookup (only Windows 2000/NT/XP) to verify the address and the host name. Tip Execute ping /? from a command prompt to access ping command help. Execute nslookup <Enter>, then ? at the prompt to access nslookup help. • If network computers are separated by a firewall, you will have to make some adjustments. For more information about networking across firewalls, refer to the NI Developer Zone at ni.com/zone. • Use Tag Monitor to monitor communication and determine whether data is accessible through Logos. © National Instruments Corporation 8-9 DSC Module Developer Manual Chapter 8 Networking and Deploying Applications Configuring Startup VIs Startup VIs are VIs that run automatically when LabVIEW starts. Complete the following steps to configure startup VIs. 1. Select Tools»DSC Module»Advanced»Startup VIs to display the Configure Startup VIs dialog box. 2. Click the Add button. 3. Navigate to the VI you want to run when LabVIEW starts and click the Open button. 4. Place or remove checkmarks from the Show Panel and Run checkboxes. If you remove the checkmark from the Show Panel checkbox, the VI must open a reference to itself to continue running after it is loaded. Refer to the LabVIEW Help for information about using the VI Server to open a reference. DSC Module Developer Manual 5. Select a VI in the Startup VIs listbox and click the Move Up or Move Down buttons to change the order in which the VI loads. 6. Click the OK button. 8-10 ni.com Using SQL to Access Historical Data in a Citadel Database A This appendix describes Structured Query Language (SQL), Open Database Connectivity (ODBC), and accessing Citadel database data using both SQL and ODBC. Introduction The Citadel historical database includes an ODBC driver, which enables other applications to directly retrieve data from a Citadel database using SQL queries. The Citadel 5 ODBC driver is compliant with SQL 92 and ODBC 2.5 standards. All clients that follow these standards can retrieve data from a Citadel 5 database. ADO clients can now use the ODBC driver through the Microsoft OLE DB Provider for ODBC Drivers to access the Citadel 5 database. MS Query wizard can be used to build-up queries. What is ODBC? ODBC is a standard developed by Microsoft. It defines the mechanisms for accessing data residing in database management systems (DBMSs). Nearly all Windows applications that can retrieve data from a database support ODBC. What is SQL? SQL is an industry-standard language used for retrieving, updating, and managing data. In LabVIEW with the Enterprise Connectivity toolkit and in Lookout, you can use SQL to build queries to extract data from a Citadel database. The Citadel ODBC driver also includes many built-in data transforms to simplify statistical analysis of retrieved data. © National Instruments Corporation A-1 DSC Module Developer Manual Appendix A Using SQL to Access Historical Data in a Citadel Database Creating a Citadel ODBC Data Source An ODBC data source is created automatically when you install the DSC Module and the default System DSN is automatically created along with a new Citadel database with the same name as the database. If you remove a database from the ODBC connection, the corresponding DSN is removed too, unless you modified the DSN manually in the OCBC setup. Complete the following steps to create a Citadel ODBC data source for use with the DSC Module. 1. Shut down all ODBC applications, such as databases, spreadsheets, word processors, and Microsoft Query, before you run the ODBC applet. 2. Click the Windows Start button and select Settings»Control Panel. 3. Run the ODBC applet. It might be called ODBC, ODBC Data Sources, or something similar depending on your operating system. 4. Click the User DSN tab or the System DSN tab, depending on which type of data source you want to create. User Data Source Names (DSNs) are only visible to the user who created them on the current computer. System DSNs are available to all users on the current computer. Click the Add button. 5. Select National Instruments Citadel 5 Database, then click the Finish button. 6. In the National Instruments Citadel ODBC Setup dialog box enter the Data Source Name, Description, and Database URL fields. 7. • The Data Source Name is the name that ODBC applications use to select the data source and must be different from any other ODBC data source name. • Description is a free-form text string you can enter to describe the data source. • Database URL is the computer and database name for the data you intend to access, such as \\computername\ database_name. Click the ... browse button to browse to a local or remote database. Click Test Connection to test the connection to the database. Note Some applications are not completely ODBC-compliant. If you plan to use Microsoft Query, Microsoft Access, or Visual Basic, make sure Maximum Column Name Length value in the National Instruments ODBC Setup dialog box does not exceed 62 characters. These applications cannot handle longer names. Applications that are DSC Module Developer Manual A-2 ni.com Appendix A Using SQL to Access Historical Data in a Citadel Database completely ODBC-compliant can handle names up to 126 characters long. The DSC Module generates aliases using internal trace IDs for all traces whose names exceed the Maximum Column Name Length. Refer to the Aliases Table section for more information about internal trace IDs. 8. Click OK in the Setup dialog box, then click OK in the ODBC Data Source Administrator dialog box. Accessing Citadel Data Access Citadel data using ODBC queries from data tables. Aliases Table Generated alias names are stored in table Aliases. The Aliases table has two columns: AliasName and FullName. Database tables and column names can be only up 126 characters long and should not contain some special characters. Some ODBC clients support only names up to 62 characters long. Note that the database URL is not included in the trace or data set name. The Citadel driver automatically generates alias names for tags (traces) or data sets whose names are longer than the Maximum Column Name Length value specified in the National Instruments ODBC Setup dialog box. The alias name consists of a prefix and the original trace or data set name substring, so the total length of the alias string is equal to the Maximum Column Name Length value. The alias prefix has the following format ~XXXXXXXXXXXXXXXX_ where XXXXXXXXXXXXXXXX is a 64-bit trace or data set ID. For example, if the original tag URL is \\computername\ my_database\my_process_folder\my_process\my_folder_1\ my_folder_2\pot1.value and Maximum Column Name Length is 32, the alias name would be ~A012ABC4045FE43A_r_2/pot1@value where A012ABC4045FE43A is the internal trace ID. Note that database URL (\\computername\my_database\) is not used for the alias and that certain special characters were mapped to supported characters. Some ODBC clients do not handle certain special characters in column and table names. Special characters in tag names and data set names are replaced as shown in Table A-1. © National Instruments Corporation A-3 DSC Module Developer Manual Appendix A Using SQL to Access Historical Data in a Citadel Database Table A-1. Special Access SQL Characters Special Character Converted Character . @ \ / The special characters changed in ODBC 5. If you are converting SQL queries from an earlier version earlier of the ODBC driver, you might have to rewrite any SQL queries you set up in the earlier processes. IntData Table With Citadel 5, the IntData table replaces the Traces table. The ODBC driver presents Citadel data to other applications as an IntData table. The table contains a field or column for each tag logged to the Citadel database and three fields you can use to specify query criteria and to time stamp retrieved data: IntInterval, LocalTime, and UTCTime. Because Citadel is event-driven, it only logs a value when the value changes. Using IntInterval, you can query Citadel for values evenly spaced over a period of time. The Citadel service stores the time in UTCTime format and derives LocalTime from the stored time. The time zone is configured per database through the National Instruments Citadel ODBC Setup configuration dialog box. Table A-2. IntData Table Column Name DSC Module Developer Manual Description LocalTime Time stamps that indicate local time when values are logged. Note that local time is calculated from UTC time using current time zone setting. UTCTime Time stamps that indicate UTC time when values are logged. IntInterval Interpolation interval. Replaces Interval column available in 4.x version. Default interpolation interval is one day. Note that syntax of interpolation interval string was not changed and special interval types (YEAR, MONTH, WEEK) can be still used. TagName Tag name. A-4 ni.com Appendix A Using SQL to Access Historical Data in a Citadel Database IntInterval specifies the query value sample rate and can range from 1 ns to several years. The default value of IntInterval is 1 (one day). IntInterval is displayed as a regular table column. Display format depends on the IntInterval value specified in the where clause. Fixed intervals are displayed as hh:mm:ss.ffffff. Special intervals WEEK, MONTH, YEAR are displayed in days. Table A-3. IntInterval Example Values IntInterval © National Instruments Corporation Interval length Note 1 One day (24 hours) — 1.5 One and half day (36 hours) — ‘0:2’ 2 seconds — ‘5:2.125’ 5 minutes, 2 seconds, and 125 milliseconds — ‘10:0:0.001’ 10 hours and 1 millisecond — ‘WEEK’ 7 days — ‘MONTH’ 1 month Accounts for different month lengths and leap years. ‘YEAR’ 1 year Accounts for different month lengths and leap years. A-5 DSC Module Developer Manual Appendix A Using SQL to Access Historical Data in a Citadel Database RawData Table With Citadel 5, the RawData table replaces the Points table of Citadel 4. The RawData table is used to retrieve the actual values logged for a tag and the times they were logged. Because logging to Citadel takes place asynchronously, there is no correlation between the time stamps for one tag and another. For this reason, when querying the RawData table, you can query only one tag at a time. Table A-4. RawData Table Column Name Description LocalTime Time stamps that indicate local time when values are logged. Note that local time is calculated from the logged UTC time using current time zone setting. UTCTime Time stamps that indicate UTC time when values are logged. LoggingTime Time stamps that indicate local time when values are logged regardless of local time zone setting. TagName Tag name. Quality Tag quality. The possible values for Quality are in the following table. Table A-5. Possible Values for Quality Value DSC Module Developer Manual Description 0x00000000 Quality good 0x00000001 Stale 0x00000002 Sensor Failure 0x00000004 Device Failure 0x00000008 Server Failure 0x00000010 Network Failure 0x00000020 Nonexistent 0x00000040 No Known Value 0x00000080 Inactive A-6 ni.com Appendix A Using SQL to Access Historical Data in a Citadel Database Table A-5. Possible Values for Quality (Continued) Value Description 0x00000100 Forced 0x00000200 Low Limited 0x00000400 High Limited 0x00000800 Constant 0x00001000 Sensor Inaccurate 0x00002000 EU Limits Exceeded 0x00004000 Subnormal 0x00008000 Math Exception 0x00010000 Comm Link Failure The where clause using LocalTime, UTCTime and LoggingTime is supported for the RawData table. However, IntInterval is not relevant to the RawData table. The data transforms are also not relevant to the RawData table and are not supported. Note that standard set functions (MAX, MIN, AVG, COUNT) are supported. Dataset Tables IntData and RawData tables contain all tags available in given Citadel database. Data set tables contain only tags available in particular data sets. There are DS_IntData_dataset_name and DS_RawData_dataset_name tables per data set. In addition to IntData or RawData table columns, data set tables have RunID and RunName columns. In addition to the example queries, the where clause can restrict query to specified data set run(s). Table A-6. DS_IntData_dataset_name Table Column Name © National Instruments Corporation Description LocalTime Time stamps that indicate local time when values are logged. Note that local time is calculated from UTC time using current time zone setting. UTCTime Time stamps that indicate UTC time when values are logged. A-7 DSC Module Developer Manual Appendix A Using SQL to Access Historical Data in a Citadel Database Table A-6. DS_IntData_dataset_name Table (Continued) Column Name Description IntInterval Interpolation interval. Default interpolation interval is one day. RunID Unique 64-bit identification of data set run. RunName Name of data set run. Note that this name is not unique and can be NULL. TagName Tag name. Table A-7. DS_RawData_dataset_name Table Column Name Description LocalTime Time stamps that indicate local time when values are logged. Note that local time is calculated from UTC time using current time zone setting. UTCTime Time stamps that indicate UTC time when values are logged. LoggingTime Time stamps that indicate local time when values are logged regardless of local time zone setting. Quality Tag quality. RunID Unique 64-bit identification of data set run. RunName Name of data set run. Note that this name is not unique and can be NULL. TagName Tag name. Query Commands Use data transform and tag type case commands to query the Citadel data tables. Data Transforms Queries can include special commands that perform data transforms to manipulate and analyze historical data. Data transform commands cannot be used to query raw data tables. DSC Module Developer Manual A-8 ni.com Appendix A Using SQL to Access Historical Data in a Citadel Database Table A-8. Data Transform Commands Command Transformation MATH_MIN(tag | TO_DISCRETE(tag) | TO_CONTINUOUS(tag)) Returns the minimum for tag across the interval. MATH_MAX(tag | TO_DISCRETE(tag) | TO_CONTINUOUS(tag)) Returns the maximum for tag across the interval. MATH_AVG(tag | TO_DISCRETE(tag) | TO_CONTINUOUS(tag)) Returns the average for tag across the interval. MATH_STDEV(tag | TO_DISCRETE(tag) | TO_CONTINUOUS(tag)) Returns the standard deviation for tag across the interval. MATH_STARTS(tag | TO_DISCRETE(tag) | TO_CONTINUOUS(tag)) Returns the number of starts (that is, the number of transitions from OFF to ON) for tag across the interval. For numeric points, 0.0 is interpreted as OFF, and all other numbers are treated as ON. MATH_STOPS(tag | TO_DISCRETE(tag) | TO_CONTINUOUS(tag)) Returns the number of stops (that is, the number of transitions from ON to OFF) for tag across interval. MATH_ETM(tag | TO_DISCRETE(tag) | TO_CONTINUOUS(tag)) Returns the amount of time tag was in the ON state across the interval. MATH_QUAL(tag | TO_DISCRETE(tag) | TO_CONTINUOUS(tag)) There might be gaps in the historical data traces in Citadel because of machine shutdown, Tag Engine shutdown, or similar occurrences. MATH_QUAL returns the ratio of time for which valid data exist for tag across the interval to the length of the interval itself. If valid data exist for only one-half of the interval, MATH_QUAL returns 0.5. Note that standard set functions (MIN, MAX, AVG, COUNT) are supported and can be used on any Citadel table. It is important to distinguish between set functions MIN, MAX, AVG and Citadel transform functions MATH_MIN, MATH_MAX, MATH_AVG. Set functions perform calculations on query result. Transform functions perform calculations on interpolation intervals. © National Instruments Corporation A-9 DSC Module Developer Manual Appendix A Using SQL to Access Historical Data in a Citadel Database Tag Type Cast Commands Type cast commands can be used to override current type of tag that is being queried. It is important to distinguish between discrete and continuous tags because different point interpolation is used for different tag types. Discrete points are interpolated using step interpolation. Continuous points are interpolated using linear interpolation. In some cases may be useful to override tag type in order to enforce step or linear interpolation. Table A-9. Tag Type Cast Commands Citadel 5 ODBC driver Description TO_DISCRETE(tag) Cast current tag type to discrete (that is, the tag is treated as discrete) TO_CONTINUOUS(tag) Cast current tag type to continuous (that is, the tag is treated as continuous) Using these data transforms, you can directly calculate and retrieve complex information from the database such as averages and standard deviations, so you don not need to extract raw data and then manipulate them in another application. SQL Examples The following examples are typical query statements; however, queries might be much more involved, depending on your system requirements. Aliases Table Example Queries The following example queries obtain Citadel data from the Aliases table. SELECT * FROM Aliases Retrieves all aliases. SELECT * FROM Aliases WHERE FullName LIKE '%Process_1%' Retrieves all aliases of Process_1 traces. DSC Module Developer Manual A-10 ni.com Appendix A Using SQL to Access Historical Data in a Citadel Database SELECT * FROM Aliases WHERE AliasName LIKE 'DS_%' Retrieves all data set aliases. SELECT * FROM Aliases WHERE AliasName NOT LIKE 'DS_%' Retrieves all trace aliases. IntData Table Example Queries The following example queries obtain Citadel data from the IntData table. SELECT * FROM IntData WHERE LocalTime BETWEEN '2001-11-29 17:00:00' AND '2001-11-29 18:00:00' AND IntInterval = '1:0' Selects data over a specified time at one-minute intervals. SELECT * FROM IntData WHERE LocalTime BETWEEN '2001-11-29 17:00:00' AND '2001-11-29 18:00:00' AND IntInterval = '1:0' ORDER BY "computername/my_process/pot1@value" Selects data over a specified time at one-minute intervals and orders rows based on values in column computername/my_process/pot1@value. SELECT * FROM IntData WHERE LocalTime BETWEEN '2001-11-29 17:00:00' AND '2001-11-29 18:00:00' AND IntInterval = '1:0' ORDER BY "computername/my_process/pot1@value" DESC Selects data over a specified time at one-minute intervals and orders rows based on values in column computername/my_process/pot1@value in descending order. © National Instruments Corporation A-11 DSC Module Developer Manual Appendix A Using SQL to Access Historical Data in a Citadel Database SELECT * FROM IntData WHERE LocalTime BETWEEN '2001-11-29 17:00:00' AND '2001-11-29 18:00:00' AND IntInterval = '1:0' AND "computername/my_process/pot1@value" BETWEEN 1.5 AND 5.4 ORDER BY "computername/my_process/pot1@value" DESC Selects data over a specified time and value interval at one-minute intervals and orders rows based on values in column computername/my_process/pot1@value in descending order. SELECT MIN("computername/my_process/pot1@value"), MAX("computername/my_process/pot1@value"), AVG("computername/my_process/pot1@value") FROM IntData WHERE UTCTime BETWEEN '2001-11-29 17:00:00' AND '2001-11-29 18:00:00' AND IntInterval = '1:0' Selects data over a specified time at one-minute intervals and returns minimum, maximum and average value of the computername/my_process/pot1@value column. RawData Table Example Queries The following example queries obtain Citadel data from the RawData table. SELECT LocalTime, UTCTime, "computername/my_process/pot1@value" FROM RawData WHERE LocalTime BETWEEN '2001-11-29 17:00:00' AND '2001-12-01 17:00:00' Selects the computername\my_process\pot1.value tag data over a specified time. DSC Module Developer Manual A-12 ni.com Appendix A Using SQL to Access Historical Data in a Citadel Database SELECT LocalTime, UTCTime, "computername/my_process/pot1@value" FROM RawData WHERE LocalTime BETWEEN '2001-11-29 17:00:00' AND '2001-12-01 17:00:00' AND NOT Quality = 0 Selects the computername\my_process\pot1.value tag data with bad quality over a specified time. SELECT LocalTime, UTCTime, "computername/my_process/pot1@value" FROM RawData WHERE LocalTime BETWEEN '2001-11-29 17:00:00' AND '2001-12-01 17:00:00' ORDER BY "computername/my_process/pot1@value" DESC Selects the computername\my_process\pot1.value tag data over a specified time and order result rows in descending order. SELECT MIN("computername/my_process/pot1@value"), MAX("computername/my_process/pot1@value") FROM RawData WHERE LocalTime BETWEEN '2001-11-29 17:00:00' AND '2001-12-01 17:00:00' Selects the computername\my_process\pot1.value tag data over a specified time and search the minimum and maximum value. Dataset Tables Example Queries The following example queries obtain Citadel data from the Dataset tables. SELECT LocalTime, UTCTime, RunName,"computername/my_process/pot1@value" FROM DS_RawData_My_Dataset WHERE RunName = 'MyRun_1' Selects the computername\my_process\pot1.value tag data over a data set run MyRun_1. © National Instruments Corporation A-13 DSC Module Developer Manual Appendix A Using SQL to Access Historical Data in a Citadel Database SELECT LocalTime, UTCTime, RunName, "computername/my_process/pot1@value" FROM DS_RawData_My_Dataset WHERE RunName IN ('MyRun_1', 'MyRun_3') Selects the computername\my_process\pot1.value tag data over a data set runs MyRun_1 and MyRun_3. SELECT LocalTime, UTCTime, RunName, "computername/my_process/pot1@value" FROM DS_RawData_My_Dataset WHERE RunName LIKE 'MyRun_%' Selects the computername\my_process\pot1.value tag data over a data set whose names begin with string MyRun_. SELECT Min(LocalTime), Max(LocalTime), COUNT("computername/my_process/pot1@value") FROM DS_RawData_My_Dataset WHERE RunName = 'MyRun_3' Queries for start time, end time and number of points of the MyRun_3 data set run. Data Transform and Type Cast Command Example Queries The following example queries obtain Citadel data using Data Transform and Type Cast commands. SELECT LocalTime, TO_DISCRETE("computername/my_process/pot1@value") FROM IntData WHERE LocalTime BETWEEN '2001-11-29 17:00:00' AND '2001-11-29 18:00:00' AND IntInterval = '1:0' Selects the computername\my_process\pot1.value tag data over a specified time at one-minute intervals and tread tag as discrete. DSC Module Developer Manual A-14 ni.com Appendix A Using SQL to Access Historical Data in a Citadel Database SELECT LocalTime, MATH_MIN("computername/my_process/pot1@value"), MATH_MAX("computername/my_process/pot1@value") FROM IntData WHERE LocalTime BETWEEN '1999-03-06' AND '1999-03-13' AND IntInterval = '1.0' Selects the computername\my_process\pot1.value tag data over a specified time at one-day intervals and return minimum and maximum day values. SELECT LocalTime, MATH_MIN("computername/my_process/pot1@value") AS 'min_value' FROM IntData WHERE LocalTime BETWEEN '1999-03-06' AND '1999-03-13' AND IntInterval = '1.0' ORDER BY min_value DESC Selects the computername\my_process\pot1.value tag data over a specified time at one-day intervals and return minimum day values and order results in descending order. SELECT LocalTime, MATH_MIN(TO_DISCRETE("computername/my_process/pot1@valu e")) WHERE LocalTime BETWEEN '1999-03-06' AND '1999-03-13' AND IntInterval = 'WEEK' Selects the computername\my_process\pot1.value tag data over a specified time at WEEK intervals and return minimum week values. Note that the computername\my_process\pot1.value tag is treated as a discrete tag. Accessing Citadel Data from Other Software Refer to NI Developer Zone, at ni.com/zone for information about using Citadel historical databases with other software such as Microsoft Excel, Microsoft Access, or Visual Basic. Use a search phrase such as Citadel SQL. © National Instruments Corporation A-15 DSC Module Developer Manual Technical Support and Professional Services B Visit the following sections of the National Instruments Web site at ni.com for technical support and professional services: • Support—Online technical support resources include the following: – Self-Help Resources—For immediate answers and solutions, visit our extensive library of technical support resources available in English, Japanese, and Spanish at ni.com/support. These resources are available for most products at no cost to registered users and include software drivers and updates, a KnowledgeBase, product manuals, step-by-step troubleshooting wizards, conformity documentation, example code, tutorials and application notes, instrument drivers, discussion forums, a measurement glossary, and so on. – Assisted Support Options—Contact NI engineers and other measurement and automation professionals by visiting ni.com/support. Our online system helps you define your question and connects you to the experts by phone, discussion forum, or email. • Training—Visit ni.com/custed for self-paced tutorials, videos, and interactive CDs. You also can register for instructor-led, hands-on courses at locations around the world. • System Integration—If you have time constraints, limited in-house technical resources, or other project challenges, NI Alliance Program members can help. To learn more, call your local NI office or visit ni.com/alliance. If you searched ni.com and could not find the answers you need, contact your local office or NI corporate headquarters. Phone numbers for our worldwide offices are listed at the front of this manual. You also can visit the Worldwide Offices section of ni.com/niglobal to access the branch office Web sites, which provide up-to-date contact information, support phone numbers, email addresses, and current events. © National Instruments Corporation B-1 DSC Module Developer Manual Glossary Symbol Prefix Value m milli 10 –3 c centi 10 –2 A A amperes. access level Numeric value between 0 and 10 that can be used to control access to a Human Machine Interface (HMI). ACK (Acknowledge) The sequence action that indicates recognition of a new alarm. alarm An abnormal process condition. In the LabVIEW Datalogging and Supervisory Control (DSC) Module, an alarm occurs if a tag value goes out of its defined alarm limits or if a tag has bad status. Alarm Summary A display of tags currently in alarm, or a display of tags previously in an unacknowledged alarm state that have returned to a normal state. analog tag A continuous value representation of a connection to a real-world input/output point or memory variable. This type of tag can vary continuously over a range of values within a signal range. application The application created using the DSC Module development system and run in the DSC Module Runtime System environment. ASCII American Standard Code for Information Interchange. B bit array tag A multibit value representation of a connection to a real-world input/output point or memory variable. In the DSC Module, this type of tag can be made up of up to 32 discrete values. © National Instruments Corporation G-1 DSC Module Developer Manual Glossary C Citadel National Instruments proprietary historical database. D DAQ Data Acquisition. data set A group of tag values logged together as a set during a specified period of time. DataSocket Both a technology and a group of tools that facilitates the exchange of data and information between an application and a number of different data sources and targets. It provides one common Application Programming Interface (API) to a number of different communication protocols. DDE Microsoft Dynamic Data Exchange protocol. deadband In process instrumentation, the range through which an input signal can vary, upon reversal of direction, without initiating an observable change in output signal. Deadband is usually expressed in percent of range. See also log deadband and update deadband. device server An application that communicates with and manages a peripheral hardware device such as a Programmable Logic Control (PLC), remote input/output device or plug-in device. Device servers pass tag values to the Tag Engine in real time. discrete tag A two-state (on/off) value representation of a connection to a real-world input/output point. In the DSC Module, this type of tag can be either a one (TRUE) or a zero (FALSE). DSC Datalogging and Supervisory Control. dynamic attributes Tag attributes that do not require the Tag Engine to be restarted when they are edited or reconfigured. Examples of dynamic attributes include enabling logging operations, alarm attributes, and some scaling attributes. See also static attributes. E Engine DSC Module Developer Manual See Tag Engine. G-2 ni.com Glossary engine user You can specify an engine user to ensure that your local Tag Engine has access to network tag data no matter who is logged in to the local DSC Module application. If a locally-defined tag in the Tag Engine attempts to access tag data across the network, the local Tag Engine uses the engine user account. engineering units (EU) Terms of data measurement, such as degrees Celsius, pounds, or grams. event A user-defined condition that a tag can reach, including going in or out of alarm state, or the user setting a value for the tag. event-driven programming A programming system based on waiting for events. G group See tag group or input/output (I/O) group. H historical trend A graph of data showing values that were logged to disk. HMI Wizard A utility in the DSC Module that automates the process of generating HMI block diagram code. host access Host Access controls whether a particular computer can access data on your computer, no matter who is logged on that computer. Human Machine Interface (HMI) A graphical user interface for the user to interact with the DSC Module system. I ID tag (data set) Denotes a particular data set and the time during which the data set run took place when logging data sets. input tag A tag that accepts Tag Engine values from a device server. © National Instruments Corporation G-3 DSC Module Developer Manual Glossary input/output (I/O) group A set of related server items, all of which share the same server update rate and deadband. input/output tag A tag that accepts Tag Engine values from a device server and sends values to the server. IP Internet Protocol. item A channel or variable in a real-world device that is monitored or controlled by a device server. L Datalogging and Supervisory Control Module Run-Time System An execution environment for applications created using the DSC Module development system. LabVIEW Real-Time (RT) Module LabVIEW Real-Time software. log deadband The range through which a tag value must change before it is logged to a Citadel historical database. log resolution The smallest change in a tag value stored in the historical database. M m meters. Man Machine Interface (MMI) See Human Machine Interface (HMI). MAX Measurement and Automation Explorer, a National Instruments configuration environment. MB Megabytes of memory. memory tag A tag not connected to a real-world input/output point. Memory tags are used for user-defined calculations. See also tag and network tag. DSC Module Developer Manual G-4 ni.com Glossary N network tag A tag remotely connected to any type of tag on another Tag Engine. See also tag and memory tag. O ODBC Open Database Connectivity. A standard developed by Microsoft that defines the mechanisms for accessing data residing in database management systems. OPC OLE for Process Control. A COM-based standard defined by the OPC Foundation that specifies how to interact with device servers. COM is a Microsoft 32-bit Windows technology. operator The person who initiates and monitors the operation of a process. output tag A tag that sends values to a device server when it is updated in the Tag Engine. P Panel Wizard A utility in the DSC Module that automates the process of creating front panel controls. PID See Proportional Integral Derivative (PID) Control. PLC See programmable logic controller (PLC). polling A method of periodically observing each input/output point or user interface control to determine if it is ready to receive data or request computer action. programmable logic controller (PLC) A device with multiple inputs and outputs that contains a program you can alter. DSC Module device servers establish communication with PLCs. Proportional Integral Derivative (PID) Control A combination of proportional, integral, and derivative control actions. Refers to a control method in which the controller output is proportional to the error, its time history, and the rate at which it is changing. The error is the difference between the observed and desired values of a variable that is under control action. © National Instruments Corporation G-5 DSC Module Developer Manual Glossary proxy user A user account that handles unrecognized access requests to your data. R real-time trend A graph of data that is updated as each new point is acquired in the Tag Engine. reentrant execution Mode in which calls to multiple instances of a subVI can run in parallel with distinct and separate data storage. S s seconds. sampling period The time interval between observations in a periodic sampling control system. SCADA Supervisory Control and Data Acquisition. .scf A configuration file that stores tag information and Tag Engine parameters. sensor A device that produces a voltage or current output representative of some physical property being measured, such as speed, temperature, or flow. shift register Optional mechanism in loop structures used to pass a variable's value from one iteration of a loop to a subsequent iteration. SQL Structured Query Language. SQL is an industry-standard language used for retrieving, updating, and managing data. You can use SQL to build queries to extract data from a Citadel historical database. static attributes Tag attributes that require the Tag Engine to be restarted if they are edited or reconfigured. Examples of static attributes include general attributes and input/output connection attributes, such as server, device, or item. See also dynamic attributes. string tag An ASCII or binary character representation of a connection to a real-world input/output point. supervisory control Control in which the control loops operate independently subject to intermittent corrective action. DSC Module Developer Manual G-6 ni.com Glossary synchronized To keep data properly time stamped, make sure the times on your computer clocks are properly synchronized. system developer The creator of the application to be run in the DSC Module Run-Time System. system errors Errors that happen in the DSC Module system, like a server going down. System errors are displayed in a dialog box, on the Engine User Interface, and also are logged in a syslog file. system events Events that occur in the DSC Module, like an operator logging on or a utility starting up. System events are logged in a syslog file. T tag A connection to a real-world input/output point or a memory variable. Tags can be one of four data types: analog, binary, discrete, or string. tag attributes Parameters pertaining to a tag, like its alarm, limits, or engineering units. Tag attributes are configured in the Tag Configuration Editor but can be changed dynamically using the Tag Attributes VIs. Tag Configuration Editor A utility to configure various parameters of a tag, such as connection information, scaling, or logging. Tag Engine Maintains all tag values and alarm states, running as a separate process, independent of the HMI application. tag group A set of tags primarily used for reporting and acknowledging alarms. A tag can be associated with only one tag group. All tags belong to the group <ALL> by default. Tag Monitor A utility to view the current value of a tag, along with its status and alarm state. tag status A value that describes the validity of a tag value. A negative status represents an error, a positive status represents a warning, and a status of zero represents a good tag value. TCP/IP Transmission Control Protocol on top of the Internet Protocol. Enables communication between different types of computers and computer networks. © National Instruments Corporation G-7 DSC Module Developer Manual Glossary time stamp The exact time and date at which a tag value was sampled. Tag values are stored with their time stamps in the Tag Engine. trend A view of data over time. Trends can display real-time or historical data. U update deadband The range through which a tag value must change before it is updated in the Tag Engine. URL Uniform Resource Locator. A URL is the way the DSC Module locates data across a network. V V Volts. VI Virtual Instrument. Program in LabVIEW that models the appearance and function of a physical instrument. W Wizard See HMI Wizard and Panel Wizard. Wizard lock A glyph that appears on a tag loop to indicate the DSC Module has protected the association between a front panel object and the automatically generated block diagram. If a Wizard lock exists on a tag loop, you cannot modify that block diagram. After you release the Wizard lock, the association is broken and the Wizard no longer protects that tag loop. DSC Module Developer Manual G-8 ni.com Index A types of alarms, 3-27 viewing Alarm & Event Display control, 5-3, 5-7 alarm summary display, 5-5 overview, 5-2 analog tags purpose and use, 3-15 scaling assigning units, 3-26 procedure for, 3-23 square root and linear scaling, 3-23 example values (table), 3-24 linear scaling example, 3-25 offset example values (table), 3-25 square root example, 3-25 setting alarm deadband, 3-28 setting alarms, 3-27 application deployment applications including LabVIEW DSC Module VIs, 8-2 applications including only security VIs, 8-2 building executable application from VIs, 8-1 LabVIEW DSC Run-Time System, 8-1 preserving network paths, 8-8 what to include with your application, 8-3 application development See also HMI development basic steps, 1-7 example applications, 1-6 parts of LabVIEW DSC Module applications, 1-7 Archive Traces VI, 6-9 archiving and extracting alarm and event information, 5-7 archiving historical data, 6-9 Acknowledge Alarms VI, 5-6 Administrator Account, 7-3 Alarm & Event Display control acknowledging alarms, 5-3 filtering alarms, 5-4 Alarm & Event Query controls, 5-7 Alarm & Event Query To Spreadsheet File VI, 5-1 Alarm & Event Query VIs, 5-7 alarm deadbands, setting analog tags, 3-28 example, 3-12 overview, 3-12 alarm summary display acknowledging alarms, 5-6 reporting and viewing alarm status, 5-7 using, 5-5 alarms acknowledging Alarm & Event Display control, 5-3 alarm summary and event history displays, 5-6 keeping alarms unacknowledged, 3-30 archiving and extracting alarm information, 5-7 definition, 5-1 filtering in Alarm & Event Display control, 5-4 logging and printing, 5-1 overview, 5-1 setting analog tags, 3-28 bit array tags, 3-29 discrete tags, 3-29 keeping alarms unacknowledged, 3-30 string tags, 3-30 © National Instruments Corporation I-1 DSC Module Developer Manual Index SQL examples, A-10 using Microsoft Query, A-10 using other software, A-15 converting older database files, 6-7 creating ODBC data source, A-2 logging historical data, 6-2 overview, 1-4 communication problems on network troubleshooting, 8-9 communication resources for OPC servers, configuring, 3-21 configuration (.scf) files changing active .scf file manually, 3-2 programmatically, 3-2 saving tag information in, 3-2 security restrictions, 7-6 storing with archived historical data, 6-7 contacting National Instruments, B-1 controlling data. See HMI development controls and indicators connecting controls and indicators to tags, 4-2 creating on front panels, 4-2 creating tag control, 4-3 setting access to controls and indicators, 7-5 Controls palette, 4-2 conventions used in the manual, iv converting older Citadel database files, 6-7 current operator, identifying, 7-12 customer education, B-1 professional services, B-1 technical support, B-1 customizing Tag Configuration Editor, 3-31 work environment, 1-6 attributes for tags. See tag attribute configuration auto-generating block diagram code changing auto-generated code, 4-8 using HMI Wizard, 4-5 B batch logging, defined, 6-3 bit array tags purpose and use, 3-15 scaling examples (table), 3-27 mask scaling, 3-26 procedure for, 3-26 setting alarms, 3-29 block diagram tools and functions, 4-5 auto-generating code with HMI Wizard, 4-5 changing auto-generated code, 4-8 determining need for HMI initialization, 4-11 reading Tag Engine status programmatically, 4-9 setting database read rate, 4-10 starting or stopping Tag Engine manually, 4-9 tag data types, 4-8 updating tag displays when values change, 4-10 building an application, 8-1 what to include with an application, 8-3 C Citadel Historical Database See also historical data logging accessing via SQL, A-3 data transforms, A-8 InData table, A-4 RawData table, A-6 DSC Module Developer Manual I-2 ni.com Index D default values for tag configuration fields, defining, 3-10 deleting tags, 3-13 deploying applications. See application deployment developing applications. See application development; HMI development device names, configuring, 3-18 device resources, configuring, 3-19 device servers See also servers definition, 2-1 devloping device servers, 2-11 OPC device servers, 2-2 unregistering, 2-3 diagnostic resources, B-1 disabling special keys, 7-11 discrete tags purpose and use, 3-15 scaling, 3-26 setting alarms, 3-29 displaying data. See HMI development documentation online library, B-1 related documentation, 1-1 drivers instrument, B-1 software, B-1 DSC Check Operator Privilege VI, 7-11 DSC Module, 1-1 dynamic attributes, 3-16 DAQ channels, virtual, importing as tags, 3-6 data access restrictions, setting engine user account, 7-9 examples of handling access attempts, 7-7 network access, 7-7 proxy user accounts, 7-9 data set logging batch logging, 6-3 considerations for data set logger, 6-6 creating data set for logging, 6-3 Data Set Logger Configuration dialog box, 6-4 data set run start/end conditions (table), 6-4 editing data set for logging, 6-6 ID tag for data sets, 6-3 retrieving logged data sets, 6-9 data set, defined, 6-3 database. See Citadel Historical Database Datalogging and Supervisory Control Module, 1-1 Datalogging and Supervisory Control Module controls palette, 1-2 dcomcnfg.exe, for accessing remote OPC servers, 2-9 DDE servers configuring tag attributes, 3-18 overview, 2-2 registering, 2-3 using DDE servers with LabVIEW DSC Module, 2-10 deadbands for tags alarm deadbands analog tags, 3-28 setting, 3-12 I/O group deadbands, 3-12 interaction of deadband settings, 3-11 log deadbands, 3-12 overview, 3-10 update deadbands, 3-10 © National Instruments Corporation E editing data sets for logging, 6-6 editing tag configuration manually, 3-7 programmatically, 3-8 using spreadsheets, 3-8 exporting to spreadsheets, 3-9 importing from spreadsheets, 3-9 I-3 DSC Module Developer Manual Index F Enable Event Logging VI, 4-11 Enable Historical Data Logging VI, 4-11 Enable Printing VI, 4-12 Engine Launch VI, 3-2, 4-11 Engine Shutdown VI, 4-11 engine user account, 7-9 errors error handling, 5-8 viewing system errors, 5-7 event history display acknowledging alarms, 5-6 reporting and viewing alarm status, 5-7 using, 5-5 event-driven programming for While Loop timing, 4-15 events archiving and extracting alarm information, 5-7 controlling programmatically logging, 4-11 printing, 4-12 definition, 5-1 filtering in Alarm & Event Display control, 5-4 logging and printing, 5-1 overview, 5-1 viewing Alarm & Event Display control, 5-3 overview, 5-2 system events, 5-7 Everyone Account, 7-3 example code, B-1 exporting tag configuration data to spreadsheets, 3-9 extracting alarm and event information, 5-7 historical data, 6-1 Historical Data VIs, 6-9 methods for viewing, 6-8 DSC Module Developer Manual filtering alarms in Alarm & Even Display control, 5-4 front panels building, 4-1 adding and customizing graphics, 4-3 connecting controls and indicators to tags, 4-2 controls and indicators, 4-2 creating tag control, 4-3 HMI Wizard operations for various front panel objects (table), 4-6 multiple front panels, 4-4 setting access to controls and indicators, 7-5 Functions palette, 1-3 G Get Alarm Summary Status VI, 5-7 Get Engine Status VI, 4-9, 4-11 Get Tag Range and Units VI, 4-13 Get Trace List VI, 6-10 graphics, adding and customizing for front panel, 4-3 group accounts. See user and group accounts Guest Account, 7-3 H help professional services, B-1 technical support, B-1 historical data logging See also Citadel historical database archiving historical data, 6-7 extracting and viewing historical data Historical Data VIs, 6-9 methods for viewing, 6-8 logging data in sets batch logging, 6-3 I-4 ni.com Index controlling system behavior programmatically, 4-11 displaying trends historical trends, 4-20 real-time trends, 4-19 setting timing execution of While Loops, 4-15 event-driven programming, 4-15 initialization and shutdown code for multiple-loop applications, 4-18 polled programming, 4-17 HMI Wizard auto-generating code, 4-5 changing auto-generated block diagram code, 4-8 connecting controls and indicators to tags, 4-2 creating tags, 3-7 operations for various front panel objects (table), 4-6 considerations for data set logger, 6-6 creating data set for logging, 6-3 editing data set for logging, 6-6 ID tag for data sets, 6-3 retrieving logged data sets, 6-6 logging procedure, 6-2 printing historical data, 6-12 starting or stopping programmatically, 4-11 Historical Data Viewer, 1-5, 6-9 Historical Data VIs accessing historical data, 6-9 overview, 6-8 using URLs, 6-11 Historical Trend control, 6-8 historical trends, displaying, 4-20 HMI development, 4-1 block diagram tools and functions, 4-5 auto-generating code with HMI Wizard, 4-5 changing auto-generated code, 4-8 determining need for HMI initialization, 4-11 reading Tag Engine status programmatically, 4-9 setting database read rate, 4-10 starting or stopping Tag Engine manually, 4-9 tag data types, 4-8 updating tag displays when values change, 4-10 building front panels, 4-1 adding and customizing graphics, 4-3 connecting controls and indicators to tags, 4-2 controls and indicators, 4-2 creating tag control, 4-3 multiple front panels, 4-4 changing tag attributes programmatically, 4-12 © National Instruments Corporation I I/O group configuration, 3-17 communication resources, 3-17 DDE devices and items, 3-18 device names, 3-18 device resources, 3-19 procedure for configuration, 3-17 I/O group deadbands interaction with other deadbands, 3-11 setting with OPC servers, 3-12 ID tag for data sets, 6-3 Image Navigator, 1-6 importing network tags, 3-6, 3-32 tag configuration from spreadsheets, 3-9 virtual DAQ channels as tags, 3-6 indicators. See controls and indicators I-5 DSC Module Developer Manual Index creating, 3-31 definition, 3-1 determining when to use, 3-30 Microsoft Query, A-8 initialization determining need for HMI initialization, 4-11 initialization and shutdown code for multiple-loop applications, 4-18 installing servers, 2-2 instrument drivers, B-1 interface. See HMI development item names, configuring, 3-20 item resources, configuring, 3-21 N National Instruments customer education, B-1 professional services, B-1 system integration services, B-1 technical support, B-1 worldwide offices, B-1 network tags definition, 3-1 importing, 3-6, 3-32 networking accessing tags, 3-32 importing network tags, 3-32 sharing tag data with other applications, 3-32 deploying applications applications including LabVIEW DSC Module VIs, 8-2 applications including only security VIs, 8-2 building executable application from VIs, 8-1 LabVIEW DSC Run-Time System, 8-1 preserving network names, 8-8 what to include with your application, 8-3 duplicating security files, 8-8 monitoring NI services, 8-8 overview, 8-4 preserving network paths in deployed applications, 8-8 registering network computers, 8-4 security restrictions, 7-7 time synchronization, 8-6 K keys, special, disabling, 7-11 KnowledgeBase, B-1 L LabVIEW Datalogging and Supervisory Control Module, 1-1 LabVIEW DSC Run-Time System, 8-1 linear scaling. See square root and linear scaling Load SCF VI, 3-3 log deadbands, setting, 3-12 logging See also historical data logging alarms and events, 5-1 logging in and out, 7-4 programmatically logging operator in or out, 7-11 prompting operator to log in, 7-11 setting startup login options, 7-10 user and group accounts, 7-4 Logos networking protocol, 8-4 M manual. See documentation mask scaling for bit array tags, 3-26 memory tags DSC Module Developer Manual I-6 ni.com Index P configuring, 8-7 determining time server search order, 8-6 troubleshooting communication problems, 8-9 viewing client connections, 8-9 NI HyperTrend control, 6-9 NI SEC Interactive User Info VI, 7-12 NI SEC Invoke Login Dialog VI, 7-11 NI SEC Programmatic Login VI, 7-11 NI SEC Programmatic Logout VI, 7-11 NI SEC User Account Info VI, 7-12 nobody account, 7-3 Panel Wizard, 4-4 password, changing, 7-4 permissions to access tools, setting, 7-5 phone technical support, B-1 polled programming for While Loop timing, 4-17 printing alarms and events, 5-1 events, programmatically, 4-12 historical data, 6-12 professional services, B-1 programming examples, B-1 proxy user account, 7-9 O ODBC creating Citadel ODBC data structure, A-2 definition, A-1 online technical support, B-1 OPC servers accessing remote OPC servers through LabVIEW DSC Module, 2-8 using dcomcnfg.exe, 2-9 accessing using LabVIEW DSC Module as OPC client, 2-7 configuring LabVIEW DSC Module OPC client, 2-7 definition, 2-2 registering, 2-2 setting I/O group deadbands, 3-10 Open Database Connectivity (ODBC). See ODBC operators identifying current operator, 7-12 programmatically logging operator in or out, 7-11 prompting operator to log in, 7-11 © National Instruments Corporation R Read Alarm Summary VI, 5-5, 5-7 Read Event History VI, 5-5 Read Trace VI, 6-10 real-time trends, displaying, 4-19 registering DDE servers, 2-3 network computers, 8-4 OPC servers, 2-2 VI-based servers, 2-3 remote servers accessing LabVIEW applications as servers, 2-7 accessing remote OPC servers through LabVIEW DSC Module, 2-8 using dcomcnfg.exe, 2-9 restricting access to LabVIEW environment. See security retrieving logged data sets, 6-6 Run-Time System, 8-1 I-7 DSC Module Developer Manual Index S definition, 2-1 servers accessing LabVIEW applications as servers, 2-10 configuring launching configuration utilities, 2-4 registering servers, 2-2 unregistering device servers, 2-3 viewing server information, 2-4 connecting server items to tags, 2-6 DDE servers configuring tag attributes, 3-18 overview, 2-2 registering, 2-3 using DDE servers with LabVIEW DSC Module, 2-10 developing device servers, 2-11 installing, 2-2 OPC servers accessing remote OPC servers, 2-8 accessing using LabVIEW DSC Module as OPC client, 2-7 configuring LabVIEW DSC Module OPC client, 2-7 definition, 2-2 registering, 2-2 setting I/O group deadbands, 3-12 overview, 2-1 selecting, 2-2 tag attribute configuration communication resources, 3-17 DDE devices and items, 3-18 device names, 3-18 device resources, 3-19 I/O group configuration, 3-17 item names, 3-20 item resources, 3-21 testing, 2-6 VI-based servers registering, 2-3 viewing server information, 2-4 scaling tags, 3-23 analog tags, 3-23 assigning units, 3-26 procedure for, 3-23 square root and linear scaling, 3-23 bit array tags, 3-26 discrete tags, 3-26 .scf files. See configuration (.scf) files security, 7-1 duplicating security files for network computers, 8-8 restricting access to LabVIEW environment, 7-4 checking user privileges, 7-11 data access, 7-6 disabling special keys, 7-11 engine user account, 7-9 identifying current operator, 7-12 logging operator in and out programmatically, 7-11 network access, 7-7 permissions to access tools, 7-5 prompting operator to log on, 7-11 proxy user account, 7-9 .scf file access, 7-6 startup login options, 7-10 Tag Configuration Editor access, 7-10 tag security configuration, 7-5 user and group accounts accessing user information, 7-4 changing passwords, 7-4 creating, 7-1 logging in and out, 7-4 modifying, 7-3 special predefined accounts, 7-3 Server Browser, 1-5 server items connecting to tags, 2-6 DSC Module Developer Manual I-8 ni.com Index T all servers, 2-5 running servers, 2-5 Set Multiple Tag Attributes VI, 4-12 Set Tag Attribute VI, 4-12 software drivers, B-1 special keys, disabling, 7-11 spreadsheets editing tag configuration, 3-8 exporting data, 3-9 importing data, 3-9 SQL for accessing Citadel Historical Database data transforms, A-8 InData table, A-4 RawData table, A-6 SQL defined, A-1 SQL examples, A-10 using Microsoft Query, A-8 square root and linear scaling, 3-23 example values (table), 3-24 linear example, 3-25 scaling with offset example values (table), 3-25 square root example, 3-25 startup tag values, setting, 3-22 Startup VI, configuring, 8-10 static attributes, 3-16 string tags purpose and use, 3-15 setting alarms, 3-30 Structured Query Language. See SQL for accessing Citadel Historical Database support technical, B-1 system behavior, controlling programmatically, 4-11 system errors, viewing, 5-7 system integration services, B-1 System VIs, 4-11 © National Instruments Corporation tag attribute configuration, 3-13 alarms, 3-27 alarm deadband on analog tags, 3-28 analog tags, 3-28 bit array tags, 3-29 discrete tags, 3-29 keeping alarms unacknowledged, 3-30 string tags, 3-30 categories of tag attributes, 3-13 changing programmatically, 4-12 defining tag groups, 3-16 I/O group configuration communication resources, 3-17 DDE devices and items, 3-18 device names, 3-18 device resources, 3-19 procedure for configuration, 3-17 item names, 3-20 item resources, 3-21 logging data or events, 3-22 procedure for editing attributes, 3-14 scaling tags, 3-23 startup tag values, 3-22 static and dynamic attributes, 3-16 tag data types, 3-15 Tag Configuration Editor accessing, 3-1 customizing, 3-31 overview, 1-4 security restrictions, 7-5 Tag Configuration Wizard, 3-3 tag control, creating, 4-3 Tag Engine configuring parameters, 3-2, 3-33 error handling errors not reported by Tag Engine, 5-8 errors reported by Tag Engine, 5-8 I-9 DSC Module Developer Manual Index defining default values for configuration fields, 3-10 definition, 3-1 deleting, 3-13 discrete tags purpose and use, 3-15 scaling, 3-26 setting alarms, 3-29 editing configuration exporting to spreadsheets, 3-9 importing to spreadsheets, 3-9 manually, 3-7 programmatically, 3-8 using spreadsheets, 3-8 memory tags, 3-1, 3-30 monitoring and writing tag values, 3-34 network tags definition, 3-1 importing, 3-6, 3-32 scaling tags, 3-23 analog tags, 3-23 bit array tags, 3-26 discrete tags, 3-26 security configuration access to specific tags, 7-5 data access, 7-6 .scf file access, 7-6 startup login options, 7-10 Tag Configuration Editor access, 7-5 setting alarms, 3-27 Alarm Deadband on analog tags, 3-28 analog tags, 3-28 bit array tags, 3-29 discrete tags, 3-29 keeping alarm unacknowledged, 3-30 procedure for setting, 3-28 string tags, 3-30 types of alarms, 3-28 setting deadbands, 3-10 overview, 1-7 reading status programmatically, 4-9 starting or stopping manually, 4-9 programmatically, 4-11 viewing status of Tag Engine, 3-33 Tag Monitor, 1-4 Tag Utilities toolbar, 1-3 tags accessing over networks, 3-32 importing network tags, 3-6 sharing tag data with other applications, 3-32 analog tags purpose and use, 3-15 scaling, 3-23 setting alarm deadband, 3-28 setting alarms, 3-28 attribute configuration. See tag attribute configuration bit array tags purpose and use, 3-15 scaling, 3-26 setting alarms, 3-29 building block diagrams, 4-5 configuration (.scf) files changing active .scf file manually, 3-2 changing active .scf file programmatically, 3-2 saving tag information in, 3-2 configuring logging and printing for alarms and events, 5-1 connecting to controls and indicators, 4-2 to server items, 2-6 creating, 3-3 automatically, 3-3 manually, 3-6 using HMI Wizard, 3-7 data types, 3-15 DSC Module Developer Manual I-10 ni.com Index proxy user account, 7-9 setting network access, 7-7 special predefined accounts, 7-3 user privileges, checking, 7-11 utilities, 1-3 alarm deadbands, 3-12 I/O group deadbands, 3-12 interaction of deadband settings, 3-11 log deadbands, 3-12 update deadbands, 3-11 string tags purpose and use, 3-15 setting alarms, 3-30 updating tag displays on front panel, 4-10 technical support, B-1 telephone technical support, B-1 testing servers, 2-6 time synchronization for network computers, 8-6 configuring, 8-7 determining time server search order, 8-6 training customer, B-1 trends definition, 4-19 displaying historical trends, 4-20 real-time trends, 4-19 viewing. See Historical Data Viewer troubleshooting resources, B-1 V VI-based servers as type of IA device server, 2-2 registering, 2-3 viewing alarms and events, 5-2 Alarm & Event Display control, 5-3 alarm summary display, 5-7 historical data Historical Data VIs, 6-9 methods for viewing, 6-8 network client connections, 8-9 server information all servers, 2-5 running servers, 2-5 system errors and events, 5-7 Tag Engine status, 3-33 virtual DAQ channels, importing as tags, 3-6 VIs building executable applications, 8-1 applications including LabVIEW DSC Module VIs, 8-2 applications including only security VIs, 8-2 configuring Startup VIs, 8-10 Historical Data VIs, 6-9 System VIs, 4-11 U unregistering device service, 2-3 update deadbands interaction with other deadbands, 3-11 setting, 3-11 URLs, using with Historical Data VIs, 6-11 User Account Manager, 1-5 user and group accounts accessing user information, 7-4 changing passwords, 7-4 creating, 7-1 engine user account, 7-9 logging in and out, 7-4 modifying, 7-3 © National Instruments Corporation W Wait Until Next ms Multiple VI, 4-17 Web professional services, B-1 technical support, B-1 I-11 DSC Module Developer Manual Index While Loop timing execution, 4-15 event-driven programming, 4-15 initialization and shutdown code for multiple-loop applications, 4-18 polled programming, 4-17 work environment, customizing, 1-6 worldwide technical support, B-1 Write Tag (discrete), 4-17 Write Tag on Change VI, 4-17 DSC Module Developer Manual I-12 ni.com