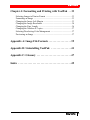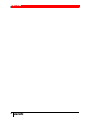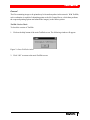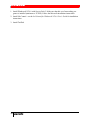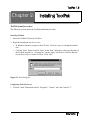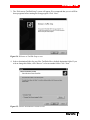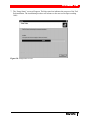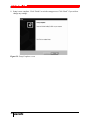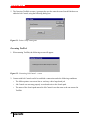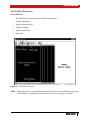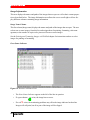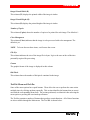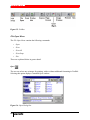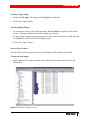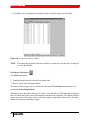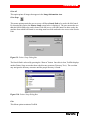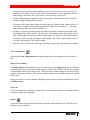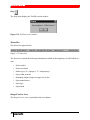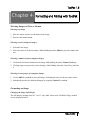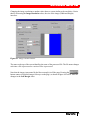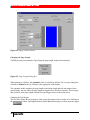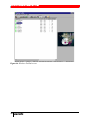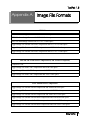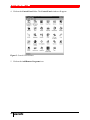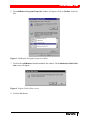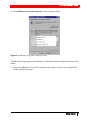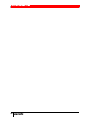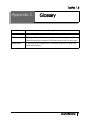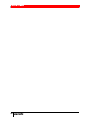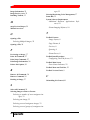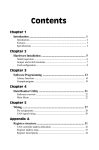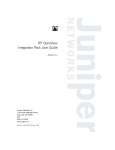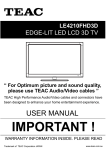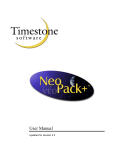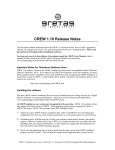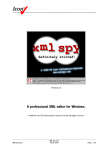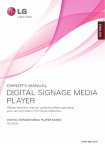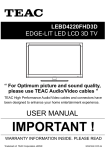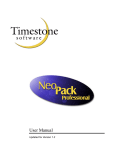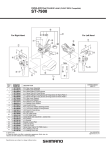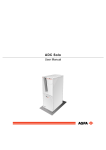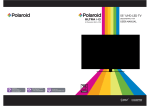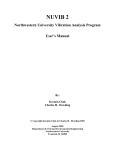Download ToolPak 1.2 User`s Guide
Transcript
ToolPak 1.2 User's Guide 6900 SOUTH PEORIA STREET ENGLEWOOD, COLORADO 80112 USA PHONE: 303.754.0200 FAX: 303.705.2270 WWW: http://www.siennaimaging.com Copyright Copyrighted ( 1999 by Sienna Imaging, Incorporated. All Rights Reserved. No part of this publication may be reproduced, transmitted, transcribed, stored in a retrieval system, or translated into any language, in any form or by any means, electronic, mechanical, recording, or otherwise, without the express, written permission of Sienna Imaging, Incorporated. The digitally encoded software included with the Sienna JobControl(tm) is copyrighted ( 1999, by Sienna Imaging, Incorporated. All Rights Reserved. This software may not be reproduced, modified, displayed, transferred, or copied in any form or in any manner or on any media, in whole or in part, without the express, written permission of Sienna Imaging, Incorporated. Information in this manual is subject to change without notice and does not represent a commitment on the part of Sienna Imaging, Incorporated. The software described in this manual is furnished under a license agreement and may only be used or copied in accordance with the terms of the agreement. Trademarks • IBM, IBM PC, PC/XT, and PC/AT are trademarks of International Business Systems Corporation (IBM). • Microsoft(r), Microsoft(r)Access, OLE Automation, MS(r)DOS, Windows(r)95, Windows(r)98, and Windows(r)NT are trademarks of Microsoft Corp. • Corel Draw, Corel PhotoPaint, and Corel Script are registered trademarks of Corel Corporation. • FotoPrint, Composer, Composer Software Key, and Sienna PrintServer are registered trademarks of Sienna Imaging, Incorporated. • TGA or TARGA are registered trademarks of Truevision. ii 8VLQJ7RRO3DN 7RRO3DN 7DEOHRI&RQWHQWV Copyright ............................................................................................ ii Trademarks .......................................................................................... ii Chapter 1: Introduction . . . . . . . . . . . . . . . . . . . . . . . . . 7 Overview ..............................................................................................7 Features ................................................................................................8 Queuing ................................................................................................8 File Formats .........................................................................................8 Image Layout .......................................................................................8 Preview .................................................................................................8 Sienna Server .......................................................................................8 Page Format .........................................................................................8 General .................................................................................................9 ToolPak Version Check ........................................................................9 System Software Requirements .........................................................10 Customer Provided Operating Systems .............................................10 Sienna Imaging Software ...................................................................10 Additional Required Applications Software ......................................10 System Hardware Requirements ........................................................11 Chapter 2: Installing ToolPak . . . . . . . . . . . . . . . . . . . 13 ToolPak install procedure ...................................................................13 Installing ToolPak ..............................................................................13 Configuring Tool Pak for use .............................................................13 Chapter 3: Using ToolPak . . . . . . . . . . . . . . . . . . . . . . . 19 Before Using ToolPak ........................................................................19 Executing ToolPak for the First Time ................................................19 8VLQJ7RRO3DN iii 7DE DEOOH RI &RQ &RQWWHQWV Executing ToolPak .............................................................................20 The ToolPak Main Screen ..................................................................21 Screen Elements .................................................................................21 Image Information ..............................................................................22 Image Name Column .........................................................................22 Error Status Indicator .........................................................................22 Image Printed Width (W) ...................................................................23 Image Printed Height (H) ...................................................................23 Number of Copies ..............................................................................23 Color Managment ..............................................................................23 File Size ..............................................................................................23 Format ................................................................................................23 Bits/Pixels ..........................................................................................23 ToolPak Menu and Tool Bar ..............................................................23 File Open Menu .................................................................................24 Open ..................................................................................................24 Selecting a Single Image ....................................................................25 Selecting Multiple Images .................................................................25 Drag and Drop Feature .......................................................................25 Print/Image Information .....................................................................26 Print All ..............................................................................................27 Print Setup ..........................................................................................27 Exit .....................................................................................................27 Edit Menu ...........................................................................................28 Copies ................................................................................................28 Page Format ......................................................................................28 Color Management ............................................................................29 Image Preview Button ........................................................................29 Select All ............................................................................................29 Remove .............................................................................................29 Remove All ........................................................................................30 Printer Info ........................................................................................30 Help ...................................................................................................32 Status Bar ...........................................................................................32 Image Preview Area ...........................................................................32 iv 8VLQJ7RRO3DN 7DEOH RI &RQWHQ RQWHQWWV Chapter 4: Formatting and Printing with ToolPak . . 33 Selecting Images to Print or Format ..................................................33 Formatting an Image ..........................................................................33 Changing the Image Left Margin .......................................................33 Changing the Image Resolution .........................................................34 Changing the Page Length .................................................................36 Changing the Number of Copies ........................................................37 Selecting/Deselecting Color Management .........................................37 Previewing an Image ..........................................................................37 Appendix A: Image File Formats . . . . . . . . . . . . . . . . . 39 Appendix B: Uninstalling ToolPak . . . . . . . . . . . . . . . 41 Appendix C: Glossary . . . . . . . . . . . . . . . . . . . . . . . . . . 47 Index . . . . . . . . . . . . . . . . . . . . . . . . . . . . . . . . . . . . . . . . 49 8VLQJ7RRO3DN v 7DE DEOOH RI &RQ &RQWWHQWV vi 8VLQJ7RRO3DN 7RRO3DN &KDSWHU ,QWURGXFWLRQ Overview • Sienna ToolPak runs on Windows® NT 4.0 Platforms. • ToolPak is an add-on, software program that requires Sienna Job Control to be fully operational and complete connectivity established with the printer in order to function. • Users can control queuing, previewing, and printing of single or multiple copies. Users of ToolPak can also change page format, copy count, and color management. • ToolPak makes printing intuitive and simple. It works seamlessly with Sienna Job Control by sharing a directory assessible to both Job Control and ToolPak. The following diagram presents an overview of the hardware and software relationships between ToolPak and Job Control: Figure 1: Sienna Product Overview 8VLQJ7RRO3DN 7 &KDSWHU ,QWURGXF URGXFWWLRQ Features Queuing ToolPak provides queuing for different image files that allow for unattended print. Each individual file listed can reference color controls, page formats, and number of copies to print. You can process everal files with different file and page formats by selecting and queuing them with a click. File Formats ToolPak supports all of the formats utilized by Job Control. See Appendix A - Image File Formats. Image Layout This feature allows the user to preview the layout on the page of an image before imaging. This ensures that the image is positioned as desired. Preview This feature allows the user to preview a selected image file before printing. This verifies that the desired image is the correct one. Sienna Server The user can print directly from ToolPak to Job Control. Selecting any number of images and clicking on the Printer icon prepares a batch job. The server then sends it to Job Control for processing. Page Format The user can change page formats through ToolPak. Clicking on the appropriate icon and dialog box provides options for the changes desired. 8 8VLQJ7RRO3DN &KDSWHU ,Q ,QWWURGXF URGXFWWLRQ General The files containing images to be printed may be located anywhere in the network. With ToolPak, each workstation is capable of submitting prints to the Job Control Server, which then performs the requested printing options and submits the image(s) to the Mileca printer. ToolPak Version Check To check the version of ToolPak: 1. Click on the help button of the main ToolPak screen. The following window will appear: Figure 2: About ToolPak window 2. Click “OK” to return to the main ToolPak screen. 8VLQJ7RRO3DN 9 &KDSWHU ,QWURGXF URGXFWWLRQ System Software Requirements Sienna recommends the following minimal requirements to install and execute ToolPak for Windows software: Customer Provided Operating Systems • Windows® NT 4.0 with Service Pack 5. Sienna Imaging Software • Sienna ToolPak 1.2 on CD ROM. • A Sienna Software Protection Key (HASP) is required for Windows platforms. This key is placed in the parallel port of the computer on which ToolPak is loaded. Additional Required Applications Software • Sienna Job Control for Windows® NT 4.0 - version 2.2 NOTE: ToolPak cannot run without Job Control for Windows® NT 4.0 fully installed and completely operational. 10 8VLQJ7RRO3DN &KDSWHU ,Q ,QWWURGXF URGXFWWLRQ System Hardware Requirements ToolPak will operate efficiently in a network environment on Windows® NT 4.0 workstations. The recommended hardware requirements are as follows: Table 1: Quantity Item Description 1 CPU: Any Pentium 1 RAM: 32MB minimum 1 Hard Drive 2GB Minimum hard-drive free space for program installation 10MB 1 CD-ROM Drive: For installation only 1 Floppy disk drive: 1.44MB, (3.5”) 1 Video Card: VGA with 2MB RAM or better-(AGP preferably) 1 Monitor 14”, .25 pitch, VGA or better 1 Keyboard: 101-key, enhanced 1 Mouse Windows Mouse Before installing ToolPak, use the Software Check List below to ensure that you have all the necessary applications software. Table 2: Software Application Version Nbr. of Disks ❒ Windows® NT w/Service Pack 5 NT 4.0 N/A ❒ Job Control 2.2 (install before ToolPak) 2.2 1 CD ❒ Sienna ToolPak 1.0 1 CD Install the software in the order in which it appears in the following paragraphs for optimal setup. 8VLQJ7RRO3DN 11 &KDSWHU ,QWURGXF URGXFWWLRQ 1. Install Windows® NT 4.0 with Service Pack 5. Make sure that this set of networking programs is installed (minimum or TCP/IP). Follow the Microsoft installation instructions. 2. Install Job Control - see the Job Control for Windows® NT 4.0 User’s Guide for installation instructions. 3. Install ToolPak. 12 8VLQJ7RRO3DN 7RRO3DN &KDSWHU ,QVWDOOLQJ7RRO3DN ToolPak install procedure The following section details the ToolPak installation procedure. Installing ToolPak 1. Insert the ToolPak CD into the CD drive. 2. Begin the installation one of two ways: • In Windows Explorer, navigate to the CD drive. Click on setup.exe to begin the installation. • Click the “Start” button. Scroll to “Run”. In the “Run” dialog box, either type the name of the ToolPak program (i.e. “D:/setup.exe”) in the “Open” text field, or click on “Browse” to search for setup.exe in the CD Drive. Click “OK”. Figure 2.1: Run Dialog Box Configuring Tool Pak for use 1. Click the “Start” button and scroll to “Programs”, “Sienna”, and “Job Control 2.2”. 8VLQJ7RRO3DN 13 &KDSWHU ,QVWDOOLOLQQJ 7RRO RO33DN Figure 2.2: Selecting Tool Pak 1.2 server 2. The following screen will appear, indicating that Tool Pak is preparing the Install Wizard. This will assist you in the installation process. Figure 2.3: InstallShield ® Wizard setup screen 14 8VLQJ7RRO3DN &KDSWHU ,QVWDOO ,QVWDOOLLQJ 7RRO3DN 3. The “Welcome to ToolPak Setup” screen will appear. We recommend that you exit all Windows programs before running the Setup program. Click “Next”. Figure 2.4: Welcome to ToolPak Setup screen 4. Select a destination folder for your files. ToolPak offers a default destination folder. If you wish to change this folder, click “Browse” to locate another folder. Click “Next”. Figure 2.5: Choose Destination Location screen 8VLQJ7RRO3DN 15 &KDSWHU ,QVWDOOLOLQQJ 7RRO RO33DN 5. Select the Setup Type you wish to install. Click either “Typical”, “Compact”, or “Custom”. Click “Next”. Figure 2.6: Setup Type screen 6. The “Start Copying Files” screen will appear. If you wish to change any settings, click “Back”; otherwise click “Next”. Figure 2.7: Start Copying Files screen 16 8VLQJ7RRO3DN &KDSWHU ,QVWDOO ,QVWDOOLLQJ 7RRO3DN 7. The “Setup Status” screen will appear. The blue status bar indicates the progress of the Tool Pak installation. The installation procedure will advance to the next screen upon reaching 100%. Figure 2.8: Setup Status screen 8VLQJ7RRO3DN 17 &KDSWHU ,QVWDOOLOLQQJ 7RRO RO33DN 8. Setup is now complete. Click “Finish” to exit the setup process. Click “Back” if you wish to change any settings. Figure 2.9: Setup Complete screen 18 8VLQJ7RRO3DN 7RRO3DN &KDSWHU 8VLQJ7RRO3DN Before Using ToolPak 1. Before ToolPak can be run, JobControl has to be operating and have connectivity established to the Mileca. 2. Before ToolPak can be run, JobControl has to be operating and have connectivity established to the Mileca.Create a directory using Windows Explorer on a machine that is accessible to both JobControl and ToolPak. This directory, known as the “Mileca Directory,” or as the search path, is used by ToolPak to communicate with JobControl. This is done by on the workstation where ToolPak resides. 3. Add this directory to JobControl Client’s and JCAgent’s search path. Please, see the JobControl for Windows NT 4.0 for User Manual on how to accomplish this. 4. After entering the Search Path in JobControl, JCAgent must be re-started. Do this by terminating JCAgent and then restarting it. Executing ToolPak for the First Time 1. Execute ToolPak by clicking on the Windows “Start” menu. 2. Select Programs or Program Files. 3. Click on the ToolPak folder. 4. Click on the icon to run the program. 8VLQJ7RRO3DN 19 &KDSWHU 8VLQJ 7RRO RRO33DN 5. The first time ToolPak executes, it prompts the user the enter the same Search Path that was added to Job Control, using the following dialog box: Figure 3.1: Printer Setup Dialog Box Executing ToolPak 1. When running ToolPak, the following screen will appear: Figure 3.2: Contacting Job Control... screen 2. Contact with Job Control can fail to establish a connection under the following conditions: • The Mileca printer was not on-line or was busy with a large batch job. • Job Control was not setup properly to read and write to the Search path. • The name of the Search path entered in Job Control is not the same as the one entered in ToolPak. 20 8VLQJ7RRO3DN &KDS &KDSWWHU 8VLQJ 7RRO RRO33DN The ToolPak Main Screen Screen Elements • The ToolPak main screen contains the following elements: • ToolPak Main Menu • Image Information Area • ToolPak Tool Bar • Image Display Area • Status Bar Figure 3.3: ToolPak Main Screen NOTE: In the figure above, some of the buttons on the Tool Bar are not available (they are gray). These buttons are automatically activated once when one or images is selected. 8VLQJ7RRO3DN 21 &KDSWHU 8VLQJ 7RRO RRO33DN Image Information This area displays the names and paths of the images that are open as well as their current properties as described below. The image Information area allows the user to scroll right or left to display different columns containing image information. Image Name Column This list column (Image name) displays the names and paths of the images that are open. The user selects one or more images, from this list, and assigns them for printing, formatting, color management, or the number of copies to be processed for one or more images. See the Printing and Formatting Images with ToolPak chapter for instructions on how to select images for printing or formatting. Error Status Indicator Figure 3.4: Windows ToolPak screen • The Error Status Indicator appears to the left of the line in question. • If a green button • If a red X exists, the terminating problems may effect the image indicated on that line. Images will still print, but all or part of the image will be clipped. 22 8VLQJ7RRO3DN exists, the image has no errors. &KDS &KDSWWHU 8VLQJ 7RRO RRO33DN Image Printed Width (W) This column (W) displays the printed width of the image in inches. Image Printed Height (H) This column (H) displays the printed height of the image in inches. Number of Copies This column (Copies) shows the number of copies to be printed for each image. The default is 1. Color Managment This column (Color) indicates that the image is to be processed with color managment. The default is yes. NOTE: To locate the next three items, scroll across the screen. File Size This column indicates the size of the image file in bytes. It gives the user an idea of the time potentially required for processing. Format The graphic format of the image is displayed in this column. Bits/Pixels This column shows the number of bits/pixels contained in the image. ToolPak Menu and Tool Bar Some of the menu options have speed buttons. These allow the user to perform the same action multiple times by clicking on them repeatedly. This section identifies the buttons that are associated with the corresponding Menu Item. The actions performed, are identical when selecting the menu option or pressing the associated speed button. The Tool bar contains a number of buttons that speed up certain functions. All of those functions are also available through the Main menu. The Tool Bar is shown below: 8VLQJ7RRO3DN 23 &KDSWHU 8VLQJ 7RRO RRO33DN Figure 3.5: ToolBar File Open Menu The File Open Menu contains the following commands: • Open • Print • Print All • Print Setup • Exit These are explained below in greater detail. Open The user can select one or images for printing, with or without additional formatting in ToolPak. Selecting this option displays a standard Open window: Figure 3.6: Open Dialog Box 24 8VLQJ7RRO3DN &KDS &KDSWWHU 8VLQJ 7RRO RRO33DN Selecting a Single Image 1. Click on the file name. The image will be highlighted in dark blue. 2. Click on the “Open” button. Selecting Multiple Images 1. For consecutive images, click on the first image. With the Shift key depressed, click on the last one. All images within the first and last images are selected. 2. To select images without following any particular order, click on the first one. While pressing the Control key, select each of the remaining images. 3. Click on the “Open” button. Drag and Drop Feature You can utilize the Drag and Drop Feature from Windows® NT Explorer into ToolPak. To drag and drop images: 1. Open Windows® NT Explorer and the source folder of the desired images. Click on the desired files. Figure 3.7: Windows Explorer screen 8VLQJ7RRO3DN 25 &KDSWHU 8VLQJ 7RRO RRO33DN 2. In ToolPak, open the appropriate destination folder. Drag the images into this folder. Figure 3.8: ToolPak Destination Folder NOTE: You cannot drop an entire folder into ToolPak; you must first open the folder and drag its contents into ToolPak. Print/Image Information The Print menu option: 1. Sends the images that are selected to the printer and; 2. Removes them from the main window. The status of those images can be examined by selecting the Print Status menu option, or by pressing the Print /Image Button. All images sent to the printer form part of a batch. Once the Mileca (HSP) starts processing that batch, no other batch can be processed until this batch has been completed. This implies that the images are printed in the same order in which they appear on the Image Status screen. No other batches are intermixed with these images. 26 8VLQJ7RRO3DN &KDS &KDSWWHU 8VLQJ 7RRO RRO33DN Print All This option prints all images that appear in the Image Information Area. Print Setup This menu option permits the user to set up a different Search Path to be used with JobControl. By choosing this option, the Printer Setup screen below is displayed. The user must make sure that this Search Path exists, and is shared, with full access, with JobControl. In other words, the machine from which JobControl is executing must have both read and write access to the Search Path. Figure 3.9: Printer Setup Dialog Box The Search Path is selected by pressing the “Browse” button. Once this is done, ToolPak displays another Printer Setup screen that shows the directory structure (Directory Tree). The user then may navigate the directory structure until the proper directory is found. Figure 3.10: Printer Setup Dialog Box Exit This Menu option terminates ToolPak 8VLQJ7RRO3DN 27 &KDSWHU 8VLQJ 7RRO RRO33DN Edit Menu Copies When this button is activated, the Image Copies screen will appear: Figure 3.11: Image Copies screen This menu and its equivalent speed button, permit the user to enter the number of copies that the printer is to produce for each of the selected images. Page Format Pressing the Image Format button displays the Image Format window: Figure 3.12: Image Format Window 28 8VLQJ7RRO3DN &KDS &KDSWWHU 8VLQJ 7RRO RRO33DN 1. The name at the top of the screen identifies the name of the file that is being processed. If multiple files are in process, then only the first file name in the series is displayed. The file name changes each time a file is processed or a series of files is processed. 2. All the format parameters applied in this window apply to all the images that are selected when the Image Format button is pressed. 3. The name of the image whose format is being displayed is shown on the window title bar. If more than one image is selected, the image name is followed by an ellipsis (…). However, only the format of the first image is displayed. 4. On the top, left of the window appears the width of the paper mounted on the printer at the beginning of the ToolPak session. The lower part of the window shows the top and left margins, width, height, and current resolution of the image. The right part of this frame shows a schematic of how the image will appear on the printer. The image is represented by the blue rectangle, and the page by the white rectangle. 5. The user is free to specify the left margin, top margin, page length, and the image resolution. Color Management Selecting the Color Management menu option toggles the color management of the selected files. Image Preview Button The Image Preview button displays a preview of the image in the Image Preview area. Note that for images that are not on the local machine, the time required by ToolPak to display those images is a dependent on the speed of the network.. While the image is being displayed, the mouse cursor changes to an hourglass shape. This indicates that the system is busy with the image retrieval and display task. Images can also be viewed by double clicking the image name on the Image Information Area of the Main Screen. Select All This menu option selects all images on the Main Screen and permits them to be submitted for processing as a single selected group. Remove This menu option removes the selected images from the main ToolPak screen. The image files themselves are not affected. 8VLQJ7RRO3DN 29 &KDSWHU 8VLQJ 7RRO RRO33DN Remove All This menu option removes all images from the main ToolPak screen. The image files themselves are not affected. Printer Info Printer Info indicates the status of the batch jobs submitted to the printer. When you press this button, the Print Results screen will appears: Figure 3.13: Print Results Screen This screen updates itself even when not visible. If an error message returns the status of one or more images, the question mark on top of the printer icon changes to red. The Print Results screen consists of two sections. The top portion of the screen displays the status of the images submitted for processing. If successful, those processed images appear in the Printed column. If an error occurred in the processing, the images appear in the Error column. Clicking on one of the images in the Error column will display the following error message: 30 8VLQJ7RRO3DN &KDS &KDSWWHU 8VLQJ 7RRO RRO33DN Figure 3.14: ToolPak error message The above error message indicates that Job Control did not possess access to the directory where the image was stored. Pressing any of the Clear buttons at the bottom of list boxes (in the Print Results screen) will clear all of the images names contained in that list. Clearing the images that appear in the Error List sets the question mark on top of the Printer Status button to green. The lower section of the Print Results screen displays printer information available at the beginning of the ToolPak session, including: • Printer Type • CRT serial number • CRT revision level • Software revision • Number of images printed to date • Exposed length of paper to date • Current media type - CO for opaque media, and CT for transparent media. • Paper width in inches • Remaining length in feet • Paper manufacturer • Paper type • Paper finish 8VLQJ7RRO3DN 31 &KDSWHU 8VLQJ 7RRO RRO33DN Help The Help menu displays the ToolPak version number. Figure 3.15: ToolPak version number Status Bar The Status Bar appears below: Figure 3.17: Status Bar The Status Bar contains the following information available at the beginning of each ToolPak session: • Printer model • Printer resolution • Media type (CO = Opaque, CT = Transparency) • Paper width in inches • Remaining length of paper in supply roll in feet • Paper manufacturer • Paper type • Paper finish Image Preview Area The Image Preview Area is explained in the next chapter. 32 8VLQJ7RRO3DN 7RRO3DN &KDSWHU)RUPDWWLQJDQG3ULQWLQJZLWK7RRO3DN Selecting Images to Print or Format Selecting one image 1. Place the mouse cursor over the name of the image; 2. Press the left mouse button. Selecting several contiguous images 1. Select the first image. 2. Move the cursor over the last image. While holding down the Shift key, press the mouse button. Selecting a number of non-contiguous images 1. Click on the left-mouse button on each image while holding down the Control (Ctrl) key. 2. Clicking again on a previously selected image, while holding down the Control key, deselects it. Selecting several groups of contiguous images 1. Use the Shift key method to select all images, including the ones you do not want to select. 2. Individually deselect the undesired images by using the Control key method. Formatting an Image Changing the Image Left Margin The left margin can range from 0.1” to 6.0”. Any other values cause ToolPak to flag it with an error as displayed below: 8VLQJ7RRO3DN 33 &KDSWHU )RU PD PDWWWLQJ DQG 3ULQWLQ LQWLQJJ ZL ZLWWK 7RRO3DN Figure 4.1: Error message The user may type in any values within the allowed range, or use the Center button . When the user depresses this button, it automatically computes the left margin required for the image to be centered on the paper. Changing the Image Resolution Changing the Image Resolution changes the image size on the printed page. The Mileca printer has three native resolutions: 250 dpi, 300 dpi, and 500 dpi. Each of these printer resolutions has a number of compatible image resolutions that allow the image to be printed at larger sizes, without resampling. In the Combo Box, ToolPak includes the compatible image resolutions. To change the image resolution: Select one of the pre-defined values in the Image Resolution: Dialog box. Figure 4.2: Image Format window 34 8VLQJ7RRO3DN &KDS &KDSWWHU )RU PD PDWWWLQJ DQG 3ULQWLQ LQWLQJJ Z ZLLWK 7RRO3DN Changing the image resolution to another value shows a screen similar to the one below. Notice that by decreasing the Image Resolution value, the size of the image (Width and Height) increases. Figure 4.3: Image Format window The name at the top of the screen identifies the name of the processed file. The file name changes each time a file is processed or a series of files is processed. Note that the image (represented by the blue rectangle) is off the page. Pressing the button centers all selected images sideways on the page, as shown in figure 4.4 below. Note the changes in the Left Margin value. 8VLQJ7RRO3DN 35 &KDSWHU )RU PD PDWWWLQJ DQG 3ULQWLQ LQWLQJJ ZL ZLWWK 7RRO3DN Figure 4.4: Image Format window Changing the Page Length ToolPak provides two methods of specifying the page length: manual and automatic. Figure 4.5: Page Length Dialog Box When printing to a Mileca, the automatic mode is selected by default. The user may change the selection to manual mode by clicking on the appropriate radio button. The automatic mode computes the page length as the image length plus the top margin. In the manual mode, the user enters the page length and applies it to all selected images. Those images that do not fit in the page length selected becomes flagged errors on the main screen. Changing the Top Margin The user may change the top margin by either typing the margin value in inches or by clicking on the button. Pressing this button centers all selected images on their respective pages 36 8VLQJ7RRO3DN &KDS &KDSWWHU )RU PD PDWWWLQJ DQG 3ULQWLQ LQWLQJJ Z ZLLWK 7RRO3DN Typing the value of the top margin applies that value to all selected images. Changing the Number of Copies To change the number of copies to be printed for a selected image or group of selected images: 1. Choose the menu option Number of Copies. 2. Alternatively, press the Number of Copies button on the Tool Bar. Selecting/Deselecting Color Management Color Management is selected by default. Choose the Color Management option or press the Color Management button if a number of images are selected, some of which to undergo color management and others not. Previewing an Image To preview an image: Select the Image Preview menu option, or press the Image Preview button. To resize an image: 1. Press the mouse button when positioning the cursor on the line that separates the Image Information area from the Image Preview area. 2. The image preview will increase when moving the line to the left. See figure 4.6: 8VLQJ7RRO3DN 37 &KDSWHU )RU PD PDWWWLQJ DQG 3ULQWLQ LQWLQJJ ZL ZLWWK 7RRO3DN Figure 4.6: Windows ToolPak screen 38 8VLQJ7RRO3DN 7RRO3DN $SSHQGL[$ ,PDJH)LOH)RUPDWV JPEG Formats JPEG File Interchange Format with YUV 4:4:4 color space JPEG File Interchange Format with YUV 4:2:2 color space JPEG File Interchange Format with YUV 4:1:1 color space Tagged Image File Format with JPEG compression and YUV 4:4:4 color space Tagged Image File Format with JPEG compression and YUV 4:2:2 color space Tagged Image File Format with JPEG compression and YUV 4:1:1 color space GIF and TIFF with LZW Compression (LZW License is required) Compuserve GIF Tagged Image File with LZW Compression and RGB color space Tagged Image File with LZW Compression and CMYK color space Tagged Image File with LZW Compression and YcbCr color space TIFF without LZW Compression Tagged Image File Format with no compression and with RGB color space Tagged Image File Format with no compression and with CMYK color space Tagged Image File Format with no compression and with YcbCr color space Tagged Image File Format with PackBits compression and with RGB color space Tagged Image File Format with PackBits compression and with CMYK color space Tagged Image File Format with PackBits compression and with YcbCr color space 8VLQJ7RRO3DN 39 $SSHQGL[ $ ,PD PDJJH ))LLOH )RU PD PDWWV BMP Formats Windows BMP with no compression Windows BMP with RLE compression OS/2 BMP version 1.x. OS/2 BMP version 2.x. Icons and Cursors (included in the BMP Library) Windows icon file Windows cursor file Kodak Formats Kodak PhotoCD (WIN32 only) FlashPix with no compression (WIN32 only) FlashPix compressed with the single color method (WIN32 only) FlashPix compressed with JPEG, using the default Q factor (WIN32 only) FlashPix compressed with JPEG, using a specified Q factor Exif Formats Exif file containing a TIFF image with no compression and with RGB color space Exif file containing a TIFF image with no compression and with YcbCr color space Exif file containing a JPEG compressed image 40 8VLQJ7RRO3DN 7RRO3DN $SSHQGL[% 8QLQVWDOOLQJ7RRO3DN Should you need to uninstall ToolPak, use the steps below, executing them in chronogical order. 1. Go to the Desktop on the ToolPak workstation. 2. Click on the My Computer icon on your desktop. 3. The My Computer window appears: Figure 1: My Computer window 8VLQJ7RRO3DN 41 $SSHQGL[ % 8QLQVWDO LQVWDOOOLQ LQJJ 7RRO3DN 4. Click on the Control Panel folder. The Control Panel window will appear: Figure 2: Control Panel window 5. Click on the Add/Remove Programs icon. 42 8VLQJ7RRO3DN $SSHQG SSHQGLL[ %% 8Q 8QLLQVWDOO QVWDOOLLQJ 7RRO3DN 6. The Add/Remove Programs Properties window will appear. Click on ToolPak in the list box. Figure 3: Add/Remove Programs Properties window 7. Click on the Add/Remove button beneath the list window. The Confirmation Folder Deletion screen will appear: Figure 4: Confirm Folder Delete screen 8. Click the Yes button. 8VLQJ7RRO3DN 43 $SSHQGL[ % 8QLQVWDO LQVWDOOOLQ LQJJ 7RRO3DN 9. The Remove Shared File dialog box will appear. Press the “No to All” button. Caution! Do not remove any shared files! Figure 5: Remove Shared File screen 10. The Remove Programs From Your Computer screen will appear: Figure 6: Remove Programs From Your Computer screen 11. Click the OK button. 44 8VLQJ7RRO3DN $SSHQG SSHQGLL[ %% 8Q 8QLLQVWDOO QVWDOOLLQJ 7RRO3DN 12. The Add/Remove Programs Properties screen will appear again: Figure 8: Add/Remove Programs Properties screen ToolPak will no longer appear in the dialog box. This indicates that the programs has been uninstalled. 13. Click on the OK button. You will be returned to the desktop. You have now completed the ToolPak uninstall procedure. 8VLQJ7RRO3DN 45 $SSHQGL[ % 8QLQVWDO LQVWDOOOLQ LQJJ 7RRO3DN 46 8VLQJ7RRO3DN 7RRO3DN $SSHQGL[& *ORVVDU\ Term Description GUI Graphical User Interface HSP High-Speed Printer. This refers to the Mileca roll-to-roll printer withthe Sienna designed paper transport. HSP in the internal code for this printer. Search Path A directory on the computer that is constantly monitored for print commands and/or images. 8VLQJ7RRO3DN7RRO3DN 47 $SSHQGL[ & *ORVVD *ORVVDUU \ 48 8VLQJ7RRO3DN 7RRO3DN ,QGH[ B G Before Using ToolPak, 19 Glossary, 47 C H Changing the Number of Copies, 37 Changing the Page Length, 36 Color Management Command, 29 Help Option, 32 D Image File Formats I BMP Formats, 40 Drag and Drop Feature, 25 Exif Formats, 40 GIF and TIFF with LZW Compression, 39 E Icons and Cursors, 40 Edit Menu JPEG Formats, 39 Copies Command, 28 Kodak Formats, 40 Page Format, 28 Executing ToolPak for the First Time, 19 Executing ToolPak, 20 Exiting ToolPak, 27 TIFF without LZW Compression, 39 Image Information Bits/Pixels, 23 Color Managment, 23 F File Size, 23 File Open Menu, 24 Formatting an Image Format, 23 Image Name Column, 22 Changing the Image Left Margin, 33 Image Printed Height (H), 23 Changing the Image Resolution, 34 Image Printed Width (W), 23 Number of Copies, 23 Open, 24 8VLQJ7RRO3DN 49 ,QGH[ Image Information, 22 Image Preview Area, 32 Installing ToolPak, 13 ages, 33 Selecting/Deselecting Color Management, 37 Status Bar, 32 System Software Requirements M Additional Required Applications Software, 10 mage Preview Button, 29 Manual Overview 7 Sienna Imaging Software, 10 T O Opening a File ToolPak Features Image Layout, 8 Selecting Multiple Images, 25 Page Format, 8 Opening a File, 24 Preview, 8 Queuing, 8 P Previewing an Image, 37 Print All Command, 27 Print Setup Command, 27 Print/Image Information, 26 Printer Info Option, 30 Sienna Server, 8 ToolPak Install Procedure Configuring Tool Pak for use, 13 ToolPak Main Screen Error Status Indicator, 22 ToolPak Menu and Tool Bar, 23 ToolPak Version Check, 9 R Remove All Command, 30 Remove Command, 29 Resizing an Image, 37 S Select All Command, 29 Selecting Images to Print or Format Selecting a number of non-contiguous images, 33 Selecting one image, 33 Selecting several contiguous images, 33 Selecting several groups of contiguous im- 50 8VLQJ7RRO3DN U Uninstalling Job Control, 41