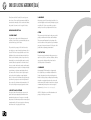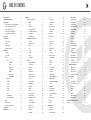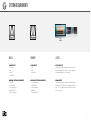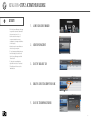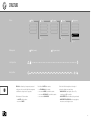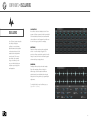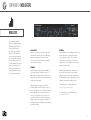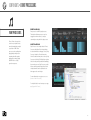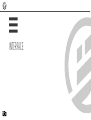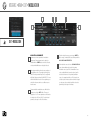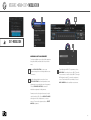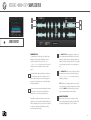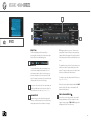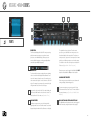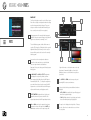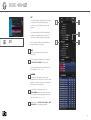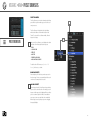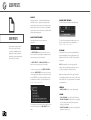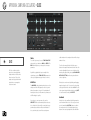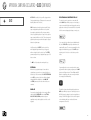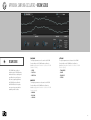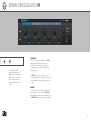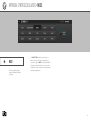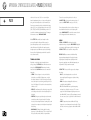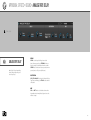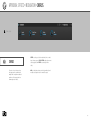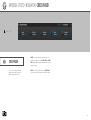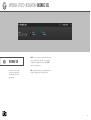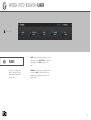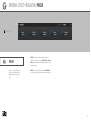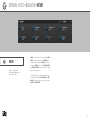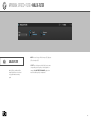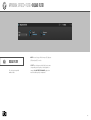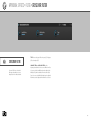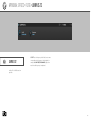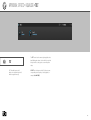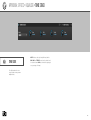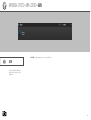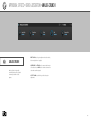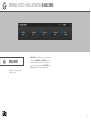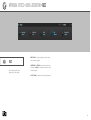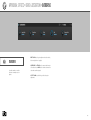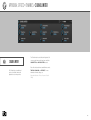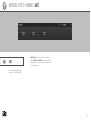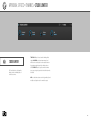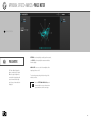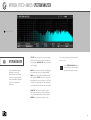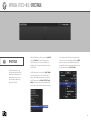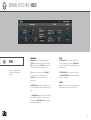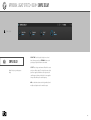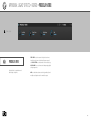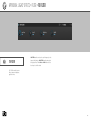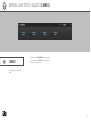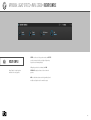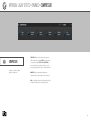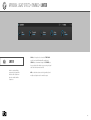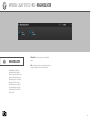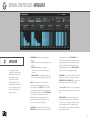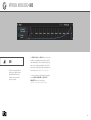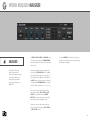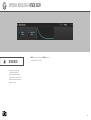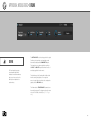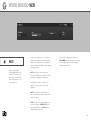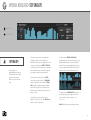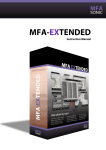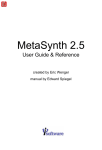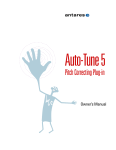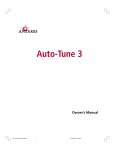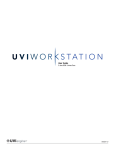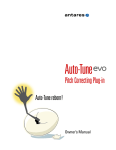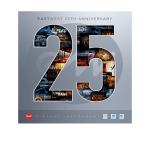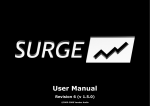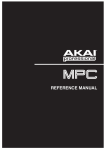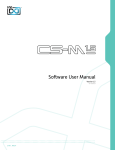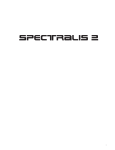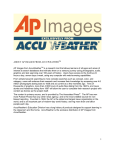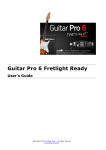Download SOFTWARE USER MANUAL
Transcript
SOFTWARE USER MANUAL SOFTWARE VERSION 1.0 EN151105 END USER LICENSE AGREEMENT [EULA] Falcon (henceforth ‘the Product’) is licensed to you as the end user. Please read this agreement carefully. You cannot transfer ownership of these sounds and software they contain. You cannot re-sell or copy the Product. 3. OWNERSHIP As between you and UVI, ownership of, and title to, the enclosed digitally recorded sounds (including any copies) are held by UVI. Copies are provided to you only to enable you to exercise your rights under the license. LICENSE AND PROTECTION 4. TERM 1. LICENSE GRANT UVI grants to you, subject to the following terms and conditions, a non-exclusive, non-transferable right to use each authorized copy of the Product. The product is the property of UVI and is licensed to you only for use as part of a musical performance, live or recorded. This license expressly forbids resale or other distribution of the sounds and software included in the Product or their derivatives, either as they exist on disc, reformatted for use in another digital sampler, or mixed, combined, filtered, resynthesized or otherwise edited, for use as sounds, multi-sounds, samples, multi-samples, wavetables, programs or patches in a sampler, microchip or any hardware or software sample playback device. You cannot sell the Product content or give it away for use by others in their sampling or sample playback devices. In the event UVI terminates this agreement due to your breach, you agree to return the original and all other copies of the software and documentation to UVI. UVI reserves all rights not expressly granted to herein. This agreement is effective from the date you open this package, and will remain in full force until termination. This agreement will terminate if you break any of the terms or conditions of this agreement. Upon termination you agree to destroy and return to UVI all copies of this product and accompanying documentation. 5. RESTRICTIONS Except as expressly authorized in this agreement, you may not rent, sell, lease, sub-license, distribute, transfer, copy, reproduce, display, modify or time share the enclosed product or documentation. 6. HARDWARE Accompanying USB flash media is only guaranteed in it’s original state, as an installation medium for the Product. Any variance from this use including but not limited to deleting, altering or adding data, reformatting the media or any physical alteration of the device will void its warranty. If the media is found to have a physical or manufacturing defect please contact our support department (http://www.uvi.net/contact-support). 2. PROTECTION OF SOFTWARE You agree to take all reasonable steps to protect the product and any accompanying documentation from unauthorized copying or use. You agree not to modify the product to circumvent any method or means adopted or implemented by UVI to protect against or discourage the unlicensed use of copying of the Product. ©2015 UVI. All rights reserved. All trademarks are the property of their respective owners. TABLE OF CONTENTS INTRODUCTION������������������������������������������������������������������������ 4 APPENDIX A SVF����������������������������������������������������������������������� 114 SIMPLE DELAY �������������������������������������������������� 155 SYSTEM REQUIREMENTS������������������������������������������������������5 SAMPLING OSCILLATORS���������������������������������������������71 UVI FILTER����������������������������������������������������������� 115 STEREO DELAY�������������������������������������������������� 156 INSTALLATION ��������������������������������������������������������������������������6 SAMPLE ����������������������������������������������������������������72 VOWEL FILTER ���������������������������������������������������116 GATE REVERB���������������������������������������������������� 157 STEP 1: REGISTER YOUR SERIAL NUMBER���������������� 7 SLICE����������������������������������������������������������������������73 WAHWAH������������������������������������������������������������� 117 PLAIN REVERB�������������������������������������������������� 158 STEP 2: ACTIVATE YOUR LICENSE������������������������������8 STRETCH��������������������������������������������������������������75 XPANDER FILTER����������������������������������������������� 118 PREDELAY REVERB������������������������������������������ 159 STEP 3: INSTALL FALCON����������������������������������������������9 IRCAM GRANULAR ��������������������������������������������76 3 BAND SHELF���������������������������������������������������119 SIMPLE REVERB������������������������������������������������160 STEP 4: AUDIO & MIDI DEVICES�������������������������������� 10 IRCAM MULTI GRANULAR��������������������������������78 8 BAND EQ �������������������������������������������������������� 120 AUTO WAH ��������������������������������������������������������� 161 STEP 5: ADDING SOUNDBANKS��������������������������������� 11 IRCAM SCRUB������������������������������������������������������79 BIG PI TONE�������������������������������������������������������� 121 FX FILTER������������������������������������������������������������ 162 STRUCTURE ���������������������������������������������������������������������������� 12 IRCAM STRETCH ����������������������������������������������� 80 CONVOLVER������������������������������������������������������ 122 TALKBOX������������������������������������������������������������ 163 COMPONENTS������������������������������������������������������������������������ 15 SYNTHESIS OSCILLATORS���������������������������������������� 81 TILT���������������������������������������������������������������������� 123 2 BAND EQ �������������������������������������������������������� 164 OSCILLATORS���������������������������������������������������������������� 16 ANALOG��������������������������������������������������������������� 82 TONE STACK������������������������������������������������������ 124 3 BAND EQ �������������������������������������������������������� 165 EFFECTS���������������������������������������������������������������������������17 ANALOG STACK��������������������������������������������������83 AUTOPAN����������������������������������������������������������� 125 ROTARY SIMPLE������������������������������������������������ 166 MODULATORS���������������������������������������������������������������� 18 DRUM��������������������������������������������������������������������84 GAIN�������������������������������������������������������������������� 126 ROTARY SPEAKER�������������������������������������������� 167 EVENT PROCESSORS �������������������������������������������������� 19 FM������������������������������������������������������������������������� 85 GAIN MATRIX ���������������������������������������������������� 127 COMPRESSOR �������������������������������������������������� 168 INTERFACE ����������������������������������������������������������������������������� 20 NOISE������������������������������������������������������������������� 86 TREMOLO ���������������������������������������������������������� 128 LIMITER��������������������������������������������������������������� 169 TOOLBAR������������������������������������������������������������������������ 21 ORGAN������������������������������������������������������������������87 UVI WIDE������������������������������������������������������������ 129 UVI MASTERING������������������������������������������������ 170 STATUS BAR��������������������������������������������������������������������23 PLUCK������������������������������������������������������������������� 88 ANALOG CRUNCH�������������������������������������������� 130 BEAT REPEAT ����������������������������������������������������� 171 MAIN ��������������������������������������������������������������������������������24 WAVETABLE ������������������������������������������������������� 90 DOUBLE DRIVE��������������������������������������������������� 131 RING MODULATOR ������������������������������������������ 172 EDIT������������������������������������������������������������������������25 EFFECTS ������������������������������������������������������������������������ 91 DRIVE������������������������������������������������������������������ 132 ROBOTIZER�������������������������������������������������������� 173 PROGRAM��������������������������������������������������27 ANALOG TAPE DELAY����������������������������������������92 EXCITER�������������������������������������������������������������� 133 UVI DESTRUCTOR���������������������������������������������174 LAYER ��������������������������������������������������������28 DUAL DELAY��������������������������������������������������������93 FUZZ�������������������������������������������������������������������� 134 KEYGROUP����������������������������������������������� 29 DIFFUSION ����������������������������������������������������������94 GUITAR BOXES�������������������������������������������������� 135 ARPEGGIATOR �������������������������������������������������� 176 OSCILLATOR��������������������������������������������� 30 IREVERB��������������������������������������������������������������� 95 OVERDRIVE�������������������������������������������������������� 136 MIDI PLAYER������������������������������������������������������ 178 MAPPING���������������������������������������������������� 31 SPARKVERB�������������������������������������������������������� 96 UVI DRIVE ���������������������������������������������������������� 137 MICRO TUNER �������������������������������������������������� 179 MODULATION ������������������������������������������35 ANALOG CHORUS����������������������������������������������97 WAVE SHAPER�������������������������������������������������� 138 SCRIPT PROCESSOR����������������������������������������180 EVENT PROCESSORS MODULATORS SAMPLE EDITOR ���������������������������������������41 ANALOG FLANGER������������������������������������������� 98 3 BAND COMPRESSOR������������������������������������ 139 EFFECTS ��������������������������������������������������������������44 CHORUS��������������������������������������������������������������� 99 3 BAND LIMITER������������������������������������������������ 140 AHD���������������������������������������������������������������������� 182 EVENTS ����������������������������������������������������������������46 CROSS PHASER������������������������������������������������100 COMPRESSOR EXPANDER ����������������������������� 141 ANALOG ADSR�������������������������������������������������� 183 MODS�������������������������������������������������������������������� 47 ENSEMBLE 505 �������������������������������������������������101 GATE�������������������������������������������������������������������� 142 ATTACK DECAY ������������������������������������������������ 184 INFO����������������������������������������������������������������������49 FLANGER������������������������������������������������������������ 102 MAXIMIZER�������������������������������������������������������� 143 DAHDSR�������������������������������������������������������������� 185 PARTS������������������������������������������������������������������� 50 PHASER�������������������������������������������������������������� 103 STUDIO LIMITER������������������������������������������������ 144 DRUNK���������������������������������������������������������������� 186 TREE����������������������������������������������������������������������52 ROTARY �������������������������������������������������������������� 104 PHASE METER �������������������������������������������������� 145 LFO���������������������������������������������������������������������� 187 LIST������������������������������������������������������������������������54 ANALOG FILTER������������������������������������������������105 SPECTRUM ANALYZER������������������������������������ 146 MACRO���������������������������������������������������������������� 188 FILE BROWSER����������������������������������������������������57 BIQUAD FILTER��������������������������������������������������106 TUNER ���������������������������������������������������������������� 147 MULTI ENVELOPE���������������������������������������������� 189 PRESET BROWSERS ����������������������������������������� 62 BRICKWALL FILTER ������������������������������������������ 107 EFFECTRACK ���������������������������������������������������� 148 STEP ENVELOPE ����������������������������������������������190 MIXER ������������������������������������������������������������������������������63 COMB FILTER ����������������������������������������������������108 REDUX ���������������������������������������������������������������� 149 APPENDIX B: SCRIPTING IN LUA �������������������������������������191 PERFORMANCE������������������������������������������������������������ 65 CROSSOVER FILTER ����������������������������������������109 UVINYL����������������������������������������������������������������150 LINKS���������������������������������������������������������������������������������������� 193 GENERAL CONVENTIONS ����������������������������������������� 66 LOWPASS 12 �������������������������������������������������������110 USER PRESETS������������������������������������������������������������������������67 LOWPASS 24�������������������������������������������������������� 111 FX DELAY������������������������������������������������������������ 152 PREFERENCES ����������������������������������������������������������������������� 69 ONE POLE����������������������������������������������������������� 112 FAT DELAY���������������������������������������������������������� 153 REZ FILTER����������������������������������������������������������� 113 LEGACY EFFECTS PING PONG DELAY ������������������������������������������ 154 3 INTRODUCTION FALCON Falcon is multi-timbral hybrid instrument, bringing together an extensive collection of oscillators, effects, modulators and event processors and delivering them in a workflowadaptive and highly-scriptable environment. SYNTHESIS Falcon offers 15 highly-optimized oscillators covering the spectrum of modern sampling and synthesis techniques. Sample-based oscillators include IRCAM Granular, IRCAM Multi Granular, IRCAM Scrub, IRCAM Stretch, Sample, Slice and Stretch. Synthesis oscillators include Analog, Analog Stack, Drum, FM, Noise, Organ, Pluck and Wavetable. EFFECTS Over 80 high-quality effects are at your disposal, categorized for easy navigation: Delays, Reverbs, Modulation, Filters, Equalizers, Amps and Stereo, Drive and Distortions, Dynamics, Analysis and more. UVI’s rich heritage of effect design is in full force with sophisticated delays, versatile reverbs (including the Sparkverb algorithm and a CPU-optimized convolution reverb), compressors, vinyl, reamping effects and more. Add effects at the patch level, as sends or even per note. MODULATION Rich sound means motion and Falcon can create it whenever and however you need it. AHD, Analog ADSR, Attack Decay, DAHDSR, Drunk, LFO, Multi Envelope and Step Envelope modulation generators all come standard and cv in the Falcon environment. Create variation over time or on demand, drive your oscillators, effects or even other modulators, then add the most important parameters to the macro panel for clear and intuitive performance control. PERFORMANCE Falcon was designed with a rich performance toolset including full Open Sound Control (OSC) implementation, host automation, flexible MIDI and audio routing, MIDI learn, key range and velocity range controls, keyswitching and more. Whether you’re working with a single instrument or an ensemble, in a DAW or standalone, Falcon gives you the control you need to create dynamic and captivating performances. EVENTS Falcon’s Event processors provide control and analysis of the pre-synthesis phase of your sound, from manipulating incoming MIDI data to creating it algorithmically. Utilize factory processors such as an advanced Arpeggiator, Micro Tuner, Chorder, Harmonizer, Strum simulator, MIDI Player, Unison and Shepard effects, or code your own from scratch with the powerful Lua scripting language. SOUNDS Falcon comes with an incredible collection of presets created by some of the world’s most recognized sound designers, but there’s much more to discover. Falcon is fully-compatible with all UVI and UVI-Powered soundbanks, opening up a world of over 200 instruments from a growing list of companies like AcousticSamples, GospelMusicians, VI Labs and VirHarmonics. INTERFACE From editing at the component level to mixing and realtime performance of multiple instruments, Falcon’s interface was designed to be both ergonomic and adaptable. Due to the nature of instrument design and interactive music performance, projects can quickly become large and multifaceted. Falcon’s UI was structured to help mitigate that complexity and allow you to quickly focus regardless of the level of detail. SCRIPTING Falcon implements custom scripts throughout its architecture allowing you to create everything from custom Event processors to professionallevel skinned instruments with the powerful and lightweight Lua scripting language. Don’t know anything about scripting? Don’t worry, Falcon has a built-in visual editor for creating fully customized macro-driven interfaces. 4 SYSTEM REQUIREMENTS MAC OS WINDOWS LICENSE COMPATIBILITY COMPATIBILITY AUTHORIZATION • • • • • VST • AAX • Stand Alone Your license allows for unlimited installation and up to 3 concurrent authorizations of Falcon on any combination of computer hard drives or iLok dongles. MINIMUM SYSTEM REQUIREMENTS MINIMUM SYSTEM REQUIREMENTS MANAGEMENT • • • • • • • • • • License management is a simple drag-and-drop process done through the free iLok License Manager client app. Visit iLok.com to download the latest version or sign up for a free account. Audio Unit VST AAX Stand Alone Intel CPU 2 GB of RAM+ 1 GB of Disk Space MAC OS X 10.7+ iLok Account (Free) Core 2 Duo or faster 2 GB of RAM+ 1 GB of Disk Space Windows 7+ iLok Account (Free) 5 INSTALLATION INSTALLATION » STEP 1: REGISTER YOUR SERIAL NUMBER REGISTER • You must have an account on uvi.net and ilok.com prior to registration • Your serial number will be included in a purchase confirmation email • You can see a list of the products you’ve registered and their serial numbers anytime at uvi.net/myproducts 1. LOGIN TO YOUR ACCOUNT ON UVI.NET 2. NAVIGATE TO THE ‘PRODUCT REGISTRATION’ PAGE 3. ENTER YOUR DETAILS AND CLICK ‘REGISTER’ A new license will be deposited in your iLok account 7 INSTALLATION » STEP 2: ACTIVATE YOUR LICENSE ACTIVATE 1. LAUNCH ILOK LICENSE MANAGER • The iLok License Manager client app is required for activation, download the newest version at ilok.com • Your license allows for up to 3 concurrent activations on any combination of computer hard drives or iLok dongles • Activations can be moved between devices freely, at any time • To see how many authorizations you have left simply select the license in iLok License Manager and click ‘Show Details’ • To deactivate an authorization, right-click it and select ‘Deactivate’. This will return the license to the ‘Available’ tab. 2. LOGIN TO YOUR ACCOUNT 3. CLICK THE ‘AVAILABLE’ TAB 4. DRAG THE LICENSE TO A COMPUTER OR ILOK 5. CLICK ‘OK’ TO CONFIRM ACTIVATION 8 INSTALLATION » STEP 3: INSTALL FALCON INSTALL • You can download your products at any time through uvi.net/my-products 1. DOWNLOAD YOUR SOFTWARE AT UVI.NET/MY-PRODUCTS 2. RUN THE INSTALLER 9 INSTALLATION » STEP 4: AUDIO & MIDI DEVICES (STAND ALONE) CONFIGURE I/O If you plan to use Falcon in stand alone mode you may need to select which MIDI inputs and Audio outputs you want Falcon to use. This only needs to be done the first time you launch Falcon, or if you make changes to your hardware (such as changing your audio interface or controller keyboard), as these settings will be saved and reloaded the next time you start Falcon. 1. LAUNCH FALCON 2. SELECT ‘AUDIO AND MIDI SETTINGS...’ FROM THE MENU 3. SELECT THE DESIRED AUDIO AND MIDI DEVICES... If you intend to use Falcon primarily as a plugin you can skip this step, as the audio and MIDI settings will be defined by your host DAW. AUDIO DEVICES ROUTING MIDI DEVICES Select the desired audio interface, sample rate and buffer size from the menus. If you don’t see your device listed, make sure it’s powered on and hit ‘Refresh Audio Devices’. Falcon can address up to 17 stereo outputs. Use this panel to link Falcon’s outputs with those of your audio interface. Falcon can listen to 4 MIDI devices. Use this panel to link Falcon’s inputs with the MIDI sources available on your system. 10 INSTALLATION » STEP 5: ADDING SOUNDBANKS (OPTIONAL) LOAD SOUNDBANKS UVI Powered soundbanks are highquality sound and instrument libraries available from UVI and third-party developers. Soundbanks are fully supported and seamlessly integrated in Falcon. To use soundbanks in Falcon you just need to tell it where to find them. 1. LAUNCH FALCON 2. OPEN ‘PREFERENCES’ NOTE: Falcon includes two soundbanks (Falcon Factory.ufs, and Falcon Tutorial.ufs), follow these instructions to make them available to Falcon. 3. CLICK THE ‘SOUNDBANKS’ PAGE 4. CLICK THE ‘...’ BUTTON AND SELECT THE FOLDER THAT CONTAINS YOUR SOUNDBANK (.UFS) FILES 5. RESTART FALCON, SOUNDBANKS WILL BE AVAILABLE IN THE BROWSER 11 STRUCTURE STRUCTURE Structure Multi Part Program Layer Keygroup Effects Effects Effects Effects Effects Modulators Modulators Modulators Modulators Modulators Events Events Events Events Events Oscillators File Management Multi (.uvim) Program (.uvip) Control Signal Flow Audio Signal Flow FALCON is a hierarchy of components, structured so that you can focus on the high-level arrangement or drill down to deeper levels as you prefer. Each instance of Falcon contains: • one MULTI, which contains … • one or more PARTS Each of those PARTS then contains: • one PROGRAM, which contains … • one or more LAYERS, each which contains … • one or more KEYGROUPS, each which contains … • one or more OSCILLATORS Each level of this hierarchy has a rich variety of options for crafting your sound, using: • MODULATION control signals, such as LFOs, envelopes, and MIDI controllers • AUDIO EFFECTS, such as filters, delays, and reverb • MIDI EVENT PROCESSORS, such as arpeggiators, micro tuners, and script processors 13 STRUCTURE For example, a multi might contain two parts: a drum loop and a grand piano. The drum loop could have a single layer with a single keygroup, which contains a single oscillator playing a single audio sample. The grand piano program might contain three layers, each of which contains dozens of keygroups and audio samples, multiple envelopes and a script processor, all passing through reverb, EQ, and a multi-band compressor. A single Pluck oscillator routed into a spectrum analyzer At its simplest, you can launch Falcon, load some instruments or loops, and just begin playing without worrying about how it’s all put together. At the other end, you can craft from scratch your own multilayered and advanced programs containing dozens or hundreds of oscillators with numerous modulation sources, and then mix many instruments and loops together using multiple parts and effects chains. The sounds included with Falcon or with third-party libraries contain highly-detailed and richly-varied programs that don’t require any editing at all. However, Falcon also provides the means to modify and extend sounds, which can be peeled back one layer at a time for increasingly detailed adjustments. Dozens of keygroups, with multiple sample oscillators and effects each, represent just a single layer of VI Labs exquisite Ravenscroft Grand Piano 14 COMPONENTS The basic components of Falcon are: • • • • OSCILLATORS EFFECTS EVENT PROCESSORS MODULATIONS These components, described in the following sections, can be combined in near-infinite variations to produce compelling sounds and instruments. COMPONENTS » OSCILLATORS OSCILLATORS One of Falcon’s greatest strengths is its ability to freely layer oscillators to create elaborate hybrid instruments that capitalize on the unique features of both sample-based and algorithmic sound creation. There are no preset limits on the quantity or type of oscillators you can use, you’re limited only by your computers processing power and imagination. OSCILLATORS An oscillator is the basic building block of a Falcon program. Oscillators generate the initial sound, which is then modulated, transformed, and combined with other oscillators into a full program. An oscillator can be one of two types: synthesis or sampling. SYNTHESIS Synthesis oscillators produce purely synthesized sounds — no audio sample is triggered. The synthesis oscillators provided are capable of a wide variety of sounds, from classic virtual analog synths to drum modeling to string synthesis. A synthesis-type oscillator: Analog Stack SAMPLING Sampling oscillators play back an audio sample. Each of the sampling oscillators is suited for different types of audio samples and different playback needs, from traditional pitch and speed transposition to slicing drum loops to granular pitch adjustments. For in-depth details on each oscillator type, see: [Appendix A > Oscillators] A sampling-type oscillator: IRCAM Multi Granular 16 COMPONENTS » EFFECTS EFFECTS Falcon includes over 80 highquality effects, categorized for easy navigation: Delays, Reverbs, Modulation, Filters, Equalizers, Amps and Stereo, Drive and Distortions, Dynamics, Analysis and more. With effects suited for nearly every need from creative mangling to precise sound sculpting, mixing and analysis, Falcon provides a tremendous sound design facility. EFFECTS Effects are audio signal processors. This includes classic effects such as filters, reverb, and delays, to advanced analysis tools such phase meters and spectrum analyzers. Effects can be added independently at every level of the multi, from a single keygroup up to the master output. The Xpander Filter, one of the many Filter-type effects in Falcon MULITFX Multiple effects can be saved and recalled as a group with a single Multi FX preset. This provides a way for complex chains of effects to be recalled instantly. For more information on using effects, see: [Interface > Main > Effects Tab] For in-depth details on each effect type, see: [Appendix A > Effects] MultiFX are entire effect chains that can be saved and recalled as needed 17 COMPONENTS » MODULATORS MODULATORS A Multi Envelope modulator provides unlimited breakpoints with complex curve control and interpolation options Falcon includes 8 modulation generators including AHD, Analog ADSR, Attack Decay, DAHDSR, Drunk, LFO, Multi Envelope and Step Envelope. Modulation generators can be instanced at any level in a patch allowing them to control nearly any parameter, be it on an oscillator, effect or even on another modulator. This system allows you to paint motion into your sounds almost effortlessly, from subtle variation over time to complex on-demand sequences. MODULATORS EXTERNAL Modulators are signal generators that modify a control’s value. Modulators don’t affect the audio or MIDI signal directly; rather, they adjust the values of Falcon’s controls. There are two main categories of modulation sources: internal and external. External modulation sources originate beyond the Falcon instance. External sources include MIDI messages, such as continuous controllers (CCs), pitch bend, velocity, aftertouch, and others. Some pre-defined external sources are also available, such as sources that randomize or alternate values. INTERNAL Internal modulation sources originate from within the Falcon multi or program. This includes a variety of different types of envelopes and LFOs, which can be created at every level of Falcon’s hierarchy: master, part, program, layer, and keygroup. Additionally, when using Falcon as a plug-in, you can assign a control to be linked to the host program’s automation controls. Host automation extends Falcon’s available modulation options by tapping into the host’s modulation and automation capabilities as well. Additionally, macros are a special type of internal modulation. When a control is assigned to a macro, a macro control appears on the Info tab. When the macro control is adjusted, so is the control assigned to it. A control can be assigned one-to-one to a macro, as a shortcut for a commonly used control in the program, or multiple controls can be assigned to a single macro, for complex transformations of multiple controls by adjusting a single knob or button. For more information on using modulations, see: [Interface > Main > Modulation Editor] For in-depth details on each modulation type, see: [Appendix A > Modulators] 18 COMPONENTS » EVENT PROCESSORS EVENT PROCESSORS Falcon’s Event section provides control over pre-synthesis data, namely the manipulation, analysis or generation of MIDI. Event processors can do anything from arpeggiating incoming notes or strumming them like a guitar to applying micro tunings, playing back MIDI files or creating generative sequences. EVENT PROCESSORS Event processors are MIDI signal processors. This includes well-known processors such as arpeggiators and micro-tuners, to complex, customized processing with the script processor. SCRIPT PROCESSORS Script Processors are a unique subset of Events Processors which allow Falcon’s functionality to be extended with the Lua language. Factory Script Processors include the Chorder, Harmonizer, Unison, Ensemble and many more. Load any Script Processor and click the ‘Edit Script’ button to take a look at how they work. Experiment with modifying them or write your own, Script Processors provide both an extremely powerful way to interact with existing instruments and a sophisticated codedriven approach to sound design. An advanced arpeggiator provides deep control over note sequences For more information on event processors, see: [Interface > Main > Events Tab] For in-depth details on each event processor type, see: [Appendix A > Events] Falcon’s Script Processors provide a powerful way to create your own custom tools 19 INTERFACE INTERFACE » TOOLBAR 1 2 3 4 5 TOOLBAR The toolbar is displayed at the top of the window and is always visible in Main, Mixer, and Performance views. Most controls in the toolbar apply globally to the entire Falcon instance. 1 MAIN MENU The main toolbar menu contains commands for loading/ saving files and configuring Falcon. The menu is divided into four sections; details about the commands in each section can be found on the following: • [User Presets] • [Preferences] • [Toolbar > Window size] 3 4 MULTI MANAGEMENT 2 The name of the CURRENT MULTI is displayed in the toolbar. Double-clicking the name will open the multi File Browser. For more information on loading multis, see: [User Presets > Multis] and [Interface > Main > File Browser]. The NEXT MULTI / PREVIOUS MULTI buttons load the next or previous multi in the same directory as the current multi. The Next button will also advance into subdirectories and load the next multi there, if any. CHANGING THE VIEW The MAIN, MIXER, and PERF buttons change the primary view of the Falcon window. See [Interface > Main], [Interface > Mixer], and [Interface > Performance] for more information. The left and right sidebars can be individually hidden or shown with the SHOW/HIDE SIDEBAR buttons. The left sidebar displays the PARTS EDITOR, TREE EDITOR, and LIST EDITOR; the right sidebar displays the PRESET BROWSER. NOTE: The left sidebar is displayed in Main view only. In Mixer and Performance views, the left sidebar will not be displayed even if the button is enabled. 5 TEMPO AND TRANSPORT CONTROLS Falcon’s current TEMPO is displayed in the toolbar. You can edit the tempo here as well, from 10 to 400 bpm, by double-clicking to enter a value or by clicking and dragging the value up and down. NOTE: When Sync To Host is enabled, the Tempo cannot be edited manually. 21 INTERFACE » TOOLBAR 6 7 8 9 TOOLBAR 6 7 8 If you would like to tap to enter the tempo rather than typing in a value, use the TAP button. For best results, tap repeatedly at a consistent tempo. Enabling SYNC TO HOST will cause Falcon to follow an external tempo source — the host application’s tempo when using Falcon as a plug-in inside a host application, or MIDI Beat Clock when using Falcon as a standalone application. Additionally, enabling AUTOPLAY will cause Falcon to play and stop along with the host application. When using Falcon as a standalone application, the AutoPlay button is not displayed. For details on part auto-play, see also [Interface > Main > Parts > Auto Play]. 9 GLOBAL TUNE AND VOLUME GLOBAL TUNE adjusts the tuning for all parts, using the A above Middle C as a reference. Global Tune defaults to 440 Hz, and is adjustable from 420 Hz to 460 Hz. GLOBAL VOLUME adjusts the output volume for the Main Outs. WINDOW SIZE To adjust the size of the Falcon window, open the Toolbar menu and choose Small size, Big Size, or Fit screen size. The PLAY and STOP buttons are used to manually start and stop Falcon’s playback. When AutoPlay is enabled, the Play and Stop buttons also activate to show the current state of the host application’s transport. 22 INTERFACE » STATUS BAR 1 2 3 STATUS BAR The status bar is displayed at the bottom of the window and provides quick, at-a-glance information. 1 2 VERSION The installed version of Falcon is displayed on the left side of the status bar. HOVER HELP As you use Falcon, the center of the status bar displays contextual help, such as “Global Volume” when hovering over the output volume knob in the top toolbar, or “Oscillator tune in semitones” when hovering over the Oscillator module’s Coarse Tune knob. 3 PERFORMANCE SUMMARY The right side of the status bar displays a performance summary for the current multi: • memory usage • CPU usage • number of voices currently playing 23 INTERFACE » MAIN MAIN The Main view is the primary view for creating and editing parts in Falcon, and the instruments and samples that those parts contain. Left Sidebar Center Pane Right Sidebar The primary areas of the Main view are: • The CENTER PANE, for viewing and editing parts • The LEFT SIDEBAR, for additional part controls • The RIGHT SIDEBAR, for browsing and loading samples and presets 24 INTERFACE » MAIN » EDIT 2 1 EDIT The Edit tab is the primary view for editing a program. ... THE EDIT TAB The major sections within the Edit tab are: 1 2 PROGRAM LAYER KEYGROUP OSCILLATOR MAPPING EDITOR MODULATION EDITOR When a section is shown, it can also be collapsed or expanded using the arrow to the left of the section name. Double-clicking the section header also collapses or expands the section. The first four sections — Program, Layer, Keygroup, Oscillator — form a hierarchy. That is, a program contains layers, a layer contains keygroups, and a keygroup contains oscillators. For more information on how these pieces fit together, see [Structure]. Each section may be shown or hidden, using the corresponding buttons in the upper-right toolbar. 25 INTERFACE » MAIN » EDIT 5 3 EDIT 4 6 3 4 5 Each of these four sections contains a Parameters view which displays its controls, The section parameter view can be shown or hidden by pressing the toggle in the section header. Other lanes can be shown or hidden for each section, such as effects, event processors, or modulation sources. These lanes can be toggled with the corresponding buttons in the section header. Each of these lanes is a condensed view of a corresponding tab, displaying only the modules of that type which are saved at that particular level of the program hierarchy. 6 To add a new module to a lane, press the plus (+) button to display a menu of available modules. Each module displays a tab, and the module’s controls are shown or hidden by selecting the tab’s name. The module can be enabled or disabled with the POWER button on the left of the tab, or deleted with the X button on the right of the tab. Additionally, a press and hold on the module’s name will display a preset browser menu to replace the existing module with a different one. NOTE: For the Effects and Event lane, the left-to-right order indicates the signal flow. For the Modulations lane, the order isn’t significant. For more information, see: [Main > Modulations Tab]. 26 INTERFACE » MAIN » EDIT » PROGRAM 2 3 4 5 1 EDIT » PROGRAM THE PROGRAM EDITOR 1 2 3 GAIN and PAN set the output level and stereo placement for the entire program. These are distinct from the Part gain and pan settings, and are saved with the program. To choose whether samples in the program are streamed from disk or not, set the STREAMING toggle. For more details on streaming, see [Preferences > Streaming]. To transpose incoming MIDI to the program, adjust the OCTAVE and SEMI settings. 4 5 POLYPHONY sets the default number of simultaneous voices available for each layer in the program. (To override this on individual layers, see [Custom Polyphony] in the Layer section.) Keeping polyphony as low as you can helps reduce the processing power needed to play back the program, especially if you have per-keygroup effects or modulations. The NOTE POLYPHONY value sets the maximum number of simultaneous triggers of the same note. A setting of zero is a special value that indicates UNLIMITED. 27 INTERFACE » MAIN » EDIT » LAYER 2 3 4 5 6 1 EDIT » LAYER THE LAYER EDITOR 1 2 3 4 GAIN and PAN set the output level and stereo placement for the selected layers. PLAY MODE determines what happens when additional notes are triggered while another note is held. In POLY modes, multiple notes can be played at once, in MONO modes only the last triggered note will be played. Additionally, with POLY PORTAMENTO or MONO PORTAMENTO there is a glide from the previous note to the current one. The duration of the glide is set by GLIDE TIME. PORTAMENTO MODE chooses whether the time is always the same (Constant Time), or whether the time is proportionally longer based on the spread between the two notes (Proportional Time). In MONO PORTAMENTO SLIDE mode, the next note always starts from the pitch of the previous note and glides to the new pitch, even if the next note is played after the previous note is released. UNISON VOICES sets the number of voices triggered with each note received. When using multiple voices, the Unison modulation sources (found under External > Other) can be used to modulate parameters per voice, such as Keygroup Pitch or Pan, for a dynamic sound. 5 6 CUSTOM POLYPHONY sets the maximum polyphony for the layer. A setting of zero is a special value that indicates that there is no layer-specific limit. The VELOCITY CURVE sets the mapping of incoming velocity values. The default is NORMAL (1:1 mapping). To change the velocity curve, right-click and choose one of the presets: • CONSTANT: The same velocity is always triggered, regardless of the incoming velocity. To set the value, double-click and enter a velocity value. • MAX: A constant velocity of 127 • HARD: Remapped so that higher velocities are triggered • NORMAL: Default, 1:1 mapping • SOFT: Remapped so that lower velocities are triggered The curve displays incoming velocities on the X axis, and triggered velocities on Y. For finer adjustment of the velocity curve, hold the Shift key and drag the curve up or down. You can also double-click and enter a value: • Values between -1 and zero cover the range between the Hard and Normal presets • Values between zero and +1 cover the range between the Normal and Soft presets • Values between +1 and 127 set a constant velocity 28 INTERFACE » MAIN » EDIT » KEYGROUP 2 3 4 5 1 EDIT » KEYGROUP THE KEYGROUP EDITOR 1 2 GAIN and PAN set the output level and stereo placement for the selected keygroups. TRIGGER MODE determines what event triggers the keygroup to play back: • ON: Keygroup is triggered by note on; this is the default. • OFF: Keygroup is triggered by note off. • OFF + E: Keygroup is triggered by note off, and the current level of the amplitude envelope will be used as the initial amplitude. • OFF + V: Keygroup is triggered by note off, and the note off velocity will be used as the initial amplitude. • OFF + VE: Keygroup is triggered by note off, and both note-off velocity and the amplitude envelope will be applied to determine the initial amplitude. Off + E, Off + V, and Off + VE modes are helpful for matching the amplitude of a release sample with the samples that preceded it. 3 • NEXT BAR: The keygroup is triggered at the beginning of the next full bar The Next Beat/Bar options are useful when triggering keygroups with tempo-synced effects such as arpeggiators, or a keygroup containing a tempo-synced loop. 4 5 The EXCLUSIVE GROUP is a way of indicating keygroups which should be mutually exclusive. The classic use case is a group of hi-hat sounds, where a closed hi-hat should cutoff any open hi-hat sounds. There are 32 separate exclusive groups available per layer. A setting of zero is a special value that indicates no exclusive group assignment. When LATCH is enabled, notes are held (or “latched on”) indefinitely when they are triggered; to release the note, play the same note again. TRIGGER SYNC determines how the keygroup is played back once triggered: • IMMEDIATE: The keygroup is triggered immediately • NEXT BEAT: The keygroup is triggered at the beginning of the next full beat 29 INTERFACE » MAIN » EDIT » OSCILLATOR 2 3 4 5 1 EDIT » OSCILLATOR THE OSCILLATOR EDITOR 1 2 3 4 A keygroup contains one or more oscillators. With EDIT ALL OSCILLATORS enabled, the parameters described below will be edited simultaneously for all oscillators in the keygroup. To edit each oscillator individually, disable Edit All Oscillators and select the desired oscillator tab. The COARSE TUNE and FINE TUNE controls set the oscillator’s pitch in semitones and cents. These controls are for static adjustments, and cannot be modulated. The PITCH control, however, can be modulated, and is adjustable over a wide range (±4 octaves). Typical usage might be: FINE TUNE to pitch-correct a sample that’s slightly out of tune, COARSE TUNE to shift the pitch a few keys up or down the keyboard, PITCH to modulate the oscillator’s pitch with an LFO or envelope GAIN and sets the output level for the selected keygroups. NOTE TRACKING determines how incoming notes are transposed. At 100%, each note is transposed relative to the root key 1:1. At 200%, transposition is double; for example, if the root key is G4 and an G#4 is played, the note will be transposed as if an A4 was played. Negative values invert the transposition; for example, if the root key is G4 and a G#4 is played, at -200% the note will be transposed as if an F4 was played. For a constant pitch regardless of the note triggered, use 0%. 5 If there are multiple oscillators in the keygroup, the TRIGGER MODE chooses which will be triggered: • ALL: All oscillators in the keygroup are triggered simultaneously with every note. • CYCLE: Oscillators are triggered individually, “round robin” style. The first oscillator will be triggered on the first note, the second oscillator with the second note, and so on, always in the same order. With oscillators A, B, and C, the order will always be A-B-C, A-B-C, etc. • RANDOM CYCLE: Same as Cycle, but the order is randomized within each cycle. Each oscillator will always be triggered once per cycle. Additionally, the first note of a cycle will never be the same as the last note of the previous cycle, so there won’t be any direct repeats. With oscillators A, B, and C, the order might be B-A-C, A-C-B, then C-B-A. • RANDOM: One random oscillator is triggered individually. With oscillators A, B, and C, the order might be A-C-C-B-A-B-B-C-A. 30 INTERFACE » MAIN » EDIT » MAPPING 3 2 1 EDIT » MAPPING THE MAPPING EDITOR The Mapping Editor displays the arrangement of the program’s layers and keygroups. Programs can contain anywhere from a single keygroup in a single layer assigned to the entire key range and velocity range, to many layers each with dozens of keygroups that are assigned to very small ranges. Above the piano keyboard, the key range is displayed horizontally and the velocity range is displayed vertically. Each keygroup appears as a block covering its key and velocity range. When a program has multiple layers, the layers are stacked on top of each other. Pressing a key on the piano keyboard will trigger the note; if a keygroup is assigned to that key, it will be played back. Higher velocities are triggered by pressing the key closer to the bottom; lower velocities are triggered by pressing close to the top. To adjust a keygroup’s key range or velocity range, select the keygroup then click and drag any edge. 1 2 3 Hold the Command key (Mac) or Control key (Windows) before you start dragging the keygroup edge to fade the key or velocity range. The beginning of the fade will be indicated by a dashed line within the keygroup. The toolbar above the mapping area displays details for the selected keygroup, such as its root key, key range, velocity range, and more. These fields can all be edited in the usual manner: double-clicking to enter text, scrolling, and so on. You can also select and edit multiple keygroups at once. Additional commands are available under the menu, available by pressing the menu button towards the left end of the toolbar. TIP: The same menu is also available by right-clicking in the mapping editor. To view the mapping area in greater detail, zoom in or out horizontally using the + and - buttons in the lower right, or resize it vertically by dragging the Mapping Editor toolbar up or down. 31 INTERFACE » MAIN » EDIT » MAPPING 5 4 EDIT » MAPPING 4 There are two additional options for helping navigate the mapping editor: HIGHLIGHT PLAYED KEYGROUPS, and MIDI SELECT. These options can be toggled on or off with the buttons at the right end of the toolbar. When Highlight played keygroups is enabled, keygroups are visually highlighted as they are triggered. With MIDI select enabled, keygroups are selected as they are triggered. To edit a keygroup, select one or more keygroups then right-click to display a contextual menu of editing commands (described below). 5 IMPORTING SAMPLES AS KEYGROUPS Samples can be easily imported as keygroups by drag and drop from the sidebar browser or your desktop. You can drag a single sample, or multiple samples at once. The vertical placement of the sample as you drop it is a quick shortcut for the new keygroup’s key range assignment — the closer you drop the sample to the top of the velocity range, the larger key range the keygroup will span. Additionally, if you hold the Alt/Option key while dragging in samples, a custom import dialog is displayed. Choose the MAPPING METHOD, such as “NOTE NAME” or “BLACK KEYS”, many of which determine details about the sample from its file name or other metadata. The selected mapping method displays a description with details about how it will determine each file’s assignment. The layer for the imported samples is chosen with the DESTINATION LAYER selector. Samples can be imported to one of the existing layers, or to a new layer. 32 INTERFACE » MAIN » EDIT » MAPPING ADDING, MOVING AND DELETING KEYGROUPS The Mapping Editor’s menu contains all of the edit commands available in the Mapping Editor. To open the menu, right-click anywhere in the Mapping Editor grid or choose the menu button towards the left end of the toolbar. EDIT » MAPPING Standard editing and selection commands are provided: • CUT • COPY • PASTE • DUPLICATE • DELETE • UNDO • REDO • SELECT ALL • DESELECT ALL • INVERT SELECTION To move keygroups between specific layers, choose one of the following and select a new or existing layer: • PASTE KEYGROUP TO • MOVE KEYGROUP TO A new keygroup can be created, in the current layer or a new layer. Choose one of the following, then choose Sample or Synth: • CREATE KEYGROUP • CREATE KEYGROUP IN NEW LAYER To copy the settings of one keygroup and apply them to another keygroup, copy a keygroup, then select the keygroup to be updated and choose Apply Keygroup Template. This will replicate the same keygroup settings (such as envelopes and other modulation sources) without changing the oscillator type. 33 INTERFACE » MAIN » EDIT » MAPPING EDIT » MAPPING EDITING KEYGROUP RANGES LAYER RULES The EXTEND commands extend the keygroup’s range in the chosen direction (right, left, top, or bottom) until another keygroup boundary is encountered, or it reaches the maximum value. The Auto Extend options are similar, but extend in both directions: left and right for AUTO EXTEND KEY RANGES, or top and bottom for AUTO EXTEND VELOCITY RANGES. A keygroup can also be reduced to only its root key, with AUTO REDUCE KEY RANGES. Layer Rules provide a way to dynamically change how a program’s layers are triggered. For example, you might want to switch between legato and stacatto articulations, or cycle through multiple variations of the same note to provide a more realistic performance. Choose EDIT LAYER RULES from the Mapping Editor’s menu to open the Layer Rules Editor. For keygroups that overlap keys or velocities, choose RESOLVE OVERLAPPING KEY RANGE or Resolve Overlapping Velocity Range to adjust the ranges of the keygroups so they no longer overlap. Alternatively, the ranges of the keygroups can remain the same, but key or velocity fades can be applied with AUTO FADE OVERLAPPED KEYGROUPS. The rules are displayed on the left, and a list of layers is displayed on the right. First, right-click and add a ROOT RULE. Next, right-click and add a SUB-RULE, one for each layer or group of layers that you would like to be affected by the rule. Then select each sub-rule, and choose the desired layers from the list of target layers on the right. If you would like to simply change which keygroup is displayed on top of the other, without adjusting their fade or ranges, choose MOVE KEYGROUP TO FRONT or MOVE KEYGROUP TO BACK. Now choose a RULE TYPE for the root rule, such as Key Switch. Each sub-rule can now be assigned to the specific criteria which will trigger that layer. For example, with a Key Switch rule and two sub-rules, the first subrule might be assigned to C0 and the second to D0. KEYGROUP SAMPLES For keygroups with sampling oscillators, it can be helpful to use the SET KEYGROUP NAME AS SAMPLE NAME command to give the keygroups more meaningful names. The rule types are: Key Switch, Pitch Bend, Speed, Note Duration, Cycle, Random, Legato, Random Cycle, MIDI CC If a program’s samples can’t be located, the samples will be marked as missing. SELECT MISSING SAMPLES will select any keygroup that contains an oscillator with a missing sample; FIND MISSING SAMPLES checks for missing samples and displays an error window listing any missing files. From there, you can choose to ignore the missing samples, or open the file browser to locate them. Sub-rules can be added to sub-rules, to create further branches in the layer triggering logic. TIP: Falcon’s Script Processor module can also be used to dynamically change playback styles. For more details, see [Appendix B: Scripting in Lua]. 34 INTERFACE » MAIN » EDIT » MODULATION 1 4 2 3 EDIT » MODULATION THE MODULATION EDITOR The Modulation Editor displays modulation assignments and sources and is the central location for editing modulation generators. 1 2 3 4 When you select a parameter, the node and name of the parameter is displayed in the Modulation Editor. For example, when the layer gain knob is selected, the Modulation Editor displays “Layer > Volume”. The top half of the Modulation Editor displays any MODULATION ASSIGNMENTS for the selected parameter. The bottom half of the panel displays a MODULATION SOURCE EDITOR for the selected modulation source. The modulation source editor can be shown or hidden with the button on the right side of the Modulation Editor header. UNDERSTANDING MODULATION SOURCES A modulation source generates a control signal that is used to modify other controls — on its own, it doesn’t directly affect Falcon’s output. A modulation source must be assigned to modulate another control to have an effect. The location in Falcon’s hierarchy where you create the modulation source determines its availability as an assignment choice. Modulation data flows from the top (Master level), down through Part, Program, Layer and Keygroup levels to the bottom (Oscillators). Therefor, a modulation generator instanced at the Master level can target any parameter within a given Falcon instance, and conversely a modulation generator instanced at the Keygroup level can only see target parameters within its own Keygroup. NOTE: Master and part modulation sources aren’t recommended to be assigned to program, layer, or keygroup controls as programs can be saved and recalled separately from the containing multi, and could result in missing modulation sources. If you work with any modules instanced above the Program level make sure that you save your work as a Multi (.uvim) file in order to maintain the integrity of your patch. For more information on signal flow in Falcon see [Structure]. 35 INTERFACE » MAIN » EDIT » MODULATION 6 7 8 9 5 5 EDIT » MODULATION MODULATION ASSIGNMENTS 5 6 7 A parameter can have any number of modulation assignments. Each assignment can be enabled or disabled with the POWER button on the left of the tab, or deleted with the X button on the right of the tab. Each assignment displays the node, name, and type of the modulation source. For example, with a keygroup DAHDSR envelope named “Amp. Env,” the assignment will display “Keygroup > Amp. Env [DAHDSR]”. To choose a different modulation source for the assignment, press and hold on the name and choose a different source from the menu. 8 9 To further adjust the range, you can toggle INVERT to flip the range, or make detailed, custom shapes with the MODULATION MAPPER EDITOR. Each modulation source also has a SUB-MODULATION source that modulations the depth of the primary modulation source signal. The sub-modulation source can be enabled/disabled, removed, replaced, and its ratio edited the same as for the primary modulation source. One example would be an LFO assigned to an oscillator’s pitch for vibrato, and the mod wheel assigned as a subsource; the mod wheel would then be used to dynamically set the depth of the vibrato. The amount that the modulation source will affect the parameter is set by the RATIO slider. The range is displayed as +1 to -1 for most parameters, which can also be thought of as +100% and -100%. For pitch-related parameters, the range is +48 to -48 semitones. 36 INTERFACE » MAIN » EDIT » MODULATION 10 11 12 13 EDIT » MODULATION 14 15 10 MODULATION MAPPER EDITOR The modulation mapper editor sits between the modulation source and the parameter that it’s modulating, remapping the values of the control signal according to the mapper shape. When no mapper is chosen, the modulation source is mapped to parameter with a basic 1:1 relationship, visualized as a linear ramp from the lowest value to the highest value. 11 12 To enable a mapper, choose an existing mapper from the MAPPER SELECTOR MENU or press the ADD button to create a new one. You can also LOAD and SAVE preset files from disk, as well as RENAME or DELETE them. 13 14 15 Create the mapper shape by clicking and dragging in the graph; hold the Alt/Option key to draw a straight line. You can also right-click and choose from a number of preset shapes and functions. When INTERPOLATED is enabled, the mapper transitions smoothly from one value to the next; when disabled, it transitions immediately from one value to the next, which can create a stair-stepped effect. Enabling INTEGER OUTPUT further constrains the values output by the mapper to integer values only. To set the size of the graph, set the horizontal axis with the SIZE value and the vertical axis with RANGE. 37 INTERFACE » MAIN » EDIT » MODULATION 16 17 EDIT » MODULATION MODULATION SOURCE EDITOR The Modulation source editor displays the parameters of the selected modulation source or sub-source. 16 The specific parameters shown for each modulation source are described in detail in [Appendix A: Modules > Modulators], and general use of modulation modules is described in [Interface > Main > Modulations Tab]. The modulation source editor displayed here has a few additional controls for helping navigate between different modulation sources. 17 Directly above the modulation sources controls is a navigation strip displaying the available modulation sources for the selected parameter. The modulation sources are displayed in a scrollable horizontal strip, with icons separating the sections that they belong to. You can also add new modulation sources to each section, using its + button. For modulation generators that support TEMPO SYNC there is a small metronome icon in the toolbar. To enable tempo sync simply toggle it on. 38 INTERFACE » MAIN » EDIT » MODULATION 18 19 EDIT » MODULATION 20 MAKING MODULATION ASSIGNMENTS To assign a modulation source, right-click the parameter that you would like to modulate and choose from the menu. 18 19 Choose ADD MODULATION to create a new assignment, using either an existing modulation source or a new one. To edit existing modulation connections, choose EDIT MODULATIONS to view the parameters current assignments in a pop-up directly next to the parameter. Choose CLEAR MODULATIONS to remove all modulation assignments for that parameter. 20 To quickly assign an MIDI CC to a parameter, choose MIDI LEARN. You can then choose a MIDI CC from the on-screen menu, or send the desired MIDI CC from your MIDI keyboard controller. To remove the assignment, choose Clear from the MIDI Learn window, or choose MIDI UNLEARN from the modulation context menu. Parameters can also be assigned to macros, for quick control from the Info Tab. Choose ASSIGN TO MACRO and assign one of the existing macros, or create a new one. To remove the assignment, choose DELETE MACROS assignment. 39 INTERFACE » MAIN » EDIT » MODULATION AUTOMATION ASSIGNMENTS HOST AUTOMATION If you are using Falcon as a plug-in and would like to control a parameter with your host application’s automation tools, choose ASSIGN TO HOST AUTOMATION and assign one of Falcon’s 128 host automation controllers. To remove the assignment, choose UNASSIGN HOST AUTOMATION. EDIT » MODULATION A limited number of parameters can be automated externally, but not modulated. For those, right-clicking the parameter will open the MIDI/AUTOMATION CONTROL dialog, where a MIDI or host automation source can be assigned. OSC (OPEN SOUND CONTROL) Finally, if you would like to control a parameter externally with Open Sound Control, the parameter’s OSC path is displayed in the menu. The path can also be copied to the clipboard for easy assignment in another application. 40 INTERFACE » MAIN » EDIT » SAMPLE EDITOR 2 4 5 3 1 SAMPLE EDITOR SAMPLE EDITOR For sample-based oscillator types, the Sample Editor displays a waveform editor and additional controls specific to audio files and loops. (See [Appendix > Oscillators > Synthesis] for details on the editor controls available for each of the synthesis-based oscillator types.) 1 2 The Sample Editor’s primary display is the waveform of the loaded audio sample. If the oscillator doesn’t yet have a sample loaded, you can load one by drag and drop from the sidebar file browser or the Finder (Mac) / File Explorer (Windows). 3 4 The PARAMETERS button shows or hides the oscillator parameters that are unique for that oscillator type. See [Appendix > Oscillators > Sampling] for details on each sampling oscillator type. NOTE: Some of the sampling oscillators have a partial subset of the full set of sample editing options described below. The SAMPLE oscillator module has the largest variety of sample editing operations available. The time ruler above the waveform displays the duration of the sample. To change the time format between Samples, Beats, or Seconds, right-click the ruler. By default the sample’s waveform is zoomed to fit the display. To zoom in horizontally, hold the Alt/Option key while scrolling with your mouse scroll wheel or trackpad scroll gesture. Holding the Shift key while scrolling zooms the waveform vertically. The SAMPLE INFO button displays an overlay on top of the sample waveform with details about the loaded sample: the sample file location, bit depth, sample rate, number of channels, duration, and file size. If the sample is looped, details about the file’s loop are displayed as well. 5 SAMPLE START/END When a sample is loaded, you can adjust the points where sample playback begins and ends within the file by clicking and dragging the “S” and “E” markers. 41 INTERFACE » MAIN » EDIT » SAMPLE EDITOR 6 7 SAMPLE EDITOR 6 EDITING LOOPING To edit the sample file, click and drag to select a time range for editing, then right-click to display a contextual menu of editing commands. Sample files can be played back and looped in a number of ways. Standard editing and selection commands are provided: CUT. COPY, PASTE, UNDO, REDO, SELECT ALL, DESELECT ALL Common sample editing commands are also provided: CROP, DELETE, NORMALIZE, SILENCE, REVERSE, FADE IN, FADE OUT, PLAY SELECTION 7 Choose CHANGE PLAYING DIRECTION TO REVERSE to simply play the sample in reverse; choose CHANGE PLAYING DIRECTION TO FORWARD to change it back. Choose SET AS ONE SHOT to play back a sample in its entirety each time it is triggered, regardless of the keygroup’s amplitude envelope. This is a natural fit for drum and percussion samples. Choose DISABLE ONE SHOT to return to standard playback. APPLYING EFFECTS You can also permanently apply Falcon’s audio effects to a sample file. Select some audio and choose APPLY FX from the contextual menu, and choose the desired effect. Set the effect parameters, then press OK to apply. If you would like to make the effect permanent, remember to save the sample file. If not, choose Undo. To add a loop to the sample, make a selection in the sample. Then choose CREATE LOOP and pick one of the loop types: • FORWARD LOOP: The looped section is played forward; when playback reaches the end of the loop, playback begins again from the loop start point. • ALTERNATE LOOP: The looped section is played alternately forward (from the loop start to loop end) and reverse (from loop end to loop start). 42 INTERFACE » MAIN » EDIT » SAMPLE EDITOR 10 8 9 SAMPLE EDITOR 8 9 Once a loop is created, you can adjust the points where the loop begins and ends within the file by clicking and dragging the L and R markers. You can also choose to crossfade the looped section. This can sometimes help make a loop sound less looped. Choose ENABLE XFADE to enable loop crossfade, or DISABLE XFADE to disable it. When the loop crossfade is enabled, you can adjust the loop crossfade point with the X marker. When a sample has a loop and a note triggering the sample is released, there are two release playback options: • ENABLE LOOPED RELEASE: Sample playback will loop in the looped section until the release phase is over. • DISABLE LOOPED RELEASE: Sample playback will continue past the loop end marker until the release phase is over or the sample end marker is reached, whichever comes first. Lastly, to remove the loop, choose DELETE LOOP. 10 SAVING The standard module preset browser controls are also displayed (see [Module Preset Browser]). The Preset File menu also displays these options specific to sampling oscillators. • SAVE PRESET: Saves the oscillator parameters • SAVE SAMPLE: Saves the sample/file in place • SAVE SAMPLE AS…: Saves the sample to a new file • SAVE SAMPLE WITH PLAYBACK OPTIONS: Saves the sample/file in place and writes the sample and loop start/ end markers to the file • SAVE SAMPLE AS WITH PLAYBACK OPTIONS…: Saves the current sample to a new file and writes the sample and loop start/end markers to the file To reveal the sample file’s location, right-click the sample and choose REVEAL IN FINDER (Mac) / REVEAL IN EXPLORER (Windows) from the contextual menu. BATCH EDITING When multiple keygroups are selected, the Batch menu appears. From the Batch menu, you can apply an action to all of the selected keygroups at once, such as normalizing samples or applying FX. 43 INTERFACE » MAIN » EFFECTS 4 1 2 3 EFFECTS EFFECTS TAB TIP: Keygroup effects are per voice. The more voices you play back, the more effects processing power your computer will need. Keygroup effects are best suited for effects that you want to be processed distinctly for each voice. The Effects tab displays all of the audio effects processing paths, from the effects on the master output down to effects on an individual keygroup. 1 The signal flow is top to bottom. To reorder effects, press and hold on an effect’s header and drag it to the new position. To replace an effect, press on the effect’s name and choose a different effect from the menu. NAVIGATION To choose which effects path you are viewing, choose a node from the navigation breadcrumbs. Press on a node’s name to show its effects. You can also press on the arrow to the right of a node to view one of its child nodes. For example, you can press the arrow to the right of Program and choose from one of its layers. 2 3 For details on each of the effects included in Falcon, see [Appendix A > Effects]. Each effect can be enabled or disabled with the POWER button to the left of its name, or deleted with the X button at the far right end. You can also select a node in the Tree view sidebar, and the Effects tab will show the selected node’s effects. For more details on the Tree view, see [Interface > Tree]. ADDING EFFECTS To add an effect, press the + button in the upper right and choose an effect from the menu. You can also drag and drop effects from the Preset Browser on the right. 4 TEMPO-SYNCING EFFECTS Some effects, such as delay or tremolo, can sync their time-based parameters to Falcon’s tempo. If an effect supports tempo-syncing, a TEMPO SYNC toggle button will appear next to the Preset File menu. 44 INTERFACE » MAIN » EFFECTS 10 7 8 9 5 6 EFFECTS 5 6 7 SAVING FX PRESETS • The program aux FX are fed by sends on each layer and keygroup in the program. These settings are saved in the program. Each effects module has a preset browser for saving, recalling, and browsing presets for that effect type. To save an effect preset, press the Preset File menu, choose Save Preset, and name the preset. For more details on the preset browser, see [User Presets > Module Preset Browser]. MULTI FX Multiple effects can also be saved and recalled as a group with a Multi FX preset. This provides a way for complex chains of effects to be recalled instantly. Multi FX presets are saved and loaded through the Multi FX preset menu. All effects for the current node can be enabled or disabled together with the POWER button to the left of its name. To clear all effects for the node, choose Clear Multi from the Multi FX preset browser. 8 9 To adjust the aux sends to each of the aux busses, show the aux FX nodes in the Tree view. On each node where aux sends are present, you can set the send level, mute/ unmute the send, and toggle the send between pre/post fader. For more details on the Tree view, see [Interface > Tree]. You can also view the master aux FX and their sends in the Mixer view. For more details on the Mixer, see [Interface > Mixer]. AUX FX There are two aux effects sections: master aux FX and program aux FX. • The master aux FX are fed by sends on each part in the multi. These settings are saved in the multi. To view and add aux FX in the Effects tab, choose the aux bus from the navigation menu on the Part or Layer nodes. Each aux effects section has four independent aux busses. 10 MODULATION AND KEYBOARD SECTIONS The Modulation and Keyboard sections can be toggled in the Effects tab, using the buttons in the top right. 45 INTERFACE » MAIN » EVENTS 4 5 1 2 3 EVENTS EVENTS TAB The Events tab displays all of the MIDI event processing paths, from master event processors down to event processors on an individual layer. (Event processors are not added to keygroups, as they generally address events that span multiple keygroups.) The signal flow is top to bottom. To reorder event processors, press and hold on an event processors’s header and drag it to the new position. To replace an event processors, press on the event processors’s name and choose a different event processor from the menu. For details on each of the event processors included in Falcon, see [Appendix A > Event Processors]. NAVIGATION Event processors can be toggled on/off with the POWER button or deleted with the X button in their toolbar. 1 To choose which event processing path you are viewing, choose a node from the navigation breadcrumbs. Press on a node’s name to show its events. You can also press on the arrow to the right of a node to view one of its child nodes. For example, you can press the arrow to the right of Program and choose from one of its layers. 2 3 You can also select a node in the Tree view sidebar, and the Events tab will show the selected node’s events. For more details on the Tree view, see [Interface > Tree]. ADDING EVENTS To add an event processor, press the + button in the upper right and choose one from the menu. You can also drag and drop them from the Preset Browser on the right. SAVING EVENT PRESETS Each event processor module has a preset browser for saving, recalling, and browsing presets. 4 5 To save an event processor preset, press the Preset File menu and choose Save Preset. For more details on the preset browser, see [User Presets > Module Preset Browser]. MODULATION AND KEYBOARD SECTIONS The Modulation and Keyboard sections can be toggled in the Events tab, using the buttons in the top right. 46 INTERFACE » MAIN » MODS 1 2 3 MODS MODULATIONS TAB The Modulations (Mods) tab displays all of the modulation sources, from master modulation sources down to modulation sources for a single keygroup. 1 NAVIGATION To choose which modulation sources you are viewing, choose a node from the navigation breadcrumbs. Press on a node’s name to show its modulation sources. You can also press on the arrow to the right of a node to view one of its child nodes. 2 3 You can also select a node in the Tree view sidebar, and the Modulations tab will show the selected node’s modulation sources. For more details on the Tree view, see [Interface > Tree]. ADDING MODULATION SOURCES To add a modulation source, press the + button in the upper right and choose a modulation sources from the menu. You can also drag and drop modulation sources from the Preset Browser on the right. TIP: Keygroup modulations are per voice. The more voices you play back, the more processing power your computer will need. Keygroup modulations are best suited for parameters that you want to be modulated distinctly for each voice. NOTE: Unlike Effects and Events, the list of modulation sources doesn’t have a top-to-bottom signal flow. Until a modulation source is assigned to modulate other controls, it won’t have an effect on the signal flow. See [Interface > Main > Modulation Editor] for more details. To replace a modulation, press on the modulation’s name and choose a different modulation from the menu. For details on each of the modulation sources included in Falcon, see [Appendix A > Modulators]. Each modulation source can be enabled or disabled with the POWER button to the left of its name, or deleted with the X button at the far right end. 47 INTERFACE » MAIN » MODS SAVING MODULATION PRESETS Each modulation module has a preset browser for saving, recalling, and browsing presets for that specific modulation type. 4 MODS 5 6 To save a modulation preset, press the Preset File button, choose Save Preset, and name the preset. For more details on the preset browser, see [User Presets > Module Preset Browser]. 4 RENAMING A MODULATION SOURCE To rename a modulation source, double-click its name. Using a descriptive name can help differentiate between modulation sources of the same type (“Amp. Env.” and “Filter Env.” for example). ASSIGNING A MODULATION SOURCE To assign a modulation source, right-click a control and choose from the Add Modulation menu. Existing modulation sources are listed first, or you can choose to create a new modulation source on the spot. For more information on modulation assignments, see [Interface > Main > Modulation Editor]. 7 7 5 6 MODULATION AND KEYBOARD SECTIONS The Modulation and Keyboard sections can be shown or hidden in the Modulations tab, using the buttons in the top right. 48 INTERFACE » MAIN » INFO INFO TAB 1 INFO 2 3 4 The Info tab provides an overview of the selected program, houses macro controls, and provides a location for custom text and images via. the (I) view. 2 MACROS 3 If macros have been assigned in the program they will appear here. Macros are useful for placing important controls on the “front panel” of a program. To change the layout of the macro controls, press the EDIT button in the upper left to switch to Edit Mode. You can press and drag a control to move it, double-click a label to rename it, or right-click and use one of the edit commands from the contextual menu. For more details on macros, see [Appendix A > Modulations > Macros]. PROGRAM INFORMATION Press the (I) button in the upper right to display program information. Many factory presets will contain details about the program such as modwheel assignments, macro descriptions or tips for playing it. You can add and save descriptions for your own programs as well. Programs in UVI soundbanks also display an image for the program. If multiple images are present, “<” and “>” arrows will be displayed and pressing them will cycle through the images. KEYBOARD At the bottom of the Info tab, a keyboard is displayed and can be clicked to play the program. The key range of the program is highlighted, with keys outside the key range darkened. If keyswitch layer rules have been created, those keys are highlighted blue. Additionally, key color can be customized using the Script Processor. For more details on keyswitches, see [Interface > Main > Mapping Editor > Layer Rules]. 1 4 SCRIPT INTERFACE If the program contains a script that defines a custom user interface, the script interface will be displayed by default. To toggle between the script interface and the standard interface, use the Script button at the top of the Info tab. 49 INTERFACE » MAIN » PARTS PARTS The Parts List displays a list view for managing and editing all of the parts in Falcon, and for selecting a part to be displayed and edited in the center pane. 2 4 3 The Parts List is displayed in the left sidebar, which can be hidden or shown with its button in the Toolbar. PARTS 1 To resize the Parts List width, click and drag on its right edge. As the Parts List widens, the controls rearrange to allow for greater numbers of parts to be viewed at once. MANAGING PARTS When a part is selected in the Parts List, it will be displayed in the Main view’s center pane for editing. Press anywhere on the part to select it. The Parts List menu at the top left of the Parts List has additional options for the selected part: • Empty selected part • Load program in selected part • New program in selected part 2 3 4 1 To add or remove parts, use the + and - buttons next to the Parts List menu. To reorder parts, press and hold anywhere on the part and drag it to the new position. MULTI CONTROLS This section displays global controls for the Falcon multi. The name of the currently loaded multi is displayed. To load a different multi, double-click the name to open the file browser, or use the next and previous buttons to browse multis in the same directory. The GLOBAL VOLUME and GLOBAL TUNE are also displayed; see [Toolbar > Global Volume] and [Toolbar > Global Tune] for details. OUTPUT METERS display the audio levels for the Main Out output. 50 INTERFACE » MAIN » PARTS PARTS LIST 5 The Parts List displays controls for each of Falcon’s parts. Each of these settings are independent from the settings saved in the program loaded in the part. These part settings are saved and recalled with the multi (or your host session if you’re using Falcon as a plug-in). 5 PARTS The program name of the currently loaded program is displayed. If there are unsaved changes, an asterisk will appear next to the name, for example, “Love 1”. 6 7 9 12 To load a different program, double-click the name to open the [File Browser], or Shift-double-click to open the righthand sidebar [Preset Browser]. In either case, the browser will be opened to the location of the currently loaded program. 6 7 8 9 8 10 You can also use the next and previous buttons to browse files in the same directory, or right-click and choose an option from the contextual menu: Empty part, Delete part, Load program, Reload program, New program The MIDI INPUT and AUDIO OUTPUT assignments are displayed for each part. By default, each new part is assigned to the Main Out, and its MIDI input is incremented (A1, A2, A3, …). To change the assignment, press and hold and choose from the menu. If the MIDI assignment is set to Omni, it will listen for MIDI input on all ports and all channels, and display an asterisk. Option-click a mute or solo button to mute or solo only that channel; Command-click (Mac) or Control-click (Windows) to mute or solo all channels except the one you clicked. 10 11 OUTPUT METERS display audio levels for the part’s output. Also, whenever a part receives MIDI on its assigned input channel, the MIDI input indicator flashes. VOL and PAN controls set the output level and stereo placement for the part. Each part also has MUTE and SOLO buttons to mute or solo the part’s output. Alt/ 11 12 The OCTAVE and SEMI controls transpose the part’s incoming MIDI, in octaves and semitones. If a loop is loaded in the part, two additional controls are displayed: • AUTO PLAY: When enabled, the loop will be triggered when Falcon’s playback begins. • PLAY: Highlights when the loop is playing, and can also be used to manually start/stop loop playback. The part’s color is displayed on the right side. To change its color, click on the color bar and choose a color from the color picker. 51 INTERFACE » MAIN » TREE TREE The Tree view displays a hierarchical view of a single part, with each branch on the tree displayed as a “node”. 1 2 The Tree view contains two major sections: INSTRUMENT, which displays the structure of the nodes, and INSPECTOR, which displays details about the selected node. The Tree view is displayed in the left sidebar, which can be hidden or shown with its button in the Toolbar. TREE 3 The Inspector and Instrument sections can be collapsed or expanded with the arrow to the left of the section name. Additionally, the height of the Inspector section can be adjusted by dragging its top edge. 1 2 INSTRUMENT The Instrument section displays the nodes for a single part, as well as a few global nodes. To choose which part is displayed, choose the desired part from the PART SELECTOR MENU in the upper right. To choose which nodes are shown or hidden in the Inspector, use the buttons in the upper right to toggle these node types: Effects, Event Processors, Modulation Sources, Aux FX busses and sends Some node types are always displayed and cannot be hidden: Master, Host Automation, Part, Program, Layer, Keygroup, Oscillator 3 NAVIGATING WITH TREE VIEW To navigate the nodes, press a node to select it and view its details in the Inspector. Press the arrow to the left of a node name to expand or collapse it. Holding the Alt/ Option key while expanding a node will expand all of its children nodes as well. 52 INTERFACE » MAIN » TREE The selected node in the Tree view also updates navigation in Falcon’s other views, such as the Edit view, Effects Tab, and so on. Using the Tree view to navigate layers, keygroups, effects, and modulation assignments can be very helpful in a large, complex program. Double-clicking a node will jump to that node’s primary edit view. For example, double-clicking an effect will reveal it in the Effects Tab, and double-clicking a modulation source will reveal it in the Mods Tab. TREE 4 4 5 NODE OPTIONS To see a menu of options available for a particular node, select it and choose the menu icon in the upper left, or right-click the node. INSPECTOR The Inspector displays details about the node that is selected above in the Instrument section. For properties that can be edited, double-click the value to type in a new value, or click-drag the value up/down. TIP: Most properties are also displayed in other views such as the Edit view or Mixer, but there are some “under-the-hood” properties displayed only in the Inspector. 5 53 INTERFACE » MAIN » LIST LIST The List view displays a detailed rundown of the settings for a single part and its currently-loaded program. It contains four sections: Part, Program, Layers, and Keygroups. 1 The List view is displayed in the left sidebar, which can be hidden or shown with its button in the Toolbar. To resize the List view width, click/drag on its right edge. LIST Each section can be collapsed or expanded with the arrow to the left of the section name. 1 2 2 4 3 5 PART The Part section displays the part settings for the selected part. To choose which part is displayed, choose a part from the PART SELECTOR MENU in the upper right. The Part settings displayed in List view are the same as those displayed in [Interface > Parts]. 3 4 5 PROGRAM The Program section displays the settings for the program loaded in the chosen part. The Program settings displayed in List view are the same as those displayed in the Program section in the Edit view. On the right side of the Program section is the PROGRAM MENU, which contains options for creating, loading, saving, and protecting a program. For details on each of these options, see [User Presets]. Additionally, there are PREVIOUS PROGRAM and NEXT PROGRAM buttons for browsing program files. 54 INTERFACE » MAIN » LIST LAYERS The Layers section displays a list of all layers in the program. The selected layer in the List view also updates which layers are displayed in the Edit view. Using the Layers List to view one layer at a time can be very helpful in a large, complex program. 6 LIST To select a layer, press on its name or ID; hold the Command key (Mac) or Control key (Windows) to select multiple layers at once. To deselect all layers, press in the space beneath the last layer in the list. (When there is no specific layer selected, the Edit view displays a composite of all layers, and edits to Layer settings apply to all layers.) The Layer settings displayed in List view are the same as those displayed in the Program section in the Edit view (see [Interface > Main > Edit > Program]) or the Tree view inspector (see [Interface > Main > Tree]). 7 8 9 9 8 6 7 To choose which settings are displayed in the Layers list, right-click a column header and enable or disable the desired columns. On the right side of the Layers section is the LAYER MENU, which contains options for editing layer rules, and copying, pasting, and duplicating the selected layers. For details on these options, see [Interface > Main > Mapping Editor]. Additionally, there is an ADD LAYER button for quickly adding a new layer, and a REMOVE LAYER button for removing the selected layers. 55 INTERFACE » MAIN » LIST KEYGROUPS The Keygroups section displays a list of all keygroups in the selected layers. The selected keygroup in the List view also updates which keygroup is selected in the Edit view. Using the Keygroups List view to select specific kegroups can be very helpful in a large, complex program. LIST 10 11 12 13 14 To select a keygroup, press on its name; hold the Command key (Mac) or Control key (Windows) to select multiple keygroups at once. To deselect all keygroups, press in the space beneath the last keygroup in the list. (When there is no specific keygroup selected, the Edit view displays a composite of all keygroups, and edits to Keygroup settings apply to all keygroups.) The Keygroup settings displayed in Keygroup view are the same as those displayed in other Keygroup and Mapping Editor sections. To choose which settings are displayed in the Keygroups list, right-click a column header and enable or disable the desired columns. Pressing a column name will sort the list by the chosen column; press it again to reverse the sort order. 11 13 12 10 14 On the right side of the Keygroups section is the KEYGROUP MENU, which contains options for copying, pasting, and duplicating the selected layers. For details on these options, see [Interface > Main > Mapping Editor]. Additionally, there is an ADD KEYGROUP button for quickly adding a new keygroup, and a REMOVE KEYGROUP button for removing the selected keygroups. Click/drag the right edge of the column to expand its width to accommodate large parameter sets. 56 INTERFACE » MAIN » FILE BROWSER FILE BROWSER 1 The File Browser is a view for browsing, searching, auditioning, and loading files in Falcon. There are three types of file browsers: • PROGRAM FILE BROWSER, for loading programs, loops, and samples • MULTI FILE BROWSER, for loading multi files • SIDEBAR FILE BROWSER, for quick drag & drop loading of any file type FILE BROWSER 1 PROGRAM FILE BROWSER To open the program file browser, double-click a program name or an empty part in the Parts List, Mixer, or Performance view, or choose Load Program from the Toolbar menu. 2 3 4 The program file browser has four sections in its left sidebar: • SEARCH • DEVICES • PLACES • SOUNDBANKS 2 3 4 Each available disk or volume is listed in the DEVICES section, including network volumes. The PLACES section is a list of favorite folders saved for easy recall. To add a location to Places, drag a folder in the browser over to the Places section in the browser sidebar. To remove a folder from Places, right-click the folder name and choose Remove from Favorite Places. Each mounted soundbank file is displayed in the SOUNDBANKS section. This includes soundbanks that you mount on-demand, and those auto-mounted on startup. For details on auto-mounting soundbanks, see [Preferences > Soundbanks]. 57 INTERFACE » MAIN » FILE BROWSER Some UVI soundbanks also have an additional VERIFY SOUNDBANK INTEGRITY option, available by rightclicking the name of the mounted soundbank. This verifies that the soundbank file was not corrupted when it was downloaded or moved between disks. 5 FILE BROWSER 5 The SEARCH section is an alternative to choosing a specific location and browsing its contents; instead, a search term is entered and matching results are displayed across all searchable locations. For more details on Search, see below. BROWSING AND LOADING Choose a location from one of the sections in the sidebar to displays its contents. Its files and subfolders are displayed in columns extending to the right. 6 To load the selected program or audio file, double-click the file name or press the OK button. You can also drag and drop a file from the browser to the Parts List, by dragging onto an existing part or by dragging beneath the last part in the list to load it as a new part. To close the browser without loading a file, press the CLOSE button or press the Escape key. To unload the program or sample file currently loaded in the selected part, press the EMPTY button. To reveal the location of a file or folder in the browser, right-click its name and choose REVEAL IN FINDER (Mac) or REVEAL IN EXPLORER (Windows). To delete a file, right-click its name and choose DELETE FILE. BROWSER OPTIONS 7 The program file browser has a number of options, displayed as toggle buttons along the bottom: AUTO LOAD will automatically load the audio file selected in the browser into the currently selected part. AUTO PLAY will automatically play the selected audio file to audition the file without loading it. 7 6 58 INTERFACE » MAIN » FILE BROWSER 8 9 10 11 12 13 FILE BROWSER 8 9 10 11 SEARCH If an audio file’s tempo doesn’t match Falcon’s current tempo, enabling ORIGINAL TEMPO will cause the file to be auditioned at its original tempo. When disabled, the audio file auditions at Falcon’s current tempo. The DISPLAY INFO button toggles the information panel displayed in the lower half of the browser. When enabled, it displays information about the selected file. To load multiple programs into a single part (for example, for multiple articulations of a single instrument, to be switched with layer rules), enable LOAD AS LAYERS. This will load additional programs within the current file as new layers (leaving the current program effects, modulations, etc. untouched). When disabled, each loaded program fully replaces the currently loaded program. To automatically close the file browser when the OK button is pressed or a file is double-clicked, enable AUTO CLOSE; otherwise, the browser remains open until you press the CLOSE button or press the Escape key. Rather than navigating to a specific folder and file, you can use search to find files that match your criteria. To set which locations are searched, add the folder in the Soundbank preferences. For more details, see [Preferences > Soundbanks]. 12 13 To search, begin typing in the search field and results will appear as you type. Search results are one of three types of files: • INSTRUMENTS: program files • LOOPS: looped audio samples • SOUNDS non-looped audio samples To search across all types at once, highlight SEARCH in the sidebar. To show results for one specific file type, highlight the type name instead. You can also enter a search term, then switch between types to view the different results. The search results display information about each file, such as its name and file type. To choose which columns are displayed for the list of search results, right-click a column header and enable or disable the desired columns. Pressing a column name will sort the list by the chosen column; press it again to reverse the sort order. 59 INTERFACE » MAIN » FILE BROWSER To clear the search results, highlight the current search term and delete it, or close the browser. 14 15 15 MULTI FILE BROWSER To open the multi file browser, double-click the multi name in the Parts List or Toolbar, or choose Load Multi from the Toolbar menu. The multi file browser is similar to the program file browser, but loads only multi files. When a multi is loaded, it clears the current multi and replaces all multi settings with the new one. If APPEND MULTI is enabled, additional multis are loaded within the current multi as new parts (leaving the current master effects, modulations, etc. untouched). FILE BROWSER 14 17 16 16 SIDEBAR FILE BROWSER The sidebar file browser is displayed in the right sidebar in Main, Mixer, or Performance views, and can be hidden or shown with its button in the Toolbar. To resize the sidebar width, click and drag on its left edge. The sidebar browser is similar to the full-size browser, but all navigation happens in a single column. Folders can be expanded or collapsed with the arrow to the left of the folder name. You can also double-click a folder name to drill down one level; to navigate back up to the containing folder, double-click “.. (Parent Folder)”. 16 17 Pressing on the sidebar menu button opens a navigation menu. The menu displays links to each of your Soundbanks, Places, and Devices, as well as the path from the current folder back up to where you started. To go back to the top level, choose “/”. 60 INTERFACE » MAIN » FILE BROWSER 18 SOUNDBANKS Each mounted soundbank file is displayed in the SOUNDBANKS section. Press on a soundbank name to expand it and display the soundbank’s contents; press again to collapse the soundbank’s contents. AUDITIONING AND LOADING FILES The sidebar browser also has some options for quickly auditioning samples and adding them to a program. FILE BROWSER 19 20 21 22 AUTO PLAY will automatically play audio files 16 The PLAY / STOP button next to it lets you manually start and stop sample playback. The VOLUME slider sets the playback level. When AUTO LOAD is enabled, the sample is automatically loaded in the selected keygroup. This is especially useful when you have already mapped the key range and velocity range of a keygroup, but would like to replace the sample file. 20 19 22 21 61 INTERFACE » MAIN » PRESET BROWSERS PRESET BROWSERS The Preset Browsers are views for browsing and loading preset files for specific module types, such as effects or event processors. The Preset Browser is displayed in the right sidebar, which can be hidden or shown with its button in the Toolbar. To resize the Preset Browser width, click and drag on its left edge. PRESET BROWSERS 1 1 2 There are six Preset Browsers, each displayed as a tab in the sidebar. From left-to-right the tabs represent: • FILES • OSCILLATORS • EFFECTS • MULTI FX • EVENT PROCESSORS • MODULATION SOURCES For details on the File Browser, see [Interface > File Browser]; for the rest, see below. BROWSING PRESETS Each tab displays all of the factory and user presets for the chosen type. Presets are organized into folders, and can be nested as many levels as needed. 2 LOADING A PRESET To load a preset from the Preset Browser, drag and drop the preset to the desired location. For example, you can drag an oscillator preset to the Mapping Editor, an effects preset to a channel strip in the Mixer, or a modulation source preset onto any control that can be modulated. When a target can accept the preset you are dragging, the target highlights. 62 INTERFACE » MIXER MIXER The Mixer view is similar to a traditional audio mixing console, with gain, pan, output assignments, and effects assignment and editing. The top half of the Mixer view displays the interface of the currently selected effect; the bottom half shows channel strips for each of the part, aux, and master outputs. 1 2 MIXER OPTIONS 1 To add or remove parts, use the + and - buttons on the right side of the Mixer. To reorder parts, press and hold on the part name and drag it to the new position. 2 To show/hide sections of the Mixer, use the toggle buttons on the right side. Each section can be independently shown or hidden: PARTS AUXES MASTER FX AUX SENDS 63 INTERFACE » MIXER 3 PART SETTINGS The Part settings displayed in the Mixer are the same as in the Parts List, but displayed here in a familiar audio mixer style. For more information on part settings, see [Interface > Main > Parts]. 5 Double-clicking a part name opens the file browser. You can also right-click on a part name for additional options from the contextual menu: • EMPTY PART • LOAD PROGRAM MIXER 4 EFFECTS The Mixer is an intuitive view for managing audio effects. To add an effect, press on the + button on any channel strip and choose an effect from the menu. You can also drag and drop effects presets from the Preset Browser onto the + button. After the effect is added, it will be selected and its controls will be displayed in the effects editor above. The effects module displayed here is the same as is shown in the Effects Tab view. AUXES The Mixer also displays the four master aux effect busses. Each part’s channel strip has sends for the aux busses. Each send has an enable/bypass switch on the left, and a pre/post-fader switch on the right. The default is post-fader; toggle to switch to pre-fader. The aux channel strips are similar to the part channel strips, just without the part-specific settings. Note that the output of the aux busses are always routed to the Main Out. 6 MASTER Lastly, the Mixer displays the Master channel strip. Effects can be added to the Master output just as with parts and auxes, and the master fader adjusts the Global Volume. 3 5 6 4 To replace an existing effect with a different one, press and hold on the effect’s name and choose a replacement from the menu. You can also drag and drop an effects preset onto it from the Preset Browser. Effects can be bypassed temporarily by pressing the bypass button next to its name. Alternatively, you can bypass by Shift-clicking the effect’s name, or with the effect’s “power” button when the effect is selected and displayed in the effects editor. To remove an effect, press and hold on the effects name and choose “Empty” from the menu. You can also use the effect’s “X” button to remove it when the effect is selected and displayed in the effects editor. 64 INTERFACE » PERF (PERFORMANCE) 1 2 3 PERFORMANCE The Performance view displays a bird’s-eye view of all parts at once. This can be used as an overview when there are a large number parts, or during a live performance for quick and simple access to part settings. 1 2 PART SETTINGS taking their existing ranges and constraining them. For example, a mono bass synth could be mapped to the left hand key range and a synth lead to the right hand key range. For more information on setting key and velocity ranges within a program, see [Mapping Editor]. Each part displays the same controls as in the Parts Editor (see [Interface > Main > Parts]). However, if the Parts column is resized to be relatively narrow, some controls will be hidden automatically. PART KEY AND VELOCITY RANGE The KEYBOARD RANGE and VELOCITY RANGE restrict the key and velocity range for the part. These are independent from the key and velocity range mapping of the program’s layers and keygroups. Drag to adjust the ends of the range, or click and drag anywhere on the current range to move it. Holding the Option/Alt key while dragging to apply a fade. NOTE: Changing a part’s key or velocity range in Performance view won’t extend a part’s key or velocity range beyond what the program provides. These key and velocity range settings help stack or split parts by 3 KEYSWITCH The KEYSWITCH sets a keyswitch note for the part. When the chosen note is played, the part will be toggled on. This is useful when toggling between multiple articulations or styles of the same instrument, such as staccato and legato strings. Press the checkbox to enable a keyswitch, then double-click the note name to edit the value and assign a note. NOTE: Keyswitches assigned to parts in Performance view are independent from keyswitches saved in the program. For more information on keyswitches within a program, see [Mapping Editor > Layer Rules]. 65 INTERFACE » GENERAL CONVENTIONS HOVER RIGHT-CLICK Hovering the cursor over a control will display the control’s current value in a pop-up help tag (sometimes also called a “tool tip”). Right-click (or Control-click on Mac) to display a contextual menu if one is available. Contextual menus are used for many useful shortcuts, such as assigning modulation sources to a control. The menu items available in the contextual menu vary based on the item that you have right-clicked. GENERAL CONVENTIONS Throughout Falcon, some common conventions are used for adjusting and interacting with controls. CLICK AND DRAG Click and drag a control to adjust its value. Hold the Command key (Mac) or Control key (Windows) while dragging a control for finer adjustment. You can also hover over a control and scroll with your mouse scroll wheel or trackpad’s scroll gesture. ALT/OPTION-CLICK Alt/Option-click a control to return it to its default value. DOUBLE-CLICK Double-click a control to enter a numeric value. To confirm a new value, press the Return key or click outside the text field. To dismiss without changing the value, press the Escape key. ARROW KEYS The arrow keys can be used to change the selected item in most lists, menus, and file browsers. 66 USER PRESETS MODULES Each type of module — Oscillator, Modulation, Effects, and Event Processor — supports saving and loading presets. Numerous factory presets are included for each module, and you can save user presets as well. Module presets allow for easy recall and reuse of specific module settings in different programs. USER PRESETS After creating or editing sounds in Falcon, you can save the results as presets for individual modules, programs for a single instruments, and multis for all parts and programs in the entire Falcon instance. SIDEBAR PRESET BROWSER The Preset Browser is displayed in the right sidebar. MODULE PRESET BROWSER Each module displays a preset browser in the upper right: The Preset Browser displays all module presets in one place for easy browsing. For more information, see [Interface > Main > Preset Browsers]. PROGRAMS The PRESET MENU displays the name of the current preset. Pressing the name displays a dropdown menu of factory and user presets for the module. The NEXT PRESET and PREVIOUS PRESET buttons load the next or previous preset for the module. To save a user preset, press the PRESET FILE MENU and choose SAVE PRESET from the menu. User presets can be organized into subfolders, as many levels deep as you need. TIP: The Preset File menu additional options for sample-based oscillators. For more information, see [Interface > Main > Sample Editor]. A program file saves the state of everything within the program, including all of its layers and keygroups. If it’s displayed in the Info Tab or the Edit Tab, it’s saved with the program. NOTE: A program does not save any part-specific settings, such as part gain/pan, part effects, and so on. To save part settings, use a multi (see below). Many views throughout Falcon have options available for managing program files, such as in the Toolbar’s main menu and the Parts List contextual menu. Each command is explained below. CREATING • NEW PROGRAM: Creates a new, empty program. LOADING To load a user preset from any location on disk, press the Preset File menu and choose LOAD PRESET from the menu. • LOAD PROGRAM: Opens the Program File Browser. • RELOAD PROGRAM: Reloads the most recently saved version of the program; this discards any unsaved changes to the program. • RECENT PROGRAMS: Lists up to ten recently loaded programs for quick access. 67 USER PRESETS USER PRESETS SAVING SAVING • SAVE PROGRAM: Saves the program file only • SAVE PROGRAM AS…: Saves the program file only, under a new name • SAVE PROGRAM AND SAMPLES: Saves the program file and all sample files • SAVE PROGRAM AND SAMPLES AS…: Saves the program file under a new name, and all of the program’s samples into a subfolder with the program name • SAVE PROGRAM SAMPLES: Saves all samples only; does not save the program file • SAVE MULTI: Saves over the current multi • SAVE MULTI AS…: Create a new file for the current multi • SAVE MULTI AND SAMPLES AS…: Saves the multi file under a new name, and all samples into a subfolder with the program name • SAVE AS DEFAULT MULTI: Saves the current multi to be the default multi. The default multi is loaded whenever the Falcon plug-in or standalone application is first launched. This provides a useful method for loading a custom set of sounds, effects, event processors, and so on every time you use Falcon. PROTECTING • PROTECT PROGRAM: Adds a password to the program. This is useful for complex, scripted programs where the topology needs to remain unchanged. Once protected, only the Info tab is available for the program; the Edit view is disabled. In the Tree and List views, the program node displays only limited settings; the layer, keygroup, and oscillator nodes are not displayed. • UNPROTECT PROGRAM: If the program is protected, you must enter the program password to edit the program. CLEARING • CLEAR MULTI: Clears the multi (empties all parts). 1 MULTIS A multi file saves the state of the entire Falcon instance — all parts, programs, effects, and master settings. 1 Multi files are managed primarily from the Toolbar’s main menu. LOADING LOAD MULTI: Opens the Multi File Browser RECENT MULTIS: Lists up to ten recently loaded multis for quick access. 68 PREFERENCES PREFERENCES Falcon’s general settings are configured in the Preferences window. To open the Preferences, choose Preferences from the menu in the Toolbar. GENERAL STREAMING When you drag and drop samples into a program, by default the sample will play back for as long as the note is held. Enable the One Shot option for SAMPLE DRAG’N’DROP MODE to instead import all samples as one shot by default. To change an individual sample to One Shot, see [Interface > Main > Sample Editor]. Rather than loading an entire sample into memory, samples may be read (streamed) from disk as they are played. This can improve overall performance by balancing resources between your computer’s RAM and its disk drives. That said, streaming performance is directly affected by the speed of the disk, so the faster the disk, the better. Each part displays a color in multiple places throughout Falcon. Choosing Chromatic for PART COLOURING SCHEME will assign each new part a random color; choosing Grey will assign all parts the same shade of grey. Falcon’s UI can be rendered with OpenGL, which can help with overall performance by offloading some of the processing needed to draw the UI from the CPU to the GPU. To enable OpenGL rendering, enable the USE OPENGL RENDERER checkbox. For best results when using OpenGL rendering on Windows, make sure to update to the latest drivers for your graphics card. The default settings are optimized for most use cases. To adjust the settings for your computer, choose the appropriate Hard drive type and Cache size. To confirm your changes, press the Apply button. To revert to the default settings, press the Default button. For details on enabling or disable streaming for individual parts, see [Interface > Main > Edit > Program]. 69 PREFERENCES PREFERENCES SOUNDBANKS OSC Each SEARCH PATH is a location on your computer that will be scanned for sound libraries. To add or change a search path, press the “…” button and browse for the desired folder. You can also select a path and type to add a new path or edit an existing one. To delete a path, select the path name, press the Delete key, then press the Return key. Open Sound Control (OSC) is a protocol used to communicate between different computers and other audio devices, optimized for use with networked devices. Falcon can be controlled remotely by any app or device that supports OSC. Each search path has the following options: • INDEXED: Any supported files found in the search path will be indexed for searching in the File Browser. For details on searching, see [Interface > Main > File Browser]. • RECURSIVE: The search path directory itself and any subfolders within it will be searched. (When disabled, only the search path directory itself will be searched.) Note: this can significantly increase Falcon’s startup time. • AUTO-MOUNT: Any UFS soundbanks in the search path will be auto-mounted in the File Browser. Enabling the Open Sound Control Server will begin broadcasting Falcon as an OSC destination. DESIRED NAME and DESIRED UDP PORT set the preferred name and port for the current Falcon instance. Once the OSC server is running, ZEROCONF NAME and UDP PORT show the actual name and port assigned to the current Falcon instance. For more details on using OSC in Falcon, see [Interface > Main > Modulation Editor > Automation assignments]. For general information on OSC, see: http://opensoundcontrol.org 70 APPENDIX A: SAMPLING OSCILLATORS Falcon includes 7 sampling oscillators each equipped with a unique feature set suited for a variety of tasks from basic playback, loop slicing, to advanced time stretching and granular processes. APPENDIX A: SAMPLING OSCILLATORS » SAMPLE SAMPLE The Sample oscillator uses the traditional method of audio sample playback. When a sample is triggered at a pitch higher than its base note, the sample is played back more quickly; when below its base note, the sample is played back more slowly. SAMPLE START sets the starting point for playback when the sample is triggered, as a percentage of the time between the Sample Start and Sample End markers in the sample file (see: [Interface > Main > Sample Editor]). The INTERPOLATION MODE sets the quality of the transposition. Choosing Lo-fi will reduce the amount of processing needed to transpose the file compared to Standard mode, and likewise choosing Best will increase the processing overhead. (For other styles of transposition, try the other sampling oscillators as well.) When ALLOW STREAMING is enabled, the sample will be streamed from disk if the program has Streaming enabled. When disabled, the sample will always be played from memory and not streamed from disk, even if Streaming is enabled for the program. 72 APPENDIX A: SAMPLING OSCILLATORS » SLICE SLICE The Slice oscillator is ideal for percussive or strongly rhythmic samples which can be sliced into discrete sections. Slices of the sample can be played back in the original order, or rearranged to create new sounds. TEMPO To set the loop’s tempo, choose its TIME SIGNATURE and enter the loop’s duration in BARS and BEATS. The BPM field will update as you change the other tempo parameters. If you’d like to playback the loop at a multiple of its original tempo, use the TEMPO FACTOR parameter for coarse speed adjustments (up to 4x faster or slower). DETECTION The MARKERS setting determines whether to use slices already saved in the file (imported) or the slices you’ve defined (user markers). Loops in UVI soundbanks will have imported slices, as will common loop formats such as REX and Apple Loop files. subtle variations in the sample and there will be a larger number of slices. To add a slice manually, double-click in the space between the sample’s waveform and the time ruler. You can also add multiple slices at once on divisions of the musical grid by right-clicking, choosing ADD MARKERS WITH GRID SETTING, and choosing a beat division such as eighth note. Existing slices can be moved by clicking and dragging anywhere along the slice. To protect a slice from being edited, right-click the slice and choose LOCK. The slice can be ignored by right-clicking it and choosing MUTE, or it can be removed entirely with DELETE. PLAYBACK If you choose to create your own slices, use the SENSITIVITY slider to automatically detect and create slices. At the far left, slices will be created only by very prominent beats and there will be a small number of slices; at the far right, slices will be created by more A single slice can be auditioned by clicking anywhere on its waveform. When a slice is selected, you can also use the forward/back AUDITION buttons to audition the next/previous slice. The Audition play and stop buttons can be used to playback the entire file. When 73 APPENDIX A: SAMPLING OSCILLATORS » SLICE (CONTINUED) SLICE AUTOPLAY is enabled, the loop will be triggered when Falcon’s playback begins. (This button is the same as the AutoPlay button in the Parts List.) SYNC determines how the loop interacts with Falcon’s tempo and playback position. When set to “position,” the sample is played back at Falcon’s tempo and also locks to its playback position; in “tempo” mode, only the tempo is matched. When set to “off,” Falcon’s tempo and playback position are ignored and the sample is played back at its original tempo. In all Sync modes, the START control sets the slice where playback begins when the loop is triggered, with zero being the first slice in the loop. The SPEED parameter adjusts the loop’s playback tempo, up to 50% faster or slower. EXPORTING AND CONVERTING THE LOOP The entire loop can be exported as a new audio file with the WAV button. When you press on it and drag, it creates a new audio file that can be dragged to your host application or desktop. The new audio file is created with all of the current settings applied: tempo, envelope, etc. Or, to export the slices with each as an individual audio file, choose EXPORT and specify the folder where the samples will be saved. To save a program with the slices mapped to individual keys, press on the PART button and drag it to the Parts List or to the desktop or other folder. For MAP, see: Exporting and converting the loop. EXTENSION When the loop’s playback tempo is slower than its original tempo, you can choose to extend the slices so that the loop is still continuous. With SLICE EXTENSION set to AUTO, extension of the slices will be configured automatically. When disabled, use the AMOUNT and TIME parameters to fine-tune how the slices are extended. ENVELOPE You can also optionally enable a slice envelope. When enabled with the ENVELOPE button, the ATTACK, HOLD, DECAY, SUSTAIN parameters adjust an amplitude envelope that is applied to each slice as it is triggered. If you would prefer to create a new layer in the current program rather than a separate program, press the MAP button in the Playback section. This will Mute and MIDI Mute the original layer, and create a new layer with the slices mapped to individual keys. This will also change the audio drag & drop button to a MIDI button. When you press on it and drag, it creates a MIDI file that can be dragged to your host application or desktop. The MIDI file triggers the slices in their original order and timing, which you can then edit for new arrangements of the slices. 74 APPENDIX A: SAMPLING OSCILLATORS » STRETCH STRETCH The Stretch oscillator pitch-shifts the sample when triggered above or below its root key, but keeps the speed of the sample constant. The Stretch oscillator will pitch-shift the sample ±2 octaves from its root key. Beyond that range the pitch will be constant, even if the keygroup’s key range extends further. PLAYBACK SAMPLE START sets the starting point for playback when the sample is triggered, as a percentage of the time between the Sample Start and Sample End markers in the sample file (see: [Interface > Main > Sample Editor]). TEMPO field, which can be modified with the TEMPO FACTOR (± 400%) and TEMPO FINE (± 50%) controls. ANALYSIS To fine-tune the pitch-shifting, adjust the GRAIN SIZE and SENSITIVITY parameters. For highly rhythmic or percussive material, try increasing Sensitivity for better transient preservation. Additionally, if a sample contains a solo instrument, try enabling SOLO MODE for the best pitch-shifting; for polyphonic samples, turn off Solo Mode. Additionally, when LEGATO MODE is enabled, if a new note re-triggers the sample, playback will continue from the current sample position but at the new pitch. With Legato mode disabled, playback will always begin from the sample’s start position. SAMPLE TEMPO Although the speed of sample playback is constant across its key range, setting the SYNC mode to “TEMPO” will sync the sample’s playback speed to Falcon’s tempo. Set the sample’s base tempo with the 75 APPENDIX A: SAMPLING OSCILLATORS » IRCAM GRANULAR IRCAM GRANULAR The IRCAM Granular oscillator uses granular synthesis to create a wide range of sounds. The audio sample is divided into small grains which are then re-combined and played back in new ways to create realistic pitch shifting or as the basis for a textured soundscape. GRAIN The GRAIN section configures the shape of the grains. SIZE sets the duration of the grains. DENSITY determines how many grains will be played at once, with 1.00 representing standard playback. With values less than 1.00, there will be silence between the grains with a rhythmic result similar to tremolo; with values over 1.00, there is increasingly more overlap of grains with a harmonic result similar to a chorus or sometimes a ring modulator. JITTER varies the consistency of grain playback timing. FADE sets the amount of the grain affected by the fades of the grain envelope’s attack and decay, as a percentage of the full grain size. At the default 100%, the full grain can be faded, which results in a triangle-shaped envelope. At less than 100%, there is a plateau in the middle, resulting in a more trapezoidal envelope. SYMMETRY changes the skew of the grain window by balancing the grain envelope attack and decay, as percentages of the grain size: • 0% sets an attack of 0% and decay of 100%; this results in more percussive grains • 50% sets an attack of 50% and decay of 50%; this is the standard, balanced window • 100% sets an attack of 100% and decay of 0% means; this results in reversed grains WINDOW sets the shape of the window (an envelope applied to the signal when creating grains); choose from Triangle, Hanning or Welch curves, or Square. PITCH VARIATION adds randomization to the pitch of each grain, from minor variations of a few cents to an entire octave. PITCH CORRECTION sets how grains will be transposed. The Grain Size option keeps grain size constant, while the Period option adjusts the size of the grain. 76 APPENDIX A: SAMPLING OSCILLATORS » IRCAM GRANULAR (CONTINUED) IRCAM GRANULAR POSITION The POSITION section controls determine the playback position in the sample file. POSITION determines the starting point for playback, as a percentage of the duration between the sample start and end markers. With Speed set at or near zero, this can be used to manually scrub to any location within the file. POSITION VARIATION adds randomization to the current position, with a range of zero to 500 ms from the current position. SPEED sets the scrubbing speed factor, with 1.00 as normal speed, zero as staying in place on the current grain, and 10.00 as 10x faster. DIRECTION sets the direction of scrubbing, from +1.0 for fully forward to -1.0 for fully reverse. If there is a loop in the audio file, the Loop Mode sets how it will be handled: • NONE: The loop will be ignored • FORWARD: The looped section is played forward; when playback reaches the end of the loop, playback begins again from the loop start point • FORWARD-BACKWARD: The looped section is played alternately forward (from the loop start to loop end) and reverse (from loop end to loop start) 77 APPENDIX A: SAMPLING OSCILLATORS » IRCAM MULTI GRANULAR IRCAM MULTI GRANULAR The IRCAM Multi Granular oscillator is a multi-voice variant of the IRCAM Granular oscillator. Each voice can be varied in multiple ways to achieve a range of unison effects. VOICES The VOICES section set the voice-specific settings. VOICES sets the number of unison voices. With a single voice, the result will be similar to the standard IRCAM Granular oscillator. • SYMMETRY • PITCH VARIATION • PITCH CORRECTION The other Voice controls set relative variations for each voice; TIME SPREAD adjusts the timing of each voice’s trigger, and POSITION SPREAD sets the position within the sample file. This module also has additional Grain settings not found in IRCAM Granular: DURATION VARIATION sets the amount of grain size variation. Enable Reverse will reverse the individual grains (not the overall playback direction, which is controlled with Direction). GRAIN POSITION The GRAIN section shapes the grains themselves. Most of the GRAIN parameters are the same for the IRCAM Multi Granular oscillator as the IRCAM Granular oscillator; for details, see: [Appendix A: Modules > Oscillators > IRCAM Granular]. • SIZE • DENSITY • JITTER • WINDOW • FADE The POSITION parameters are the same for the IRCAM Multi Granular oscillator as the IRCAM Granular oscillator; for details, see: [Appendix A: Modules > Oscillators > IRCAM Granular]. • POSITION • VARIATION • SPEED • DIRECTION • LOOP MODE 78 APPENDIX A: SAMPLING OSCILLATORS » IRCAM SCRUB IRCAM SCRUB The IRCAM Scrub oscillator is similar in usage to IRCAM Granular, with random-access scrubbing and speed/direction control, but uses the same top-quality algorithm as the IRCAM Stretch oscillator. As with IRCAM Stretch, this requires more processing power than the standard granular oscillator. PLAYBACK OPTIONS The Playback parameters are the same for the IRCAM Scrub oscillator as the IRCAM Granular oscillator; for details, see: [Appendix A: Modules > Oscillators > IRCAM Granular > Position]. • SPEED • POSITION • DIRECTION The Options parameters are the same for the IRCAM Scrub oscillator as the IRCAM Stretch oscillator; for details, see: [Appendix A: Modules > Oscillators > IRCAM Stretch > Options]. • TRANSIENTS • SHAPE • ENVELOPE • STEREO ANALYSIS The Analysis parameters are the same for the IRCAM Scrub oscillator as the IRCAM Stretch oscillator; for details, see: [Appendix A: Modules > Oscillators > IRCAM Stretch > Analysis]. • WINDOW • PADDING • OVERLAP 79 APPENDIX A: SAMPLING OSCILLATORS » IRCAM STRETCH IRCAM STRETCH The IRCAM Stretch oscillator is similar to the standard Stretch oscillator, but uses very high quality PhaseVocoder time-stretch and pitch-shifting with transient and envelope preservation. This requires more processing power than the standard pitch-shifting used in other oscillators, so it is best used when the source material requires the highest quality pitch shifting. PLAYBACK SPEED sets the scrubbing speed factor, with 1.00 as normal speed, zero as staying in place on the current grain, and 10.00 as 10x faster. SAMPLE START sets the starting point for playback when the sample is triggered, as a percentage of the time between the Sample Start and Sample End markers. SAMPLE TEMPO The tempo parameters are the same for the IRCAM Stretch oscillator as the standard Stretch oscillator; for details, see: [Appendix A: Modules > Oscillators > Stretch > Sample Tempo]. SYNC TEMPO TEMPO FACTOR TEMPO FINE ANALYSIS WINDOW sets the size of the sampling window for grain size. Grain size is optimally set to a size proportional to the fundamental note of the sample, with grain size twice the duration of the fundamental. PADDING sets the amount of oversampling, to x1 (no oversampling), x2, or x4. As oversampling is processor intensive, it’s recommended to apply oversampling as little as is necessary to reduce unwanted artifacts. Often, no oversampling will be needed. OVERLAP sets the relative amount of grain overlap. As with oversampling, higher values are more processor intensive. OPTIONS There are four modes that can be toggled on or off to best tailor the oscillator to the source sample: • TRANSIENTS: Transient preservation; helpful for highly rhythmic or percussive samples, or any sample with strong transients • SHAPE: Shape preservation; helpful for preserving the character of voices and other monophonic sounds • ENVELOPE: Envelope preservation; helpful for avoiding unwanted pitch artifacts with some samples • STEREO: Phase locks between stereo channels 80 APPENDIX A: SYNTHESIS OSCILLATORS Falcon includes 8 synthesis-oriented oscillators including featured VA, analog stack, percussion, noise, organ, FM, wavetable and a physical string modeling oscillator. APPENDIX A: SYNTHESIS OSCILLATORS » ANALOG ANALOG The Analog oscillator is a classic virtual analog synthesizer. The Analog section contains the primary oscillator controls. WAVEFORM sets the shape of the waveform; choose from saw, square, triangle, sine, noise, or pulse. PWM (pulse width modulation) modifies the shape of the waveform, and is often modulated with an LFO. START PHASE adjusts the point in the waveform at which playback will begin, and POLARITY reverses the polarity of the waveform. The DETUNE knob and menu adjust the amount and style of pitch adjustment to each voice. The Hard Sync section determines the phase sync between voices. When SYNC is enabled, voices are phase-synced to a control oscillator that is not displayed or heard; SHIFT sets the amount of drift from the control oscillator. The Unison section sets the number of voices and how they will be modified. VOICES sets the number of simultaneous voices, and STEREO toggles between mono and stereo. PHASE SPREAD sets the style of phase spread for the voices. When stereo is enabled, the STEREO SPREAD knob controls the amount of stereo spread and the menu chooses the style of stereo spread. 82 APPENDIX A: SYNTHESIS OSCILLATORS » ANALOG STACK ANALOG STACK The Analog Stack module is similar to the Analog oscillator, but designed specifically for easily layering multiple oscillators. Each Analog Stack module contains eight oscillators. Each oscillator has a subset of the controls available on the full Analog oscillator: ENABLE/DISABLE, WAVEFORM SHAPE, PWM, START PHASE, and POLARITY. For details on those parameters, see: [Appendix A > Oscillators > Analog]. Additionally, oscillators 2-8 have an SYNC TO OSC 1 option to sync their phase to oscillator 1. The Mixer section adds GAIN and PAN controls for balancing the level and stereo placement of each oscillator. The Transposition section has four controls for adjusting each oscillator’s pitch: OCT and SEMI for MIDI transposition, and CENTS and PITCH for audio transposition. 83 APPENDIX A: SYNTHESIS OSCILLATORS » DRUM DRUM The Drum oscillator is designed for creating percussive sounds. There are two sound sources: a pitched oscillator and a noise generator. OSCILLATOR The pitched oscillator begins with a WAVEFORM SHAPE; choose from sine, triangle, saw, or pulse. Set the base pitch of the oscillator with FREQUENCY, and then use the PITCH MODULATION controls to further adjust it. DEPTH sets the amount of modulation in semitones, and RATE determines how quickly that pitch range is modulated. The SHAPE of the modulation can be exponential (a rapidly decaying envelope), sine (traditional up and down LFO), or noise (semi-random walk). The AMPLITUDE ENVELOPE is a simple AD envelope, with ATTACK and DECAY parameters. NOISE The Noise generator provides a FILTER. The Filter TYPE can be set to low-pass, band-pass, or high-pass, and both CUTOFF FREQUENCY and Q can be adjusted. The AMPLITUDE ENVELOPE offers ATTACK and DECAY, same as the pitched oscillator. Additionally, you can choose a DECAY STYLE of exponential or linear; exponential decay is more rapid at first, while linear decay is a constant rate. MIXER The MIXER sets the relative levels for the oscillator and noise generators. When centered, the two are mixed together in equal amounts; drag the slider up or down for relatively more or less of each sound source. MASTER The Master section provides overall adjustment and effects for the oscillator: EQ GAIN, EQ FREQUENCY, DISTORTION, and VOLUME. VELOCITY SENSITIVITY levels can also be set independently for Oscillator Volume, Oscillator Pitch Modulation, and Noise Volume. 84 APPENDIX A: SYNTHESIS OSCILLATORS » FM FM The FM oscillator is an FM (frequency modulation) synth. FM synthesis uses multiple signals with frequencies in the audible range to modulate each other and create unique and complex sounds. OPERATORS There are four operators. Each operator has a RATIO which defines its frequency relative to the base frequency. At 1.0, the frequencies are the same; at 2.0, the frequency of the operator is double the base frequency; and so on. The LEVEL controls sets the output level for each operator. Depending on the topology chosen, this control will instead adjust the modulation index for operators, B, C, and D. MASTER The relationship between the operators and how they modulate each other is chosen with the TOPOLOGY menu. Additionally, operator D can be fed back into itself; the FEEDBACK control chooses how feedback to apply. 85 APPENDIX A: SYNTHESIS OSCILLATORS » NOISE NOISE The Noise oscillator generates a variety of different pre-defined noise types. The NOISE TYPES are laid out on a grid; select a name to choose the noise type. Depending on the selected noise type, a VALUE control may be available to changes a characteristic of the noise, such as Rate, Density, Chaos, and so on. (Some noise types, however, don’t have any parameters.) 86 APPENDIX A: SYNTHESIS OSCILLATORS » ORGAN ORGAN The Organ oscillator emulates an electric organ. There are eight drawbars, each representing a different harmonic, labeled with the traditional pipe sizes originally used on pipe organs. The 8’ drawbar is the base note, and each doubling or halving of the pipe size represents an octave upward or downward. For example, when a C3 is triggered, 8’ plays C3, 16’ plays C2, and 2’ plays C5. Each drawbar has GAIN and PAN controls. The Gain slider is used in the traditional drawbar style, where pulling it towards you (in this case, downward) increases the gain for that harmonic. The PERCUSSION section adds a percussive harmonic, when enabled with the ON button. This harmonic is chosen with the HARMONIC knob, and the FAST mode toggle determines its decay speed. This additional harmonic decays quickly, even when notes are otherwise sustained. 87 APPENDIX A: SYNTHESIS OSCILLATORS » PLUCK PLUCK Pluck is a physically inspired string synthesis module, aimed toward synthetic sounds with a natural decay. A short excitation waveform is triggered and fed through a filtered delay line; the characteristics of the decay are determined by the waveform, filter style, and other adjustments. MIXER PICK There are three sources for the initial excitation: a pitched oscillator, a noise oscillator, and an audio sample. You can blend the levels of each sound source with the MIXER section’s SYNTH VOLUME, NOISE VOLUME, and SAMPLE VOLUME controls. The Pick parameters adjust the character of the plucking point. Enable the PICK FILTER to add a picked simulation to the string excitation; set the position on the string with PICK POSITION and the intensity of the picking with PICK DEPTH. SAMPLE Contour SHAPE adjusts the relative roundness or thinness of the excitation sources; negative values are rounder, and positive values are thinner. ROLLOFF is a lowpass filter of the excitation sources. To load an AUDIO SAMPLE, press on the menu above the waveform image and choose from the menu of factory preset samples. Alternatively, you can load your own audio file by dragging and dropping it onto the sample area. NEXT and PREVIOUS buttons are also present, for browsing samples. INTERPOLATION MODE chooses the quality of sample playback. Standard is ideal for most scenarios, but Best or Lo-Fi can be used for processor-intensive alternatives. DYNAMICS sets the range of high frequency attenuation (in dB) between the minimum and maximum noteon velocity. At lower velocities, more high frequency attenuation is applied. SYNTH FINGER EXCITATION BRIGHTNESS adjusts the brightness of the excitation sources by changing the duty cycle of the source, similar to pulse width modulation. With a HARMONIC RATIO of 1.00, the fundamental of the triggered note is played; above 1.00, a harmonic note above the base note is played. The value is a ratio 88 APPENDIX A: SYNTHESIS OSCILLATORS » PLUCK (CONTINUED) PLUCK relative to the base note: 2.00 is one octave higher than the fundamental, and so on. Just as with a physical string, not all ratios will produce a clear harmonic tone. Some more commonly used ratios include whole integer values (1.0, 2.0, etc.) and simple integer ratios such as 1.5 (3/2), 1.33 (4/3), and 1.25 (5/4). Additionally, a ratio of 1.01 is useful for simulating a palm-muted string. To dampen the harmonic, increase HARMONIC DAMP. To tune the second string relative to the first, set COARSE TUNE to the interval in semitones (up to +2 octaves) and FINE TUNE in cents (up to 20 cents). When STRETCH is enabled, each sample is either processed through the delay and filter as usual, or passed through unprocessed. Increasing the Stretch value will increase the likelihood of samples passing through unprocessed. With more unprocessed samples, there result is a slight buzzing sound which is useful for noise or drum sounds. DECAY TUNING & COUPLING By default, one plucked string is simulated; for two strings, change the STRINGS value. When there are two strings, the COUPLING MODE determines how they interact and the COUPLING amount sets the amount of interaction. • SERIAL: The two strings are in series, with the first feeding the second. With Coupling at zero, only the first string is heard; at 1.00, the first string is not directly heard, and only the second string (excited by the first) is heard. A Coupling of 1.00 results in a slower attack time, similar to a cello. • BRIDGE: A small amount of the first string’s energy is fed to the bridge and excites the other string through cross feedback. • BEATING: Strings are coupled trough a rotation matrix, causing the sound to beat at a few Hz. As Coupling increases, the beating will be faster. Detuning the second string also has an impact on the depth and complexity of this beating. • INHARMONIC: Similar to Beating, but the beating frequency is in the audible range. This can result in belllike or plate-like sounds, similar to a ring modulator. Some string materials, such as steel piano strings, are more inharmonic than others, such as nylon guitar strings. INHARMONICITY controls the amount of stretch of the string partials from the harmonic series. DECAY and RELEASE set the durations for the amplitude envelope decay time. BRIGHTNESS highlights or attenuates a high frequency shelf for the decay, and DECAY CUTOFF sets the cutoff for a lowpass filter. BRIDGE LOSS sets an amount of additional high frequency dampening applied. On physical strings, high frequencies dampen more quickly than lower frequencies; applying some additional dampening can help make the decay sound more natural. DECAY TYPE chooses the filter type used to dampen the decay: • MA: The classic damping mode as used in the pioneering Karplus-Strong paper on plucked-string synthesis. • MA2: A linear phase damping filter that is more controllable than the MA filter. • LP1: The MA and MA2 have a gentle dampening and may be too bright for some uses. LP1 is a more progressive filter that dampens high frequencies more than MA or MA2. Conversely, LP1 may dampen too much for some sources, but is a good fit for sounds like muted basses. • SHELF: Compromises between MA and LP1; high frequencies are not dampened as much as with LP1, but the filter curve is more progressive than the MA or MA2 filters. 89 APPENDIX A: SYNTHESIS OSCILLATORS » WAVETABLE WAVETABLE The WaveTable oscillator uses a table containing multiple waveform shapes. While a single waveform is played at any given time, modulation between the different waveforms produces distinct and unique sounds. First, a wave is chosen. Press on the waveform menu to choose from one of the many factory preset waves or use the next/previous buttons to browse. Additionally, you can load your own audio files (or even image files) by dragging and dropping them onto the waveform area. Audio files are imported with one slice per channel. Slices will also be imported if slices are arranged one after the other within an audio file, and the number of slices is specified the end of the file name following an underscore (e.g. “MySweep_128.wav”). Image files are imported with each row of pixels as the wave cycle, with one slice per row. (Very large image files may be resampled or cropped.) If the wave has multiple slices, the WAVE INDEX determines which slice in the wavetable will be played. Commonly, this is modulated to sweep through slices while playing. Depending on the wavetable, transitioning from slice to slice has the potential to be abrupt. There are therefore two smoothing options: SMOOTH WAVE INDEX and SMOOTH OCTAVES. PHASE DISTORTION MODE chooses the style of the phase distortion, and PHASE DISTORTION AMOUNT sets the amount. To set the point within the waveform cycle where it will begin when triggered, change the START PHASE control. For simple waveforms, the image of the waveform will update to show the result of the phase change. The majority of the UNISON controls for the WaveTable module are the same as found on the Analog module; for details, see: [Appendix A > Oscillators > Analog > Unison]. There is one additional Unison parameter for the WaveTable oscillator, WAVE SPREAD, which sets the range of Wave Index values for each voice. 90 APPENDIX A: EFFECTS Falcon includes over 80 highquality effects, categorized for easy navigation: Delays, Reverbs, Modulation, Filters, Equalizers, Amps and Stereo, Drive and Distortions, Dynamics, Analysis and more. With effects suited for nearly every need from creative mangling to precise sound sculpting, mixing and analysis, Falcon provides a tremendous sound design facility. APPENDIX A: EFFECTS » DELAYS » ANALOG TAPE DELAY TEMPO SYNC ANALOG TAPE DELAY Analog Tape Delay is inspired by classic analog delays using reelto-reel tape loops. DELAY DELAY sets the length of delay, in ms or bars/ beats (if tempo-synced), and FEEDBACK chooses the percentage of signal fed back into the module. SPREAD sets the amount of stereo spread, from zero percent (mono) or 100 percent (full stereo). DISTORTION DISTORTION MODE set the style of distortion (Tape, Tape/Tube, and Analog), and TRASH set the amount of distortion. MIX DRY and WET knobs set the balance between the dry (unaffected) and wet (affected) signal sent to the module’s output. 92 APPENDIX A: EFFECTS » DELAY » DUAL DELAY TEMPO SYNC DUAL DELAY Dual Delay is a delay module with multiple controls for modifying one or both channels to produce a rich array of time-based effects, with an immersive interface to help visualize the stereo and phase adjustments being made. DELAY WIDTH TIME sets the length of delay, in ms or bars/beats (if tempo-synced). FEEDBACK chooses the percentage of signal fed back into the module. Both Time and Feedback have L/R controls to adjust the value for one channel or the other as a percentage of the main value. INPUT adjusts the stereo spread of the signal input to the effect, and OUTPUT adjust the spread of the output signal. MODULATION MIX DRY/WET knob sets the balance between the dry (unaffected) and wet (affected) signal sent to the module’s output. DEPTH chooses a detune amount for the delay taps, and RATE sets the speed of modulation. DISPLAY FILTERS The filters affect only the wet signal; the dry signal is not filtered. LOW CUT rolls off lower frequencies, and HIGH CUT rolls off higher frequencies. The display shows a visual representation of how the controls will affect the STEREO and PHASE output of the module. ROTATION The Rotation section adjusts the phase of the INPUT, OUTPUT, and FEEDBACK signals. 93 APPENDIX A: EFFECTS » REVERB » DIFFUSION DIFFUSION Diffusion spreads the signal over time, creating a simple yet versatile decay with reverb-like results. The DIFFUSION control sets the amount of diffusion applied. DIFFUSION START chooses the time delay until diffusion beings to be applied. MIX sets the balance between the dry (unaffected) and wet (affected) signal sent to the module’s output. 94 APPENDIX A: EFFECTS » REVERB » IREVERB IREVERB IReverb is a convolution reverb. Given an impulse response for a physical space or a piece of gear, IReverb can accurately reproduce what the input source would sound like if it were actually in that space or played through that piece of hardware. If there is audio passing through the IReverb while parameters are being adjusted, the dry signal will be heard momentarily. This is because convolution is a processor-intensive effect and briefly muting the processing signal is necessary to avoid pops/clicks or other artifacts. IMPULSE To load an IMPULSE RESPONSE, drag and drop an audio file to the sample area, or load one of the factory presets. REVERB DAMP To filter the output, use LOW DAMP and HIGH DAMP to dampen the low or high frequencies, respectively. MIX DRY and WET knobs set the balance between the dry (unaffected) and wet (affected) signal sent to the module’s output. IMPULSE FILES To save the currently loaded impulse, choose SAVE IMPULSE to save the current file or SAVE IMPULSE AS to save as a new file. TIME sets the duration of the wet signal, specified as a percentage of the impulse response’s duration. PRE DELAY sets the amount of delay before the wet signal is heard. WIDTH adjusts the stereo width of the impulse response. At negative values, the left an right channels are swapped. 95 APPENDIX A: EFFECTS » REVERB » SPARKVERB SPARKVERB SparkVerb is a unique and versatile algorithmic reverb, centered around a frequencybased spectral display. The sound can be shaped with separate frequency bands, or adjusted globally. DECAY The central DECAY parameter controls the duration of the reverb decay. Low and Hi frequency bands can further tailor the decay response across frequencies. Choose frequency for each band with LO XOVER and HI XOVER, and set the decay ratio (relative to the main Decay time) with LO DECAY and HI DECAY. If you would rather cut the Low or Hi bands instead, use DECAY LOW-CUT and DECAY HI-CUT. ROOM ROOM SIZE sets the size of the simulated space, from small rooms (4 meters) to very large rooms (50 meters). SHAPE sets the delay distribution and distortion of the room, from zero (highest echo density) to 1.00 (highest spectral mode density). PRE DELAY sets the amount of delay before the wet signal is heard. DENSITY changes how dense the reflections will be; lower values will be more like distinct echoes. 4x, for each delay line. MODE sets the modulation interpolation style; choose from Dark (default; some high-frequency decay damping), Lo-Fi (more high frequency diffusion), or Bright (more precise highfrequency response, but more processor intensive). DIFFUSION DIFFUSION ON/OFF toggles the short-term diffusion option. When enabled, DIFFUSION START sets the delay time until the diffusion is heard, and DIFFUSION AMOUNT sets how much diffusion will be applied. OUTPUT MIX sets the balance between the dry (unaffected) and wet (affected) signal sent to the module’s output. WIDTH adjusts the stereo spread of the module’s output. ROLLOFF sets the cutoff frequency of an overall lowpass filter to adjust the brightness of the wet signal. Enabling FREEZE will hold the current decay infinitely, until Freeze is disabled. MODULATION DEPTH chooses the depth of the decay modulation, in cents. RATE chooses a relative ratio, from 1/4 to 96 APPENDIX A: EFFECTS » MODULATION » ANALOG CHORUS ANALOG CHORUS Analog Chorus is a chorus module that is inspired by a popular analog effects pedal. SPEED sets the speed of the modulation, WIDTH adjusts the width of the stereo spread, and INTENSITY sets the depth of the effect. TRANSIENT ENHANCEMENT adjusts how much transients are affected by the module. Higher values allow for more prominent, unmodulated transients. 97 APPENDIX A: EFFECTS » MODULATION » ANALOG FLANGER ANALOG FLANGER SPEED sets the speed of the modulation, and INTENSITY sets the depth of the effect. WIDTH adjusts the delay times and modulation depth to increase the stereo width of the effect. Analog Flanger is a flanger module that is inspired by a popular analog effects pedal. TRANSIENT ENHANCEMENT adjusts how much transients are affected by the module. Higher values allow for more prominent, unmodulated transients. 98 APPENDIX A: EFFECTS » MODULATION » CHORUS TEMPO SYNC CHORUS Chorus is a classic chorus, where the input signal is combined with multiple time- and pitch-modulated variations of the input signal for a shimmering unison effect. SPEED sets the speed of the modulation (in Hz, or bars/ beats if tempo-synced), DELAY TIME adjusts the amount of delay applied, and DEPTH sets the depth of the effect. MIX sets the balance between the dry (unaffected) and wet (affected) signal sent to the module’s output. 99 APPENDIX A: EFFECTS » MODULATION » CROSS PHASER TEMPO SYNC CROSS PHASER Cross Phaser is a phaser that also applies auto-panning to produce a wider and more varied effect. SPEED sets the speed of the modulation (in Hz, or bars/beats if tempo-synced), and MIN FREQ and MAX FREQ set the minimum and maximum frequencies of the frequency sweep. DEPTH sets the depth of the effect, and FEEDBACK sets the percentage of signal fed back into the module. 100 APPENDIX A: EFFECTS » MODULATION » ENSEMBLE 505 ENSEMBLE 505 Ensemble 505 is an ensemble chorus effect, inspired by the ensemble effect section of a popular synth. MODE chooses the style of ensemble, with mode I being a less pronounced effect and mode III being the most. A lowpass filter is applied after the ensemble; TONE adjusts the cutoff frequency. MIX sets the balance between the dry (unaffected) and wet (affected) signal sent to the module’s output. 101 APPENDIX A: EFFECTS » MODULATION » FLANGER TEMPO SYNC FLANGER SPEED sets the speed of the modulation (in Hz, or bars/ beats if tempo-synced), DELAY TIME adjusts the amount of delay applied, and DEPTH sets the depth of the effect. Flanger is a classic flanger effect, where the input signal is delayed with a variable time delay and fed back onto itself. FEEDBACK sets the percentage of signal fed back into the module, and MIX sets the balance between the dry (unaffected) and wet (affected) signal sent to the module’s output. 102 APPENDIX A: EFFECTS » MODULATION » PHASER TEMPO SYNC PHASER Phaser is a classic phaser effect, where the input signal is phase modulated and fed back onto itself. SPEED sets the speed of the modulation (in Hz, or bars/beats if tempo-synced), and MIN FREQ and MAX FREQ set the minimum and maximum frequencies of the frequency sweep. DEPTH sets the depth of the effect, and FEEDBACK sets the percentage of signal fed back into the module. 103 APPENDIX A: EFFECTS » MODULATION » ROTARY ROTARY Rotary is a rotary speaker emulation, with multiple speed modes and mic styles. DRIVE sets the amount of overdrive applied. SPEED MODE sets the rotary style applied: TREMOLO for the fastest range of speeds, CHORALE for medium to slow, and BRAKE for none. The CHORALE SPEED and TREMOLO SPEED controls set the speed of their respective speed modes. The Rotary module also emulates miking the speaker. Set the mic placement with MIC DISTANCE and MIC ANGLE, and the style and amount of reflections with ORDER and REFLECTION. 104 APPENDIX A: EFFECTS » FILTER » ANALOG FILTER ANALOG FILTER Analog Filter is a multimode filter inspired by the filter section found on a popular American analog synth. MODE chooses the type of filter: low pass (LP), high pass (HP), or band pass (BP). CUTOFF sets the frequency for the filter; the note name corresponding to the frequency is also displayed, for example, 2.00 KHZ (B5). RESONANCE adjusts how much the cutoff frequency is emphasized. 105 APPENDIX A: EFFECTS » FILTER » BIQUAD FILTER BIQUAD FILTER The classic swiss-army knife multimode filter. MODE chooses the type of filter: low pass (LP), high pass (HP), band pass (BP), or notch. CUTOFF sets the frequency for the filter; the note name corresponding to the frequency is also displayed, for example, 2.00 KHZ (B5). RESONANCE adjusts how much the cutoff frequency is emphasized. 106 APPENDIX A: EFFECTS » FILTER » BRICKWALL FILTER BRICKWALL FILTER Brickwall Filter is a filter with a steep slope, for “brickwall” filtering beyond the cutoff frequency. CUTOFF sets the frequency for the filter; the note name corresponding to the frequency is also displayed, for example, 2.00 KHZ (B5). TYPE chooses the type of filter: low pass (LP) or high pass (HP). SLOPE sets how sharply the filter slopes downward at the cutoff frequency. SOFT BYPASS lets the signal continue to pass through the module, but the output signal is unaffected. This is an ideal way to bypass the effect while playing, as the regular bypass can potentially pop/click if enabled/ disabled during playback. 107 APPENDIX A: EFFECTS » FILTER » COMB FILTER COMB FILTER A classic comb filter, where a time delayed version of the signal is fed back into itself and added or subtracted. This results in a unique frequency peaks and valleys where the phase of the signals combine or cancel each other out. MODE chooses the type of comb filter applied: Plus (frequencies are added) or Minus (frequencies are subtracted). CUTOFF sets the frequency for the filter; the note name corresponding to the frequency is also displayed, for example, 2.00 KHZ (B5). RESONANCE adjusts how much the cutoff frequency is emphasized. 108 APPENDIX A: EFFECTS » FILTER » CROSSOVER FILTER CROSSOVER FILTER Crossover Filter has a selectable filter type and variable crossover frequencies for the affected band. TYPE chooses the type of filter: low pass (LP), high pass (HP), or band pass (BP). LOW-MID FREQ and MID-HIGH FREQ set the frequency boundaries for the crossover. When Low Pass is chosen, only the Low-Mid knob can be adjusted; the Mid-High Freq knob is disabled. Likewise, when High Pass is chosen, only the Mid-High knob can be adjusted. Both knobs can be adjusted when Band Pass is chosen. 109 APPENDIX A: EFFECTS » FILTER » LOWPASS 12 LOWPASS 12 CUTOFF sets the frequency for the filter; the note name corresponding to the frequency is also displayed, for example, 2.00 KHZ (B5). RESONANCE adjusts how much the cutoff frequency is emphasized. LowPass 12 is a 12 dB/octave low pass filter. 110 APPENDIX A: EFFECTS » FILTER » LOWPASS 24 LOWPASS 24 CUTOFF sets the frequency for the filter; the note name corresponding to the frequency is also displayed, for example, 2.00 KHZ (B5). RESONANCE adjusts how much the cutoff frequency is emphasized. LowPass 24 is a 24 dB/octave low pass filter. 111 APPENDIX A: EFFECTS » FILTER » ONE POLE ONE POLE A gentle and very efficient 6dB/ octave lowpass or highpass filter. The most efficient of all filters by far. MODE chooses the type of filter: low pass or high pass. CUTOFF sets the frequency for the filter; the note name corresponding to the frequency is also displayed, for example, 2.00 KHZ (B5). KEY TRACKING adjusts how the cutoff frequency is adjusted relative to the note played. 112 APPENDIX A: EFFECTS » FILTER » REZ FILTER REZ FILTER Rez Filter is inspired by the filter section found on a popular Japanese synth. MODE chooses the type of filter: low pass (LP), high pass (HP), or band pass (BP). CUTOFF sets the frequency for the filter; the note name corresponding to the frequency is also displayed, for example, 2.00 KHZ (B5). RESONANCE adjusts how much the cutoff frequency is emphasized. 113 APPENDIX A: EFFECTS » FILTER » SVF SVF CUTOFF sets the frequency for the filter; the note name corresponding to the frequency is also displayed, for example, 2.00 KHZ (B5). RESONANCE adjusts how much the cutoff frequency is emphasized. SVF is a state variable multimode filter. KEY TRACKING adjusts how the cutoff frequency is adjusted relative to the note played. FILTER MODE chooses the type of filter: low pass (LP), high pass (HP), band pass (BP), peak, or notch. Drive Mode chooses the style of overdrive, linear or soft. 114 APPENDIX A: EFFECTS » FILTER » UVI FILTER UVI FILTER UVI Filter is a filter that is continuously adjustable between low pass and high pass modes. CUTOFF sets the type and amount of filter. At the center position, no filter is applied. To the right of center, a highpass filter is applied, and further to the right raises the cutoff frequency. Likewise, further left of center applies a low-pass filter and drops the cutoff frequency. The Q control sets the filter’s shape. If you load presets saved in older versions of MachFive or UVI Workstation, MAPPING MODE will be set to Legacy; otherwise, use Standard. 115 APPENDIX A: EFFECTS » FILTER » VOWEL FILTER VOWEL FILTER Vowel Filter is a dual filter version of the classic talkbox effect. MODE chooses the style of filter: low pass (LP2), band pass (BP2), or high pass (HP2). Two vowel sounds can be chosen for the filter, set with FILTER A and FILTER B, and the blend of the two is controlled with MORPH. The Q control sets the filter’s shape. Set the number of formants with NUM FORMANTS, the formant frequencies are shifted higher or lower with the FORMANT control. 116 APPENDIX A: EFFECTS » FILTER » WAHWAH WAHWAH WahWah is a wah filter effect with full manual control over the wah amount, same as with an effect pedal. WAH sets the filter frequency, which is commonly modulated or controlled with a pedal or other MIDI controller. DRIVE sets the amount of overdrive applied, and MODEL sets the style to a variety of common wah pedal models. MASTER sets the output gain level. 117 APPENDIX A: EFFECTS » FILTER » XPANDER FILTER XPANDER FILTER A multimode (37) variant on a 4th order ladder filter with built-in saturation and oversampling. CUTOFF sets the frequency for the filter; the note name corresponding to the frequency is also displayed, for example, 2.00 KHZ (B5). RESONANCE adjusts how much the cutoff frequency is emphasized. KEY TRACKING adjusts how the cutoff frequency is adjusted relative to the note played. FILTER MODE is displayed with a visual representation of the filter shape. Press on the image and choose a filter mode from the menu. The filter types are low pass (LP), high pass (HP), band pass (BP), all pass (AP), peak filter (PK), and twin filter (T), with multiple combinations of each provided. The number indicates the order of the filter, e.g. LP1 has a 6 dB/octave slope. DRIVE sets the amount of overdrive applied, and DISTORTION TYPE chooses the style of overdrive: Soft Sat, Hard Clip, or Linear. 118 APPENDIX A: EFFECTS » EQUALIZER » 3 BAND SHELF 3 BAND SHELF The crossover points between the bands are set with the LOW/MID FREQ and MID/HIGH FREQ controls. Each of the three bands have a GAIN control for boosting or cutting its frequency. The 3 Band Shelf has Low, Mid, and High bands. The Mid band is a bell curve, while the Low and High bands are shelves. 119 APPENDIX A: EFFECTS » EQUALIZER » 8 BAND EQ POP-OUT EDITOR 8 BAND EQ The 8 Band EQ is a parametric EQ with multiple types of bands, all laid out on a large, graphical display. The eight bands are: • two rolloffs: high-pass (HP) and low-pass (LP) • two shelves: low-shelf (LSHELF) and high-shelf (HSHELF) • four peaks: PEAK1, PEAK2, PEAK3, PEAK4 Each band can be enabled or bypassed by pressing its name. When enabled, the button is colored in. All bands have a fully variable FREQUENCY. The highpass and low-pass bands have a fixed slope, while the remaining shelf and peak bands have adjustable GAIN and Q. • When a band is selected, an information box is displayed in the upper left. As the band is adjusted, its Gain, Frequency, and Q values update in realtime. To view a larger graph, drag the bottom edge of the module to resize it. Press the EXTERNAL WINDOW button in the module title bar to open the graph in a separate window to view it even larger. In addition to the knobs and toggle switches, the bands can also be edited graphically in the frequency graph: • Press and drag a point to adjust its frequency by dragging right/left, or its gain by dragging up/down. • Press and drag a band’s color bars to adjust Q. • Right-click a point to enable/disable the band. • Double-click a point to return it to its default value. 120 APPENDIX A: EFFECTS » EQUALIZER » BIG PI TONE BIG PI TONE TONE adjusts the amount and type of filter applied. At zero a lowpass filter is applied, at 10.00 a highpass filter is applied, and the interim values are a blend of the two. The blended result is similar to a shelving filter with a notch in the middle. An emulation of the tone circuit in a popular fuzzbox guitar pedal. 121 APPENDIX A: EFFECTS » EQUALIZER » CONVOLVER CONVOLVER Convolver is a simple convolution processor, ideally suited for emulating EQs, cabinets, and so on. For reverb, the IReverb effect is recommended; see: [APPENDIX A > Effects > Reverb > IReverb] IMPULSE To load an IMPULSE RESPONSE, drag and drop an audio file to the sample area. MIX DRY and WET knobs set the balance between the dry (unaffected) and wet (affected) signal sent to the module’s output. IMPULSE FILES To save the currently loaded impulse, use the Preset File menu and choose SAVE IMPULSE to save the current file or SAVE IMPULSE AS to save as a new file. 122 APPENDIX A: EFFECTS » EQUALIZER » TILT TILT The TILT control sets the amount of gain applied each to band. With negative values, the low shelf is boosted and the high shelf is cut; the opposite occurs with positive values. The Tilt module has two shelf bands, a low shelf and a high shelf, which are applied inversely. CUTOFF sets the frequency for the EQ; the note name corresponding to the frequency is also displayed, for example, 2.00 KHZ (B5). 123 APPENDIX A: EFFECTS » EQUALIZER » TONE STACK TONE STACK MODEL chooses the style of amplifier head, and the BASS, MID, and TREBLE controls set the relative levels for each tone band. GAIN sets the module’s output gain, as a percentage of its input. Tone Stack emulates the tone controls found on many common amplifier heads. 124 APPENDIX A: EFFECTS » AMP & STEREO » AUTOPAN TEMPO SYNC AUTOPAN Autopan varies stereo panning with an LFO. SPEED sets how quickly one auto-pan cycle is completed, in Hz or bars/beats (if tempo-synced). DEPTH sets how far across the stereo field the auto-pan will cover, with 100 percent covering the full distance from hard left to hard right. MODE chooses the pan law for the auto-pan cycle. 125 APPENDIX A: EFFECTS » AMP & STEREO » GAIN GAIN VOLUME sets the amount of boost or cut, from +12 dB to -∞. Gain is a simple level adjustment module, used to boost or cut the signal level. 126 APPENDIX A: EFFECTS » AMP & STEREO » GAIN MATRIX GAIN MATRIX Gain Matrix sets the gain level and phase of each channel. This allows for simple per-channel gain adjustments, or for specialized gain/phase transformations. Factory presets provide some common transformations, such as decoding mid-side to stereo. The INPUT channels are listed down the side, and the OUTPUT channels are listed across the top. Each in/out relationship can be edited by typing in a new value or clicking and dragging the value: • At 1.00, the signal is passed through at full strength and its original phase • At 0.00, output is silenced for that channel • At -1.00, the output is passed through at full strength but with the opposite phase Gain Matrix also supports multi-channel configurations, such as quad, 5.1, 7.1, and others. 127 APPENDIX A: EFFECTS » AMP & STEREO » TREMOLO TEMPO SYNC TREMOLO FREQUENCY sets how quickly the LFO cycle is completed, in Hz or bars/beats (if tempo-synced). DEPTH sets how far across the gain range the cycle will cover, with 100 percent covering the full distance from -∞ to 0 dBFS. Tremolo varies amplitude with an LFO. 128 APPENDIX A: EFFECTS » AMP & STEREO » UVI WIDE UVI WIDE UVI Wide is a stereo width enhancer. WIDTH adjusts the stereo spread of the module’s output. At zero, the stereo image of the input signal is unaffected. Positive values increase the stereo spread and negative values reduce it, down to a mono signal at -100%. DELAY sets the amount of delay applied to one channel to help create a wider a stereo image. 129 APPENDIX A: EFFECTS » DRIVE & DISTORTION » ANALOG CRUNCH ANALOG CRUNCH Analog Crunch is inspired by overdrive/distortion effect pedals commonly used with electric guitars. INPUT GAIN sets the gain adjustment into the module, before any distortion is applied. OVERDRIVE and TRASH set the amount and character of the distortion, and MIX sets the balance between the clean and overdriven signals. OUTPUT GAIN sets the final, post-distortion gain adjustment. 130 APPENDIX A: EFFECTS » DRIVE & DISTORTION » DOUBLE DRIVE DOUBLE DRIVE PRE DRIVE sets the initial amount of overdrive, followed by the filters. HIGH FREQ and LOW FREQ controls set the amount of high pass and low pass filter applied (if any). Post-filter drive is applied with POST DRIVE, with GAIN providing the final output level adjustment. Double Drive is a filter sandwiched by two drive stages. 131 APPENDIX A: EFFECTS » DRIVE & DISTORTION » DRIVE DRIVE Drive offers a straight-ahead drive/ distortion, with three different flavors of distortion. MODE set the style of drive (Analog, Mild, or Strong), and AMOUNT sets the amount of drive. Use OVERSAMPLING to set the amount of oversampling applied (if any), from 2x to 16x. As oversampling is processor intensive, it’s recommended to apply oversampling as little as is necessary to reduce unwanted aliasing. Often, no oversampling will be needed. 132 APPENDIX A: EFFECTS » DRIVE & DISTORTION » EXCITER EXCITER AMOUNT chooses the amount of excitation applied, MIX sets the balance between the clean and excited signals. MODE sets the style of exciter, using common characteristics of Tape or Tube exciters. Exciter is a classic exciter effect, adding brightness and saturation. 133 APPENDIX A: EFFECTS » DRIVE & DISTORTION » FUZZ FUZZ Fuzz is inspired by classic fuzz guitar and bass effect pedals. INPUT GAIN sets the gain adjustment into the module, before any fuzz is applied. OVERDRIVE and TRASH set the amount and character of the fuzz, and MIX sets the balance between the clean and fuzzed signals. OUTPUT GAIN sets the final, post-fuzz gain adjustment. 134 APPENDIX A: EFFECTS » DRIVE & DISTORTION » GUITAR BOXES GUITAR BOXES Guitar Boxes emulates a guitar cabinet, with multiple cabinet models and mic types. MIX sets the balance between the original and amplified signals. SEPARATION sets the amount of delay, in ms, from amplifier to the microphone. SPREAD sets the amount of stereo spread, from zero percent (mono) or 100 percent (full stereo). MODEL chooses the style of amplifier, from well-known amp models to general device types to unusual FX simulations. MIC TYPE adjusts the characteristic of the microphone capturing the amplified signal, as a Dynamic, Condenser, or Ribbon mic. 135 APPENDIX A: EFFECTS » DRIVE & DISTORTION » OVERDRIVE OVERDRIVE Overdrive emulates overdrive distortion commonly used on guitars. INPUT GAIN sets the gain adjustment into the module, before any distortion is applied. OVERDRIVE and TRASH set the amount and character of the distortion, and MIX sets the balance between the clean and overdriven signals. OUTPUT GAIN sets the final, post-distortion gain adjustment. 136 APPENDIX A: EFFECTS » DRIVE & DISTORTION » UVI DRIVE UVI DRIVE UVI Drive is a drive module with a post-drive UVI Filter included. DRIVE sets the initial amount of drive applied, followed by the filter. CUTOFF sets the type and amount of filter. At the center position, no filter is applied. To the right of center, a highpass filter is applied, and further to the right raises the cutoff frequency. Likewise, further left of center applies a low-pass filter and drops the cutoff frequency. The Q control sets the filter’s shape. GAIN provides the final output level adjustment. 137 APPENDIX A: EFFECTS » DRIVE & DISTORTION » WAVE SHAPER WAVE SHAPER Wave Shaper distorts the input signal by transforming the shape of the waveform, which often results in heavily distorted sounds. INPUT GAIN sets the gain adjustment into the module, and PRE FREQ sets the frequency of lowpass filter applied before any waveshaping. Choose the WAVE SHAPE by clicking the waveform selecting a wave from the menu, then use AMOUNT and KNEE to adjust characteristics of the wave shape. Use OVERSAMPLING to set the amount of oversampling applied (if any), from 2x to 16x. As oversampling is processor intensive, it’s recommended to apply oversampling as little as is necessary to reduce unwanted aliasing. Often, no oversampling will be needed. POST FREQ sets the frequency of a highpass filter applied after waveshaping. OUTPUT GAIN sets the gain adjustment, after waveshaping is applied. MIX sets the balance between the clean and overdriven signals. 138 APPENDIX A: EFFECTS » DYNAMICS » 3 BAND COMPRESSOR 3 BAND COMPRESSOR The 3 Band Compressor has Low, Mid, and High bands. The crossover points between the bands are set with the LOW/MID FREQ and MID/HIGH FREQ controls. The 3 Band Compressor is a multiband version of the compressor, with adjustable crossover frequencies. Each of the three bands have standard compressor controls: THRESHOLD, RATIO, ATTACK, RELEASE, MAKEUP. For more information on compressor settings, see: [Appendix A: Modules > Effects > Dynamic > Compressor Expander] 139 APPENDIX A: EFFECTS » DYNAMICS » 3 BAND LIMITER 3 BAND LIMITER The 3 Band Limiter has Low, Mid, and High bands. The crossover points between the bands are set with the LOW/MID FREQ and MID/HIGH FREQ controls. The 3 Band Limiter is a multi-band version of the Studio Limiter, with adjustable crossover frequencies. Each of the three bands have standard limiter controls: THRESHOLD, MARGIN, and RELEASE. For more information on limiter settings, see: [Appendix A: Modules > Effects > Dynamic > Studio Limiter] 140 APPENDIX A: EFFECTS » DYNAMICS » COMPRESSOR EXPANDER COMPRESSOR EXPANDER Compressor Expander is a dual dynamics processor — the compressor tames signal peaks over a chosen threshold, and the expander gates the signal below a second, independent threshold. Both the compressor and gate have Threshold, Ratio, Attack, and Release controls. THRESHOLD sets the level at which the compressor or gate will be applied. RATIO sets the ratio between input gain and output gain. ATTACK and RELEASE set the speed at which the compressor or gate begins or stops processing the signal after it has crossed the threshold. MAKEUP GAIN applies a manual gain adjustment to compensate for the gain reduction of the compressor. Or, to have makeup gain applied dynamically, enable AUTO MAKEUP. MIX sets the balance between the dry (unaffected) and wet (affected) signal sent to the module’s output. Lastly, the INPUT METER on the left side of the module displays the level of the input signal, and the GAIN REDUCTION METER on the right side of the module displays the amount of gain reduction applied. Note that the righthand meter is not an output meter. 141 APPENDIX A: EFFECTS » DYNAMICS » GATE GATE THRESHOLD sets the level at which the gate will be applied. ATTACK and RELEASE set the speed at which the gate begins or stops processing the signal after it has crossed the threshold. Gate is a traditional gate, silencing signals below a chosen threshold. 142 APPENDIX A: EFFECTS » DYNAMICS » MAXIMIZER MAXIMIZER Maximizer is a look-ahead limiter with a graphical timeline to visualize the dynamic range of the input and output. THRESHOLD sets the level at which limiting will be applied, and CEILING sets the maximum output level. LOOKAHEAD sets the amount of time the module will lookahead at the input signal; longer lookahead times can achieve a better response for transients and other sudden changes in amplitude. The TIMELINE displays the input signal and gain reduction over time. The blue graph rises from the bottom of the timeline and indicates the amplitude of the input signal; the red graph grows downward from the top of the timeline and indicates gain reduction. RELEASE sets the speed at which the limiter stops processing the signal after it has fallen below the threshold. The INPUT METER on the left side of the module displays the level of the input signal, and the GAIN REDUCTION METER on the right side of the module displays the amount of gain reduction applied. Note that the righthand meter is not an output meter. 143 APPENDIX A: EFFECTS » DYNAMICS » STUDIO LIMITER STUDIO LIMITER The Studio Limiter is a high-quality limiter, suited for individual parts or for full stereo mixes. THRESHOLD sets the level at which limiting will be applied. MARGIN sets the maximum output level, which can also be thought of as the margin between the maximum signal output by the limiter and zero dBFS. RELEASE sets the speed at which the limiter stops processing the signal after it has fallen below the threshold. MIX sets the balance between the dry (unaffected) and wet (affected) signal sent to the module’s output. 144 APPENDIX A: EFFECTS » ANALYSIS » PHASE METER POP-OUT EDITOR PHASE METER The Phase Meter displays the phase correlation of the signal. When the signal is fully mono, a vertical bar is displayed; with stereo channels that are fully out of phase, a horizontal bar is displayed. REFRESH sets how quickly the audio signal is measured, and DECAY sets how quickly the measurement fades from the display. AMP MODE chooses a scale for the amplitude of the input signal, Linear or dB. To view a larger meter, drag the bottom edge of the module to resize it. Press the EXTERNAL WINDOW button in the module title bar to open the meter in a separate window to view it even larger. 145 APPENDIX A: EFFECTS » ANALYSIS » SPECTRUM ANALYZER POP-OUT EDITOR SPECTRUM ANALYZER The Spectrum Analyzer displays the frequency content of the signal. Frequencies are displayed on the X-axis, increasing from left to right, and amplitude is displayed on the Y-axis, increasing from bottom to top. FFT SIZE defines the length of the frequency sampling window; larger sizes are more precise, but require more processing power. WINDOW TYPE chooses the function used for sampling. MAX DB sets the maximum value that can be displayed in the analyzer (the very top of the graph), and DB RANGE sets the range below the maximum value that will be displayed. X SCALE chooses the scale used for the horizontal axis: Linear, Log, Semitones, or 3rd Octave. The labels on the left and top sides of the graph update as you adjust the Max dB, dB range, and X scale settings. To view a larger graph, drag the bottom edge of the module to resize it. Press the EXTERNAL WINDOW button in the module title bar to open the graph in a separate window to view it even larger. DRAW TYPE chooses how the frequency response will be drawn on the graph: as a single continuous line (Line), as multiple thin lines (Bin), or thick bars (Bands). REFRESH sets how quickly the graph is re-drawn. 146 APPENDIX A: EFFECTS » ANALYSIS » TUNER POP-OUT EDITOR TUNER REFRESH sets how quickly the tuner reacts as the audio signal changes. FREQ MIN and FREQ MAX set boundaries for the lowest and highest frequencies that the tuner will detect. The Tuner is a chromatic tuner with a needle-style meter, accurate to 1 cent increments. The Tuner is a helpful tool when adjusting a sample’s pitch with its keygroup Fine Tune parameter. To view a larger tuner, drag the bottom edge of the module to resize it. Press the EXTERNAL WINDOW button in the module title bar to open the tuner in a separate window to view it even larger. 147 APPENDIX A: EFFECTS » MISC » EFFECT RACK EFFECT RACK The Effect Rack creates a new effects path inline where the Effect Rack module is added. Macros are added for front-panel control of the effects that are added to the Effect Rack’s FX chain. When the Effect Rack is added, it creates eight MACROS and one FX CHAIN. To view the FX chain, choose the FX chain in the Tree view or via the Effects Tab’s navigation nodes. You can then add the desired effects to the FX chain. The overall level of the FX chain can be adjusted in the Tree view, or the chain can be disabled with the POWER button. You can also create additional FX chains under the same Effect Rack module, by right-clicking its node in the Tree view and choosing ADD FX CHAIN. The Effect Rack macros can be used as FRONT PANEL controls for parameters on effects in the FX chain. To assign a macro, right-click a parameter on an effect in the FX Chain and choose ASSIGN TO EFFECT RACK MACRO. To change a macro’s name, double-click the macro’s name on the Effect Rack and enter a new name. 148 APPENDIX A: EFFECTS » MISC » REDUX REDUX Redux is a resampler for creating lo-fi effects such as extreme bit reduction. RESAMPLING FILTER FREQUENCY sets the resampling frequency, with JITTER introducing time variations to the resampling. BITS sets the bit depth, and DITHER sets the amount of dither (a type of low-level randomized noise). FILTER POSITION chooses whether the filter is off, before resampling (pre), or after (post). FILTER MODE chooses the type of filter: low pass (LP), high pass (HP), or band pass (BP). TYPE chooses the style of resampling: DECIMATE inserts zeroes in between sampled values, and BLOCKER holds a sampled value until the next sampled value. FILTER FREQUENCY sets the frequency for the filter, and FILTER RESONANCE adjusts how much the cutoff frequency is emphasized. OUTPUT QUANTIZE LAW sets the type of quantization to one of two common algorithms: linear or mu-law (also known as μ-law). MIX sets the balance between the dry (unaffected) and wet (affected) signal sent to the module’s output. The ANTIALIASING toggle sets whether an anti-aliasing filter is enabled. When disabled, frequencies over the sampling rate may WRAP AROUND when resampled and cause unusual harmonics. 149 APPENDIX A: EFFECTS » MISC » UVINYL UVINYL UVinyl is a vinyl simulation effect. VINYL Choose the general vinyl characteristics with YEAR, RPM TYPE, and amount of WEAR. NOISE To add noise to the record, add ELECTRICAL NOISE or MECHANICAL NOISE with their Gain controls. DUST AND SCRATCH To add DAMAGE to the record, add DUST or SCRATCH with their Gain controls. The relative frequency of dust and scratches can be adjusted with the DUST AMOUNT and SCRATCH AMOUNT controls. OUTPUT The signal can be folded down to mono with the MONO toggle. 150 APPENDIX A: LEGACY EFFECTS The Legacy FX modules were included in past versions of MachFive and UVI Workstation. When older program and multi files are loaded, Legacy FX modules may be recalled. For new programs and multis, it’s recommended to use the standard effects modules. APPENDIX A: LEGACY EFFECTS » DELAY » FX DELAY TEMPO SYNC FX DELAY FX Delay is a stereo delay with auto-panned stereo modulation. DELAY TIME sets the length of delay, in ms or bars/ beats (if tempo-synced), and FEEDBACK chooses the percentage of signal fed back into the module. CUTOFF sets the type and amount of filter. At the center position, no filter is applied. To the right of center, a highpass filter is applied, and further to the right raises the cutoff frequency. Likewise, further left of center applies a low-pass filter and drops the cutoff frequency. The delay is also auto-panned; SPEED controls the autopan rate, in Hz or bars/beats (if tempo-synced). MIX sets the balance between the dry (unaffected) and wet (affected) signal sent to the module’s output. 152 APPENDIX A: LEGACY EFFECTS » DELAY » FAT DELAY TEMPO SYNC FAT DELAY DELAY TIME sets the length of delay, in ms or bars/ beats (if tempo-synced), and FEEDBACK chooses the percentage of signal fed back into the module. DIFFUSION sets the density of the delay taps. Fat Delay uses multiple delay lines and diffusion to produce a dense delay tail. CUTOFF sets the type and amount of filter. At the center position, no filter is applied. To the right of center, a highpass filter is applied, and further to the right raises the cutoff frequency. Likewise, further left of center applies a low-pass filter and drops the cutoff frequency. MIX sets the balance between the dry (unaffected) and wet (affected) signal sent to the module’s output. 153 APPENDIX A: LEGACY EFFECTS » DELAY » PING PONG DELAY TEMPO SYNC PING PONG DELAY DELAY TIME sets the length of delay, in ms or bars/ beats (if tempo-synced), and FEEDBACK chooses the percentage of signal fed back into the module. Ping Pong Delay is a standard delay with additional stereo processing. CUTOFF sets the type and amount of filter. At the center position, no filter is applied. To the right of center, a highpass filter is applied, and further to the right raises the cutoff frequency. Likewise, further left of center applies a low-pass filter and drops the cutoff frequency. SPREAD controls the stereo spread of the module’s output. At zero, the output is mono; negative values feed the input to the left channel first, and positive values to the right channel first. MIX sets the balance between the dry (unaffected) and wet (affected) signal sent to the module’s output. 154 APPENDIX A: LEGACY EFFECTS » DELAY » SIMPLE DELAY TEMPO SYNC SIMPLE DELAY Simple Delay is a general-purpose delay. DELAY TIME sets the length of delay, in ms or bars/ beats (if tempo-synced), and FEEDBACK chooses the percentage of signal fed back into the module. CUTOFF sets the type and amount of filter. At the center position, no filter is applied. To the right of center, a highpass filter is applied, and further to the right raises the cutoff frequency. Likewise, further left of center applies a low-pass filter and drops the cutoff frequency. MIX sets the balance between the dry (unaffected) and wet (affected) signal sent to the module’s output. 155 APPENDIX A: LEGACY EFFECTS » DELAY » STEREO DELAY TEMPO SYNC STEREO DELAY Stereo Delay offers a configurable stereo delay with separate delay paths for the left and right channels. The left and right channels have independent delay time assignments; LEFT DELAY TIME and RIGHT DELAY TIME set the length of each channel’s delay, in ms or bars/beats (if tempo-synced). FEEDBACK chooses the percentage of signal fed back into the module. CUTOFF sets the type and amount of filter. At the center position, no filter is applied. To the right of center, a highpass filter is applied, and further to the right raises the cutoff frequency. Likewise, further left of center applies a low-pass filter and drops the cutoff frequency. MIX sets the balance between the dry (unaffected) and wet (affected) signal sent to the module’s output. 156 APPENDIX A: LEGACY EFFECTS » REVERB » GATE REVERB TEMPO SYNC GATE REVERB Gate Reverb provides a gate for cutting off the reverb decay abruptly. PRE DELAY sets the amount of delay before the wet signal is heard, in ms or bars/beats (if tempo-synced), and DECAY TIME sets the duration of the reverb decay. GATE TIME sets the time duration, in ms or bars/beats (if tempo-synced), until the gate is applied to the decaying signal. HIGH DAMP sets the amount of dampening applied to high frequencies. MIX sets the balance between the dry (unaffected) and wet (affected) signal sent to the module’s output. 157 APPENDIX A: LEGACY EFFECTS » REVERB » PLAIN REVERB PLAIN REVERB Plain Reverb is a general-purpose reverb. DECAY TIME sets the duration of the reverb decay, and HIGH DAMP chooses the amount of dampening applied to high frequencies. MIX sets the balance between the dry (unaffected) and wet (affected) signal sent to the module’s output. 158 APPENDIX A: LEGACY EFFECTS » REVERB » PREDELAY VERB TEMPO SYNC PREDELAY VERB Predelay Verb is a standard reverb fed through a delay line. PRE DELAY sets the amount of delay before the wet signal is heard, in ms or bars/beats (if tempo-synced), and DECAY TIME sets the duration of the reverb decay. HIGH DAMP chooses the amount of dampening applied to high frequencies. MIX sets the balance between the dry (unaffected) and wet (affected) signal sent to the module’s output. 159 APPENDIX A: LEGACY EFFECTS » REVERB » SIMPLE REVERB SIMPLE REVERB Simple Reverb provides an optional lowpass or highpass filter before the signal is fed into the reverb. CUTOFF sets the type and amount of filter. At the center position, no filter is applied. To the right of center, a highpass filter is applied, and further to the right raises the cutoff frequency. Likewise, further left of center applies a low-pass filter and drops the cutoff frequency. DECAY TIME sets the duration of the reverb decay, and HIGH DAMP chooses the amount of dampening applied to high frequencies. MIX sets the balance between the dry (unaffected) and wet (affected) signal sent to the module’s output. 160 APPENDIX A: LEGACY EFFECTS » FILTER » AUTO WAH AUTO WAH GAIN sets the input level to the module. SENSITIVITY sets the intensity of the auto wah filter, and the Q control sets the filter’s shape. DRIVE applies post-filter overdrive. Auto Wah is a wah pedal effect, with its filter frequency set automatically from the module’s input level. 161 APPENDIX A: LEGACY EFFECTS » FILTER » FX FILTER FX FILTER LOW FREQ enables and sets the cutoff frequency for the lowpass filter; likewise, HIGH FREQ enables and applies the highpass filter. The LOW Q and HIGH Q controls set the shape of each filter band. The FX Filter module has two filters, lowpass and highpass, applied in series. 162 APPENDIX A: LEGACY EFFECTS » FILTER » TALKBOX TALKBOX FILTER MODE chooses the type of filter: low pass (LP), high pass (HP), or band pass (BP). VOWEL MODE chooses the vowel sound for the filter. Talkbox simulates the vowel shaping and filtering of a classic talkbox effect pedal. CUTOFF sets the frequency for the filter; the note name corresponding to the frequency is also displayed, for example, 2.00 KHZ (B5). RESONANCE adjusts how much the cutoff frequency is emphasized. 163 APPENDIX A: LEGACY EFFECTS » EQUALIZER » 2 BAND EQ 2 BAND EQ Both bands have a FREQUENCY control for setting its central frequency and a GAIN control for boosting or cutting around that frequency. The 2 Band EQ has Low and High bands. 164 APPENDIX A: LEGACY EFFECTS » EQUALIZER » 3 BAND EQ 3 BAND EQ The Mid band has a FREQUENCY control for setting the band’s central frequency and a Q control for the band’s shape. Each of the three bands have a GAIN control for boosting or cutting its frequency. The 3 Band EQ has Low, Mid, and High bands. The Low and High bands have fixed frequency assignments, while the Mid band is adjustable. 165 APPENDIX A: LEGACY EFFECTS » AMP & STEREO » ROTARY SIMPLE ROTARY SIMPLE SPEED sets the rate of the speaker rotation, and DEPTH sets the intensity of the effect; at higher Depth values, the pitch is also markedly affected. Rotary Simple is a single-speaker emulation of a rotary speaker. Miking the speaker is also simulated, with MIC DISTANCE setting the distance of the mic from the speaker. MIX sets the balance between the dry (unaffected) and wet (affected) signal sent to the module’s output. 166 APPENDIX A: LEGACY EFFECTS » AMP & STEREO » ROTARY SPEAKER ROTARY SPEAKER Rotary Speaker is a dual-speaker emulation of a rotary speaker, with an adjustable crossover. CROSS FREQUENCY sets the crossover point for the Low and High frequency bands. LOW SPEED and HIGH SPEED set the rate of the speaker rotation for each band, and DEPTH sets the intensity of the effect; at higher Depth values, the pitch is also markedly affected. Miking the speaker is also simulated, with MIC DISTANCE setting the distance of the mic from the speaker. 167 APPENDIX A: LEGACY EFFECTS » DYNAMICS » COMPRESSOR COMPRESSOR Compressor provides standard dynamics compression. THRESHOLD sets the level at which the compressor will be applied; when applied, RATIO sets the amount of compression applied. ATTACK and RELEASE set the speed at which the compressor begins or stops processing the signal after it has crossed the threshold. MAKEUP applies a manual gain adjustment to compensate for the gain reduction of the compressor. MIX sets the balance between the dry (unaffected) and wet (affected) signal sent to the module’s output. 168 APPENDIX A: LEGACY EFFECTS » DYNAMICS » LIMITER LIMITER Limiter is a standard limiter, compressing the signal with a fixed ratio that is higher than the ratios available with the Compressor. GAIN sets the input level to the module. THRESHOLD sets the level at which limiting will be applied, and CEILING sets the maximum output level. RELEASE sets the speed at which the limiter stops processing the signal after it has fallen below the threshold. MIX sets the balance between the dry (unaffected) and wet (affected) signal sent to the module’s output. 169 APPENDIX A: LEGACY EFFECTS » DYNAMICS » UVI MASTERING UVI MASTERING UVI Mastering has Low, Mid, and High bands. The crossover points between the bands are set with the LOW/MID FREQ and MID/HIGH FREQ controls. UVI Mastering is a mastering processor for stereo mixes, such as Falcon’s main outs. It provides multiband compression, a limiter, and tube saturation. Each band has a VOLUME control, which sets the gain of the band before the combined signal is fed to the compressor, limiter, and tube saturator. COMP ATTACK and COMP THRESHOLD set the compressor attack time and threshold, followed by the LIMITER THRESHOLD, and finally, TUBE AMOUNT. 170 APPENDIX A: LEGACY EFFECTS » MISC » BEAT REPEAT TEMPO SYNC BEAT REPEAT Beat Repeat slices the incoming audio on the grid that you specify, and when activated will repeat the most recent slice. This enables glitch effects and variations in a live performance or looped samples. ACTIVE enables beat repeating; the most recent beat will be repeated until beat repeating is disabled. Once disabled, playback continues from where it left off. TIME sets the length of time that will be repeated, in ms or bars/beats (if tempo-synced). MIX sets the balance between the dry (unaffected) and wet (affected) signal sent to the module’s output. 171 APPENDIX A: LEGACY EFFECTS » MISC » RING MODULATOR RING MODULATOR FREQUENCY sets the frequency of the modulation signal. MIX sets the balance between the dry (unaffected) and wet (affected) signal sent to the module’s output. Ring Modulator combines the input signal with a modulation frequency, and both subtracts and adds the modulation frequency to the input frequency. For example, with an input of 600 Hz and a modulation frequency of 250 Hz, the output will include both 350 Hz (600 minus 250) and 850 Hz (600 plus 250). 172 APPENDIX A: LEGACY EFFECTS » MISC » ROBOTIZER ROBOTIZER Robotizer starts with a ring modulator, with some additional modulations. FREQUENCY sets the frequency of the ring modulation, and DEPTH adjusts the intensity of the modulation. FM controls a modulation signal that modifies the ring modulation frequency. CUTOFF sets the type and amount of filter. At the center position, no filter is applied. To the right of center, a highpass filter is applied, and further to the right raises the cutoff frequency. Likewise, further left of center applies a low-pass filter and drops the cutoff frequency. MIX sets the balance between the dry (unaffected) and wet (affected) signal sent to the module’s output. 173 APPENDIX A: LEGACY EFFECTS » MISC » UVI DESTRUCTOR UVI DESTRUCTOR BIT SIZE sets the bit depth, and SAMPLE RATE sets the resampling frequency. DRIVE sets the amount of pre-filter overdrive applied. UVI Destructor is resampler and bit reducer, with optional overdrive and filter following the bit depth and sample rate reduction. CUTOFF sets the type and amount of filter. At the center position, no filter is applied. To the right of center, a highpass filter is applied, and further to the right raises the cutoff frequency. Likewise, further left of center applies a low-pass filter and drops the cutoff frequency. MIX sets the balance between the dry (unaffected) and wet (affected) signal sent to the module’s output. 174 APPENDIX A: EVENT PROCESSORS Falcon’s Event section provides control over pre-synthesis data, namely the manipulation, analysis or generation of MIDI. Event processors can do anything from arpeggiating incoming notes or strumming them like a guitar to applying micro tunings, playing back MIDI files or creating generative sequences. APPENDIX A: EVENT PROCESSORS » ARPEGGIATOR ARPEGGIATOR The Arpeggiator is a classic synthesizer effect which modifies incoming notes and plays them in programmable pattern to create a dynamic sequence. Falcon’s arpeggiator provides many advanced controls such as per step length, gate, pitch and velocity as well as 27 different performance modes. TRIGGER MODE determines how the arpeggiator is triggered: • NOTE: Each note resets the arpeggiator position to the first step • LEGATO: When multiple notes are played simultaneously, each new note continues from the current step • SONG POSITION: The arpeggiator continually cycles, and any notes played are triggered at the current step MODE chooses the pattern of how notes will be triggered, from a simple upward progression to zig zags, spirals, and more. OCTAVE chooses the number of octaves triggered in addition to the actual notes that were played. When Octave is not zero, OCTAVE MODE sets whether the pattern of notes will be repeated individually within each octave (Repeat Pattern) or whether the pattern will be completed once in total across all notes in all octaves (Repeat Keys). NUM STEPS sets the number of steps in the grid, and RESOLUTION sets the beat value of each step, from 32 bars down to 64th note triplet. STEP LENGTH sets the duration of the trigger within the step duration; the lower the Step Length value, the more staccato each step will be. A Step Length Value >100% will result in each note slightly overlapping the next note. GROOVE AMOUNT chooses the amount of swing applied to the grid. NUM STRIKE chooses how many times each note will be triggered before moving to the next note in the pattern. REPEAT BOTTOM and REPEAT TOP selectively repeat the bottom-most or top-most note in the pattern. Enabling HOLD will latch all notes as they are played as if they were being held down; to release the notes, disable Hold. ARP/VEL. BLEND sets the blend of the arpeggiator velocity value and the original note-on velocity values. At zero percent, the resulting velocity is fully controlled by the arpeggiator; at 100%, the resulting velocity is fully controlled by the note velocity and the arpeggiator velocity values are ignored. 176 APPENDIX A: EVENT PROCESSORS » ARPEGGIATOR (CONTINUED) ARPEGGIATOR MIDI CC sets which MIDI CC is output by the MIDI CC layer of the arpeggiator, if any (see below). Choose off to disable, or 0-127 to set the desired MIDI CC. • PITCH OFFSET The values of the Pitch Layer are displayed as text above each step. You can also edit these values directly for more precise control. STEP GRID The STEP GRID sets and displays the values for each step. There are three independent layers to the step grid: VELOCITY, PITCH, and MIDI CC. To change which layer is displayed, right-click and choose a layer from the contextual menu. • STEP VALUE The size of the vertical bar within the step determines the step’s value. The larger the bar, the higher the value. Note that when viewing the Pitch layer, the bar is bipolar, with zero displayed in the vertical center of the step. To change the duration of the step, hold the Shift key while dragging the bar horizontally within its step. • STEP STATE Beneath each step is a toggle that can pressed to set the step’s state. When enabled, the step outputs the value displayed in the bar above; when disabled, the step does not output any value. Additionally, you can merge a step with the one before it to create steps than are longer than one step of the grid. To merge a step, hold the Shift key when pressing the step’s state button. The step state button for merged states is red. Alternatively, you can tie a step to the one before it; the second step will still have a unique value, but it will be triggered in a legato style. To tie a step, hold the Alt/Option key when pressing the step’s state button. The step state button for merged states is blue. 177 APPENDIX A: EVENT PROCESSORS » MIDI PLAYER MIDI PLAYER The MIDI Player module plays back a Standard MIDI File, temposynced with Falcon. To load a MIDI file, press the BROWSE button and choose a Standard MIDI File using the standard file browser. When a MIDI file is loaded, its name is displayed next to SEQUENCE NAME. The BASE NOTE chooses which note will trigger playback of the MIDI sequence. Other notes will play back as usual. When TRANSPOSE is enabled, every note will trigger playback of the MIDI sequence, transposed relative to the Base Note. When disabled, only the Base Note will trigger playback. When the MIDI file is triggered, it will play back once. If LOOP is enabled, the MIDI file will be looped continuously. Additionally, AUTOPLAY can be enabled to automatically begin MIDI file playback when Falcon begins playing. By default, the MIDI Player will play back all sixteen channels saved in the MIDI file. Press a channel’s BYPASS button to bypass it. 178 APPENDIX A: EVENT PROCESSORS » MICRO TUNER MICRO TUNER The Micro Tuner provides alternate tunings to the standard twelvetone equal temperament tuning. The NOTE GRID displays the mapping of each note in each octave. In standard tuning, each note is mapped to a whole number: C-2 = 0.00, C#-2 = 1.00, D-2 = 2.00, and so on. The note grid is display only; to edit the tuning assignments, import Scala files as described below. The Micro Tuner module’s preset browser has two additional items in its Preset File menu. • IMPORT SCALA TUNING: Import an .scl file • IMPORT SCALA MAPPING: Import a .kbm file For more information on Scala, see: http://www.huygens-fokker.org/scala 179 APPENDIX A: EVENT PROCESSORS » SCRIPT PROCESSOR SCRIPT PROCESSOR This module has some standard controls at the top, with the script-defined controls below. STANDARD CONTROLS The Script Processor module provides general event processing capabilities beyond the specific event processors described earlier. To load a script, press the LOAD A SCRIPT button and choose a UVIScript file from the standard file browser. When a script file is loaded, the SCRIPT NAME is displayed in the center of the script module title bar, and its script-defined controls will be displayed below. To edit the script file, press the EDIT SCRIPT IN EXTERNAL EDITOR button and the script file will be opened in your default text editor application. If you would like to add a password to the current script, press the PROTECT SCRIPT button and enter a password. After a script is protected, you must enter the script password to open the script for editing. reloading to keep the current state of the script parameters. The WATCH FOR SCRIPT CHANGES option will automatically reload the script whenever the script file is modified; this can be useful while developing a script and making repeated changes. The script console displays debug and print messages and is useful for debugging scripts. Toggle the SHOW/ HIDE CONSOLE OUTPUT button to show or hide the script console. Press the CLEAR CONSOLE OUTPUT button to clear the current console messages. SCRIPT-DEFINED CONTROLS The script itself defines what sort of controls will be displayed. This includes knobs, buttons, menus, and other controls similar to those seen in other Falcon modules. MORE INFORMATION Press the RELOAD CURRENT SCRIPT button to reload the current script from disk, and reset its parameters to their default values. Hold the Alt/Option key while For more information on UVIScript, see: [Appendix B: Scripting] 180 APPENDIX A: MODULATORS Modulation generators can be instanced at any level in a patch allowing them to control nearly any parameter, be it on an oscillator, effect or even on another modulator. This system allows you to paint motion into your sounds almost effortlessly, from subtle variation over time to complex on-demand sequences. APPENDIX A: MODULATORS » AHD AHD The AHD envelope (attack, hold, and decay) is a simpler envelope than a full DAHDSR envelope, similar to envelopes found on some classic synths. The ATTACK, HOLD, and DECAY values can be set by the sliders, or by adjusting the points in the envelope editor. Additionally, the curve of the Attack and Decay ramps can be changed by dragging the line itself. For more details on editing the envelope graphically in the envelope editor, see: [DAHDSR > Envelope Editor] To choose if and how velocity will affect the envelope, use the VELOCITY AMOUNT and VELOCITY SENSITIVITY controls, as described in: [DAHDSR > Velocity Amount and Sensitivity] 182 APPENDIX A: MODULATORS » ANALOG ADSR ANALOG ADSR The ATTACK, DECAY, SUSTAIN, and RELEASE controls set the basic envelope shape, and DYNAMIC RANGE controls the amount of the output range controlled by the trigger velocity. The Analog ADSR envelope (attack, decay, sustain, and release) is an envelope with decay characteristics similar to classic analog envelopes, providing a more vintage feel than a precise digital ADSR. Two modes alter how the envelope is triggered and processed. If the ATTACK/DECAY mode is set to AD, only the attack and decay phases of the envelope are used; sustain and release will have no effect. When set to ADSR, all phases of the envelope can be configured. The Analog ADSR’s TRIGGER MODES are the same as for the LFO module; for details, see: [LFO>Trigger mode]. The manual TRIGGER button allows for the envelope to be triggered on-demand, and can be controlled remotely via automation or modulation. You can choose how velocity affects the envelope’s attack and decay with the VEL > ATTACK and VEL > DECAY controls. Additionally, you can INVERT VELOCITY to invert the velocity values as they affect they envelope from the actual played velocity. Likewise, you can choose how key follow affects the envelope’s attack and decay with the KEY > ATTACK and KEY > DECAY controls. 183 APPENDIX A: MODULATORS » ATTACK DECAY ATTACK DECAY DECAY is set to a time value, and ATTACK is set as a percentage of the Decay time. The Attack Decay envelope is the simplest modulation envelope provided. An Attack Decay envelope is often used for percussive sounds that don’t need a sustain or release. 184 APPENDIX A: MODULATORS » DAHDSR DAHDSR The DAHDSR envelope (delay, attack, hold, decay, sustain, and release) is a classic synthesis envelope style. It is an extension of the common ADSR envelope, with an additional delay phase at the beginning and a hold phase between attack and decay. The DELAY, ATTACK, HOLD, DECAY, SUSTAIN, and RELEASE values can be set by the sliders, or edited graphically by using the envelope editor. envelope. Points can be adjusted by dragging or double-clicking, and the curve of ramps can be changed by dragging the line itself. To choose if velocity will affect the envelope, use the VELOCITY AMOUNT control. At zero percent, velocity will have no effect. VELOCITY SENSITIVITY remaps the velocity input curve; values between zero and 100% use a progressively more exponential curve, and values between -100% and zero use an increasingly logarithmic curve. When dragging points, you can hold different modifier keys to adjust the result: • Shift: fine control • Command (Mac) » Control (Windows): constrain to vertical movement only • Alt/Option: constrain to horizontal movement only • Shift+Command (Mac) » Shift+Control (Windows): temporarily change absolute/ relative mode (see below) The ENVELOPE EDITOR is a graphical, interactive display of the envelope shape. Each point represents a phase of the When a point is adjusted, it will affect the values on both sides of the point while keeping the shape of the overall envelope constant. For example, when the Hold point is moved, both the Hold time before the point and the Decay time after the point will be adjusted, but the total envelope time will remain the same. If you would like to adjust the value of only one envelope segment at a time, enable RELATIVE MODE under the Envelope Editor’s menu. The menu can be opened by rightclicking anywhere in the envelope display. START or SET AS LOOP END. Loop endpoints are highlighted orange. Scrolling up and down with your mouse or trackpad will zoom the editor’s display in and out, and the Auto Zoom to Fit option snaps the display to the current size of the envelope. While a note is held, the envelope loops on the sustain phase by default. However, you can change the looped portion of the envelope by right-clicking a point and choosing SET AS LOOP 185 APPENDIX A: MODULATORS » DRUNK DRUNK The Drunk module generates a random walk signal which simulates the natural randomness that occurs in cases such as the drift in pitch or amplitude of a sustained note. The INITIAL VALUE sets the starting point for the signal. From there, the signal varies semi-randomly around that value, fluctuating with the BANDWIDTH speed. The signal varies up or down, weighted according to the BIAS. The SMOOTH speed determines the rate of smoothing applied as the value varies. The default range of the Drunk module is bidirectional from the starting value (bipolar). For a range that moves in a single direction relative to the starting value (unipolar), disable BIPOLAR mode. The Drunk module’s TRIGGER MODE determines how the module is triggered. The trigger modes are the same as for the LFO module; for details, see: [LFO > Trigger mode]. 186 APPENDIX A: MODULATORS » LFO TEMPO SYNC POP-OUT EDITOR LFO The LFO, or low frequency oscillator, is an oscillator that generates a cyclical modulation signal below the audible threshold. The LFO WAVEFORM can be one of the classic LFO shapes (Sine, Square, Triangle, Ramp Up, Ramp Down), or one of these additional shapes: • • • • • ANALOG SQUARE RANDOM SAMPLE & HOLD CHAOS LORENZ CHAOS ROSSIER USER The FREQUENCY control sets the duration of one cycle of the LFO. When TEMPO SYNC is enabled, the cycle duration ranges from 32 bars down to 64th-note triplet, synced to Falcon’s tempo. When TEMPO SYNC is disabled, the cycle duration is in Hz (cycles per second). To set the point within the LFO cycle where it will begin when triggered, change the PHASE control. The image of the waveform will update to show the result of the phase change (except for random/chaos waveforms, as the images are approximations of randomly-generated waveforms). The User waveform is a custom, editable waveform shape. To edit the waveform, right-click to open it in a large overlay view. Click and drag to draw a waveform shape, or right-click and choose RESET TO DEFAULT to start over. Press anywhere outside the overlay to close it. begins. DEPTH controls the vertical value range of the LFO’s cycle, and RISE TIME is a time period during which the Depth ramps up to its full range. SMOOTH sets a time value that smooths out transitions between values in the LFO’s cycles. These adjustments can be used to create more varied and nuanced modulations, such as a subtle vibrato that occurs only while a note is sustaining after its initial attack and decay. The default range of the LFO cycle is from -1 to +1 (bipolar). For a range of zero to +1 (unipolar), disable BIPOLAR mode. TRIGGER MODE determines how the LFO is triggered: • RETRIGGER: Each trigger of the LFO starts from the beginning of the LFO’s cycle. • LEGATO: Any simultaneous triggers of the LFO will not trigger the LFO again, and will start at the same place as any other triggers currently. All triggers will be released together when the last one is released. • NO RETRIGGER: The LFO runs continuously, triggering from the beginning when Falcon’s playback starts or stops. DELAY TIME is a time delay between when the LFO is triggered and when LFO playback 187 APPENDIX A: MODULATORS » MACRO MACRO Macros are a special type of internal modulation. When a macro is added, a corresponding control appears on the Info tab. When this macro control is adjusted, so is the control assigned to it. A control can be assigned one-to-one to a macro, as a shortcut for a commonly used control in the program, or multiple controls can be assigned to a single macro, for complex transformations of multiple controls by adjusting a single knob or button. To change a macro’s name, double-click the macro’s DISPLAY NAME and enter a new name. This will change the macro’s displayed name on the Info tab and in the modulation assignment menu. NOTE: Although macros can be assigned to any control in a program that can be modulated, the macros themselves are only added to the Program node. The default range of a macro is from zero to 100% (unipolar). For a range of -100% to +100%, enable Bipolar mode. VALUE is the actual value sent when the macro is adjusted, either directly via this knob or via the macro’s control on the Info tab. STYLE chooses the style of control that will appear on the Info tab for the macro. CONTINUOUS displays a continuously-variable knob, and ON/OFF displays a toggle button with only two states. 188 APPENDIX A: MODULATORS » MULTI ENVELOPE TEMPO SYNC POP-OUT EDITOR MULTI ENVELOPE The Multi Envelope is an envelope with a user-defined shape, consisting of any number of points. This allows for more expressive and unique envelopes than a classic DAHDSR envelope, such as sweeps that evolve over a long period of time or looped LFOlike shapes. The Multi Envelope can be tempo-synced or set to discrete time values. Because there can be any number of points in the Multi Envelope, unlike the other envelope modules in Falcon, there are no knobs or sliders for setting the values of each envelope phase. All editing is done in the graphical Envelope Editor. In addition to the Envelope Editor’s basic usage described in [DAHDSR > Envelope Editor], the Envelope Editor for the Multi Envelope has a number of additional features: • Shift-click or double-click: Add point a new point • Shift-right-click an existing point: Remove the point • Right-click an existing point: Contextual menu, with options to remove the point or set it as the loop start/end • Alt/Option-click-drag: Draw line to create two new points The Multi Envelope has two loop options. By default, the envelope is looped, but the loop can be removed via the REMOVE LOOP option in envelope editor’s contextual menu. If you wish to add the loop back, choose Add Loop. The envelope release is not looped by default, but you can change this via the SET RELEASE LOOPED option in the menu. To change it back, choose SET RELEASE NOT LOOPED. When TEMPO SYNC is enabled for the Multi Envelope, the GRID option in the Envelope Editor menu becomes available and sets the metric division of the grid. SPEED sets the time factor for the envelope. At 1.0, the time is as shown on the grid. At larger values, the speed is multiplied and the envelope plays back more quickly; at smaller values, the opposite. For an example value of 200 ms between points, with Speed = 1.0 the transition will be 200 ms, Speed = 0.10 will be 2000 ms, and Speed = 10 will be 20 ms. SMOOTH sets the amount of smoothing applied to each step. To choose if and how velocity will affect the envelope, use the VELOCITY AMOUNT and VELOCITY SENSITIVITY controls, as described in [DAHDSR > Velocity Amount and Sensitivity]. The Multi Envelope’s TRIGGER MODE determines how the envelope is triggered. The trigger modes are the same as for the LFO module; for details, see [LFO > Trigger mode]. 189 APPENDIX A: MODULATORS » STEP ENVELOPE TEMPO SYNC POP-OUT EDITOR STEP ENVELOPE The Step Envelope is a programmable pattern sequencer. The Step Envelope can be temposynced for steps of musical divisions, or set to discrete time values. The value of each step can be set by clicking and dragging vertically. You can also click and drag horizontally to draw a shape over multiple steps. To clear all steps, right-click and choose RESET TO DEFAULT. To view the step editor in finer detail, choose edit button in the module header to open it in a large overlay view. Press anywhere outside the overlay to dismiss it. The number of steps in the grid is set with STEPS control, from 1 step up to 128 steps. The FREQUENCY control sets the duration of each step. When TEMPO SYNC is enabled, step duration ranges from 32 bars down to 64th-note triplet, synced to Falcon’s tempo. When tempo sync is disabled, step durations are in Hz (steps per second). The default range of each step is from zero to +1 (unipolar). For a range of -1 to +1, enable BIPOLAR mode, which is useful for LFO-like patterns. The Step Envelope’s INTERPOLATION MODE determines how each step’s value transitions to the next. With the default Hold mode, each value is held for the duration of the step, then immediately jumps to the next step’s value; with the alternate Spline mode, each value transitions to the next with a continuous spline curve. SPLINE MODE OFF SPLINE MODE ON The Step Envelope’s TRIGGER MODE determines how the envelope is triggered. The trigger modes are the same as for the LFO module; for details, see [LFO > Trigger mode]. SMOOTH sets the amount of smoothing for each step. 190 APPENDIX B: SCRIPTING IN Lua APPENDIX B: SCRIPTING IN LUA 1 SCRIPTING IN LUA Scripting in Falcon uses UVIScript, a domain-specific scripting language built on top of the Lua scripting language. Scripts in Falcon are essentially MIDI effects with advanced capabilities, with access to all of Falcon’s synthesis engine modules. Scripts can also define their own interface, so that you can interact with the script in realtime. UVIScripts are saved as text documents with a `.lua` extension, and loaded with Falcon’s Script Processor module. For general information on using the Script Processor module, see [Interface > Main > Events Tab] and [Appendix A > Event Processors]. EXAMPLE To help demonstrate UVIScript, here’s a simple example script for a pitch inverter (available in the Script Processor module as a factory preset, under Utilities > Invert Pitch). CenterPitch = Knob(“Center Pitch”, 60, 0, 127, true) function onNote(e) local center = CenterPitch.value local delta = e.note-center local note = center - delta if note>=0 and note<=127 then playNote(note, e.velocity) end end function onRelease() -end 1 Here’s what this script looks like in Falcon’s script processor. This script creates one knob, which sets the script’s center pitch value (line 1). When a Note On event occurs (line 3), the note’s pitch value is evaluated and modified relative to the center pitch value (lines 4-6), and then the note is played with its modified pitch value (lines 7-8). For example, if the center pitch is set to C3, when a C2 is triggered a C4 would be played instead. FULL DOCUMENTATION For more information on writing your own UVIScripts, please refer to the latest online documentation at: http://www.uvi.net/uviscript/ For more information on the underlying Lua scripting language, see http://www.lua.org/docs.html 192 LINKS UVI Home . . . . . . . . . . . . . . . . . . . . . . . . . . . . . . . . . . . . . . . . . . uvi.net General Downloads . . . . . . . . . . . . . . . . . . . . . . . . . . . . . . . . . . uvi.net/downloads Your Product Area . . . . . . . . . . . . . . . . . . . . . . . . . . . . . . . . . . . uvi.net/my-products LINKS FAQ . . . . . . . . . . . . . . . . . . . . . . . . . . . . . . . . . . . . . . . . . . . uvi.net/faq Tutorial and Demo Videos . . . . . . . . . . . . . . . . . . . . . . . . . . . . . . youtube.com Support . . . . . . . . . . . . . . . . . . . . . . . . . . . . . . . . . . . . . . . . . uvi.net/contact-support EXTENDING FALCON UVIscript . . . . . . . . . . . . . . . . . . . . . . . . . . . . . . . . . . . . . . . . http://www.uvi.net/uviscript Lua . . . . . . . . . . . . . . . . . . . . . . . . . . . . . . . . . . . . . . . . . . . http://www.lua.org/docs.html OSC . . . . . . . . . . . . . . . . . . . . . . . . . . . . . . . . . . . . . . . . . . . http://opensoundcontrol.org Scala . . . . . . . . . . . . . . . . . . . . . . . . . . . . . . . . . . . . . . . . . . http://www.huygens-fokker.org/scala ILOK Home . . . . . . . . . . . . . . . . . . . . . . . . . . . . . . . . . . . . . . . . . . ilok.com iLokLicenseManager . . . . . . . . . . . . . . . . . . . . . . . . . . . . . . . . . ilok.com/ilm.html FAQ . . . . . . . . . . . . . . . . . . . . . . . . . . . . . . . . . . . . . . . . . . . ilok.com/supportfaq 193 UVI SOUNDS & SOFTWARE UVI.NET