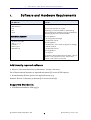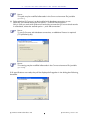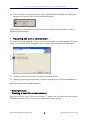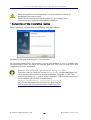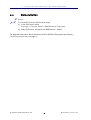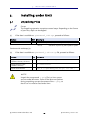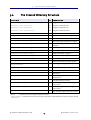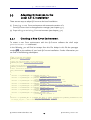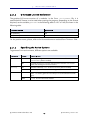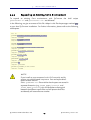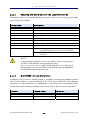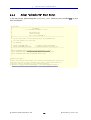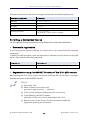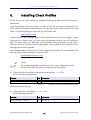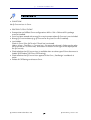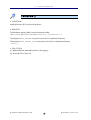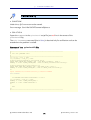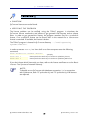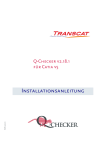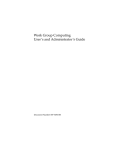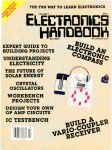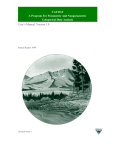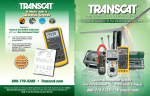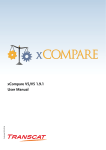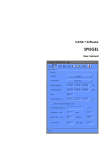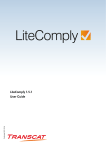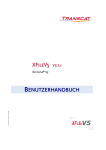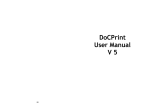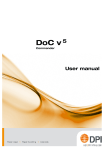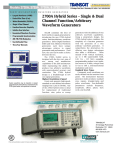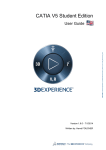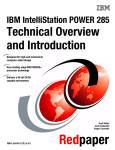Download Installation Manual for Q-Checker V5 1.19.2 - English
Transcript
Q-CHECKER ® V 1.19.2 ® for CATIA V5 Text version 26-Mar-07 4:51 PM INSTALLATION MANUAL Symbols Used in the Manual The following symbols are used in this guide; they should allow you to navigate throughout the text with greater ease: Warning triangle The warning triangle refers to critical circumstances , which should be considered in order to avoid any problems in your work. Hint symbol The light bulb relates to hints, which provide you with practical examples to simplify your work. Note symbol The hand symbol refers to note, which you should bear in mind, in order to work without problems. Work steps' symbol The work steps' symbol refers to a step-by-step instruction sheet. T R A N S C A T PLM in the Internet: http://www.transcat-plm.com Q-C H E C K ER in the Internet: http://www.q-checker.com Q-C H E C K ER Hotline: Phone: E-mail: © TRANSCAT PLM GmbH & Co. KG, 2007 +49 721 970 43 100 [email protected] TABLE OF CONTENTS Table of Contents 1. Software and Hardware Requirements ........................................ 4 2. Installing and Uninstalling under Windows.................................. 5 2.1 Installation ...........................................................................................................5 • Preparing the CATIA environment ..................................................................................................8 2.2 Deinstallation ..................................................................................................... 11 3. Installing under U N IX ............................................................... 12 3.1 Unpacking Files .................................................................................................. 12 3.2 The Created Directory Structure .......................................................................... 13 3.3 Adapting Q-C HECKER to the Local C ATIA Installation ............................................ 14 3.3.1 3.3.1.1 3.3.1.2 3.3.1.3 3.3.1.4 Creating a New CATIA Environment.........................................................................................14 Adapting the Declarations to the Existing Directories............................................................16 Q-CHECKER License Declaration .............................................................................................. 17 Specifying the Action Options ................................................................................................. 17 Creating an Environment.........................................................................................................18 3.3.2 3.3.2.1 3.3.2.2 3.3.2.3 Expanding an Existing CATIA Environment..............................................................................19 Adapting the Declaration to the Local Directories ................................................................ 20 Q-CHECKER License Declaration ............................................................................................. 20 Starting CATIA with the Q-CHECKER Environment ...................................................................21 3.3.3 Adapt “qcheckerV5” Start Script............................................................................................. 22 4. Language Selection .................................................................. 23 4.1 Language Specification for the First Program Start ............................................. 23 4.1.1 Language Selection by the User ..............................................................................................23 5. Installation of License Passwords .............................................24 5.1 License Request ................................................................................................. 24 5.2 Installation of Nodelock Licenses ....................................................................... 25 5.3 Installation of Concurrent Licenses .................................................................... 26 6. Installing Check Profiles .......................................................... 29 7. Troubleshooting ...................................................................... 31 *** © TRANSCAT PLM GmbH & Co. KG 3 Q-CHECKER V5 Version 1.19.x 1. 1. SOFTWARE AND HARDWARE REQUIREMENTS Software and Hardware Requirements Hardware: CATIA: • • • • • All CATIA platforms (P1, P2 and P3) are supported. PC IBM RS/6000 HP SGI SUN Operation system: (minimal requirements): • • • • • Windows 2000/XP AIX 5.1, 5.2, 5.3 HP-UX 11 IRIX 6.5.16m SOLARIS 2.8 Minimal required version: V5 R14 Depending on the CATIA platform, the following CATIA configuration packages must be installed and the following licenses must be available: CATIA P1 platform: • all configuration packages • at least MD1 license CATIA P2 platform: • at least MD2 + SA2 + PM2 configuration package and PX1 product • at least MD2 license CATIA P3 platform: • on request To be able to execute the Q-CHECKER MML (Multi- Model Link) Reference Not Published criterion, a PX1 license is required. Additionally required software • MOZILLA, NETSCAPE NAVIGATOR or MICROSOFT INTERNET EXPLORER On of these Internet browsers is required to browse Q-CHECKER HTML reports. • ADOBE ACROBAT READER (minimum required version 4.0) ACROBAT READER is necessary to browse Q-CHECKER online help. Supported Standards: • VDA-Recommendation VDA-4955/2 © TRANSCAT PLM GmbH & Co. KG 4 Q-CHECKER V5 Version 1.18.x 2. INSTALLING AND UNINSTALLING UNDER WINDOWS 2. Installing and Uninstalling under Windows 2.1 Installation Steps To install Q-CHECKER, follow these steps: (1) Insert the Q-CHECKER CD-ROM in your CD-ROM drive. (2) Start the installation by double-clicking on the file CDROM:\qcheckerV5Rxx_1192_setup.exe. (3) Follow the installation instructions displayed on the screen. The different installation dialog windows will be described below. • Starting the installation After starting the qcheckerV5Rxx_1192_setup.exe file; the following "Welcome" screen will be displayed. To continue the installation, click the Next button. To abort the installation, click the Cancel button. The installation can be aborted in every one of the installation steps by clicking the Cancel button; all installation actions performed will be undone then. © TRANSCAT PLM GmbH & Co. KG 5 Q-CHECKER V5 Version 1.18.x 2. INSTALLING AND UNINSTALLING UNDER WINDOWS • Selecting the installation directory for the program files (1) Specify the installation directory where do you want to install the Q-CHECKER files: • Q-CHECKER itself • the Q-CHECKER report files Note: This path may be modified afterwards in the CATIA environment file (variable QCADMIN). • the Q-CHECKER user files © TRANSCAT PLM GmbH & Co. KG 6 Q-CHECKER V5 Version 1.18.x 2. INSTALLING AND UNINSTALLING UNDER WINDOWS Note: This path may be modified afterwards in the CATIA environment file (variable QCUSER ). (2) Select whether Q-CHECKER is to be installed with database connection or not. Normally, you should select the first option—„without DB connection“. Only in case you work with Q-MONITOR and want to store the Q-CHECKER check results in a database, select the second option—„with DB connection“. Note: To use Q-CHECKER with database connection, an additional license is required (TC-qcheckerV5-db). Note: This setting may be modified afterwards in the CATIA environment file (variable QCLICDB). If all specifications are made, they will be displayed all together in the dialog box following thereafter. © TRANSCAT PLM GmbH & Co. KG 7 Q-CHECKER V5 Version 1.18.x 2. INSTALLING AND UNINSTALLING UNDER WINDOWS (3) If you will click now the Next button, the installation will be started, the installation program will copy the files in the installation directory. When the files are installed, the CATIA Environment window will be opened in order to prepare the environment. • Preparing the C ATIA environment To make Q-CHECKER available in CATIA, a CATIA environment must be prepared. To do this, in the „CATIA Environment“ dialog box, there can be chosen between two alternatives: q w q w Creating a new CATIA environment with all required entries. Adapting an existing environment in order to integrate the Q-CHECKER workbench in it. Both alternatives will be explained below. • Alternative (1): Creating a new CATIA environment Select the Create new CATIA Environment q option and click then the Next button. Thereafter the New CATIA Environment dialog box will be opened. © TRANSCAT PLM GmbH & Co. KG 8 Q-CHECKER V5 Version 1.18.x 2. INSTALLING AND UNINSTALLING UNDER WINDOWS Enter in the text box the name of the CATIA environment to be created. The name should be chosen so that it will be comprehensible that it is CATIA with integrated Q-CHECKER workbench. ATTENTION: The name of the environment must contain n o b l a n k s . Click then on the Next button to create the CATIA environment. • Alternative (2): Adapting an existing C ATIA environment Select in the CATIA Environment dialog box the Modify existing CATIA Environment option w and click than the Next button. Thereafter, a file selection window is opened with the environment directory displayed, that is preselected on your computer for the respective CATIA version. (Example: If you are installing Q-CHECKER for CATIA R16, the environment preselected for CATIA R16 will be opened.) If you environment files are saved in an other directory, open this directory. Select now the CATIA environment file that you want to modify for the work with Q-CHECKER, and click than the Open button. After this, the selected CATIA environment file will be adapted automatically. © TRANSCAT PLM GmbH & Co. KG 9 Q-CHECKER V5 Version 1.18.x 2. INSTALLING AND UNINSTALLING UNDER WINDOWS When the installation is accomplished, it is recommended to check up the adapted CATIA environment. Reason: Some circumstances (write protection, very complex CATIA environment etc.) might have affected the adaptation. • Completion of the installation routine When installing is accomplished, the following message is edited. Confirm this message by clicking the Finish button. For the newly-created CATIA environment, now on your desktop an icon is available with the environment name, you have just entered. With this icon, you can start CATIA with integrated Q-CHECKER workbench. M a n u a l Q - C H E C K E R i n s t a l l a t i o n u s i n g zip f i l e If you don’t want to install Q-CHECKER via setup.exe, us described above, you can as an alternative perform a manual installation, using the zip file. This might be necessary e. g. in case of server installation. Further information about this installation you can find in the document Product_Installation_ using_ZIP-archive.pdf that you can download from the Q-CHECKER download site www.transcat-plm.com/tcPLM/sw/download/d_qV5.htm. © TRANSCAT PLM GmbH & Co. KG 10 Q-CHECKER V5 Version 1.18.x 2. 2.2 INSTALLING AND UNINSTALLING UNDER WINDOWS Deinstallation Steps To uninstall Q-CHECKER, follow these steps: (1) In the Start menu select Settings > Control Panel > Add/Remove Programs . (2) Select Q-CHECKER and press the Add/Remove... button. For detailed information about directories and the different files please see chapter 3 Installing under UNIX on page 12. © TRANSCAT PLM GmbH & Co. KG 11 Q-CHECKER V5 Version 1.18.x 3. INSTALLING UNDER UNIX 3. Installing under U NIX 3.1 Unpacking Files Steps The unpacking operation comprises several steps. Depending on the format of your files, steps can be skipped. (1) If the data is available as qcheckerV5_1192.tgz, proceed as follows: Action OS 1 Example Rename tar archive * mv qcheckerV5_1192.tgz qcheckerV5_1192.tar.gz 1 Note: * stands for any CATIA V5-UNIX operation system Continue with workstep (2). (2) If the data is available as qcheckerV5_1192.tar.gz file, proceed as follows: Action OS 1 Example Copy tar archive into an installation directory of choice. * cp qcheckerV5_1192.tar.gz /catdat/tcsoft Change directory to the installation directory * cd /catdat/tcsoft Unpack the archive file * gzip –d -c qcheckerV5_1192.tar.gz | tar –xvf - NOTE: Unpack the compressed *.gzip file in a UNIX system and not under WINDOWS. Some of the WINDOWS packers during unpacking corrupt the content of the *.gzip, so that it can no more be used under UNIX. © TRANSCAT PLM GmbH & Co. KG 12 Q-CHECKER V5 Version 1.18.x 3. 3.2 INSTALLING UNDER The Created Directory Structure Directory OS 1 Description qcheckerV5_1.19.2/load/aix_a AIX Program modules for AIX qcheckerV5_1.19.2/load/irix_a SGI Program modules for SGI qcheckerV5_1.19.2/load/hpux_b HP Program modules for HP qcheckerV5_1.19.2/load/solaris_a SUN Program modules for SUN qcheckerV5_1.19.2/nedit/ * Editor qcheckerV5_1.19.2/KweQChecker * Q-CHECKER checks as knowledgeware qcheckerV5_1.19.2/docV5/lang_DE * PDF Product documentation in German qcheckerV5_1.19.2/docV5/lang_EN * PDF Product documentation in English qcheckerV5_1.19.2/docV5/lang_JP * PDF Product documentation in Japanese qcheckerV5_1.19.2/docV5/lang_FR * PDF Product documentation in French qcheckerV5_1.19.2/htmlV5/lang_DE * HTML online-help in German qcheckerV5_1.19.2/htmlV5/lang_EN * HTML online-help in English qcheckerV5_1.19.2/htmlV5/lang_JP * HTML online-help in Japanese qcheckerV5_1.19.2/htmlV5/lang_FR * HTML online-help in French qcheckerV5_1.19.2/adminV5/<Environment> * Administration files and check profiles 2 qcheckerV5_1.19.2/adminV5/<Environment>/plugin/ KweQCheckerPlugin * Knowledgeware plug-ins (if used) qcheckerV5_1.19.2/adminV5/<Environment>/structure * 1 2 UNIX 2 Start model 2 qcheckerV5_1.19.2/adminV5/<Environment>/db * Database directory 2 qcheckerV5_1.19.2/qcheckerV5 * Start script qcheckerV5_1.19.2/readmeV5.txt * Up-to-date program information and modifications qcheckerV5_1.19.2/QCHECKER.in * Example for batch input file qcheckerV5_1.19.2/QCheckerEnv.csh * C-Shell script to expand an existing environment qcheckerV5_1.19.2/QCheckerEnv.sh * Shell script to expand an existing environment qcheckerV5_1.19.2/QCheckerSetEnv.sh * Shell script to create a new environment Note: * stands for any CATIA V5-UNIX operation system <Environment*> stands for the environment name. Q-CHECKER is delivered with one environment named „Default“. © TRANSCAT PLM GmbH & Co. KG 13 Q-CHECKER V5 Version 1.18.x 3. 3.3 INSTALLING UNDER UNIX Adapting Q-C HECKER to the Local C ATIA Installation There are two ways to adapt Q-CHECKER to the local installation: (1) C r e a t i n g a n e w CATIA environment with automatic creation of a CATIA Q-CHECKER icon in the application manager (see chapter 3.3.1). (2) E x p a n d i n g an e x i s t i n g CATIA environment (see chapter 3.3.2). 3.3.1 Creating a New C ATIA Environment To create a new CATIA environment with the Q-CHECKER software the shell script QCheckerSetEnv.sh is delivered. In the following, you will find an excerpt from this file. Adapt in this file the passages marked gray to the realities of your local Q-CHECKER installation. Further information you can find in the following subchapters. ... # Name of the new environment QCHECKER_ENV="CATIA_QCHECKER" # # Store the new environment in this directory QCHECKER_ENV_PATH="/transcat/catiav5r14/CATEnv" # # Installation directory of Q-Checker QCHECKER_INSTALLATION="/catdat/tcsoft/qcheckerV5_1.19.2" # # Catia installation directory CATIA_INSTALLATION="/usr/catiav5r14" # ... # chcatenv -e $QCHECKER_ENV -d $QCHECKER_ENV_PATH -var QCPATH=${QCHECKER_INSTALLATION} -new chcatenv -e $QCHECKER_ENV -d $QCHECKER_ENV_PATH -var QCDOC=${QCHECKER_INSTALLATION}/docV5 -new chcatenv -e $QCHECKER_ENV -d $QCHECKER_ENV_PATH -var QCHTML=${QCHECKER_INSTALLATION}/htmlV5 -new chcatenv -e $QCHECKER_ENV -d $QCHECKER_ENV_PATH -var QCLOAD=${QCHECKER_INSTALLATION}/load/$OSDS/code/bin -new chcatenv -e $QCHECKER_ENV -d $QCHECKER_ENV_PATH -var QCADMIN=${QCHECKER_INSTALLATION}/adminV5 -new chcatenv -e $QCHECKER_ENV -d $QCHECKER_ENV_PATH -var QCUSER=\$USER_HOME/qcuserV5 -new chcatenv -e $QCHECKER_ENV -d $QCHECKER_ENV_PATH -var QCREPORT=\$USER_HOME/qcreportV5 -new chcatenv -e $QCHECKER_ENV -d $QCHECKER_ENV_PATH –var QCLICDB=NO -new chcatenv -e ... # setcatenv -e $QCHECKER_ENV -d $QCHECKER_ENV_PATH -p $CATIA_INSTALLATION:$QCHECKER_INSTALLATION/load -new yes -desktop yes –a global \ && change_cat_env || echo "\aCreating the environment failed." © TRANSCAT PLM GmbH & Co. KG 14 Q-CHECKER V5 Version 1.18.x 3. INSTALLING UNDER UNIX NOTE: If you install on your computer b o t h Q-CHECKER V4 and V5 version, you should create s e p a r a t e user and report directories for each version. If the QCHECKER.usr files and the check reports are stored in separate directories (e. g. \$USER_HOME/qcuserV4 and \$USER_HOME/qcuserV5 ), this will facilitate to distinguish between the different report files and will prevent that files accidentally will overwrite one another. © TRANSCAT PLM GmbH & Co. KG 15 Q-CHECKER V5 Version 1.18.x 3. 3.3.1.1 INSTALLING UNDER UNIX Adapting the Declarations to the Existing Directories Adapt the following Q-CHECKER variables to your local directory structure. The specifications in the example above are only an e x a m p l e . Variable name Explication QCHECKER_ENV Name of the new CATIA environment QCHECKER_ENV_PATH Path where the CATIA environment file is created QCHECKER_INSTALLATION Installation path of Q-CHECKER CATIA_INSTALLATION Installation path of CATIA V5 QCPATH Installation path of Q-CHECKER (identical with the variable QCHECKER_INSTALLATION) QCDOC Path for the Q-CHECKER documentation files QCHTML Path for the Q-CHECKER HTML online-help QCLOAD Path for the Q-CHECKER load modules QCADMIN Path for the Q-CHECKER administrator files QCUSER Path for storing the user profiles QCREPORT Path for storing the report files QCLICDB Q-CHECKER license declaration (see chapter 3.3.2.2 on page 20) QCLANGCAT YES • CATIA language is taken over as Q-CHECKER language. German, French and English languages are supported. NO • The language selection is made in the Q-CHECKER options dialog box. QCHECKER_EDM_PATH Path setting for the QCHECKER_EDM_SAVE keyword. QCHECKER_EDM_SAVE Controlling an inquiry prompt asking about saving of models that have been processed by an EDM system. 1 An inquiry prompt is displayed whether the processed model is to be saved or n0t. • If with the keyword QCHECKER_EDM_PATH a p a t h h a s b e e n s p e c i f i e d , the inquiry prompt is displayed only if the respective model was taken from the specified path. • If with the keyword QCHECKER_EDM_PATH n o p a t h was specified, the inquiry prompt is displayed in every case. 0 Q-CHECKER works as normal—no inquiry prompt is displayed. NOTE: In the standard installation, the QCADMIN path is user i n d e p e n d e n t . The files in this directory can be used by all users. As QCUSER and QCREPORT path should used the h o m e directory of the respective user, since the files in this directory are user dependent and should be separate for each user. © TRANSCAT PLM GmbH & Co. KG 16 Q-CHECKER V5 Version 1.18.x 3. 3.3.1.2 INSTALLING UNDER UNIX Q-C HECKER License Declaration The product Q-CHECKER consists of 2 modules. In the CATIA environment file, it is specified which license is to be used when starting the program. Depending on the license acquired, set the variable QCLICDB in the following table to YES or NO , as shown in the following table. Product name QCLICDB TC-qcheckerV5 NO TC-qcheckerV5-DB YES For the product name, please, refer to the license document received from TRANSCAT PLM. 3.3.1.3 Specifying the Action Options To generate CATIA environments, different options are available: Variable Value Description -new YES An already existing environment with the same name will be o v e r w r i t t e n . (Recommended) NO An already existing environment with the same name will n o t be overwritten, the existing environment remains. YES Generates a desktop i c o n of the environment. (Recommended) NO N o desktop icon of the environment is generated. GLOBAL A g l o b a l environment will be created. (Recommended) N o t e : To create a global environment you must have the administrator rights. USER A u s e r environment will be created. -desktop -a © TRANSCAT PLM GmbH & Co. KG 17 Q-CHECKER V5 Version 1.18.x 3. 3.3.1.4 INSTALLING UNDER UNIX Creating an Environment To create the above defined CATIA environment, execute the QCheckerSetEnv.sh shell script. Steps OS 1 Example (1) Go to the installation directory * cd /catdat/tcsoft/qcheckerV5_1.19.2 (2) Execute the script ./QCheckerSetEnv.sh 1 Note: * stands for any CATIA V5-UNIX operation system NOTE: To create a global environment, you must have a d m i n i s t r a t o r rights. NOTE: The CATIA—Q-CHECKER icon (see the following screenshot) is displayed in the my_CATIA folder of the Application Manager only after re-log in. Continue the installation with the chapter 3.3.3 Adapt “qcheckerV5” Start Script on page 22. © TRANSCAT PLM GmbH & Co. KG 18 Q-CHECKER V5 Version 1.18.x 3. 3.3.2 INSTALLING UNDER UNIX Expanding an Existing C ATIA Environment To expand an existing CATIA environment, with Q-CHECKER the shell scripts QCheckerEnv.sh and QCheckerEnv.csh are delivered. In the following, we give an extract of this file. Adapt in this file the passages marked gray to your local Q-CHECKER installation. For further information, please refer to the following subchapters. set +u QCPATH=/catdat/tcsoft/qcheckerV5_1.19.2 \export QCPATH QCDOC=${QCPATH}/docV5 \export QCDOC QCHTML=${QCPATH}/htmlV5 \export QCHTML QCLOAD=${QCPATH}/load/$OSDS/code/bin \export QCLOAD QCADMIN=${QCPATH}/adminV5 \export QCADMIN QCUSER=$USER_HOME \export QCUSER QCREPORT=$USER_HOME \export QCREPORT QCLICDB=NO \export QCLICDB QCCAA=${QCPATH}/load/$OSDS \export QCCAA NOTE: If you install on your computer b o t h Q-CHECKER V4 and V5 version, you should create s e p a r a t e user and report directories for each version. If the QCHECKER.usr files and the check reports are stored in separate directories (e. g. $USER_HOME/qcuserV4 and $USER_HOME/qcuserV5), this will facilitate to distinguish between the different report files and will prevent that files accidentally will overwrite one another. © TRANSCAT PLM GmbH & Co. KG 19 Q-CHECKER V5 Version 1.18.x 3. 3.3.2.1 INSTALLING UNDER UNIX Adapting the Declaration to the Local Directories The values shown in the example file above are given only as an e x a m p l e ; please adapt them to your local realities. Entity name Description QCPATH Q-CHECKER installation path QCDOC Path for the Q-CHECKER documentation files QCHTML Path for the Q-CHECKER HTML online-help QCLOAD Path for the Q-CHECKER load modules QCADMIN Path for the Q-CHECKER administrator files QCUSER Path for storing the user profiles QCREPORT Path for storing the report files QCLICDB Q-CHECKER license declaration (see chapter 3.3.2.2 on page 20) QCLANGCAT YES • CATIA language is taken over as Q-CHECKER language. The supported languages are German, French and English. NO • The language selection is made in the Q-CHECKER options dialog box. NOTE: In the standard installation, the QCADMIN path is user i n d e p e n d e n t . The files in this directory can be used by all users. As QCUSER and QCREPORT path should used the h o m e directory of the respective user, since the files in this directory are user dependent and should be separate for each user. 3.3.2.2 Q-C HECKER License Declaration In addition to Q-CHECKER a second module is available, assuming the database connection. For that reason it must be defined in the CATIA environment file if the database connection is to be enabled or not. Depending on the license you have acquired, please set the values of the following variables on the value YES or NO , as shown in the table: Product License name Value for QCLICDB Q-CHECKER TC-qcheckerV5 NO Q-CHECKER DATABASE CONNECTION TC-qcheckerV5-DB YES © TRANSCAT PLM GmbH & Co. KG 20 Q-CHECKER V5 Version 1.18.x 3. INSTALLING UNDER UNIX As default value of the variable in the CATIA environment file YES is set (for the “TC-qcheckerV5” product). Please take the license name from the license certificate, received from TRANSCAT PLM or your Q-CHECKER reseller. You can find the license name also at the end of the license mail, sent by TRANSCAT PLM. 3.3.2.3 Starting C ATIA with the Q-C HECKER Environment To integrate Q-CHECKER in an already existing CATIA environment, you have to start CATIA as follows: Steps OS 1 Example (1) Set CATIA environment (here: CATIA default environment) * . /transcat/catiav5r14/CATEnv/ CATIA_P3.V5R14.B14.sh (2) Set Q-CHECKER environment * . /catdat/tcsoft/qcheckerV5_1.19.2/QCheckerEnv.sh (3) Start CATIA * CNEXT 1 Note: * stands for any CATIA V5-UNIX operation system Continue the installation with the chapter 3.3.3 Adapt “qcheckerV5” Start Script on page 22. © TRANSCAT PLM GmbH & Co. KG 21 Q-CHECKER V5 Version 1.18.x 3. 3.3.3 INSTALLING UNDER UNIX Adapt “qcheckerV5” Start Script In the start-script, please adapt the QCHECKER_PATH directory name marked gray to your local installation. #!/bin/ksh #-----------------------------------------------------------------------# Q-CHECKER # (C) TransCAT PLM GmbH & Co. KG # # Am Sandfeld 11c # 76149 Karlsruhe # Tel.: +49-721-9 70 43 - 0 #-----------------------------------------------------------------------# # Set the path name or the directory where the QCHECKER and # the load modules are installed. # # for example: # # export QCHECKER_PATH = "/catdat/tcsoft/qcheckerV5" # export QCHECKER_LOAD_PATH = "$QCHECKER_PATH/load/$CATIA_OS" #-----------------------------------------------------------------------# export QCHECKER_PATH="/catdat/tcsoft/qcheckerV5_1.19.2" export QCHECKER_LOAD_PATH="$QCHECKER_PATH/load/${CATIA_OS}" export QCHECKER_LOAD_JAVA="$QCHECKER_PATH/load/" ... qchecker_show_pdq () { # Enter the program and document that should be displayed when clicking on # the PDQ help icon on the Q-Checker start panel. This functionality is # optional and not required to run Q-Checker! Example: # netscape "/catdat/tcsoft/qcheckerV5_1.19.2/docV5/pdq_help.html" & acroread "/catdat/tcsoft/qcheckerV5_1.19.2/docV5/pdq_help.pdf" & © TRANSCAT PLM GmbH & Co. KG 22 Q-CHECKER V5 Version 1.18.x 4. 4. LANGUAGE SELECTION Language Selection The Q-CHECKER supports German (DE) , English (EN) , French (FR) and Japanese (JP) . An alteration of the selected language affects the user interface, the soft copy and the check reports. 4.1 Language Specification for the First Program Start In the QCHECKER.par file, the language is specified, in which Q-CHECKER is opened on the first start. qchecker.DEFAULT_LANGUAGE qchecker.DEFAULT_LANGUAGE qchecker.DEFAULT_LANGUAGE qchecker.DEFAULT_LANGUAGE See also the Q-CHECKER QCHECKER.par file . 4.1.1 = = = = user DE EN FR JP (for (for (for (for German) English) French) Japanese) manual—section Administration —subchapter Language Selection by the User While starting Q-CHECKER for the first time, the QCHECKER.usr file is created. In this file, the user-specific settings are stored (among others, the language setting). This file is stored, if no other settings have been made, in the home directory of the respective user. The language setting in this file is made with the variable qchecker.USER_LANGUAGE . The value of this variable can be changed manually in the file by the means of an editor. The selected language will be applied after saving this file and restarting Q-CHECKER. The language setting also can be changed i n t e r a c t i v e l y by the user, using the Q-CHECKER Options menu. To apply the change in the language selection, in this case too, Q-CHECKER needs to be r e s t a r t e d . For the interactive language selection by the user see also Q-CHECKER User Manual—chapter “Administration”, subchapter “QCHECKER.usr— User Settings”. © TRANSCAT PLM GmbH & Co. KG 23 Q-CHECKER V5 Version 1.18.x 5. 5. INSTALLATION OF LICENSE PASSWORDS Installation of License Passwords TRANSCAT PLM uses for Q-CHECKER the license system LUM , which is also used for CATIA licensing. TRANSCAT PLM offers two types of licenses: License type Description Nodelock License for on o n e only computer (license bound to the CPU ID) Concurrent License is available in the n e t w o r k . A license server is needed. NOTE: A license can be entered: • on a UNIX workstation only by the r o o t u s e r , • on PC only by users, having administrator rights. 5.1 License Request To ensure a fast and errorless processing of your license request, we ask you to request your license on the following website: http://www.q-checker.com/license 3 The CPU ID will be output if you enter one of the following commands: Platform Command Example of a CPU ID AIX uname -m 009481814C00 AIX on p5-Series workstations /usr/opt/ifor/ls/bin 9481768C /i4target -O IRIX (FLEXlm host ID) lmhostid 6909b894 HP-UX (Permanent Target ID) /var/lum/i4target ffff28ea SOLARIS hostid 807fe3ee WINDOWS (win32mac) i4target 5DDE26F2 LINUX i4target -O 557cd770 i4blt –H s –N cluster_name 9c1bb2a7e1a8.8d.41.d1.9c.4c .00.00.00 (MAC/LLA Address) CLUSTER © TRANSCAT PLM GmbH & Co. KG 24 Q-CHECKER V5 Version 1.18.x 5. 5.2 INSTALLATION OF LICENSE PASSWORDS Installation of Nodelock Licenses In the nodelock file, the Nodelock password must be entered, using a text editor. The nodelock file is situated platform-depending in one of the following directories: IBM: /var/ifor HP: /var/lum SGI: /var/lum SUN: /var/lum WINDOWS 2000/XP: c:\Documents and Settings\All Users\Application Data\IBM\LUM Enrolling a Nodelock license under UNIX Action OS 1 Entries (1) Log in as root user * su – root (2) Go to the password directory AIX IRIX HP cd /var/ifor cd /var/lum cd /var/lum SUN cd /var/lum (3) Create or edit the nodelock file * vi nodelock (4) Add new lines at the end (vi command) * <ESC>Go (5) Enter the password text * (see text below the table) (6) Save the file (vi command) * <ESC>wq (7) Specify the file permissions * chmod 644 nodelock 1 Note: * stands for any CATIA V5-UNIX operation system Inserting password text In the license e-mail received from TRANSCAT PLM, you will find a text analog to that in the following example: Copy the following 2 lines into your nodelock file: # TransCAT: TC-qcheckerV5, Version 1.x, gueltig bis 31.12.2037 7db765b90080.02.81.96.00.18.00.00.00 64tkq3wfzxi2gzci5j7t8p49keaa "" "1" To enter the password in the file, copy these two lines beginning from the # sign (and including it) to your nodelock file. © TRANSCAT PLM GmbH & Co. KG 25 Q-CHECKER V5 Version 1.18.x 5. INSTALLATION OF LICENSE PASSWORDS Enrolling a Nodelock license under WINDOWS To enroll nodelock licenses under WINDOWS, open in the password directory (see on the top of this chapter) the nodelock file with any editor (e. g. WORDPAD). If no nodelock file does yet exist, it must be created with an editor. Insert in the nodelock file the password text as described above for UNIX. NOTE: The nodelock file has n o name extension— n e i t h e r under UNIX n o r under WINDOWS. Most of editors automatically add to the file name an extension (e. g. .txt). If an extension has been added, it must be deleted—otherwise the file will be inoperative. 5.3 Installation of Concurrent Licenses Concurrent licenses are generated for a specific license-server and are bound to its CPU ID. The prerequisite is that a LUM license manager is installed, configured and active, so that you can enter the concurrent password text. To enroll the license keys of the Concurrent type, you can use: the i4blt command line interface (in all platform cases) or the Graphic User Interface (since LUM version 4.6.5 for WINDOWS and all UNIX platforms, previous LUM versions only for AIX and WINDOWS). For detailed information see your LUM documentation—chapter 6 "Using License Use Management Runtime", which is delivered with your operating system. NOTE: A license can be entered • on a UNIX workstation o n l y by the r o o t u s e r , • on PC o n l y by users, having a d m i n i s t r a t o r rights. © TRANSCAT PLM GmbH & Co. KG 26 Q-CHECKER V5 Version 1.18.x 5. INSTALLATION OF LICENSE PASSWORDS The tools and entries for the license manager are located in the following directories: Operating System Directory IBM (AIX) /usr/opt/ifor/bin HP (HP-UX) /var/lum SGI (IRIX) /var/lum SUN (SOLARIS) /var/lum WINDOWS (2000/XP) X:\ifor\WIN\BIN (X is the drive, on which LUM is installed) Enrolling a Concurrent license For the registration three possibilities are available which will be described below. • Automatic registration If you have got the license certificate as a t t a c h m e n t , we recommend the automatic registration. In order to install the license, store the license file in a directory of your choice on the LUM server. Then enter the following command: Command Description i4blt –a -f filename ‚filename’ stands for to the path and name of the license file. • Registration using the IMPORT function of the GUI i4blt version After starting the GUI i4blt version, the license certificate file can be read in and registered by the means of the IMPORT function. STEPS (1) Start i4blt Tool (2) Select Products menu item and go to the single product ... submenu. (3) In the Enroll Product window press the Import key (4) In the following IMPORT window select the license certificate and confirm with 'OK' . (5) After the return to the Enroll Product window conclude the registration pressing the OK button. © TRANSCAT PLM GmbH & Co. KG 27 Q-CHECKER V5 Version 1.18.x 5. INSTALLATION OF LICENSE PASSWORDS • Manual registration with the i4blt command line interface To enter the license use to following syntax: i4blt -a -n Server-Name -v "VendorName [VendorID -p "ProductName ProduktVersion ProductPassword" VendorPassword]" (The text above is shown on the screen in o n e line.) Example: i4blt -a -v "TransCAT 7db765b90080.02.81.96.00.18.00.00.00 -p "TC-qchecker 1 46pdi5veptf5wket9xriygptqpnaaaa" ak9nui9b2ftjs" ## ATTENTION: • The text must be entered in o n e line without line brake. • The two number signs ## stand for 1 space sign. Please take parameters for the keywords from your license certificate in a n a l o g y to the following example: N o t e : The parameters in the example may d i f f e r from the parameters in your license certificate. Example: # i4admin -a -v "TransCAT" 7db765b90080.02.81.96.00.18.00.00.00 chh5afnqs6jx6 # i4admin –a -p "TransCAT" "TC-qcheckerV5" vmbif9d3s3vfcttqcpaiv83ug2qsaaa "1" [LicenseCertificate] CheckSum=D08CE54292F1ECE4720A49A52ADC70E1 TimeStamp=382196610 VendorName=TransCAT VendorPassword=chh5afnqs6jx6 VendorID=7db765b90080.02.81.96.00.18.00.00.00 ProductName=TC-qcheckerV5 ProductID=5000 ProductVersion=1 ProductPassword=vmbif9d3s3vfcttqcpaiv83ug2qsaaa ProductAnnotation= LicenseStyle=concurrent LicenseStartDate=02/05/2002 LicenseDuration=14214 LicenseEndDate=12/31/2037 LicenseCount=1 MultiUseRules=none RegistrationLevel=3 TryAndBuy=No SoftStop=No TargetType=13 TargetTypeName=IBM AIX TargetID=4fbf5a4c © TRANSCAT PLM GmbH & Co. KG 28 Q-CHECKER V5 Version 1.18.x 6. 6. INSTALLING CHECK PROFILES Installing Check Profiles To use Q-CHECKER, check profiles are needed, containing the definitions for the checks to be executed. Users that execute Q-CHECKER checks in order to test CAT data to be transferred to an OEM (Original Equipment Manufacturer), can get the current check profiles from their OEM or by downloading them from the Q-CHECKER web side www.q-checker.com. The download is free of charge. Before the first download, the user must register (under Registration ). Please, note your user name and password exactly, you will need them again for every log-in for download. The passwords being encrypted on the server, TRANSCAT PLM has no control over the passwords. If the password once would be lost, a new registration will be required. If download problems should occur or if the needed check profiles are not available on the web side, please address directly to TRANSCAT PLM: [email protected] Steps The unpacking operation comprises t h r e e s t e p s . Depending on the format of your files, the steps (1) and/or (2) can be skipped. (1) If the profile file is available as packed and compressed *.taz file, do first the following operation: Action OS 1 Example Rename the tar archive * 1 mv *.taz *.tar.Z Note: * stands for any CATIA V5-UNIX operation system Continue with work step (2). (2) If the profile file is available as *.tar.Z file, do the following operation: Action OS 1 Example Uncompress the tar archive * © TRANSCAT PLM GmbH & Co. KG uncompress *.tar.Z 29 Q-CHECKER V5 Version 1.18.x 6. INSTALLING CHECK PROFILES Continue with work step (3). (3) To conclude the profile installation, do the following operations (these actions are to be taken in every case): Action OS 1 Example Copy tar archive into the admin directory * cp *.tar .../qcheckerV5_1.19.2/adminV5 Go to the admin directory * cd .../qcheckerV5_1.19.2/adminV5 Unpack the archive file * tar –xvf *.tar 1 Note: * stands for any CATIA V5-UNIX operation system While unpacking the profile archive, a new environment directory is created and the corresponding files are copied in the target directories. The new environment will be available after Q-CHECKER restart; the check-profiles in it will be available as s t a n d a r d profiles. © TRANSCAT PLM GmbH & Co. KG 30 Q-CHECKER V5 Version 1.18.x 7. 7. TROUBLESHOOTING Troubleshooting Problem: For solution see: • Under WINDOWS, in CATIA the Q-CHECKER icon is available, but Q-CHECKER can not be started. ! Problem 1—page 31 • No Q-CHECKER icon in CATIA. ! Problem 2—page 32 • Under WINDOWS Q-CHECKER set-up aborts. ! Problem 3—page 33 • Under UNIX, Q-CHECKER can not be started. ! Problem 4—page 34 • Q-CHECKER license can not be found. ! Problem 5—page 35 PROBLEM 1 • SYMPTOM Under WINDOWS, in CATIA the Q-CHECKER icon is available, but Q-CHECKER can not be started. • CAUSE The qcheckerV5.vbs start script is a VISUALBASIC (VB) script. Virus scanners can block VB scripts. • SOLUTION Check out if the problem is caused by a virus scanner. If appropriate, change the configuration of the virus scanner. © TRANSCAT PLM GmbH & Co. KG 31 Q-CHECKER V5 Version 1.18.x 7. TROUBLESHOOTING PROBLEM 2 • SYMPTOM No Q-CHECKER icon in CATIA. • POSSIBLE SOLUTIONS • Prerequisite not fulfilled: CATIA configurations MD2 + SA2 + PM2 and PX1 package must be installed. • CATIA has been started with wrong CATIA environment where Q-CHECKER is not included. • Wrong Q-CHECKER release (e.g. Q-CHECKER for R14, but CATIA R16 installed). • Icon hidden. Check in CATIA if the QCheckerTB tool bar is activated. (Menu View > Toolbars > Customize > Commands tab card > Select on the value list on the left All Commands, and search in the box on the right in the displayed list for Q-CHECKER) • Check whether the Q-CHECKER icon is available when an other type of CATIA document is loaded (CATProduct, CATPart, CATDrawing). • Check whether the Q-CHECKER icon appears if the CATIA „PartDesign“ workbench is active. • Delete all CATSettings and restart CATIA. © TRANSCAT PLM GmbH & Co. KG 32 Q-CHECKER V5 Version 1.18.x 7. TROUBLESHOOTING PROBLEM 3 • SYMPTOM Under WINDOWS Q-CHECKER set-up aborts. • REASON The Windows registry didn’t contain keywords under HKEY_LOCAL_MACHINE\SOFTWARE\Dassault Systemes\B12\0 The keyword DEST_FOLDER must point to the CATIA installation directory. The keyword DEST_FOLDER_OSDS must point to the CATIA installation directory \intel_a • SOLUTION (1) Add/modify the keywords/values in the registry. (2) Re-install CATIA from CD. © TRANSCAT PLM GmbH & Co. KG 33 Q-CHECKER V5 Version 1.18.x 7. TROUBLESHOOTING PROBLEM 4 • SYMPTOM Under UNIX, Q-CHECKER can not be started. Error message: Can’t find libCATGeometricObjects.a . • SOLUTION Export the LIBPATH in the qcheckerV5 script file (see red line in the extract of the qcheckerV5 file). The echo $LIBPATH command (line in blue) is destined only for verification and can be erased when the problem is solved. Extract of the qcheckerV5 file #-----------------------------------------------------------------------# # Call the Q-CHECKER catia # #-----------------------------------------------------------------------if [ "${1}" = "-c" ]; then if [ "${OSDS}" = "aix_a" ]; then # replace dead_circumflex by asciicircum for QT export DEAD_CIRCUM_KEY=`xmodmap -pke | grep dead_circumflex | head -1` xmodmap -e "`echo ${DEAD_CIRCUM_KEY} | sed -e s/dead_circumflex/asciicircum/g`" # replace dead_tilde by asciitilde for QT export DEAD_TILDE_KEY=`xmodmap -pke | grep dead_tilde | head -1` xmodmap -e "`echo ${DEAD_TILDE_KEY} | sed -e s/dead_tilde/asciitilde/g`" fi export LIBPATH=/usr/catiav5r12/B12/aix_a/code/bin:$LIBPATH echo $LIBPATH "${QCHECKER_LOAD_PATH}"/TCAQChecker -c "${2}" if [ "${OSDS}" = "aix_a" ]; then xmodmap -e "`echo ${DEAD_CIRCUM_KEY}`" xmodmap -e "`echo ${DEAD_TILDE_KEY}`" fi exit fi #------------------------------------------------------------------------ © TRANSCAT PLM GmbH & Co. KG 34 Q-CHECKER V5 Version 1.18.x 7. TROUBLESHOOTING PROBLEM 5 • SYMPTOM Q-CHECKER license can not be found. • VERIFYING THE PROBLEM The license problem can be verified, using the TCALIC program. It simulates the Q-CHECKER license mechanism and allows to get granted LUM licenses and to release them. In order to get granted the license, the program searches first for a nodelock license. If no nodelock license can be found, then in the network for a Concurrent license is searched. If available; the license is drawn. The TCALIC program is located in Q-CHECKER directory .../load/<operating system>/code/bin . In order to execute TCALIC, in a UNIX shell on a client computer enter the following command (Sample) TCLIC <Product ID> <Product Version> TCLIC 5000 1 TCLIC 5001 1 ! Example for the case that you have the TC-qcheckerV5 license; ! Example for the case that you have the TC-qcheckerV5-DB license. If you don’t know which license do you have, refer to the license certificate or to the Basic License Tool (in case of network licenses). NOTE: To be able to use Q-CHECKER with database connection, i. e. in connection with Q-MONITOR, both TC-qcheckerV5 and TC-qcheckerV5-DB licenses are required. © TRANSCAT PLM GmbH & Co. KG 35 Q-CHECKER V5 Version 1.18.x 7. TROUBLESHOOTING The program output is as follows: ************************************************************************** catadm-rsprog10:/catdat/tcsoft/qcheckerV5_1.16.2/load/aix_a/code/bin>TCALIC 5000 1 TCLIC try to get license for: ============================= Product ID: 5000 Product Version: 1 Try to get NODELOCKED license tc_i4_ini_c: >tc_i4_ini_c: License not found in the database.< License not granted =================== Try to get CONCURRENT license License granted ================= Type q to release the license ************************************************************************** In the example above the program searched for Q-CHECKER for CATIA V5 license. The check resulted in no nodelocked license be found (License not granted) . The subsequent search for a Concurrent license was successful, the license could be drawn (License granted) . The license may be released again by pressing the q key (as soon as you have been invited by TCALIC to do this). • POSSIBLE SOLUTIONS Verify: • Is the license key registered correctly? See section 5 Installation of License Passwords from page 24. • Are the license settings in the CATIA environment file made correctly? If you do you not have a TC-qcheckerV5-DB license, set the following value for the QCLICDB database parameter: NO . *** © TRANSCAT PLM GmbH & Co. KG 36 Q-CHECKER V5 Version 1.18.x Q-C HECKER in the Internet: http://www.q-checker.com Q-C HECKER hotline: Phone: +49 721 970 43 100 E-mail: [email protected] © T RANSCAT PLM GmbH & Co. KG, 2007