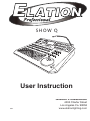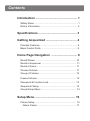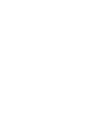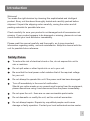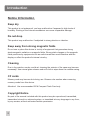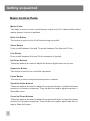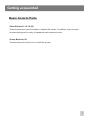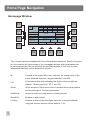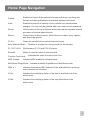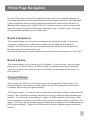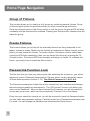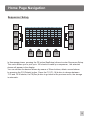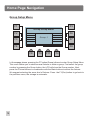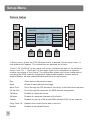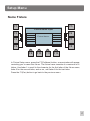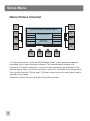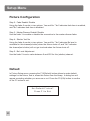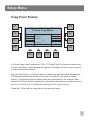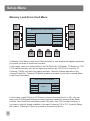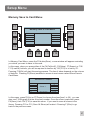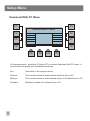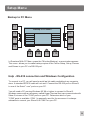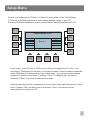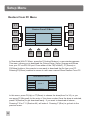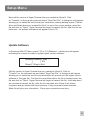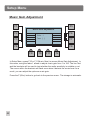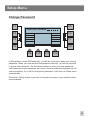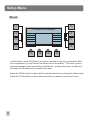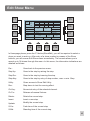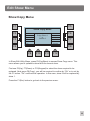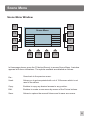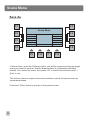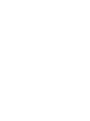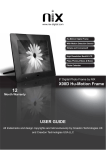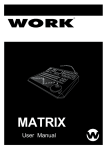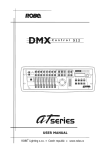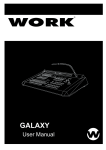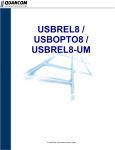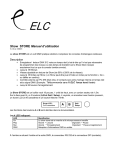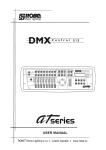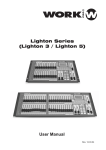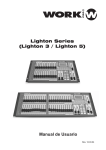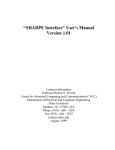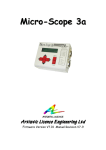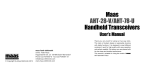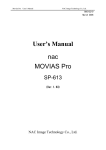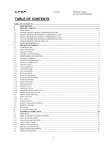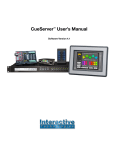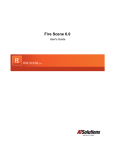Download Show-Q User Manual
Transcript
SH O W Q User Instruction © 2/04 Elation Professional® 4295 Charter Street Los Angeles Ca. 90058 www.elationlighting.com Contents Introduction .................................................. 1 Safety Rules .................................................................. 1 Notice Information ......................................................... 2 Specifications .............................................. 3 Getting Acquainted ..................................... 4 Principle Features ......................................................... 4 Basic Control Parts ....................................................... 5 Home Page Navigation ............................... 8 Recall Shows .............................................................. 10 Recall a Sequencer ..................................................... 11 Recall a Scene ............................................................ 11 Choose Fixtures .......................................................... 11 Group of Fixtures ........................................................ 12 Freeze Fixtures ........................................................... 12 Password & Function Lock ......................................... 12 Sequencer Setup ........................................................ 13 Group Setup Menu ...................................................... 14 Setup Menu ................................................ 15 Fixture Setup ............................................................... 16 Name Fixture ............................................................17 Contents Name Fixture Channel .............................................. 18 Fixture Configuration ................................................. 19 Default ....................................................................... 20 Copy From Fixture ..................................................... 21 Tabset ........................................................................ 22 Save .......................................................................... 22 Fixture Patch .................................................................... 23 Download Menu ............................................................... 24 Memory Card Menu.................................................... 25 Memory Load From Card Menu.............................. 26 Memory Save to Card Menu .................................. 27 Download With PC Menu .......................................... 28 Backup to PC Menu................................................ 29 Restore From PC Menu ......................................... 32 Update Software .................................................... 33 Miscellaneous Options ..................................................... 34 Joystick Configuration................................................ 35 Auto Run Mode ......................................................... 36 Single/Multi Show Mode ............................................ 37 MIDI Configuration .................................................... 38 Beeper Configuration ................................................ 39 Gooseneck Dimmer Adjustment ................................ 40 Display Adjustment .................................................... 41 Contents Music Gain Adjustment................................................. 42 Change Password ....................................................... 43 Reset ........................................................................... 44 Edit Shows Menu ....................................... 45 Insert/ Delete/ Update Steps ....................................... 46 Show Edit Utility .......................................................... 47 Add a Show After ..................................................... 48 Show Copy Menu .................................................... 49 Erase one or more Steps.......................................... 50 Steps Multi Copy ...................................................... 51 Clear a Show ........................................................... 52 Clone ....................................................................... 52 ShowAll .................................................................... 52 Scene Menu ................................................ 53 Edit Scenes ................................................................. 54 Copy Scenes ............................................................... 55 Save As ....................................................................... 56 Introduction Welcome! You made the right decision by choosing this sophisticated and intelligent product. Every unit has been thoroughly tested and carefully packed before shipment. Unpack the shipping carton carefully, saving the carton and all packing materials for possible later use. Check carefully for sure your product is not damaged and all accessories not missing. If your product appears to be damaged or missing, please do not use it and contact your local distributor immediately. Please read this manual carefully and thoroughly, as it gives important information regarding safety, use and maintenance. Keep this manual with the unit for possible future reference. Safety Rules To reduce the risk of electrical shock or fire, do not expose this unit to rain or moisture. Do not spill water or other liquids into or on to your unit. Be sure that the local power outlet matches that of the required voltage for your unit. Do not attempt to operate this unit if the power cord has been damaged. Turn off immediately in the event of malfunction. Should you notice smoke or an unusual smell coming from the equipment, please discontinue using it and disconnect from the power immediately. Do not open the unit - there are no user serviceable parts inside. Do not dismantle or modify the unit, as this voids all warranties. Do not attempt repairs. Repairs by unqualified people could cause damage or faulty operation. Contact your local authorized service center. 1 Introduction Notice Information Keep dry This product is not waterproof, and may malfunction if exposed to high levels of humidity. Rusting of the internal mechanism can cause irreparable damage. Do not drop This product may malfunction if subjected to strong shocks or vibration. Keep away from strong magnetic fields Do not use or place this device in vicinity of equipment that generates strong electromagnetic radiation or magnetic fields. Strong static charges or the magnetic fields produces by equipment such as radio transmitters could interfere with the display or affect the product's internal circuitry. Cleaning Due to fog residue, smoke, and dust cleaning the exterior of the case may become necessary. Use normal glass cleaner and soft cloth to wipe down the outside casing. CF cards Memory card may become hot during use. Observe due caution when removing memory cards from this device. Attention! Use recommended 32 M Compact Flash Card only. Copyright Notice No part of the manual included with this product may be reproduced, transmitted, transcribed, stored in a retrieval system, or translated into any language in any form, by any means, without authorized written permission. 2 Specification Model: Show Q Power Requirement: AC 230V/ AC 120V Housing: ABS plastic case with black matte painting LCD: 240x128 -dot, TFT LCD with contrast adjustment DMX Channels 512 max., Configurable for fixtures Inputs/Outputs DMX OUT: 3-pin & 5-pin Neutrik chassis connector MIDI IN/THRU/OUT: Standard 5-pin DIN connector RS-232 Port: DB9 connector Audio IN: 1/4" unbalanced stereo jack Audio trigger: Built-in microphone or line in Overall Dimensions: 688x550x165mm Weight: Approx. 11.8 Kg Optional Accessory: Memory Card: ScanDisk 32 MB Compact Flash Card DJ Lamp: USB connector, 5V/1W gooseneck light ****** All rights reserved. Improvement and changes to specifications, design and this manual may be made at any time without prior notice. 3 Getting acquainted Principle Features Professional 512-channel DMX controller, ideal for fixtures 64 fixtures, each with a maximum of 20 channels 16-bit/ 8-bit resolution of Pan/Tilt movement Free access of 36 shows, 128 scenes, 9 groups and a sequencer Each show is allocated with 32KB memory, cross-fade time and stand time are programmable Internal library is editable, up to 255 fixtures types can be created Free access of CF card(32MB) for the exchange of data file Data file can be downloaded or uploaded to a PC (RS 232 port) The software can be updated with new versions Music sync. functions with audio gain adjustment USB socket for DJ lamp(5V, 1W), lighting adjustable Joystick for Pan/ Tilt adjustment of projector Blackout enables to shut all fixtures off 240x128 dots LCD display with contrast adjustment Neutrik XLR sockets for 512 DMX channels output MIDI In/ Thru/ Out connectors Auto/ Music/Manual chase Jack socket for cable control for stepping AC 120V / AC 230V selectable 4 Getting acquainted Basic Control Parts Fixture Buttons(1-16) These 16 buttons play multi-purpose functions depending on the operating mode. Only one function is selected at a time and the LED will be lit accordingly. There are four statuses: The LED lights up, indicating the fixture can not be switched off unless it is activated. The LED blinks steadily, indicating the fixture can be enabled by channel faders. The LED blinks briefly, indicating the fixture is a part of the scenes or shows. The LED blinks from time to time, indicating the fixture is frozen. Fixture Bank Buttons(1-4) These four buttons are used in combination with the fixture buttons to choose the fixture between 1 and 64. Scene Buttons(1-16) These 16 buttons can be used for Scene Menu and Show Edit menu. Scene Bank buttons(1-4/ 5-8) These four buttons control two settings: they refer to bank 1-4 when the LEDs light up; they refer to bank 5-8 when the LEDs blink. Channel Buttons(1-16) These buttons are used to select channel between 1 and 16. Furthermore, they can be used to direct access the tabset values at each pressing. Faders (1-16) These 16 faders can be used to control the 16 individual DMX channels of the fixtures. Joystick This joystick is used to control the Pan or Tilt movement of the fixtures. 5 Getting acquainted Basic Control Parts Master Fader This fader is used to control overall dimmer output level of 16 channel faders when master dimmer function is enabled. Black Out Button This button is used to shut off all fixtures being controlled. Select Button Press to shift between Pan and Tilt as well between Pan fine and Tilt fine. Fine Button Press to shift between 8-bit and 16-bit movement of joystick. Up/ Down Buttons These two buttons are used to adjust the dimmer digital value one by one. Sequencer Button This button is used to turn on/off the sequencer. Pause Button This button is used to suspend the sequencer or shows. Stand Up/ Down Buttons These two buttons are used to adjust the proportional factor of stand time when execution of shows or sequencer. They can also be used to adjust step time in Show Edit menu. Cross Up/ Down Buttons These two buttons are used to adjust the proportional factor of cross time when execution of shows or sequencer. They can also be used to adjust fade time of step in Show Edit menu. 6 Getting acquainted Basic Control Parts Show Buttons(1-18/ 19-36) These buttons are used to enable or disable the shows. In addition, they can also be used as keypad for entry of password and numerical value. Group Buttons(1-9) These buttons are used to turn on/off the groups. 7 Home Page Navigation Homepage Window F1 F5 M 255 F2 F3 1-4 5-8 9-12 13-16 CH Setup 000 025 000 000 000 255 128 000 000 000 000 000 000 000 000 255 X XF Y YF Function Lock Freeze SeqSetup ShowEdit MIDI: Enable Group CH-Key Fix: 1 Ypoc 250 Clr Fix. Manual F6 Lock Scene MultiShow DMX s/l 1/ 14 255 000 255 000 G-Crs 2.0 P1-18 F7 G-Std 5.0 ShowAll F4 F8 F9 F10 F11 F12 This console has been loaded with fixture library before shipment. Switch the power on, this console will have access to the homepage window after initialization test. In homepage phase, this console will resume the playback of last time, and the information indication will be detailed as follows: 8 M: Located at the upper left corner, refers to the master level of the entire attached channels, ranges between 0 and 255. CH: 20 numerical plot data indicating the digital value set with the faders 1-16 and joystick(X, XF, Y, and YF). Setup: Gives access to Setup menu which includes fixture configuration and the settings of function parameters. SeqSetup: Allows to make up a sequencer by linking shows. ShowEdit: Enables to edit a show. CH-Key: Enables to direct enter the digital value for a selected channel using the numeric buttons (Show buttons 1-10) Home Page Navigation Freeze: Enables to freeze all the selected fixtures so that you can keep the fixtures from being attached to the faders, scenes and shows. Lock: Enables to prevent all settings to the console from unauthorized changes. You can only be granted when you enter correct password. Group: Gives access to Group of fixtures which help reduce repeated manual procedure of several equal fixtures. Scene : Gives access to Scene menu, which allows to create, copy, capture and detect the scenes. Clr Fix.: Clears all manual fixtures unless they are frozen. Auto/ Manual/ Music: Enables to choose the running mode for the show(s). P1-18/ P19-36: Shift between P1-18 and P19-36 shows. ShowAll: Allows to view the table of fixtures patch. Function Free/ Lock: MIDI: Enable: Indicates the state of function lock/ free. Indicates MIDI enabled or disabled state. MultiShow/ SingleShow: Indicates enabled SingleShow or MultiShow mode. DMX s/ l: Indicates the starting DMX channel of the selected fixture and how many channel are occupied. G-Crs: Indicates the multiplying factor of the fade-in and fade-out of the whole show. G-Std: Indicates the multiplying factor of the step stand time of the whole show. 9 Home Page Navigation Recall Shows F1 F5 M 255 F2 F3 CH 1-4 5-8 9-12 13-16 Esc 000 025 000 000 000 255 128 000 000 000 000 000 000 000 000 255 S-Crs S-Std Fade Ena 2.0 2.0 ChManual Step : 2 Show: 1 CH-Key Fix: 1 Ypoc 250 Clr Fix. 255 000 255 000 Freeze F6 Go Back Repeat G-Crs 2.0 DMX s/l 1/ 14 Manual X XF Y YF P1-18 F7 G-Std 5.0 ShowAll F4 F8 F9 F10 F11 F12 Fade Ena/ Dis: Allows to change between Fade Enable and Fade Disable, of which Fade enable refer to Cross time enable, the latter Cross time disable. ChManual: Cut the channel of a fixture out of the show so that you can direct control the channel by means of the fader. Go: Back: Raise the step by one. Lower the step by one. Repeat: Play the current step a second time. S-Crs: Indicates the step's fade time S-Std: Indicates the step's running time In the homepage phase, you simply have to press the relevant button in the Show section to recall and play the show available in the library. When the button is pressed, the LED will light up indicating the show is enabled, the LCD will display the running state of the show, such as the step, the stand and cross time, the running mode, and etc. Pressing the relevant Show button a second time will exit from the show, so will "Esc". If MultiShow has been chosen, you can select more than one shows at one time. 10 Home Page Navigation Use the F10 button to scroll to the desired running mode for the selected show(s). In Auto mode, the shows will be executed at the set stand and cross time. The Stand and Cross time buttons can be used to change the stand and cross time for the show. In Manual mode, pressing Go or Back (F6 or F7 ) allows to raise or lower the step of the show. As a result, the shows will be executed step by step. In Music mode, the show will be executed depending on the music beat. Recall a Sequencer This console allows you to produce a sequencer by linking the shows. To recall the sequencer, simply press the Sequencer button, its LED lights up indicating it is enabled. The LCD shows the current show and its step. All the shows contained in the sequencer will proceed one by one. Pressing the Sequencer button a second time will exit from the sequencer, so will "Esc". Recall a Scene This console allows you to record up to 128 scenes. To recall a scene, you will simply press any of 16 Scene buttons, its LED will light up indicating the scene is enabled. You can only select one scene at a time. Pressing this button again allows to exit, its LED goes out. Choose Fixtures This console can control up to 64 fixtures you have assigned in Fixture Patch. The fixtures enable to have access to fader control, as well to be subjected to the shows or scenes, which brings you great flexibility. The Fixture buttons 1-16 can be used in combination with Bank buttons to select desired fixtures. The LED blinks constantly indicating the fixture is selected and that faders are enabled. You can now use the faders to control the DMX channels of the fixture. Take notice to observe the status of the LED so that you can be aware of the conditions of the fixture. The fixture will be defined as the proceeding one subjected to the faders when its LED blinks constantly. Those with LEDs being lit up will be regarded as the preceding fixtures. 11 Home Page Navigation Group of Fixtures This console allows you to create up to 9 groups by combining several fixtures. Group of fixtures helps reduce the procedure when you work on several equal fixtures. Press the relevant button in the Group section to call the group, the group LED will blink constantly and the fixtures will be enabled. Pressing this Group button a second time will leave this group. Freeze Fixtures This function allows you to keep all the selected fixtures from being subjected to the faders, scenes or shows. Make sure the fixtures are subjected to faders manual control before you can freeze the fixtures. To freeze a fixture, first select a fixture under fader control(its LED blinks constantly), then you can freeze this fixture by pressing the F5 (Freeze) button. The fixture LED blinks unstably indicating it is frozen. To unfreeze this fixture, you simply have to press the fixture button. Password & Function Lock The first time that you enter any setup menu after switching the console on, you will be required to insert a Password composed of 6 figures, which can be inserted by means of Show buttons(numeric buttons 1-10). The default Password is 1-6-8-1-6-8. The Password guarantees all data files of the console from any unauthorized changes, that will enhance greatly the data security. The LCD shows Function Lock before you enter correct Password. After you have inserted the Password, you will be enabled to access any setup menu, which can be prompted by Function Free in the display. Every time you switch the console on, you will be required to insert the Password before you can make any parameter settings. Carefully protect your Password and always keep it in mind. You can change the Password as necessary(see Setup menu). 12 Home Page Navigation Sequencer Setup F1 F2 F3 F5 1 1 2 3 5 1 1 1 1 1 1 1 1 1 1 1 1 1 1 1 1 2 2 2 2 2 2 2 Esc 9 9 9 9 9 9 9 2 2 2 2 2 2 2 16 16 16 18 16 16 P1-18 36 19 36 22 36 35 1 1 1 1 1 1 1 1 1 1 1 1 F6 F7 Delete F4 F8 F9 F10 F11 F12 In Homepage phase, pressing the F2 button(SeqSetup) allows to enter Sequencer Setup. This menu allows you to pick up to 100 shows to make up a sequencer, the selected shows will appear in the display. You can choose the desired shows by means of Show buttons, delete unused shows by pressing the F12(Delete) button. Press the F11(P1-18) button to change between 1-18 and 19-36 shows, the F9(Esc) button to go back to the previous menu, the storage is automatic. 13 Home Page Navigation Group Setup Menu F1 F5 Group Setup Menu F2 F6 Esc Group: 1 F3 F7 F4 F8 F9 F10 F11 F12 In Homepage phase, pressing the F7 button(Group) allows to enter Group Setup Menu. This menu allows you to select several fixtures to make a group. First select the group number by pressing the Group button, the LCD will show the Group number. Next, press the Fixture buttons in combination with the Bank buttons to select the fixtures. We suggest selecting the same kind of fixtures. Press the F1(Esc) button to go back to the previous menu, the storage is automatic. 14 Setup Menu Setup Menu Display F1 F5 Setup Menu F2 F6 Esc Download FixSetup F3 More FixPatch Pasword Music Gain F7 Reset F4 F8 F9 F10 F11 F12 In Homepage phase, press the F1 button(Setup) to access Setup menu. You will be required to insert the Password if Function Lock is enabled. In Setup menu, the indications in the LCD will be detailed as follows: Esc : Goes back to the previous menu. Download: Enables to swap data files with the CF card and a PC. FixSetup: Gives access to Fixture Setup menu. FixPatch: Allows to carry out patching procedure of up to 64 fixtures. Password: Enables to change password. More: Gives access to Miscellaneous Options menu for extended settings of the console. Music Gain: Enables to adjust the gain factor of musical signal Reset: Allows to delete all the shows, scenes and the library, and set all parameters of setup to default. 15 Setup Menu Fixture Setup F1 F5 Fixture: 98 XXXXXX F2 Esc Save Next F3 Prev Tabset Ch: 1 PanCoars Ch. Assign: Fade Type: MasterDim: Shutter: Bo Level: X Yes No No 0 Copy From Fix Ch Up F6 Ch Dw FixName Ch Name F7 Default F4 F8 F9 F10 F11 F12 In Setup menu, press the F3(FixSetup) button to access Fixture setup menu, a new window will appear. The indications are detailed as follows: "Fixture: 98 XXXXXX" at the upper left corner indicates the type of the selected fixture, and "Ch: 1 PanCoars" at the upper right corner indicates the channel number and name of the fixture. The central box shows the fixture configuration, including the DMX channel assignment, fade enable/disable, master dimmer enable/disable, shutter enable/disable and Bo level adjustment. Esc : Goes back to the previous menu. Save : Allows to save the fixture settings. Next/ Prev : Scroll through the 255 fixtures in the library to find the fixture required. Ch Up/ Dw : Scroll through the channels for DMX channel assignment. FixName : Enables to name the fixture ChName : Enables to name the channels of the fixture. Tabset : Enables to give up to 48 preset DMX values(0-255) for the channel. Copy From Fix : Replace the current fixture with a new one. Default : 16 Enables to set default fixture. Setup Menu Name Fixture F1 F5 Fixture Name Input F2 F6 Esc Fixture Name: F3 F7 F4 F8 F9 F10 F11 F12 In Fixture Setup menu, press the F7(FixName) button, a new window will appear reminding you to name this fixture. The fixture name consists of a maximum of 8 letters. Use fader 1 to scroll to the character for the first letter of the fixture name, fader 2 for the second letter, and so on, until fader 8 for the last letter. Press the F1(Esc) button to go back to the previous menu. 17 Setup Menu Name Fixture Channel F1 F5 Fixture Channel Name Input F2 Esc F6 Channel Name: F3 F7 Channel Name Table Up Down F4 F8 F9 F10 F11 F12 In Fixture Setup menu, press the F8(ChName) button, a new window will appear reminding you to name this fixture channel. The channel name consists of a maximum of 8 letters. Use fader 1 to scroll to the character for the first letter of the channel name, fader 2 for the second letter, and so on, until fader 8 for the last letter. You can also use the F10(Up) and F11(Down) buttons to scroll to the channel name available in the library. Press the F1(Esc) button to go back to the previous menu. 18 Setup Menu Fixture Configuration F1 F5 Fixture: 98 XXXXXX F2 Esc Save Next F3 Prev Ch: 1 PanCoars Ch. Assign: Off Fade Type: Yes MasterDim: No Shutter: No Bo Level: 0 Ch Up Copy From Fix Default Tabset F6 Ch Dw FixName F7 Ch Name F4 F8 F9 F10 F11 F12 In Fixture Setup menu, please carry out the following procedures for channel assignment. Step 1 - Assign DMX channel: Use the fader 1 to assign the channel or joystick number on the console to each channel of the fixture. The indications 1-16 refer to channel 1-16 on the console, "X", "XF", "Y" and "YF" respectively denotes Pan, Pan fine, Tilt and Tilt fine movement of the joystick. If the indication is Off, the channel of the fixture will be shut off and you will not able to assign the rest channels of the fixture. "---" will leave the channel indeterminate. For example: XXXXXX Pan Coarse Pan Fine Tilt Coarse Tilt Fine Fix. CH. 1 2 3 4 Ch. Assign X XF Y YF Gobo Gobo Rot 5 6 7 1 2 Off Color 19 Setup Menu Fixture Configuration Step 2 - Fade Enable/ Disable Using the fader 2 results in two options: Yes and No. "Yes" indicates fade time is enabled, and "No" indicates fade time is disabled. Step 3 - Master Dimmer Enable/ Disable Use the fader 3 to enable or disable the connection to the master dimmer fader. Step 4 - Shutter Yes/ No Using the fader 4 results in two options: Yes and No. "Yes" indicates Bo level is available for this channel(shutter) when the fixture shuts off, and "No" indicates the channel(not shutter) will not get involved when the fixture shuts off. Step 5 - Bo Level Adjustment Use the fader 5 to set a value between 0 and 255 for this (shutter) channel. Default In Fixture Setup menu, pressing the F12(Default) button allows to make default settings for the fixture, that is, erase this fixture from the library. A dialog box will appear reminding whether you are sure or not. Press the F10(Ok) button to confirm or the F1 button to exit. Set Default Fixture? Press F1 to Exit 20 Setup Menu Copy From Fixture F1 F5 Fixture Copy Menu F2 Esc F6 Copy Fixture: 1 Name: to F3 Up Down F7 Fixture: 1 Copy Keypad F4 F8 F9 F10 F11 F12 In Fixture Setup menu, press the F10 or F11(Copy From Fix) button to access the Fixture Copy Menu, a new window will appear reminding you how to copy a fixture to replace the existed fixture. First use the F6(Up) or F7(Down) button to select the desired fixture, pressing the F12(Keypad) button also allows you to enter a fixture No. by means of Show buttons. The selected fixture number and name will appear in the window. Next, press the F9(Copy) button, a dialog box will appear reminding you whether you are sure or not. Press "Ok" to confirm this setting or the F1 button to exit. Press the F1(Esc) button to go back to the previous menu. 21 Setup Menu Tabset F1 F5 XXXXXX Ch: 5 Channel :1 Table Total Item: 42 F2 F3 1-6 7 - 12 13 - 18 19 - 24 24 - 30 31 - 36 37 - 42 43 - 48 000 000 000 000 000 000 000 000 000 000 000 000 000 000 000 000 000 000 000 000 000 000 000 000 000 000 000 000 000 000 000 000 Next Esc 000 000 000 000 000 000 000 000 000 000 000 000 000 000 000 000 F6 F7 Prev F4 F8 F9 F10 F11 F12 In Fixture Setup menu, press the F9(Tabset) button to access Tabset menu. This menu allows you to preprogram up to 48 tabulating value(0-255), so that you can direct access this values for desired channel effects by pressing the button corresponding to the assignment channel. First, use the fader 1 to select the table total item between 1 and 48(Off indicates this function is disabled). Next use the fader 2 to scroll to the value you want to assign to the flashing frame of the table. Press the F10(Next) or F11(Prev) button to move from frame to frame. Be careful that the next value in the frame should be bigger than its previous value. Press the F9(Esc) button to go back to the previous menu. Save In Fixture setup menu, when you have completed the fixture configuration, be sure to press the F2(Save) button to confirm all the settings before you leaves this menu. It is very important. If you fail to do so, all the settings you have made will lose. 22 Setup Menu Fixture Patch F1 F2 F5 01 09 17 25 33 41 49 57 Esc Next F3 02 10 18 26 34 42 50 58 03 11 19 27 35 43 51 59 04 12 20 28 36 44 52 60 05 13 21 29 37 45 53 61 06 14 22 30 38 46 54 62 07 15 23 31 39 47 55 63 08 16 24 32 40 48 56 64 F6 F7 Prev DMX s/ l 1/ 14 Fix. Up Fix: XXXXXX Tot ch 494 Fix. Dw F4 F8 F9 F10 F11 F12 In Setup menu, press the F4(FixPatch) button to access Fixture Patch menu, a new window will appear indicating all the 64 fixtures subjected to this console. In this menu, you will have to assign one of the fixture type previously configured to patch each of 64 fixtures. Press the F3(Next) or F4(Prev) button to scroll to the fixture number (from 01-64), then press the F11(Fix. Up) or F12(Fix. Dw) button to select the type of fixture available in the library. The type will be shown in the display. It will be also indicated the starting channel(DMX s) of the fixture, the number of channels(DMX l) used by the fixture and the sum channels(Tot ch) occupied by all available fixtures. For example: Use F3 or F4 to scroll to number 01, next press F11 or F12 to select XXXXXX. As a result, XXXXXX will be assigned to the first fixture on the console. Proceed in this way to assign all 64 fixtures. Press the F1(Esc) button to leave this menu. The storage is automatic. Be careful that the sum of channel must not exceed 512, or an error message will appear and require you to re-enter this menu or carry out fixture configuration procedures when you leaves this menu. 23 Setup Menu Download Menu F1 F5 Download Menu F2 Esc F6 F3 Card PC F4 F7 F8 F9 F10 F11 F12 In Setup menu, press the F2(Download) button to access Download menu. In this menu, pressing the F4(Card) button allows to access Memory Card Menu, and pressing the F8(PC) button results in Download With PC Menu. To leave this menu, you simply have to press the F1(Esc) button. 24 Setup Menu Memory Card Menu F1 F5 Memory Card Menu F2 F3 F6 Esc Zone: 1 Zone Name: XXXXXXXXXXXXX Save Load F7 Card Zone NameSave Next Prev F4 F8 F9 F10 F11 F12 In Download menu, press the F4 button(Card) to access Memory Card menu. A new window will appear with indications as follows: Esc : Goes back to the previous menu. Load: Gives access to Memory Load From Card Menu. Save: Gives access to Memory Save to Card menu. NameSave: Enables to save the zone name into the CF card. Next/ Prev: Allow to select the zone number between 1 and 15. The central box in the window shows the zone number and name. Using the faders 1-13 allows to give a zone name composed of a maximum of 13 characters. 25 Setup Menu Memory Load From Card Menu F1 F5 Memory Load From Card Menu F2 Esc F3 FixSetup Show F6 Scene Setup F7 Load All F4 F8 F9 F10 F11 F12 In Memory Card Menu, press the F4 button(Load), a new window will appear reminding you which you want to load from this card. In this menu, when you press either of the F4(FixSetuP), F8(Setup), F7(Scene) or F10/ F11(Load All) buttons, you will be required to confirm by "Ok"(F10) or to exit by F1. Pressing F10(Ok) will start this loading process. The time it takes depends on the volume of data file. Pressing F5(Show) enables to access to next menu named Show Load From Card Menu. Show Load From Card Menu Esc Up Show: 1 Load Load All Show Down Keypad In this menu, press F6(Up) or F7(Down) to choose the show(from1 to 36), you can also press F12(Keypad) allowing to enter the show number by means of the Show buttons. Once the show is selected, press F9(Load), then "Ok" to load this show. If you want to load all shows available in the card, Pressing F10 or F11 (Load All Show) will make it. Pressing F1(Esc) to go back to the previous menu. 26 Setup Menu Memory Save to Card Menu F1 F5 Memory Save to Card Menu F2 Esc F3 FixSetup Show F6 Scene Setup F7 Save All F4 F8 F9 F10 F11 F12 In Memory Card Menu, press the F8 button(Save), a new window will appear reminding you which you want to save to this card. In this menu, when you press either of the F4(FixSetuP), F8(Setup), F7(Scene) or F10/ F11(Load All) buttons, you will be required to confirm by "Ok"(F10) or to exit by F1. Pressing F10(Ok) will start this saving process. The time it takes depends on the volume of data file. Pressing F5(Show) enables to access to next menu named Show Save to Card Menu. Show Save to Card Menu Esc Up Show: 1 Save Save All Show Down Keypad In this menu, press F6(Up) or F7(Down) to choose the show(from1 to 36), you can also use F12(Keypad) to enter the show number. Once the show is selected, press F9(Save), then "Ok"(F10) to save this show . If you want to save all shows in the library, Pressing F10 or F11 (Save All Show) will make it. Pressing F1(Esc) to go back to the previous menu. 27 Setup Menu Download With PC Menu F1 F5 Download With PC Menu F2 Esc F6 F3 Restore Backup F7 Software F4 F8 F9 F10 F11 F12 In Download menu, press the F8 button(PC) to access Download With PC menu. A new window will appear with indications as follows: 28 Esc : Goes back to the previous menu. Restore: This function allows to download the data files from a PC. Backup: This function allows to make backup copies of the data files to a PC. Software: Enables to update the software from a PC. Setup Menu Backup to PC Menu F1 F5 Backup to PC Menu F2 Esc F3 FixSetup Show F6 Scene Setup F4 F7 F8 F9 F10 F11 F12 In Download With PC Menu, press the F8 button(Backup), a new window appears. This menu allows you to make backup copies of the Fixture Setup, Setup, Scenes and Shows to your PC via RS-232 port. Help - RS-232 connection and Windows Configuration To connect to a PC, you will need a serial lap link cable available at any computer store. A standard RS-232 cable will not work. Connect the RS-232 port on Show Q to one of the Serial " com" ports on your PC. You will need a PC running Windows 95/ 98 or higher to connect to Show Q. Windows comes with an accessory called Hyper Terminal that can communicate with Show Q via one of the "COM" ports on your PC. Determine which of your "COM" ports is available. COM 1 is generally used for the mouse so it is always advisable to connect your Show Q to COM 2 on your PC. 29 Setup Menu You must first configure Hyper Terminal to work with Show Q. Start the Hyper Terminal program by clicking on "Start" in Windows then "Programs" then "Accessories" then "Hyper Terminal" then "Hypertrm". If for some reasons Hyper Terminal is not installed on your version of Windows, install it from your Windows CD. Go to the control panel, select Add/Remove Programs, select Windows Setup, and then select Communication. Follow the instructions to complete the installation. Once the Hyper Terminal Program is getting started, you will be asked to choose a name and an icon. Name it Show Q then pick any icon then click OK. Go to the next dialog box "Connect to" and choose "Direct to COM 2" . Ignore the telephone number and other settings in this box then click OK. In the next dialog box, set bits per second to 38400, data bits to 8, parity to none, stop bits to 1, flow control to none, then click OK. You will access Hyper Terminal desktop. Click File menu in the upper left corner of the desktop, then "Properties", then select the "settings" tab. From the settings tab click "ASCII Setup". In the next dialog box, leave all settings deselect, then OK. Close Hyper Terminal and you will be prompted to save this Hyper Terminal setup. Click YES to save it then you will have a program labeled "Show Q.ht". You may want to make a shortcut on your desktop if you plan to use your PC with Show Q often. From this point on, whenever necessary, you can just click Show Q.ht icon to invoke the Show Q Hyper Terminal configuration quickly. Once configured, you can use Hyper Terminal to send the Show Q data file and save it on your hard disk. Connect to your PC as described hereinbefore. Next call the version of Hyper Terminal that you created for Show Q. Click on "Transfer" on the top menu bar and select "Capture Text". A dialog box will appear allowing you to select a folder and name for the data file you send. Use a name like "Show Qlib.txt". Be sure to give a new file name that is not available in this folder, because the data sent from Show Q will not be overwritten the old and instead be added to the existed file. Click "Start" and Hyper Terminal is now ready to receive the files from Show Q. 30 Setup Menu Now go to the Backup to PC Menu on Show Q, press either of the F4(FixSetup), F7(Scene) or F8(Setup) buttons to start making backup copies to your PC. Pressing F5(Show) enables to access to next menu named Show Backup to PC. F1 F5 Show Backup to PC F2 F6 Esc Show: 1 Up Down F3 F7 Backup Keypad Backup All F4 F8 F9 F10 F11 F12 In this menu, press F6(Up) or F7(Down) to choose the show(from1 to 36), or you can press F12(Keypad) for the entry of the show number. Once the show is selected, press F9(Backup) to make backup copy of this show . If you want to make backup copies of all shows in the library, Pressing F10 or F11 (Backup All ) will make it. Pressing F1(Esc) to go back to the previous menu. Once the backup has been completed, you can either close Hyper Terminal or return to the "Capture Text" pull down menu and select "Stop", the backup file will automatically be saved your PC. 31 Setup Menu Restore From PC Menu F1 F5 Restore From PC Menu F2 Esc F3 FixSetup Show F6 Scene Setup F4 F7 F8 F9 F10 F11 F12 In Download With PC Menu, press the F4 button(Restore), a new window appears. This menu allows you to download the Fixture Setup, Setup, Scenes and Shows from your PC via RS-232 port. Press either of the F4(FixSetuP), F7(Scene) or F8(Setup) buttons, this console is now ready to download the file from your PC. Pressing F5(Show) enables to access to next menu named Show Restore From PC. Show Restore From PC Esc Up Restore Show: 1 Down Restore All Keypad In this menu, press F6(Up) or F7(Down) to choose the show(from1 to 36), or you can press F12(Keypad) for the entry of the show number Once the show is selected, press F9(Restore) to get download ready . If you want to download all shows , Pressing F10 or F11 (Restore All ) will make it. Pressing F1(Esc) to go back to the previous menu. 32 Setup Menu Next call the version of Hyper Terminal that you created for Show Q. Click on "Transfer" on the top menu bar and select "Send Text File". A dialog box will appears allowing you to select the text file that you made when making backup copies. Find the drive and folder where you created the file if it is not in the current window, select the file and click on "Open". Hyper Terminal will begin to transmit the file. After the file has been sent, the prompt information will appear in the LCD. Update Software In Download With PC Menu, press F10 or F11(Software) , a dialog box will appear indicating this console is ready to update higher version software. Software Restore, Wait ...... [ ] 0% Press F1 Key to Exit Call the version of Hyper Terminal that you created for Show Q. Click on "Transfer" on the top menu bar and select "Send Text File". A dialog box will appear allowing you to select the text file we provided(We will provide you the higher version software in Text type file). Find the drive and folder where the file is located, select the file and click on "Open". Hyper Terminal will begin to transmit the file. It will take about two minutes to transfer the file. After the file has been sent, Show Q will reboot its system and get started with its procedures. If any errors have been detected, Show Qo will give error information. Check your connections and retry. 33 Setup Menu Miscellaneous Menu F1 F5 Setup Miscellaneous Menu F2 F3 Esc MIDI Joystick Beeper Auto Run Dimmer ShowMode Display F6 F7 Software F4 F8 F9 F10 F11 F12 In Setup menu, press the F8 button(More) to access Setup Miscellaneous Menu. A new window will appear with indications as follows: 34 Esc : Goes back to the previous menu. Joystick: Gives access to Joystick Configuration. Auto Run: Allows to enable or disable the selected show or sequencer to run automatically as soon as this console is switched on. ShowMode : Allows to select between Multi Show and Single Show. Beeper : Beeper Enable/ Disable MIDI : Gives access to MIDI configuration. Dimmer : Enables to adjust gooseneck dimmer. Display : Enables to adjust dispaly contrast. Setup Menu Joystick Configuration F1 F5 Joystick Configuration F2 Esc F3 Mode F6 Mode: VFixMed F7 F4 F8 F9 F10 F11 F12 In Miscellaneous Menu, press F2(Joystick), a new window appears indicating the current Joystick Mode. This menu offers you 5 options to choose the Joystick mode using the F4(Mode) button, they are: Dynamic : To a short move we have a slow increase of DMX values, to a larger move we have a speed increase. VFixLow : Continuous increase of DMX value at low speed. VFixMed : Continuous increase of DMX value at medium speed. VFixHigh : Continuous increase of DMX value at high speed. Propors : The value is absolute and given by the joystick; central position 128. Press the F1(Esc) button to go back to the previous menu. The storage is automatic. 35 Setup Menu Auto Run Mode F1 F5 Auto Run Mode Selection F2 F3 F6 Esc Mode: Disable Show: SEQ. F7 Mode F4 F8 F9 F10 F11 F12 In Miscellaneous Menu, press F3(Auto Run), a new window will appear. This menu allows to run automatically the show or sequencer as soon as this console is switched on. You can enable or disable this function by pressing F4(Mode), and by means of fader 1 you can select the show number or the sequencer required to be executed. Press the F1(Esc) button to go back to the previous menu. The storage is automatic. 36 Setup Menu Single/ Multi Show Mode F1 F5 Show Selection Mode F2 F3 F6 Esc Mode: Single F7 Mode F4 F8 F9 F10 F11 F12 In Miscellaneous Menu, press F4(ShowMode), a new window will appear. Pressing the F4(Mode) button allows you to choose whether the show in execution will be Single or Multi. Press the F1(Esc) button to go back to the previous menu. The storage is automatic. 37 Setup Menu MIDI Configuration F1 F5 MIDI Configuration F2 F3 F6 Esc Mode...: Dis MIDI CH: 1 F7 Mode F4 F8 F9 F10 F11 F12 In Miscellaneous Menu, press F5(MIDI), a new window will appear. Pressing the F4 (Mode) allows to enable or disable MIDI mode, and using fader 1 enables you to scroll to the MIDI channel number matching that of MIDI Keyboard or sequencer. Press the F1(Esc) button to go back to the previous menu. The storage is automatic. 38 Setup Menu Beeper Configuration F1 F5 Beeper Configuration F2 F3 Esc F6 Mode: Enable F7 Mode F4 F8 F9 F10 F11 F12 In Miscellaneous Menu, press F6(Beeper), a new window will appear. Pressing the F4(Mode) button allows you to enable or disable the buzzer which sends out an acoustics signal. Press the F1(Esc) button to go back to the previous menu. The storage is automatic. 39 Setup Menu Gooseneck Dimmer Adjustment F1 F5 Gooseneck Dimmer Adjustment F2 F6 Esc Dimmer: 50 F3 F7 F4 F8 F9 F10 F11 F12 In Miscellaneous Menu, press F7(Dimmer), a new window will appear. In this menu, using the fader 1 allows you to adjust the dimming level of the gooseneck light from zero to full intensity. Out of the adjustment, "Off" indicates the gooseneck light gives zero output, "100" indicates it is fully on. Press the F1(Esc) button to go back to the previous menu. The storage is automatic. 40 Setup Menu Display Adjustment F1 F5 Display Adjustment F2 F6 Esc Contrast: 100 F3 F7 F4 F8 F9 F10 F11 F12 In Miscellaneous Menu, press F8(Display), a new window will appear. You can adjust the display contrast by means of fader 1(from 1 to 100). Press the F1(Esc) button to go back to the previous menu. The storage is automatic. 41 Setup Menu Music Gain Adjustment F1 F5 Music Gain Adjustment F2 F6 Esc Gain: 1 Test: [ ] F3 F7 F4 F8 F9 F10 F11 F12 In Setup Menu, press F10 or F11(Music Gain) to access Music Gain Adjustment. In this menu, using the fader 1 allows to adjust music gain from 1 to 100. The line Test and the brackets will be used to test whether the audio sensitivity is suitable or not. The cursor within the brackets will flash once when it detects the music beat. As a result, you can adjust the optimum music gain. Press the F1(Esc) button to go back to the previous menu. The storage is automatic. 42 Setup Menu Change Password F1 F5 Insert your Password F2 F6 Esc F3 F7 F4 F8 F9 F10 F11 F12 In Setup Menu, press F9(Password) , you will be required to insert your current password. When you have entered the password correctly, you will be required to give a new password. Use the Show buttons to enter your new password, next repeat the same password. As a result, the new password replaces the old one successfully. If you fail to change the password, it will return to Setup menu automatically. Press the F1(Esc) button to go back to the previous menu if you intend to abort this procedure. 43 Setup Menu Reset F1 F5 !! All data will be deleted !! F2 Esc Ok F6 F3 F7 F4 F8 F9 F10 F11 F12 In Setup Menu, press F12(Reset), you will be required to insert your password. After entry of password, you will access the Reset menu immediately. This menu gives a warning message, which reminds that all data files, including the shows, scenes and the library will be deleted if you confirm this reset. Press the F5(Ok) button to delete all the data files and restore settings to default value. Press the F1(Esc) button to abort this reset and to go back to the previous menu. 44 Edit Show Menu F1 F5 M 255 F2 F3 CH 1-4 5-8 9-12 13-16 Esc 000 025 000 000 000 255 128 000 000 000 000 000 000 000 000 255 S-Crs S-Std Step Up 2.0 2.0 Step Dw Step : 2 Show: 1 Step-Key Fix: - multi Clr Fix. 255 000 255 000 F6 Utility Run Ch-Key G-Crs 2.0 DMX s/l multi Delete X XF Y YF Insert F7 G-Std 5.0 Update F4 F8 F9 F10 F11 F12 In Homepage phase, press the F3 button(ShowEdit), you will be required to select a show you want to work on. After entry of a show number by means of the Show buttons, you will access Edit Show menu immediately. The console allows you to record up to 36 shows through this menu. In this menu, the information indications are detailed as follows: Esc : Goes back to the previous menu. Step Up: Goes to the step by raising the step. Step Dw: Goes to the step by lowering the step. Step-Key: Goes to the step by entry of step number, max. or min. Step. Utility: Gives access to Show Edit Utility. Run: Step demo to test the running effect. Ch-Key: Numerical entry of the selected channel. Clr Fix.: Release all manual fixtures. Delete: Delete the current step. Insert: Insert a new step. Update: Modify the current step. S-Crs: Fade time of the current step S-Std: Standing time of the current step. 45 Edit Show Menu Insert/ Delete/ Update Steps F1 F5 M 255 F2 F3 CH 1-4 5-8 9-12 13-16 Esc 000 025 000 000 000 255 128 000 000 000 000 000 000 000 000 255 S-Crs S-Std Step Up 2.0 2.0 Step Dw Step : 2 Show: 1 Step-Key Fix: - multi Clr Fix. DMX s/l multi Delete X XF Y YF 255 000 255 000 F6 Utility Run Ch-Key G-Crs 2.0 Insert F7 G-Std 5.0 Update F4 F8 F9 F10 F11 F12 In Edit Show Menu, you can use the Fixture buttons in combination with Bank buttons to create a new step, or call and employ the scene as a step. Press F11(Insert) to add a step after the current step. If you intend to delete a step from this show, first use F2(Step Up), F3(Step Dw) or F4 (Step-Key) to select the step number, next press F10(Delete). You will be required to confirm by "Ok" or to exit by the F1 button. "Ok" confirms this deletion, as a result, this step will be deleted. When the step consists of fixtures, you can use the Fixture buttons to modify the step as you desire. When you are sure your modification, simply press the F12(Update) button. You will be required to confirm by "Ok" or to exit by the F1 button. "Ok" confirms this modification, as a result, the old will be replaced by this new one. When the step originates from a scene, you can call another scene to replace the old one so that you can update the step. 46 Edit Show Menu Show Edit Utility F1 F5 Show Edit Utility F2 F3 Esc F6 Show: 2 Clr Show Clone Memory Used 0% [ ----------- ] Erase Copy InsShow CpyShow F7 ShowAll F4 F8 F9 F10 F11 F12 In Edit Show Menu, press F6(Utility) to access Show Edit Utility. The options available are as follows: Esc : Goes back to the previous menu. Clr Show: Allows to clear a show. InsShow: Enables to add a show after a step CpyShow: Enables to copy a show to replace another one Clone: Allows to clone the step(scene) so that you can modify the step Erase: Enables to erase one or more steps from this show Copy: Enables to copy one or more steps and add them after a step ShowAll: Shows the fixture patch and the fixtures used for this show In this menu, the central box of the window displays the current show and memory used. 47 Edit Show Menu Add a Show After F1 F5 Show Insert F2 F6 Esc Up Show F3 In To >> Down 1 F7 9 Keypad Insert F4 F8 F9 F10 F11 F12 In Show Edit Utility Menu, press F7(InsShow) to access Show Insert menu. This menu allows you to add a show in to another show. First press F3(Show) to position the cursor ">>" in Show line, use F6(Up), F7(Down) or F12(Keypad) to select the show(from 1 to 36). Next press F4(In To) to position the cursor ">>" in In To line, use F6(Up), F7(Down) or F12(Keypad) to select the step after which you intend to add a show. Press F10(Insert), you will be required to confirm by "Ok" or to exit by the F1 button. "Ok" confirms this operation, as a result, this show will be added after the step. Press the F1(Esc) button to go back to the previous menu. 48 Edit Show Menu Show Copy Menu F1 F5 Show Copy Menu F2 F6 Esc Copy Show 1 to Show: 6 F3 Copy Up Down F7 Keypad F4 F8 F9 F10 F11 F12 In Show Edit Utility Menu, press F8(CpyShow) to access Show Copy menu. This menu allows you to updated a show with the current show. First use F6(Up), F7(Down) or F12(Keypad) to select the show required to be replaced. Next press F9(Copy), you will be required to confirm by "Ok" or to exit by the F1 button. "Ok" confirms this operation. In this case, show 6 will be replaced by show 1. Press the F1(Esc) button to go back to the previous menu. 49 Edit Show Menu Erase one or more Steps F1 F5 Step Multi Erase F2 F6 Esc Up Start F3 End >> Down 1 F7 9 Keypad Erase F4 F8 F9 F10 F11 F12 In Show Edit Utility Menu, press F10(Erase) to access Step Multi Erase menu. This menu allows you to erase one or more steps from the show. First press F3(Start) to move the forward cursor ">>" in line with Start , then you can select starting step using F6(Up), F7(Down) or F12(Keypad) . Next press F4(End) to move the forward cursor ">>" in line with End, select the end step by means of F6(Up), F7(Down) or F12(Keypad). Press F10(Erase), you will be required to confirm by "Ok" or to exit by the F1 button. "Ok" confirms this operation, as a result, these steps from the starting to end step will be erased. In this case, the steps from 1 to 9 will be deleted from this show. Press the F1(Esc) button to go back to the previous menu. 50 Edit Show Menu Step Multi Copy F1 F5 Step Multi Copy F2 F6 Esc 1 Up End 5 Down In To 9 Start F3 >> F7 Copy Keypad F4 F8 F9 F10 F11 F12 In Show Edit Utility Menu, press F11(Copy) to access Step Multi Copy menu. This menu allows you to copy multi steps and add them after a step. First press F2(Start) to move the forward cursor ">>" in line with Start, use F6(Up), F7(Down) or F12(Keypad) to select the starting step. Next select the end step. Then select the step after which you intend add these steps. Press F10(Copy), you will be required to confirm by "Ok" or to exit by the F1 button. "Ok" confirms this operation. In this case, these 5 steps from step 1 to step 5 will be added after the step 9 of this show. Press the F1(Esc) button to go back to the previous menu. 51 Edit Show Menu Clear a Show F1 F5 Show Edit Utility F2 F3 Esc F6 Show: 2 Clr Show Clone Memory Used 5% [ ----------- ] Erase Copy InsShow CpyShow F7 ShowAll F4 F8 F9 F10 F11 F12 In Show Edit Utility Menu, press F4(Clr Show) to clear the current show. You will be required to confirm by "Ok" or to exit by the F1 button. "Ok" confirms this operation, as a result, this show will be cleared and no step will be available in this show. Clone In Show Edit Utility Menu, press F5(Clone) to clone the current step(scene), the step will not any longer subject to the scene. If there is not enough memory space for the clone, you will be reminded with prompt "Out of Memory". ShowAll In Show Edit Utility Menu, press F12(ShowAll) to get acquainted with the Fixture Patch and the fixtures available in the show. 52 Scene Menu Scene Menu Window F1 F5 Scene Menu F2 Esc Copy F6 Edit F3 Used Save F4 F7 F8 F9 F10 F11 F12 In Homepage phase, press the F8 button(Scene) to access Scene Menu. A window appears with some indications. The options available are detailed as follows: Esc : Goes back to the previous menu. Used: Allows you to get acquainted with out of 128 scenes which is not used in the shows Copy: Enables to copy any desired scenes to any position. Edit: Enables to create a new scene by means of the Fixture buttons. Save: Allows to capture the manual fixtures and to save as a scene. 53 Scene Menu Edit Scenes F1 F5 M 255 F2 CH 1-4 5-8 9-12 13-16 000 025 000 000 000 255 128 000 000 000 000 000 000 000 000 255 X XF Y YF 255 000 255 000 Esc Scene: 1 F3 Fix: - multi F6 F7 DMX s/l multi Update F4 F8 F9 F10 F11 F12 In Scene Menu, press the F6(Edit) button, you will be required to select the target scene you intend to edit. Use the Scene buttons in combination with Bank buttons 1-8 to select the scene, a new window will appear immediately reminding you to start editing. Use the Fixture buttons in combination with Bank buttons 1-4 to create a new scene. Once completion, press the F12(Update) button, You will be required to confirm by "Ok" or to exit by the F1 button. "Ok" confirms this operation, as a result, this show will be saved. In this case, if there is a old scene 1, the new scene 1 will replace the old one. Press the F1(Esc) button to go back to the previous menu. 54 Scene Menu Copy Scenes F1 F5 Scene Menu F2 Esc Copy F6 Edit F3 Used Save F4 F7 F8 F9 F10 F11 F12 In Scene Menu, press the F5(Copy) button, you will be required to select the source scene you intend to copy. Use the Scene buttons in combination with Bank buttons 1-8 to select the scene, then "Ok" continues this procedure. Next you will be required to select the target scene. Once the target scene is selected, you will be required to confirm by "Ok" or to exit by F1(Esc). "Ok" confirms this copy procedure. For instance, if you choose source scene 1 and target scene 2, as a result, the scene 2 will be replaced by scene 1. Press the F1(Esc) button to go back to the previous menu. 55 Scene Menu Save As F1 F5 Scene Menu F2 Esc Copy F6 Edit F3 Used Save F4 F7 F8 F9 F10 F11 F12 In Scene Menu, press the F8(Save) button, you will be required to select the target scene you intend to save as. Use the Scene buttons in combination with Bank buttons 1-8 to select the scene, then press "Ok" to confirm this selection and F1 (Esc) to exit. This function allows to capture the scenes made by manual fixtures and save as a permanent scene. Press the F1(Esc) button to go back to the previous menu. 56 Show Q User Instruction Rev1.0 January 2004 All Rights Reserved 24-004-1190