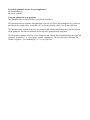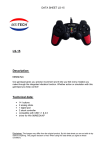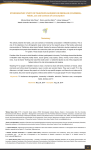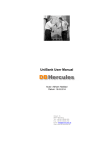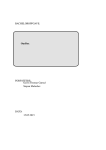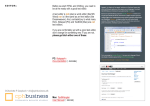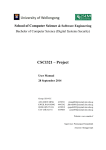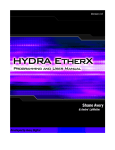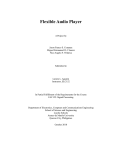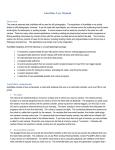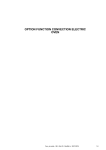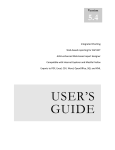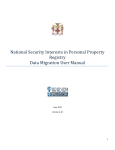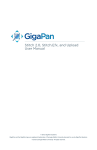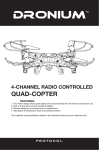Download Viswalls Usage Guide
Transcript
Viswall Usage Guide by Andrew A. Ray This guide is meant to detail the operation of the VisWall system in all aspects. It will cover how to actually turn on and operate the system, to how to run demos on the system, and finally how to develop applications on the system. Please read the entire guide before using the system for the first time. To obtain an account for usage on th system, please obtain permission from Dr. Bowman. Once this has been obtained, send your PID and full name to anray2 @ vt . edu or rymcmaha @ vt . edu and they will create an account for you. This login will only work on the viswall system. In order to use the HMD system contact shpatric @ vt . edu for a login to that system. To use the gigapixel displays (visblocks or the big lcd panel) contact Dr. Quek. Outline: 1) Physical usage of the Viswalls • Quick Checklist • Turning on the projectors • Turning off the projectors • Window manager recommendation • Gamepad operation 2) Software 1. Running demos • Demo usage • Using the gamepad to control the system 2. Custom application creation • Creating Applications • Building Applications • Running Applications • Using the gamepad in your application Physical Usage of the Viswall system Quick Checklist for Usage -Rule of the thumb – Leave it in the same state you found it in -Make sure someone else hasn't reserved the system before you use it -Log in -Turn on the projectors -Turn on the gamepad -Use system -Turn off the gamepad -Turn off the projectors -Log out Do NOT for any reason: -Modify any projector settings. -Unplug any cables from the Viswall computer or projectors. -Turn off the computer, it can be and often will be used remotely. -Walk behind the screens. This is a sensitive area and you can easily cause thousands of dollars of damage if you are not careful. -Leave the projectors on if you are not using them. They have a limited lifespan, and replacing bulbs is not in the budget in the foreseeable future. -Leave fingerprints on the lenses of the glasses. Handle them by the frames only. Turning on the projectors Log into the VisWall system first. Take the remote control from the desk where the console is, stand in the middle of the two viswall screens, point the remote at a particular wall, and press the power button. You should hear one to two beeps indicating that the projectors have been turned on. Return the remote to the desk where you got it after this has happened. It will take around a minute for an image to show up on the walls, so be patient. Turning off the projectors BEFORE logging out, take the remote from the desk, stand in the middle of the two walls, point the remote at one of the two walls and press the power button. You should see a message asking for confirmation to power down. Press the power button again and the projectors will turn off. Repeat for the wall you did not point at. If you log out before you turn of the projectors you may not be able to guarantee the projectors have been turned off. Window manager recommendation Before logging into the Viswall system choose session types at the bottom left of the screen and select Fluxbox for your session. This will prevent menu bars at the top and bottom of the two viswalls from appearing. You are welcome to figure out how to custom configure Gnome to hide the bars from displays :0.1 and :0.2, and are encouraged to send the information on how to do this to Dr. Bowman for inclusion to this document. Gamepad operation The gamepad needs to be turned on before it can be used to control applications on the Viswall system. To turn on the gamepad, hold it with the buttons and joysticks facing the floor. Press the switch from the left most position to the right most position. To turn off the gamepad, hold it so that the buttons and joysticks are facing the floor and move the switch all the way from the right to the left. If you leave the gamepad unused for a period of time, it may turn itself off. To turn it back on, turn the gamepad off. Wait 5 seconds, then turn the gamepad back on. Software usage on the Viswall System This section is broken down into two different parts. One is how to use pre-existing demos on the system, and the other part is how to develop applications on the system. Demo operation When using flux box simply right click and click xterm to start a terminal application. Once this is done, then you can type one of the three following commands (and hit enter afterwards) to start one of the demos for the system. demo-Cluny – A model fly-through of the Cluny cathedral demo-StMaria – A model fly-through of the Santa Maria Church demo-curia – A model fly-through of one room in a cathedral Gamepad usage To control the visualization you are seeing on the Viswall system you must use the wireless gamepad. It is designed to allow for full control of 3D scenes with a 2D display device. First, stand in the middle of the Viswall system and orient yourself towards to looking at the area where the two viswalls intersect. This is the origin of the navigation, and is where all of the controls listed below are relative to. There are four main control areas to pay attention to on the gamepad. They are the upper left joy pad , the bottom left control stick, the bottom right control stick, and the upper right set of buttons labeled 1,2,3,4. The upper left joypad will make the visualization operate like a globe. It will turn left, right, up, and down with the respective presses of the gamepad device. The lower left control stick will allow for moving straight into the visualization, moving away from the visualization, strafing left, and strafing right. The lower right control stick will make you fly straight up or down in the visualization. The upper right set of buttons provides three major operations. Pressing one will slow down the navigation speed, pressing three will speed it up. Pressing buttons one and two together will reset the navigation location to the initial location. Custom application creation The only supported software for the VisWall system at this time is DIVERSE. You will need to use the correct DSOs to get the proper configuration and usage of this. If you aren't using the provided DSOs and the system doesn't work for you, you will have to fix it yourself. Only the installed configuration is supported. Installed software information: The current software installed on the system is: Open Scene Graph 1.2 – In /usr/local Latest version of OpenGL supported by the NVIDIA drivers DGL – In /usr/local/diverse/dgl DTK – In /usr/local/diverse/dtk Developing your own applications When developing your own application there is one major decision that needs to be made with regards to DIVERSE development. Is this going to be a stand alone application, or is this going to be a DSO that can work with any DIVERSE application. This document and the user manual for DGL (Use oowriter to view it) are located in /usr/local/demos/docs. The user manual for DGL contains extensive information about how to code applications using DGL. Creating applications and DSO's Example code is the easiest way to start developing on the system. The easiest path of development is pure OpenGL or Open Scene Graph. It is very simple to integrate these display components with DIVERSE. With OpenGL, all that is necessary is to call OpenGL in a specified callback. With Open Scene Graph, all that is necessary is the addition of your top most node to DOSG::getWorld()>addChild(yourNodeHere). An functioning example application, along with a Makefile is located in /usr/local/demos/codeExamples/testApp An functioning example DSO, along with a Makefile is located in /usr/local/demos/codeExamples/testDSO Building applications To build an application the dgl-config program is the recommended method. This program can be called with different arguments and prints out information required to build the application. List of commands that can be used with dgl-config: dgl-config --compiler //Gives the compiler to use dgl-config --cflags //Gives the flags necessary to compile dgl-config --include //Gives the the include directories necessary for DGL compilation dgl-config --libs //Gives the flags to the compiler necessary for linking DGL applications dgl-config --osg-include //Gives the compiler includee flags on how to incorporate Open Scene Graph into the application dgl-config --osg-libs //Gives flags to the compiler necessary for linking Open Scene Graph into the application Running applications To use an application that uses this as a foundation on the Viswall system do the following: dtk-shutdownServer dtk-server visPad& export DGL_DSO_FILES=visWallGroup ./applicationName To use a DSO on the Viswall system do the following: dtk-shutdownServer dtk-server visPad& export DGL_DSO_FILES=visWallGroup:testDSO ./applicationName [Note, testDSO and applicationName have to exist in the same directory]. Summary: To use the Viswall system with your application: export DGL_DSO_FILES=visWallGroup ./yourApp To start the gamepad tracker for your application: dtk-shutdownServer dtk-server visPad& Using the gamepad in your program: The gamepad writes to shared memory just like the wand does. The gamepad memory segment (/tmp/gamepad) is the size of 4 floats, and contains the x/y position of the bottom two control sticks. Array index 0/1 are for the left stick, and 2/3 are for the right stick. The button memory segment is the size of a character and contains information about the four buttons on the gamepad. The other four buttons on the top of the gamepad aren't supported. The hat memory segment is the size of two characters and contains the information about the upper left gamepad. It contains -1, 0, 1 for (left|up / neutral / right|down). The first character is left/right, the second is up/down. Use charBuffer[0] == 1/-1/0 in your code.