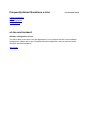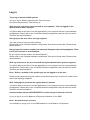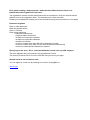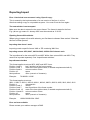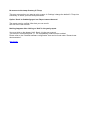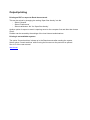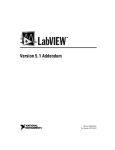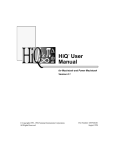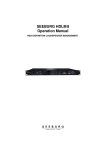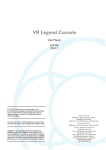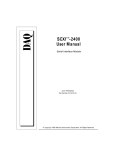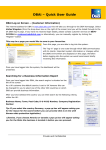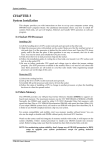Download Frequently Asked Questions e-Line (version 10 November 2014)
Transcript
Frequently Asked Questions e-Line (10 November 2014) e-Line environment Log in Reporting/import Output/printing e-Line environment Software configuration e-Line You will be able to use the e-Line web application if your computer has the correct software configuration. Please refer to the ‘Checklist software configuration’ that can be found under "General user documentation". naar boven Log in Try to log on but error 5056 appears You try to log on without performing the First time log in. First follow the procedure ‘First time log in’. After log on e-Line doesn’t respond and an error appears: ‘You are logged on the system. Please wait a moment’. You will be able to use the e-Line web application if your computer has the correct software configuration. Please refer to the ‘Checklist software configuration’ that can be found under "General user documentation". During log on the error ‘Error on page’ appears. The right version of Java must be installed. Please refer to the ‘Checklist software configuration’ that can be found under "General user documentation". During logon the relation number and password disappear and nothing happens. There is also no errorcode or text displayed. Do you use the correct version of Internet Explorer? Please refer to the ‘Checklist software configuration’ that can be found under "General user documentation". After log on the error ‘An error occurred during the authentication process’ appears. You will be able to use the e-Line web application if your computer has the correct software configuration. Please refer to the ‘Checklist software configuration’ that can be found under "General user documentation". Error: ‘Due to a problem in the system you are not logged on to the site’. Create a new password using the relation id and shared secret you received in a letter at the start of the reporting obligation. After changing the password the system doesn’t respond You will be able to use the e-Line web application if your computer has the correct software configuration. Please refer to the ‘Checklist software configuration’ that can be found under "General user documentation". Communication with the AVB REGISTER isn’t fast enough. A timeout occurred. You try to log on to e-Line Balance of Payments instead of e-Line DNB. Error: ‘An internal error occurred’ You probably try to log on to e-Line DNB instead of e-Line Balance of Payments. Error while creating a new password: ‘Authentication failed because there is no identification data registered for the user’. The registration number and the shared secret do not correspond. Verify the entered values with the ones in the registration letter. The shared secret is case sensitive. Creating a new password (making use of the shared secret) gives you access to e-Line again. Password forgotten Click on ‘New password’ Enter the desired values Click on ‘Process’ Enter a new password Password requirements: - length at least 8 characters - at least one lowercase character - at least one uppercase character - at least one number - must not contain more than half of the registration number - must not contain more than 4 of the same characters consecutively - must not contain special characters or spaces During log on the error: ‘Error, could not build this entrust user’s profile’ appears This error appears after you entered a wrong password 5 times. The account is locked out for 5 hours. After this time you can log on again. Shared secret is lost or doesn’t work You can apply for a new one by sending an e-mail to [email protected] naar boven Reporting/import Error ‘A technical error occurred’ using ‘Open & copy’. This is caused by the implementation of a new version of the form in e-Line. After that making a copy is not possible anymore. You must fill out the form again. The entered date is not accepted. Make sure the date is entered in the correct format. The format is stated in the form. E.g. (dd.mm.yy) means 31 January 2005 must be entered as 31.01.05 Opening forms with variants. When trying to open a form with variants, you first have to choose ‘New variant’. After that the form will be opened. Importing data doesn´t work. Importing needs a specific format: XML or ZIP containing XML files. Importing returns 8076, 8097, 9001hk1/hk3, 9003hk1/hk3 doesn’t work. The importformat for the returns 8076 and 8097 differs from returns 9001 and 9003. They need to be imported separately. See ‘Importformats winribes’. Importformat winribes This format applies to returns 8076, 8097 and WGT forms. Position 1 and 2: last 2 positions of the forms number Position 3 until 7: code of the item (without dots, if needed complemented with 0) Position 8 and 9: column number of item Position 10: space Next positions: value (numeric of character) Example : 761000001 12345 This format applies to returns: 9001-1, 9001-3, 9003-1, 9003-2, 9004-1, 9004-2, 9005-1,9005-2, 9002, 9010, 9010, 9012 Position 1: characteristic Position 2 until 5: variant Position 6 and 7: latst 2 positions of the forms number Position 8 until 13: code of the item (without dots, if needed complemented with 0) Position 14 and 15: column number of item Position 16: space Next positions: value (numeric of character) Example: 100010100201004 12345 Error no form available Please contact your relation manager at DNB. No access to the temp directory C:\Temp This error occurs when you want to print a report. In ‘Settings’ change the default C:\Temp into a directory on which you have write permission. Option ‘Send’ is disabled/greyed out. Report cannot be send. The report must be verified. After that you can send it. See 4.9 in the user manual. Nothing happens after clicking on 'Add' in the yearly report. You must click on the phrase ‘Add’. See 4.4 in the user manual. This occurs in Internet Explorer 11. The compatibility mode must be enabled. Please refer to the ‘Checklist software configuration’ that can be found under "General user documentation". naar boven Output/printing Printing as PDF or export to Excel doesn’t work. This can be solved by changing the setting ‘Open files directly’ into No. - Select ‘General’ - Select ‘Preferences’ - Select radiobutton ‘No’ for ‘Open files directly’. Another option for export to excel is opening excel on the computer first and after that choose ‘Excel’. Problem can be caused by the settings of the local internet authorizations. Printing is not available anymore The option ‘Consult archives’ shows up in the Requirements after sending the reports. Select option ‘Consult archives’ while moving the mouse over the period to be printed. See 4.13 of the user manual. naar boven