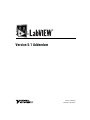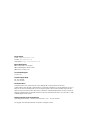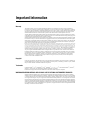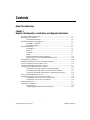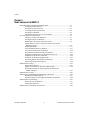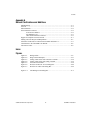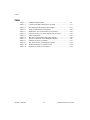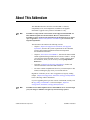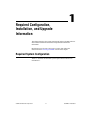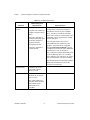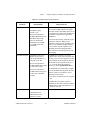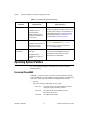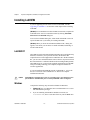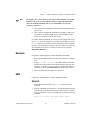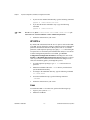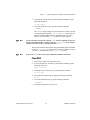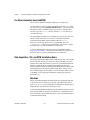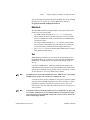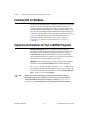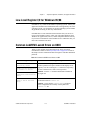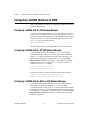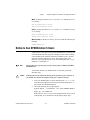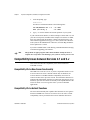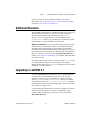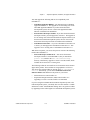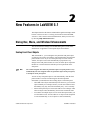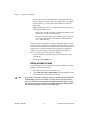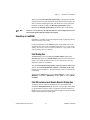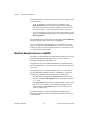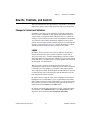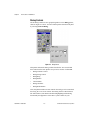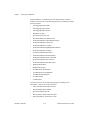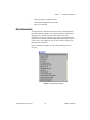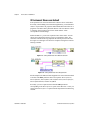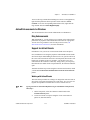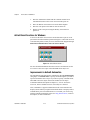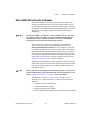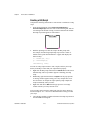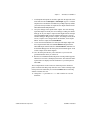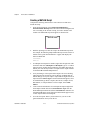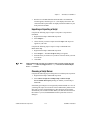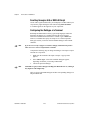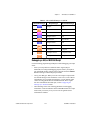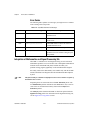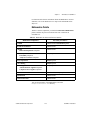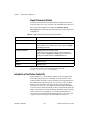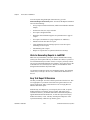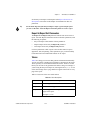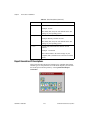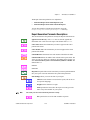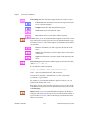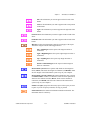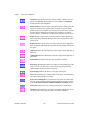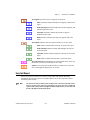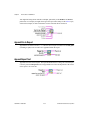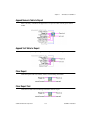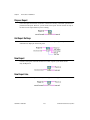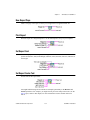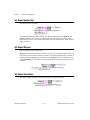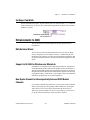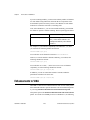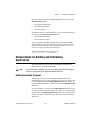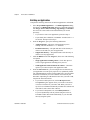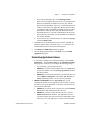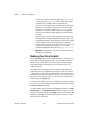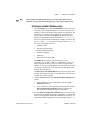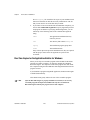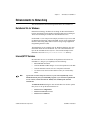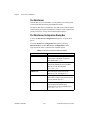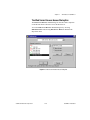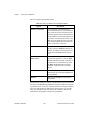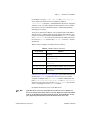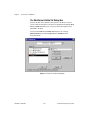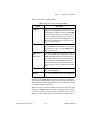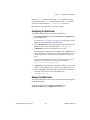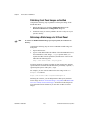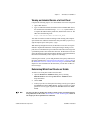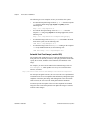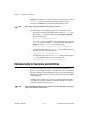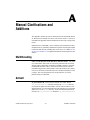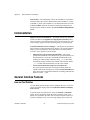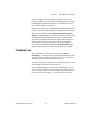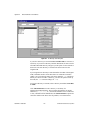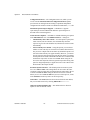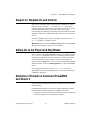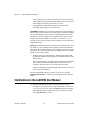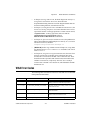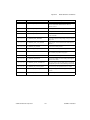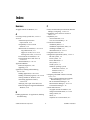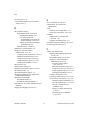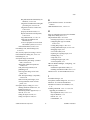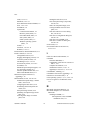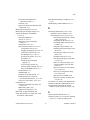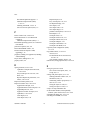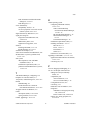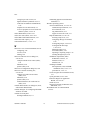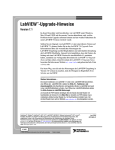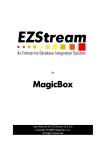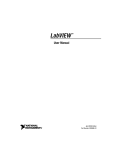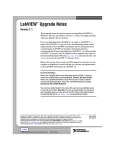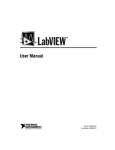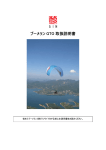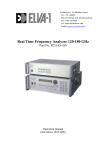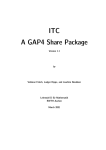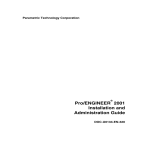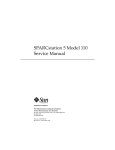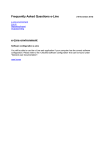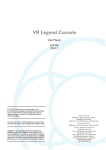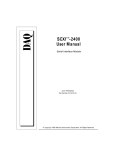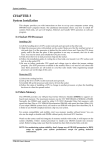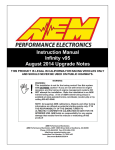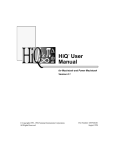Download LabVIEW Version 5.1 Addendum
Transcript
Version 5.1 Addendum LabVIEW 5.1 Addendum February 1999 Edition Part Number 322179A-01 Internet Support E-mail: [email protected] FTP Site: ftp.natinst.com Web Address: http://www.natinst.com Bulletin Board Support BBS United States: 512 794 5422 BBS United Kingdom: 01635 551422 BBS France: 01 48 65 15 59 Fax-on-Demand Support 512 418 1111 Telephone Support (USA) Tel: 512 795 8248 Fax: 512 794 5678 International Offices Australia 03 9879 5166, Austria 0662 45 79 90 0, Belgium 02 757 00 20, Brazil 011 288 3336, Canada (Ontario) 905 785 0085, Canada (Québec) 514 694 8521, Denmark 45 76 26 00, Finland 09 725 725 11, France 01 48 14 24 24, Germany 089 741 31 30, Hong Kong 2645 3186, Israel 03 6120092, Italy 02 413091, Japan 03 5472 2970, Korea 02 596 7456, Mexico 5 520 2635, Netherlands 0348 433466, Norway 32 84 84 00, Singapore 2265886, Spain 91 640 0085, Sweden 08 730 49 70, Switzerland 056 200 51 51, Taiwan 02 377 1200, United Kingdom 01635 523545 National Instruments Corporate Headquarters 6504 Bridge Point Parkway Austin, Texas 78730-5039 USA Tel: 512 794 0100 © Copyright 1999 National Instruments Corporation. All rights reserved. Important Information Warranty The media on which you receive National Instruments software are warranted not to fail to execute programming instructions, due to defects in materials and workmanship, for a period of 90 days from date of shipment, as evidenced by receipts or other documentation. National Instruments will, at its option, repair or replace software media that do not execute programming instructions if National Instruments receives notice of such defects during the warranty period. National Instruments does not warrant that the operation of the software shall be uninterrupted or error free. A Return Material Authorization (RMA) number must be obtained from the factory and clearly marked on the outside of the package before any equipment will be accepted for warranty work. National Instruments will pay the shipping costs of returning to the owner parts which are covered by warranty. National Instruments believes that the information in this manual is accurate. The document has been carefully reviewed for technical accuracy. In the event that technical or typographical errors exist, National Instruments reserves the right to make changes to subsequent editions of this document without prior notice to holders of this edition. The reader should consult National Instruments if errors are suspected. In no event shall National Instruments be liable for any damages arising out of or related to this document or the information contained in it. EXCEPT AS SPECIFIED HEREIN, NATIONAL INSTRUMENTS MAKES NO WARRANTIES, EXPRESS OR IMPLIED, AND SPECIFICALLY DISCLAIMS ANY WARRANTY OF MERCHANTABILITY OR FITNESS FOR A PARTICULAR PURPOSE. CUSTOMER’S RIGHT TO RECOVER DAMAGES CAUSED BY FAULT OR NEGLIGENCE ON THE PART OF NATIONAL INSTRUMENTS SHALL BE LIMITED TO THE AMOUNT THERETOFORE PAID BY THE CUSTOMER. NATIONAL INSTRUMENTS WILL NOT BE LIABLE FOR DAMAGES RESULTING FROM LOSS OF DATA, PROFITS, USE OF PRODUCTS, OR INCIDENTAL OR CONSEQUENTIAL DAMAGES, EVEN IF ADVISED OF THE POSSIBILITY THEREOF. This limitation of the liability of National Instruments will apply regardless of the form of action, whether in contract or tort, including negligence. Any action against National Instruments must be brought within one year after the cause of action accrues. National Instruments shall not be liable for any delay in performance due to causes beyond its reasonable control. The warranty provided herein does not cover damages, defects, malfunctions, or service failures caused by owner’s failure to follow the National Instruments installation, operation, or maintenance instructions; owner’s modification of the product; owner’s abuse, misuse, or negligent acts; and power failure or surges, fire, flood, accident, actions of third parties, or other events outside reasonable control. Copyright Under the copyright laws, this publication may not be reproduced or transmitted in any form, electronic or mechanical, including photocopying, recording, storing in an information retrieval system, or translating, in whole or in part, without the prior written consent of National Instruments Corporation. Trademarks ComponentWorks™, CVI™, DataSocket™, HiQ™, LabVIEW™, natinst.com™, National Instruments™, NI-488.2™, NI-DAQ™, and NI-VXI™ are trademarks of National Instruments Corporation. Product and company names listed are trademarks or trade names of their respective companies. WARNING REGARDING MEDICAL AND CLINICAL USE OF NATIONAL INSTRUMENTS PRODUCTS National Instruments products are not designed with components and testing intended to ensure a level of reliability suitable for use in treatment and diagnosis of humans. Applications of National Instruments products involving medical or clinical treatment can create a potential for accidental injury caused by product failure, or by errors on the part of the user or application designer. Any use or application of National Instruments products for or involving medical or clinical treatment must be performed by properly trained and qualified medical personnel, and all traditional medical safeguards, equipment, and procedures that are appropriate in the particular situation to prevent serious injury or death should always continue to be used when National Instruments products are being used. National Instruments products are NOT intended to be a substitute for any form of established process, procedure, or equipment used to monitor or safeguard human health and safety in medical or clinical treatment. Contents About This Addendum Chapter 1 Required Configuration, Installation, and Upgrade Information Required System Configuration.....................................................................................1-1 Operating System Patches .............................................................................................1-4 Concurrent PowerMAX...................................................................................1-4 Distribution Changes in LabVIEW 5.1..........................................................................1-5 LabVIEW 5.1 Platforms..................................................................................1-5 Discontinued Media.........................................................................................1-5 Installing LabVIEW.......................................................................................................1-6 LabVIEW RT ..................................................................................................1-6 Windows..........................................................................................................1-6 Macintosh ........................................................................................................1-7 UNIX ...............................................................................................................1-7 For More Information about LabVIEW ..........................................................1-10 Data Acquisition, VXI, and GPIB Installation Notes......................................1-10 Installing HiQ for Windows ..........................................................................................1-12 Examples and Solutions for Your LabVIEW Programs ................................................1-12 Low-Level Register I/O for Windows 95/98 .................................................................1-13 Common LabVIEW Launch Errors on UNIX ...............................................................1-13 Configuring LabVIEW Windows on UNIX ..................................................................1-14 Configuring LabVIEW with the Tab Window Manager.................................1-14 Configuring LabVIEW with the HP VUE Window Manager.........................1-14 Configuring LabVIEW with the Motif or CDE Window Manager ................1-14 Notice to Sun SPARCstation 5 Users ............................................................................1-15 Compatibility Issues between Versions 4.1 and 5.x ......................................................1-16 Compatibility VIs for New Server Functionality ............................................1-16 Compatibility VIs for ActiveX Functions .......................................................1-16 Additional Resources .....................................................................................................1-17 Upgrading to LabVIEW 5.1...........................................................................................1-17 Converting VIs ................................................................................................1-18 Upgrading Application Libraries and Toolkits................................................1-18 © National Instruments Corporation v LabVIEW 5.1 Addendum Contents Chapter 2 New Features in LabVIEW 5.1 Dialog Box, Menu, and Window Enhancements .......................................................... 2-1 Scaling Front Panel Objects............................................................................ 2-1 Saving for a Previous Version ........................................................................ 2-4 Accessing Recently Opened Files................................................................... 2-4 Searching in LabVIEW ................................................................................... 2-5 Macintosh Navigation Services in LabVIEW................................................. 2-6 New VIs, Functions, and Controls ................................................................................ 2-7 Changes to Controls and Indicators ................................................................ 2-7 3D Graph Controls for Windows .................................................................... 2-9 Enhancements to Property and Invoke Nodes ................................................ 2-9 Improvements to VI Server Properties in Reserved VIs and Runtime Systems.......................................................................................... 2-9 Ring Enhancements......................................................................................... 2-11 ActiveX Enhancements for Windows............................................................. 2-13 ActiveX Event Functions for Windows .......................................................... 2-14 HiQ and MATLAB Functionality for Windows............................................. 2-15 Integration of Mathematics and Signal Processing VIs .................................. 2-22 Integration of the Picture Control VIs............................................................. 2-24 Sound VIs for Windows and Macintosh ......................................................... 2-25 Generating Reports in LabVIEW for Windows.............................................. 2-25 Report Generation VI Descriptions................................................................. 2-28 Enhancements to DAQ .................................................................................................. 2-39 DAQ Solution Wizard..................................................................................... 2-39 Support for NI-DAQ for Windows and Macintosh ........................................ 2-39 New Syntax Element for Nonsequentially Scanned SCXI Module Channels ......................................................................................... 2-39 Enhancements to VISA ................................................................................................. 2-40 Enhancements for Building and Distributing Applications........................................... 2-41 Building Executable Programs........................................................................ 2-41 Run-Time Engine for the Application Builder for Windows ......................... 2-46 Enhancements to Networking........................................................................................ 2-47 DataSocket VIs for Windows ......................................................................... 2-47 Internet/HTTP Services................................................................................... 2-47 Enhancements to Examples and Activities.................................................................... 2-62 LabVIEW 5.1 Addendum vi © National Instruments Corporation Contents Appendix A Manual Clarifications and Additions Multithreading ...............................................................................................................A-1 ActiveX ..........................................................................................................................A-1 Instrumentation ..............................................................................................................A-2 General Interface Features .............................................................................................A-2 Icon and Text Palettes .....................................................................................A-2 File Manager Tool ...........................................................................................A-3 Other General Interface Features.....................................................................A-5 Support for Template VIs and Controls.........................................................................A-7 Adding VIs to the Project and Help Menus ...................................................................A-7 Allocation of Threads on Concurrent PowerMAX and Solaris 2 ..................................A-7 Clarifications to the LabVIEW User Manual ................................................................A-8 VISA Error Codes..........................................................................................................A-9 Index Figures Figure 2-1. Figure 2-2. Figure 2-3. Figure 2-4. Figure 2-5. Figure 2-6. Figure 2-7. Dialog Palette ........................................................................................2-8 Ring Constant Examples .......................................................................2-11 Setting a Data Value with a Numeric Constant.....................................2-12 Setting a Data Value with a Ring Constant...........................................2-12 ActiveX Events Palette..........................................................................2-14 Web Server Browser Access Dialog Box..............................................2-49 Web Server Visible VIs Dialog Box .....................................................2-52 Figure A-1. File Manager Tool Dialog Box .............................................................A-4 © National Instruments Corporation vii LabVIEW 5.1 Addendum Contents Tables Table 1-1. Table 1-2. Installation Requirements .................................................................... 1-2 Common LabVIEW Launch Errors on UNIX ..................................... 1-13 Table 2-1. Table 2-2. Table 2-3. Table 2-4. Table 2-5. Table 2-6. Table 2-7. Table 2-8. Table 2-9. Table 2-10. Table 2-11. HiQ and MATLAB Datatypes in LabVIEW ....................................... 2-21 Script Node Runtime Error Messages .................................................. 2-22 Mathematics VIs Current and Previous Locations .............................. 2-23 Signal Processing VIs Current and Previous Locations ...................... 2-24 Token Descriptions .............................................................................. 2-27 Web Server Configuration Dialog Box Options .................................. 2-48 Web Server Browser Access Dialog Box Options .............................. 2-50 Examples of Access List Entries .......................................................... 2-51 Web Server Visible VIs Dialog Box Options ...................................... 2-53 Wildcard Characters in Visible VIs List .............................................. 2-54 Examples of Visible VI List Entries .................................................... 2-54 LabVIEW 5.1 Addendum viii © National Instruments Corporation About This Addendum This addendum describes all of the new LabVIEW 5.1 features, compatibility issues, and configuration, installation, and upgrade information. Upgrade issues pertain to LabVIEW 5.1 only. Note LabVIEW 5.1 ships with the same manual set that shipped with LabVIEW 5.0. This addendum updates that documentation. However, enhancements to LabVIEW 5.1 have rendered some information in the manuals incorrect. Please refer to Appendix A, Manual Clarifications and Additions, for corrections and important information. This document is divided into the following sections: • Chapter 1, Required Configuration, Installation, and Upgrade Information, describes the system requirements for the LabVIEW software and contains installation instructions and updated documentation information. • Chapter 2, New Features in LabVIEW 5.1, describes the features added and the significant changes made between versions 5.0 and 5.1. To help you learn more about LabVIEW, version 5.1 offers extensive online documentation, which you can access by choosing Help»Online Reference.... • Appendix A, Manual Clarifications and Additions, clarifies and corrects information in the LabVIEW manual set. • The Index contains an alphabetical list of key words and topics in this manual, including the page where you can find each one. Regardless of whether you are a new or upgrade user, begin by reading Chapter 1, Required Configuration, Installation, and Upgrade Information before continuing with this installation. If you are upgrading from a previous version of LabVIEW, carefully read the Upgrading to LabVIEW 5.1 section in Chapter 1, Required Configuration, Installation, and Upgrade Information. Note LabVIEW is Year-2000 compliant. Because LabVIEW has never stored two-digit years, the change to 2000 does not affect any internal storage of dates. © National Instruments Corporation ix LabVIEW 5.1 Addendum Required Configuration, Installation, and Upgrade Information 1 This chapter describes the system requirements for the LabVIEW software and contains installation instructions and updated documentation information. Read the Required System Configuration section, then follow the instructions in the Installing LabVIEW section of this chapter. Required System Configuration Table 1-1 describes the minimum system requirements needed to run LabVIEW 5.1. © National Instruments Corporation 1-1 LabVIEW 5.1 Addendum Chapter 1 Required Configuration, Installation, and Upgrade Information Table 1-1. Installation Requirements Platform All Windows Versions Media and System Requirements Important Notes Distributed on CD-ROM. A separate CD contains the complete instrument driver library. You need a minimum of 60 MB of disk storage space for the Base package or 85 MB for the Full Development System. You need a minimum of 16 MB of RAM. The LabVIEW Online Tutorial default configuration requires the LabVIEW 5.1 distribution CD to be in your CD-ROM drive. You also can install the LabVIEW Online Tutorial files on your hard drive. This installation requires approximately 40 MB of hard disk space. The LabVIEW Online Tutorial and LabVIEW Help files contain 256-color graphics. Your video driver, configured through Control Panels»Display, must be configured for at least 256 colors. Minimum requirements to view the tutorial are 800 × 600 pixel resolution and the Microsoft Video for Windows driver. To view Help files, configure your video driver for at least 256 colors with 800 × 600 pixel resolution. National Instruments recommends 32 MB of RAM and a Pentium processor for this version to run effectively. Windows 95/98 LabVIEW runs on any system that supports Windows 95/98. Windows NT LabVIEW runs on Windows NT 4.0 Service Pack 3 or later. DEC Alpha, MIPS, and PowerPC 80x86 emulators must emulate 80386 instructions to run LabVIEW. LabVIEW 5.1 Addendum 1-2 © National Instruments Corporation Chapter 1 Required Configuration, Installation, and Upgrade Information Table 1-1. Installation Requirements (Continued) Platform Power Macintosh Media and System Requirements Important Notes Distributed on CD. LabVIEW requires System 7 or 8. You need a minimum of 24 MB of RAM and at least 100 MB of disk storage space for the minimal installation of LabVIEW or 120 MB for the full installation. All UNIX Versions LabVIEW requires an X Window System server, such as OpenWindows 3.x, HP-VUE, or X11R6. You need a minimum of 32 MB of RAM with 32 MB of swap space storage. You need a minimum of 65 MB of disk storage space for the entire LabVIEW package. National Instruments recommends that you have at least 32 MB of RAM. You might need more memory, depending on the size of the application you design in LabVIEW and the amount of data that your application manipulates. For more accurate timing, install the Apple QuickTime extension. When you use QuickTime, timing accuracy should increase from 16.6 ms resolution to approximately 1 ms resolution. System response varies depending on background applications, other extensions, networking activity, and disk caching. LabVIEW uses a directory for storing temporary files. Some of the temporary files are large, so keep several megabytes of disk space available for this temporary directory. The default for the temporary directory is /tmp. You can change the temporary directory by selecting Edit»Preferences.... If LabVIEW aborts unexpectedly, it might leave files behind in the temporary directory. Remove old files occasionally to avoid depleting your disk space. To save space, install only the VIs you plan to use. LabVIEW does not require a specific graphical user interface (GUI) such as Motif or OpenLook, because LabVIEW uses Xlib to create its own GUI. Sun Distributed on CD. LabVIEW runs on SPARCstations with Solaris 2.4 or later. © National Instruments Corporation 1-3 LabVIEW 5.1 Addendum Chapter 1 Required Configuration, Installation, and Upgrade Information Table 1-1. Installation Requirements (Continued) Media and System Requirements Platform HP-UX Important Notes Distributed on CD. HP workstations limit the size of a process such as LabVIEW to 64 MB. You may need to increase this setting to accommodate your LabVIEW application. For information on changing this setting, see the HP-UX 10.x section under Installing LabVIEW. LabVIEW runs on Hewlett-Packard Model 9000 Series 700 computers with HP-UX 10.20 or later. Linux Distributed on CD. LabVIEW runs on Linux for Intel x86 processors, version 2.0.x or later. Concurrent PowerMAX Distributed on 4 mm DAT tape. Requires GNU C Library Version 2 (glibc2, also known as libc.so.6). RedHat Linux 5.0 or later includes the glibc2 runtime library. See the Operating System Patches section for Concurrent PowerMAX below for information on the patches you must download to run LabVIEW. LabVIEW runs on PowerMAX version 4.2 or later. Operating System Patches For your LabVIEW package to run effectively, be sure to install the following patches. Concurrent PowerMAX LabVIEW 5.1 requires version 4.2 or later of the PowerMAX operating system. In addition, you must install the following patches, available from Concurrent, so that basic LabVIEW networking functions correctly: LabVIEW 5.1 Addendum • inet-005 • One of the following, depending on your system: – base-007 for Power Hawk 610, Power Hawk 620, and all single-processor PowerStack systems – base-008 for Power Hawk 640 and multi-processor PowerStack II systems – base-009 for Night Hawk systems 1-4 © National Instruments Corporation Chapter 1 Required Configuration, Installation, and Upgrade Information Distribution Changes in LabVIEW 5.1 This section explains changes in platform support and installation media with this and subsequent versions of LabVIEW. LabVIEW 5.1 Platforms LabVIEW 5.1 is now available with limited support on Linux/x86. For more information, see http://www.natinst.com/linux. LabVIEW 5.1 and planned future versions of LabVIEW are not available on the following platforms: • Windows 3.x • Macintosh for the Motorola 680x0 • Solaris 1.x • HP-UX 9.x You can purchase LabVIEW 5.0.x for these platforms and maintenance upgrades and fixes are available from National Instruments, but National Instruments plans no new feature development for these platforms. Contact National Instruments to purchase LabVIEW 5.0.x. Note LabVIEW 5.1 has a Save for Previous option that can ease this transition. Notice that choosing this option only maintains window proportions. To have the objects maintain proportions, you must also choose Scale All Objects on Panel. Alternatively, you could choose a single object to scale when the window changes size. See the Saving for a Previous Version section of Chapter 2, New Features in LabVIEW 5.1, for more information. Discontinued Media National Instruments ships LabVIEW 5.1 on CD-ROM only. If you do not have a CD-ROM drive on your system, contact National Instruments. © National Instruments Corporation 1-5 LabVIEW 5.1 Addendum Chapter 1 Required Configuration, Installation, and Upgrade Information Installing LabVIEW If you are upgrading from an earlier version of LabVIEW, read the Upgrading to LabVIEW 5.1 section later in this chapter before installing LabVIEW. (Windows) For an introduction to the LabVIEW environment, complete the LabVIEW Online Tutorial. Launch the tutorial by clicking LabVIEW Tutorial in the LabVIEW dialog box. To access the LabVIEW dialog box, either launch LabVIEW or close all open LabVIEW VIs if you already are running LabVIEW. (Windows) When you insert the LabVIEW installation CD, a dialog box appears, from which you can choose to install LabVIEW, install HiQ, or run the toolkit demos. LabVIEW RT LabVIEW RT works with National Instruments RT Series intelligent DAQ hardware, and allows you to perform real-time, deterministic data acquisition and to control applications on Windows PCs. With LabVIEW RT, you can create embedded VIs that run in real-time on processor-based RT Series hardware. Combined with the RT Series intelligent DAQ boards, LabVIEW RT gives you the simple graphical programming of LabVIEW with proven DAQ technology for a complete, integrated solution for real-time applications. If you are installing LabVIEW RT instead of LabVIEW 5.1, refer to the RT Series Hardware and LabVIEW RT User Manual for complete installation instructions. ! Caution LabVIEW RT is English only. If you are upgrading from a non-English version of LabVIEW to LabVIEW RT, your version of LabVIEW will be in English. Windows Complete the following steps to install LabVIEW for Windows. 1. (Windows NT) Log on to Windows NT as an administrator or as a user with administrator privileges. 2. If you are installing LabVIEW for Windows 95/98/NT, run x:\AUTORUN.EXE, where x is the drive letter for your CD-ROM drive. LabVIEW 5.1 Addendum 1-6 © National Instruments Corporation Chapter 1 Note Required Configuration, Installation, and Upgrade Information The installer gives you the option of performing a full installation or a minimal installation. If you do not have sufficient disk space (approximately 85 MB), choose the minimal installation and use your LabVIEW CD to access the remaining components. 3. After you choose an installation, follow the instructions that appear on your screen. 4. After you have completed the installation, LabVIEW is ready to run. If you plan to use DAQ or GPIB devices with LabVIEW, you must restart your computer to load the new drivers. If you have installed LabVIEW on a server, new users might want to copy the Activity directory from the server to their local machine. You use the Activity directory to complete activities that illustrate basic LabVIEW concepts. You can find these activities in the LabVIEW User Manual and the LabVIEW Online Reference, which you can access by selecting Help»Online Reference…. Macintosh Complete the following steps to install LabVIEW for Macintosh. 1. Insert the LabVIEW installation CD into your computer’s CD-ROM drive. 2. Run the LV51 PMAC Installer. The installer defaults to the Easy Install mode, which installs all LabVIEW examples, DAQ VIs, and NI-DAQ 6.1 with drivers. You can choose to install each component separately by choosing Custom Install from the drop-down menu. 3. Follow the instructions that appear on your screen. UNIX Complete the following steps to install LabVIEW for UNIX. Solaris 2 1. To enable superuser privileges, type su root and enter the root password. 2. Insert the LabVIEW CD. On Solaris 2.x, the CD automatically mounts as soon as the CD is inserted into the drive. If this feature is disabled on your workstation, you must mount the CD by typing the following command: mount -o ro -F hsfs /dev/dsk/c0t6d0s2 /cdrom © National Instruments Corporation 1-7 LabVIEW 5.1 Addendum Chapter 1 Required Configuration, Installation, and Upgrade Information 3. If your CD was mounted automatically, type the following command: pkgadd -d /cdrom/cdrom0/solaris2 4. If you used the mount command in step 2, type the following command: pkgadd -d /cdrom/solaris2 Note See the README file in /cdrom/cdrom0/solaris2 or /cdrom/solaris2 for instructions on custom installation or other additional information. 5. Follow the instructions on your screen. HP-UX 10.x By default, HP workstations limit the size of a process such as LabVIEW to 64 MB. You can change this setting by adjusting a kernel configuration parameter that limits the amount of data a process can use. To edit this parameter, enable superuser privileges by typing su root and entering the root password. Use the SAM system administration utility to view the list of kernel configuration parameters. From SAM, go to Kernel Configuration»Configurable Parameters and change the value of the maxdsiz, or Maximum Data Segment Size (bytes) parameter to a larger value. If you need to rebuild the kernel and reboot for changes to take effect, the SAM utility guides you through this process. 1. To enable superuser privileges, type su root and enter the root password. 2. Mount the LabVIEW CD on the /cdrom directory with the SAM system administration utility. 3. To change to the installation directory, type the following command: cd /cdrom/HP-UX 4. To run the installation script, type the following command: ./INSTALL 5. Follow the instructions on your screen. Linux To install LabVIEW 5.1 for Linux/x86, perform the following steps. LabVIEW 5.1 Addendum 1. Login to your system as root. 2. Mount the CD-ROM. 1-8 © National Instruments Corporation Chapter 1 3. Required Configuration, Installation, and Upgrade Information To change the current directory to the mounted CD-ROM, type the following command: cd /mnt/cdrom. 4. To run the installation script, type the following command: ./INSTALL. The INSTALL script prompts you to enter the directory where you want to install LabVIEW (typically /usr/local or /opt). The script uses RPM to install the RedHat package on RedHat Linux 5.0 or later systems, or it extracts the .tar.gz archives on other systems. Note If your system does not have the required glibc2 libraries installed, you have the option to install LabVIEW 4.1.1 instead. The file Glibc2-HOWTO on the CD gives detailed instructions on how to obtain and install glibc2. You also can install the files by hand, using either RPM or glint on RedHat systems, or tar/gunzip on other systems. To install LabVIEW versions 4.1.1 and 5.1 simultaneously, use the --force rpm option. Note Refer to the README file on the CD for additional installation instructions. PowerMAX 1. Insert the 4 mm DAT tape into the tape drive. 2. To create the directory in which you will install LabVIEW, type the following command: mkdir /opt/lv51 3. To change to the new directory, type the following command: cd /opt/lv51 4. Extract the files from the tape by typing the following command: tar xv 5. To run the installation script, type the following command: ./INSTALL 6. © National Instruments Corporation Follow the instructions on your screen. 1-9 LabVIEW 5.1 Addendum Chapter 1 Required Configuration, Installation, and Upgrade Information For More Information about LabVIEW After you have installed LabVIEW completely, it is ready to run. The LabVIEW User Manual and the LabVIEW Online Reference, which you can access by selecting Help»Online Reference…, provide activities that illustrate basic LabVIEW concepts. If you want to complete these activities, copy the Activity directory from the LabVIEW directory to your home directory. The LabVIEW documentation set, including the Code Interface Reference Manual and the VXI VI Reference Manual, is available in Portable Document Format (PDF) on the LabVIEW CD in the manuals directory. You can copy this directory or selected PDF files to the LabVIEW\manuals directory on your hard drive. You must have Adobe Acrobat Reader 3.0 or later installed to view these files. If you are upgrading from a previous version of LabVIEW, read the Upgrading to LabVIEW 5.1 section, later in this chapter. If you have one of the add-on toolsets, consider installing those files at this time. Data Acquisition, VXI, and GPIB Installation Notes All National Instruments GPIB interfaces and DAQ devices come with the drivers and other software you need to use them. LabVIEW also comes with the drivers and other software you need to use National Instruments hardware. While the drivers included with LabVIEW are the same NI-488.2 and NI-DAQ drivers National Instruments includes with its GPIB and DAQ hardware, the version numbers might differ. Always use the driver with the higher version number. You can determine which version of NI-DAQ you are using with LabVIEW by running the Get Device Information VI. Windows When you install LabVIEW, the installer places the application and most of the related files in a directory you specify. The default name of this directory is LABVIEW. If you install DAQ or GPIB VIs, the installer places additional files, described in the following sections. Use the National Instruments Measurement & Automation Explorer, which runs with LabVIEW, to configure your hardware. For information about how to configure your particular DAQ device, refer to the Measurement & Automation Explorer Help. LabVIEW 5.1 Addendum 1-10 © National Instruments Corporation Chapter 1 Required Configuration, Installation, and Upgrade Information You can find further information about the NI-DAQ driver in the NI-DAQ Read Me File. To view this file, click the Start button and select Programs»LabVIEW»NI-DAQ Read Me File. Macintosh The LabVIEW installation program installs a control panel and various extensions in your system folder: • For GPIB, LabVIEW installs the NI-488 Config control panel, which contains the driver code that communicates with your GPIB devices. LabVIEW also installs extensions that your GPIB hardware and software require. • For DAQ, LabVIEW installs the NI-DAQ extension, which contains driver code that communicates with your DAQ devices, along with several other libraries and extensions that support NI-DAQ 6.1. • The NI-DMA/DSP extension contains DSP and DMA drivers used by DAQ, GPIB, and DSP drivers. Sun While installing LabVIEW, you can choose the NI-488.2M drivers for the GPIB hardware you are using (one of the following: SB-GPIB-TNT, GPIB-ENET, or GPIB-SCSI-A). The installer then installs that driver for you. If you have a GPIB-SCSI-A, follow the installation instructions in the documentation that came with your original GPIB-SCSI-A hardware and software kit, including the Getting Started with Your GPIB-SCSI-A and the NI-488.2M Software for the Sun SPARCstation manual. Note LabVIEW does not work with the GPIB-1014 series (VME) devices or the original GPIB-SCSI box. It does work with the newer GPIB-SCSI-A box. A VXI device driver must be installed on your system to perform VXIbus operations from LabVIEW. Install the device driver for Solaris 2.x before beginning development. To install the VXI device driver, refer to the Getting Started with Your VXI/VME-PCI8022 and the NI-VXI Software for Solaris manual. Note National Instruments periodically updates drivers for GPIB and VXI. If you add new GPIB or VXI hardware for use with LabVIEW, the included drivers might supersede those sent with LabVIEW. Compare the version numbers and use the driver with the higher number. © National Instruments Corporation 1-11 LabVIEW 5.1 Addendum Chapter 1 Required Configuration, Installation, and Upgrade Information Installing HiQ for Windows The Windows CD includes HiQ, a mathematics application from National Instruments. If you install HiQ from the LabVIEW installation CD, a registration dialog box prompts you to enter a registration number. Use your LabVIEW registration number in the HiQ registration dialog box. The latest version of LabVIEW includes functionality that supports HiQ. If you would like to take advantage of this functionality, but do not yet have HiQ, be sure to install HiQ after you have installed LabVIEW. For more information about this functionality, see the HiQ and MATLAB Functionality for Windows section in Chapter 2, New Features in LabVIEW 5.1. Examples and Solutions for Your LabVIEW Programs (Windows and Macintosh) If you are using data acquisition (DAQ) or instrument I/O and want to find examples or generate solutions for your LabVIEW programs, launch the DAQ Solution Wizard by clicking Solution Wizard in the LabVIEW dialog box. For more information about the Solution Wizard, see Chapter 3, Data Acquisition, and Chapter 4, Instrumentation, of the LabVIEW QuickStart Guide. (Windows) To find any other type of example, open the Search Examples Help file by clicking Search Examples in the LabVIEW dialog box. The examples directory contains a VI named readme.vi. With this VI, you can find the available examples. When you select a VI, you can see the documentation that was entered for that VI by choosing Window»Show VI Info.... To open a VI, choose File»Open.... Note Because the controls and functions palettes changed with this release of LabVIEW, many paths to examples are listed incorrectly or not listed at all in the LabVIEW documentation set. Please see Chapter 2, New Features in LabVIEW 5.1, for more information on the updated activities and examples. LabVIEW 5.1 Addendum 1-12 © National Instruments Corporation Chapter 1 Required Configuration, Installation, and Upgrade Information Low-Level Register I/O for Windows 95/98 LabVIEW is very similar on all Windows operating systems. Unless your application communicates with hardware that is not supported by one of the operating systems, you can transfer VIs to other operating systems without any problems or having to make any modifications. LabVIEW has two VIs named In Port and Out Port that you can use to read or write hardware registers. These VIs work under Windows 95/98. Windows NT applications, however, cannot manipulate hardware directly. If you need to communicate with a hardware device in Windows NT, you must write a Windows NT driver. Common LabVIEW Launch Errors on UNIX Table 1-2 lists common errors that might occur when you launch LabVIEW for UNIX. See the Required System Configuration section of this chapter for more information about solving these and other installation problems. Table 1-2. Common LabVIEW Launch Errors on UNIX Error Message/Description Error Message/Description Xlib: connection to :0.0 refused by server Probable Cause—Trying to run LabVIEW as a user who does not have permission to open a window on the display server. Typically seen after running the su command to temporarily become a different user, such as root (superuser). Client is not authorized to connect to server Internal error during connection authorization check Solution—Exit the su command and launch LabVIEW as the login user. “Executable version doesn’t match resource file” Probable Cause—Version of LabVIEW executable does not match version of labview.rsc. Solution—Verify that the appResFilePath parameter in the configuration file correctly sets the path to the labview.rsc file. © National Instruments Corporation 1-13 LabVIEW 5.1 Addendum Chapter 1 Required Configuration, Installation, and Upgrade Information Configuring LabVIEW Windows on UNIX This section describes procedures for configuring LabVIEW windows on UNIX operating systems. Configuring LabVIEW with the Tab Window Manager If you use the Tab Window Manager (twm), you can change environment settings so that twm interacts better with LabVIEW. Notice that with twm, you cannot close the floating palette menus in LabVIEW if these windows do not have title bars. To correct this problem, add the following line to your .twmrc file in your home directory: DecorateTransients This line adds title bars to the floating windows so you can close them. Configuring LabVIEW with the HP VUE Window Manager If you use the HP VUE Window Manager (vuewm), you can change environment settings so that vuewm interacts better with LabVIEW. By default, vuewm does not incorporate the window position requests of an application. Consequently, LabVIEW windows—such as the Panel, Diagram, Help, and File dialog windows—do not appear in consistent locations on your screen. To change the vuewm behavior, use the xrdb command to set two vuewm settings: Vuewm.clientAutoPlace: False Vuewm.positionIsFrame: False To add the two entries, you also can edit the following files manually: $HOME/.vue/sessions/home/vue.resources $HOME/.vue/sessions/current/vue.resources Configuring LabVIEW with the Motif or CDE Window Manager If you use the Motif Window Manager (mwm) or the Common Desktop Environment (CDE) Window Manager (dtwm), you can change environment settings so that mwm or dtwm interacts better with LabVIEW. By default, mwm and dtwm do not incorporate the window position requests of an application. Consequently, LabVIEW windows—such as the Panel, Diagram, Help, and File dialog windows—do not appear in consistent locations on your screen. LabVIEW 5.1 Addendum 1-14 © National Instruments Corporation Chapter 1 Required Configuration, Installation, and Upgrade Information (Motif) To change the behavior of mwm, use the xrdb command to set two mwm settings: mwm.clientAutoPlace: False mwm.positionIsFrame: False (CDE) To change the behavior of dtwm, use the xrdb command to set two dtwm settings: dtwm.clientAutoPlace: False dtwm.positionIsFrame: False (Motif and CDE) To add the two entries, you also can edit the following file manually: $HOME/.Xdefaults Notice to Sun SPARCstation 5 Users A bug exists in some early revisions of the SPARCstation 5. This bug can cause LabVIEW and other programs to hang the system when executing certain floating-point operations. When this condition occurs, you must physically reset the computer to recover. The problem exists in the firmware of the computer and can occur when running SunOS 4.1.3_U1, SunOS 4.1.4, and Solaris 2.x. Note This bug has been reported only on early revisions of the 70 MHz and 85 MHz SPARCstation 5. To determine whether your SPARCstation 5 is affected, perform the following steps. ! Caution Following these steps temporarily interrupts the operation of your computer, so you should warn anyone who might be using your computer remotely. 1. From your SPARCstation 5 console, hold down the <Stop/L1> key (located near the upper left corner of your keyboard) and press the <A> key to break into the PROM monitor. 2. One of the following two prompts appears: Type b (boot), c (continue), or n (new command mode)> Type 'go' to resume ok In the first case, select n to go to new command mode, where you see an ok prompt. If you already have an ok prompt, skip to step 3. © National Instruments Corporation 1-15 LabVIEW 5.1 Addendum Chapter 1 Required Configuration, Installation, and Upgrade Information 3. At the ok prompt, type: module-info You then see information similar to the following lines: CPU FMI,MB86904 Rev. 2.5 : 70.0 MHz SBus (Divide By 3) 4. : 23.3 MHz Type go to exit the monitor and resume operation of your system. If your CPU Revision number (2.5 in this example) is earlier than 3.2, and your CPU clock speed (70.0 MHz in this example) is less than 110 MHz, then your computer has this problem. Contact Sun and ask to have your CPU firmware upgraded to swift_pg 3.2 or later. (Swift is the code name used by Sun for the SPARCstation 5 firmware.) The Sun Bug ID number for this problem is 1151654. If you have a SPARCstation 5 with this bug, National Instruments strongly recommends upgrading your firmware. Note This problem can affect programs other than LabVIEW. Notably, the GNU C compiler also can produce code that hangs your system in versions prior to 2.6.0. Compatibility Issues between Versions 4.1 and 5.x This section describes the compatibility issues between different LabVIEW versions. Compatibility VIs for New Server Functionality LabVIEW now can act as a server, so you have expanded control over VIs. You can control VIs across a TCP/IP network and, on Windows, the ActiveX interface. LabVIEW includes Compatibility VIs for the VI Control VIs that exist in previous versions. For information about how to implement the functionality from the VI Control VIs using the new server functions, open each VI Control VI and analyze the implementation of the VI Server feature. You can copy this code to your new LabVIEW applications. Compatibility VIs for ActiveX Functions The ActiveX functionality has expanded. The functions are more generic because LabVIEW now can act as an ActiveX server as well as a client. Compatibility VIs are provided for the ActiveX functions that exist in LabVIEW 5.1 Addendum 1-16 © National Instruments Corporation Chapter 1 Required Configuration, Installation, and Upgrade Information previous versions. For more information about the new ActiveX functionality, refer to the Improvements to ActiveX Automation section in Chapter 2, New Features in LabVIEW 5.1. Additional Resources The LabVIEW documentation set, including the Code Interface Reference Manual and the VXI VI Reference Manual, is available in Portable Document Format (PDF) on the LabVIEW CD in the manuals directory. You can copy this directory or selected PDF files to the LabVIEW\manuals directory on your hard drive. You must have Adobe Acrobat Reader 3.0 or later installed to view these files. (Windows and Macintosh) If you need to perform data acquisition, read the LabVIEW Data Acquisition Basics Manual, which contains important information about using the DAQ VIs and examples you can find in LabVIEW. For reference information about a particular DAQ VI, refer to the LabVIEW Function and VI Reference Manual and the LabVIEW Online Reference, which you can access by selecting Help»Online Reference…. Chapter 2, New Features in LabVIEW 5.1, also contains information about new features and VIs. The DAQ examples folder contains a VI library named RUN_ME.LLB that has a Getting Started example VI for analog input, analog output, digital I/O, and counters. The RUN_ME.LLB examples give you an excellent starting place for data acquisition. Upgrading to LabVIEW 5.1 If you are upgrading from a version prior to 5.0, you can find upgrade information on your LabVIEW CD and also on our web site. The LabVIEW 5.0 Upgrade Notes are available as an Adobe Acrobat file called Upgrade.pdf in the LabVIEW\manuals directory. To find this information on our web site www.natinst.com/support/, search the Product Manuals Library for the LabVIEW listings, where you will find the LabVIEW 5.0 Upgrade Notes. For more information about features, refer to the LabVIEW User Manual and the G Programming Reference Manual. LabVIEW also offers extensive online documentation, which you can access by choosing Help»Online Reference.... © National Instruments Corporation 1-17 LabVIEW 5.1 Addendum Chapter 1 Required Configuration, Installation, and Upgrade Information Converting VIs Upgrading LabVIEW is an automated process. When you open a VI created in a previous version, LabVIEW automatically converts and compiles the VI. Conversion is a memory-intensive operation. When LabVIEW loads a VI saved in an earlier version, it loads all components of the converted VI (front panel, block diagram, and data) into memory, then compiles the VI in memory. In addition, LabVIEW loads into memory the components of all subVIs needing conversion. You can estimate the amount of memory required to convert VIs by totalling the amount of memory your VIs and all of their subVIs occupy on disk. If these VIs are in VI libraries, add approximately 30 percent of the VI library size because the VIs are compressed. The conversion process might require at least that much memory and an additional 3 MB of memory to run LabVIEW. If your computer does not have enough memory to convert your VIs all at once, convert the VIs in stages, by components. Examine your hierarchy of VIs and begin by loading and saving subVIs in the lower levels of the hierarchy. You then can progress gradually to the higher levels of the hierarchy. You also can choose File»Mass Compile to convert a directory of VIs. Notice, however, that this option converts VIs in a directory or VI library in alphabetical order. If a high-level VI is encountered first, Mass Compile requires approximately the same amount of memory as if you opened the high-level VI first. You can monitor your memory usage with the Help»About LabVIEW... option, which summarizes the amount of memory you have used. (Macintosh) Before converting VIs, increase the memory allocated to LabVIEW from the Finder by selecting the LabVIEW icon, then choosing Windows»Show VI Info... from the menu. Upgrading Application Libraries and Toolkits Most existing toolkits function with LabVIEW 5.1 without problems. However, you need to move the VIs so they appear in the menus. LabVIEW 5.1 is compatible with toolkits designed for 3.0, with the following exceptions. LabVIEW 5.1 Addendum 1-18 © National Instruments Corporation Chapter 1 Required Configuration, Installation, and Upgrade Information You must upgrade the following add-ons for compatibility with LabVIEW 5.1: • LabVIEW Application Builder—You must upgrade to LabVIEW Application Builder 5.1. This upgrade is free to existing users of the LabVIEW Application Builder. If you have the Professional Development System, the new version of the application builder libraries is included in the installation. • Professional G Developers Toolkit—If you have the Professional G Developers Toolkit, you must upgrade to version 5.1. This upgrade is free to existing users of the Professional G Developers Toolkit. If you have the Professional Development System, the new version of the Professional G Developers Toolkit is included in the installation. • LabVIEW Test Executive—If you use LabVIEW Test Executive 5.0 or earlier, you must upgrade to LabVIEW Test Executive 5.1. This upgrade is free to existing users of LabVIEW Test Executive 5.0. With minor exceptions, you can use the previous version of the following toolkit with LabVIEW 5.0: • Internet Developers Toolkit for G—You can use the Internet Developers Toolkit 4.1 with LabVIEW 5.0, but you must delete printvi.llb, located in the user.lib\internet\image directory. Alternatively, upgrade to version 5.0 of this toolkit, which includes this fix and is free to existing users. The following toolkits do not install VIs in a location that causes them to appear in the palettes. These toolkits are being updated to version 5.0. You can use the existing toolkits by moving VIs to vi.lib\addons or user.lib. Alternatively, you can choose Edit»Edit Control and Function Palettes and add them to the palette of your choice. • Statistical Process Control Toolkit 1.0 • Proportional-Integral-Derivative (PID) Control Toolkit 1.0— upgrading to version 5.0 of this toolkit is recommended If you are using the LabVIEW Professional Development System or the Full Development System, you already have two other toolkits—G Math and Picture Control. LabVIEW Base Package users can get these toolkits by upgrading to either of the higher-level LabVIEW development systems. © National Instruments Corporation 1-19 LabVIEW 5.1 Addendum 2 New Features in LabVIEW 5.1 This chapter describes the features added and the significant changes made between versions 5.0 and 5.1. To help you learn more about LabVIEW, version 5.1 offers extensive online documentation, which you can access by choosing Help»Online Reference.... Dialog Box, Menu, and Window Enhancements This section describes changes to LabVIEW dialog boxes, menu items, and behavior or appearance of front panel objects and windows. Scaling Front Panel Objects With LabVIEW 5.1, you can designate one particular front panel object or all objects on an entire front panel to scale automatically when the front panel window resizes. If you set a front panel object to scale with the window, the object resizes itself automatically in proportion to any changes in the front panel window size. Also, the other objects reposition themselves to remain consistent with their previous placement on the front panel. Note You cannot designate more than one particular object on a front panel to resize automatically. You can designate either one particular object on the front panel, or all objects on the front panel. You can set any front panel object to scale automatically when the front panel window is resized. The following list describes important information you should know about scaling objects on the front panel: • LabVIEW scales objects automatically in the same way you resize the object manually. For example, because you can resize numeric boxes horizontally only, they can scale horizontally only—never vertically. • When a front panel object is resized, the font size never changes. Thus when an object scales automatically, the font size remains the same. • You cannot set multiple objects to scale on the front panel unless you set all of them to scale. You can either set one object on the front panel to scale automatically, or set all objects to scale automatically. © National Instruments Corporation 2-1 LabVIEW 5.1 Addendum Chapter 2 New Features in LabVIEW 5.1 • Once an object scales itself automatically, it might not scale back to its exact original size, when you size the window back to its original position. However, you can use the Undo command to restore the original size. • When scaling arrays, you can set scaling either on the array itself, or on the objects within the array. – When you set scaling on the array, you adjust the number of rows and columns you can see within the array. – When you set scaling on the objects within the array, you always see the same number of rows and columns—though different sizes—within the array. Immediately after you designate an object to scale automatically, several regions on the front panel appear outlined by dotted lines. When you resize a window, objects selected to scale automatically reposition themselves in a manner that is consistent with their previous placement within these regions. To see these regions—to show the dotted lines on the front panel—you must meet the following two conditions: • You have selected one particular object on the front panel to scale automatically. • You are operating in Edit mode. Setting an Object to Scale You can designate any front panel object to scale automatically to match changes in the front panel window. Note 1. Select the front panel object you want to scale. 2. Choose Edit»Scale Object With Window. This option appears with a checkmark beside it when it has been selected. If you want to set automatic scaling for all objects on the front panel through the VI Setup dialog, and you have already set a single object on the front panel to scale, you must first deselect automatic scaling for the particular object. To do this, select the front panel object and then choose Edit»Scale Object With Window. The checkmark disappears when you deselect this option. LabVIEW 5.1 Addendum 2-2 © National Instruments Corporation Chapter 2 New Features in LabVIEW 5.1 Setting All Objects on a Front Panel to Scale You can designate an entire front panel so that all of its objects scale automatically to match changes to the front panel window. Note 1. From the front panel of the VI, select VI Setup. 2. Under Window Options, select Scale All Objects on Panel. With this option selected, resizing the front panel automatically causes all objects on the front panel to resize and reposition themselves accordingly. After you set Scale All Objects on Panel, you cannot set or unset scaling on an individual object on the front panel. A dialog box appears that prompts you to choose between setting automatic scaling for either one particular object or all objects on the front panel. Defining a Minimum Window Size You can specify a minimum window size for front panels by following a simple procedure. 1. From the front panel of the VI, select VI Setup. 2. Under Window Options, go to the Minimum Window Size options. 3. Enter the minimum Width and Height, in pixels, that you want to define for the window. Maintaining Window Proportions with Monitor Resolution LabVIEW can maintain its front panel window proportions relative to the resolution of your monitor. When you choose this setting for a VI, the percentage of the screen used by that VI’s front panel window stays the same no matter what the end user’s screen resolution. Complete the following instructions to activate this option. 1. From the front panel of the VI, select VI Setup. 2. Under Window Options, select Maintain Window Proportions with Monitor Resolution. Notice that choosing this option only maintains window proportions. To have the objects maintain proportions, you must also choose Scale All Objects on Panel. Alternatively, you could choose a single object to scale when the window changes size. © National Instruments Corporation 2-3 LabVIEW 5.1 Addendum Chapter 2 New Features in LabVIEW 5.1 Saving for a Previous Version With LabVIEW 5.1, you can save your VIs for the previous version of LabVIEW (LabVIEW 5.0). This makes upgrading LabVIEW very convenient, and helps you to maintain your VIs in multiple versions of LabVIEW when necessary. You can upgrade to new versions and always have the capability to go back to your previous version, should you ever need to. When you choose to save a VI for the previous version, LabVIEW attempts to convert not just that VI, but all the VIs in its hierarchy, excluding vi.lib files. Complete the following steps to save a hierarchy of VIs for a previous version of LabVIEW. 1. For the top VI in your hierarchy of VIs, choose File»Save with Options. The Save with Options dialog box appears. 2. Select the Save for LabVIEW 5.0.x option to save your VIs for the previous version. 3. Click Save. Immediately after you save, the Choose a Directory dialog box appears. 4. Choose the directory where you want to save the VIs. 5. Click Save. Often a VI uses functionality that is not available in the previous version. In such cases, LabVIEW saves as much as it can and produces a report of what could not be converted. The report appears immediately in the Save for LabVIEW 5.0.x Warnings dialog box. Click OK to acknowledge these warnings and close the dialog box. Click Save... to save them to a text file that you can review later. Accessing Recently Opened Files LabVIEW 5.1 gives you easy access to recently opened files. To find a file that was open previously, instead of searching through various directories, you can use the Recently Opened Files list. This list includes the following file types: LabVIEW 5.1 Addendum • VI (*.vi) • control (*.ctl) • VI template (*.vit) • control template (*.ctt) 2-4 © National Instruments Corporation Chapter 2 New Features in LabVIEW 5.1 When you choose File»Recently Opened Files, a submenu appears that contains the list of recently opened files. Select the file name to open it. The files are listed in chronological order, with the most recently opened file listed first. If the list is empty, the Recently Opened Files option is dimmed. The Recently Opened Files list displays up to 10 file names. Note When two or more files have the same file name but reside in different directories, the Recently Opened Files list displays the full path. Searching in LabVIEW LabVIEW 5.1 includes new options designed to help you find VIs, subVIs, and text references more easily. For more information on the Find dialog box in LabVIEW, refer to the Find Dialog Box topic in the LabVIEW Online Reference, or refer to the Finding VIs, Objects, and Text section in Chapter 3, Using SubVIs, of the G Programming Reference Manual. Find Dialog Box The Find dialog box now includes the Include SubVIs option in the Search Scope section. The Include SubVIs option lets you search for an object or text within the subVIs of the VI you currently have open. By default, this option is not enabled. Also, the Search in Hierarchy Window and Search VIs in vi.lib options are now labeled Include Hierarchy Window and Include VIs in vi.lib, respectively, in LabVIEW 5.1. The functionality of these two options has not changed. To bring up the Find dialog box, select Project»Find..., or press <Ctrl-f> (Windows); <command-f> (Macintosh); <meta-f> (Sun); or <Alt-f> (HP-UX and Linux). Find All Instances and Search Results Dialog Box To make it easier to search for all instances of a VI, LabVIEW now includes the Find All Instances pop-up option. You can right-click a subVI or type definition (constant, control, or indicator) to find all instances of that object. Also, you can right-click a connector pane or hierarchy window object to find all instances of that object. © National Instruments Corporation 2-5 LabVIEW 5.1 Addendum Chapter 2 New Features in LabVIEW 5.1 To find all instances of an object, right-click the object for which you want to find references: • If you are searching for a reference to a type definition, select Find»All Instances. (For more information about type definitions, refer to the Type Definitions section in Chapter 24, Custom Controls and Type Definitions, of the G Programming Reference Manual.) • If you are searching for a reference to a subVI, right-click the VI icon in the block diagram, hierarchy window, or connector pane, and select Find All Instances. If LabVIEW finds one or more references to the object, the Search Results dialog box appears (otherwise the object is highlighted). For more information on the Find dialog box in LabVIEW, refer to the Find Dialog Box topic in the LabVIEW Online Reference, or refer to the Finding VIs, Objects, and Text section in Chapter 3, Using SubVIs, of the G Programming Reference Manual. Macintosh Navigation Services in LabVIEW LabVIEW 5.1 takes advantage of the Macintosh Navigation Services and the Macintosh Appearance Manager to give you a more consistent Macintosh user interface under MacOS 8.5. Navigation Services comes standard with MacOS 8.5. With Navigation Services in LabVIEW 5.1, you can save your VIs and create new directories more easily. Use Navigation Services with LabVIEW the same way you would with any other Macintosh application. However, LabVIEW 5.1 includes the following customizations to the Navigation Services dialog boxes: • The Save dialog box includes the Use LLBs button, which lets you switch to LabVIEW’s File Dialog dialog box for saving into libraries (.llb files). • The Append File dialog box always includes the New... button, which lets you create a new folder or file. (Standard Navigation Services behavior displays a New Folder button in cases in which you can create new folders only.) By taking advantage of the Macintosh Appearance Manager under MacOS 8.5, LabVIEW’s dialog controls take on the native look and feel of the Macintosh. LabVIEW 5.1 Addendum 2-6 © National Instruments Corporation Chapter 2 New Features in LabVIEW 5.1 New VIs, Functions, and Controls This section describes the new functionality in LabVIEW 5.1 for advanced mathematics, picture control, report generation, and image management. Changes to Controls and Indicators LabVIEW 5.1 has improved the appearance of controls and indicators. Some controls in LabVIEW 5.1 look slightly different than in previous versions when you drop them on the front panel. However, controls on existing VIs you created in previous versions of LabVIEW are not updated. You will notice improvements including the addition of color to many controls, but each of these controls works the same way. The following two sections—Labels and Dialog Controls—describe the changes to control and indicator labels and the new dialog controls in more detail. Labels By default, when you create a new control or indicator, its name label includes the name of the type of control or indicator (such as Slide or String) and, if necessary, a number distinguishing it from other controls and/or indicators of the same kind. For example, if you place a slide control on the front panel, it is labeled Slide. If you place another slide control on the front panel, it is labeled Slide 2. When you replace a control or indicator that has a default label (as described above) with an object of a different type, the control or indicator is renamed as well. For example, if you replace a slide control labeled Slide 2 with a knob control, the knob appears with the label Knob. If a slide or control already exists on the front panel with the label Knob, the new knob takes the label Knob 2 instead. By default, when you drop an object on the front panel, its name label is highlighted to let you immediately type in a replacement for the default name. Unlike in previous versions of LabVIEW, if you want to hide a name label right after you place it on the front panel, right-click the control or indicator and deselect Label from the Show menu. By default, name labels appear transparent. To make a name label appear in a raised box, select Edit»Preferences, select Front Panel from the drop-down menu, and deselect Use transparent name labels. © National Instruments Corporation 2-7 LabVIEW 5.1 Addendum Chapter 2 New Features in LabVIEW 5.1 Dialog Controls All the dialog controls are now grouped together in a new Dialog palette, shown in Figure 2-1 below. You can reach this palette from the front panel by selecting Controls»Dialog. Figure 2-1. Dialog Palette This palette includes the dialog controls listed below. You can still find these controls in the same palettes as in previous versions of LabVIEW. • Dialog Numeric Control • Dialog String Control • Dialog Ring • Dialog Button • Cancel Button • Dialog Checkbox • Dialog Radio Button Also, this palette includes two new controls: the Dialog Listbox control and the Dialog Recessed Frame control. The Dialog Listbox control behaves like other listboxes, but matches the tabbed highlighting and bordering functionality and appearance of the native system controls on your LabVIEW 5.1 Addendum 2-8 © National Instruments Corporation Chapter 2 New Features in LabVIEW 5.1 platform. The Dialog Recessed Frame control behaves like other decoration objects found in the Decorations palette. You can use it as a grouping border to put around other dialog controls. 3D Graph Controls for Windows LabVIEW 5.1 adds a new way to represent data on your front panel: the 3D graph. The LabVIEW 3D graph uses ActiveX technology and new VIs that handle three-dimensional representation. You can set parameters for the 3D graphs VIs to change behavior at runtime, including setting basic, axes, grid, and projection properties. For more detailed information about the 3D graphs VIs see the 3D Graphs VIs topic in the LabVIEW Online Reference. You can find examples of the 3D graphs VIs in the Examples\General\graphs\3dgraph.llb directory. Note The 3D Graph controls are available for Windows only in the LabVIEW Full Development System and Professional Development System. Enhancements to Property and Invoke Nodes With LabVIEW 5.1, VI Server and Application Class property and invoke nodes do not always need a wired refnum input or output. This makes it easier to program many common VI Server functions because you can drop fewer diagram objects. If you do not wire inputs or outputs, LabVIEW uses default values. The default input value for the Application Class is your local LabVIEW. The default value for the Virtual Instrument Class is your current VI—the VI in which you have placed the property or invoke node. Improvements to VI Server Properties in Reserved VIs and Runtime Systems In LabVIEW 5.1, the VI Server has been enhanced so you can set many more properties while a VI is running or in run-time versions. These properties are listed below. Also, the LabVIEW Help Window now includes thorough explanations for each Virtual Instrument Class property and any limitations they might have. Choose Help»Show Help to open the Help Window. You can move your cursor over the property portion of any Virtual Instrument Class property node, and documentation for that property appears in the Help Window. © National Instruments Corporation 2-9 LabVIEW 5.1 Addendum Chapter 2 New Features in LabVIEW 5.1 With LabVIEW 5.1, in addition to the VIs that previously worked at runtime, you can set any of the following properties on running VIs and in run-time versions: • AutoLogging»Log File Path • AutoLogging»Log at Finish • AutoLogging»Print at Finish • Edit Mode on Open • Execution»Close after Call • Execution»Show Front Panel on Call • Front Panel Window»Allow Runtime Popup • Front Panel Window»AutoCenter • Front Panel Window»Closeable • Front Panel Window»Highlight Return Button • Front Panel Window»Is Dialog • Front Panel Window»Resizeable • Front Panel Window»Show Menu Bar • Front Panel Window»Show Scroll Bars • Front Panel Window»Size to Screen • Front Panel Window»Title Bar Visible • Help»Document Path • Help»Document Tag • Tool Bar»Show Abort Button • Tool Bar»Show Free Run Button • Tool Bar»Show Run Button • Tool Bar»Visible • VI Description You also can set any of the following properties on running VIs in LabVIEW 5.1 (but not in run-time versions): LabVIEW 5.1 Addendum • Execution»Show Front Panel on Load • Execution»Run When Opened • Execution»Suspend on Call • History»Always Add Comments at Save • History»Prompt for Comments at Close 2-10 © National Instruments Corporation Chapter 2 • History»Prompt for Comments at Save • History»Record Application Comments • History»Use Defaults New Features in LabVIEW 5.1 Ring Enhancements All ring and enum constants include a down arrow, which distinguishes them from numeric constants. Also, rings and enums on panels or block diagrams have scroll bars when the menus include many items. LabVIEW 5.1 menus, like listboxes, now support type completion. Just type the first few characters and LabVIEW finds a matching item in the list. Use the <Tab> and <Shift-Tab> keys to move to the next and previous matching item, respectively. Figure 2-2 shows an example of a ring constant with many items in its menu. Figure 2-2. Ring Constant Examples © National Instruments Corporation 2-11 LabVIEW 5.1 Addendum Chapter 2 New Features in LabVIEW 5.1 IVI Instrument Drivers and ActiveX Some parameters for ActiveX and IVI take a discrete list of valid values. Previously, when building ActiveX and IVI applications, you used numeric values to set parameters for properties and methods that control devices or programs. You had to enter a particular numeric value in a numeric control or constant, which required you to know which numeric values corresponded to which settings. With LabVIEW 5.1, you are not required to know these values. You can choose from a descriptive name in a ring to set parameter values. The selections available in the ring depend on the refnum passed to the node. See Figure 2-3 and Figure 2-4 below for examples of using these numeric and ring constants. Figure 2-3. Setting a Data Value with a Numeric Constant Figure 2-4. Setting a Data Value with a Ring Constant In both examples, the Microsoft Excel application is accessed and a method is invoked. The Index parameter has several options: MicrosoftAccess, MicrosoftFoxPro, MicrosoftMail, MicrosoftPowerPoint, MicrosoftProject, MicrosoftSchedulePlus, and MicrosoftWord. Previously you were required to know that the Index parameter corresponding to the MicrosoftAccess option is the data value 4. Now you can select the Microsoft Access option from the drop-down menu in the ring constant. LabVIEW 5.1 Addendum 2-12 © National Instruments Corporation Chapter 2 New Features in LabVIEW 5.1 To access the ring constant when building an ActiveX or IVI application, right-click the parameter that accepts data values and select Create Constant. To see the corresponding numeric data value, right-click the ring constant and select Show»Digital Display. ActiveX Enhancements for Windows This section describes the ActiveX enhancements in LabVIEW 5.1. Ring Enhancements With LabVIEW 5.1, you do not have to use numeric values when setting parameters for properties and methods that control devices or programs. You can use a ring constant as well. See the previous section, IVI Instrument Drivers and ActiveX, for more information. Support for ActiveX Events LabVIEW 5.1 lets you access events associated with ActiveX objects. Now, in addition to accessing the properties and methods associated with an ActiveX object when building an ActiveX server VI, you also can access the events. You can embed a control on a VI front panel, then execute code based on an event that occurs. For example, you can place a tree view control that list the contents of a directory. Using events, you can specify that when the user double-clicks on a particular file, the contents of that file open. You build VIs that accept events using the ActiveX Event functions, which you find in the Functions»Communications»ActiveX»ActiveX Events palette. Working with ActiveX Events This is the basic procedure for creating a VI designed to create and wait on an ActiveX event queue, then destroy the event queue. An event queue is a tag that corresponds to an internal list of events a control receives. Note If you generated an Automation Refnum using an Automation Client function, omit Step 1. 1. On the front panel, select the Container control found on the Control»ActiveX palette. 2. Create an ActiveX event queue using the Create ActiveX Event Queue VI (described below). © National Instruments Corporation 2-13 LabVIEW 5.1 Addendum Chapter 2 New Features in LabVIEW 5.1 3. Wire the Automation refnum from the container terminal or an Automation function to the Create ActiveX Event Queue VI. 4. Place the Wait On ActiveX Event VI on the block diagram. 5. Wire the event queue to the Wait On ActiveX Event VI. 6. Dispose of the event queue using the Destroy ActiveX Event Queue VI. ActiveX Event Functions for Windows You can use the other ActiveX Server Event functions to pass an event queue from one task to another separate task. Figure 2-5 shows the ActiveX event functions palette, which you access from the block diagram through Functions»Communications»ActiveX»ActiveX Events. Figure 2-5. ActiveX Events Palette For more detailed information about the ActiveX event functions see the ActiveX Event Functions topic in the LabVIEW Online Reference. Improvements to ActiveX Automation The Automation Open function now includes the optional machine name string input. Use machine name to specify on which computer you want to open an Automation Server object. If you do not specify a machine name, LabVIEW creates the object on the local machine. See the Open Automation Refnum description in Chapter 51, ActiveX Automation Functions, in the LabVIEW Function and VI Reference Manual. Also, LabVIEW 5.1 supports enumerations in the ActiveX Invoke and Property Nodes. When you right-click an Invoke Node or Property Node’s terminal that is part of an enumeration or is a constant, you create a ring with the available enumeration values. See Ring Enhancements, earlier in this chapter, for more information. LabVIEW 5.1 Addendum 2-14 © National Instruments Corporation Chapter 2 New Features in LabVIEW 5.1 HiQ and MATLAB Functionality for Windows HiQ and MATLAB are software packages that help you organize and visualize real-world math, science, and engineering problems. You can use HiQ and MATLAB to express numeric formulas elegantly. Now with LabVIEW you can load and edit HiQ and MATLAB scripts into your block diagram code so LabVIEW works with their advanced mathematics functionality. Note You must have HiQ 4.1 or MATLAB 5.0 or later installed to use this new feature successfully. You can install HiQ 4.1 from the LabVIEW CD-ROM. HiQ and MATLAB functionality is available for Windows only in the LabVIEW Full Development System and Professional Development System. There is a new script node that works similarly to the formula node. You can find a HiQ script node and a MATLAB script node in the Functions»Mathematics»Formula palette. You can place a script node on your block diagram and enter a script according to the syntax of HiQ or MATLAB. LabVIEW then communicates with that script server engine for you. When you create inputs and outputs on the script node, those values are passed between HiQ or MATLAB and LabVIEW. If you already have a script written, you can import it from HiQ or MATLAB. See the section Importing or Exporting a Script for more information. Although the basic functionality of the script node is similar to that of the formula node, the script node can handle more datatypes than the formula node. This script node supports the same HiQ or MATLAB datatypes as supported by ActiveX. Note Because of the nature of the HiQ and MATLAB script languages, you must choose which LabVIEW datatype each terminal should be. For more information, see the section Configuring the Datatype of a Terminal, later in this chapter. The following two sections, Creating a HiQ Script and Creating a MATLAB Script, contain procedures for creating a script that does the following: 1. Generates a matrix of random values 2. Plots that information to a graph 3. Displays the graph in either product 4. Presents the generated random values on your front panel in LabVIEW © National Instruments Corporation 2-15 LabVIEW 5.1 Addendum Chapter 2 New Features in LabVIEW 5.1 Creating a HiQ Script Complete the following instructions to create and run a VI that uses a HiQ script. 1. From the block diagram, choose Functions»Mathematics» Formula»HiQ-Script. Place the node on the block diagram, and size it according to the amount of script you want to include in the window. The HiQ script node appears as shown below. 2. With the operating tool, enter the script in the HiQ script node. For example, the following simple HiQ script creates a matrix of random values, plots that information to a graph, and displays the matrix in HiQ. a = random({50, 50}); g = createGraph(a); createView(g, true); You can use a HiQ script window to edit, compile, and run your script directly from HiQ to ensure that your script behaves properly. 3. Right-click the HiQ script node and select Edit In Server. This action launches HiQ, and a script window appears containing your HiQ script. 4. Within HiQ, right-click and choose compile from the pop-up menu. A message window appears telling you of any compile time errors. You do not have to compile the script explicitly; HiQ compiles the script automatically when you run it. 5. Right-click and choose Run from the pop-up menu. A message window informs you of any runtime errors. To access HiQ context-sensitive online help, place the cursor inside any function and press <F1>. You can use this information to help you build your script. 6. LabVIEW 5.1 Addendum Close the HiQ window to update and return to the HiQ script node on the LabVIEW block diagram. 2-16 © National Instruments Corporation Chapter 2 New Features in LabVIEW 5.1 7. To add inputs and outputs for variables, right-click the right side of the node frame and select Add Input or Add Output. Type in a to add an output for the a variable that is included in your HiQ script. By default, your node already includes one input and one output terminal for the error in and error out parameters. 8. Verify the datatype of the inputs and/or outputs. The error-checking input and output are already the correct datatype. In HiQ, the default datatype for any new input or output is Real. Right-click the a output and select Choose Type. From the submenu that appears, select an available datatype: Integer, Real, Complex, Text, Integer Vector, Real Vector, Complex Vector, Integer Matrix, Real Matrix, and Complex Matrix. For the a output, choose Real Matrix. 9. Create controls and indicators for each input and output. Right-click the a output terminal and select Create Indicator. Right-click the error out output terminal and select Create Indicator. Indicators for a and error out appear on the front panel, and terminals appear wired to these outputs on the block diagram. 10. Go to the front panel. Resize your a indicator so you can see the generated numbers when you run the VI. 11. Run the VI. LabVIEW launches HiQ and a new HiQ window appears, labeled G in Notebook1, that displays the matrix. The values that make up this matrix are displayed in the a indicator of your front panel in LabVIEW. The second parameter in the CreateView function specifies whether to pause execution of the HiQ script while the view is visible. The HiQ script in Step 2 does not finish until you click the Continue button in the HiQ window to dismiss the view. 12. Change the true parameter to false and re-run the VI to see the difference. © National Instruments Corporation 2-17 LabVIEW 5.1 Addendum Chapter 2 New Features in LabVIEW 5.1 Creating a MATLAB Script Complete the following instructions to create and run a VI that uses a MATLAB script. 1. From the block diagram, choose Functions»Mathematics» Formula»MATLAB Script. Place the node on the block diagram, and size it according to the amount of script you want to include in the window. The MATLAB script node appears as shown below. 2. With the operating tool, enter the script in the MATLAB script node. For example, the following simple MATLAB script creates a matrix of random values, plots that information to a graph, and displays the matrix in MATLAB. a=rand(50) surf(a) LabVIEW 5.1 Addendum 3. To add inputs and outputs for variables, right-click the right side of the node frame and select Add Input or Add Output. Type in a to add an output for the a variable that is included in your MATLAB script. By default your node already includes one input and one output terminal for the error in and error out parameters. 4. Verify the datatype of the inputs and/or outputs. The error-checking input and output are already the correct datatype. In MATLAB, the default datatype for any new input or output is Real. Right-click the a output and select Choose Type. From the submenu that appears, select an available datatype: Real, Complex, Real Vector, Complex Vector, Real Matrix, or Complex Matrix. For the a output, choose Real Matrix. 5. Create controls and indicators for each input and output. Right-click the a output terminal and select Create Indicator. Right-click the error out output terminal and select Create Indicator. Indicators for a and error out appear on the front panel and terminals appear wired to these outputs on the block diagram. 6. Go to the front panel. Resize your a indicator so you can see the generated numbers when you run the VI. 2-18 © National Instruments Corporation Chapter 2 7. New Features in LabVIEW 5.1 Run the VI. LabVIEW launches MATLAB and a new MATLAB window appears, labeled Figure No. 1, that displays the matrix. The values that make up this matrix are displayed in the a indicator of your front panel in LabVIEW. Importing or Exporting a Script Complete the following steps to import a script into a script node in LabVIEW. 1. Right-click the HiQ or MATLAB script node. 2. Select Import…. 3. Choose the file you want to import and click Open. The script text appears in your node. Complete the following steps to export a script to LabVIEW from MATLAB or HiQ. Note 1. Right-click the HiQ or MATLAB script node. 2. Select Export…. The Save Script as dialog box appears. 3. Enter the name you want to save your file as or choose the file you want to overwrite. 4. Click Save. HiQ and MATLAB script files are actually text files. Text files usually have the extension .txt. However, HiQ files have a .hqs extension and MATLAB files have a .m extension. Choosing a Script Server Complete the following steps to change the server behind your script node. 1. Right-click the HiQ or MATLAB script node. 2. Select Choose Script Server»HiQ-Script or Choose Script Server»MATLAB Script depending on whether you want HiQ or MATLAB. Some datatypes in HiQ are not recognized by MATLAB and vice versa. If you change the script server from one of these mathematics products to the other after you have assigned datatypes, these datatypes do not change automatically. The VI will be broken. When you click the broken arrow in the toolbar of your VI, the Error List window reports these incorrect datatypes. © National Instruments Corporation 2-19 LabVIEW 5.1 Addendum Chapter 2 New Features in LabVIEW 5.1 Scrolling through a HiQ or MATLAB Script Just as with a regular formula node, you can display a scrollbar within your script node by right-clicking the node and selecting Show»Scrollbar. A scrollbar appears on the right side of your script node. Configuring the Datatype of a Terminal Both HiQ and MATLAB are loosely typed script languages and do not determine the datatype of a variable until after the script executes. Therefore LabVIEW cannot determine a variable’s type in Edit mode. However, LabVIEW does query the script server to find out possible datatypes, and lets you choose which LabVIEW datatype each terminal should be. Note If you do not correctly configure a variable’s datatype, LabVIEW will produce either an error or incorrect information at runtime. Complete the following steps to change the datatype of an input or output terminal on a script node. Note 1. Right-click the terminal of the input or output. A pop-up menu appears. 2. Select Choose Type. A list of the available datatypes appears, depending on whether you use HiQ or MATLAB. 3. Choose the preferred datatype. LabVIEW recognizes all the datatypes that HiQ and MATLAB can use, although they might be named differently. Table 2-1 shows LabVIEW datatypes and their corresponding datatypes in HiQ and MATLAB. LabVIEW 5.1 Addendum 2-20 © National Instruments Corporation Chapter 2 New Features in LabVIEW 5.1 Table 2-1. HiQ and MATLAB Datatypes in LabVIEW LabVIEW Datatype HiQ Datatype MATLAB Datatype Integer N/A Real Real Text N/A Integer Vector N/A Real Vector Real Vector Integer Matrix N/A Real Matrix Real Matrix Complex Complex Complex Vector Complex Vector Complex Matrix Complex Matrix Debugging a HiQ or MATLAB Script Use the following programming techniques to make debugging your script easier: • Write your script and run it within the native engine (HiQ or MATLAB) for testing and debugging purposes before you import it into LabVIEW. In HiQ, right-click the script node and select Edit In Server to debug in a native HiQ script window. • Verify your datatypes. When you create a new input or output, make sure that the datatype of the terminal is correct. Also, create controls and indicators for your inputs and outputs so you can monitor what values are being passed between LabVIEW and the native engine. For more information about this topic, see the Configuring the Datatype of a Terminal section. • Take advantage of the error-checking parameters for debugging information. Create an indicator for the error out terminal on a script node before you run any VI so you can view the generated error information at runtime. © National Instruments Corporation 2-21 LabVIEW 5.1 Addendum Chapter 2 New Features in LabVIEW 5.1 Error Codes The following table explains error messages you might receive at runtime when working with a script node. Table 2-2. Script Node Runtime Error Messages Error Code Error Code Message Description 1046 edScriptCantInitServer LabVIEW failed to initiate a new session with the server. 1047 edScriptCantSetValue LabVIEW failed to set the value of a variable to the server. 1048 edScriptCantGetValue LabVIEW failed to retrieve the value of a variable from the server. 1049 edScriptCantSetScript LabVIEW failed to set a script to the server. 1050 edScriptExecError LabVIEW encountered an execution problem. The server returns a string to report the problem. Integration of Mathematics and Signal Processing VIs LabVIEW 5.1 includes more VIs designed to help you solve advanced mathematics problems. You can use these VIs to manipulate mathematical formulas on the LabVIEW front panel, and then assemble your problem-solving program graphically on the LabVIEW block diagram. Previously, much of this functionality was available only with the G Math Toolkit, which has been integrated into the LabVIEW Full Development System. Note This functionality is available on all platforms and versions with the exception of the Windows base version. Integrating these VIs restructures the LabVIEW Functions palette. The new Mathematics palettes includes the new Mathematics VIs, as well as some of the VIs and functions formerly found in the Analysis and Structures palettes. The Analysis palette found in LabVIEW 5.0 has been replaced with the Signal Processing palette. For information on the Signal Processing VIs, see the Signal Processing Palette section. LabVIEW 5.1 Addendum 2-22 © National Instruments Corporation Chapter 2 New Features in LabVIEW 5.1 For function and reference information about the Mathematics VIs and functions, refer to the Mathematics VIs topic in the LabVIEW Online Reference. Mathematics Palette Table 2-3 lists the subpalettes you find in the Functions»Mathematics palette, and lists the previous location of the VIs or functions in LabVIEW 5.0. Table 2-3. Mathematics VIs Current and Previous Locations Mathematics Subpalettes Previously Located in... Formula G Math Toolkit and Structures palette 1D and 2D Evaluation G Math Toolkit Calculus Differential Equations subpalette G Math Toolkit Probability and Statistics Probability subpalette Analysis of Variance subpalette Analysis palette Array Operations Analysis palette Curve Fitting Analysis palette Linear Algebra Advanced Linear Algebra subpalette Complex Linear Algebra subpalette Analysis palette Zeros G Math Toolkit, Analysis palette Optimization G Math Toolkit Numeric Functions G Math Toolkit You can find examples of the Mathematics VIs in the Examples\Math\math.llb directory. © National Instruments Corporation 2-23 LabVIEW 5.1 Addendum Chapter 2 New Features in LabVIEW 5.1 Signal Processing Palette For function and reference information about the Signal Processing VIs, refer to the Signal Processing VIs topic in the LabVIEW Online Reference. Table 2-4 lists the subpalettes you find in the Functions»Signal Processing palette, and lists the previous location of the VIs or functions in LabVIEW 5.0. Table 2-4. Signal Processing VIs Current and Previous Locations Signal Processing Subpalettes Previously Located in... Signal Generation Analysis palette Time Domain Analysis palette (These functions were found in the Analysis palette’s Signal Processing subpalette) Frequency Domain Analysis palette and G Math Toolkit (Combines the FFT and Power Spectrum VIs found in the Analysis palette’s Signal Processing subpalette and the VIs found in the G Math Toolkit’s Transforms palette.) Measurement Analysis palette Filters Analysis palette Windows Analysis palette You can find examples of the Signal Processing VIs in the Examples\Math\sig_proc.llb directory. Integration of the Picture Control VIs With LabVIEW 5.1, you can display complex images and graphs using functionality that previously was included only in the Picture Control Toolkit. Because the Picture Control Toolkit has been integrated into the LabVIEW Full Development System, you can use any of the VIs in the Picture Control VI Library. The Picture Control VIs include drawing operations you can use to create diagrams and build images dynamically. You can create new front panel displays such as specialized bar graphs, pie charts, or Smith charts. You also can display and animate arbitrary objects such as robot arms, test equipment, or a two-dimensional display of a real-world process. For detailed information about these VIs, refer to the Graphics and Sound VIs topic in the LabVIEW Online Reference. LabVIEW 5.1 Addendum 2-24 © National Instruments Corporation Chapter 2 Note New Features in LabVIEW 5.1 The Picture Control VIs are available on all platforms and versions with the exception of the Windows base version. You can find examples of the Picture Control VIs in the Examples\Picture directory. Sound VIs for Windows and Macintosh You can use the Sound VIs to integrate sound into your VIs. Some of the things you can do are create a beep to alert the user of an error, play a .wav file, and read and write sound data. For more information, refer to the Sound VIs topic in the LabVIEW Online Reference. To access the Sound VIs, select the Functions»Graphics & Sounds»Sound palette from the block diagram. You can find examples of the Sound VIs in the Examples\Sound\sndExample.llb directory. Note The Sound VIs are not available on the UNIX operating systems. Generating Reports in LabVIEW for Windows Note You can use the report generation functions on 32-bit Windows operating systems only (Windows 95/98/NT). This functionality is based on ActiveX technology, which is not available on Macintosh and UNIX platforms. On Macintosh and UNIX platforms, refer to Chapter 5, Printing and Documenting VIs, in the G Programming Reference Manual. (UNIX) Use the System Exec VI to print a file through a command line function. The VI is located in Functions»Communication. (Macintosh) You can use the AESend Print Document VI to direct your applications to print a document. The VI is located in Functions»Communication»Apple Event. On Windows platforms, you can create reports of any text-based information a VI generates or the user enters into a string parameter, or you can create a report from an array of 2D numbers. For example, if you develop a LabVIEW program that tests functions, you can create a text-based report of which functions passed and which failed. © National Instruments Corporation 2-25 LabVIEW 5.1 Addendum Chapter 2 New Features in LabVIEW 5.1 To create reports using the Report Generation VIs, go to the Functions»Report Generation palette. You can use the Report Generation VIs to do the following: • Set up a report’s headers and footers (which can include date and time stamps) • Set character font, size, style, and color • Set a report’s margins and tabs • Determine what information appears on a particular line or page of a report • Set a report’s orientation on a page (lengthwise or widthwise) • Include text from other files in a report • Clear information from an existing report (to re-use the report’s formatting in a new report) • Automatically print a report • Dispose of a report after it is printed (which saves memory) Hints for Generating Reports in LabVIEW Make sure any information you want to print is formatted into a string (unless you want to print a 2D array of numbers as a table). If you have a lot of information and you want to write it to a report, you likely will use one or more of the String functions. See Chapter 6, String Functions, in the LabVIEW Function and VI Reference Manual, for information on the String functions and how they format data. Use the Easy Text Report VI for less-complicated reports. The following section, Easy Text Report VI Overview, contains more information on this VI. Easy Text Report VI Overview The Easy Text Report VI creates a basic report from a block of text. This VI is appropriate if you do not need to have fine-grain control over all aspects of the report, and if you do not have a lot of varying data or a numeric table in the report. With the Easy Text Report VI, you can specify the text font, set up the header and footer, set margins, specify a printer, and set the page’s orientation. However, you cannot control where information is placed, append information from another file, or clear the report of font styles, headers and footers, or text. The Easy Text Report VI disposes of the report automatically, which frees up memory space. LabVIEW 5.1 Addendum 2-26 © National Instruments Corporation Chapter 2 New Features in LabVIEW 5.1 See the Easy Text Report VI description in the Report Generation VI Descriptions section later in this chapter for information on this VI’s parameters. Tip See the block diagram of the Easy Text Report VI for a good example of how you can use the other VIs in the Report Generation palette to create a report. Report In/Report Out Parameters The Report in and Report out parameters link the VIs used to create a report. All of the Report Generation VIs have both these parameters, with the following exceptions: • Easy Text Report VI has neither of these parameters. • Dispose Report VI has only the Report in parameter. • New Report VI has only the Report out parameter. Use these parameters to link a report to the VIs that control a report’s appearance, data, and printing. These parameters give you the flexibility to add and control several different features on one report. Tokens Tokens are strings you can enter that generate information automatically. You can use tokens to number pages and place a timestamp on the report. These especially are useful in the headers and footers. There are several tokens you can enter in any parameter that takes a string. For example, if you are using the Easy Text Report VI, entering the token <page> in one of the footer strings causes a page number to appear in the footer of every page of the report. Table 2-5 lists some of the more useful tokens. Table 2-5. Token Descriptions Token Description <page> Current page number <pages> Total number of pages <pagenofm> Current page number along with the total number of pages in the report. Example: 7 of 30 © National Instruments Corporation 2-27 LabVIEW 5.1 Addendum Chapter 2 New Features in LabVIEW 5.1 Table 2-5. Token Descriptions (Continued) Token <shortdate> Description Current date in the form xx/xx/xx. Example: 10/5/98 The month, date, and year order defaults to the date settings of your operating system. <longdate> Current date in the form Day, Month and Date, Year. Example: Monday, October 05, 1998 The month, date, and year order defaults to the date settings of your operating system. <time> Current time in the form Hour:Minute:Second AM/PM. Example: 1:58:22 PM. This token defaults to the clock settings on your computer (that is, whether it uses a 12-hour or 24-hour clock). Report Generation VI Descriptions This section describes the Report Generation VIs, including descriptions and data types of each parameter. From the block diagram, you can reach the new Report Generation palette by selecting Functions»Report Generation. LabVIEW 5.1 Addendum 2-28 © National Instruments Corporation Chapter 2 New Features in LabVIEW 5.1 The Report Generation palette has two subpalettes: • Functions»Report Generation»Report Layout • Functions»Report Generation»Advanced Reports You can find examples of the Report Generation VIs in the Examples\Reports\TextReportExample.llb directory. Report Generation Parameter Descriptions This section describes the parameters used by the Report Generation VIs. append on new line? (F), if the True value is selected, appends the information onto a new line in the report. The default value is False. center footer text is the information you want to appear in the center portion of the footer. center header text is the information you want to appear in the center portion of the header. Column Headers determines how each column is labeled in the table. Column width defines the width of each column in the report’s table. The value you enter is in inches or centimeters, depending on the settings you enter in measurement system or measurement system for columns. The default value is 1. error in error out file path is the path of the text file from which you want to pull information into your report. You must include the file’s path in this parameter. Font Settings allows you to set the font of your report. Charset sets the character set used in the report (such as the set for a specific language). Weight sets the characters’ weight. Name specifies the font used in the report. You can type in the name of any font available on your system. Note The name you enter must match the font name exactly. Size specifies the size of the font in number of points. © National Instruments Corporation 2-29 LabVIEW 5.1 Addendum Chapter 2 New Features in LabVIEW 5.1 Font Settings indicates what font settings currently are used in a report. Charset indicates the character set used in the report (such as the set for a specific language). Weight indicates how dark bold characters appear. Name indicates the font used in the report. Size indicates the size of the font in number of points. Footers allows you to set up what information appears in the footer of each page of the report. You can type in text, leave the parameters blank, or type in a token (see Tokens, earlier in this chapter, for information on the tokens you can enter). left is the information you want to appear in the left side of the footer. center is the information you want to appear in the center portion of the footer. right is the information you want to appear in the right side of the footer. format string determines how the numbers appear in each cell of the table, such as 01, 1, 1.0, or 1.00. It is as defined by Format & Append: [Str]%[-][0][Width][.Precision]Conversion[Str] where - causes left justification and 0 pads with zeros. Conversions: d (decimal), x (hexadecimal), o (octal), f (fractional), e (scientific), or g (scientific). For example, if you wanted the numbers to appear in each as 1.00, you would use the default value: %.2f. Refer to the Format & Append and Format Strings Overview topic in the LabVIEW Online Reference for more information on values you can enter in format string. Headers allows you to set up what information appears in the header of each page of the report. You can type in text, leave the parameters blank, or type in a token (see Tokens, earlier in this chapter, for information on the tokens you can enter). LabVIEW 5.1 Addendum 2-30 © National Instruments Corporation Chapter 2 New Features in LabVIEW 5.1 left is the information you want to appear in the left side of the header. center is the information you want to appear in the center portion of the header. right is the information you want to appear in the right side of the header. left footer text is the information you want to appear in the left side of the footer. left header text is the information you want to appear in the left side of the header. Margins set where the information is placed on each page of the report. You set the margins with the following parameters: left or LeftMargin sets the report’s left margin in inches or centimeters. right or RightMargin sets the report’s right margin in inches or centimeters. top or TopMargin sets the report’s top margin in inches or centimeters. bottom or BottomMargin sets the report’s bottom margin in inches or centimeters. measurement system has three options: US, which sets the margins in inches; Metric, which sets the margins in centimeters; and Default, which sets the margins in the measurement system set up on your computer. measurement system for columns determines whether the value you enter in column width is in inches or centimeters. There are three options: US, which sets the columns in inches; Metric, which sets the columns in centimeters; and Default, which sets the columns in the measurement system set up on your computer. Number of Copies (1) specifies how many copies of the report you want to print. If you do not specify a number, one copy is printed. Numerical Data is the numerical information included in the table. The information must be a 2D array. © National Instruments Corporation 2-31 LabVIEW 5.1 Addendum Chapter 2 New Features in LabVIEW 5.1 orientation specifies how the report appears when it is printed. You can choose from portrait, which prints the report widthwise, or landscape, which prints the report lengthwise. Printer Name specifies the name of the printer that you want to print this report. If you do not enter a printer name, then this VI uses the default printer set up on your computer. If you do specify a printer name, you must have that printer configured for use with your computer. If you do not specify a printer, you must have a default printer specified on your system. Report in links a report to the VIs used to control a report’s appearance, data, and printing. This holds the report before the VI generates new data for the report. Report out links a report to the VIs used to control a report’s appearance, data, and printing. This holds the report after the VI generates new data for the report. right footer text is the information you want to appear in the right side of the footer. right header text is the information you want to appear in the right side of the header. Row Headers determines how each row is labeled in the table. Rows/Page determines how many rows appear on each printed page of the report. If set to 0, as many rows as can fit on the page are printed and column headers are not repeated on each page. Separate Page? Places the table on a new page of the report. Text is the information you want to include in the report. Any information you want to include must be in a string. Text Color (unchanged) lets you select the color of the text in the report. You can use the color box constant with this parameter (which you access from the Functions»Numeric»Additional Numeric Constants palette). Text Color indicates the color currently used for the text in the report. Text Data is the information you want to be printed in tabular form. If you are using a table control, pass the table’s value to this parameter. LabVIEW 5.1 Addendum 2-32 © National Instruments Corporation Chapter 2 New Features in LabVIEW 5.1 Text Options specifies how the text appears in the report. Italic determines whether subsequent text appears in italics in the report. Strike Through determines whether subsequent text appears with strikethroughs in the report. Underline determines whether subsequent text appears underlined in the report. Bold determines whether subsequent text appears bold in the report. Text Options indicates what text options currently are set in a report. Italic indicates whether Italics currently are used in the report. Strike Through indicates whether strikethroughs currently are used in the report. Underline indicates whether underlines currently are used in the report. Bold indicates whether bold currently is used in the report. Text to be Printed is the information you want to include in the report. Any information you want to include must be in a string. width sets the report’s tabs width in inches or centimeters. If you do not enter a tab length, the default value .25 is used. Easy Text Report Allows you to pass in a block of text (such as a log) along with optional formatting information, then print the report to a designated printer. (If you do not specify a printer, the default printer is used.) Note You cannot use this VI with any other NI Report VIs. Also notice that this VI does not give you fine-grain control over formatting your report. For more complicated reports (such as those with lots of different kinds of information), use the other VIs found in the Report Generation palette. © National Instruments Corporation 2-33 LabVIEW 5.1 Addendum Chapter 2 New Features in LabVIEW 5.1 You might find using tokens with this VI helpful, particularly in the Headers and Footers parameters. For example you might want to give the report a time stamp. See the Tokens topic, earlier in this chapter, for more information on some common tokens for this VI. Append File to Report Appends the text from a text file (.txt) into the current report. You must wire the file path (including its path) to the VI. The text is appended within the report. Append Report Text Appends text to the selected report. The input into Text must be a string. The selected report is the one passed into Report In. You can append the text to the current position of the cursor in the report or on a new line. LabVIEW 5.1 Addendum 2-34 © National Instruments Corporation Chapter 2 New Features in LabVIEW 5.1 Append Numeric Table to Report Takes a 2D array of numbers and appends it to a report as a table with the given column widths. Append Text Table to Report Takes a 2D array of strings and appends it to a report as a table with the given column widths. Clear Report Clears the report of all text, headers, footers, and formatting information. Clear Report Text Clears the text and related formatting information from the report. © National Instruments Corporation 2-35 LabVIEW 5.1 Addendum Chapter 2 New Features in LabVIEW 5.1 Dispose Report Closes the report and releases its interface, which saves memory. No further operations are permitted on the report. However, you can create a new report. You can use this VI only as the last VI in the report function you are creating. Get Report Settings Retrieves information about the current font and text settings of a given report. The information is displayed on the front panel. New Report Creates a new report. You must use this VI to create a report if you do not use the Easy NI Report VI. New Report Line Starts a new line in the report to which you can append text or append another file. LabVIEW 5.1 Addendum 2-36 © National Instruments Corporation Chapter 2 New Features in LabVIEW 5.1 New Report Page Adds a new page in the report to which you can append text or append another file. Print Report Prints the report to a designated printer or to the default printer set up on your computer. Set Report Font Sets the font properties for the report, including those in the headers and footers. The available options include italic, bold, strikethrough, underline, color, font name, font size, character set and weight. Set Report Footer Text Sets the text for the report footer. You might find that using tokens with this VI is helpful, particularly in the Headers and Footers parameters. For example, you might want to put a time stamp in the footer. See the Tokens topic, earlier in this chapter, for more information on some common tokens for this VI. © National Instruments Corporation 2-37 LabVIEW 5.1 Addendum Chapter 2 New Features in LabVIEW 5.1 Set Report Header Text Sets the text for the VI header. You might find that using tokens with this VI is helpful, particularly in the Headers and Footers parameters. For example, you might want to give the report a time stamp in the header. See the Tokens topic, earlier in this chapter, for more information on some common tokens for this VI. Set Report Margins Sets the margins of the specified report. Margins are defined by a cluster of four values: left, right, top, and bottom margins. Also, you must specify the measurement system (US, Metric, or Default) that determines your units of measurement. Selecting US gives you inches, selecting Metric gives you centimeters, and selecting Default gives you the units of the current measurement system configured on your computer. Set Report Orientation Determines whether the report is printed in landscape or portrait orientation. LabVIEW 5.1 Addendum 2-38 © National Instruments Corporation Chapter 2 New Features in LabVIEW 5.1 Set Report Tab Width Sets the tab width in the report. To place a tab in your text, insert the token <tab> in the text string. Alternatively, you can use the Concatenate String function and insert a tab constant to build the text string. Enhancements to DAQ This section describes the data acquisition (DAQ) enhancements in LabVIEW 5.1. DAQ Solution Wizard You can now use the DAQ Solution Wizard even if you have no DAQ devices configured on your computer. However, without DAQ devices installed on your computer you cannot specify particular board options, and any opened solutions cannot be run until you install the appropriate DAQ device. Support for NI-DAQ for Windows and Macintosh LabVIEW 5.1 for Windows 95/NT ships with NI-DAQ 6.5. LabVIEW 5.1 for the Macintosh platform ships with an updated version of NI-DAQ 6.1. The DAQ Channel Wizard has been upgraded in NI-DAQ 6.5 and now is integrated in with the Measurement & Automation Explorer (the NI-DAQ configuration utility), which allows you to configure and test your National Instruments products from one common application. New Syntax Element for Nonsequentially Scanned SCXI Module Channels If you operate a module in parallel mode, you can specify an SCXI channel either by specifying the corresponding onboard channels or by using the SCXI channel syntax. This syntax is described in the SCXI Channel Addressing section of Chapter 20, Special Programming Considerations for SCXI, in the LabVIEW Data Acquisition Basics Manual. © National Instruments Corporation 2-39 LabVIEW 5.1 Addendum Chapter 2 New Features in LabVIEW 5.1 If you are scanning modules, you can scan an arbitrary number of channels for each module using channel list elements that are components of the SCXI channel syntax. Previously, however, the channels of each module needed to be scanned in consecutive, ascending order. Now, with LabVIEW 5.1, you can scan modules randomly, provided that the module is capable of random scanning. The new syntax appears below: Channel List Element OBz!SCx!MDy!(a,…,n) Channel Specified Channel a through n in the module in slot y of the chassis with ID x are multiplexed randomly onto onboard channel z. For example, if you wanted to sequentially scan channels 2, 3, 4, and 5, you could use the following channel list element: ob0!sc1!md2!(2,3,4,5) You could also use the channel list element ob0!sc1!md2!2:5. However, to scan the module’s channels randomly, you could use the following channel list element: ob0!sc1!md2!(5,1,3,5) You could also use a colon ( : ) in the list to scan a series of channels sequentially, as in the following channel list element: ob0!sc1!md2!(2,1,4,7:11,13,15) In addition, you can use semicolons instead of commas within the parentheses and achieve the same scan: ob0!sc1!md2!(2;1;4;7:11;13;15) Enhancements to VISA LabVIEW 5.1 has two new VISA functions as well as a new VISA palette that contains the interface-specific functions. You can reach the new palette by selecting Functions»Instrument I/O»VISA»Interface Specific. This palette replaces the Functions»Instrument I/O»VISA»VISA Serial palette. In versions of LabVIEW previous to LabVIEW 5.1, the following LabVIEW 5.1 Addendum 2-40 © National Instruments Corporation Chapter 2 New Features in LabVIEW 5.1 three VIs could be found on the VISA Serial palette but are now on the Interface Specific palette: • VISA Set Serial Buffer Size • VISA Flush Serial Buffer • VISA Serial Break In addition to the above existing functions, you can find the following two new functions on the Interface Specific palette: • VISA GPIB Control REN • VISA VXI Cmd or Query The VISA GPIB Control REN function asserts or deasserts the GPIB Remote Enable interface line according to a specified mode. The VISA VXI Cmd or Query function sends a command or query, or receives a response to a query previously sent to the device. You can find examples of the VISA VIs in the Examples\Instr\visa.llb directory. Enhancements for Building and Distributing Applications This section describes the new features for building and distributing applications now available in LabVIEW. Note This functionality is available only in the LabVIEW Professional Development System or if you purchase the Application Builder Libraries. Building Executable Programs In LabVIEW 5.1, the process for building an application has been streamlined. Previously, to do so you had to save your VIs to a library, then build an application using the Build Application dialog box. Further, to build an installer in Windows you had to use the Create Distribution Kit dialog box. Now, in LabVIEW 5.1, you can use the Build Application dialog box to do all of these operations. You can configure the application to various settings within the tabs on the Build Application dialog box. After you define these settings, you can save them in a script so that you can easily rebuild the application. © National Instruments Corporation 2-41 LabVIEW 5.1 Addendum Chapter 2 New Features in LabVIEW 5.1 Building an Application Complete the following instructions to build an application in LabVIEW. 1. 2. 3. 4. LabVIEW 5.1 Addendum Select Project»Build Application…. The Build Application dialog box appears. The Build Application dialog box contains the following tabs: Target, Source Files, VI Settings, App Settings, and Installer. You can create a new build or load a build file that you created previously. • If you want to create a new application, proceed to Step 2. • If you already have a build file, click Load… and choose the .bld file to load. Then proceed to Step 6. From the Target tab, specify the following information: • Application name—The name of the application you are creating. This file should have a .exe extension. • Destination directory—The path and name of the directory in which to create and save your new application. • Support file directory—The path and name of the directory in which to save any support files. Under the Build section of the Target tab, choose one of the following two options: • Single application containing all VIs—Check this option to create a single application containing all of your VIs. • Small application with external file for subVIs—Check this option if you want to keep the main application small. From the Source Files tab, you can configure the VIs that make up your application. You can specify top-level VIs, dynamically loaded VIs, and additional non-VI files (such as readme files). You can update the file list automatically as VIs are added or removed from your hierarchies. Depending on what kind of source files you want to add, complete the instructions below. a. If you want to add top-level VIs, click Add Top Level VI…. The Open dialog box appears where you can enter a file name, or browse to find the VIs you want to add. When you select a top-level VI, LabVIEW automatically includes all its subVIs and related files (such as menu files or DLLs). b. If you want to add dynamic VIs, click Add Dynamic VI…. If your VI dynamically calls any subVIs using the VI Server, LabVIEW cannot detect them automatically, so you must add them by using this option. 2-42 © National Instruments Corporation Chapter 2 New Features in LabVIEW 5.1 c. If you want to add support files, click Add Support File…. When you use this option, data files copy over to your application directory automatically. In addition to VI files (VIs, controls, menus, external subroutines, and so on), you can determine the set of DLLs referenced by your application. Because there are DLLs you might not want to redistribute, LabVIEW includes only those DLLs that are within the source hierarchy directories and the LabVIEW directory. If you want to include DLLs that are in the System directory, for example, you can include them as additional non-VI files manually. d. If you want to remove a file from the list, click the file to highlight it and click Remove File. 5. Click Save to save the information you have entered. The Save As dialog box appears. Enter a file name with a *.bld extension to save the information you have entered into this dialog box. 6. Click Build. The Build Status dialog box appears. 7. After the build operation finishes, click Done to close the Build Application dialog box. Customizing Application Features 1. If you want to customize some destination settings, select Custom Destinations… from the Source Files tab. The Destination Settings dialog appears, in which you can configure the following settings: • You can modify your destination directory. • (Windows) If you want to add a program item to your Start menu as part of an installer, select the Create program item checkbox and enter the name. • (Windows) If you are creating an installer, you can specify how you want to Replace existing files. Select Never, Ask, If Newer, or Always, depending on how or if you want to be prompted. 2. (Windows and Macintosh) From the App Settings tab, you can customize the features in your application. You can choose to specify the memory size for the Macintosh, or customize icons and ActiveX server features on Windows. a. (Windows) If you want to specify your own icon, click the Custom icon checkbox and designate the path to the icon. b. (Windows) If you want to enable the ActiveX server, click the Enable ActiveX server checkbox. Your application can then respond to requests from ActiveX clients. The functionality of the ActiveX server in your application is a subset of the LabVIEW © National Instruments Corporation 2-43 LabVIEW 5.1 Addendum Chapter 2 New Features in LabVIEW 5.1 ActiveX server. When you build an application myapp.exe, an ActiveX type library myapp.tlb is also created along with the executable. The type library defines a createable class, Application, and a dispatch class, Virtual Instrument, and exports the properties and methods for these classes. You can find the Help for these properties and methods in lvcomm.hlp in the LabVIEW Help directory. When you distribute the application make sure the type library and the help file are located with the executable. When you assign the name of the application to the server name, your application is uniquely identified in the system registry. Once you build the application, you should run it at least once to enable registry with the system. After the application is registered, ActiveX clients access the server objects using server names. For example, if you specify the server name as myapp, clients instantiate an application object using the myapp.application. c. (Macintosh) Use the Memory Size control to specify the memory allocated to the application. Modifying VIs as Part of the Build Use the VI Settings tab to specify the modifications to your VIs that you want to make part of the application build. You can choose to enable or disable various window option and execution option VI Setup settings. These settings apply to the build process only and do not affect your original source VIs. LabVIEW removes debugging code, block diagrams, and unnecessary front panels, making your application as small as it can be. The removal of front panels is a new feature with LabVIEW 5.1. LabVIEW can detect which panels are necessary in almost all cases. However, if you open a front panel dynamically using the VI Server, you must specify that the panel is needed using the VI Settings tab. You can edit only a single row at a time. By default, all unnecessary panels are removed. You can override the default and include the panel by setting the Remove Panel option to No. To change settings, select a VI so that it is highlighted in the list. Click Edit Build Settings…. The Edit Build Settings dialog box appears. For each setting you can choose yes, no, or no change. When you have made all the settings, click Change. Verify that all the settings are the way you want them for each VI in the build. LabVIEW 5.1 Addendum 2-44 © National Instruments Corporation Chapter 2 Note New Features in LabVIEW 5.1 This completes the build application process on the UNIX and Macintosh platforms. The steps described in the following section apply to Windows only. Creating an Installer (Windows only) 1. From the Installer tab, click the Create installer checkbox. Verify the following sections of this tabbed page. If you create an installer, the installer is written to the directory that contains your application. The disk images are created in a disks subdirectory of the destination directory that you specified on the Target tab. This directory will contain a setup program as well as files named data.001, data.002, and so on. If you plan to put the disk images on floppy, it is best to copy the setup and data.001 files to the first floppy, copy the data.002 file to the second floppy, and so on. • Installation name • Start menu program group • Default installation directory • Installation language • Media size • Extra space on first disk (KB) The Media size item lets you specify how the file is to be segmented—for 720 KB, 1.2 MB, or 1.4 MB floppies. Even if you plan to distribute the files by CD, it is necessary to segment them. However, if you want to run the installer from a CD or from your drive, you can place all of the files in the same directory and run the setup program from that directory. The Extra space on first disk (KB) item lets you reserve space on the first disk. You might reserve space on the first disk if you want to put a readme file on the first floppy. 2. 3. © National Instruments Corporation Click the Advanced button. The Advanced Installer Settings dialog appears. a. If you would like to create an uninstaller, click the Create uninstaller checkbox. b. If you would like to run a program after the installation, click the Run executable after installation checkbox and enter the executable and command line argument information. Select the Run executable after installation item if you want to run a program after the installation completes. Additionally, you can use this item to run a program that finishes the installation. For example, you might write a DOS batch program or a C program that modifies a .ini 2-45 LabVIEW 5.1 Addendum Chapter 2 New Features in LabVIEW 5.1 file or a registry file. Install the file as part of your installation and then run it afterwards to make the necessary modifications. The file that you run must be one of the files that you install. 4. If you choose to run an executable after the installation completes, you can use the Command line arguments to specify arguments passed to the program. In addition to specifying standard arguments, you can embed any of the following items in the command line argument string: %dest The application installation directory chosen by the user %src The directory that contains setup.exe %group The installation program group name %name The installation name If any of these options are present at installation time, they are replaced with the proper values before the arguments are passed to the executable. Run-Time Engine for the Application Builder for Windows When you develop an executable program with LabVIEW for Windows and ship it to another computer, you must also include the LabVIEW Run-Time Engine. The computer on which the program runs must install this component using the LabVIEW Run-Time Engine Installer before the program executes. If you distribute a program using Build Application, the Run-Time Engine is installed automatically. This enhancement greatly reduces the size of the executable program. Note After the Run-Time Engine is properly installed on a machine, it can run any executable program developed in LabVIEW. You only have to include the Run-Time Engine with the first program sent to each computer. LabVIEW 5.1 Addendum 2-46 © National Instruments Corporation Chapter 2 New Features in LabVIEW 5.1 Enhancements to Networking This section describes the networking enhancements in LabVIEW 5.1. DataSocket VIs for Windows DataSocket technology facilitates the exchange of data and information between an application and a number of different data sources and targets. These sources and targets include files and HTTP/FTP servers. In LabVIEW 5.1, new VIs provide a simple yet intuitive way to access and use DataSocket technology within LabVIEW. You can create applications that share data among many different sources using a single Application Programming Interface (API). The DataSocket VIs are available only for Windows platforms. For more information about the new DataSocket VIs, refer to the DataSocket VIs topic in the LabVIEW Online Reference. You can find examples of the DataSocket VIs in the Examples\Comm\datasktx.llb directory. Internet/HTTP Services Internet/HTTP services are available on all platforms and versions for LabVIEW 5.1, and give you capability to do the following: Note • Publish HTML documents • Generate HTML-readable images of a VI’s front panel across the Web • Generate animated versions of a VI’s front panel on the Web • Use basic access control to limit which VIs may be viewed and by whom If you want to control VIs from a browser, or you need to dynamically create HTML documents from your LabVIEW program, or you need more sophisticated access control, consider the Internet Toolkit, also available from National Instruments. The Edit»Preferences dialog box now includes three new list box options that you use to set up the built-in Web Server: • Web Server: Configuration • Web Server: Browser Access • Web Server: Visible VIs © National Instruments Corporation 2-47 LabVIEW 5.1 Addendum Chapter 2 New Features in LabVIEW 5.1 The Web Server With the Web Server in LabVIEW, you can publish your VI front panels on the World Wide Web along with HTML documents. The built-in Web Server is intended for users that need to make the panels of their running VIs visible on the Internet, but do not require sophisticated security features nor want to control VIs through the Internet. The Web Server Configuration Dialog Box You use the Web Server Configuration dialog box to set up the Web Server. Access the Web Server Configuration dialog box by selecting Edit»Preferences and then Web Server: Configuration from the drop-down menu. Table 2-6 describes the available options. Table 2-6. Web Server Configuration Dialog Box Options Option LabVIEW 5.1 Addendum Description Web Server Enabled Enables the Web Server to publish front panel images and HTML documents. The default status is Off. Root Directory The directory that contains HTML documents published by the LabVIEW Web Server. The default path is <LabVIEW>\www. HTTP Port The TCP/IP port used to access the Web Server. The default port is 80. Timeout How long (in seconds) the Web Server waits while reading a request before it times out. The default value is 60. Log File The path to the data log file in which time-stamped information about connections is saved. The default path is <LabVIEW>\www.log. 2-48 © National Instruments Corporation Chapter 2 New Features in LabVIEW 5.1 The Web Server Browser Access Dialog Box The Web Server Browser Access dialog box lists the remote computers on the Internet that are allowed to access the Web Server. Access the Web Server Browser Access dialog box by selecting Edit»Preferences and selecting Web Server: Browser Access in the drop-down menu. Figure 2-6. Web Server Browser Access Dialog Box © National Instruments Corporation 2-49 LabVIEW 5.1 Addendum Chapter 2 New Features in LabVIEW 5.1 Table 2-7 describes the available options. Table 2-7. Web Server Browser Access Dialog Box Options Option Description Browser Access List Lists computers or domains that have access to the Web Server. Click and drag an entry in this list to move it in the access list. If an entry permits access to the Web Server from an address, a check mark appears next to its name. If an entry denies access to the Web Server, an X appears next to its name. If no symbol appears next to the entry, the syntax for the entry is incorrect. Text box Changes or adds an entry to the list. To add an entry, click the Add button and type in this box. To change an existing entry, select it from the Access List and edit it in this box. Allow Access and Deny Access Determines whether the current entry has access to the Web Server. Click the Allow Access radio button to grant a computer or a domain access to the Web Server. Click the Deny Access radio button to deny a computer or domain access to the Web Server. Add Adds a new entry to the Access List following the item currently highlighted in the Access List. Remove Removes the highlighted entry from the Access List. When a browser attempts to connect to the Web Server, the server examines the entries in the Browser Access List to determine whether the computer is permitted access. If an entry in the list matches the computer’s address, the server either permits or denies access, based on how you set up the entry. If a subsequent entry also matches the computer’s address, that permission is used in place of the previous permission. LabVIEW 5.1 Addendum 2-50 © National Instruments Corporation Chapter 2 New Features in LabVIEW 5.1 For example, if you give a.test.site.com and b.test.site.com access, but do not extend access to all addresses ending in .test.site.com (where the * wildcard indicates all), the two computers still have access. If no entry matches the client address, access is denied. (See Table 2-8 for more information on the * wildcard and permitting matching access entries). To specify an Internet host address, enter its domain name or IP address. You can use the * wildcard when specifying Internet host addresses. For example, you can specify all hosts within the domain domain.com with the entry *.domain.com. You can specify all hosts in the subnet whose first two octets are 130.164 with the entry 130.164.*. The entry * matches all addresses. Table 2-8 shows examples of TCP/IP Access List entries. Table 2-8. Examples of Access List Entries Access String Matches * All hosts test.site.com The host whose domain name is test.site.com All hosts whose domain names end with *.site.com .site.com 130.164.123.123 The host with the IP address 130.164.123.123 130.164.123.* All hosts whose IP addresses start with 130.164.123 In the Web Server Browser Access Dialog Box shown earlier in Figure 2-6, all hosts in the site.com domain have access to the server, with the exception of all hosts in the test.site.com domain. Additionally, the hosts a.test.site.com, b.test.site.com, and 130.164.123.123 also have access to the server. The host public.site.com does not have access, even though it is in the site.com domain. By default, all hosts have access to the Web Server. Note If the Web Server runs on a system that does not have access to a DNS server, do not use domain name entries in the Access List. Requests to resolve the domain name or an IP address fail, slowing down the system. For performance reasons, place frequently matched entries toward the bottom of the Access List. © National Instruments Corporation 2-51 LabVIEW 5.1 Addendum Chapter 2 New Features in LabVIEW 5.1 The Web Server Visible VIs Dialog Box Because the Web Server publishes front panels to the Web, it is best to specify which VI front panels you allow to be published. Through the Web Server: Visible VIs dialog box, you specify which front panels can be published to the Web. You access the Web Server Visible VIs dialog box by selecting Edit»Preferences and selecting Web Server: Visible VIs in the drop-down menu. Figure 2-7. Web Server Visible VIs Dialog Box LabVIEW 5.1 Addendum 2-52 © National Instruments Corporation Chapter 2 New Features in LabVIEW 5.1 Table 2-9 describes the available options. Table 2-9. Web Server Visible VIs Dialog Box Options Option Description Visible VIs Specifies the VIs or groups of VIs whose front panels may be published by the Web Server. Click and drag an entry in this list to move it in the Visible VIs list. If an entry permits a VI or group of VIs to be seen, a check mark appears next to its name. If an entry denies such access, an X appears next to its name. If no symbol appears next to the entry, the entry’s syntax is incorrect. Text box Changes or adds an entry to the list. To add an entry, click the Add button and type in this box. To change an existing entry, select it from the Visible VIs list and edit it in this box. Allow Access and Deny Access Determines whether the front panel of the current entry can be published by the Web Server. Click the Allow Access radio button if you want to allow the front panel of the VI or group of VIs to be published by the Web Server. Click the Deny Access radio button if you do not want to allow the front panel of the VI or group of VIs to be published by the Web Server. Add Adds a new entry to the Visible VIs list after the current item highlighted. Remove Removes the highlighted entry from the Visible VIs list. Each entry in the Visible VIs list describes a VI name or a VI path and might contain wildcard characters. Entries that contain path separators are compared against VI paths, while entries that do not contain path separators are compared against VI names only. When a web browser attempts to obtain a VI front panel image, the server examines the Visible VIs list to determine if it should grant access to the requested VI’s image. If an entry in the list matches the requested VI, the Web Server either permits or denies access to that VI’s image, based on © National Instruments Corporation 2-53 LabVIEW 5.1 Addendum Chapter 2 New Features in LabVIEW 5.1 how that entry is set up. If a subsequent entry also matches the VI, its access permission is used in place of the previous permission. If there is no VI in the list that matches the requested VI, access to the VI’s image is denied. You can use wildcard characters in the Visible VIs list so an entry in the list matches more than one VI. Use the wildcard characters shown in Table 2-10. Table 2-10. Wildcard Characters in Visible VIs List Wildcard Action ‘?’ Matches exactly one arbitrary character, except for the path separator ‘*’ Matches zero or more arbitrary characters, except for the path separator ‘**’ Matches zero or more arbitrary characters, including the path separator If you want to match a VI with a name that contains a wildcard character, you must escape that character using ‘\’ (Macintosh and UNIX), or ‘`’ (Windows). Table 2-11 shows examples of Visible VI list entries. The examples use UNIX path separators. Table 2-11. Examples of Visible VI List Entries VI Access String Matches * All VIs /usr/labview/* All VIs in the directory /usr/labview/. /usr/labview/** All VIs in the directory /usr/labview/ and any of its sub-directories Test.vi Any VI named Test.vi OK\? Any VI with the name OK? In the Web Server Visible VIs Dialog Box shown earlier in Figure 2-7, all VIs in the c:\labview\server directory have front panels that you can see on the web. All VIs in the c:\labview\test directory and all its sub-directories are exported as well, with the exception of the VI c:\labview\test\private.vi. Additionally, any VI that begins with LabVIEW 5.1 Addendum 2-54 © National Instruments Corporation Chapter 2 New Features in LabVIEW 5.1 the string srvr_ and ends with the string .vi is exported. No VI that begins with the string local_ and ends with the string .vi is exported, even if it is located within the c:\labview\server directory. By default, the front panel image of all VIs are visible. Configuring the Web Server Complete the following steps to configure the Web Server. 1. Select Edit»Preferences and choose Web Server: Configuration in the drop-down menu. See The Web Server Configuration Dialog Box section earlier in this chapter for more information on this dialog box. 2. Enter a Root Directory, which is the directory where the Web Server’s HTML files are located. The default path is <LabVIEW>\www. 3. In HTTP Port, specify the TCP/IP port the server uses. The default port for HTTP is 80. You might specify a different port if another HTTP Server already uses port 80 on your machine or if you are on a system where you do not have permission to use reserved ports. If you use a non-default port, such as 8000, you must specify it on URLs that refer to your server, as shown in this example: http://hostname:8000/index.htm. 4. In Timeout specify the number of seconds the Web Server waits while reading a request before the server times out. The default value is 60. 5. Specify a Log File, which is the path of the file where information about web connections is saved. The default path is <LabVIEW>\www.log. Running the Web Server You must run the Web Server in order to publish VI front panel images on the World Wide Web. To run the Web Server, check Web Server Enabled in the Preferences»Web Server: Configuration dialog box. © National Instruments Corporation 2-55 LabVIEW 5.1 Addendum Chapter 2 New Features in LabVIEW 5.1 Publishing Front Panel Images on the Web Complete the following steps to publish a VI front panel image on the World Wide Web. 1. Run the Web Server by checking Enable Web Server in the Preferences»Web Server: Configuration dialog box. 2. Launch the VI(s) you want to publish to the web so they are in your system’s memory. Retrieving a Static Image of a VI Front Panel Note To retrieve an HTML-Readable Image of a VI front panel, the VI must be in memory. Complete the following steps to retrieve an HTML-readable image of a front panel. 1. Open a Web browser. 2. Type in a URL that includes the address of the LabVIEW Web Server, the command for a static image (.snap), a question mark (?) to separate the URL from the parameters, and the name of the VI. The URL takes the following form: http://web.server.addr/.snap?VI_Name You must encode the VI Name according to URL naming rules. Replace special characters with their hexadecimal value preceded by a percent (%) sign and replace spaces with a plus (+) sign. For example, you can write the URL for the static image of the Test Example.vi as follows: http://web.server.addr/.snap?Test+Example.vi Following the VI name, you can add parameters that specify attributes for the image. See Static Front Panel Image (.snap URL) in the What URLs Can I Use with My Front Panel Images? section later in this chapter for more information on the characters you can enter in URLs to retrieve images. LabVIEW 5.1 Addendum 2-56 © National Instruments Corporation Chapter 2 New Features in LabVIEW 5.1 Viewing an Animated Version of a Front Panel Complete the following steps to view an animated version of a front panel. 1. Open a Web browser. 2. Type in a URL that includes the address of the LabVIEW Web Server, the command for an animated image (.monitor), a question mark (?) to separate the URL from the parameters, and the name of the VI. The URL takes the following form: http://web.server.addr/.monitor?VI_Name You must encode the VI Name according to URL naming rules. Replace special characters with their hexadecimal value preceded by a percent (%) sign and replace spaces with a plus (+) sign. With Netscape Navigator browsers, the Web Server uses the server-push method to implement animations of front panel images. During a server push, the server maintains an open connection and sends a new image after a predefined period of time. With other browsers, the Web Server uses the client-pull method to implement animation. During a client-pull animation, the browser intermittently sends a request for each image. Following the VI name, you can add parameters that specify attributes for the image animation. See Animated Front Panel Image (.monitor URL) in the What URLs Can I Use with My Front Panel Images? section later in this chapter for more information on the characters you can enter in URLs to retrieve images. Determining Which Front Panels are Visible To make a VI’s front panel visible across the Web. Note 1. Open the Web Server Visible VIs dialog box by selecting Edit»Preferences and selecting Web Server: Visible VIs in the drop-down menu. 2. Choose Add. 3. To deny a specific VI’s front panel from being viewed, type its path in the Text box and choose Deny Access. To allow a specific VI’s front panel to be viewed, types its path in the Text box and choose Allow access. You also can allow or disallow the viewing of whole groups of VI front panels by using wildcards. See the section The Web Server Visible VIs Dialog Box, earlier in this chapter for more information on wildcards. © National Instruments Corporation 2-57 LabVIEW 5.1 Addendum Chapter 2 New Features in LabVIEW 5.1 What URLs Can I Use with My Front Panel Images? With the Web Server, you can publish images of your VI front panels on the World Wide Web. You do not need to modify the VIs to display their front panels. Front Panel Image Formats The Web Server can generate images of VI front panels in the Joint Photographic Experts Group (JPEG) and Portable Network Graphics (PNG) image formats. The JPEG image format is a public domain image format that all current browsers support. It has been developed for the distribution of real-life images and photographs and uses a lossy compression algorithm to reduce the memory size of an image. When you use JPEG on images that contain lines and text, such as front panels, the resulting image often displays artifacts of the compression, such as fuzzy text or stray color pixels. The PNG format is a recent public domain image format. The compression algorithm in this format is lossless, which produces PNG images exactly like the original images. PNG is designed to be the successor of the Graphics Interchange Format (GIF), which also uses lossless compression. PNG is an open standard that you also can use on true-color images. Internet Explorer 4.0.1 and Netscape Navigator 4.0.4 support the PNG format. Older browsers require a plug-in or an external application to view PNG images. Static Front Panel Image (.snap URL) The .snap URL signals the server to return a static image of the front panel of a VI currently in memory. The query parameters in the URL specify the VI name and the attributes of the image. You must open the front panel of the VI to take snapshots for static images because closed front panels do not update the images of controls when the value changes. LabVIEW 5.1 Addendum 2-58 © National Instruments Corporation Chapter 2 New Features in LabVIEW 5.1 The syntax to use in the URL for static front panel images is as follows (parameters in brackets [ ] are optional): .snap?VI_Name [&type=type] [&depth=depth] [&quality=quality] [&compression=compression] [&refresh=refresh] [&full=full] VI_Name is the name of the returned VI front panel. You must encode the VI name according to HTTP conventions. Replace special characters with %xx, where xx is the hexadecimal value of the character. Type is the returned image type, either JPEG or PNG. If no type is specified, the default type is used. Depth is the depth of the returned image. Depth can be 1, 4, 8, or 24 bits. If no depth is specified, the default depth is used. Quality is the image quality and memory size of the JPEG front panel image. Quality can be between 0 and 100. If no quality is specified, the default quality is used. Compression is the compression level used for compressing PNG images. Compression can be between 0 and 7. If no compression is specified, the default PNG compression is used. Refresh is the maximum age of a cached image. If a cached image is older than refresh seconds, a new image is generated. Full specifies whether to return the image of all controls or just the part visible in the window. Set full to on to indicate all controls and off to indicate the window content. If no full is specified, the image of the visible front panel in the window is returned. © National Instruments Corporation 2-59 LabVIEW 5.1 Addendum Chapter 2 New Features in LabVIEW 5.1 The following are some examples on how you would use this syntax: • To return the front panel image of the VI My VI.vi from the computer foo using the default image type, depth, and quality, use the following code: http://foo/.snap?My%20VI.vi • To return the front panel image of the VI Test 1.vi from the computer foo using image depth=24 and image type=PNG, use the following code: http://foo/.snap?Test%201.vi&depth=24&type=png • To embed the image of the VI Example.vi, in an HTML document on the same system, use the following code: <IMG SRC="/.snap?Example.vi"> • To embed the image of the VI Example.vi running on the computer foo in any HTML document, use the following code: <IMG SRC="http://foo/.snap?Example.vi"> Animated Front Panel Image (.monitor URL) The .monitor URL signals the server to return an animated image of the front panel of a VI currently in memory. The query parameters in the URL specify the VI name, attributes of the animation, and attributes of the image. For example, you can write the URL for the animated image of the VI Test Example.vi, which updates once every two seconds for three minutes, as follows: http://web.server.addr/.monitor?Test+Example.vi&refresh=2&lifespan=180 For Netscape Navigator browsers, the server uses the server-push method of animation. The server accomplishes this animation by taking subsequent snapshots of the front panel image and sending them to the client. With other browsers, the server uses the client-pull method of animation. You must open the front panel of the VI to take snapshots for animated images because closed front panels do not update the images of controls when the value changes. LabVIEW 5.1 Addendum 2-60 © National Instruments Corporation Chapter 2 New Features in LabVIEW 5.1 The syntax to use in the URL for static front panel images is as follows (parameters in brackets [ ] are optional): .monitor?VI_Name [&type=type] [&depth=depth] [&quality=quality] [&compression=compression] [&refresh=refresh] [&full=full] [&lifespan=lifespan] VI_Name is the name of the returned VI front panel. You must encode the VI name according to HTTP conventions. Replace special characters with %xx, where xx is the hexadecimal value of the character. Type is the returned image type, either JPEG or PNG. If no type is specified, the default type is used. Depth is the depth of the returned image. Depth can be 1, 4, 8, or 24 bits. If no depth is specified, the default depth is used. Quality is the image quality and memory size of the JPEG front panel image. Quality can be between 0 and 100. If no quality is specified, the default quality is used. Compression is the compression level used for compressing PNG images. Compression can be between 0 and 7. If no compression is specified, the default PNG compression is used. Refresh is number of seconds between each succeeding image. Full specifies whether to return the image of all controls or just the part visible in the window. Set full to on to indicate all controls and off to indicate the window content. If no full is specified, the image of the visible front panel in the window is returned. © National Instruments Corporation 2-61 LabVIEW 5.1 Addendum Chapter 2 New Features in LabVIEW 5.1 Lifespan is the number of seconds the front panel animation lasts. Setting Lifespan=0 implies that the animation continues until the browser cancels it. If no lifespan is specified, the default lifespan is used. Note When using client-pull animations, the lifespan is ignored. The following are some examples on how you would use this syntax: • To generate an animated front panel image of the VI My VI.vi from the computer foo using the default image type, depth, and quality, use the following code: http://foo/.monitor?My%20VI.vi • To generate a 60-second animation of the front panel image of the VI Test 1.vi from the computer foo using the default image type and quality but using refresh=5, use the following code: http://foo/.monitor?Test%201.vi&refresh=5&lifespan=60 • To embed the image of the VI Example.vi in an HTML document on the same system, use the following code: <IMG SRC="/.monitor?Example.vi"> • To embed the image of the VI Example.vi running on the computer foo in any HTML document, use the following code: <IMG SRC="http://foo/.monitor?Example.vi"> Enhancements to Examples and Activities You can run example VIs to help you get started with LabVIEW. To generate or find examples similar to your application, refer to the Solution Wizards (on Windows and PCI Macintosh only) or to the Search Examples online help file (Windows only), which you can access from the LabVIEW startup dialog box. In addition to the example VIs, a good way to get started with LabVIEW is to complete the activities available to you in the LabVIEW User Manual and in the LabVIEW Online Reference. Note The LabVIEW Online Reference has the most up-to-date information regarding paths to VIs, functions, and controls. LabVIEW 5.1 Addendum 2-62 © National Instruments Corporation Manual Clarifications and Additions A This appendix clarifies and corrects information in the LabVIEW manual set. Because these manuals were not revised for the version 5.1 release of LabVIEW, this appendix contains information relevant only to the previous release. Enhancements to LabVIEW 5.1 have rendered some information in these manuals incorrect, particularly illustrations of palettes and navigation paths to functions and controls, including those in activities. See Chapter 2, New Features in LabVIEW 5.1, for updated information and descriptions of new features. Multithreading Color of Code Interface and Call Library Function Nodes—The color of a code interface node (CIN) or Call Library Function node on a block diagram changes depending on whether LabVIEW considers it reentrant. If LabVIEW considers a CIN or Call Library Function node reentrant, LabVIEW assigns it the current primitive color (the default is pale yellow). If a CIN or Call Library Function node is not considered reentrant, its color is orange. This color designation exists on all platforms, even if the platform itself is not threaded. ActiveX ole_lv5container.dll—The ActiveX Container uses a DLL named ole_lv5container.dll, which is located in the resource directory. If you build an application that includes ActiveX controls and move it to another machine, you must install this file in the same directory as the built application or in the System directory. In the LabVIEW documentation, references to ole_container.dll should be ole_lv5container.dll. © National Instruments Corporation A-1 LabVIEW 5.1 Addendum Appendix A Manual Clarifications and Additions Data Format—The compatibility VIs for the LabVIEW 4.x Automation functions require that you pass flattened data in the LabVIEW 4.x format. LabVIEW 5.x loads your LabVIEW 4.x VIs and automatically selects the Convert 4.x Data option for the Flatten To String and Unflatten From String functions, which are found in the Advanced»Data Manipulations palette. Instrumentation Signal Generator by Duration VI —The Signal Generator by Duration VI has been added to the Signal Processing»Signal Generation palette. This VI generates a signal with a shape given by the waveform type: sine, cosine, triangle, square, sawtooth, increasing ramp, or decreasing ramp. CVI Function Panel Converter Changes—The improved CVI Function Panel Converter creates hierarchical text menus so you can find functions quickly. Two new options have been added to the CVI Function Panel Converter. These options are ON by default. • Map ViSession type to VISA Session RefNum—This option specifies that instrument session numbers of type ViSession in the CVI Function Panel are converted to LabVIEW VISA RefNums in the resulting VI. Functions that contain the string _init in their name automatically register with the VISA refnum; functions that contain _close in their name automatically close the VISA refnum. • Create instr.lib menu mirroring CVI Class Hierarchy — This option specifies that when converting a Function Panel file, a palette menu for the instrument is created in the Instrument Drivers menu. This menu is organized hierarchically according to the Function Panel Tree in the .fp file. General Interface Features Icon and Text Palettes You can display palettes in three modes: Standard, All Icons, or All Text. Choose the palette display mode in the Edit»Select Palette Set»Display Style submenu. In All Text mode, you right-click to access the Controls or Functions palette. These text palettes contain the names of options. Items in text palettes are organized in the same order as in the icon palettes when you read the icon palette row by row, left to right. Empty spaces in the icon LabVIEW 5.1 Addendum A-2 © National Instruments Corporation Appendix A Manual Clarifications and Additions palettes are skipped. Unlike icon palettes, you cannot tack down text palettes or subpalettes. In All Text mode, LabVIEW displays text palettes in the Project menu and the Find dialog box. In Standard or All Icons mode, LabVIEW displays icon palettes. Standard is the default mode. In Standard mode, all palettes default to icon palettes, but you can edit individual palettes to display them as text palettes. When you edit a palette by selecting Edit»Edit Control & Function Palettes…, LabVIEW displays the palettes in All Icons mode. You cannot edit palettes in the other modes because they do not contain as much information (icon palettes have both icons and two-dimensional layout, while text palettes do not). To specify the mode for the Functions or Controls palette, right-click on the palette—but not on a subpalette icon—and select either Icons or Text from the Standard Menu View submenu. The mode you select affects only the menu you are editing. File Manager Tool The File Manager tool, which you access by choosing Project» File Manager…, simplifies copying, renaming, and deleting files within VI libraries (LLBs). You also can use this tool to create new LLBs and directories and convert LLBs to and from directories. To avoid performing a file operation on a VI already in memory, close all VIs that might be affected before using this tool. In the File Manager dialog box, shown in the following figure, you can view two locations (directory or LLB) simultaneously. When you select a file, you can copy, rename, or delete it using the corresponding buttons between the two lists. Click New… to create a new directory or LLB. © National Instruments Corporation A-3 LabVIEW 5.1 Addendum Appendix A Manual Clarifications and Additions Figure A-1. File Manager Tool Dialog Box If you select an LLB, you can click Convert LLBs to Dirs to convert it to a directory. If you select a directory and click this button, the tool scans for all LLBs within that directory and gives you the option to convert them to directories. The new directory is created in the same location as the original LLB. If you assign the new directory a name that differs from that of the original LLB, LabVIEW searches for the files that were within the LLB when calling a VI (even when the name is the same minus the .llb extension). When you convert an LLB to a directory, you have the option to back up the LLB (the .llb extension changes to .llx). To convert a directory to an LLB, select a directory and click Convert Dirs to LLBs. Click Check Filenames to scan a directory or VI library for platform-dependent filenames. The tool scans all filenames for invalid characters (:, \, /, ?, *, <, >, or |) and verifies filenames to be 31 characters or less (a limitation on the Macintosh). The Check Filenames option also scans files within LLBs. These files are portable, even if their names LabVIEW 5.1 Addendum A-4 © National Instruments Corporation Appendix A Manual Clarifications and Additions contain characters that are invalid on some platforms. By scanning within LLBs, this tool helps you detect potential problems if you move your files out of VI libraries. Use the Show dates option at the bottom of the dialog box to display file modification dates next to each file. You can choose to sort the files alphabetically or by date and disable files with the same name and date in both directory listings. Use this technique when comparing two directories to determine whether any files have changed. Other General Interface Features Dragging and Dropping VI Icons—LabVIEW 5.0 simplified the creation of VI icons. By dragging an image file and dropping it onto the VI icon in the upper-right corner of a front panel, a 32-by-32 version of the image replaces the existing icon. You can drag a VI icon from the icon pane in the upper-right corner to a block diagram to instantly create a subVI call. By pressing <Shift> while dragging the VI icon, you automatically wire the non-default values of the controls as constants for the subVI. If the subVI already appears in a block diagram, pressing <Shift> while dragging onto the existing call updates the attached constants. A control at its default value discards the constant attached to the subVI, and an input wired to anything other than a constant is unaffected. When you press <Shift> while double-clicking a subVI icon to open the subVI front panel, LabVIEW loads the values of the constants wired to the subVI into the front panel controls. All unwired controls retain the default values. You also can use the drag-and-drop technique for global variables and custom controls. Additionally, you can drag a VI icon into a VI refnum on a front panel control to load VIs into memory dynamically, which is part of the VI Server functionality. Print to RTF/HTML Feature—The Print to RTF/HTML feature can export graphics in uncompressed graphics interchange format (GIF). To use this feature, select File»Print Documentation, and select RTF File or HTML File from the Destination pull-down menu. © National Instruments Corporation A-5 LabVIEW 5.1 Addendum Appendix A Manual Clarifications and Additions Configuration File VIs —The Configuration File VIs, which you can access from the Functions»File I/O»Configuration File VIs palette, provide tools for reading from and writing to a platform-independent configuration file similar in format to a Windows initialization (.ini) file. Macintosh Open Transport Support—LabVIEW 5.x supports Open Transport on Power Macintosh machines. Open Transport is a PowerPC-native networking driver. New Preferences Options—LabVIEW 5.x adds the following two options in the Miscellaneous view of the Edit»Preferences… dialog box: • Automatically close VISA sessions—Use this option to specify that VISA sessions, like file refnums, close automatically when the top-level VI goes idle. The default is ON, which closes VISA sessions automatically. • Treat read-only VI as locked—Using this option, you can choose whether to treat read-only VIs as locked. You cannot edit locked VIs, but you can re-compile and execute them. By default the option is not selected so that read-only VIs appear normally. However, you cannot save the VI to the same location (the read-only file) unless you change the file permissions outside LabVIEW. This behavior is consistent with the behavior in previous versions of LabVIEW. When using the VI Server, the read-only status of files is ignored except when saving. This option is designed primarily to support the source-code control of the Professional G Developers Toolkit. Execution System Selection—The default preferred execution system for a VI is same as caller. This setting allows the VI to run in the same execution system in which caller is running when the subVI call to the VI is made. The same as caller setting has the lowest run-time overhead. When you set a VI to same as caller and you run it at the top level, it runs in the standard execution system at its selected priority. Icon Editor—The Undo button has been removed from the Icon Editor, but you can undo an action by selecting Edit»Undo or <Ctrl-Z>. Offscreen Updates Default Value—The default value for offscreen updates is now ON instead of OFF. LabVIEW 5.1 Addendum A-6 © National Instruments Corporation Appendix A Manual Clarifications and Additions Support for Template VIs and Controls You can save commonly used VIs and controls as templates. To create a template VI, save a VI with a .vit extension (or .ctt extension for typedefs). When you open a template VI or control, the new file you create is named automatically using your template name and a number corresponding to the number of times it has been opened. When you finish editing the VI and save it, LabVIEW prompts you to enter a new name for the file. To modify a template, open it, make your changes, then save over the .vit (or .ctt) file that you originally created. (Macintosh) You also can use the Stationery Pad checkbox of the Get Info dialog box in the Finder to change a VI to a template. Adding VIs to the Project and Help Menus You can add VIs to the Project and Help menus by placing them inside the Project or Help directories in the LabVIEW directory. You can use this technique to provide quick access to VIs that act as tools in your system. National Instruments uses this feature to make the Tech Support VIs accessible from the Help menu. Also, if you have the Application Builder libraries installed, you can see a Build Application… option in the Project menu. Any VI placed at the top level of the Project or Help directory is appended directly to the corresponding menu. If you create a subdirectory, a submenu is appended. Allocation of Threads on Concurrent PowerMAX and Solaris 2 On Concurrent PowerMAX and Solaris 2, LabVIEW allocates threads as described below. If LabVIEW has permission to increase its Light Weight Process (LWP) priorities from the default, it binds all created threads to LWPs. • © National Instruments Corporation Profiling is very accurate because each thread is bound to a LWP and the kernel monitors the execution timing of LWPs. A-7 LabVIEW 5.1 Addendum Appendix A Manual Clarifications and Additions • The LabVIEW priority system is reflected in the way the kernel runs LWPs. Higher-priority execution threads (LWPs) take over the system, not allowing lower-priority system tasks to execute. • Switching between threads might require more time because LabVIEW runs through the system scheduler. (PowerMAX) LabVIEW for Concurrent PowerMAX always binds threads to LWPs. Unless you have permission to adjust priorities to LWPs, LabVIEW will stop, indicating that it does not have enough permission to run. The permissions you need depends on the scheduler you are using. If you are using the time-shared scheduler—the default—you need the P_TSHAR privilege. If you are able to use the real-time scheduler, you do not need any additional privileges. (Solaris 2) If LabVIEW for Solaris cannot increase its LWP priorities from the default, it creates a LWP per thread, but leaves the threads and LWPs unbound so the created threads have a pool of LWPs on which to run. The typical user does not have permission to raise LWP priorities. If LabVIEW threads are not bound to LWPs: • Profiling strictly uses wall-clock time. Threads might switch LWPs dynamically without kernel knowledge, so LabVIEW cannot use LWP timing statistics. • The LabVIEW priority system only has an effect internal to LabVIEW. The system treats all the LabVIEW LWPs as another process to schedule at the same priority as any other task in the system. • Context switching between threads might be faster because it does not involve the kernel scheduler. The About LabVIEW dialog box, which you can view by choosing Help»About LabVIEW…, indicates how LabVIEW currently allocates threads. Clarifications to the LabVIEW User Manual The following clarifications pertain to the LabVIEW User Manual: • LabVIEW 5.1 Addendum In Chapter 2, Creating VIs, the text and an illustration in Activity 2-3, Create an Icon Connector, refer to an Undo button in the Icon Editor. The Undo button has been removed, but you can undo an action by selecting Edit»Undo or <Ctrl-Z>. A-8 © National Instruments Corporation Appendix A Manual Clarifications and Additions • In Chapter 6, Strings and File I/O, the block diagram in Activity 6-3, String Subsets and Number Extraction, shows the From Exponential/Fract/Eng function. The block diagram should show the Scan From String function, as described in the text. • In Chapter 7, Getting Started with a LabVIEW Instrument Driver, the Interactively Testing Component VIs section describes how to access open VISA sessions. On the pop-up menu of a VISA session control, if Open Sessions... is always grayed out, make sure that the Automatically Close VISA Sessions option in Edit»Preferences»Miscellaneous is unchecked. • In Chapter 15, Spectrum Analysis and Measurement, the pathname for library that includes the THD Example VI in Activity 15-3, Calculate Harmonic Distortion, should be examples\analysis\measure\measxmpl.ll. • (Windows 95) In the Using NetDDE section of Chapter 23, Using DDE, the manual refers to REGEDIT and REDEGIT executables. The correct name is REGEDIT. • In Chapter 25, Program-to-Program Communication, the PPC Client Example section refers to the PPC Open Connection, PPC Open Session, PPC Close Session, and PPC Close Connection VIs. These should be the PPC Open Port, PPC Start Session, PPC End Session, and PPC Close Port VIs, respectively. The PPC Server Example section refers to the PPC Close Session VI, which should be the PPC End Session VI. VISA Error Codes The following table lists numeric VISA error codes that were not included in the printed documentation. Error Code Error Name Description 1073676443 VI_SUCCESS_SYNC Operation completed successfully, but the operation was actually synchronous rather than asynchronous. 1073676442 VI_SUCCESS_NESTED_EXCLUSIVE Operation completed successfully, and this session has nested exclusive locks. 1073676441 VI_SUCCESS_NESTED_SHARED Operation completed successfully, and this session has nested shared locks. 1073676440 VI_SUCCESS_NCHAIN Event handled successfully. Do not invoke any other handlers on this session for this event. 1073676424 VI_WARN_NSUP_BUF The specified I/O buffer is not supported. © National Instruments Corporation A-9 LabVIEW 5.1 Addendum Appendix A Manual Clarifications and Additions Error Code Error Name Description 1073676421 VI_WARN_UNKNOWN_STATUS The status code passed to the operation could not be interpreted. 1073676420 VI_WARN_NSUP_ATTR_STATE Although the specified state of the attribute is valid, it is not supported by this resource implementation. 1073676418 VI_WARN_NULL_OBJECT The specified object reference is uninitialized. 1073676416 VI_SUCCESS_QUEUE_NEMPTY Wait terminated successfully on receipt of an event notification. There is at least one more event occurrence of the type specified by inEventType available for this session. 1073676413 VI_SUCCESS_DEV_NPRESENT Session opened successfully, but the device at the specified address is not responding. 1073676407 VI_WARN_CONFIG_NLOADED The specified configuration either does not exist or could not be loaded. VISA-specified defaults will be used. 1073676294 VI_SUCCESS_MAX_CNT The number of bytes transferred is equal to the input count. 1073676293 VI_SUCCESS_TERM_CHAR The specified termination character was read. 1073676292 VI_SUCCESS_QUEUE_EMPTY Operation completed successfully, but queue was already empty. 1073676291 VI_SUCCESS_EVENT_DIS Specified event is already disabled for at least one of the specified mechanisms. 1073676290 VI_SUCCESS_EVENT_EN Specified event is already enabled for at least one of the specified mechanisms. -1073807202 VI_ERROR_LIBRARY_NFOUND A code library required by VISA could not be located or loaded. -1073807204 VI_ERROR_SESN_NLOCKED The current session did not have a lock on the resource. -1073807215 VI_ERROR_INV_MODE Invalid mode specified. -1073807229 VI_ERROR_INV_LENGTH Invalid length specified. -1073807240 VI_ERROR_INV_PARAMETER The value of some parameter (which parameter is not known) is invalid. -1073807246 VI_ERROR_RSRC_BUSY The resource is valid, but VISA cannot currently access it. -1073807247 VI_ERROR_USER_BUF A specified user buffer is not valid or cannot be accessed for the required size. -1073807248 VI_ERROR_NSUP_ALIGN_OFFSET The specified offset is not properly aligned for the access width of the operation. LabVIEW 5.1 Addendum A-10 © National Instruments Corporation Appendix A Error Code Error Name Manual Clarifications and Additions Description -1073807252 VI_ERROR_ASRL_OVERRUN An overrun error occurred during transfer. A character was not read from the hardware before the next character arrived. -1073807253 VI_ERROR_ASRL_FRAMING A framing error occurred during transfer. -1073807254 VI_ERROR_ASRL_PARITY A parity error occurred during transfer. -1073807263 VI_ERROR_NSYS_CNTLR The interface associated with this session is not the system controller. -1073807271 VI_ERROR_RESP_PENDING A previous response is still pending, causing a multiple query error. -1073807275 VI_ERROR_NSUP_VAR_WIDTH Cannot support source and destination widths that are different. -1073807278 VI_ERROR_INV_WIDTH Invalid access width specified. -1073807301 VI_ERROR_QUEUE_ERROR Unable to queue the asynchronous operation. -1073807303 VI_ERROR_IN_PROGRESS Unable to queue the asynchronous operation because there is already an operation in progress. -1073807312 VI_ERROR_ABORT User abort occurred during transfer. -1073807313 VI_ERROR_NENABLED You must be enabled for events of the specified type in order to receive them. -1073807315 VI_ERROR_QUEUE_OVERFLOW The event queue for the specified type has overflowed (usually due to previous events not having been closed). -1073807327 VI_ERROR_INV_ACCESS_KEY The access key to the specified resource is invalid. -1073807328 VI_ERROR_INV_LOCK_TYPE The specified type of lock is not supported by this resource. -1073807333 VI_ERROR_INV_DEGREE Specified degree is invalid. © National Instruments Corporation A-11 LabVIEW 5.1 Addendum Index Numbers C 3D graph controls for Windows, 2-9 CDE (Common Desktop Environment) Window Manager, configuring, 1-14 to 1-15 compatibility issues between versions 4.1 and 5.x, 1-6 compatibility VIs ActiveX functions, 1-16 new server functionality, 1-16 Concurrent PowerMAX installation patches, 1-4 installation requirements (table), 1-4 installing LabVIEW, 1-9 thread allocation, A-7 to A-8 Configuration File VIs, A-6 configuration requirements (table), 1-2 to 1-4 HP-UX systems, 1-4 Linux systems, 1-4 Power Macintosh, 1-3 Sun systems, 1-3 UNIX systems, 1-3 Windows operating systems all Windows versions, 1-2 Windows 95/98, 1-2 Windows NT, 1-2 configuring LabVIEW windows on UNIX, 1-14 to 1-15 CDE (Common Desktop Environment) Window Manager, 1-14 to 1-15 HP VUE Window Manager, 1-14 Motif Window Manager, 1-14 to 1-15 Tab Window Manager, 1-14 controls and indicators 3D graph controls for Windows, 2-9 changes and enhancements, 2-7 to 2-8 dialog controls, 2-8 labels, 2-7 templates for VIs and controls, A-7 A accessing recently opened files, 2-4 to 2-5 ActiveX Automation Open function improvements, 2-14 compatibility VIs for ActiveX functions, 1-16 enhancements for Windows, 2-13 to 2-14 ring enhancements, 2-13 support for events, 2-13 to 2-14 working with events, 2-13 to 2-14 Event functions for Windows, 2-14 IVI instrument drivers and Active X, 2-12 to 2-13 manual additions, A-1 to A-2 Application Builder Run-Time Engine for, 2-46 upgrading, 1-19 applications, building and distributing, 2-41 to 2-46 building applications, 2-42 to 2-43 building executable programs, 2-41 to 2-46 creating installer for Windows, 2-45 customizing application features, 2-43 to 2-44 modifying VIs as part of the build, 2-45 Run-Time Engine for Application Builder in Windows, 2-46 B building applications. See applications, building and distributing. © National Instruments Corporation I-1 LabVIEW 5.1 Addendum Index E converting VIs, 1-18 CVI Functional Panel Converter, manual changes for, A-2 Easy Text Report VI, 2-26, 2-33 enhancements. See features and enhancements. errors launch errors on UNIX (table), 1-13 VISA error codes (table), A-9 to A-11 examples enhancements to examples and activities, 2-62 examples and solutions files, 1-12 executable programs, building, 2-41 to 2-46 execution system selection, A-6 D data acquisition (DAQ) DAQ enhancements, 2-39 to 2-40 DAQ Solution Wizard, 2-39 new syntax element for nonsequentially scanned SCXI module channels, 2-39 to 2-40 support for NI-DAQ for Windows and Macintosh, 2-39 installation notes, 1-10 to 1-11 DataSocket VIs for Windows, 2-47 dialog box, menu, and window enhancements, 2-1 to 2-6 accessing recently opened files, 2-4 to 2-5 Macintosh Navigation Services, 2-6 saving VIs for previous version, 2-4 scaling front panel objects, 2-1 to 2-3 searching in LabVIEW, 2-5 to 2-6 dialog controls, 2-8 Dialog Listbox control, 2-8 Dialog Recessed Frame control, 2-8 to 2-9 discontinued media, 1-5 discontinued platform support, 1-5 distributing applications. See applications, building and distributing. distribution of LabVIEW discontinued media, 1-5 discontinued platform support, 1-5 documentation. See manual clarifications and additions. dragging and dropping VI icons, A-5 LabVIEW 5.1 Addendum F features and enhancements building and distributing applications, 2-41 to 2-46 DAQ enhancements, 2-39 to 2-40 dialog box, menu, and window enhancements, 2-1 to 2-6 accessing recently opened files, 2-4 to 2-5 Macintosh Navigation Services, 2-6 saving VIs for previous version, 2-4 scaling front panel objects, 2-1 to 2-3 searching in LabVIEW, 2-5 to 2-6 examples and activities, 2-62 networking enhancements, 2-47 to 2-62 VIs, functions, and controls, 2-7 to 2-38 3D graph controls for Windows, 2-9 ActiveX enhancements, 2-13 to 2-14 ActiveX event functions for Windows, 2-14 changes to controls and indicators, 2-7 to 2-9 generating reports in Windows, 2-25 to 2-28 I-2 © National Instruments Corporation Index G HiQ and MATLAB functionality for Windows, 2-15 to 2-22 integration of mathematics and signal processing VIs, 2-22 to 2-24 integration of Picture Control VIs, 2-24 to 2-25 property and invoke nodes, 2-9 Report Generation VI descriptions, 2-28 to 2-38 ring enhancements, 2-11 to 2-13 sound VIs for Windows and Macintosh, 2-25 VI server properties in reserved VIs and runtime systems, 2-9 to 2-11 VISA enhancements, 2-40 to 2-41 File Manager tool, manual changes for, A-3 to A-5 files, recently opened, accessing, 2-4 to 2-5 Find All Instances dialog box, 2-5 to 2-6 Find dialog box, 2-5 front panel images for the Web animated front panel image (.monitor URL), 2-60 to 2-62 determining which front panels are visible, 2-57 front panel image formats, 2-58 publishing, 2-56 retrieving static image of VI front panel, 2-56 static front panel image (.snap URL), 2-58 to 2-60 URLs for front panel images, 2-58 viewing animated version of front panel, 2-57 front panel objects, scaling, 2-1 to 2-3 defining minimum window size, 2-3 limitations (note), 2-1 maintaining window proportions, 2-3 rules for, 2-1 to 2-2 setting all objects to scale, 2-3 setting one object to scale, 2-2 © National Instruments Corporation general interface features. See interface features. GPIB installation notes, 1-10 to 1-11 H help. See information resources for LabVIEW. Help menu, adding VIs to, A-7 HiQ and MATLAB, 2-15 to 2-22 choosing script server, 2-19 to 2-20 configuring data type of terminal, 2-20 to 2-21 creating HiQ scripts, 2-16 to 2-17 creating MATLAB scripts, 2-18 to 2-19 debugging scripts, 2-21 error codes (table), 2-22 importing or exporting scripts, 2-19 installing HiQ, 1-12 script node, 2-16 scrolling through scripts, 2-20 versions required, 2-15 HP VUE Window Manager, configuring, 1-14 HP-UX systems installation requirements (table), 1-4 installing LabVIEW for HP-UX 10.x, 1-8 HTTP services. See Internet/HTTP services. I Icon Editor changes, A-6 Icon palette, manual changes for, A-2 to A-3 indicators. See controls and indicators. information resources for LabVIEW, 1-10, 1-17 installing LabVIEW, 1-6 to 1-11. See also upgrading to LabVIEW 5.1. data acquisition notes, 1-10 to 1-11 HiQ for Windows, 1-12 HP-UX 10.x, 1-8 LabVIEW RT, 1-6 I-3 LabVIEW 5.1 Addendum Index running the Web Server, 2-55 static front panel image (.snap URL), 2-58 to 2-60 URLs for front panel images, 2-58 viewing animated version of front panel, 2-57 Web Server Browser Access dialog box, 2-49 to 2-51 Web Server Configuration dialog box, 2-48 to 2-49 Web Server in LabVIEW, 2-48 Web Server Visible VIs dialog box, 2-52 to 2-54 invoke nodes, 2-9 IVI instrument drivers and Active X, 2-12 to 2-13 Linux, 1-8 to 1-9 Macintosh, 1-6 to 1-7 more information about LabVIEW, 1-9 notes, 1-9 to 1-10 PowerMAX, 1-8 requirements Concurrent PowerMAX, 1-4 HP-UX systems (table), 1-4 Power Macintosh (table), 1-3 Sun systems (table), 1-3 UNIX systems (table), 1-3 Windows operating systems (table), 1-2 UNIX, 1-7 VXI notes, 1-10 to 1-11 Windows, 1-6 to 1-7 instrumentation, manual additions for, A-2 interface features, A-2 to A-6 Configuration File VIs, A-6 dragging and dropping VI icons, A-5 execution system selection, A-6 File Manager tool, A-3 to A-5 Icon and Text palettes, A-2 to A-3 Icon Editor, A-6 Macintosh Open Transport support, A-6 new preferences options, A-6 offscreen updates default value, A-6 Print to RTF/HTML feature, A-5 Internet Developers Toolkit for G, upgrading, 1-19 Internet/HTTP services, 2-47 to 2-62 animated front panel image (.monitor URL), 2-60 to 2-62 configuring the Web Server, 2-55 determining which front panels are visible, 2-57 front panel image formats, 2-58 publishing front panel images on the Web, 2-56 retrieving static image of VI front panel, 2-56 LabVIEW 5.1 Addendum L labels for controls and indicators, 2-7 LabVIEW about this addendum, ix compatibility issues between versions 4.1 and 5.x, 1-16 examples and solutions, 1-12 information resources, 1-10, 1-17 upgrading to version 5.1, 1-17 to 1-19 LabVIEW RT, installing, 1-6 LabVIEW Test Executive, upgrading, 1-19 launch errors on UNIX (table), 1-13 Linux operating system, 1-4, 1-5, 1-8 to 1-9 low-level register I/O for Windows 95/98, 1-13 M Macintosh Appearance Manager, 2-6 Macintosh computers. See also Power Macintosh. installing LabVIEW, 1-7 data acquisition, VXI, and GPIB installation notes, 1-11 I-4 © National Instruments Corporation Index Motif Window Manager, configuring, 1-14 to 1-15 multithreading, manual additions for, A-1 Power Macintosh installation requirements (table), 1-3 sound VIs, 2-25 support for NI-DAQ for Windows and Macintosh, 2-39 Macintosh Navigation Services, 2-6 Macintosh Open Transport support, A-6 manual clarifications and additions, A-1 to A-11 about this addendum, ix ActiveX, A-1 to A-2 adding VIs to Project and Help menus, A-7 clarifications, A-8 to A-9 general interface features, A-2 to A-6 Configuration File VIs, A-6 dragging and dropping VI icons, A-5 execution system selection, A-6 File Manager tool, A-3 to A-5 Icon and Text palettes, A-2 to A-3 Icon Editor, A-6 Macintosh Open Transport support, A-6 new preferences options, A-6 offscreen updates default value, A-6 Print to RTF/HTML feature, A-5 instrumentation, A-2 multithreading, A-1 templates for VIs and controls, A-7 thread allocation on Concurrent PowerMAX and Solaris 2, A-7 to A-8 VISA error codes (table), A-9 to A-11 mathematics VIs integration with signal processing VIs, 2-22 to 2-23 Mathematics palette, 2-23 Signal Processing palette, 2-24 MATLAB. See HiQ and MATLAB. menu enhancements. See dialog box, menu, and window enhancements. © National Instruments Corporation N networking enhancements, 2-47 to 2-62 DataSocket VIs for Windows, 2-47 Internet/HTTP services, 2-46 to 2-61 animated front panel image (.monitor URL), 2-60 to 2-62 configuring the Web Server, 2-55 determining which front panels are visible, 2-57 front panel image formats, 2-58 publishing front panel images on the Web, 2-56 retrieving static image of VI front panel, 2-56 running the Web Server, 2-55 static front panel image (.snap URL), 2-58 to 2-60 URLs for front panel images, 2-58 viewing animated version of front panel, 2-57 Web Server Browser Access dialog box, 2-49 to 2-51 Web Server Configuration dialog box, 2-48 to 2-49 Web Server in LabVIEW, 2-48 Web Server Visible VIs dialog box, 2-52 to 2-54 new features. See features and enhancements. NI-DAQ for Windows and Macintosh, 2-39 nonsequentially scanned SCXI module channels, syntax element for, 2-39 to 2-40 O offscreen updates default value, A-6 operating systems. See also specific operating system, e.g., UNIX operating system. I-5 LabVIEW 5.1 Addendum Index Dispose Report, 2-36 Easy Text Report, 2-26, 2-33 Get Report Settings, 2-36 New Report, 2-36 New Report Line, 2-36 New Report Page, 2-37 parameter descriptions, 2-29 to 2-33 Print Report, 2-37 Set Report Font, 2-37 Set Report Footer Text, 2-37 Set Report Header Text, 2-38 Set Report Margins, 2-38 Set Report Orientation, 2-38 Set Report Tab Width, 2-39 required system configuration (table), 1-1 to 1-4 ring enhancements, 2-11 to 2-13 ActiveX, 2-13 IVI instrument drivers and ActiveX, 2-12 to 2-13 ring constant examples (figure), 2-11 runtime VIs, setting properties for, 2-9 to 2-10 discontinued platform support, 1-5 installation requirements (table), 1-2 to 1-4 installing LabVIEW, 1-6 to 1-11 Save for Previous option (note), 1-5 P Picture Control VIs, 2-24 to 2-25 Power Macintosh. See also Macintosh computers. installation requirements (table), 1-3 PowerMAX operating system. See Concurrent PowerMAX. preferences options, new, A-6 Print to RTF/HTML feature, A-5 Professional G Developers Toolkit, upgrading, 1-19 programs, building. See applications, building and distributing. Project menu, adding VIs to, A-7 property nodes, 2-9 R S report generation, 2-25 to 2-28 capabilities of Report Generation VIs, 2-25 to 2-26 Easy Text Report VI overview, 2-26 hints, 2-27 Report in/Report out parameters, 2-27 tokens, 2-27 to 2-28 Report Generation palette, 2-28 Report Generation VIs, 2-28 to 2-39 Append File to Report, 2-34 Append Numeric Table to Report, 2-35 Append Report Text, 2-34 Append Text Table to Report, 2-35 capabilities, 2-25 to 2-26 Clear Report, 2-35 Clear Report Text, 2-35 LabVIEW 5.1 Addendum saving for previous version Save for Previous option (note), 1-5 saving VIs, 2-4 scaling front panel objects, 2-1 to 2-3 defining minimum window size, 2-3 limitations (note), 2-1 maintaining window proportions, 2-3 rules for, 2-1 to 2-2 setting all objects to scale, 2-3 setting one object to scale, 2-2 scripts. See HiQ and MATLAB. SCXI module channels, nonsequentially scanned, syntax element for, 2-39 to 2-40 Search Results dialog box, 2-5 to 2-6 searching in LabVIEW, 2-5 to 2-6 I-6 © National Instruments Corporation Index U Find All Instances and Search Results dialog box, 2-5 to 2-6 Find dialog box, 2-5 server functionality compatibility VIs for, 1-16 VI server properties in reserved VIs and runtime systems, 2-9 to 2-11 Signal Generator by Duration VI, A-2 signal processing VIs integration with mathematics VIs, 2-22 to 2-23 Mathematics palette, 2-23 Signal Processing palette, 2-24 Solaris 2 installing LabVIEW, 1-7 to 1-8 thread allocation, A-7 to A-8 solutions and examples, 1-12 sound VIs for Windows and Macintosh, 2-25 SPARCstation 5 systems, problems with, 1-15 to 1-16 Sun systems data acquisition, VXI, and GPIB installation notes, 1-11 installation requirements (table), 1-3 problems with SPARCstation 5 systems, 1-15 to 1-16 UNIX operating system configuring LabVIEW windows, 1-14 to 1-15 CDE (Common Desktop Environment) Window Manager, 1-14 to 1-15 HP VUE Window Manager, 1-14 Motif Window Manager, 1-14 to 1-15 Tab Window Manager, 1-14 installation requirements (table), 1-3 installing LabVIEW, 1-7 to 1-9 HP-UX 10.x, 1-8 Linux, 1-8 to 1-9 PowerMAX, 1-9 Solaris 2, 1-7 launch errors on UNIX (table), 1-13 upgrading to LabVIEW 5.1, 1-17 to 1-19 application builder libraries and toolkits, 1-18 to 1-19 converting VIs, 1-18 V VI icons, dragging and dropping, A-5 VIs. See also Report Generation VIs. adding VIs to Project and Help menus, A-7 compatibility VIs ActiveX functions, 1-16 new server functionality, 1-16 Configuration File VIs, A-6 converting, 1-18 DataSocket VIs for Windows, 2-47 integration mathematics and signal processing VIs, 2-22 to 2-24 Picture Control VIs, 2-24 to 2-25 runtime VIs, setting properties for, 2-9 to 2-10 T Tab Window Manager, configuring, 1-14 templates for VIs and controls, A-7 Text palette, manual changes for, A-2 to A-3 threads multithreading, A-1 thread allocation on Concurrent PowerMAX and Solaris 2, A-7 to A-8 3D graph controls for Windows, 2-9 tokens descriptions (table), 2-27 to 2-28 report generation, 2-27 to 2-28 toolkits, upgrading, 1-18 to 1-19 © National Instruments Corporation I-7 LabVIEW 5.1 Addendum Index maintaining proportions with monitor resolution, 2-3 Windows operating systems ActiveX enhancements, 2-13 to 2-14 Automation Open function, 2-14 Event functions, 2-14 ring enhancements, 2-13 support for ActiveX events, 2-13 HiQ and MATLAB, 2-15 to 2-22 choosing script server, 2-19 configuring data type of terminal, 2-20 creating HiQ scripts, 2-16 to 2-17 creating MATLAB scripts, 2-18 to 2-19 debugging scripts, 2-21 error codes (table), 2-22 importing or exporting scripts, 2-19 scrolling through scripts, 2-20 installation requirements (table) all Windows versions, 1-2 Windows 95/98, 1-2 Windows NT, 1-2 installing LabVIEW data acquisition, VXI, and GPIB installation notes, 1-10 to 1-11 procedure for, 1-6 to 1-7 low-level register I/O for Windows 95/98, 1-13 report generation, 2-25 to 2-28 Run-Time Engine for Application Builder, 2-41 to 2-46 sound VIs, 2-25 support for NI-DAQ for Windows and Macintosh, 2-39 World Wide Web. See Internet/HTTP services. saving for previous version, 2-4 Signal Generator by Duration VI, A-2 sound VIs for Windows and Macintosh, 2-25 templates for VIs and controls, A-7 VI server properties in reserved VIs and runtime systems, 2-9 to 2-11 VISA enhancements, 2-40 to 2-41 VISA error codes (table), A-9 to A-11 VISA GPIB Control REN function, 2-41 VISA VXI Cmd or Query, 2-41 VXI installation notes, 1-10 to 1-11 W Web Server. See also Internet/HTTP services. configuring, 2-55 overview, 2-48 running, 2-55 Web Server Browser Access dialog box, 2-49 to 2-51 example TCIP/IP access entries (table), 2-51 illustration, 2-49 options (table), 2-50 Web Server Configuration dialog box, 2-48 Web Server Visible VIs dialog box, 2-52 to 2-55 examples of Visible VIs list entries (table), 2-54 illustration, 2-52 options (table), 2-53 wildcard characters in Visible VIs list (table), 2-54 window enhancements. See dialog box, menu, and window enhancements. window managers. See configuring LabVIEW windows on UNIX. windows for front panel defining minimum size, 2-3 LabVIEW 5.1 Addendum I-8 © National Instruments Corporation