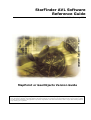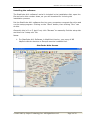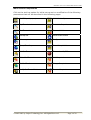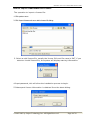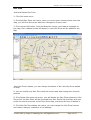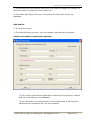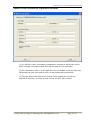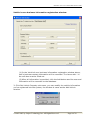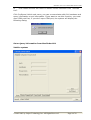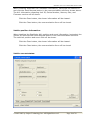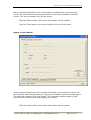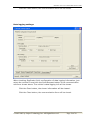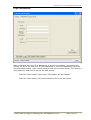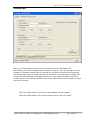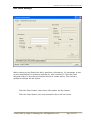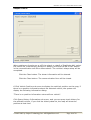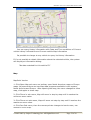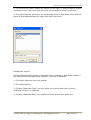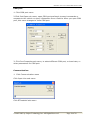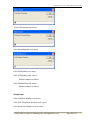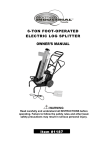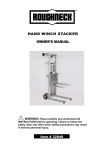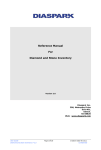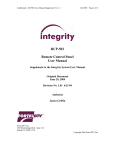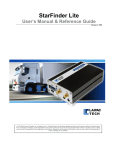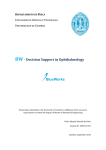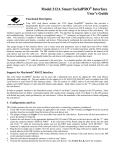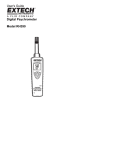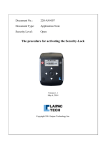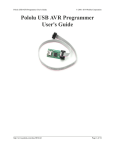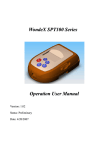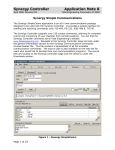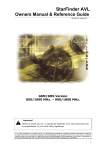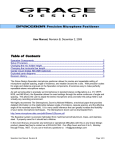Download StarFinder_AVL_Software_Manual
Transcript
StarFinder AVL Software Reference Guide Revision 2.01 –January 2004 MapPoint or GeoObjects Version Guide © 2002-2003 by Laipac Technology, Inc. All rights reserved – The Specifications and information regarding the products in this manual are subjected to change without notice. All statements, information, and recommendations in this manual are believed to be accurate but are represented without warranty of any kind, express or implied, users must take full responsibility for their applications of any Products - Reproduction of the contents of this manual, in whole or in part, without written permission of Laipac Technology, Inc. is prohibited. Starfinder AVL User’s Manual & Reference Guide Installing the software: The Starfinder AVL software’s serial is included in the installation disk, open the file and write this number down, as you will be asked for it during the installation process. Put the Starfinder AVL software disc into your computers compact disc drive and run the setup program. Clicking on the “Start” button, then clicking “Run” can do this. Generally this is D or E, but if not, click “Browse” to manually find the setup disc and then the “setup.exe” file. Notes: 1. For Starfinder AVL Software in MapPoint Version, your copy of MS MapPoint North America or Europe must be installed first. Starfinder Main Screen © 2002-2003 by Laipac Technology Inc. All Rights Reserved. Page 2of 20 Starfinder AVL User’s Manual & Reference Guide Main Screen Components Click on the tool bar option for initial set up and or modification of the following parameters that will be described in the following pages. Set COM port’s property Add Vehicle to System Map Zoom in tool Set Vehicle Properties Mao Zoon out tool Remove Vehicle Set Map tool Show Vehicle Position Move map tool Configure Vehicle Open / Close Map Show History Vehicle Add Geo Zone tool Turn modem On/Off Delete Geo Zone tool Add Group tool Set Geo Zone’s name Change Group tool Modify Geo Zone to Database Remove Goup tool © 2002-2003 by Laipac Technology Inc. All Rights Reserved. Page 3of 20 Starfinder AVL User’s Manual & Reference Guide How to import STARFINDER AVL License The operation to import a license file: 1. Click system menu 2. Click Import License sub menu witch shows a file dialog: 3. Select a valid license file, usually the license file’s ext file name is DAT, if you select an invalid license file, the system will display warning information: 4.Input password, this will allow the installation process to begin. 5.Subsequent-license information is obtained from the about dialog. © 2002-2003 by Laipac Technology Inc. All Rights Reserved. Page 4of 20 Starfinder AVL User’s Manual & Reference Guide Geo Zone Add and Delete Geo Zone 1. Click Geo zone menu 2. Click Add Geo Zone sub menu, when you move your mouse pointer over the map, you will find the cursor has been changed to Cross cursor 3. Click mouse left button, hold and drag the mouse, and draw a rectangle on the map, then release mouse left button, a new Geo Zone will be added to the Map New Geo Zone‘s Name, you can change the Name of the new Geo Zone added on Map 4. You can modify any Geo Zone with the mouse and also change the size and position 5. Click Delete Geo zone sub menu, you will delete the Geo Zone selected in Geo Zones list, the Geo Zone will be removed from Geo Zones list and Map; Also you could use mouse to select a Geo Zone from Map, and press Del key to delete it. 6. Click Set Geo Zone Name sub menu, you can change the Geo Zone’s name and make it easy to remember or to manage. © 2002-2003 by Laipac Technology Inc. All Rights Reserved. Page 5of 20 Starfinder AVL User’s Manual & Reference Guide 7. Click Show Geo Zone Position sub menu, the map will display the position of Geo Zone which is selected in Geo Zones List. 8. Click Save Geo Zone sub menu, the system will save Geo Zones into database. Add Vehicle 1. Click Vehicle menu 2. Click Add Vehicle sub menu, you can register vehicles into the system Vehicle information registration window: (1) The vehicle information registration window will record user’s vehicle and AVL information to the database (2) All information in the edit boxes of this window has to be filled out otherwise the registration will not be successful © 2002-2003 by Laipac Technology Inc. All Rights Reserved. Page 6of 20 Starfinder AVL User’s Manual & Reference Guide Vehicle’s User information registration window: (1) In Vehicle’s User information registration window is where the user’s home contact information and AVL dial number will be recorded. (2) All information with * in the edit box of this window must be filled out otherwise the user information will not be registered successfully. (3) The On Board Cell Phone box in this form means the cell phone number in the AVL. In other words, this is the AVL dial number © 2002-2003 by Laipac Technology Inc. All Rights Reserved. Page 7of 20 Starfinder AVL User’s Manual & Reference Guide Vehicle’s user business information registration window: (1) In the Vehicle’s user business information registration window above, user’s business contact information will be recorded. The items with * in the edit box must be filled out. (2) After all information is provided, click the Add button and the user and information will be recorded to the database. 3. Click Set Vehicle Property sub menu, you can modify the vehicle information you’ve registered into the system, the window is same as the Add Vehicle window. © 2002-2003 by Laipac Technology Inc. All Rights Reserved. Page 8of 20 Starfinder AVL User’s Manual & Reference Guide 4. Click Delete Vehicle sub menu to delete vehicle selected in the “Vehicles List”. Click Configure Vehicle sub menu, you can communicate with AVL hardware and query information or set information. If you want to use this function, you must open COM port first, if you don’t open COM port, the system will display the following dialog: Set or Query information from Starfinder AVL Vehicle system: © 2002-2003 by Laipac Technology Inc. All Rights Reserved. Page 9of 20 Starfinder AVL User’s Manual & Reference Guide When checking Starfinder AVL hardware information, just select the vehicle ID and click the Send Request button in the communication edit form shown above. The AVL information regarding Unit ID, Series Number, Memory Size, and Firmware version will be shown. Click the Clear button, the shown information will be cleared. Click the Close button, the communication form will be closed. Vehicle position information: When checking the Starfinder AVL position and event information, just select the vehicle ID and click the Send Request button in the communication edit form. The vehicle’s position and event info will be shown. Click the Clear button, the shown information will be cleared. Click the Close button, the communication form will be closed Vehicle current status: © 2002-2003 by Laipac Technology Inc. All Rights Reserved. Page 10of 20 Starfinder AVL User’s Manual & Reference Guide When checking Starfinder AVL’s current status configuration, just select the vehicle ID and click the Send Request button in the communication edit form shown. The vehicle’s status info will be shown. Click the Clear button, the shown information will be cleared. Click the Close button, the communication form will be closed. Query or set Vehicle: When checking Starfinder AVL’s setting information, just select the vehicle ID and click the Send Request button in the communication edit form shown above. The vehicle’s setting info will be shown. This includes Geofence setting, SMS communication setting and data logging file setting. Click the Clear button, the shown information will be cleared. © 2002-2003 by Laipac Technology Inc. All Rights Reserved. Page 11of 20 Starfinder AVL User’s Manual & Reference Guide Click the Close button, the communication form will be closed. Data logging settings: When checking Starfinder AVL’s configuration of data logging information, just select the vehicle ID and click the Send Request button in the communication edit form shown above. The vehicle’s data logging info will be shown. Click the Clear button, the shown information will be cleared. Click the Close button, the communication form will be closed. © 2002-2003 by Laipac Technology Inc. All Rights Reserved. Page 12of 20 Starfinder AVL User’s Manual & Reference Guide Login information: When changing the Unit ID or password of an AVL’s hardware, just select the vehicle ID, fill in the new Unit ID and password in their edit boxes and click the Send Request button in the communication edit form shown above. The vehicle’s new password and unit ID will be set and shown. Click the Clear button, the shown information will be cleared. Click the Close button, the communication form will be closed. © 2002-2003 by Laipac Technology Inc. All Rights Reserved. Page 13of 20 Starfinder AVL User’s Manual & Reference Guide Sending SMS: When you need position and event information from a Starfinder AVL periodically, the interval parameters need to be setup. You can set up the time interval or distance interval as an interval for collection of position and events. The event type that you want can also be selected. You also have to select the vehicle ID and click the Send Request button in the communication edit form shown above. The vehicle’s position and event information will be shown in each period you set up. Click the Clear button, the shown information will be cleared. Click the Close button, the communication form will be closed. © 2002-2003 by Laipac Technology Inc. All Rights Reserved. Page 14of 20 Starfinder AVL User’s Manual & Reference Guide Geo Fence Settings: When setting up the Starfinder AVL's geofence information, it’s necessary to set up the parameters for geofence settings for each vehicle ID. Click the Send Request button in the communication edit form shown above. The vehicle's geofence settings will be shown. Click the Clear button, the shown information will be cleared. Click the Close button, the communication form will be closed. © 2002-2003 by Laipac Technology Inc. All Rights Reserved. Page 15of 20 Starfinder AVL User’s Manual & Reference Guide Output control: When setting up (turning on or off) the relay1 or relay2 of Starfinder AVL, select the vehicle ID, click tab key (Relay1 or Relay2) and click the ON or OFF button in the communication edit form shown above. The vehicle's relays setup will be completed. Click the Clear button. The shown information will be cleared. Click the Close button. The communication form will be closed. 6.Click Vehicle Position sub menu to display the vehicle's position on the map, if there is no position information about the selected vehicle, the system will display the following information dialog: "There is no position information returned from vehicle". Click Query History Information sub menu, and you can query track history for the selected vehicle, if you click the history data list, the map will show the position at that time. © 2002-2003 by Laipac Technology Inc. All Rights Reserved. Page 16of 20 Starfinder AVL User’s Manual & Reference Guide You can query history information with Date and Time conditions of Current vehicle history information and Current vehicle Map information Its possible to change to any vehicle to query its history information If it’s not possible to obtain information about the selected vehicle, the system will display an information dialog: “No data matched for this vehicle ID” Map MapPoint Version 1. Click Open Map sub menu on toolbar, open North American maps or Europe maps. At present there are two Map data programs available in this system, North America and Europe. After opening the map, the menu changes to close map, click again to close map. 2. Click Zoom in sub menu, Map will zoom in step by step until it reaches the minimum zoom value. 3. Click Zoom out sub menu, Map will zoom out step by step until it reaches the maximum zoom value. 4. Click Pan Sub menu, then the mouse pointer changes to hand cursor, use mouse to move map. © 2002-2003 by Laipac Technology Inc. All Rights Reserved. Page 17of 20 Starfinder AVL User’s Manual & Reference Guide 5. Click Zoom sub menu, select any object on the map, or drag mouse to draw a rectangle on the map, then click the inner of rectangle to zoom in the map. 6. Click Map Settings sub menu, to change Map style or Map Data, there are five types of Map Data available for Map Point 2002 and 2004 GeoObjects Version The GeoObjects Map Engine is a powerful tool for mapping, and allows takes onthe-flay the following standards: MapInfo, ArcView or Autocad. 1. Click Open Map sub menu on toolbar. 2. Click Map Setting. 3. Clicking “Map Data Type” you will select the map format that you have. (MapInfo, ArcView or Autocad). 4. Clicking “Map Data Path” you select the folder where your maps are. © 2002-2003 by Laipac Technology Inc. All Rights Reserved. Page 18of 20 Starfinder AVL User’s Manual & Reference Guide COM port: 1. Click COM port menu 2.Click Port Open sub menu, open COM port and begin to send commands or requests to the vehicle or query information from a vehicle. After you open COM port, this menu changes to close COM port. 3. Click Port Properties sub menu, to select different COM port, or baud rate, or other parameters for COM port. Communication: 1. Click Communication menu Click Input Line sub menu Click RThreshold sub menu © 2002-2003 by Laipac Technology Inc. All Rights Reserved. Page 19of 20 Starfinder AVL User’s Manual & Reference Guide Click SThreshold sub menu Click ParityReplace sub menu Click DTREnable sub menu Click CTSHolding sub menu: Should always be False. Click DSRHolding sub menu: Should always be False. Telephone: Click Initialize Modem sub menu Click Dial Telephone Number sub menu Click Hand up Telephone sub menu © 2002-2003 by Laipac Technology Inc. All Rights Reserved. Page 20of 20