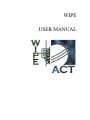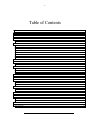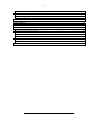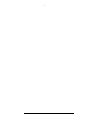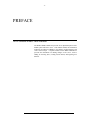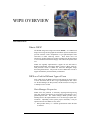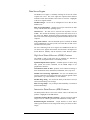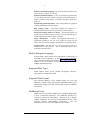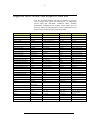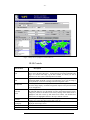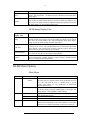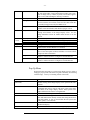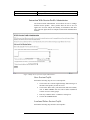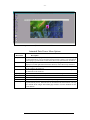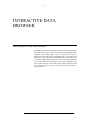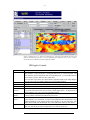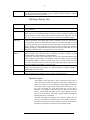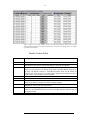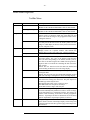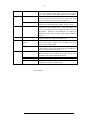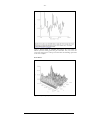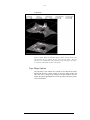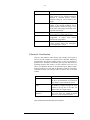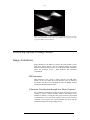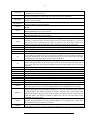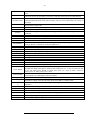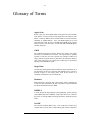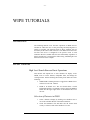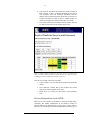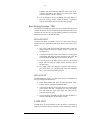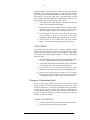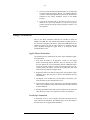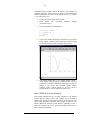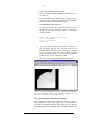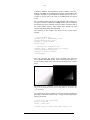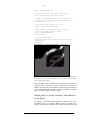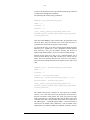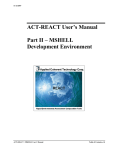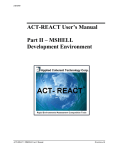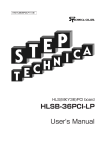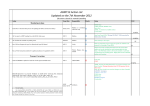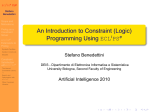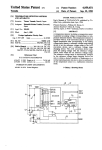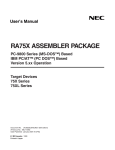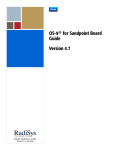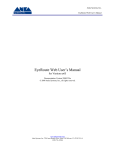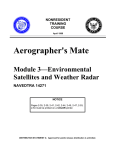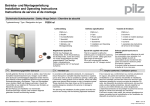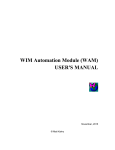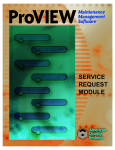Download User`s Manual - WIPE - Applied Coherent Technology
Transcript
WIPE USER MANUAL - ii - Table of Contents PREFACE...........................................................................................................................................................................II WHO SHOULD READ THIS MANUAL ...................................................................................................................................... II WIPE OVERVIEW ............................................................................................................................................................1 INTRODUCTION ......................................................................................................................................................................1 What is WIPE?..................................................................................................................................................................1 WIPE as a Tool for Different Types of Users....................................................................................................................1 OVERVIEW OF WIPE FEATURES ............................................................................................................................................2 Ingestion Engine ...............................................................................................................................................................2 Data Server Engine...........................................................................................................................................................3 Built-in Interpreter Language...........................................................................................................................................4 Supported Data Types.......................................................................................................................................................4 Supported Data Formats ..................................................................................................................................................4 Middleware Used ..............................................................................................................................................................4 Satellite Data Sources Presently Supported .....................................................................................................................5 Customization Support......................................................................................................................................................5 SUPPORTED DATA PROVIDERS AND RESPECTIVE DATA SETS ................................................................................................6 SERVER SIDE REQUIREMENTS................................................................................................................................................7 Server Side Minimum Hardware Requirements................................................................................................................7 Client Side Minimum Hardware Requirement ..................................................................................................................7 CLIENT SIDE REQUIREMENTS .................................................................................................................................................8 Browser Requirements ......................................................................................................................................................8 Hardware Requirements ...................................................................................................................................................8 Data Access Rights ...........................................................................................................................................................8 HIGH LEVEL SEARCH BROWSER ..............................................................................................................................9 DESCRIPTION OF THE HLSB SCREEN .....................................................................................................................................9 HLSB MENU OPTION DESCRIPTIONS...................................................................................................................................11 Tool Bar Menu ................................................................................................................................................................11 Pop-Up Menu..................................................................................................................................................................12 Interaction With Session Profile Administrator ..............................................................................................................13 IMAGE ANIMATION ..............................................................................................................................................................14 Applet Based Animation..................................................................................................................................................14 Javascript Animation ......................................................................................................................................................14 INTERACTIVE DATA BROWSER ...............................................................................................................................16 DESCRIPTION OF THE IDB SCREEN ......................................................................................................................................16 IDB MENU OPTIONS DESCRIPTIONS ....................................................................................................................................20 ToolBar Menu .................................................................................................................................................................20 Volumetric Visualization.................................................................................................................................................23 OVERLAYING OPTIONS ON IMAGE SCREEN ..........................................................................................................................25 IMAGE ANIMATIONS ............................................................................................................................................................25 IDB Animation ................................................................................................................................................................25 APPLIED COHERENT TECHNOLOGY CORP. (ACT) - iii - Volumetric Visualization through Java Movie Sequence................................................................................................25 ACCESS TO BUILT-IN INTERPRETER LANGUAGE ...................................................................................................................26 Custom Script Tab in Image Display Screen ..................................................................................................................26 Custom Scripting via DataSet Control............................................................................................................................26 GLOSSARY OF TERMS.................................................................................................................................................26 WIPE TUTORIALS .........................................................................................................................................................31 INTRODUCTION ....................................................................................................................................................................31 HLSB TUTORIALS ...............................................................................................................................................................31 High Level Search Browser Basic Operations................................................................................................................31 INTERACTIVE DATA BROWSER TUTORIALS..........................................................................................................................34 Interactive Data Browser Basic Operations ...................................................................................................................34 Basic Plotting Functions - IDB.......................................................................................................................................35 Volumetric Visualization Guide ......................................................................................................................................36 IMAGE ANIMATION ..............................................................................................................................................................38 Applet Based Animation..................................................................................................................................................38 JavaScript Animation......................................................................................................................................................38 CUSTOM SCRIPT EXAMPLES.................................................................................................................................................39 APPLIED COHERENT TECHNOLOGY CORP. (ACT) -i- APPLIED COHERENT TECHNOLOGY CORP. (ACT) - ii - PREFACE Who Should Read This Manual The WIPE USER’s MANUAL provides an in depth description of the WIPE system and how to use it. This manual contains the information needed for an end-user of WIPE to view datasets, perform analysis, and create custom scripts. A separate manual for the WIPE administrator provides the information on making changes to the server, such as adding or removing users, creating custom menus, and ingesting new datasets. APPLIED COHERENT TECHNOLOGY CORP. (ACT) -1- WIPE OVERVIEW Introduction What is WIPE? The WWW Image Processing Environment (WIPE) - is a WEB based Image Processing and Geographical Information System (IP/GIS) that provides network centric manipulation of geo-spatial/temporal data associated to Earth observing sensors. Web based users can interactively produce high-level products resulting from the data fusion of recent and historical satellite imagery with other static/dynamic data sets. WIPE was originally implemented to support the US and NATO’s Rapid Environmental Assessment (REA) exercises during FY96-98. That particular version of WIPE was called the Warfighter Image Processing Environment. The present version of WIPE has evolved to support both military and non-military communities. WIPE as a Tool for Different Types of Users From a high level, the WIPE system provides support for major classes of users associated with the flow of geo-spatial/temporal data. These are: the data manager, the data provider, and the end-user accessing one or multiple sources of data. Data Manager Perspective WIPE solves the problems of efficiently ingesting/archiving/serving large data volumes and quickly geo-referencing recent and legacy geospatial/temporal data. For a data manager, WIPE provides a key building block in the implementation of a LAN based geo-spatial datawarehouse. Depending on the specific project constraints, it may be optimum to locate the WIPE server(s) at the: • Data provider facility, i.e. a satellite ground station where the data is collected APPLIED COHERENT TECHNOLOGY CORP. (ACT) -2- • Main data fusion center • Regional fusion center or all of the above. Data Provider Perspective Once a data provider moves data into a pre-established directory, the data assimilation engine will automatically pre-process, geo-reference, and get the data ready for remote access via the WIPE server engine. End-User Perspective For the end-user WIPE facilitates going all the way from high level searches on the metadata to interactive access and download to the actual data or virtual data products. Remote end-users can access the server engine via: 1. User application that is HTTP or CORBA enabled, e.g. ProVIEW. 2. WIPE’s High Level Search Browser (HLSB) Applet 3. WIPE’s Interactive Data Browser (IDB) Applet Overview of WIPE Features WIPE provides a fully integrated hardware/software system for the assimilation, processing, and fusion of different satellite image data sets via a simple to use WEB based interface. A single WIPE system consists of an automatic data ingestion engine, and a network enabled server engine. Both the ingestion and server engines provide: Low Cost Hardware – servers are implemented in Windows NT systems Multiprocessor capability – the computational load can be distributed over multiple Windows/NT servers. The ingestion and server engines can reside on different machines. Effective use of the Available Bandwidth – imagery data is automatically geo-referenced and re-sampled for display at the selected user resolution! Ingestion Engine The ingestion engine is constantly checking for the arrival of new data to be processed. It also captures all the methods for the processing of the recently received data. As part of the ingestion process the source image data is stored in an intermediate format (virtual file format [VFF]) which provides rapid data access over the WWW at any resolution. Conversion to the VFF is optional. The system is modular enough such that new data formats can be rapidly added into the ingestion engine. APPLIED COHERENT TECHNOLOGY CORP. (ACT) -3- Data Server Engine The WIPE server engine is constantly checking for the arrival of data requests from a user. The server engine also captures all the different methods to make data available to the remote or local user. Highlights of the server engines include: Modular Design – servers can be configured to access data in other WIPE servers Data Access Restrictions – multiple access layer restrictions are built on top of the Windows NT operating system. Client/Server – the data can be accessed from anywhere over the WWW. The user has the flexibility to process the data on the server in the client side. WIPE's architecture allows transferring portions of the data to the client side and performing sophisticated data analysis in his computer. Long term archival - Once the hard disk quota is reached, the WIPE system administrator can specify what to do with data sets that can be off-loaded from the system. For users connecting to the server engine via a WEB browser there are two basic JAVA applets that facilitate the interaction: the High Level Search Browser (HLSB), and the Interactive Data Browser (IDB). High Level Search Browser (HLSB) Features The HLSB is used to find where data is available as a function of sensor, time, and spatial location. The HLSB provides: Spatial/Temporal/Sensor Queries – metadata queries are done using time, spatial, and sensor constraints via the HLSB simple to use graphical user interface. Classification Status of Data –products can be labeled according to their classification status, unclassified, confidential, secret, top secret. Manual Geo-referencing Adjustments - the user can manually fine tune the registration of an image with respect to known ground control point features, e.g. coastal database, or river database. Flexible image sizing – the user has the ability of interactive zoom (in and out) and scrolling over an image. Data Coverage Maps – easy to interpret data availability is overlaid on different Earth Maps. Interactive Data Browser (IDB) Features The IDB provides direct access to the numeric values of the data, and products. Highlights of the IDB include: Generation of Image Mosaics on the Fly – the user can specify which images to use for a mosaic generation and establish the overlay order. Relational Region of Interests – simple interface to locate and/or identify pixel locations on one image based on the pixel values of other images APPLIED COHERENT TECHNOLOGY CORP. (ACT) -4- Extensive Visualization Options – the user can visualize the data as an image, 2d-plots, 3d-plots, or video clip. Extensive Download Options – access is provided to the actual data for user-defined regions of interest. The data can be downloaded in a number of industry wide formats, e.g. NetCDF, float files, ASCII files, JPEG, etc. Dynamically generated products - most of the products are generated on the fly depending on the user requests Disk Caching system - intermediate products are cached for a predetermined amount of time for rapid serving of future requests. Extraction of Image features on the fly - the analyst/end-user can dynamically decide which region he wants to process and what type of features/algorithms he wants to apply to the data. Image Mensuration - Latitude and longitude information is dynamically provided to the user as the pointer is moved over the image. The user can make distance measurements over arbitrary paths. Session Profiles – the user can save, edit, and recall the state of a WIPE server (a session profile). This is particularly useful to share information with other users. Built-in Interpreter Language Because WIPE’s engine is built on top of ProVIEW, it inherits many of ProVIEW’s built in capabilities. A detailed description of ProVIEW can be obtained from the on-line manual at http://wipe.actgate.com. In addition, a user in ProVIEW can access the services in WIPE via CORBA and HTTP interfaces. Supported Data Types WIPE supports points, vectors, gridded, non-gridded, volumetric, image blobs, and N-dimensional data. Supported Data Formats SQL relational databases, Vector Product Format, Arc View GIS Shapefiles, NetCDF, CEOS, ASCII Tables, and Planetary Data System (PDS/NASA) formats (See table following this section for additional information) Middleware Used WIPE can be accessed from a WWW browser running the WIPE applet or from a stand-alone application. The middleware interfaces are, respectively, HTTP/CGI and CORBA. Building on top of WIPE’s CORBA capabilities, ACT has been demonstrating the NAVY’s Data Exchange Interface (DEI/CORBA) middle-ware. This has demonstrated access to the NAVY/TEDS servers via WIPE. APPLIED COHERENT TECHNOLOGY CORP. (ACT) -5- Satellite Data Sources Presently Supported Satellite imaging sensors supported under WIPE are: ERS-2/SAR, ERS-GSST, LANDSAT, SPOT, SeaWIFS, RADARSAT, TOPEX/Poseidon, SeaWIFS, SSM/I, and NEMO. Examples of static data sets are bathymetry (water depth) and digital terrain elevation (DTED) from the National Imagery Mapping Agency, and the Naval Oceanographic Office. A complete list of supported data sources and data formats is provided on the following page. Customization Support An organization can contract ACT to create a custom version of WIPE to add functionality not present in the base system. APPLIED COHERENT TECHNOLOGY CORP. (ACT) -6- Supported Data Providers and Respective Data Sets ACT has developed automatic data ingestion modules for many key remote sensing sensor systems and data formats, e.g. ERS-2/SAR, NOAA GOES data, ERS-GSST, LANDSAT, SPOT, SeaWIFS, RADARSAT, TOPEX/Poseidon, AVIRIS, ArcInfo Shape files, text data, SQL Tables. The following table provides a comprehensive list of all data sources/formats presently supported by WIPE. Data Provider to WIPE CIA (static file) NATO/SACLANTC/DERA FNMOC via TEDS NASA via NRL National Global Data Center NATO/SACLANTC NATO/SACLANTC NATO/SACLANTC NATO/SACLANTC NATO/SACLANTC NATO/SACLANTC NATO/SACLANTC NATO/SACLANTC NATO/SACLANTC Naval Oceanographic Office Naval Oceanographic Office Naval Oceanographic Office Naval Oceanographic Office Naval Oceanographic Office Naval Oceanographic Office Naval Oceanographic Office Naval Oceanographic Office Naval Research Laboratory Naval Research Laboratory NIMA data via NRL NIMA data via NRL NOAA NOAA Sensor Dataset Name in WIPE Source Data Format Internal Format WDB Coastal Outline GSST TEDS_3Dtemp AVIRIS Hyper-spectral NGDC_Global Relief Water/Land Mask LANDSAT Med_AVHRR Med_SeaWIFS Med_TOPEX RADARSAT SAR SeaWIFS Topex_Gridded NAVO Wrecks NAVO_ACOUSTIC NAVO_Bathy NAVO_Mines NAVO_Roughness NAVO_Sediments NAVO_SPOT NAVO_Temperature NEMO TEDS DBDB V1.0 DTED FNMOC CW_SAR Custom vector format Float flat file NetCDF BIL, BIP GIF Color Image Shapefiles CEOS format NetCDF NetCDF NetCDF CEOS CEOS Float flat files Float flat file DBF CHAR Float flat file DBF Shapefiles Shapefiles GeoTiff NetCDF ORASIS Compressed NetCDF via DEI NIMA’s format NIMA’s format GRIB format CEOS Same as Source WIPE’s Internal VFF NetCDF BIL, BIP WIPE’s Internal VFF Shapefile format WIPE’s Internal VFF WIPE’s Internal VFF WIPE’s Internal VFF NetCDF WIPE’s Internal VFF WIPE’s Internal VFF WIPE’s Internal VFF WIPE’s Internal VFF DBF WIPE’s Internal VFF WIPE’s Internal VFF DBF Shapefiles Shapefiles WIPE’s Internal VFF NetCDF ORASIS Compressed REMOTE ACCESSS WIPE’s Internal VFF WIPE’s Internal VFF NetCDF WIPE’s Internal VFF NOAA NOAA NOAA NOAA N/A - Static data ERS N/A Simulation AVIRIS NGDC VAP N/A – Static data LANDSAT AVHRR SeaWIFS TOPEX/Poseidon RADARSAT-1 ERS-2 SAR SeaWIFS TOPEX UNK UNK P3-OWL UNK UNK N/A SPOT MODEL MODEL N/A – Simulation N/A – Static Data N/A MODEL RADARSAT-1 & ERS-2 SAR NOAA Buoy’s GOES GOES SSM/I BUOY Measurements GOES_IR GOES-8 SSMI_Wind ASCII files Flat file Float flat time ASCII Table NOAA NOAA / JHU/APL NOAA / ERIM International NRL and NASA NOAA-14/15 SAR VAP N/A –VAP Clementine SST_14Km APL_SAR_Wind Derived Ship locations Clementine Float Flat file NetCDF ASCII Table PDS SQL Table WIPE’s Internal VFF WIPE’s Internal VFF SQL & Float file with 0.3deg resolution NetCDF WIPE’s Internal VFF DB Table PDS APPLIED COHERENT TECHNOLOGY CORP. (ACT) -7- Server Side Requirements Server Side Minimum Hardware Requirements The minimum hardware requirement for WIPE is a fully dedicated Windows NT machine (4.0 or higher). Hard disk requirement depends on the data ingestion and serving needs. Note: A high-end WIPE system can consist of a network of WIPE servers with terabyte archive storage capabilities. Client Side Minimum Hardware Requirement The minimum hardware requirement on the client side is any computer with a recent version of Netscape or Internet Explorer (IE) browser. At this time WIPE has been tested with: • Netscape (version 4.0 or above) • Internet Explorer (5.0 or above) In either case we use the SUN’s swingjar JAVA classes to provide a consistent graphical user interface between platforms. The swingjar classes can be downloaded from http://wipe.actgate.com. In WIPE most of the work is done at the server. Hence, the basic load on the on the client computer is to run the WIPE applets. As the user downloads more images, the applet will use more memory resources to facilitate easy access to previously downloaded images quickly. APPLIED COHERENT TECHNOLOGY CORP. (ACT) -8- Client Side Requirements Browser Requirements The basic interface to a WIPE server is via a WEB browser. At this time the two browsers under which WIPE has been tested are: Netscape (version 4.0 or above) Internet Explorer (5.0 or above) In either case we use the SUN’s swingjar JAVA classes to provide a consistent graphical user interface between platforms. The swingjar classes can be downloaded from SUN or from ACT http://wipe.actgate.com. Hardware Requirements Almost any computer with a browser can connect to a WIPE server over the INTERNET. In WIPE most of the work is done at the server. Hence, the basic load on the on the client computer is to run the WIPE applets. As the user downloads more images, the applet will use more memory resources to facilitate easy access to those previously downloaded quickly. Data Access Rights Security in WIPE is build on TOP of the Windows/NT security. Each user must have a dedicated login and password. In addition to the Windows/NT security the WIPE administrator can control: • IP addresses that can have access to the WIPE server • Data-set level user group access. For example, if a given user belongs to the NATO group, then all NATO data will be accessible. • WIPE commands that the user can execute in the interpreter engine APPLIED COHERENT TECHNOLOGY CORP. (ACT) -9- HIGH LEVEL SEARCH BROWSER Description of the HLSB Screen The WIPE High Level Search Browser is used to simplify the process of finding data. Data is found by specifying constraints in region of interest (ROI), time of interest (TOI), and dataset types. These constraints are checked against the Meta-data records in WIPE. The HLSB is the equivalent of a catalog for data available at the particular WIPE server to which the user is connected. The following figure shows an example of the High Level Search Browser applet. The applet display, buttons, and menu tabs are explained in the tables below the figure. APPLIED COHERENT TECHNOLOGY CORP. (ACT) - 10 - Figure 1 Sample Screen of 'High Level Search Browser' HLSB Controls Screen Item TOI ROI Background Data Sets (List) Overlays Data Sets On Display Xfactor V.PixelRes Description TOI or Time-of-Interest – this block of data is used to specify the window of time to use in the meta-data query. It allow the user to request an absolute time range, or a relative time range, e.g. the last 5 months, or 5 hours, etc. TOI is defined in UTC time (more commonly known as GMT). Region of Interest to be used in the construction of the spatial query. Must be in Rectangular Mode in HLSB. The user can either draw a box over the image to specify the ROI, or enter the bounding latitude and longitude values. Click on pull down menu to display the list of available background data sets to use in the image display. Available backgrounds depend on the particular WIPE server configuration. Select any dataset from this list of datasets by clicking on checkbox. Click on the UPDATE button to view the dataset coverage on the Image Display Screen. Change the position of the dataset in the list by clicking on the dataset name to highlight it and click on the up and down arrow buttons. The double-arrow buttons move the highlighted dataset to the top or bottom of the list. Select the optional overlays to be used in the display. Some of the normally used overlays are: vector shore lines, lat-lon grid, rivers, etc. Displayed above the image window. Provides a summary of the data sets displayed on the image screen. N/A - this field does not have useful information in the HLSB Vertical Pixel Resolution. Provides the actual vertical screen resolution of a APPLIED COHERENT TECHNOLOGY CORP. (ACT) - 11 - pixel. Click to reset the applet. The Image Display Screen will reset to default zoom, overlay, and background. All datasets will be unselected and cleared from image display. Click to update the display with newly selected datasets, overlays, ROI, and TOI. NOTE: the update button MUST be clicked to enable any changes in the above items. The applet can also be updated using the pop-up menu accessed in the image display (see Pop-Up Menu table below). Reset Update HLSB Image Display Tabs Image Display Tabs Description Image URL_Info Server messages Options Image Display Screen. Shows datasets, overlays, and background image. At zoomed-in mode the navigation arrows surrounding the display can be clicked on to move the viewing window. Also, right clicking while in the image display brings up a pop-up menu (see Pop-Up Menu table below). Displays the separate variables that are passed to the WIPE server via the URL at the top of the screen. The variables themselves are described in the WIPE Server Manual. This will help in the creation of custom scripts by showing the current values of the more commonly used variables. Displays a time-ordered list of command calls made by applet. Used primarily to trace errors that may have occurred while running WIPE. Customized for individual institutions. Some examples of options are: selecting lat/lon format display (decimal notation vs. hours, minutes, seconds notation) and view centering on specific longitudes. HLSB Menu Options Main Menu Menu Item Preferences Menu Item List Session Profile Admin Resize Applet/Image TimeSeries By Months Access By Days By Hours Get Data in Box Description Click to access the Session Profile Administrator (SPA) and the SPA will open in a separate window. From the SPA the user can save, edit, and recall the state of a WIPE server (a session profile). This allows for easy distribution of information between different users. Allows the user to Resize Applet/Image. Click on menu choice to edit the display properties (Width,Height) of the Applet and Image Display. Click SUBMIT to enable changes. Displays in tabular format, by month, the datasets found within a user-defined ROI and TOI. Same as above, with datasets sorted by days Same as above, with datasets sorted by hours Opens the Interactive Data Browser (IDB) window for more detailed user manipulation of the selected datasets. See the IDB section for more detailed explanation of the browser functions. APPLIED COHERENT TECHNOLOGY CORP. (ACT) - 12 - Get Metadata in Box Info Overlay Info Storage Statistics Shows the datasets and content type of the datasets found within the user-defined ROI. Content information includes: Date, Time, Size of image (row by column, in pixels), File Format, approx. area covered, and bounding box lat-long coordinates. Describes the overlays currently selected in the HLSB screen. Shows how much data has been processed over certain periods of time (last hour, last 24 hours, total) as well as how much data is currently being processed by the WIPE server. Usage Statistics Displays access statistics such as number of times accessed, number of files downloaded, and number of pages viewed. Animation Play Animated Data GeoLocator Country State/Province City Get Pixel Values About Opens a WIPE Animated Data Viewer browser, which starts playing stored frames of the Image Display screen. See the Image Animation section for further detail on how to use the Viewer. Select a country to view in the Image Display Screen. Select a State or Province to view in the Image Display Screen. Select a city to view in the Image Display Screen. Not applicable to the HLSB; menu choice is grayed out. Displays an overview of WIPE in PDF file format.(A PDF reader, such as Acrobat Reader 4.0 is needed). Opens a separate browser which lists the available datasets, gives a brief description of them, and links to web sites which can provide more information. Displays the Wipe User’s Manual. This requires Adobe Acrobat Reader or Adobe Acrobat 4.0 or higher to read the PDF file. Displays Proview User’s Manual. This requires Adobe Acrobat Reader or Adobe Acrobat 4.0 or higher to read the PDF file. Image Help DataSets Info Wipe User Manual ProviewUser Manual Pop-Up Menu Right-click while the pointer is on the image display screen in order to bring up a pop-up menu. This allows for greater flexibility in interacting with the image. Close by left clicking outside of the menu. Menu Item Center on Point (Dbl-Click) Zoom In Zoom Out Previous – Next Update – Reset Clear ROI Selection Description Centers the Image Display window on the mouse pointer. Double clicking in the Image Display Screen performs the same function. Zooms into the user-defined ROI. If no ROI is defined, a rectangular ROI will be created, with corner points at the upper left corner of the image display, and the mouse pointer. The applet will then zoom into the rectangular ROI. Zoom out to the next highest scale factor WIPE will cache the applet state such that the user can switch back and forth between already created states using the Previous and Next buttons. A state is cached when the user presses the zoom, update, or reset buttons. Functions the same as the Update and Reset buttons on the HLSB main display. Removes a user-defined ROI from the Image Display Screen. APPLIED COHERENT TECHNOLOGY CORP. (ACT) - 13 - Iterate All Go to Full Resolution Starts the applet based animation. (see Image Animation below) Displays the selected dataset in full-scale resolution. (xfactor=1) Interaction With Session Profile Administrator The Session Profile Administrator screen allows the user to manage different session profiles. These profiles allow the user to save an applet state for later analysis and sharing of information with other users. The next figure shows an example Session Profile Administration Window. Figure 2 Sample Screen of 'Session Profile Administratorr' Save Session Profile Perform the following steps to save a session profile: 1. Click on the “Save Current Applet Settings” button and type in the name of the profile you wish to save in. 2. Click on the “Share with:” pull down menu and select NONE, ALL or WIPE ADMIN. Note: this can be further customized to allow access to certain groups. 3. Enter any comments in the “Comments” message box. 4. Click on the SUBMIT button. Load and Delete Session Profile Perform the following steps to load a session profile: APPLIED COHERENT TECHNOLOGY CORP. (ACT) - 14 - 1. Click on the “Invoke a Profile from List:” button and select a session profile from the pull-down list. 2. Select the “Image Size Factor” desired. 3. Click on the SUBMIT button. To delete a session profile from the list: 1. Click on the “Delete a Session Profile” button and select the desired profile to delete from the pull down list. 2. Click on the SUBMIT button Image Animation Image Animation refers to the cycling of cached image displays in succession, either through the applet itself, or through the WIPE Animated Data Viewer (WADV). The WADV is a custom JavaScript executed by the applet when the user selects certain animation commands. When describing the image animation methods, the individual images may sometimes be referred to as frames. Applet Based Animation Applet based animation in the High Level Search Browser (HLSB) is done by cycling through a series of cached images or frames and displaying them in the Image Display Screen (IDS). Please refer to the tutorial at the end of this document for detailed steps on how to create an animation sequence. Javascript Animation This method uses the Animated Data Viewer (JavaScript viewer) for finer control of the animation. The method used to create the images is the same as the one for applet-based animation. Once a sufficient series of images has been created, click on the DATA button in the ToolBar Menu, and select PLAY ANIMATED DATA. This should bring up the WIPE Animated Data Viewer. The following page shows an example of the Viewer, along with a table describing the different Viewer controls. APPLIED COHERENT TECHNOLOGY CORP. (ACT) - 15 - Figure 3 Screenshot of WIPE Animated Data Viewer Animated Data Viewer Menu Options Menu Item Loop Mode Animate Frames Dwell First Dwell Last Adjust Speed Advance One Frame No: Omit Frame Link to Zip File Description Set the continuous looping method used by the Viewer. The left button sets looping to start with frame 0, cycle to last frame, then start back at frame 0. The right button sets looping to go from frame 0 to last frame, then reverse direction back to frame 0. Start and stop frame animation and determine the looping direction for the frames displayed. Left and right buttons determine direction, center button stops animation Left and right buttons decrement and increment the amount of dwell time spent on the first frame in the frame list. Left and right buttons decrement and increment the amount of dwell time spent on the last frame in the frame list. Increase and decrease the frame cycle time with the left and right buttons Advance or Step back in one frame increments with these buttons. Current frame displayed in viewer window Select frames to omit from animation cycle by clicking on checkbox The hypertext link at the bottom of the Animated Data Viewer starts an on-the-fly zip file creation process, which the user can download to the client machine. The zip file contains all the images and an html page needed to view the animation on the client machine. APPLIED COHERENT TECHNOLOGY CORP. (ACT) - 16 - INTERACTIVE DATA BROWSER Description of the IDB Screen The Interactive Data Browser (IDB) contains the menu choices and list boxes that allow the user to select, in detail, the data content that will be displayed on the image display screen. It also allows the user to analyze the data using various visualization tools. The layout of the IDB screen is very similar to that of the HLSB screen. The TOI section is no longer displayed because the user is now concentrating on the data sets that fit within the Time-of-Interest specified in the HLSB. The menu toolbar, data set list and other items contain choices that deal more directly with the data sets of interest and tools necessary to process the data. APPLIED COHERENT TECHNOLOGY CORP. (ACT) - 17 - Figure 4 Sample Screen of 'Interactive Data Browser’, depicting derived Wind directions with shoreline and latlon grid overlays. Note the additional layers displayed in the ‘Layers’ window, which indicate the availability of data at different altitudes. IDB Applet Controls Screen Item ROI xFactor V.PixelRes Zoom Prev – Next Arrows Navigation arrows Data Sets (List) Layers Description The drop-down menu allows the user to choose the method of defining the Region of Interest (ROI). It can be defined as a rectangular ROI, a line, or a series of points. The ROI method is used in conjunction with various plotting tools, e.g. Line method must be used in order to use the ‘ROI Line Plot’ Menu Item. The “N,S,W,E” boxes show the current latitude, longitude bounds of the Image Display and can be user-edited to quickly change the viewing window location. Displays the scaling factor used by the Image Display Screen. Displays the actual vertical resolution of a pixel on the Image Display Screen. Perform same function as in HLSB. Click to zoom into or out of the ROI. Located below the zoom buttons are 2 arrows facing left and right. They allow the user to go back and forth between the previously cached applet states. An applet state is cached when the user presses the zoom and update buttons. Surrounding the Image Display are navigation arrows. They allow the user to move the viewing window in the direction indicated by the arrows. Select any dataset from this list of datasets by clicking on checkbox. Then click on the Update button to view the dataset coverage on the background. This list provides a more detailed breakdown of the datasets chosen in the HLSB; ex. the user selects the “IR” dataset in the HLSB, then the IDB will show a list of IR bands within the “IR” dataset. The data set may be further subdivided into layers, e.g. altitude bands for atmospheric data. If so, then the layers will be displayed here for selection by the user. APPLIED COHERENT TECHNOLOGY CORP. (ACT) - 18 - Overlays As in the HLSB, the Overlays list allows the user to display other information of interest over the datasets in the Image Display. Some examples of useful overlays are: LatLon grid, Magnification Factor, shorelines, etc. IDB Image Display Tabs Display Tab Description Image Image Display Screen. Clicking on this tab displays the image mosaic of the currently selected datasets. Displays the variables passed to the ProviewWeb script as well as the script that is called. Useful for determining the kind of variables needed to generate a custom script that will generate the same image as that currently displayed in the Image tab. See the Wipe Server Manual for more information about the commonly used WIPE variables. Shows the status messages returned by the WIPE server after it has finished processing commands generated by the WIPE applet. These commands could be the generation of an image mosaic, javaviewer animation or plot function. The status messages are useful for tracking down any errors encountered in processing and to verify the list of selected datasets. NOTE: The status messages are specific to the current applet. For example, updating the display in the HLSB would not update the trace list in the IDB. Also, two IDB applets would have their own separate list of server messages. Shows a listing of the currently selected datasets and various parameters. (See figure for Dataset Control). Also allows the user to customize the region of interest of each individual dataset via the MSHELL scripting language. From the list of currently selected datasets, the user can click on the EDIT button under XROI to bring up a mini console screen display. Within the display, the user can click on EXAMPLE CODE to examine a sample script, type in a script of their own, and click OK to enable the script or cancel to exit out of the mini-console. The user must then click UPDATE in the IDB to execute the script. Allows the user to build and execute a custom script for execution (via MSEHLL, the image processing interpreter language). See “Built-In Interpreter Language (MSHELL & PROVIEW)” for more detail. Customized for individual institutions. An example option is: selecting lan/lon format display (decimal degrees notation vs. hours, minutes, seconds notation). URL Info Server Messages Dataset Control Custom Script Options DataSet Control The DataSet Control tab shows a table of parameters being used to control how the data values are displayed in the Image Display Screen (IDS). These values are set to the defaults when the applet is initialized. The default values are specified in the SQL table ‘Data Control’. The user may then change the values that control the way the data is displayed. Any changes are then stored by the applet for the current session. These changes are applet specific. Thus, multiple users may work on the same dataset, each using a separate applet and assigning different parameters to the dataset. This table will display the parameters for a dataset as soon as the user selects it by clicking on the checkbox in the dataset window. However, the dataset itself will not be shown until the user hits the Update button. This allows configuration of parameters before dataset display. APPLIED COHERENT TECHNOLOGY CORP. (ACT) - 19 - Figure 5 Close up view of the DataSet Control tab in the Image Display Browser.Note that the selected DataSet and ID are the same but that the layer values are increasing. This is an example of a multi-layered dataset. DataSet Control Fields Field Name Description DataSet ID Shows the currently selected datasets. Displays the DataSet ID. It is usually a string based on the data collection time or some other identifier that separates it from other data files within the same DataSet. The selected layer within a particular DataSet-ID. The figure above illustrates the ability to set the parameters for different layers within a particular DataSet-ID group. In the figure, the DataSet consists of Wind Direction data values, the ID defines the particular data values are for Jun 24, 2000 and the multiple layers indicate the data is stored in arrays corresponding to specific altitudes. The minimum value to use. The maximum value to use. Clicking the ‘EDIT’ button brings up a text window which allows the user to specify a GROI for the dataset by using the ProVIEW scripting language. Displays the type of interpolation used on the data values. 0 to use zero order interpolation, 1 to use first order interpolation. Displays the Image Mapping Function and min, max values to use for the function. See below for a more detailed description of the three available functions and their effect on the displayed image. Specifies the palette file to use when mapping data values to color values. Layer Rmin Rmax XROI Interpolation IMF Palette APPLIED COHERENT TECHNOLOGY CORP. (ACT) - 20 - IDB Menu Options ToolBar Menu Menu Item Preferences Menu Item List Session Profile Admin Resize Applet/Image Image Geo-register Get Pixel Values Legend Legend Info Overlay Info Plot ROI Line Plot ROI 3D Plot Layer Plot Topo Drape Download Flat File Description Functions the same as the ‘Session Profile Admin’ item in the HLSB. See the “HLSB ToolBar Menu” table for more details. Functions the same as the “Resize Applet/Image” item in the HLSB. See the “HLSB ToolBar Menu” table for more details. Allows the user to affix the dataset image to a geographical feature (such as a shoreline). Must first select ROI Line and draw a line from the image to the geographical feature before calling this function. Enables the Image Display Screen to show actual data values for each pixel as the user moves the mouse pointer over the image. A small display at the base of the pointer will show the lat, lon, and pixel values. Displays information about the ROI selected in the Image Display Screen on a separate window. This includes the dataset name, overlays used, image size, and area of interest. Shows information about the overlays selected by the user. Creates a line plot which corresponds to an ROI line drawn on the image display. The x-axis is the distance along the ROI Line (in units corresponding to the dataset) and the y-axis is the value of the data along the line. WIPE will also generate a hypertext link to an ASCII file containing the data used in the plot creation. NOTE: The user must first select the ROI Line method and click-and-drag an ROI Line across the image display. Creates a 3-dimensional data plot corresponding to a rectangular ROI. NOTE: The user must first select the ROI Rectangular method and click-and-drag a rectangular box across the image display. Used for multi-layered dataset plots. At least 2 layers must be selected before clicking this menu item. The plots depend on the ROI type selected by the user: Rectangular ROI results in one 3-D plot per layer. Line ROI results in a line plot for each layer. Points ROI returns a single, multi-line plot. The dataset image is mapped to internal digital terrain elevation and bathymetry databases in order to create an image of the data draped over topological features. This allows for instant visual referencing of the data to known geographical features. Topo Drape can also be customized via several menu options. Explained in Topo Drape Options (see below). Displays a hypertext link to a downloadable file containing the pixel values as shown in the Image Display Screen along with a short description of the file type and a jpeg of the image to be downloaded. APPLIED COHERENT TECHNOLOGY CORP. (ACT) - 21 - Volumetric Visualization Info Storage Statistics Usage Statistics Animation Play Animated Data Execute Edge Detection METOC Data Probe for Points Selected Flight Path Profile Help DataSets Info Wipe Users Manual ProVIEW Users Manual About Allows the user to choose between different display methods for viewing multiple image planes in the same volumetric space. See Volumetric Visualization Methods for more detail. Shows how much data has been processed over certain periods of time (last hour, last 24 hours, total) as well as how much data is currently being processed by the WIPE server. Displays access statistics such as number of times accessed, number of files downloaded, and number of pages viewed. Opens the Animated Data Viewer, which starts playing stored frames of the Image Display Screen. The stored frames are specific to the IDB, and will not impact the frames stored for the HLSB. Otherwise, the instructions for creating an animation are the same as in the HLSB Image Animation section. Displays results of a script that tries to detect “edges” of an image, as defined by sharp contrast differences. Generates a plot of meterological conditions at user selected points on the image. Requires that the WIPE server have access to meteorological data. Generates plots of meterological conditions along a flight path traced by the user across the image. Requires the WIPE server to have access to meteorological data. Opens an HTML table which lists the available datasets, a brief description of each dataset, and a URL link to a site containing more information about the dataset. Opens the Wipe Users Manual (in PDF file format). Opens the ProVIEW users Manual (in PDF file format). Displays an overview of WIPE, its features and a sample animated gif created by a WIPE module. ROI Line Plot APPLIED COHERENT TECHNOLOGY CORP. (ACT) - 22 - Figure 5 Sample Output of "Plot|ROI LINE PLOT" The x-axis shows the distance from the starting point along the ROI LINE. The y-axis shows the pixel values along the line. The hypertext link allows downloading of plot data to the client computer. ROI 3D Plot Figure 6 Sample Output of "Plot|ROI 3D PLOT" APPLIED COHERENT TECHNOLOGY CORP. (ACT) - 23 - Topo Drape Figure 7 Sample Output of "Plot|Topo_Drape" option. Note the menus at the top that allow for user rotation, tilt, size, scale, and topo choice. This plot allows for easy identification of the mountain region in the upper left corner, as well as the island at the entrance to the harbor. Topo Drape Options The topo drape view window also contains several drop-down menus which both show the current settings for the topo drape options and allow the user to change those settings. The menu headers will also display the following information via tool tips (shown when the pointer rests on the header): APPLIED COHERENT TECHNOLOGY CORP. (ACT) - 24 - Topo Drape Option Description Current Rotation The rotation angle (in degrees) of the topo image relative to the original orientation. Rotation is measured positive counterclockwise along the vector normal to the image. The tilt angle of the topo image (in degrees) relative to the original orientation. Tilt is measured positive clockwise along a vector in the plane of the image and normal to the right side of the image. The size of the image measured as an N by N box, where N is selected by the user. The amount by which height differences are exaggerated. A higher scale number increases the exaggeration. Choose whether to use only DTED (digital terrain elevation data), only Bathymetry (ocean depth data), or both Current Tilt Current Image Size Current Scale Num Current Topo Choice Volumetric Visualization There are many instances where datasets will overlap a given region of interest. Several examples are, infrared sensor collections, bathymetry measurements, and repeated satellite images of the same location at different times. In addition, each dataset type may have different layers depending upon the data format. It is often valuable to the user to be able to view different datasets for one particular region. WIPE contains different methods of viewing data in this manner, using the Volumetric Visualization menu item (located under the DATA tab in the IDB toolbar). Visualization Method Description Create a NetCDF file Creates a NetCDF file and a hyperlink to the file to be downloaded. See Tutorial for more details on the NetCDF file option. Creates a 3D image cube which contains the datasets as images arranged in layers parallel to the top face of the cube. See figure below for example output. Creates a separate frame for each image layer and opens the Animated Display Viewer to cycle through each frame. Generate a 3D Layer Cube Generate a Java Movie Sequence Data Visualization and Formatting For Download APPLIED COHERENT TECHNOLOGY CORP. (ACT) - 25 - Figure 8 Sample output of "Data |Volumetric Visualization|Generate 3d layer cube". This visualization option allows for simultaneous viewing of the same region from different sensor datasets. Overlaying Options on Image Screen Image Animations Image animations in the IDB are created in the same manner as in the High Level Search Browser. The two animation options are appletbased and JavaScript based. There are two different display modes that utilize the javascript viewer – IDB animation and Volumetric Visualization. IDB Animation IDB Animation is the cycling of frames created in the IDB Image Display Viewer. The frames are stored separately from the frames in the HLSB, and thus can be manipulated, and even RESET without affecting the HLSB animation frames. Volumetric Visualization through Java Movie Sequence The Volumetric Visualization menu item (under the DATA tab in the Toolbar) is used to visualize multiple datasets, and multiple layers within those datasets, covering the same region of interest. One method of visualization is via a Java movie sequence. The Java movie sequence essentially cycles between the selected datasets and layers that fall within the bounds of the Image Display Screen. APPLIED COHERENT TECHNOLOGY CORP. (ACT) - 26 - Access to Built-in Interpreter Language WIPE allows the user access to its internal engine via various “custom script” menu choices. This allows for a highly customizable processing environment. The user is able to directly enter custom commands via the Custom Script Tab in the Image Display Screen (for both the HLSB and the IDB). Within the IDB the user is also able to enter custom scripts for individual datasets using the Database Control tab and selecting the XROI button. The scripts are written in MSHELL, the WIPE image processing interpreter language. Custom Script Tab in Image Display Screen The Custom Script Tab transforms the IDS into a rudimentary text editor used to enter MSHELL code. The user should first select the Output Type. This not only determines the output format, but also allows for different scripting methodologies. For example, the output could be unformatted MSHELL output intended for quick problem resolution or output in nicely formatted HTML for use in sharing information. WIPE currently supports the following output types: • ProVIEW Calculator (HTML preformatted) – used for quick calculations or scripting with minimal output formatting. The output is sent to a separate browser window and is contained within default HTML code. • HTML Text (Using HTML formatting) – allows for greater customization of output by using HTML code. Formatting is done through the use of PRINT statements containing HTML code, i.e. print “<HTML><BODY> Hello World </BODY></HTML>” • User-defined (Must specify content-type) – Allows for even greater customization through the use of different contenttypes to display on the web page. Some examples are, image content-type (for displaying jpeg output) and message contenttype (for email and/or download). Custom Scripting via DataSet Control Occasionally the user may need to define a region of interest that is not spatially dependent, but rather dependent on dataset values. Or the user may want to automate the definition of a region of interest such that it can be quickly and easily applied to a dataset. Through the Dataset Control tab in the IDB display, the user can edit the XROI of a particular dataset and enter custom MSHELL scripts. Common WIPE applet variables The following table shows the more common WIPE variables a user can manipulate via custom scripts: Variable Description APPLIED COHERENT TECHNOLOGY CORP. (ACT) - 27 - CenterLong M_longlat0 M_longlat M_longlat_2d LongDif M_H M_W $ipaddr $count $x1 $y1 $x2 $y2 $c1 $r1 $c2 $r2 $vx1 $vy1 $vx2 $Ax1 $Ay1 $Ax2 $Ay2 $adjust $DataSet $GROI $Scaling Center longitude as calculated by the following formula: CenterLong = str2float($Ax1) + (str2float($Ax2)-str2float($Ax1))/2 Global variable which contains the corners of the world (in lat-lon coordinates) in a rectangular ROI going from upper-left, upper-right, lower-right, lower-left (UL,UR,LR,LL). Global variable which defines the corner boundaries of the image display in lat-lon coordinates, going from UL,UR,LR,LL. Global variable which defines the corner boundaries of the rectangular ROI defined by the user in the image display (in lat-lon coordinates). Absolute difference (degrees) between the two longitude lines that define the sides of the image display. Global variable which defines the image display size height in pixels, can be changed by selecting Resize Applet/Image in the applet menu bar. Global variable which defines the image display size width in pixels, can be changed by selecting Resize Applet/Image in the applet menu bar. The IP address of the client computer displaying the WIPE applet. Each image on the image display window is actually a jpeg file with a specific filename. The filename is based on $ipaddr, the current time, and $count, which increments by 1 in order to prevent files being overwritten when 2 requests for images are sent to the applet within a very small period of time (such as when a user enters a rapid succession of clicks to the applet). Longitude of upper left-hand corner of rectangular ROI. Same as $vx1 for no user defined ROI. Latitude of upper left-hand corner of rectangular ROI. Same as $vy1 for no user defined ROI. Longitude of lower left-hand corner of rectangular ROI. Same as $vx2 for no user defined ROI. Latitude of lower left-hand corner of rectangular ROI. Same as $vy2 for no user defined ROI. Column number of the upper left-hand corner of a rectangular ROI box on the image display screen (IDS). This number starts at zero (at the upper left-hand corner of the IDS) and increases toward the right hand side of the IDS. The upper limit of $c1 is M_W. If the user does not define an ROI then the entire image display screen is treated as the ROI. Row number of the upper left-hand corner of a rectangular ROI box on the image display screen (IDS). This number starts at zero and increases toward the bottom of the IDS. The upper limit of $r1 is M_H. If the user does not define an ROI then the entire image display screen is treated as the ROI. Number of columns in the rectangular ROI on the image display screen. Number of rows in the rectangular ROI on the image display screen. Longitude of upper left-hand corner of image display. Latitude of upper left-hand corner of image display. Longitude of lower left-hand corner of image display. Longitude of upper left-hand corner of world as projected on a rectangular flat surface. Latitude of upper left-hand corner of world as projected on a rectangular flat surface. Longitude of lower right-hand corner of world as projected on a rectangular flat surface. Latitude of lower right-hand corner of world as projected on a rectangular flat surface. Defines the amount by which M_longlat has to be adjusted in order to center the world view on a different longitude. Set by the user in the Options/Center View at Longitude field in the applet. List of datasets in the following format: “dataset1|dataset1id@layer1,dataset2|dataset2id@layer2”. Note that each dataset-id-layer string is comma delimited. The dataset and dataset ID should correspond exactly to that shown in the datasets list window in the applet. Also, the layer number corresponds to the layer selected for that particular dataset. Note that this variable is updated only after the user has clicked on the UPDATE button on the applet The Generalized Region Of Interest for each dataset in $DataSet, in the creation of the image shown in the image display. If it is not specified it defaults to “[s1][s1][s2][s1][s1]” where [s2] is the separator between the GROI for each dataset. The scaling factors used for each dataset in $DataSet, in the creation of the image shown in the image display. If it is not specified it defaults to “Default[s1][s1]” with “[s2]” being the separator APPLIED COHERENT TECHNOLOGY CORP. (ACT) - 28 - $Palette $ContourControl $SelLayers $Overlays $BackGround $roitype $lsc $lsr $lsx $lsy $M_Institution $Applet_Width $Applet_Height $Image_Width $Image_Height $ProfileType $start_date $end_date $M_TOD_min $M_TOD_max $Time_Delta $Time_Delta_Units $Time_Option $runcode_IDB $M_Applet_Type $Cov_Type $SelDataSets_Laye rs $M_Start_Date $M_End_Date $M_Layer $M_Overlays $M_H $M_W between the scaling factors. Scaling factors are two numbers corresponding to min scale and max scale. The palette used for each dataset in $DataSet with “[s2]” being the separator between the palettes. The palette choices are the numbers used in the wcolut table (defined in the ProVIEW manual). Currently set to “Default[s1][s1]” for each dataset in $DataSet with [s2] being the separator. Not currently implemented, but will be used in a future version to create contour lines as an overlay on the image. Column vector where each row shows the layers used in $DataSet. If the layers are all the same, then it returns a single value. Comma delimited string containing all the overlays used in the creation of the image. Defines which background is used in the creation of the image in the IDS. Defines the ROI type currently selected in the applet. “0” is line, “1” is rectangular, and “2” is point ROI. Contains the column coordinates for a line segment, used in the creation of line and layer plots. Contains the row points for a line segment, used in the creation of line and layer plots. Longitude coordinates for the points in $lsc,$lsr. Latitude coordinates for the points in $lsc,$lsr. Name of the institution for which the WIPE server is running and processing data. Used to identify the SQL database (or databases) used by the WIPE server. Width of the entire applet in pixels Height of the entire applet in pixels Width of the image display screen in pixels Height of the image display screen in pixels Selects which applet type to use – HLSB or IDB Starting date and time of interest. Ending date and time of interest. Global variable which defines the time to use as the start of a day, usually “00:00:00”. Global variable which defines the time to use as the end of a day, usually “23:59:59”. Defines the number of $Time_Delta_Units to search for. Defines the time unit used when performing a relative time search. Ex. “hour”, “month”, “day”. Sets method used to determine time of interest in the applet. For a “0” value it uses the Start Time and End Time fields in the applet to define the time of interest. For a “1” value it searches for data in the last $Time_Delta amount of $Time_Delta_Units. Ex, “Last 24 hours” would be $Time_Delta=24, $Time_Delta_Units=”hour” Contains the code entered by the user in the “Custom Script” tab on the IDS as well as supporting code needed to run it and output to a browser window. Global variable which sets which applet type to use – HLSB or IDB Used in various external functions to describe the data currently being processed. In the context of the IDB for example it describes the image shown in the IDB as “Compiled_Data”. Column vector where each row is a string corresponding to the dataset-id-layer item contained in $DataSets Global variable defining the start date and time of interest. Global variable defining the end date and time of interest Global variable defining the layers being used Global variable defining the overlays used in the image displayed. Same as M_H except in string variable format Same as M_W except in string variable format APPLIED COHERENT TECHNOLOGY CORP. (ACT) - 29 - Glossary of Terms Applet State Refers to the state of the WIPE applet with regard to the selected ROI, TOI, datasets, overlays and layers. The applet does not change its state until it is called by WIPE, and is executed whenever the user clicks the UPDATE, or ZOOM buttons. Also, each WIPE applet has its own associated state. Thus, the state of an IDB and a HLSB will be separate and not interfere with each other, or with other IDB and HLSB applets currently being run. GROI The Generalized Region Of Interest. Defines the regions of an image that satisfy a user-defined set of criteria. The regions may be spatially separate or even exist as a series of points. For example, a GROI of an image could be any pixel that is 10 units above the mean pixel intensity value. Also referred to as an “image blob”. GROI may be specified by utilizing custom MSHELL scripts. Image Plane An arbitrarily defined plane which contains the image information for a specific dataset. In the case of datasets with multiple layers, each layer selected occupies its own image plane. Used in the creation of a volumetric visualization cube or NetCDF file. Metadata Data about data. It describes how, when, and by whom a particular set of data was collected and how the data is formatted. Used to understand the dataset information stored in WIPE. MSHELL A 32-bit interpreted image/signal processing language, used to generate custom WIPE interfaces. MSHELL scripts allow the user to customize the power of existing WIPE processing functions to fulfill his specific needs. NetCDF The Network Common Data Form, a file format that contains array oriented data in a form that is self-describing and network transparent. APPLIED COHERENT TECHNOLOGY CORP. (ACT) - 30 - “Self-describing” refers to the file containing information about the data it contains. “Network transparent” means that the file is such that it can be accessed by computers with different ways of storing integers, characters, and floating point numbers. Within the WIPE process a NetCDF file can be visualized as a cube of data, where the length and width of the cube are the N X M dimensions of the data arrays, and the height of the cube is the number of data arrays contained. NetCDF variables then can store data such that they contain the same sized arrays (N X M) and varying numbers of such arrays within the cube. This works well when dealing with layered datasets such as atmospheric temperature data which is collected at different altitudes. A complete explanation of the NetCDF format can be found at http://www.unidata.ucar.edu/packages/netcdf/guide.txn_toc.html. ROI Region of Interest. A spatial area of interest defined by using WIPE methodology for selection: Rectangular, Line and Points. Rectangular method specifies an area of interest by clicking and dragging a box on the Image Display Screen. Line defines the area by clicking and dragging a line. Points allows for ROI definition by clicking at various points on the IDS. Universal Time Coordinated (UTC) Also known as Coordinated Universal Time, formerly and widely known as Greenwich Mean Time (GMT). UTC is based on an atomic clock to which adjustments of a second (leap second) are sometimes made to allow for variations in the solar cycle. It nominally reflects the mean solar time along the Earth’s prime meridian, which runs through the Greenwich Observatory outside of London. Viewing Window The field of view of the Image Display Screen with respect to the image plane. The ZOOM buttons change the field of view. The IDS size itself is changed by using the RESIZE APPLET/IMAGE menu item. APPLIED COHERENT TECHNOLOGY CORP. (ACT) - 31 - WIPE TUTORIALS Introduction The following tutorials cover the basic operations of WIPE and are intended to enable the user to start processing and analyzing data as quickly as possible. The datasets shown in these examples will not necessarily be the same as that in the user’s own WIPE server due to the fact that each server is configured to the specific needs of each institution. However, WIPE offers the same functionality regardless of dataset, and the user is encouraged to follow along, substituting his own datasets for those in the example. HLSB Tutorials High Level Search Browser Basic Operations This tutorial will explain how to select datasets for display in the HLSB, zoom in on the datasets, manipulate them, and change the viewing window. Before following the tutorial, please make sure of the following: • WIPE HLSB is running and user is logged into a WIPE Server with access to at least 1 dataset. • HLSB is in default view. The view should show a world background and have no datasets selected. Press the RESET button near the upper right corner of the HLSB if this is not the case. Selection of Datasets in HLSB 1. Select a dataset to display by clicking on a checkbox next to one of the available datasets in the DATA SETS list. 2. Check the OVERLAY list and make sure the LatLon Grid overlay is selected. Click in the checkbox if it is not. APPLIED COHERENT TECHNOLOGY CORP. (ACT) - 32 - 3. Click the UPDATE button. The status bar along the lower left edge of the HSLB should show “status: Updating applet”. When the applet is done updating the display the status bar should return to “Status:”. 4. The Image Display Screen (IDS) should now show at least one small colored polygon. The colored polygon serves to illustrate the dataset coverage. The “Data Sets on Display” bar above the IDS should also show the name of the selected dataset. There may be more than one colored polygon depending on the institution. If there is no polygon visible, then the area covered by the dataset may be smaller, and harder to visualize against the background. 5. Ensure that the ROI menu tab is showing ROI:Rectangular. The user will now use the zoom features to zoom in closer to a selected dataset. 6. Move the mouse pointer over the left hand corner of a colored polygon then click the left mouse button down and drag it such that a dotted rectangle encloses the polygon. 7. Click on the UPDATE button. The HLSB will now update the display such that the dotted rectangle fills the IDS. You can also update the display by right-clicking and selecting ZOOM IN from the pop-up menu. 8. Notice how the colored polygon now fills a larger portion of the IDS. Use the arrows bordering the IDS to move the viewing window left, right, down, and up. Then double-click on the center of the colored polygon. The display will update and center itself on that point. Feel free to experiment with the ZOOM buttons on the HSLB and on the pop-up menu (right-click on the IDS to bring up the menu). When no ROI is selected the ZOOM buttons utilize the center of the IDS as a reference point. Displaying Available DataSets for a Given Time In some cases the user may have need to determine the amount of dataset coverage for a given time window, as well as having a means of tabulating this information. The TimeSeries menu item in the HLSB serves this purpose. It allows the user to quickly see which sensors have coverage for a given area and time span as well as seeing which sensors have concurrent data for a given time increment. The following demonstrates the use of the TimeSeries menu. 1. Set the TOI to the desired time span. The time span can be defined in absolute terms (Start Time and End Time) or in relative terms (last 24 hours, or last 12 months). 2. Set the desired ROI by drawing a box around the region in the image display screen. 3. Select the datasets for which the coverage information is desired, and click on the update button. APPLIED COHERENT TECHNOLOGY CORP. (ACT) - 33 - 4. Now select the TimeSeries menu and select either Get Data in Box by Hours, or Days, or Months depending on the desired time increment. The time increment determines how the datasets will be grouped when the results table is formed. For example, selecting Get Data in Box by Months groups the datasets according to the month in which they were found. 5. The results will be shown in another browser window, and will be similar to that shown in the example figure below: Figure 9 Sample output of TimeSeries, Get Data in Box by Months menu choice. The blue underlined numbers indicate that they are a hypertext link to an IDB applet which will display the datasets on that row. Note the color coding of the cells in the table. • Yellow indicates 1 or more data items found for that particular dataset • Green indicates a dataset that is time invariant (and would therefore be found regardless of the TOI) • Black shows no coverage for that dataset at that particular time. Dataset Manipulation in the HSLB Make sure at least a portion of the dataset is shown in the IDS before continuing. The dataset manipulation in the HLSB is limited to selecting datasets and displaying the coverage areas of those datasets. However, one can also get more detailed information about the type of APPLIED COHERENT TECHNOLOGY CORP. (ACT) - 34 - datasets being displayed. In addition, the HLSB serves as the starting point for data content analysis by starting up the Interactive Data Browser( IDB). 1. Click on the DATA menu in the HLSB Tool bar. A menu list should drop down. 2. Select GET METADATA IN BOX. This will open a browser window displaying information about the type of dataset shown in the IDS. These include date and time, file format, area covered, and size of the dataset image. 3. Close the Metadata window. Click on the DATA menu again, and select GET DATA IN BOX. An ITERACTIVE DATA BROWSER applet will be started. The IDB will contain the datasets selected in the HLSB. This concludes the tutorial on basic HLSB operations. The image animation feature is covered in another tutorial, as it is common to both the HLSB and IDB. Interactive Data Browser Tutorials Interactive Data Browser Basic Operations This tutorial covers basic IDB operations such as the selection of datasets for display, basic plotting functions, and use of the volumetric display methods. The Interactive Display Browser is executed when the user selects a dataset in the HLSB and clicks the “GET DATA IN BOX” menu item. Dataset selection and Display Screen Manipulation Dataset selection in the IDB refers to the selection of specific data images contained within the dataset. For example, a dataset could be “Satellite X sensor images” in the HLSB, and would contain hundreds of data images – the list of which would be contained in the IDB. This tutorial assumes the following: • A valid dataset (one containing actual data) has been selected by the HLSB. • The user has centered on a dataset polygon in the HLSB before executing the GET DATA IN BOX command. 1. The first thing to notice is that there should be a dataset already selected and displayed in the IDS (Image Display Screen). 2. Select another dataset by right-clicking on the list and click the UPDATE button. Note that this dataset will be displayed in addition to the previous one. 3. If the dataset selected has additional layers, they will be shown in the Layers List Box. Click on a layer to select it and click APPLIED COHERENT TECHNOLOGY CORP. (ACT) - 35 - UPDATE. The layer should be displayed on the screen. If not, it may be obscured by other datasets and will be more visible in another display (such as a 3D plot). 4. Use the navigation arrows surrounding the image display to move the viewing window around the dataset. Experiment with the zoom buttons and see how they affect the IDS. Basic Plotting Functions - IDB The Interactive Data Browser allows the user to plot the data values and visualize the data in various 3-dimensional representations. This section will show the user how to access the plotting functions covered under the PLOT menu item on the IDB Tool Bar. ROI LINE PLOT The ROI Line PLOT is generally used to view data values along an arbitrary line for a given dataset and dataset layer (if more than 1 layer exists). 1. First select LINE from the ROI pull-down menu. Center the dataset within the Interactive Display Screen if you have not already done so. 2. Click and hold the left mouse button down on a starting point in the display and drag a line across the image. This will be the line along which the IDB will extract values for the plot. 3. Click on PLOT in the IDB Tool bar, and select ROI LINE PLOT. This will bring up another window showing a plot of the data values. 4. The output window also displays a hypertext link below the plot which allows you to download an ASCII file containing the x,y values used in generating the plot. ROI 3D PLOT The ROI 3D Plot is used to view data values across a rectangular area for a given dataset and dataset layer. 1. Select RECTANGULAR from the ROI pull-down menu. Center a portion of the dataset within the IDS. 2. Click and hold the left mouse button down on a starting point in the display and drag a rectangular box across the image. This will define the region from which data values will be extracted to form the plot. 3. Click on PLOT in the IDB Tool Bar, then ROI 3D PLOT. A window containing the 3D plot will be created. LAYER PLOT LAYER PLOT is used in instances where the dataset is composed of many layers (such as a dataset consisting of ocean temperature collected APPLIED COHERENT TECHNOLOGY CORP. (ACT) - 36 - at different depths). WIPE will issue a warning message if this plotting method is used on a dataset containing only 1 layer. Layer Plot can be done using the LINE and POINTS ROI. In LINE ROI mode, LAYER PLOT shows a plot of data values along a user-defined line for each layer selected. In POINTS ROI mode, LAYER PLOT shows a plot of data values at each layer for each of the selected points. 1. Select ROI LINE or ROI POINTS from the ROI pull-down menu. Center the dataset within the IDS. 2. Select the layers of interest from the Layer list. Hold down the SHIFT key and left-click to select consecutive layers or hold down the CNTRL key and left click to pick specific layers. 3. Click and hold the left mouse button down to drag a line across the image or click at several points on the image, depending on whether ROI LINE or ROI POINTS is selected. 4. Click on PLOT in the Tool Bar menu and select LAYER PLOT. A window containing the layer plot will be created. TOPO DRAPE Topo drape is used in instances where it would be useful to visually reference the data to topological features. An example would be to map temperature data in order to visualize terrain dependencies. The dataset is geo-referenced to internal WIPE databases of terrain elevation and bathymetry data. 1. Select ROI RECTANGULAR from the ROI pull-down menu. Be sure to center the dataset region of interest in the IDS. 2. Click an hold the left mouse button down to drag a rectangular box across the image. This defines the ROI for the plot. 3. Click on PLOT in the Tool Bar menu and select TOPO DRAPE. The applet will create a window containing the plot. 4. Notice the drop down menu bars along the top of the plot. They show the current settings for various options (described in Topo Drape Options). Change them to suit various needs. Volumetric Visualization Guide There are many instances where several datasets may overlap a given region of interest. The Interactive Data Browser allows the user to view the different datasets in a volumetric representation where each dataset is displayed as a layer of a 3-D cube. This volumetric visualization lets the user quickly evaluate several datasets and see their relationships at the same or nearly the same time. Follow the steps below to learn the different visualization methods. Create a NetCDF File 1. Click on the ROI selection menu and select RECTANGULAR 2. Center the region of interest (ROI) in the IDS APPLIED COHERENT TECHNOLOGY CORP. (ACT) - 37 - 3. Left-click and hold on a starting point in the IDS and drag a rectangular box around the ROI. 4. Select the DATA item on the Tool Bar and click on VOLUMETRIC VISUALIZATION. 5. Another window will pop up with the visualization choices. Select “Create a NetCDF file” 6. The WIPE server will process the data within the ROI and create a hypertext link to the NetCDF file containing the data 7. Click on the hypertext link to download the file. 8. The NetCDF file will have embedded MSHELL code that will unpack the datasets and display them as separate images in ProVIEW. Using Proview to View the NetCDF file The NetCDF file format makes it very easy to store different data arrays as variables within a file, specify the units and have attributes attached to those variables. The file format can be easily visualized as a cube of data, where the length and width of the cube are the N X M dimensions of the data arrays, and the height of the cube is the number of NetCDF variables in the file. This leads to the use of special commands to read and write to the file, as well as commands needed to view the attributes attached to the variables themselves. To simply view the variables as image files, the user just needs to run the following code in ProVIEW: [out] = xcodencdf[$fname] where xcodencdf loads the NetCDF file $fname, and executes the MSHELL code. The code is located in the MSHELL_SCRIPT attribute attached to the first variable contained in the file. Type out.text in ProVIEW to view the MSHELL_SCRIPT code. Generate a 3D Layer Cube 1. Follow steps 1-4 in the “Create a NetCDF File”method to select the ROI and enter the Volumetric Visualization menu 2. Select “Generate a 3D Layer Cube” from the menu choices. 3. The server will generate a 3D image cube that contains the datasets as images arranged in layers parallel to the top face of the cube. Generate a Java Movie Sequence 1. Follow steps 1-4 in the “Create a NetCDF File” method for the ROI and to enter the Visualization menu 2. Select “Generate a Java Movie Sequence” from the menu choices APPLIED COHERENT TECHNOLOGY CORP. (ACT) - 38 - 3. The server will launch the Animated Display Viewer and begin cycling through the different datasets. The Animated Display Viewer is a JavaScript application; details of the operation are contained in the Image Animation section of the WIPE Tutorial. 4. Click on the hypertext link at the bottom of the Viewer to download it to your local machine as a zip file. The zip file contains an html file and gif and jpeg images needed to view the animation. Image Animation Most of the Image Animation functions are available in either the HLSB or the IDB. The only animation option that is applet specific is the “Generate a Java Movie Sequence” option in the IDB. However, the animation controls are still the same and can be separated into two types: animation through the applet itself or by using the WIPE Animated Data Viewer. Applet Based Animation The following are the detailed steps to follow when creating the appletbased animation: 1. First create the frames to be displayed. Frames are the images shown in the Image Display Window. They are cached every time the user updates the screen information with the UPDATE button, moves the viewing window, or zooms the viewing window in or out. Caching allows for quicker retrieval when going back and forth between previous and current applet states. 2. Right-click while in the IDS to bring up the Pop-Up Menu. Select ITERATE ALL. This will place a check in the checkbox and start the animation. 3. The display screen should now cycle the frames. The frames cycle from first frame to last, and loop back to first. 4. Once the user is done viewing, right-click to view the Pop-Up Menu and re-select ITERATE ALL. This will uncheck the menu item and stop the animation. 5. Pressing the RESET button will clear the frames from the cache and allow the user to create a new sequence of frames for animation. JavaScript Animation A JavaScript viewer is used to display the frames and allow the user finer control of the animation. The method used to create the images is the same as the one for applet-based animation. APPLIED COHERENT TECHNOLOGY CORP. (ACT) - 39 - 1. Once a sufficient series of images has been created click on the DATA button in the Tool Bar menu and select PLAY ANIMATED DATA. 2. The WIPE Animated Data Viewer will be shown and will immediately start playing the frames within the display screen. 3. Press the STOP button under the “Animate Frames” control to stop the animation. 4. Select the looping method. The left button sets the Viewer to loop back from the last frame to start from the initial frame. The right button sets the Viewer to loop back and forth from initial to end frame. 5. Select the dwell time (time spent paused on the frame) for the first and last frames in the frame list. Leave at the default setting to have these frames cycle at the same speed as the rest. 6. Press the Forward Arrow button under the “Animate Frames” control to restart the animation. 7. There will also be a hypertext link at the bottom of the viewer which allows you to download the viewer and animation to your local machine as a zip file. The user may also click on specific frames under the “Omit Frame” control to remove them from the frame cycle. The other controls let the user tune the speed of the animation and conduct a frame by frame cycle. A complete listing of the controls and their functions is provided in a table under the HLSB JavaScript Animation section. Custom Script Examples This section of the tutorial offers several example situations where the user would benefit from writing custom scripts within WIPE to perform operations. These custom scripts are written in MSHELL, which is the interpreter language used by ProVIEW. Thus most of the proVIEW commands are available to the WIPE user. This allows for full customization, data manipulation and processing through user-made custom MSHELL algorithms. Note that there are two interfaces where the user can write custom scripts. One is the ‘Custom Script’ tab in the HLSB. The other is the ‘Dataset Control’ tab in the IDB. The two initial script examples below assume a familiarity with programming code (C, C++, etc). The third example assumes more familiarity with ProVIEW commands. • Basic code style convention in the examples is 9pt. Courier New font for example code and 10 pt. Times New Roman italics when referencing or explaining ProVIEW commands. Basic Custom Script Example This example is meant to show the process of entering custom scripts into WIPE for execution. This will serve as the basis for later, more APPLIED COHERENT TECHNOLOGY CORP. (ACT) - 40 - advanced scripting examples. NOTE: ProVIEW is case sensitive so commands should be entered exactly as shown in the examples and variables should have the same case throughout the code (i.e. variable ‘x’ is not the same as ‘X’) 1. Click on the Custom Script tab in the IDS. 2. Select Output type preformatted <pre>)” 3. Type the following code shown below: “ProVIEW Calculator (HTML print “Hello World” x = randu(1,10) y = sin(x) plot(y) 4. Click on the EXECUTE button at the bottom of the Custom Script window. Another window should open with the results of the script execution, such as the figure shown below. 5. The window should show a very familiar example output – “Hello World” and a sine plot of 10 random points. The print command is a standard command for outputting text (and text strings) to the screen. The ProVIEW random number generator, randu, is told to generate a 1 X 10 row vector of random numbers. The sine function is called by sin. Basic WIPE Extraction Example This example illustrates the use of custom scripting to view datasets without using the applet controls. The example can be extended to automate the viewing of several dataset images, and to analyze several images using ProVIEW commands. This example assumes the user already running the Interactive Data Browser containing at least 1 dataset in the dataset list. If not, consult the HLSB tutorial on how to select a dataset and run IDB. APPLIED COHERENT TECHNOLOGY CORP. (ACT) - 41 - 1. Click on the Custom Script tab in the IDS. 2. Select “ProVIEW Calculator (HTML preformatted <pre>)” for output type 3. Type the following code. Substitute your own dataset, sensor, and layer names according to the following syntax (this should be the same syntax used in the IDB dataset list): DatasetName|DatasetRegion@Layer This should be similar to the format of the datasets shown in the IDB dataset list. The difference is “@layer” where layer is the value of the layer of interest. Enter “0” if the dataset contains no layers. $dset = "NAVO_Temperature|test1@0" [out] = getI[$dset] out255 = scale255(out) view out255 4. The output window should show an image retrieved by getI (the ‘get Image’ function) and scaled from 0-255 via the scale255 function. The $dset_layer variable specifies the data for getI to retrieve. Notice how the getI function utilizes brackets, which is the syntax for external functions, versus the parentheses for scale255- internal to ProVIEW. 5. The sample output from the above code is shown below: Output of ‘getI’ function. The function applies a grayscale palette to the data. For more customization of the palette and other parameters, use the ‘Wipe_Extraction’ function, shown in a later example. Wipe Extraction and Analysis Example The getI function in the previous example can be used as part of a larger custom script. In this case it will be used to extract two datasets and perform a comparative analysis. The example will cover different analytical functions accessed through various ProVIEW commands and APPLIED COHERENT TECHNOLOGY CORP. (ACT) - 42 - is meant to illustrate the customization power available to the user. Because each WIPE server configuration is unique to the institution, the example is intended as a general showcase tutorial. However, the user is welcome to use any part of the code as a building block for custom scripts. The two datasets in the example represent bathymetry data collected off the region of North Carolina. The “DBDB” dataset will be considered the baseline data, and it would be useful to compare it with the data in the “NAVO_Bathy” dataset. This example steps through one such custom script that performs that comparison. The following is the example code entered in the Custom Script window: // retrieve DBDB data $DataSet_Layer = "DBDB|DBDB_V1.0@0" [bathy]=getI[$DataSet_Layer] bathy255 = bathy.scale255 view bathy255 // retrieve navo bathymetry data $DataSet_Layer = "NAVO_Bathy|3sec_onslow@0" [nbathy]=getI[$DataSet_Layer] nbathy255 = nbathy.scale255 view nbathy255 The code generates two output arrays containing data from the NAVO_Bathy and DBDB datasets. It then scales the data values to 0255 to create two image arrays. The output of the image arrays is shown below. The output images are bathy255 on the left, and nbathy255 on the right. The images will be displayed vertically in the actual window, in the order of the ‘view’ commands. The custom script can be extended (via the code below) to compute the percentage error between the two arrays. A figure containing the output image is also shown. //correct for sign differences bathy = bathy.abs nbathy = nbathy.abs //define region of bathy with pixel values > 0) APPLIED COHERENT TECHNOLOGY CORP. (ACT) - 43 - groi = gtindex(bathy,0) //create error array with same size as bathy error = zeros(bathy.nrows,bathy.ncols) //assign %error between datasets to valid pixels error(groi) = abs( (bathy(groi)-nbathy(groi)) // /.bathy(groi) ) * 100 //clip error values above 255 to 255 error = gtclipto(error,255,255) //find region of bathy where pixel values = 0 //and set the same region in error = 0 groi2 = eqindex(bathy,0) error(groi2) = 0 //view the error image “the percentage error between the two datasets is shown below” view error The ‘error’ array viewed as an image. The large black area is a region of no dataset values (since it is over land). The gray area is the coverage of ‘bathy’, which is larger than ‘nbathy’. Note how WIPE is able to display the percent difference between the two data arrays as an image, for better visualization of the error. In addition, since the data for both datasets was already geo-referenced to lat-lon coordinates, WIPE was able to compare two different sized data arrays with a subset region common to both. Building Blocks, System Variables, and Additions to the Applet The ability to build upon other functions is what gives the user a tremendous power to customize WIPE features and build larger, simpler, or more detailed functions out of smaller function blocks. This APPLIED COHERENT TECHNOLOGY CORP. (ACT) - 44 - section of the tutorial shows the code contained within the getI function to illustrate the building block capability. The following code makes up the getI function: FUNCTION [out]=getI[$DataSet_Layer] $GROI = "" $Scaling = "" $Palette = "" [out,r_image,g_image,b_image]=Wipe_Extraction[ $DataSet_Layer,M_longlat_2d,M_longlat0,M_W,M_H,$GROI, $Scaling,$Palette] Note that actual MSHELL syntax would require the parameters in the call to the Wipe_Extraction function to be on the same line, but it is separated into several lines for purposes of this example. As seen from the code, getI is really a simple function which passes the $DataSet_Layer variable into a more complicated external function Wipe_Extraction. Also, getI sets $GROI, $Scaling, and $Palette to empty strings which tells Wipe_Extraction to use the default settings. Suppose the user wants to be able to view a particular dataset, out of several selected datasets in the IDB, and have more control over the palette used. The following function code would serve this purpose. Note that for this example the datasets are assumed to have only 1 layer each. FUNCTION [out] = getIselected[dset,paletteused] $GROI = “” $Scaling = “” $Palette = int2str(paletteused) $dsetsarray = smodify($SelDataSets_Layers,”,”,”\n”) $datasetwanted = $datasetsarray[dset] [out,r_image,g_image,b_image]=Wipe_Extraction[ $DataSet_Layer,M_longlat_2d,M_longlat0,M_W,M_H,$GROI, $Scaling,$Palette] The $GROI and $Scaling variables are once again left as default. $Palette is set to the value paletteused (specified by the user) after it has been converted to string format. The values for paletteused range from 0 (grayscale) to 4 (user-defined color look-up table). Paletteused could have been made a string variable but then the user would need to put double quotes “” around the palette number. Once the function is entered into the WIPE scripts subdirectory (ask the WIPE Server Administrator or consult the WIPE Server Manual for details), the user APPLIED COHERENT TECHNOLOGY CORP. (ACT) - 45 - can call the function using the Custom Script Window as shown in the example below: //want first dataset in the selected datasets list dset = 0 paletteused = 2 //use pseudocolor palette [out] = getIselected[dset,paletteused] view out WIPE also maintains a series of system variables which are applied to any function being executed. An extremely powerful system variable is M_echo. Typing M_echo = 1 in the beginning of any custom script sets the output display to echo the commands being executed. This is just a brief sample of the MSHELL commands, which can be used in building custom scripts. The ProVIEW manual has a detailed listing of all the system variables and MSHELL commands, most of which can be used in a WIPE server. As a final note, a custom script can be sent to the WIPE Server Administrator for inclusion into the applet as a menu item. The getI function is a good example of a function that can be turned into an applet control, such that the user can select a dataset and then click on the a button to instantly browse dataset images. The advantage of this is the output will be shown in a separate window, leaving the IDS intact and bypassing the use of navigation arrows, zoom buttons, and other applet controls. APPLIED COHERENT TECHNOLOGY CORP. (ACT)