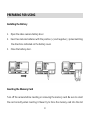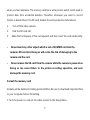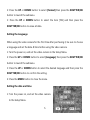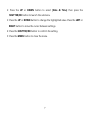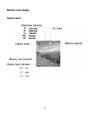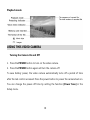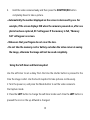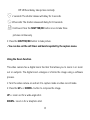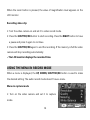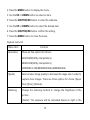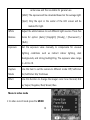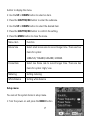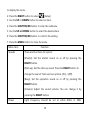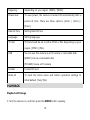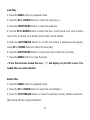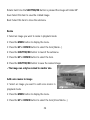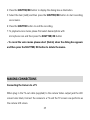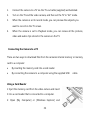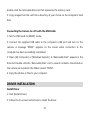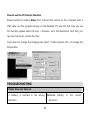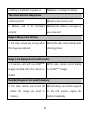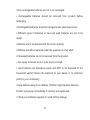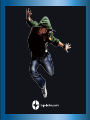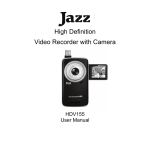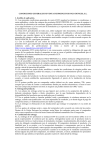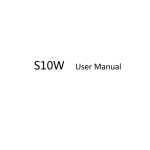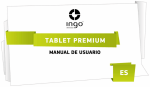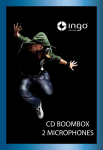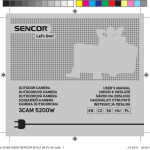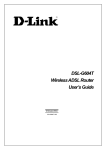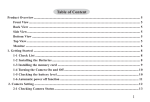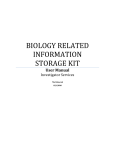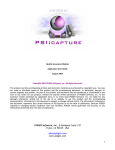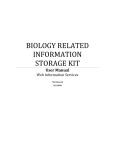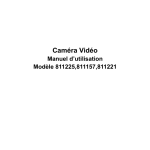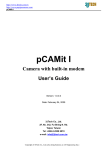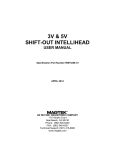Download DVC Camcorder - Ingo Devices
Transcript
DVC Camcorder Digital Video Camera User’s Manual Please, read this manual carefully before using this unit and keep it for future reference. Please, keep the product’s packaging for future reference. It contains important information. TECHNICAL SPECIFICATIONS Sensor 1.3 MegaPixels CMOS, Display 1.44" TFT Color LCD Focus range 150cm ~ infinity Aperture F3.0, Fixed Focus Shutter Electronic Shutter: 1/2000 ~ 1/2sec. Resolution StillImage: 2592X1944(5M by interpolation)、2048X1536(3M by interpolation)、1280X960(1.3M)、800X600(SVGA)、 640X480(VGA) Video: 1280X 720,720X480, 640x480,320 x 240 Sensitivity Auto White balance Auto / Daylight / Cloudy / Fluorescent / Bulb Exposure control -2EV to +2EV in 0.3 step Burst 3 consecutive shots captured Photo effect Normal/ B&W/ Sepia / Negative/ Red/ Green/ Blue Self-timer 2 or 10 second time delay options Storage External memory card slot: Accepts up to 8GB SD / SDHC card 1 TV system NTSC / PAL Power Supply 2 * AA (alkaline/ 1.5V) batteries Ambient Operating: 0° C to 40° C temperature Storage: -20 to 60° C Microphone Built-in Speaker Built-in PRODUCT SUPPORT There is a dedicated help line for this product if you have problems. For help and advice ring: UK 0207 704 2598 SPAIN 902 023 951 Please have your receipt ready when you call. You can also contact us via email: [email protected] or visit us at http://www.ingodevices.com. 2 PARTS OF THE VIDEO CAMERA 1:USB jack 11:Delete button 2:LCD screen 12:Right button 3:Up button 13:Speaker 4:USB switch 14:Shutter/OK button 5:Left/Self-timer button 15:Down button 6:MODE button 16:Microphone 7:Power button 17:Power LED 8:SD card slot 18: Lens 9:Battery cover 19: AV out jack 10:Menu button 3 PREPARING FOR USING Installing the Battery 1. Open the video camera battery door. 2. Insert two AA-size batteries with the positive (+) and negative (-) poles matching the directions indicated on the battery cover. 3. Close the battery door . Inserting the Memory Card Turn off the camera before inserting or removing the memory card. Be sure to orient the card correctly when inserting it. Never try to force the memory card into the slot 4 when you feel resistance. The memory card has a write protect switch, which used to protect data from accidental deletion. Therefore, whenever you want to record, format or delete files in the SD card, disable the write protection beforehand. 1. Turn off the video camera. 2. Find the SD card slot; 3. • Make the frontispiece of the card upward, and then insert the card inside softly. Never insert any other object which is not a SD/MMC card into the camera’s SD card slot. Doing so will cerate the risk of damaging to the camera and the card. • Never remove the SD card from the camera while the camera is powered on. Doing so can cause failure to the picture recording operation, and even damage the memory card. Format the memory card All data will be deleted including protected files. Be sure to download important files to your computer before formatting. 1: Turn the power on, and set the video camera to the Setup Menu. 5 2: Press the UP or DOWN button to select [Format] then press the SHUTTER/OK button to launch the submenu. 3: Press the UP or DOWN button to select the item [YES] and then press the SHUTTER/OK button to erase all data. Setting the Language When using the video camera for the first time after purchasing it, be sure to choose a language and set the date & time before using the video camera. 1: Turn the power on, and set the video camera to the Setup Menu. 2: Press the UP or DOWN button to select [Language] then press the SHUTTER/OK button to launch the submenu. 3: Press the UP or DOWN button to select the desired language and then press the SHUTTER/OK button to confirm the setting. 4: Press the MENU button to close the menu. Setting the date and time 1: Turn the power on, and set the video camera to the Setup Menu. 6 2: Press the UP or DOWN button to select [Date & Time] then press the SHUTTER/OK button to launch the submenu. 3: Press the UP or DOWN button to change the highlighted value. Press the LEFT or RIGHT button to move the cursor between settings. 4: Press the SHUTTER/OK button to confirm the setting. 5: Press the MENU button to close the menu. 7 Monitor screen display Capture mode 8 Video record mode 9 Playback mode USING THIS VIDEO CAMERA Turning the Camera On and Off 1. Press the POWER button to turn on the video camera. 2. Press the POWER button again will turn the camera off. To save battery power, the video camera automatically turns off a period of time after the last control accessed. Press the power button to power the camera back on. You can change the power-off time by setting the function [Power Save] in the Setup menu. 10 Change the record mode There are three record modes in this video camera. 1: Press the POWER button to turn on the camera, and the camera get into the default video mode. 2: Press the MODE button to change the mode. Each time the MODE button is pressed the mode icon is changed. Display Title Description Capture mode For taking still photos. Video mode For recording movie clips. Playback mode Preview the record files. Taking still images 1. 2. Turn on the video camera. Press the Mode button to set the video camera to capture mode, the icon appears on the LCD screen. 3. Use the LCD screen to frame your subject. 11 4. Hold the video camera steady and then press the SHUTTER/OK button completely down to take a picture. • Automatically the number displayed on the screen is decreased by one. For example, if the screen displays 018 when the camera is powered on, after one photo has been captured, 017 will appear. If the memory is full, “Memory Full“ will appear on screen. • Make sure that your fingers do not cover the lens. • Do not take the memory card or battery out when the video camera is saving the image, otherwise the image will not be saved completely. Using the Self-timer and Burst snapshot Use the self-timer to set a delay from the time the shutter button is pressed to the time the image is shot. Use the burst snapshot to take pictures continuously. 1: Turn the power on, and press the Mode button to set the video camera to the Capture mode. 2: Press the LEFT button to change the self-timer mode: each time the LEFT button is pressed the icon on the up-leftward is changed. 12 Off: Without delay, take picture normally. 2 seconds: The shutter release will delay for 2 seconds. 10 Seconds: The shutter release will delay for 10 seconds. Continues: Press the SHUTTER/OK button once to take three pictures continuously. 3: Press the SHUTTER/OK button to take picture. • You can also set the self-timer and burst snapshot by the capture menu. Using the Zoom Function This video camera has a digital zoom function that allows you to zoom in or zoom out on subjects. The digital zoom enlarges or shrinks the image using a software process. 1: Turn the video camera on and set it to capture mode or video record mode. 2: Press the UP+ or DOWN - button to compose the image. UP +: zoom out for a wide-angle shot. DOWN -: zoom in for a telephoto shot. 13 When the zoom button is pressed, the value of magnification level appears on the LCD monitor. Recording video clip 1: Turn the video camera on and set it to video record mode. 2: Press the SHUTTER/OK button to start recording. Press the RIGHT button to have a pause and press it again to continue. 3: Press the SHUTTER/OK again to end the recording. If the memory is full the video camera will stop recording automatically. • The LCD monitor displays the recorded time. USING THE MENU IN RECORD MODE When a menu is displayed, the UP, DOWN, SHUTTER/OK button is used to make the desired setting. The audio record mode doesn’t have a menu. Menu in capture mode 1: Turn on the video camera and set it to capture mode. 14 2: Press the MENU button to display the menu. 3: Use the UP or DOWN button to select an item. 4: Press the SHUTTER/OK button to enter the submenu. 5: Use the UP or DOWN button to select the desired item. 6: Press the SHUTTER/OK button confirm the setting. 7: Press the MENU button to close the menu. Capture menu list Menu item Resolution Function There are five options for choice: 2592X1944(5M by interpolation)/ 2048X1536(3M by interpolation)/ 1280X960 (1.3M)/800X600(SVGA)/640X480(VGA) Quality Select a lower image quality to decrease the image size in order to capture more images. There are three options for choice: [Super Fine] /[Fine] /[Normal]. Metering Change the metering method to change the brightness of the picture. [Center]: The exposure will be calculated based on light in the 15 center area and this is suitable for general use. [Multi]: The exposure will be calculated based on the average light. [Spot]: Only the spot in the center of the LCD screen will be metered for light. White Adjust the white balance to suit different light sources. There five Balance items for option: [Auto]/ [Daylight]/ [Cloudy] / [Fluorescent] / [Bulb]. Exposure Set the exposure value manually to compensate for unusual lighting conditions such as indirect indoor lighting, dark backgrounds, and strong backlighting. The exposure value range is –2.0 to 2.0. Capture Use this item to set the camera to different mode: Off/ Self-timer Mode 2s/ Self-timer 10s/ Continues Effect Use this function to change the image’s color tone: Normal/ B & w/ Sepia / Negative/ Red/ Green/ Blue. Menu in video mode 1: In video record mode press the MENU 16 button to display the menu. 2: Use the UP or DOWN button to select an item. 3: Press the SHUTTER/OK button to enter the submenu. 4: Use the UP or DOWN button to select the desired item. 5: Press the SHUTTER/OK button to confirm the setting. 6: Press the MENU button to close the menu. Menu item Function Movie Size Select small movie size to record longer time. There are four items for option: 1280x720/ 720x480/ 640x480/ 320X240. Frame Rate Select low frame rate to record longer time. There are two items for option: High/ Low. Metering Setting metering. White Balance Setting white balance Setup menu You can set the system items in setup menu. 1: Turn the power on and press the MENU button 17 to display the menu. 2: Press the RIGHT button to select [Setup]. 3: Use the UP or DOWN button to select an item. 4: Press the SHUTTER/OK button to enter the submenu. 5: Use the UP or DOWN button to select the desired item. 6: Press the SHUTTER/OK button to confirm the setting. 7: Press the MENU button to close the menu. Menu item Sounds Function There are four items for option: [Shutter]: Set the shutter sound on or off by pressing the RIGHT button. [Start-up]: Set the start-up sound. Press the RIGHT button to change the sound. There are two options: [On] / [Off]. [Beep]: Set the operation sound on or off by pressing the RIGHT button. [Volume]: Adjust the sound volume. You can change it by pressing the RIGHT button. Power Light Frequency should be set to either 60Hz or 50Hz 18 frequency depending on your region. [50HZ] / [60HZ]. Power save To save power, the camera is turned off automatically after a period of time. There are three options: [1min.] / [3min.] / [5min.]. Date & Time Setting Date & Time Language Setting language TV Out TV Out should be set to either NTSC or PAL depending on your region. [NTSC] / [PAL]. USB You can use this camera as a PC camera or removable disk. [MSDC]: Use as a removable disk. [PCCAM]: Use as a PC camera; Format Format SD card Reset all To reset the entire menu and button operation settings to initial default. [Yes]/ [No]. PLAYBACK Playback still image 1: Turn the camera on, and then press the MODE button repeatly. 19 The latest recorded file appears on the LCD screen. If there are no images stored, a message [No File] appears. 2: Press the LEFT or RIGHT button to preview the previous or next image. Playing back movie clips 1: Press the LEFT or RIGHT button to select the movie clips you want to playback. 2: Press the SHUTTER/OK button to start playing. Press the UP button to pause it and press it again to continue. Press the RIGHT button to fast forward and press the LEFT button to back forward. Press the MENU or SHUTTER/OK button to end playing. Other function in playback mode Viewing Thumbnails Press the DOWN button to view the file in thumbnails mode. Use the UP, DOWN, LEFT, RIGHT button to select a file. Press the SHUTTER/OK button to view the file in full screen. 20 Lock files 1: Press the MENU button in playback mode. 2: Press the UP or DOWN button to select the item [Lock...]. 3: Press the SHUTTER/OK button to enter the submenu. 4: Use the UP or DOWN button to select the item: [Lock/Unlock one]: Lock /Unlock current file. [Lock All]: Lock all files. [Unlock All]: Unlock all files. 5: Press the SHUTTER/OK button to confirm the setting. A dialog box will appear. Using UP or DOWN button to select the item [Yes]. 6: Press the SHUTTER/OK button to lock/unlock the current file or all files. 7: Press the MENU button to close the menu. will display on the LCD screen. The • If the file has been locked the icon locked file can not be deleted. Delete files 1: Press the MENU button in playback mode. 2: Press the UP or DOWN button to select the item [Delete…]. 3: Press the SHUTTER/OK button to enter the submenu.[ One]: Delete current file. [All]: Delete all files except locked files. 21 4: Use the UP or DOWN button to select the item. 5: Press the SHUTTER/OK button to confirm the setting. A dialog box will appear. Using UP or DOWN button to select the item [Yes]. 6: Press the SHUTTER/OK button to delete the current file or all files. Play a slide show 1: Press the MENU button in playback mode. 2: Press the UP or DOWN button to select the item [Slide Show…]. 3: Press the SHUTTER/OK button to enter the submenu. [Start]: Select this item to prepare for slide showing after setting the slide show mode. [Interval]: Set the interval time by pressing the LEFT or RIGHT button. The range of interval time is 1 second to 10 seconds. [Repeat]: Press the LEFT or RIGHT button to set the repeat function on or off. 4: Use the UP or DOWN button to select [Start]. 5: Press the SHUTTER/OK button start slide show. 6: Press the MENU button to end slide show. • Only the still image can be show in slide show. 22 Effect 1: In Playback mode, select and display the photo you want to change color tone. Press the MENU button. 2: Press the UP or DOWN button to select the [Effect]. 3: Press the SHUTTER/OK button entering the submenu: [B&W], [Sepia], [Negative], [Red], [Green], [Blue], [Binarize], [Sunset], [Warm], [Cold], [Contrast]. 4: Press the UP or DOWN button to select an effect to change the image’s color tone. 5: Press the SHUTTER/OK button to confirm the setting. Rotate the image 1: Select an image you want to rotate in playback mode. 2: Press the MENU button to display the menu. 3: Press the UP or DOWN button to select the item [Rotate…]. 4: Press the SHUTTER/OK button to launch the submenu: 23 Rotate: Each time the SHUTTER/OK button is pressed the image will rotate 90°. Save: Select this item to save the rotated image. Back: Select this item to close the submenu. Resize 1: Select an image you want to resize in playback mode. 2: Press the MENU button to display the menu. 3: Press the UP or DOWN button to select the item [Resize…]. 4: Press the SHUTTER/OK button to launch the submenu. 5: Press the UP or DOWN button to select the item. 6: Press the SHUTTER/OK button to save the resized image. • The image can only be resized to smaller size. Add voice memo to image 1: Select an image you want to add voice memo in playback mode. 2: Press the MENU button to display the menu. 3: Press the UP or DOWN button to select the item [Voice Memo…]. 24 4: Press the SHUTTER/OK button to display the dialog box as illustration. 5: Select the item [Add] and then press the SHUTTER/OK button to start recording voice memo. 6: Press the SHUTTER button to end the recording. 7: To playback voice memo please first select desired photo with microphone icon and then press the SHUTTER/ OK button • To cancel the voice memo please select [Delete] when the dialog box appears and then press the SHUTTER/ OK button to delete the memo. MAKING CONNECTIONS Connecting the Camera to a TV When plug in the TV-out cable (supplied) to the camera Video output jack the LCD screen turns black, Connect the camera to a TV and the TV screen now performs as the camera LCD screen. 25 1. Connect the camera to a TV via the TV-out cable (supplied) as illustrated. 2. Turn on the TV and the video camera, and then set the TV to “AV” mode. 3. When the camera is set to record mode, you can preview the subjects you want to record on the TV screen. 4. When the camera is set to Playback mode, you can review all the pictures, video and audio clips stored in the camera on the TV. Connecting the Camera to a PC There are two ways to download files from the camera's internal memory or memory card to a computer: • By inserting the memory card into a card reader. • By connecting the camera to a computer using the supplied USB Using a Card Reader 1: Eject the memory card from the video camera and insert it into a card reader that is connected to a computer. 2: Open [My Computer] or [Windows Explorer] and 26 cable. double-click the removable disk icon that represents the memory card. 3: Copy images from the card into a directory of your choice on the computer’s hard disk. Connecting the Camera to a PC with the USB Cable 1: Set the USB mode to [MSDC] mode.. 2: Connect the supplied USB cable to the computer's USB port and turn on the camera. A message “MSDC” appears on the screen when connection to the computer has been successfully completed. 3: Open [My Computer] or [Windows Explorer]. A "Removable Disk" appears in the drive list. Double-click the "Removable Disk" icon to view its contents. Files stored on the camera are located in the folder named "DCIM". 4: Copy the photos or files to your computer. DRIVER INSTALLATION Install Driver 1: Click [Install Driver]. 2: Follow the on-screen instructions to install the driver. 27 How to use the PC Camera function Please install the camera driver first. Connect the camera to the computer with a USB cable, run the program Amcap on the desktop. If it was the first time you use this function please select the item < Preview> as in the illustration. And then you can use it as the pc camera function. If you want to change the imaging size, select <Video Capture Pin> to change the Output Size. TROUBLESHOOTING Power does not turn on. 1. Battery is inserted in the wrong direction. ★Reload battery direction. 28 in the correct 2. Battery is insufficient to power on. ★Replace or recharge the battery. The camera does not take pictures. 1. Memory is full. ★Insert a new memory card. 2. Memory card is not formatted ★Format the memory card again or correctly. use a new card. Image is blurry or out of focus. 1. The video camera was moving when ★Hold the video camera steady when the image was captured. shooting picture. Image is not displayed on the LCD monitor. 1. A memory card with non-SUNP**** ★This video camera cannot display images (recorded with other camera) is non-SUNP**** images. loaded. Recorded images are not saved in memory. 1. The video camera was turned off ★If the battery low indicator appears before the images are saved in on the LCD monitor, replace the memory. battery immediately. 29 DISPOSAL Electrical and electronic equipment (EEE) contains materials, parts and substances which can be dangerous to the environment and harmful to human health if waste of electrical and electronic equipment (WEEE) is not disposed of correctly. Equipment, which is marked with the WEEE logo (as shown on the left), should not be thrown away with your household waste. Contact your Local Authority Waste Disposal Department as they will be able to provide details of the recycling options available in your area. Used batteries are hazardous waste and NOT to be disposed of with the household waste! As a consumer you are legally obligated to return all batteries for environmentally responsible recycling – no matter whether or not the batteries contain harmful substances*). Return batteries free of charge to public collection points in your community or to shops selling batteries of the respective kind. Only return fully discharged batteries. *) marked Cd = cadmium, Hg = mercury, Pb=lead • Only use mercury and cadmium-free batteries. 30 • Non-rechargeable batteries are not to be recharged. • Rechargeable batteries should be removed from product before recharging. • Rechargeable batteries should be charged under adult supervision. • Different types of batteries or new and used batteries are not to be mixed. • Batteries are to be inserted with the correct polarity. • Batteries should be replaced under the supervision of an adult. • Exhausted batteries are to be removed from the product. • The supply terminals are not to be short-circuited. • Used batteries are hazardous waste and NOT to be disposed of the household waste!!! Return the batteries to your dealer or to collection points in your community. • Keep batteries away from children. Children might swallow batteries. Contact a physician immediately if a battery was swallowed. • Check your batteries regularly to avoid battery leakage. 31 • Batteries shall not be exposed to excessive heat such as sunshine, fire or the like. • CAUTION: Danger of explosion if battery is incorrectly replaced Replace only with the same or equivalent type. Ingo Devices assumes no responsibility for any errors that may appear in this manual. Due to our continuous improvement, Ingo Devices reserves the right to change without notice, product offerings, specifications and compatibility. www.ingodevices.com 32