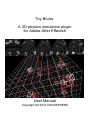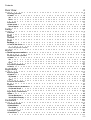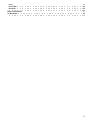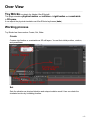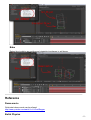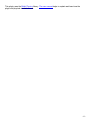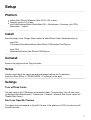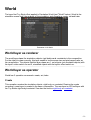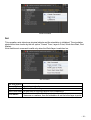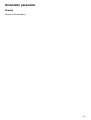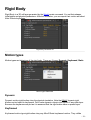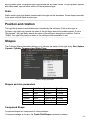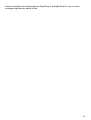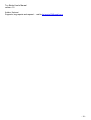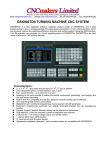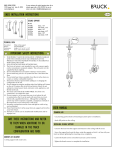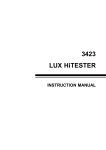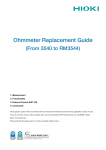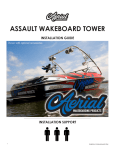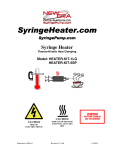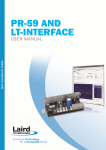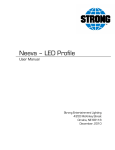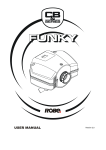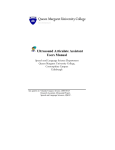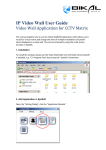Download Toy Bricks User Manual
Transcript
Toy Bricks A 3D physics simulation plugin for Adobe After Effects® User Manual Copyright ©ß 2013 CROSSPHERE Contents Over View Working process 4 4 Create Set Bake 4 4 5 Reference 5 Demo movie Bullet Physics Setup Platform Install Uninstall Setup Settings Turn off Disk Cache Don't use OpenGL Preview World World layer as renderer World layer as operator Create Set Bake Simulation parameter 5 5 7 7 7 7 7 7 7 7 9 9 9 9 10 11 12 Gravity 12 Rigid Body 13 Motion types 13 Dynamic Keyframed Static 13 13 14 Position and rotation Shapes Shapes and size parameters Compound Shape 14 14 14 14 Rigid Body Parameters 15 Mass Friction/Restitution Velocity/Spin Damping 15 15 15 Constraint Constraint Mode Binded Mode Free Mode Constraint Type Point2Point 16 16 16 16 16 16 -2- Hinge Cone Twist Gen6Dof Other Parameters A B Collision 16 17 17 17 17 -3- Over View Toy Bricks is a plugin for Adobe After Effects®. This plugin simulates physical motion and collision of rigid bodies and constraints in 3D space. It can export the physical simulation as After Effects keyframes (bake). Working process Toy Bricks has three modes: Create, Set, Bake. Create Creates rigid bodies or constraints as 3D null layers. You set their initial position, rotation, and parameters. Set Sets the situation as physical situation and setup simulation world. User can check the simulated motion by scrubbing timeline. -4- Bake Bakes the simulation as position and orientation keyframes to null layers. Reference Demo movie Quick start demo movie can be refered: http://www.youtube.com/watch?v=VJOoziBmgsw Bullet Physics -5- This plugin uses the Bullet Physics library. The user manual helps to explain and learn how the plugin and physical simulation work. -6- Setup Platform Adobe After Effects (Windows, Mac OS X) CS4 or later. OpenGL version 2.0 or later (see Edit(Windows)/After Effects(Mac OS) > Preferences > Previews, click "GPU Information..." button). Install Place the plugin in the 'Plugins' folder inside the After Effects folder. Default directory is: (win CS6) C:\Program Files\Adobe\Adobe After Effects CS6\Support Files\Plug-ins (mac CS6) /Applications/Adobe After Effects CS6/Plug-ins Uninstall Remove the plugin from the 'Plug-ins' folder. Setup Create a layer that is the same size and pixel aspect ratio as the Composition. Apply the effect (Effect > CROSSPHERE > Toy Bricks) to the layer. Settings Turn off Disk Cache The disk cache in AE CS6 replays old simulation data. To prevent this, turn off disk cache (in Edit(win)/After Effects(mac) > Preferences > General > Media & Disk Cache, switch off "Enable Disk Cache"). Don't use OpenGL Preview This plugin does not respond to OpenGL Preview. If the platform is CS5.5 or older, turn off OpenGL preview. -7- Don't use OpenGL-Interactive or OpenGL-Always On. Or, user may get next error. -8- World The layer first Toy Brick effect applied is Simulation World (just "World" below). World is the simulation scene itself, the renderer of the simulation, and operations create, set and bake. Parameter UI of World World layer as renderer The world layer draws the simulation objects: rigid bodies and constraints in the composition. For the object to draw correctly, this layer needs to be the same size and pixel aspect ratio as the composition. The objects that this layer draws are 1. set objects (not simulated objects) with the layer's video switch on and 2, simulated objects with the layer's effect switch on. World layer as operator World has 3 operation commands: create, set, bake. Create This operation creates the simulation objects: rigid body or constraint. Running the create command, a new layer is created in the same composition. The new layer is a 3D null layer with the Toy Bricks rigid body/constraint. See also the section rigid body or constraint. -9- Create command Set This operation sets objects as physical objects and the simulation is initialized. The simulation starts at the time chosen by the set option: Current Time, Layer In Point, Work Area Start, First Marker. Note that the set command is valid only when the World layer is switched on. Set command Set from option Current Time Current time in timeline Layer In Point In Point of the World layer Work Area Start The start time of the work area of the composition The first marker of the World layer (not composition) First Marker If there are no markers, then the simulation is set from the layer in point. - 10 - Simulation starts Bake This operation bakes the simulation position and orientation as keyframes. Baked objects are Dynamic Rigid Body null layers only. Keyframes are baked from the time simulation starts, to the time the bake option is chosen. Fps of the baked keyframes are chosen from Bake fps parameter with the following options: 120, 60, 30, 20, 15, 12, 10 and 6fps. Bake command Bake to option Current Time Current time in timeline Layer Out Point Out Point of the World layer Work Area End The end time of the work area of the composition The last marker of the World layer (not composition) Last Marker If there are no markers, the bake command is canceled. - 11 - Simulation parameter Gravity Gravity of the simulation. - 12 - Rigid Body Rigid Body is a 3D null layer generated by the World create command. You set their shapes, initial states and physical parameters. After the simulation, you can export their motion as baked After Effects keyframes. Rigid Body Parameter UI Motion types Motion types are behaviors of the rigid body. There are 3 types: Dynamic, Keyframed, Static. Motion types Parameter Dynamic Dynamic motion rigid bodies obey the physical simulation. Note that ONLY dynamic rigid bodies can be baked to keyframes. Don't make dynamic objects child layers of any other layer. Because the keyframes are plot as it is assumed that the rigid bodies have no parent layer. Keyframed Keyframed motion type rigid bodies obey any After Effects keyframed motion. They collide - 13 - with Dynamic types. Keyframed type rigid bodies are set mass infinite. So the dynamic objects, with finite mass, can not affect motion of the keyframed type. Static Static motion type rigid bodies remain static throught out the simulation. Some shapes are able to be used only with static motion type. Position and rotation The rigid body position and rotation are controlled by the null layer. If the motion type is Dynamic, the rigid body inherits the state of the null layer when the simulation starts. If set to "Keyframed", the rigid body inherits the state of the null layer during the simulation. If set to "Static", the rigid body stays on state of the null layer when simulation is set. Shapes The Collision Shape parameter allows you to choose the shape of the rigid body: Box, Sphere, Capsule, Cylinder, Compound and Static Plane. Collision Shape parameter. Shapes and size parameters Shape Scale 1 Scale 2 Scale 3 Box width (x size) height (y size) depth (z size) Sphere radius not used not used Capsule length of axis radius not used Cylinder radius length of axis not used Compound not used not used not used Static Plane not used not used not used Compound Shape Compound shape is a compound of other primitives. If compound shape is chosen, the Create Child Shape command is shown. - 14 - Create Child Shape command This command generates a 3D null layer with the child shape. This child shape is valid as the child of the compound shape only if this null layer remains a child layer of the 3D null layer with the compound shape rigid body. Rigid Body Parameters You can control the physical property of the rigid body with the Rigid Body Parameters. Mass Mass of the rigid body. Valid only for Dynamic motion type. Keyframed and Static types have infinite mass. Friction/Restitution Friction/Restitution of the rigid body. Note that friction/restitution is interactive, so the effect is propotional to the multiple of the two rigid bodies: If you make friction/restitution effects between rigid bodies, let BOTH of the rigid bodies have the friction/restitution value not zero. Velocity/Spin Damping Damping factors. The higher value brakes the motion more effectively. - 15 - Constraint Constraint is a 3D null layer generated by World. Set rigid bodies, connection state and constraint parameters. Constraint Parameter UI Constraint Mode There two constraint modes: Binded, Free. Binded Mode If both Rigid Body A and Ridig Body B are set to valid rigid bodies, then constraint is mode "Binded". The Binded mode constraint connects two rigid bodies, and the connection position is set as position of the 3D null layer when the simulation starts. Free Mode If Rigid Body B is not set or invalid and Rigid Body A is set to a valid rigid body, then constraint is mode "Free". The rigid body A is constrainted by the null layer of the chose constraint type. You can control the 3D constraint null layer during the simulation. Constraint Type Point2Point Point2Point type constraint keeps the distance between constraint and rigid body. The connection can rotate freely. Hinge Keeps the distance, and limits rotation around the Z axis of the constraint 3D null layer. The rotation angle (the direction of X axis) is also limited by the parameters. - 16 - The limit is valid only if the parameters are in -180 < (Min Z Ang) < (Max Z Ang) < 180. Otherwise, there is no rotation limit. Cone Twist Keeps the distance between the bodies and limits the X direction in a Cone and also limits twist. Cone is constructed by Max Y Ang and Max Z Ang parameters. Twist is limited by Max X Ang parameter. Gen6Dof Generaly 6 Degrees of freedom Controls all distance and rotation limits. Each limit is valid if Min is less than Max. If Min is equal to Max then the control is fixed to that value, and if Min is greater than Max then the control is not limited. Other Parameters A B Collision - 17 - Switch an activation the collision between Rigid Body A and Rigid Body B. If you connect overlapped rigid bodies, switch off this. - 18 - Toy Bricks User's Manual version 1.0 Author: Koizumi Supports, bug reports and request ... mail to:[email protected] - 19 -