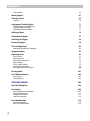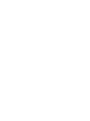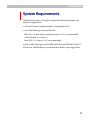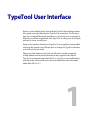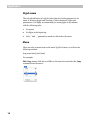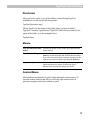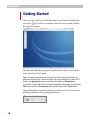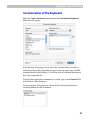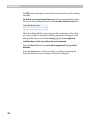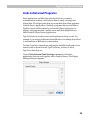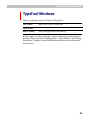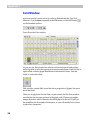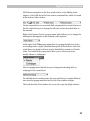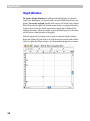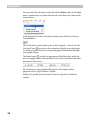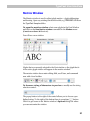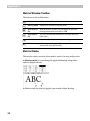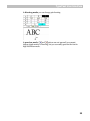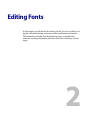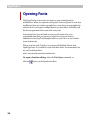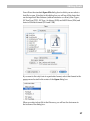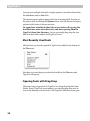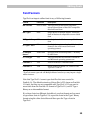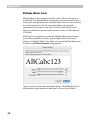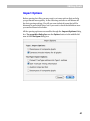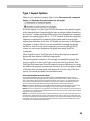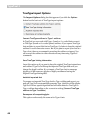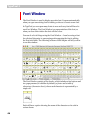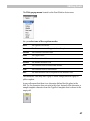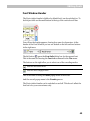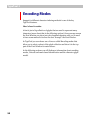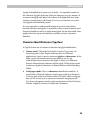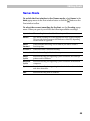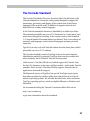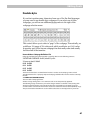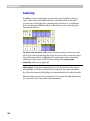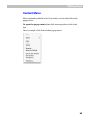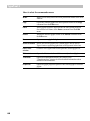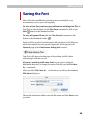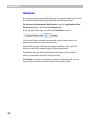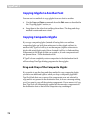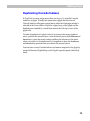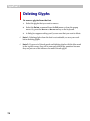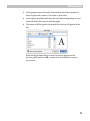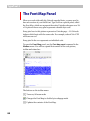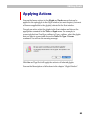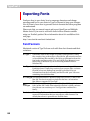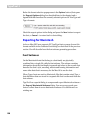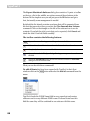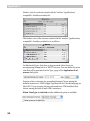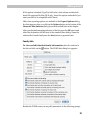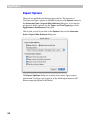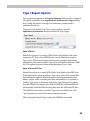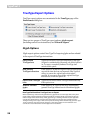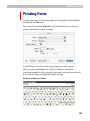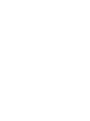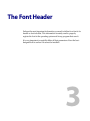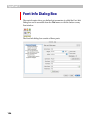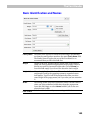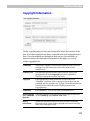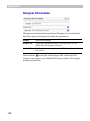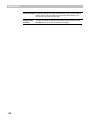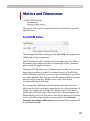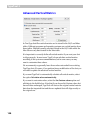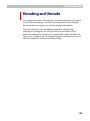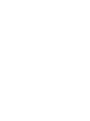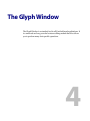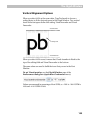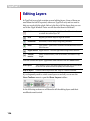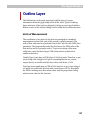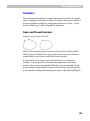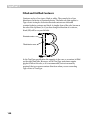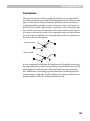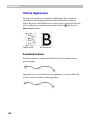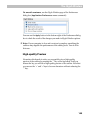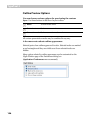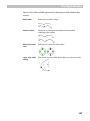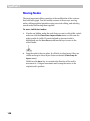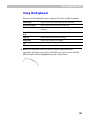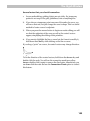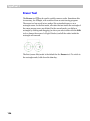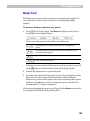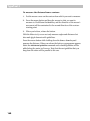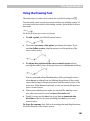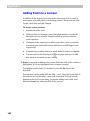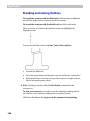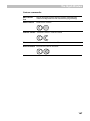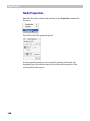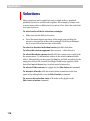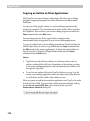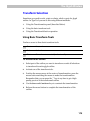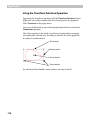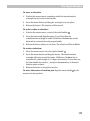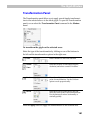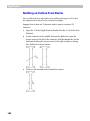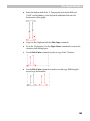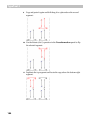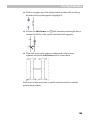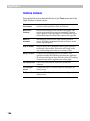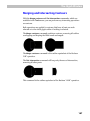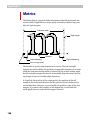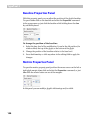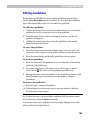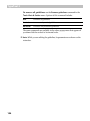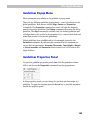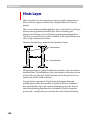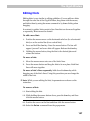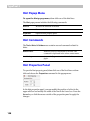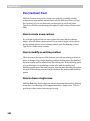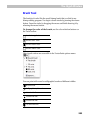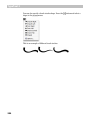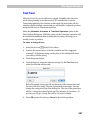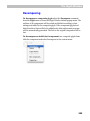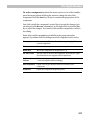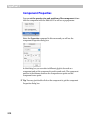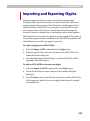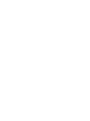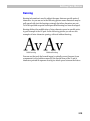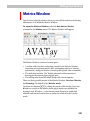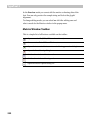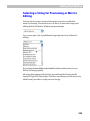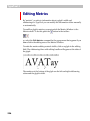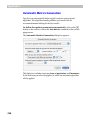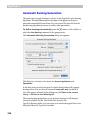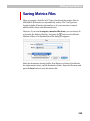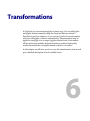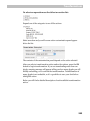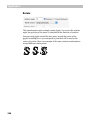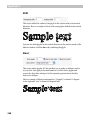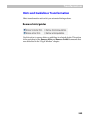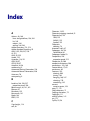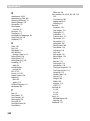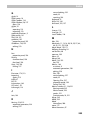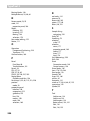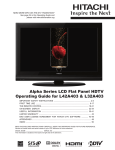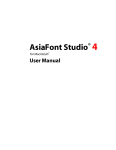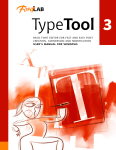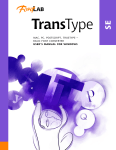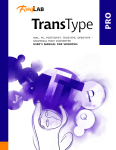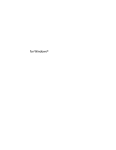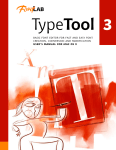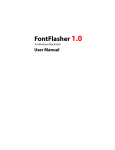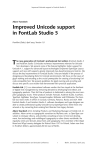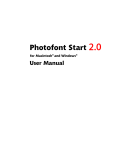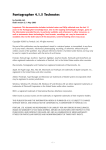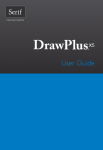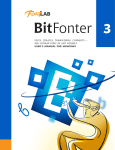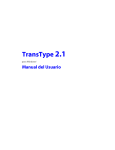Download TypeTool 2.0 User Manual
Transcript
TypeTool 2.0 ® for Macintosh® User Manual TypeTool 2 Copyright ©1992-2003 by FontLab, Ltd. All rights reserved. No part of this publication may be reproduced, stored in a retrieval system, or transmitted, in any form or by any means, electronic, mechanical, photocopying, recording, or otherwise, without the prior written consent of the publisher. Any software referred to herein is furnished under license and may only be used or copied in accordance with the terms of such license. FontLab, FontLab logo, ScanFont, TypeTool, SigMaker, AsiaFont Studio, FontAudit and VectorPaint are either registered trademarks or trademarks of FontLab, Ltd. in the United States and/or other countries. Apple, the Apple Logo, Mac, Mac OS, Macintosh and TrueType are trademarks of Apple Computer, Inc., registered in the United States and other countries. Adobe, PostScript, Type Manager and Illustrator are trademarks of Adobe Systems Incorporated which may be registered in certain jurisdictions. Windows, Windows 95, Windows 98, Windows XP and Windows NT are either registered trademarks or trademarks of Microsoft Corporation in the United States and/or other countries. IBM is a registered trademark of International Business Machines Corporation. Macromedia, Fontographer and Freehand are registered trademarks of Macromedia, Inc. Other brand or product names are the trademarks or registered trademarks of their respective holders. THIS PUBLICATION AND THE INFORMATION HEREIN IS FURNISHED AS IS, IS SUBJECT TO CHANGE WITHOUT NOTICE, AND SHOULD NOT BE CONSTRUED AS A COMMITMENT BY FONTLAB, LTD. FONTLAB, LTD. ASSUMES NO RESPONSIBILITY OR LIABILITY FOR ANY ERRORS OR INACCURACIES, MAKES NO WARRANTY OF ANY KIND (EXPRESS, IMPLIED OR STATUTORY) WITH RESPECT TO THIS PUBLICATION, AND EXPRESSLY DISCLAIMS ANY AND ALL WARRANTIES OF MERCHANTABILITY, FITNESS FOR PARTICULAR PURPOSES AND NONINFRINGEMENT OF THIRD PARTY RIGHTS. User manual release 2.0 [03/2003] 2 Contents CONTENTS 3 INTRODUCTION 9 About this Manual 10 System Requirements 11 TYPETOOL USER INTERFACE 13 Basic Terms 14 Getting Started 18 Customizing TypeTool’s User Interface 20 Customization of the Keyboard Links to External Programs 21 23 TypeTool Windows 25 Font Window Glyph Window Metrics Window 26 28 31 Panels 34 EDITING FONTS 35 Opening Fonts 36 Font Formats Import Options 39 41 Creating a New Font 45 Font Window 46 Encoding Modes 50 Characters, Codes and Glyphs Names Mode The Unicode Standard Codepages Using the Font Window Navigating Selecting 51 55 57 58 62 63 64 TypeTool 2 Context Menu Moving Glyphs 67 Saving the Font 69 Autosave Copying and Pasting Glyphs Copying Glyphs to Another Font Copying Composite Glyphs Duplicating Unicode Indexes 70 71 72 72 73 Deleting Glyphs 74 Creating New Glyphs 75 Searching for Glyphs 76 Renaming Glyphs 78 The Font Map Panel 80 Managing Double-Byte Codepages 82 Applying Actions 83 Exporting Fonts 84 Font Formats Exporting for PC Exporting for Macintosh Export Options Type 1 Export Options TrueType Export Options Recommended Export Options 84 85 86 94 95 98 100 Printing Fonts 101 Font Window Options 102 View Options Tuning Options 102 103 THE FONT HEADER 105 Font Info Dialog Box 106 Font Names 108 Basic Identification and Names Copyright Information Designer Information License Information Font Identification Version Information Basic Font Identification 4 65 109 111 112 113 114 114 115 Contents Metrics and Dimensions 117 Font UPM Value Basic Font Dimensions Advanced Vertical Metrics 117 118 120 Encoding and Unicode 123 Supported Codepages 124 THE GLYPH WINDOW 127 Glyph Window Contents 128 Selecting a Glyph for Editing 130 Changing the View in the Glyph Window 131 Quick Zoom Selection 132 Bezier Drawing Tools 134 Editing Layers 136 Outline Layer 137 Contours Outline Appearance Moving Nodes Using the Keyboard Non-node editing Changing Connection Type Deleting Nodes Deleting Lines and Curves Eraser Tool Inserting Nodes Meter Tool Using the Drawing Tool Adding Points to a Contour Converting Primitives Breaking and Joining Outlines Node Commands Node Properties Selections Using the Magic Wand Tool Moving the Selection Copying the Selection Transform Selection Selection Commands Selection Properties Panel Transformation Panel Building an Outline From Blocks Outline Actions Merging and Intersecting Contours 139 144 148 151 152 154 155 155 156 157 159 161 162 163 164 165 168 170 171 172 172 175 179 180 181 182 186 187 5 TypeTool 2 Metrics Editing Metrics Baseline Properties Panel Metrics Properties Panel 189 190 190 Grid Layer 191 Guidelines Layer 192 Editing Guidelines Guidelines Popup Menu Guidelines Properties Panel Hints Layer Editing Hints Hint Popup Menu Hint Commands Hint Properties Panel 193 195 195 196 197 198 198 198 Vertical Metrics 199 VectorPaint Tools 200 Pen (Contour) Tool Brush Tool VectorPaint Options Line Tool Ellipse and Rectangle Tools Text Tool Working with Composite Glyphs Decomposing Component Positioning Component Properties 202 203 205 206 206 207 208 209 210 212 Importing and Exporting Glyphs 213 Printing a Glyph 215 EDITING FONT METRICS 217 What are Font Metrics? 218 Kerning Metrics Files Metrics Window Selecting a String for Previewing or Metrics Editing Editing Metrics Manual Metrics Editing Using the Keyboard Using the Metrics Table Automatic Metrics Generation Editing Kerning Manual Kerning Editing 6 188 219 220 221 223 226 227 228 229 230 232 232 Contents Using the Keyboard Using the Table Automatic Kerning Generation Resetting Kerning 233 233 234 236 Opening Metrics Files 237 Saving Metrics Files 239 Printing a Sample String 240 TRANSFORMATIONS 241 The Transform Dialog Box 242 Transformation Actions 244 Outline Transformation Hints and Guidelines Transformation Metrics Transformation INDEX 245 249 250 251 7 Introduction Thank you for purchasing TypeTool 2 – a new version of our entry-level font editor. The key features of TypeTool 2 are: • Outline editors with more than 10 tools and 200-level undo/redo • Import and export of fonts in TrueType and PostScript Type 1 formats with up to 65000 characters • Import and export of individual glyphs in EPS format • Metric and kerning editing module with customizable autospacing and autokerning features • Import and export of font metrics files in PFM and AFM format • Automatic Type 1 and TrueType hinting • Automatic transformation of glyphs • VectorPaint tools • Support of two encoding modes and an unlimited number of encoding tables • Easy-to-use drag/drop-based user interface • Popup menus and property panels everywhere • Sample printing of fonts and individual glyphs • Smooth outline preview TypeTool 2 About this Manual This manual covers the Macintosh version of TypeTool 2.0. The following chapters describe all of TypeTool’s features in full detail. They are organised to cover all the functions in their usual sequence. TypeTool User Interface This chapter covers the basic definitions of the TypeTool user interface and its customization and gives a short description of all the TypeTool editing windows and panels. Editing Fonts This chapter explains how to modify fonts, copy characters, change encoding tables, select characters for editing, and export fonts. The Font Header This chapter provides a detailed description of the Font Header data and the TypeTool tools intended to manage it. The Glyph Window TypeTool includes powerful outline-editing tools that are described in this chapter. Editing Font Metrics If you want to create a professional-looking font you have to edit the font’s metric data. The glyphs’ widths, sidebearings, and kerning can be edited in TypeTool automatically or manually. This chapter shows you how. Transformations From scale to autohinting – transformation filters can help you instantly expand your font collection. This chapter gives detailed descriptions of all the transformations and their usage in TypeTool. 10 Introduction System Requirements The Macintosh version of TypeTool requires the following hardware and software configurations: • a Power PC based computer capable of running Mac OS 9.1; • one of the following versions of Mac OS: Mac OS 9.1 or later classic operating system (v 9.2.2 is recommended) with CarbonLib 1.4 or later or Mac OS X 10.1 or later (v 10.2 is recommended). At least 14Mb of free space on the HDD and at least 64 Mb RAM. TypeTool will start on 32Mb RAM but you will need more RAM to open bigger fonts. 11 TypeTool 2 A Note on Intellectual Property Digital fonts are complex computer programs created with a good deal of hard work by individuals and companies. They are valuable intellectual property and are protected by trademark, copyright, and patent laws. The details and extent of this protection vary in different countries, but the basics are as follows: Trademark: A font name (and only the name) may be trademarked. Only the trademark owner or licensees may use the name to describe a font. Copyright: Computer programs are copyrighted. In the U.S.A. this happens automatically as soon as the program is written. Further rights may be secured by registering the copyright. Patent: Some fonts, if they are distinctive and unusual enough, may be granted a design patent. Only the patent holder or licensees may use this font design. If you purchase a font and then modify it for your own use you are probably within the bounds of “fair use” and the font licensing agreement. However, if you modify a purchased font and then sell or distribute it you may be in violation of copyright, patent or licensing laws. Please read your font license agreement carefully or contact the licenser to determine your rights and obligations. 12 TypeTool User Interface Before we start talking about fonts and the TypeTool font-editing features let’s spend some time learning the TypeTool user interface. For the most part it is a standard Macintosh interface so if you know how to navigate in Mac OS you will feel comfortable with TypeTool. In other parts it is unique and that is where we will focus. Some of the interface elements in TypeTool 2 are completely customizable and from this chapter you will learn how to change the TypeTool interface so it will best fit your needs. Please note that further in the book we will refer to menu commands, toolbar buttons and keyboard shortcuts as they appear in the default TypeTool environment under Mac OS X v 10.2, prior to any modifications you may make. All screenshots for the book illustration were also made under Mac OS X v 10.2. 1 TypeTool 2 Basic Terms We cannot go any further without defining a few terms that are critical to understanding TypeTool and fonts in general. Character The minimal unit of the written language – a part of the alphabet, a symbol. Any picture that can be recognized as having the same meaning represents the same character: All the pictures above mean the character ‘A’ Please note that sometimes pictures that look the same represent different characters: Latin ‘A’ Cyrillic ‘A’ Greek ‘Alpha’ Characters have codes that are used to store text data on a computer. Glyph The basic element of the font, literally – an image that is printed. All glyphs are unique, even if they represent the same character. Glyphs are used to represent characters. Please note that many different glyphs may be used to represent the same character, even in the same font: 14 TypeTool User Interface Font An organized collection of glyphs and font header information. Usually glyphs that are united in a font have some similarities in design and other properties. In the past, a “font” was defined as a single size of the characters of a particular typeface. Now, since fonts are scalable, the term “font” covers all possible sizes of the same typeface design. Encoding When text is printed an important process takes place: character to glyph mapping. The source text (in computer form) is a list of codes that represents a list of characters. A font (see above) is a collection of glyphs. So there must be some way to relate characters to glyphs so that when the computer’s operating system encounters a certain character it knows which glyph to print. This “mapping” (or “vector”) is called the encoding. Sometimes the encoding information resides within the font itself as part of the header and other times it is in a separate file. Font Family It is important to know the difference between a font and a font family. A font family is a set of fonts that represents some design idea. “Times” is a font family (sometimes called typeface). “Times Bold Italic” is a font. A font family may include from one to a few dozen fonts. 15 TypeTool 2 Glyph name The only identification of a glyph (other than its visual appearance) is its name. A Western glyph name consists of Latin characters, digits and punctuation. It is highly recommended you name glyphs in accordance with the following rules: 1. No spaces. 2. No digits at the beginning. 3. Only ‘.’ And ‘_’ punctuation marks are allowed in the name. Menu When we refer to menu items in the main TypeTool menu, we will use the following notation: [top menu item]>[sub-item] For example: Edit>Copy means: click the word Edit on the menu bar and select the Copy command from the menu: 16 TypeTool User Interface Directories When we have to refer to one of the folders created during TypeTool installation, we will use the following syntax: TypeTool/[directory name] Where TypeTool is the name of the folder where you have installed TypeTool 2 (usually /Applications/TypeTool2) and [directory name] is the name of the folder, as in the example below: TypeTool/Data Mouse Click the mouse on some object Position the mouse cursor on the object and click the mouse button Ctrl-click something Position the cursor over “something”, hold down the CTRL key on the keyboard and click the mouse button. If you have a mouse with two buttons, you may use the right mouse button instead of pressing the CTRL key. Drag some object Position the cursor on the object, press the mouse button and move the mouse to move the object. Release the mouse button when you’re done. Context Menu Most windows and panels in TypeTool have attached context menus. To open the context menu, CTRL-click (or click the right mouse button if present) an empty area in the window or panel. 17 TypeTool 2 Getting Started When you run TypeTool 2 for the first time (to run TypeTool double-click on its icon ) you will see a welcome screen for a few seconds and then the TypeTool window: Like almost all Macintosh programs TypeTool has a menu, a few toolbars and a status bar at the bottom. There is nothing special about the TypeTool menu except that there is a difference between the Classic and Mac OS X environments. In Mac OS X there is an Application menu containing the Quit and Preferences commands. Under Mac OS 9 the Quit command traditionally resides in the File menu while the Preferences command resides in the Tools menu. The usual location of toolbars is at the top of the screen, but if you want to put them somewhere else, just drag them there: 18 TypeTool User Interface The status bar can be placed only at the bottom (default) or at the top of the screen. Some tool specific toolbars are floating only and cannot be docked to the sides of the screen. You can easily choose which toolbars you want to see: use the Toolbars submenu in the View menu. Following is a list of all common toolbars with a few comments about each: Standard Contains basic commands like file open and save, copy/paste and print Tools Probably the most important – a toolbar containing the main editing tools and frequently used operations Show Layers Controls the appearance of basic Editing layer in Glyph window. It is analogous to the View>ShowLayers menu. You may notice a few italic terms. We will describe them later. Specifically, Glyph window will be introduced in a few pages and Editing layers in the “Glyph Window” chapter. OK, we are almost ready to open a sample font, but before we do let’s talk about customization of the TypeTool user interface. 19 TypeTool 2 Customizing TypeTool’s User Interface As you may infer from the title of this section some of the TypeTool user interface (which means the toolbars and keyboard shortcuts) is customizable. We believe our default interface is the easiest to use, but if for some reason you don’t like it, you are free to make any changes you want. If you don’t want to change anything in the TypeTool user interface, you can fast forward to the next section. You cannot customize menus in TypeTool 2 for Macintosh yet. The customization of toolbars is also restricted to switching them on or off or arranging them on the screen. The general idea of keyboard customization is simple: there is a long list of commands that you can use with keyboard shortcuts. Through customization you can assign any command to a combination of keys pressed on the keyboard. 20 TypeTool User Interface Customization of the Keyboard Select the Tools>Customize command and the Customize Keyboard dialog box will appear: In the left area of the page you can select the command that you want to customize. Choose the commands category in the top popup menu and the command itself in the list below. You will see a short command description below the commands list. To easily find a particular command by its name, type it in the Search field at the bottom of the dialog box. On the right part of the page you will see the list of keyboard shortcuts currently defined for that command: 21 TypeTool 2 The button at the right of the list allows removal of one of the existing shortcuts. To define a new keyboard shortcut, select a command and position the cursor on the editing field below the Press New Shortcut Key label: When the editing field has focus just press the combination of keys that you want to assign. A description of that combination will appear in the button to assign that editing field and you can click the Assign combination to the currently selected command. Press the Reset All button to reset all changes back to TypeTool defaults. Press the Close button at the bottom after you finish customizing the keyboard shortcuts to save changes and close the dialog box. 22 TypeTool User Interface Links to External Programs Some applications available from FontLab Ltd. have a common communication interface, which allows them to easily exchange font related data. We call programs that can accept data from other programs FontLab Server Applications. Similarly, programs that can send data to FontLab servers will be referred to as FontLab Client Applications or plugins. And programs that combine server and client capabilities are called FontLab Client/Server Applications. TypeTool itself can work as server and sometimes as client as well. For example, it can accept outline data from BitFonter (our bitmap font editor) or send outlines to BitFonter for rasterization. To make TypeTool communicate with plugins installed locally and to have instant access to them from the TypeTool menu, you have to show TypeTool where they are. Use the Tools>ExternalTools>Settings command to find other applications that can work together with a FontLab Server. The Plugins Settings dialog box appears: 23 TypeTool 2 There is a list of the installed plugins in the dialog and it is empty by to add a link to the program that you default. Click this button: know to be a plugin. Select the plugin application in the standard Open File dialog box and press Open. The application name will appear in the list. button An easier way is to let TypeTool find the plugins itself. Press the at the right of the list and TypeTool will automatically search for plugins on the available disks. button at the right of the list allows removal of the link to the The plugin selected in the list. Press the Reset All button to clear the list of plugins. After you press the OK button the plugins added to the list will appear in the Tools>External Tools menu to let you quickly launch them when needed. 24 TypeTool User Interface TypeTool Windows There are only three types of Windows in TypeTool: Font window Represents one of the opened fonts Glyph window Used to edit glyphs Metrics window Used to edit glyph metrics and kerning. In this chapter we will provide only very basic information about the main windows. Please refer to the “Editing Fonts”, “Glyph Window” and “Editing Font Metrics” chapters to get detailed information about the windows and their features. 25 TypeTool 2 Font Window As an exercise let’s create a font in order to demonstrate the TypeTool Windows. Use the New command in the File menu or click this button on the Standard toolbar: You will see the Font window: As you can see, this window has a footer with a few buttons and options and a big table of cells that represent characters and glyphs. Each cell has a caption that contains glyph identification information: name, Unicode, index or some other data: Cells can also contain little icons that show properties of glyphs, but more about that later. There are no glyphs in the font that we just created, but the Font window nevertheless shows some pictures in the glyph cells. These are template images that show which character should be placed in the cell. TypeTool has templates for thousands of characters, so you will usually know where to place new characters. 26 TypeTool User Interface We’ll discuss navigation in the Font window later, in the Editing Fonts chapter, so let’s talk about the Font window command bar, which is located at the bottom of the window: On the command bar you can easily find a popup and two zoom buttons on the left, which allowyou to change the cells size and are described later in this manual. Right of the buttons there is a popup menu, which allows you to change the information that appears in the character cell’s captions: At the right of the Title popup menu there is a popup that allows a choice of encoding modes. Again, a detailed description of this follows. Just a few words here: any glyph in the font may be identified by a name or Unicode index. Two items in the popup menu allow you to choose one of two modes: Names or Codepages: Next is a popup menu that allows you to change the encoding table or codepage for the current font: We will talk about encodings later, but you could choose a couple different ones from the popup menu and see how the Font window changes. That’s all about the Font window for now so let’s open the Glyph window. 27 TypeTool 2 Glyph Window To open a Glyph window for editing individual glyphs you need to create one. Remember, we started with a new font that doesn’t have any glyphs. To create a glyph, double-click on any cell in the Font window. You will see that the gray cell (which means there is no glyph defined) is replaced by a white one, which represents a glyph that is defined, but contains no image. When you draw or paste something into it, the white cell will show a small picture of the glyph. After the glyph cell is created we are ready to open the Glyph window. Select the glyph cell (just click on it with the mouse button) and doubleclick it to open the Glyph window. It will immediately appear on screen: 28 TypeTool User Interface Instead of double-clicking, you can also use several other methods to open the Glyph window: 1. CTRL-click the glyph cell and select the Edit in new window command in the context menu. 2. Select the glyph and choose New Edit window in the Window menu. 3. And finally, select the glyph cell and just press the ENTER key on the keyboard. If you have more than one glyph in your font (which is normal when you open an existing font) and have a glyph window already open when you double-click another glyph in the Font window (or use any other method of opening a glyph window except the New Edit window command or a button on the toolbar), a new glyph will appear in the original glyph window. If you need to open many glyph windows simultaneously just hold down the CMD key when you double-click the new glyph cell or otherwise open a new Glyph window. You may have as many open glyph windows as you want, just close those you don’t need so as not have all your workspace covered with glyph windows. You may use the CMD-W shortcut to close windows. If the current window is the Font window closing it will close the font. Glyph Window Contents All windows in TypeTool have a similar layout: control panel on the top and main area covering most of the window. The glyph window is no exception. Click on the small button on the top of the vertical scroll bar: and the Glyph window control area will appear. The control area contains zoom selection tools, a popup menu, and a few toolbar buttons: They are used to select the zoom mode of the Glyph window and to choose the Zoom in and Zoom out commands and Undo or Redo commands. The main area of the window has scroll bars to change the view of the glyph, and vertical and horizontal ruler bars. 29 TypeTool 2 You can switch the ruler bars on and off with the Rulers option in the View menu. A quicker way is to CTRL-click the ruler and choose the option in the context menu: At the bottom-left corner of the Glyph window you will find two buttons, Lock and Meter: The Lock button controls quick access to the font glyph – when it is in the you can use the keyboard to directly access the glyphs. “unlocked” state I.e. when you press a key the corresponding glyph will automatically open in the glyph window. controls the appearance of the Meter bar, which sits The Meter button above the glyph window ruler and shows the current coordinates and other parameters of the cursor: We will return to a more detailed description of the Glyph window properties in the “Glyph Window” chapter. Finally, let’s quickly preview the last window in TypeTool: the Metrics window. 30 TypeTool User Interface Metrics Window The Metrics window is used to adjust glyph metrics – glyph sidebearings and kerning. Open any existing font from the disk, e.g. FREESERF.VFB from the TypeTool/Samples folder. To open the metrics window select some glyphs in the Font Window and click on the New Metrics window command in the Window menu (CMD-OPTION-SHIFT-M shortcut). You will see a new window: Glyphs that are currently selected in the Font window or the glyph that is in the active glyph window will appear in the metrics window. The metrics window has a main editing field, scroll bars, and command area with a local toolbar: To choose a string of characters to preview or modify use the string selection control: The popup button to the right of the control allows you to choose a predefined string. To the right of the button there is an options button. Click it to get access to the Metrics window’s Options dialog box where you can customize the window. 31 TypeTool 2 Metrics Window Toolbar The buttons on the toolbar mean: Metrics mode Switches the window to Metrics mode Kerning mode Switches the window to Kerning mode Open metrics file With the metrics window you can import metrics and kerning information from AFM or PFM Save metrics file You can save AFM and PFM files to use them later with other fonts Auto Automatically calculates metrics or kerning Reset kerning In Kerning mode may partially or completely remove information about pair kerning. Metrics Modes The metrics window works in three modes: metrics, kerning and preview. In Metrics mode you can change the glyph sidebearings using either visual or digital controls: In Metrics mode the string of glyphs is previewed without kerning. 32 TypeTool User Interface In Kerning mode you can change pair kerning: In preview mode ( and buttons are not pressed) you cannot change glyph metrics or kerning, but you can safely preview the font in high-resolution mode. 33 TypeTool 2 Panels Some TypeTool operations are accessible through Panels – small windows that are located in front of the main Font, Glyph and Metrics windows. Use the Window menu to open panels. Below is the list of all the panels available in the Window menu. They are described in full detail in the sections that are related to their functions, so this is only a short reference: Transformation Panel for digital outline transformations Font Map A picture representation of big Unicode fonts All the panels can stick to either side of the screen and to each other. To make a panel stick just drag it close to the screen or another panel’s edge. To prevent the panel from sticking, hold down the CMD key while dragging the panel’s title bar. Some panels are available only under certain conditions. Every time you exit TypeTool the positions of all toolbars and panels are stored in preferences file, so when you run TypeTool the next time, the environment will be restored. 34 Editing Fonts In this chapter we will discuss the editing of fonts. A font is a collection of glyphs with similar design and some encoding and header information. The information includes font identification names, copyright data, character encoding information and other data that is necessary for font usage. 2 TypeTool 2 Opening Fonts With TypeTool you can create new fonts or open existing fonts for modification. When you open an existing font, however, please be sure that modifying it does not violate copyright laws: some fonts are copyrighted as software so it is not legal to change them in any font editor. Carefully read the license agreement that comes with every font. You can find two (one serif and one sans-serif) royalty-free, noncopyrighted fonts that you can use as a basis for your own fonts or characters in the TypeTool/Samples folder on your CD or on our website (www.fontlab.com). Please, note that with TypeTool you cannot edit Multiple Master and OpenType fonts. If you need to work with these fonts, we recommend you try our FontLab product: http://www.fontlab.com/html/fontlab.html To open a font for editing, select the File>Open command, or click the 36 button on the Standard toolbar. Editing Fonts You will see the standard Open File dialog box in which you can select a font file to open. Note that in this dialog box you will see all the fonts that can be imported: Mac Suitcase (without extension or .dfont), Mac Type 1, PC TrueType (TTF), PC Type 1 in binary (PFB) and ASCII form (PFA) and fonts in FontLab formats (VFA and VFB). If you want to list only fonts in a particular format, select that format in the popup menu located in the center of the Open dialog box: When you select a font file in the files area, you will see the font name in the bottom of the dialog box. 37 TypeTool 2 You can open multiple fonts with a single operation: just select them in the list with SHIFT-click or CMD-click. The current import options appear below the font name field. You can set the options here by clicking the Options button. We will discuss the import options in full in one of the next sections. To open fonts installed in Mac OS you are better off copying the font files into some other directory and then opening them in TypeTool from that directory. Or you can simply drag-drop the font files from the Finder window into TypeTool’s icon. Most Recently Used Fonts All fonts that you recently opened in TypeTool are added to the bottom of the File menu: Next time you want them, just select the font file in the File menu and TypeTool will open it. Opening Fonts with Drag-Drop The easiest way to open fonts in TypeTool is to drag-drop font files from Finder. Even if TypeTool is not running, you can drag-drop files onto its icon on the desktop or in the Dock to run TypeTool with those fonts open. 38 Editing Fonts Font Formats TypeTool can import outline fonts in any of following formats: Format Extension Mac Suitcase none or dfont TrueType fonts in Macintosh-compatible resource-based form or Mac OS X-compatible data fork-based form Mac Type 1 none PC Type 1 Binary PFB Description Single Master or Multiple Master* PostScript fonts in Macintosh-compatible resource-based form PostScript fonts in Windows-compatible binary form PC Type 1 ASCII PFA PostScript fonts printer downloadable form (this format is also used in most Unix-based operating systems) PC Multiple Master* PFB or PFA Special version of PostScript fonts — in binary or ASCII form PC TrueType TTF TrueType fonts that are standard in Windows and Macintosh operating systems now FontLab 2.5 VFA Fonts in FontLab 2.5 internal format FontLab 3.0 VFB Native format of FontLab 3.0, 4.0 and 4.5 and TypeTool 1.0 and 2.0 *TypeTool cannot open and edit Multiple Master fonts but you may import a single master instance. Note that TypeTool 2.0 cannot open font files that were created in FontLab 2.0. The default extension of those files is VFA (same as FontLab 2.5 fonts), but they are not compatible with TypeTool 2.0. If you want to move fonts from the FontLab 2.0 format to TypeTool 2.0, use PC Type 1 Binary as an intermediate format. If you have fonts in a different font editor’s own font format and you want to open these fonts in TypeTool 2.0, export the fonts in the Type 1 Binary format using the other font editor and then open the Type 1 fonts in TypeTool. 39 TypeTool 2 Multiple Master Fonts Multiple Master fonts contain several font styles, called master fonts, in one font file. The Multiple Master font format is an extension of the Type 1 font format. A program that uses a Multiple Master font can select not only one of the master fonts, but also any intermediate style created by interpolation of the master fonts. So it can use not only Bold, Normal, Narrow or Wide styles, but any style in between, such as 30% Weight and 47% Width. With TypeTool you cannot open and edit Multiple Master fonts. Instead you have the possibility to create a regular single master font from an instance of a Multiple Master font. When you select a Multiple Master font for import the Choose Instance dialog appears: Use the controls to select the intermediate design. Click OK and TypeTool will generate a single master font and open it in a new Font Window. 40 Editing Fonts Import Options Before opening font files you may want to set some options that can help you get started more quickly. In the following sections we will discuss all the font-opening settings. We will use some technical terms that will be discussed in more detail later, but if you want to check the definitions now you can find them in the Index. All the opening options are accessible through the Import Options dialog box. To open this dialog box use the Options button in the middle-left area of the File Open dialog box: 41 TypeTool 2 The same options are available in both Type 1 and TrueType pages of the TypeTool Preferences dialog box accessible through the Preferences command of the Application menu: 42 Editing Fonts Type 1 Import Options There are two options in opening Type 1 fonts: Decompose all composite glyphs and Generate Unicode indexes for all glyphs. If the first option is on then TypeTool will decompose all composite glyphs in the imported font. Composite glyphs have no unique outline themselves, but “borrow” outlines from other font glyphs. Good examples of composite glyphs are accented glyphs, like ‘À’, ‘å’ or ‘ñ’. In each of these the composite character is composed of a character glyph outline and an accent glyph outline from elsewhere in the font. It's usually not necessary to decompose site glyphs on import. But if you want to markedly rearrange the glyphs and do not want to worry about composites you can use this option. Of course you can always decompose the glyphs later using TypeTool commands. When TypeTool opens TrueType fonts it always decomposes composite glyphs that have rotated or slanted components. The second option is usually on. We strongly recommend keeping it that way if you plan to convert your Type 1 font to the TrueType format. The TrueType font format uses Unicode indexes to access characters, so having the indexes set properly is paramount. However, if you do not plan to make a TrueType font you may switch this option off. As in the case of the first option, you can always make Unicode indexes later. How TypeTool Makes Unicode Indexes In the TypeTool/Mapping directory you will find the file STANDARD.NAM. This file contains a database that links the PostScript names of characters with Unicode indexes. When you import a Type 1 font and the option Generate Unicode indexes for all characters is on, TypeTool takes the name of every imported character and looks for it in the names database. If it locates the name there it takes the associated Unicode index and adds it to the character’s list of indexes. Note 1: The Names' database has about 3000 records and includes almost all known names for all European, Cyrillic, Arabic and Hebrew languages and for most symbol and dingbats fonts. Note 2: The names' database is a text file that can be edited. You can add new records to this file at any time. Be very careful when you edit this file because incorrect records may make exported fonts unusable in some environments. Note 3: It is possible to link more than one Unicode index to a name and more than one name to a Unicode index. If TypeTool finds several indexes linked to the name, it will assign all the indexes to the character. (Refer to the Encoding Modes section for a description of the multi-Unicode indexing method.) If more than one name is linked with the Unicode index then TypeTool will take the first one it finds as the name for the known index. 43 TypeTool 2 TrueType Import Options The Import Options dialog box that appears if you click the Options button has the basic set of TrueType import options: Convert TrueType outlines to Type 1 outlines In TypeTool you can work with Type 1 (based on 3rd -order Bezier curves) or TrueType (based on 2nd-order splines) outlines. If you open a TrueType font and plan to export this font as TrueType, it’s better to keep the original outlines to avoid conversion errors. But if you plan to export your font as a Type 1 font, then we recommend converting the outlines on import. You can convert the outlines in either direction at any time using TypeTool commands. Save TrueType hinting information Leave this option on if you want to keep the original TrueType instructions and outlines. TypeTool will keep the imported TrueType data until you change the glyph’s outline. If you import a TrueType font to rearrange glyphs or to add some new glyphs we highly recommend saving the original TrueType hinting data. Autohint imported font To prepare an imported TrueType font for Type 1 editing and export, you may ask TypeTool to automatically generate Type 1 hints for all the glyphs. TypeTool will use special algorithm and will make hints for TrueType or Type 1 outlines depending on the conversion setting (Convert TrueType outlines to Type 1 outlines). Decompose all composite glyphs This option works exactly the same as for Type 1 fonts. 44 Editing Fonts Creating a New Font If you want to create a new font from scratch, you select the New command from the File menu. TypeTool will create an empty font that will not have any characters and will open an empty Font Window. You may then add new glyphs. To make your font usable you must also fill in the important Font info fields. (See the “Font Header” chapter.) 45 TypeTool 2 Font Window The Font Window is used to display an entire font. It opens automatically when you open an existing font for editing or choose to create a new font. In TypeTool you can open many fonts at once and every font will have its own Font Window. The Font Window is a representation of the font, so when you close this window the font will also close. You can do a lot of things using the Font Window — from browsing a font for a desired character to rearranging and remapping the font to editing the Font info fields. The following sections of this chapter will tell you how to use this window. The Font Window consists of the header, which includes a few buttons and two popup menus (it is hidden by default), a footer and a table of characters (character chart), where each character is represented by a single cell: Each cell has a caption showing the name of the character or its code in various forms. 46 Editing Fonts The Title popup menu located on the Font Window footer area: lets you select one of the caption modes: None The caption is not shown Name The Character name will appear in the cell caption Unicode The Character’s Unicode index Index The Glyph’s index Width The Character’s width Decimal The Decimal character code Hex The Character code as hexadecimal number Octal The Character code as octal number ANSI The ANSI character that corresponds to the character code. The characters’ cells may have a gray or white background and a gray or yellow caption. A gray cell means that there is no character defined for this place in the font. I.e. the character does not exist in this font. Instead of the character, a sample template character from the TypeTool template font is shown in the empty cell. 47 TypeTool 2 A yellow frame and caption in a character’s cell means that this character is in the currently selected encoding or codepage (see next section). Characters that are not in the current encoding or codepage have a gray caption and no yellow frame. The small blue mark that appear in the corner of the character cell mean that character has more than one Unicode index assigned. Font Window Footer At the bottom of the Font Window you see a footer with four popup menus and two buttons: Use the left three controls to customize the font window view. Select the desired size of glyph cell in the Size popup menu. Possible sizes vary from 16x16 up to 64x64 pixels. Smaller cells occupy less space but hide details. A sample of the different cell sizes: 16x16 24x24 32x32 48x48 64x64 Use the Zoom In and Zoom Out buttons to enlarge or reduce the cells’ size. The Title popup menu is used to change the cells’ caption contents. The Mode popup menu allows you to select one of the encoding modes: Names or Codepages mode. And the fourth popup menu is the Encoding menu, which contains a list of encodings in the Names mode or a list of codepages in the Codepages mode. 48 Editing Fonts Font Window Header The Font window header is hidden by default but it can be switched on. To do this just click on the small button at the top of the vertical scroll bar: You will see the header appears, leaving less space for characters. At the header of the Font Window you see one button on the left and two buttons in the right area: The left button opens the Font Info dialog box for the current font. This is the same as choosing the Font Info command in the File menu. The buttons on the right allow you to select one of the encoding modes: Switch to the Names mode Switch to the Codepages mode This is the same as using the Mode popup menu at the footer. And the second popup menu is the Encoding menu. The Font window header can be switched on and off. This doesn’t affect the font but is for your convenience only. 49 TypeTool 2 Encoding Modes Support for different character indexing methods is one of the key TypeTool features. Here’s how it works: A font is just a big collection of glyphs that are used to represent many characters (more about that in the following section). On an average screen the Font Window can show just a few hundred character cells, so we need to have some method to browse the font “through” the Font Window. In TypeTool you can choose one of two so-called Encoding modes that allow you to select a subset of the glyph collection and show it in the top part of the Font Window for easier access. In the following sections you will find more information about encoding modes, Unicode and name-based identification and the character-glyph model. 50 Editing Fonts Characters, Codes and Glyphs A font is a collection of glyphs that usually have a common design. Each font has a header that stores top-level information, such as the font name and style, in an organised way. Character Mapping Text in digital form is a collection of codes — integer numbers. When text is entered into a computer we (with the help of a text processor program) replace characters with codes. When text is printed or previewed on the screen, the printing program performs the reverse process — replacing codes with character shapes (glyphs) that it gets from the font. Text Font A character mapping standard is a set of rules that defines the relation between characters and the codes that are used to represent these characters in the computer. There are many mapping standards used in the world to help use different languages. The main difference between mapping standards is the size of the code. There are one-byte, double-byte and multi-byte mapping standards. With a one-byte mapping standard only 8 bits of information is used to represent each character, so it’s possible to use only 256 characters. A Double-byte mapping standard uses two bytes (16 bits) for every character. So it’s possible to map 65536 characters. Multibyte mapping standards use from one to four bytes for every character — expanding the code space to billions of characters. 51 TypeTool 2 One-byte encoding standards are enough to represent most Western languages, but they run out of room if more than one language needs to be supported, or in the case of Eastern languages that use very big alphabets. Even double-byte encoding standards cannot cover all the characters of the world. The most well known and widely used double-byte encoding standard is Unicode. Character and Glyph Identification To simplify access to the characters in the font each character has an identifier — an integer number or a text name. All font formats allow you to quickly locate a character whose identifier is known. A printing or previewing program that wants to output text converts character codes to character identifiers in the font. This process is usually performed using a special index table, called the encoding table, which defines the relationship between character codes and identifiers. Note that the term character covers all possible appearances of the are the character in all fonts. All these “pictures”: same character ‘A’ — the first letter of the English alphabet. “Instances” of characters that have a unique design are called glyphs. But note that the same picture ‘A’ may mean different characters – the first letter of the English alphabet, the first letter of the Russian alphabet and the first letter of the Greek alphabet can be the same glyph, but are not the same character. Precise character identification methods are really necessary. There is a difference between character and glyph identification. When we need to identify a character it means that we are identifying all glyphs that may be used to represent that character. If we are identifying a glyph, it is unique. Characters are identified by integer number. To support exchange of information this number must be assigned according to some standard. In TypeTool all characters are identified according to the Unicode standard. 52 Editing Fonts A glyph is identified by its name or by its index – its sequential number in the collection of glyphs in the font. Since the index may vary (for instance, if we remove the glyph with index 5 the indexes of all glyphs that have larger numbers, starting from 6, will change) it is not very convenient, so in most cases glyphs are identified by names. It is very important to understand that there is no one-to-one relation between characters and glyphs. It is possible to have several characters (and character identifiers) refer to a single named glyph. On the other hand, some glyphs in the font may not be characters and may not have a character identifier. Character Identification in TypeTool In TypeTool there are two modes of character and glyph identification: 1. Names mode. This mode historically is used in Type 1 fonts. An interesting point is that Names mode may have two different applications: it may be used to reference glyphs or characters. In the latter case all referenced characters must have a one-to-one relationship between character and glyph, so there is no difference between referencing the character and the glyph. Tables that are used to reference glyphs or characters in Names mode are called Encoding Tables. 2. Codepages mode. This is a character-identification method – a special table of Unicode indexes is used to map a subset of characters to the top part of the Font Window table. This table, called a codepage, may use one or two bytes to represent a character mapping record. Two-byte codepages are used to reference characters in Far-East fonts: Chinese, Japanese, Korean or Traditional Vietnamese. 53 TypeTool 2 Encoding Tables The Encoding Table defines links between character codes and names, assuming that all characters in the font have name-based identifiers. The table is loaded and stays stored in memory while the font is used. Character selection processing consists of two stages — conversion of the code to a character identifier and searching the font for the location of the character description with the known identifier: 41 5A 56 5A 5E 42 5D 57 5B 5F 43 6F 58 5C 60 20 55 59 5D Source text as sequence of codes 20 21 22 23 24 25 41 42 space exclam quotedbl numbersign dollar percent A B Encoding table ! “ # $ % A B exclam quotedbl numbersign dollar percent A B Font Identification of characters in the font The Encoding Table can also add more flexibility to fonts. You can put many more characters into one font, assign a unique name to each character, and supply several encoding tables, allowing you to select different sets of characters in the font when you use different encodings. For example, in symbol fonts the Greek characters take places that are usually occupied by Latin characters. With the encoding tables you can include both sets of characters. Just assign the correct names (like alpha for the ‘A’ character and A for the ‘A’ character) and later you can choose the symbol encoding to work with the Greek version of your font or choose Roman encoding to use the Latin characters. In TypeTool you can include up to 65,000 characters in a font. You can also select any of the predefined encodings to examine a font and then include it as the default encoding upon export. You even can create your own custom encodings and use them to properly assign names to your characters. 54 Editing Fonts Names Mode To switch the Font window to the Names mode, select Names in the Mode popup menu in the Font window footer or click the button on the Font window toolbar. To select the current encoding for the font, use the Encoding popup menu. When you open it you will see the following available encodings: Imported The encoding that was loaded with an imported font. Default The default encoding for all the applications in the TypeTool family. This provides the best support for Windows or Mac OS, depending on the version of TypeTool. Adobe Standard Adobe Standard Encoding. This is useful if you want to create a PostScript font. ISO Latin 1 Adobe ISO Latin 1 standard encoding. Macintosh Standard encoding for Macintosh computers. Adobe Cyrillic Standard encoding for supporting Cyrillic characters on PostScript printers and in Windows. Macintosh Cyrillic Standard encoding for supporting Cyrillic characters on Macintosh computers. Symbol Standard encoding for supporting fonts that include mathematical and other characters. ANSI Standard encoding used in Windows. 55 TypeTool 2 Additional Encodings All encodings are stored in text files that can be edited in any text processor. This is not recommended but may help if you find that our standard encodings do not work for you. If you want to define a non-standard encoding, save the file in a TypeTool/Encoding directory: How to Create a Custom Encoding File To create a custom encoding file: 1. Duplicate one of the .enc files located in the Encoding directory to use as the basis for your new encoding file. 2. Open the copy in any text editor (SimpleText or TextEdit will do) and then edit it, following the same structure that you find in the original file. 3. Change the name of the encoding and the encoding index in the first line of the file. The first line should have the following structure: %%FONTLAB ENCODING: 7; Adobe Symbol Encoding “%%FONTLAB ENCODING: ” is the prefix of the file used to detect properly made encoding files and must not be changed. Note the space between ‘:’ and the encoding index. ‘7’ is the index of the encoding vector. You must not change the encoding vector indexes of any of the encoding vectors or they will become unusable. If you make your own encodings the indexes of your files should not be used in any of the other files. The actual value of the index is not important, so you can assign indexes like 1001 or 10001. The last part of the first line, “Adobe Symbol Encoding”, is the name of the encoding vector. It starts at the first non-space character after ‘;’. 4. Save this encoding file with a different file name but be sure to use the .enc file extension. Put this file into the directory where all the other .enc files are located. The new encoding will appear in the Encoding selection popup menu the next time TypeTool is used. When you change the encoding you will see that the characters in the Font Window are rearranged. Some characters will move below the “yellow” zone. Remember that only characters that are in yellow cells are covered by the currently selected encoding vector. 56 Editing Fonts The Unicode Standard The Unicode Worldwide Character Standard (that’s the full name of the Unicode standard) is a character coding system designed to support the interchange, processing, and display of the written texts of the diverse languages of the modern world. In addition it supports classical and historical texts of many written languages. In the Unicode standard a character is identified by a double-byte index. The standard potentially can cover 65535 characters in a “basic plane” and much more using plane switching. In the current version of the standard (3.2) several hundred thousand indexes are defined. That covers almost all currently used languages, some historical languages and many pictorial characters. TypeTool can only work with Unicode indexes from the basic plane (which potentially can cover 65,535 indexes). The Unicode standard is used in TrueType fonts as the main character identification method. In principle TrueType fonts may be encoded with other standards, but in Windows Unicode is always used. Until version 8.5 the Mac OS had very limited support for Unicode. Only the first 256 characters in the font could be encoded – which made Unicode unusable. Since version 8.5 the Mac OS fully supports Unicode fonts in applications that need this support. The Macintosh version of TypeTool has special TrueType export option that makes possible the creation of Mac fonts that will work on both old and new operating systems. We will talk about this later, when we discuss TrueType exporting options, which are slightly different on Windows and Macintosh. We recommend visiting the Unicode Consortium official Web site at: http://www.unicode.org to get more information about this standard. 57 TypeTool 2 Codepages Codepages are tables that map character codes (one byte long) to the Unicode indexes. Depending on the size of the page, these tables may have 256 or 65,536 records, one for each possible character code. Long codepages are called double-byte codepages and are primarily used to represent codes used in Chinese, Japanese, Korean or Vietnamese languages. Codepages are necessary because we need to somehow encode text written in different languages in the one-byte code space. So when we have a text file encoded according to some codepage, we use the codepage table to find which characters were used in this text. We may have two different texts with the same code 192 (decimal), but in one case it may mean the Russian ‘A’ and in the other case it may mean ‘À’ (Agrave). Codepages are used not only to identify characters, but also to simplify text sorting, conversion of lowercase to uppercase characters, spell-checking and in many other applications where it is necessary to know which characters are used in the text. Because the Unicode character identification standard covers most languages it is usually used as the destination information in the codepage tables. Here is an example of fragments from two different codepages that map the same codes to different Unicode indexes: 58 MacOS Roman MacOS Cyrillic 0xC0 0xC1 0xC2 0xC3 0xC4 0xC5 0xC6 0xC7 0xC8 0xC9 0xCA 0xCB 0xCC 0xC0 0xC1 0xC2 0xC3 0xC4 0xC5 0xC6 0xC7 0xC8 0xC9 0xCA 0xCB 0xCC 0x00BF 0x00A1 0x00AC 0x221A 0x0192 0x2248 0x2206 0x00AB 0x00BB 0x2026 0x00A0 0x00C0 0x00C3 0x0458 0x0405 0x00AC 0x221A 0x0192 0x2248 0x2206 0x00AB 0x00BB 0x2026 0x00A0 0x040B 0x045B Editing Fonts Many different codepages have been defined for many languages and different operating systems. TypeTool 2.0 includes descriptions for 124 codepages — all the known Mac OS, Windows, OS/2, MS DOS codepages plus a few others like the Polytonal Greek, Russian KOI-8 and NeXT Step codepages. In TypeTool a codepage is a filter through which you can “look” at your font to see how it will work in different environments. For example, you might include many Unicode characters in your font and see how it would work if it was installed in OS/2 with the Arabic language selected. This gives you the opportunity to easily create fonts that will be properly encoded and will always work correctly. 59 TypeTool 2 To select a codepage in the Font Window: 1. Switch the Font Window to the Codepages mode by selecting Codepages in the Mode popup menu in the Font window footer or by button in the header. clicking the Codepages 2. The encoding selection popup menu will show the names of all available codepages: Mac OS codepages come first, MS Windows codepages follow. All other codepages are sorted according to their names. 3. Select the codepage that you want from the list and you will see the Font Window change. All the characters that are in the codepage appear in the “yellow” area. All other characters are in the “gray” area below. Select the MS Windows 1252 Latin 1 codepage and you will see how your font will look in the Windows standard (Western) codepage. All codepages in TypeTool are defined in editable text files, so you can change any codepage if you think it is wrong (please let us know!) or you can define your own codepage. We do not recommend changing any of the codepages supplied with TypeTool. They are extensively tested and are based on the documents from the companies who supply them. 60 Editing Fonts Double-byte If your font contains many characters from one of the Far-East languages you may need to use double-byte codepages. If you select one of these codepages, you will see an additional popup menu to the right of the codepage selection menu: This control allows you to select a “page” of the codepage. Theoretically, we could have 256 pages of 256 codes each, which would give us 65,636 codes. In practice none of the known codepages has that many codes and usually less than half of that number. How to Make a Codepage Definition File Codepage definition files (extension CPG) are text files that have the following structure: %%FONTLAB CODEPAGE: 0xffff; MacOS Cyrillic %% source: MacOS 8.0b5 0x00 0x0000 0x01 0x0001 0x02 0x0002 0x03 0x0003 The first line of this file is an identification line that is used to set the codepage name and tell TypeTool that this file is a properly composed codepage definition file. This line must be started by the text: %%FONTLAB CODEPAGE: 0xFFFF; The name of the codepage follows. All other strings starting with ‘%’ are comments and are not interpreted by TypeTool. The following strings are formed as pairs of two integer numbers in decimal or hex (starting with “0x”) form. The first number is the code of the character and should be in the 0-255 range. The second number is the Unicode index of the character and should be in the 0-65535 (0-FFFFh) range. The special Unicode index 0xFFFF is used to define codes that are not mapped to any character. 61 TypeTool 2 Using the Font Window The glyph chart in the Font window is a visual representation of all the glyphs in the font. To modify the font you have to learn how to use the glyph chart: navigate, select glyphs and select commands. From here on we will reference all characters as glyphs. We would like to clarify once more: a font is a collection of glyphs. Text is a collection of codes. An alphabet is collection of characters. Since we are talking of fonts, we will be using the term “glyph”. 62 Editing Fonts Navigating One of the glyphs in the Font window is the “current” glyph. It is specially highlighted: To view different parts of the font in the Font window you can either use the vertical scroll bar or the auto-scroll mode: if you place the mouse anywhere in the chart; press the mouse button; and move the mouse cursor above the top or bottom of the chart it will scroll up or down accordingly. You can also use the spacebar to scroll the Font window. Press the spacebar and drag the mouse to scroll the window vertically. Alternatively you can use the keyboard keys to navigate in the font chart: Arrow keys Moves the current glyph highlight one cell right, left, up or down, according to the key used Option+Right arrow Moves 2 cells right Option+Left arrow Moves 2 cells left Page Up and Page Down Moves the glyph highlight one screen up or down Home Moves the glyph highlight to the leftmost glyph on the current row End Moves the glyph highlight to the rightmost glyph on the current row Cmd+Home Moves the glyph highlight to the first glyph on the chart Cmd+End Moves the glyph highlight to the last glyph on the chart 63 TypeTool 2 Selecting In addition to the current glyph you can select sets of glyphs in the font chart. These selections behave similarly to selected text in a text editor – you can copy selected glyphs to another place in the font or to a different font; you can apply different effects to the selection; etc. Selected glyphs have inverted colors: To select one or more cells, press the mouse button on the first or last cell of your selection and drag the cursor across the cells you want to select. You will see the selection highlighted. If you drag the cursor outside the visible part of the chart, it will scroll accordingly. To cancel your selection, click on any glyph cell. Alternative: Using the navigating keys on the keyboard, set the current cell highlight on the first (or last) cell of a selection, then press the SHIFT key. Move the current cell highlight (as described earlier) to select the cells. Selection does not have to be continuous. If you press the CMD+SHIFT keys, you can select cells in any order and combination. 64 Editing Fonts Context Menu Most commands available in the Font window can be selected from the popup menu. To open the popup menu, CTRL-click mouse anywhere in the chart area. Here is a sample of the Font window popup menu: 65 TypeTool 2 Here is what the commands mean: 66 Width Allows you to easily select one of the predefined widths of the Font window. Copy Copies the selected glyphs onto the Clipboard. Same as the Copy command from the Edit menu. Paste Places glyphs from the Clipboard into the font starting from the first selected cell. Same as the Paste command from the Edit menu. Delete Deletes the selected glyphs. Same as the Delete command from the Edit menu. Rename Opens a rename glyph dialog box. Select as default Selects the current glyph as the “default glyph” that is used in Type 1 fonts to represent glyphs that are not present in the font. Edit in new window Creates a new Glyph window and opens the current glyph in it. Edit metrics Opens the Metrics window with the currently selected glyphs. Transform Opens the transformation dialog box. Refer to the “Transformations” chapter for more detailed information about available transformations. Properties Opens the glyph properties panel for the current glyph or selected glyphs. Editing Fonts Moving Glyphs You can change the positions of glyphs in the font chart just by moving them to a new place. To move glyphs in the font chart: 1. Select the glyphs that you want to move. 2. Position the mouse cursor on the selected glyphs. 3. Press the mouse button. 4. Drag the glyphs to the new position. Release the button to finish moving or press the ESC key to abort. If you move glyphs over the cells of existing glyphs, you will see a dialog box prompting you to choose whether to replace the existing glyphs or save them by moving them to the end of the encoding: Leave Keep replaced symbols under new names checked to save the glyphs (I.e. put the new glyphs in the cells and move the existing glyphs to cells at the end of the encoding) or clear it to replace them (I.e. delete the existing glyphs). 67 TypeTool 2 Note that even if source selection is not continuous the destination selection will be continuous: 68 Editing Fonts Saving the Font Most of the font-modification operations are not undoable, so we recommend you save your work regularly. To save a font that you have opened from an existing font file (in TypeTool or other format), use the File>Save command or click on the Save button on the Standard toolbar. To save all opened fonts click the File>Save all command or this button on the Standard toolbar: . Font(s) will be saved in FontLab format (vfb extension) to the directory where the original font was opened (imported). If this option in the General page of the Preferences dialog box is active: TypeTool will create a backup copy of the existing font file before overwriting it with the new one. If you are working with a new font or you want to select the destination directory or change the name of the file, use the File>Save As... command. After you select File>Save As... in the menu, you will see the standard File Save dialog box: Choose the destination folder, enter the file name and click Save to save your font. 69 TypeTool 2 Autosave If you want to protect yourself from system or program crashes you can use the Autosave function that will periodically save the current font. To activate and customize this feature, open the Application>Preferences dialog box and select the General page. In the top part of the page, you will see the Autosave controls: Use the check box to activate Autosave and enter the time interval (in minutes) at which you want to save the font. Font will be saved into the Autosave folder (subfolder in the TypeTool directory) and will be named using the following structure: Fontfilename.save.vfb, where fontfilename is the name of the font file to which you manually saved the font the last time. If Autosave was active and you have a system or program crash, you can open your last saved font from the TypeTool/Autosave folder. 70 Editing Fonts Copying and Pasting Glyphs To copy selected glyphs, select the Copy command from the Edit menu. Note that this copies not only the glyph outline, but also the glyph information, such as its name. The selected glyphs will be placed in the Clipboard and can be pasted into the same font or into another font by the Paste command from the same menu. Glyphs from the Clipboard will be placed starting from the first selected glyph in the destination font. If the destination position is occupied by existing glyphs a warning dialog box appears: If you select the Cut command instead of the Copy command the glyphs will be copied to the Clipboard but will be deleted from the source positions. You can choose the Paste command when the Glyph window is active. In this case the outlines layer of the first copied glyph will be added to the open glyph. 71 TypeTool 2 Copying Glyphs to Another Font You can use two methods to copy glyphs from one font to another: 1. Use the Copy and Paste commands from the Edit menu as described in the “Copying glyphs” section, or 2. Drag them to the other font and drop them there. The drag-and-drop method is easier and more visual. Copying Composite Glyphs If you copy composite glyphs (instead of having their own outlines composite glyphs are built from references to other glyph outlines) to another font, TypeTool will try to not decompose (replace references to glyph with actual glyph copies) them. Instead it will try to find matching components in the glyph set that was copied or, if some components are not present there – in the destination font. If TypeTool can completely restore composites in the destination font it will even keep TrueType hinting programs for these glyphs. Drag-and-Drop of the Composite Glyphs If you prefer to use the drag-and-drop method to copy composite glyphs you have one additional option: when you drop a composite glyph and TypeTool finds that one or more of its components were not selected to copy and do not present in the destination font, it shows a message asking you if you want to copy all the missing components. If your answer is Copy, then TypeTool will automatically append all the necessary components to the destination font so that all the composites stay unchanged. 72 Editing Fonts Duplicating Unicode Indexes In TypeTool you may assign more than one (up to 63, actually) Unicode indexes to a glyph. Visually this means that a glyph that has several Unicode indexes will appear several times when the Codepages modes is selected in the Font window. Both the original copy of the glyph and the duplicates are marked by a small blue mark in the left-top corner of the glyph cells. To make a duplicate of a glyph, select it (you may select many glyphs at once); position the mouse cursor on the selection; press the COMMAND and OPTION keys; press the mouse button and drag the selection to the place where you want it to be duplicated. It is important to have the COMMAND and OPTION keys pressed when you release the mouse button. You can later correct Unicode indexes and names assigned to the glyph by using the Rename Glyph dialog or the Glyph Properties panel (described later). 73 TypeTool 2 Deleting Glyphs To remove glyphs from the font 74 1. Select the glyphs that you want to remove. 2. Select the Delete command from the Edit menu or from the popup menu. Or, press the DELETE or BACKSPACE key on the keyboard. 3. A dialog box appears asking you if you are sure that you want to delete. Note 1: Deleting glyphs from the font is not undoable, so save your work before deleting glyphs. Note 2: If you are in Unicode mode and deleting glyphs with the blue mark in the top-left corner, they will be removed without any questions because they are just one of the indexes of a multi-Unicode glyph. Editing Fonts Creating New Glyphs If you want to create a new glyph in an empty place in the font (a gray cell in the Font window), double-click the cell. If you want to create a group of new glyphs with a single command, select the empty cells and use the Reset command in the Glyph menu. If you are creating glyphs in the “yellow zone”, names and Unicode indexes are assigned to the newly created glyphs according to the selected encoding table. 75 TypeTool 2 Searching for Glyphs Sometimes you need to find a particular glyph in your font, especially in large fonts. Select the Choose Glyph command in the Glyph menu or press CMD+BACKSPACE on the keyboard. You will see a dialog box: To find a glyph: 1. In the left-top popup menu select the method by which you want to search for the glyph: Name Searches for the glyph name Code Searches for the decimal code of the glyph in the current encoding or codepage ANSI glyph Searches for the glyph that is mapped to one of the ANSI glyphs in the selected codepage or encoding Unicode index Searches for glyphs with Unicode index attributes given 76 Width Searches for glyphs with the width in the selected range Bottom, Top Searches for glyphs whose bottom or top line falls in the specified range Components Searches for glyphs that have the specified number of components. Editing Fonts 2. In the popup menu to the right of the method select the comparison factor: begins with, equals to, less than or more than. 3. In the right-top editing field enter the information (depending on your selection) that will be used to find the glyph. 4. The names of all the glyphs that match the criterion will appear in the list. Select the glyph name that you want (its preview appears in the preview panel) and press OK, or enter more information to narrow your search. 77 TypeTool 2 Renaming Glyphs Usually it is not necessary to manually rename glyphs because their names and Unicode indexes are assigned automatically when you move glyphs in the Font window. But if you want to see the information and correct it, select the Rename Glyph command from the Glyph menu. Or just press CMD+\ on the keyboard. You will see a dialog box: In the top part of the dialog box you see the current name and Unicode index (indexes) of the glyph. In the middle there are two edit fields where you may change the information. Below them lie the options controls. To change a glyph’s name enter a new name in the Name field. If this glyph has a properly assigned Unicode index and you want to find the name mapped to that index in TypeTool’s database press the Auto button to the right of the edit field and TypeTool will fill in the Name field for you. 78 Editing Fonts If the option Replace existing glyphs with the same name or Unicode index option is not checked then, if you enter a name that is already assigned to one of the font’s glyphs, the OK button will be disabled and you will not be able to assign that name. Switch the option on to allow TypeTool to replace glyphs. Use the next option to control how TypeTool does the replacement. Use the Unicode edit field to change a glyph’s Unicode indexes. You may enter more than one Unicode index separated by a space. Use the Auto button to find the Unicode indexes mapped to a glyph’s name in TypeTool’s database. Press the OK button to assign a new name to the glyph. You will see that the glyph moves to a new place in the Font window depending on the currently selected encoding vector or codepage. If you want to rename more glyphs, press the Rename Next Glyph button. A new name will be assigned to the current glyph (as if you had pressed the OK button) and data from the next glyph will appear for editing. 79 TypeTool 2 The Font Map Panel When you work with really big Unicode-encoded fonts, you may need to have an overview of your whole font. TypeTool has a special panel, called the Font Map, which can represent the entire Unicode code space as a 256 x 256 picture where every pixel represents a double-byte code. Every pixel row in this picture represents a Unicode page – 256 Unicode indexes which begin with the same code. For example, codes A700-A7FF will form one row. Every pixel in the row represents an individual code. To open the Font Map panel, use the Font Map panel command in the Window menu. You will see a panel that consists of the code picture, toolbar and status bar: The buttons on the toolbar mean: Turns on/off zoom mode Changes the Font Map to double-byte codepage mode Updates the contents of the Font Map. 80 Editing Fonts By clicking the Font Map: button on the toolbar you can zoom in on part of the In this mode it is much easier to manage individual codes. To scroll a zoomed Font Map, press the mouse button and drag the cursor beyond the Map borders. If you click the Font Map, you will see the current Unicode index appear on the status bar below the Map picture. The current code is highlighted with a cross hair. Double click any code in the Map to jump to the glyph that is mapped to it. Font Map automatically tracks changes you make to the font. If you are not sure that it is correctly updated, click on the button to manually update the Map. 81 TypeTool 2 Managing Double-Byte Codepages If you are working on a CJKV (the acronym for Chinese, Japanese, Korean and Vietnamese) font, you may want to look at your font in a double-byte codepage. Open the Font Map panel and in the Font window of your font select one of the double-byte codepages. enabled in the Font Map toolbar. Click it and You will see this button you will see the Font Map rearrange to represent your font with the applied double-byte codepage. In this mode every row represents 256 glyphs that are “assigned” to the specific first byte. In the following picture you can see a Traditional Chinese font in Unicode mode (in the left picture) and in Codepage 950 mode (right): Unicode mode Codepage 950 In the codepage mode green pixels represent codes in the codepage that are covered by one of the glyphs in the font. Cyan pixels mean codes in the codepage that are not covered by any glyphs in the font. 82 Editing Fonts Applying Actions You can find many actions in the Glyph and Tools menus that can be applied to the open glyph in the Glyph window (see next chapter), but most of them are applicable to the glyph(s) selected in the Font window. To apply an action, select the glyphs in the Font window and choose the appropriate command in the Tools or Glyph menu. For example, to convert glyphs from TrueType outlines to Type 1 outlines, select the glyphs that you want to convert and choose the Tools>To Type 1 Curves command. You will see the warning message: Click Yes and TypeTool will apply the action to all selected glyphs. You can find descriptions of all actions in the chapter “Glyph Window”. 83 TypeTool 2 Exporting Fonts You know how to open fonts, how to rearrange characters and change encodings and how to save fonts in TypeTool format to keep your changes. Now it’s time to learn how to generate fonts in formats that other programs can understand. Please note that you cannot import and export OpenType and Multiple Master fonts. If you want to work with fonts in these formats consider using our FontLab product. More information about it is available at this web page: http://www.fontlab.com/html/fontlab.html Font Formats Macintosh version of TypeTool can work with three font formats and their variations: PC Type 1 Sometimes fonts in this format are called PostScript fonts. Usually they consist of two or three files: a file with the .pfb extension and one or two additional files needed by the OS to get information about the font header and font metrics. You need Adobe Type Manager to use these fonts on Windows (if you are not using Windows 2000 or Windows XP). Mac Type 1 On Macintosh computers fonts in this format are always called PostScript fonts. Usually they consist of two resource files: a suitcase file with at least one bitmap font (needed by the Mac OS to get information about the font family) and the file with ‘post’ resources containing font-definition data. PC TrueType The standard format for Windows fonts since version 3.1 and for the Mac OS. The font is stored in a single file that has a .ttf extension. Mac OS now supports PC TrueType. 84 Mac TrueType The font is stored in a single resource (Pre Mac OS X) or plain datafork (on Mac OS X with .dfont extension) file that is called a suitcase. One suitcase can contain up to 4 TrueType fonts combined in a family. FontLab This is TypeTool’s own font format that potentially can contain a superset of information that you can export to other formats. You already know how to open and save FontLab fonts. Editing Fonts Exporting for PC To save a font in PC Type 1 or PC TrueType format use the File>Generate Font command. You will see the Generate Font dialog box: The top part of the dialog box is standard and there you choose a destination folder and enter a file name for the font file. By default TypeTool will choose the folder where you saved fonts last time. Below the standard part of the dialog box is format selection popup menu. Choose the destination font format there: Available formats are: PC TrueType (ttf) TrueType font format. PC Type 1 (pfb) Single-master Type 1 font format in a binary form. This is the format for Type 1 fonts that is expected by Windows. UNIX Type 1 (raw ASCII) (pfa) Single-master Type 1 font format in ASCII (7-bit) form. This format is used in most UNIX systems and can be directly downloaded into PostScript printers. FontLab (vfb) TypeTool internal font format. This format it is used when you select the File>Save As... command. 85 TypeTool 2 Below the format selection popup menu is the Options button (that opens the Export Options dialog box described later in the chapter) and a legend field that describes the currently selected options for TrueType and Type 1 formats: Check the export options in the dialog and press the Save button to export the font, or Cancel – to return back to font editing. Exporting for Macintosh As far as Mac OS X now supports PC TrueType fonts you may choose this format available in the Generate Font dialog box described in the previous section. We will describe here the font suitcase generating procedure. Font Suitcases On the Macintosh fonts that belong to a font family are physically combined into a single file, called a font suitcase. The suitcase contains information about the font family in general and refers to the records that describe the fonts’ style, encoding, metrics and kerning information and some other data that is necessary for the Mac OS to use the font. When Type 1 fonts are used on Macintosh, files that contain actual Type 1 font-definition data are stored in a separate file that is referenced from the font suitcase. TypeTool has a special dialog to compose and export Macintosh suitcases – the Export Macintosh Suitcase dialog. You can group several open fonts to collect them in a new destination suitcase or to add them to an existing one. 86 Editing Fonts To build a proper suitcase, one must fill in the fonts’ Font Info fields properly (described in full detail in the “Font Header” chapter). There are several basic rules: 1. One suitcase can contain fonts from only one font family. This means that the FOND Name fields of all the included fonts must be the same. 2. TypeTool designates the Macintosh’s bold style for a font if the font’s Weight field is set to “DemiBold” or more. 3. TypeTool designates the Macintosh’s italic style for a font if the Font is italic checkbox is set. 4. A maximum of 4 fonts can be combined as linked styles: style Plain or Normal (Mac font style nr. 0), style Bold (Mac font style nr. 1), style Italic (Mac font style nr. 2) and style BoldItalic (Mac font style nr. 3). Building Font Suitcases To save a font in traditional suitcase-based Mac Type 1 or TrueType format use the File>Generate Mac Suitcase command. You will see a special suitcase managing dialog box: 87 TypeTool 2 The Export Macintosh Suitcase dialog box consists of 4 parts: a toolbar on the top, a list in the middle, an options area and three buttons at the bottom. In the simplest case you can just press the OK button and get a font, but usually some management is needed. By default the list already contains a suitcase that will be generated from the font that was active when you select the File>Generate Mac Suitcase command. Click on the triangle on the left of the suitcase icon to see its contents. If you feel the style is not what you’ve expected, click Cancel and check the fonts’ Font Info fields carefully. The toolbar contains the following buttons: Opens the menu allowing you to add open fonts to the list Deletes the selected font suitcase from the list or font from the suitcase Completely clears the contents of the list Opens the standard File Open dialog allowing you to open suitcases from the disk Opens the FOND Info dialog box for the selected suitcase or Font Info dialog box for the selected font. What you can do with these commands? To add all fonts that have been opened with TypeTool in their Font windows click on the button and select the Add all command from the menu: TypeTool checks the FOND Name field in every open font and creates suitcases one for every different FOND name. If several fonts have this field the same they will be combined in one suitcase with this name. 88 Editing Fonts If the list of suitcases is not empty (and it is so after you select the File>Generate Mac Suitcase command), you have the possibility to add only those fonts that are compatible with this suitcase in the list: choose the Add possible command from the Add pulldown menu. To remove all the fonts from the list click on the button. To remove a suitcase or a particular font in a suitcase select it in the list and click on the button. If you remove the last font from the suitcase, then the suitcase is removed too. To add new fonts to existing suitcase, first clear the list with the button, then click on the button. The standard File Open dialog box appears where you may choose the suitcase from the disk. Press the Open button in the dialog and the selected suitcase will appear in the list. Click button and select the font that you want to be added to the on the opened suitcase. If the Font Info fields of the added font are filled properly it will appear in the corresponding style of the font suitcase. You have the possibility to drag-drop individual fonts between the styles in a suitcase. Options Before generating a Macintosh suitcase you have to choose the font format. Select Macintosh TrueType or Type 1 in the popup menu: When Type 1 is selected additional option is available: If this option is checked, TypeTool will generate a font suitcase compatible with Adobe® TypeReunion®, which lets the font’s styles appear in the hierarchical menu of the font menu: 89 TypeTool 2 Finder’s view of a suitcase created with the “Adobe® TypeReunion® compatible” checkbox switched off: The Finder’s view of the suitcase created with the “Adobe® TypeReunion® compatible” checkbox switched on is as follows: On Macintosh Type 1 fonts have to be generated with at least one accompanying bitmap font in a ‘NFNT’ resource. You can define the point sizes that will be generated on the Type 1 page of the Application>Preferences dialog box: You may select a rasterizer for generating bitmaps. Choose among the build-in rasterizer or ATSUI (Apple Type Services for Unicode Imaging) on Mac OS X. If you are using classic system and have ATM installed, then choose among the build-in and ATM’s rasterizers. When TrueType is selected another additional option is available: 90 Editing Fonts If this option is checked, TypeTool will write a font suitcase as data-forkbased file supported by Mac OS X only. Leave this option unchecked if you want your font to be compatible with Classic. Other font exporting options are available in the Export Options dialog box that appears when you click on the Options button at the bottom of the Generate Mac Suitcase dialog box and described later in the chapter. After you finished managing suitcases in the list press the OK button and select the destination for the fonts in the standard Save dialog. Name the suitcase file if needed and press the Save button to generate fonts. Family Info To view and edit the font family information select the suitcase in the list and click on the button. The FOND Info dialog box appears: Besides the FOND name you may edit parameters in the following groups: 91 TypeTool 2 Font family properties: FOND ID and Script FOND resource identifier (or family ID number) lying in the range of the particular script. Changing the script in the popup menu to the right will automatically change FOND ID and vice versa Fixed width font If this option is switched on, the font will be treated by the Macintosh system as one with characters of fixed width (monospaced). Otherwise, the font is treated as proportional Don’t use family fractional widths If this option is switched on, the system will not use the global family widths table Use integer extra widths If this option is switched on, the system will use the family style extra widths table (Family Style Property Table) Ignore FractEnable If this option is switched on, the system will use the family style extra widths table (Family Style Property Table) even if the option Don’t use family fractional widths is switched off Don’t adjust characters spacing This option represents the 11th bit of the family flags, which is usually set to zero. Font metrics: 92 Ascent The maximum height above the baseline reached by characters in this family fonts Descent The maximum depth below the baseline reached by characters in this family of fonts. The depth is usually a negative number Leading Maximum leading for the family. The leading value is usually set to zero MaxWidth Maximum character width for the family. Editing Fonts Style mapping flags (Font Class): Font name needs coordinating This option is switched on if the font name needs coordinating Font family creates the When this option is switched on, the Outline style of the outline style by changing family will be created by changing PaintType, a PostScript variable, to 2 PaintType Font family doesn’t allow This option is switched on if the font family disallows simulation of the outline simulating the Outline style by smearing the glyph and whiting out the middle style Font family doesn’t allow This option is switched on if the font family disallows simulating the Bold style by smearing the glyphs simulation of the bold style Font family simulates the This option is switched on if the font family simulates the bold style by increasing Bold style by increasing the point size point size Font family doesn’t allow This option is switched on if the font family disallows simulating the Italic style simulation of the italic style Font family doesn’t allow This option is switched on if the font family disallows automatic simulation of the style Condensed simulation of the condensed style Font family doesn’t allow This option is switched on if the font family disallows automatic simulation of the style Extended simulation of the extended style Font family should have This option is switched on if the font family should have no additional spacing other than the space character. no additional intercharacter spacing To get full information about the parameters represented in the FOND Info dialog, refer to Inside Macintosh: Text:Font Manager: http://developer.apple.com/techpubs/mac/Text/Text-181.html 93 TypeTool 2 Export Options There are two methods of selecting export options. The basic set of TrueType and Type 1 options is available if you press the Options button in the Generate Font or Export Mac Suitcase dialog box. If you need to get access to all the options, use the Type 1 and TrueType pages of the Application>Preferences dialog box. This is what you see if you click on the Options button in the Generate font or Export Mac Suitcase dialog box: The Export Options dialog box consists of two areas: Type 1 export options and TrueType export options. In the following sections we will discuss exporting options in full detail. 94 Editing Fonts Type 1 Export Options Type 1 exporting options in the Export Options dialog box are a subset of the options accessible in the Application>Preferences>Type 1 dialog box. Usually the subset is enough, but sometimes you may need to customize the full set. To get access to the full set of Type 1 export options, open the Application>Preferences dialog and select the Type 1 page: Make PFM File Switch this option on to create a PFM (Printer Font Metrics) file when exporting a PC Type 1 font. PFM files are used in Windows to register Type 1 fonts. They contain metrics, kerning and, partially, font header information. You cannot install a Type 1 font on Windows without a PFM file. This option is ignored when saving Macintosh Type 1 fonts. Make AFM and INF files Switch this option on to make AFM (Adobe Font Metrics) and INF (font INFormation) files when exporting a Type 1 font. These files are text files and contain descriptions of the font metrics, kerning and header (font names, weight, width, encoding and other information). It is possible to install a Type 1 font on Windows with Adobe Type Manager if you don’t have the PFM file but do have the AFM and INF files, because ATM will automatically build the PFM file using data from the AFM and INF files. The AFM file is necessary to install a Type 1 font (in ASCII form, with “.pfa” extension) on most Unix-based operating systems. When saving Macintosh Type 1 fonts only AFM files are created. 95 TypeTool 2 To install an exported Type 1 font in Windows you must have the PFM or AFM+INF files. We recommend making all these files when you finally produce a font so that your font will be compatible with various environments. Encoding Selection Options The dialog has a list of possible encoding-export options: When a Type 1 font is exported you have the choice of including a custom encoding vector in its body or just exporting a StandardEncoding key word that means that the font has the standard set of glyphs and that the standard system remapping tables may be applied to it. StandardEncoding is the recommended choice if your font is a typical Latin font. If the font is in a non-standard encoding, like Cyrillic, Greek, or Arabic, you must export it with the specific encoding. In this case the encoding that is currently selected in the Font window will be saved with the font and system will use it to access glyphs. If your font contains many glyphs that can cover more than one encoding, then system will take the main encoding (if present in the font, or if assumed, as in the case of StandardEncoding) as the base encoding and will take all the other possible encodings from it. How ATM Interprets a StandardEncoding When a Type 1 font has StandardEncoding ATM assumes that this font includes all the glyphs from the first 128-glyph range (digits, alphabet and basic punctuation) and the European glyphs (128-255 range). The first 128 glyphs are called the “top zone”. The 128-255 range is called the “bottom zone”. The Adobe StandardEncoding includes very few glyphs from the bottom zone compared to the number of glyphs in the Macintosh Roman encoding. When a Type 1 font in StandardEncoding is installed with ATM, ATM uses a special encoding instead of the “real” StandardEncoding as it is documented in the Type 1 format specification. This special encoding is called the Default Encoding in TypeTool. So if you create a StandardEncoding font and want to see how it will work in Mac OS, select the Default Encoding in TypeTool. 96 Editing Fonts Here is an explanation of the possible encoding export options: Always write custom encoding Always saves the custom encoding with the font. Never writes StandardEncoding. The encoding currently selected in the Font window will be exported. Always write StandardEncoding Exports the font with the StandardEncoding if the Font window is in Names mode and MS Character Set is “Western (Latin1) CP1252 / ANSI” Select encoding automatically Exports the font with the StandardEncoding when the Font window shows StandardEncoding, Default Encoding or Mac Roman. Exports a custom encoding if any of the other encodings is selected or if the Font window is in Codepages mode. Exports a custom encoding based on the currently selected Export Unicode codepage if codepage codepage if the Font window is in Codepages mode. mode is active We recommend setting the Select encoding automatically option as the default, because it covers most exporting situations very well. Generation of Bitmaps On the Macintosh Type 1 fonts must have associated bitmap fonts for the screen that are necessary for the system to store the font’s metrics. TypeTool can automatically generate bitmap fonts with one of three rasterizers. Choose among the build-in rasterizer or ATSUI on Mac OS X. If you are using classic system and have ATM installed, then choose among the build-in and ATM’s rasterizers: You can request several sizes of bitmap fonts in the Type 1 exporting options section: Enter the point sizes of the bitmaps you want to export with the Mac Type 1 font, separating values by a space or comma. 97 TypeTool 2 TrueType Export Options TrueType export options are concentrated in the TrueType page of the Preferences dialog box: There are two groups of TrueType export options: glyph export (including control over instructions) and Unicode export. Glyph Options Glyph export options control how TypeTool exports glyphs and are related to the export of TrueType instructions: Export hinted TrueType fonts TypeTool will export TrueType instructions of any type (original or automatically generated) only if this option is on. To create a completely unhinted TrueType font switch off this option. Keep existing TrueType instructions If this option is on and the original TrueType instructions were saved when the font was imported, then TypeTool will try to restore the original instructions where possible. If you want to drop all the original TrueType instructions, switch this option off. Export visual TrueType TypeTool will convert visual TrueType instructions only if this option is on. hints Autohint unhinted glyphs If this option is on, TypeTool will try to automatically generate TrueType instructions for all unhinted glyphs. How TypeTool Autohints TrueType Fonts on Export When autohinting is allowed and TypeTool finds a glyph that has no TrueType hints of any kind (original hints imported from the TrueType font file or manually edited visual hints) it begins to make TrueType hints automatically. If this glyph has Type 1 hinting information, then TypeTool converts this information to visual TrueType instructions and converts the instructions to the TrueType hinting code. If Type 1 hints are not present then TypeTool automatically generates Type 1 hints as the first step, then converts the Type 1 hints into TrueType visual instructions and converts the visual instructions into TrueType native instructions. 98 Editing Fonts Unicode Options Most TrueType fonts use Unicode indexes for the glyph encoding information. Therefore TypeTool will always use the Unicode indexes that are set for the font’s glyphs as the source of Unicode encoding information. Use the following codepage to build a cmap (1.x) table Encoding information is stored in TrueType fonts in a “cmap” table. Every Windows TrueType font contains at least two of these tables. One is the Unicode table and it “assigns” Unicode information to glyphs. The other is a single-byte table that is used by older versions of the Mac OS and by some non-Unicode-compatible Windows programs. Use the control to select the codepage that will be used to build this table. There are two special options: Mac OS Roman (which is the codepage used on the Mac and the default choice) or Current codepage in the Font Window, which means that TypeTool will use the encoding (yellow zone) currently selected in the Font window. 99 TypeTool 2 Recommended Export Options We recommend selecting different export options in different situations. In addition to the export options we also suggest particular import options that will produce the best results in specific situations: Source Destination Import options Export options TrueType TrueType Do not convert outlines, do All hinting options — on not decompose, save hinting, do not autohint TrueType Type 1 Convert outlines, scale to Write PFM, AFM and INF 1000 UPM, do autohint, do files, Select encoding not decompose, save hinting automatically. Before export, switch the Font window to the Names mode and select the desired encoding vector Type 1 Type 1 Do not decompose, Generate Unicode Write PFM, AFM and INF files, Select encoding automatically Type 1 TrueType Do not decompose, Generate Unicode All hinting options — on Of course you can choose other options, but when you just want to convert a font from one format to another these recommended combinations of import and export options will usually give you fonts that will work fine in most environments. 100 Editing Fonts Printing Fonts To print a font chart containing samples of all font glyphs select the Print command in the File menu. You will see the standard Print dialog box that will ask you to choose a printer and modify the printer settings: In this dialog you can choose the range of pages you want to print. When you press the Print button, TypeTool will print a font table containing samples for all font glyphs, their names, and codes according to the current encoding and glyph cell caption settings. Printout of the font chart: 101 TypeTool 2 Font Window Options To change Font window options, select the Font Window page in the Application>Preferences dialog box: Controls on this page are separated into two groups: View options and Tuning options. View Options Give each cell a caption Use the check box to switch on or off the character cell caption. Use the Caption font button to select the font that appears in the caption of the cells. 102 Editing Fonts Tuning Options Double-click opens Glyph Window Switch this option off if you don’t want TypeTool to open a glyph in the Glyph Window when you double-click on the glyph cell. Create new window by double-click If this option is on, TypeTool will create a new Glyph window when you double-click a cell in the Font window characters chart. When it is off double-clicking a cell will create a new glyph window if there is none, but if there already is a glyph window then the glyph in it will be replaced by the glyph from the cell that was double-clicked. Drag-drop feature is turned on Switch this option off to switch off drag-drop editing in the Font window. Smooth glyphs’ icons Activate this option to have glyph sample images in the Font window appear smooth. This increases visible resolution but requires more computing power. If you feel that the Font window is slow, try deactivating this feature. Hide all windows with glyphs from inactive fonts When this option is on TypeTool hides all Glyph and Metrics windows with glyphs from any font whose Font window is inactive. This feature helps to avoid screen crowding with many unnecessary windows. 103 The Font Header Perhaps the most important information you need to define for a font is its header or font info data. This information is mainly used to properly register the font in the operating system and in any program that uses it. It is very important to carefully define all font parameters. Even the bestdesigned font is useless if it cannot be installed. 3 TypeTool 2 Font Info Dialog Box The control center where you define font parameters is called the Font Info Dialog box and is accessible from the File menu or with the button on any Font window: The Font Info dialog box consists of three parts: 106 The Font Header At the left there is a page selection control where you can choose one of the sections in order to edit part of the Font Info information: When you select one of the pages, it immediately appears to the right of the list: Use the arrow buttons in the top-right area of the page to browse all available pages: Alternately you may use the CTRL+TAB and CTRL+SHIFT+TAB key combinations to browse pages. 107 TypeTool 2 Font Names The names section includes the most important font-registration information. All programs use the information on this page to refer to a font. Be sure to enter all the values very carefully and use the automatic features where available. 108 The Font Header Basic Identification and Names Family Name The name of the typeface to which the font belongs. All fonts that are from the same typeface must have the same Family Name field. The Family Name is used as the root of the Font Name so we recommend that you fill in this field first. Weight Weight of the font. You may enter a custom value in this field or select one of the predefined weight names in the popup. Values in this list are sorted by increased weight value. Choose Normal or leave this field empty if you do not care about the font’s weight. Weight Value Numeric weight value of the font. This number defines the font weight and is used by the operating systems to organize fonts to font families. TypeTool will fill it automatically when you select some Weight in the popup menu, but if you want you can customize it. Width The average width of the font’s characters. Enter a custom value or select one of the predefined width values from the popup menu. Leave this field empty or select Normal width if you do not care about the font’s width. Font is Italic Switch on this check box if you are creating an italic font. 109 TypeTool 2 110 Font is bold The Font is defined as bold. Usually this checkbox is related to the Weight setting, but it is not required. For example, if you are making a family containing Light and Normal styles, you may need to mark the Normal style as Bold so you will not need to split these styles into two separate families. More styles Press this button to open a popup menu where you can select one of the additional font styles. This information is used only by TrueType fonts, but we recommend you always set it properly to simplify future font identification. Style Name Contains complete style information about the font. We recommend that you fill in the Weight, Width and Italic data, to automatically generate this field using the Build Style Name button and edit this field if necessary. Build Style Name Press this button to automatically generate the Style Name field. Style names are based on the Width, Weight and Italic information. Font Name PostScript name. This name will be used by a PostScript print driver to reference the font. Do not include spaces in this name. Full Name More detailed font name. It may include spaces as well as any other characters – this is the name that is exposed to users when the font is installed in Windows and sometimes in Mac OS. Menu Name The name used to access the font in applications. This name must not include style information (bold, italic or similar). The length of this field is limited to 31 characters for TrueType or single-master Type 1 fonts and to 7 characters for Multiple Master fonts. To ensure that the current Menu name is made properly, press the Check button. FOND Name This name is used by the Mac OS to organize fonts into font families. Windows does not use it. We recommend you fill in this name if you plan to use your font on Mac. Build Names Press this button to automatically generate the Font Name, FOND Name and Full Name fields. If you are creating a new font we recommend that you fill in the Family Name field, generate or manually fill in the Style Name field and press this button to create the Font, FOND and Full names. If necessary you can edit the names later. The Font Header Copyright Information On the copyright page you can enter information about the creators of the font. If you have created a new font you should enter your copyright notice here. If you have edited an existing font that was not your creation you must not remove the information contained on this page, or you may violate copyright laws. Created by Name of the company or person that created the font. If you are creating a new font enter your name or the name of your company here. Creation year Year when the font was created. This is used by TypeTool to automatically fill in the Copyright field and is exported in TrueType fonts as the Creation year entry. Copyright Copyright message. Must include the © sign or the word “Copyright”, the name of the company or person that owns the copyright and the copyright year. In Type 1 fonts this information is stored in the Notice entry and in TrueType fonts in the Copyright entry. Trademark Font trademark – used to save font’s trademark notice. Build Copyright Press this button to create the standard Copyright record based and Trademark on the Created By and Creation Year fields. Records Notice Description Additional information that you want to include in Font Info. Exported in Type 1 fonts as the Copyright entry and in TrueType fonts as the Description entry. 111 TypeTool 2 Designer Information This page stores information about the font’s designer. Do not modify this data if you open an existing font to modify for personal use. Designer Name of font designer Designer URL A new entry implemented only in TrueType format. It is the WWW link to the designer of the font. Vendor URL This TrueType-only entry shows the WWW link to the site of the font vendor. Use the buttons to the right of the Designer URL and Vendor URL controls to open pages in your default Web browser window. This requires an Internet connection. 112 The Font Header License Information License and License URL records are relatively new and have appeared only in OpenType specification version 1.3. License License description – contains information about how the font can be used License URL URL where additional license information can be found. Use the button to the right of the License URL control to open the page in a Web browser window. This requires an Internet connection. 113 TypeTool 2 Font Identification Sometimes the operating system or a DTP application needs to know what the font looks like. It may be necessary, for example, to properly substitute for a missing font with the closest lookalike. TypeTool supports some of the font-identification settings that are used in Type 1 or TrueType fonts. Version Information 114 Version Version of the font. Revision Revision of the font. Version and revision numbers are combined and build a complete version record that appears in Type 1 font headers. TrueType Version Record [name: 5] TrueType font version records have a different format. You may enter the TrueType version record here or just press the Recalc button at the right of the field to fill this record automatically. You must have the Names and Copyright pages filled in to use the automatic features on this page. Press the Apply button at the bottom of the dialog box to enter the new Font Info values into the font’s header. The Font Header Basic Font Identification TrueType Unique ID Record This field is necessary to identify TrueType fonts. Usually it includes the creator’s name, font family name and creation year. The format of this field is freeform, but we recommend that you use the button to fill this field automatically. Type 1 Unique ID Record An integer number identifying the font. Unique ID numbers must be registered with Adobe Systems. However, you may leave 0 in this field or enter a value from the users Unique ID zone (4000000 to 4999999). If you enter this value and plan to export Type 1 fonts, be sure not to have more than one font with the same Unique ID value because that may cause a problem with PostScript printers or Adobe Type Manager software. Type 1 XUID Numbers More advanced identification codes for Type 1 fonts. This number is used only in PostScript Level 2 printers. Please, refer to Adobe documentation for more information concerning the XUID field. TrueType Vendor Code An up-to-four letter length code that is assigned to most TrueType producers to identify their fonts. An uppercase vendor code must be registered with Microsoft or Apple. All registered Vendor codes known at the time of TypeTool’s release are placed in the popup menu. If you want to identify yourself without registering you may enter a lowercase four-letter vendor code. Below the vendor selection list you can see the full name of the registered vendor. Click the name to open the vendor’s page in a Web browser. 115 TypeTool 2 Use it as default Check this option to use the current vendor code as the default in all new fonts. You may make your own code the default so you will not have to enter it every time. Creation date and time 116 Use these controls to edit the font creation date and time. Press the Now button to set the current date and time. The Font Header Metrics and Dimensions This page is used to set font dimensions that are used mostly to properly align text lines. Font UPM Value The most important field on this page is the Font UPM. Let’s explain what UPM is and why it is so important. The UPM (Units Per eM) is the basis of all font dimensions. The UPM is the number of font units that defines the font height and the coordinate grid on which the glyphs are drawn. The bigger the UPM is the more coordinate space you have, so you can set more precise positions of points. For technical reasons in TypeTool the UPM is limited to 10000 units, but we strongly recommend you work with one of the standard UPMs. In Type 1 fonts the standard UPM is 1000 units and in TrueType fonts the UPM may be set to any value, but the recommended value is 2048 units. If you change the UPM value in the Dimensions page of the Font Info dialog box this doesn’t necessarily mean that the size of the characters will change. For example, if you change the UPM from 1000 to 2000 all the glyphs will now be half as big as they were before – because they are still dimensioned at 1000 UPM. You have to scale all the characters to fit them in the new UPM setting manually or you can switch on the Scale all characters according to UPM change check box and all the font data will be scaled automatically. 117 TypeTool 2 Basic Font Dimensions The page has several editing fields with numbers and a sample window where an appropriate character is displayed to help set correct values. Other fields on this page mean: Ascender Position of the font’s ascender line. Usually this is the height of the lowercase ‘b’ character. Descender Position of the font’s descender line. Usually this is the position of the bottom line of the ‘p’ character. Caps height Height of the font’s uppercase characters. Usually the height of the ‘H’ character. 118 x height Height of the lowercase characters. Usually the height of the ‘x’ character. Italic angle Actual italic or oblique angle for the font. The italic angle is measured in the counterclockwise direction, so the default value is -12º. Slant angle Type 1 fonts can be artificially slanted to get an “oblique” appearance while keeping the actual outlines upright. Enter a slant angle value (in degrees) here and check the result in the Preview panel. Underline This is the position of the middle of the underline line in your font. Thickness This is the thickness of the underline line. The Font Header If you press the Recalculate dimensions button, TypeTool will automatically recalculate all the dimension values. Ascender, Descender and Type 1 fonts If you are making a Type 1 font you should set the Ascender and Descender values very carefully. In Type 1 fonts these values are used very directly to calculate interline spacing. It is usually necessary to set the Ascender value higher than actual height of the “ascender” ‘b’ character, to have some additional space between lines. If you are designing a fixed-width font press the Font is monospaced check box. 119 TypeTool 2 Advanced Vertical Metrics In TrueType font files vertical metrics can be stored in the OS/2 and hhea tables. Different programs and operating systems use vertical metrics from these tables. Windows usually uses data stored in the OS/2 table while the Mac OS uses only data located in the hhea table. It is important to correctly define all vertical metrics if you want your font to align properly. In most cases TypeTool can calculate vertical metrics according to the system recommendations, but in some cases you may want to customize these values. We recommend you generally leave these values untouched in an existing TrueType font. Of course, if you perform heavy modification of the font you will need to update the advanced vertical metrics. If you want TypeTool to automatically calculate all vertical metrics, select the option Calculate values automatically. If you want to customize values, select the Set Custom values option and edit data in the fields below. Note that if you choose Set Custom values but leave all data unchanged, TypeTool will restore the original vertical metrics data from the imported font and the new updated font will align exactly as the original one. 120 The Font Header Here is a description of each value: Typo Ascender This is the typographically correct ascender value. It is the topmost line of lowercase characters, usually, the topmost line of the ‘b’ character. Typo Descender The same as Typo Ascender, but for the lowest line. Usually it is equal to the bottom line of the character ‘p’. Typo Line Gap “Typographically” correct line gap value (distance between bottom line of the upper line of text and top line of the lower line of text). WinAscent [OS/2] This value defines the topmost line of all important characters in the font. “Important” characters are all nonexceptional characters. For example, if most of the characters have the topmost position at 900 font units and one, not often used character, has it at 1300 font units, it’s a good idea to set WinAscent at 900 units. Note that in most cases portions of the characters that are above the WinAscent value will not appear on the screen or print on some printers. Please note that WinAscent is NOT a typography ascender, usually measured as the topmost line of lowercase characters. It is mostly a technical parameter used by the rasterizer to allocate vertical space to render characters. WinDescent [OS/2] The same as WinAscent, but for the lowest line of all “normal” characters. Ascender [hhea] This value is used by the Mac OS in about the same situation as Windows uses the WinAscent value from the OS/2 table – to define the topmost position of all important glyphs. Descender [hhea] In short: the Macintosh version of the Windows WinDescent parameter. If there are any pixels below this line the glyph will be squashed in the vertical direction to match metrics defined by the Ascender and Descender parameters. Line Gap [hhea] This value is used by the Mac OS to compensate Ascender and Descender values and calculate the correct distance between baselines of the text. Refer to the formulas below to see how baseline-to-baseline distance is calculated. 121 TypeTool 2 Baseline-to-baseline distance calculation Windows: Windows Metric OpenType Metric ascent WinAscent descent WinDescent internal leading WinAscent + WinDescent – UPM external leading MAX(0, LineGap - ((WinAscent + WinDescent) - (Ascender Descender))) BTBD = ascent + descent + external leading It should be clear that the "external leading" can never be less than zero. Pixels above the ascent or below the descent will be clipped from the character; this is true for all output devices. Macintosh: Macintosh Metric OpenType Metric ascender Ascender descender Descender leading LineGap BTBD = ascender + descender + leading 122 The Font Header Encoding and Unicode As we mentioned earlier, fonts may have very many characters and support a lot of different languages. To tell the operating system what codepages the current font can support, you set the codepages information. TrueType and Type 1 fonts use different methods to identify what codepages a font supports. In TrueType fonts you can identify all the supported codepages by setting bits in a special field of the font header. In Type 1 fonts you select only one codepage (actually, encoding vector) and it must be compatible with the actual font encoding. 123 TypeTool 2 Supported Codepages The operating system needs to know which codepages a TrueType font can support. To set this information you select all the codepages that this font can “cover” from the list of standard codepages that are available to the operating system. Auto button. To select the supported codepages automatically press the TypeTool will analyse the Unicode information available in the font and will automatically detect which codepages this font can support. To add a codepage to the list of supported codepages select a codepage in the left list and press the Add button. To remove a codepage from the list of supported codepages select a codepage in the right list and press the Del button. To reset the list of supported codepages, press the Reset button. The Meaning of Supported Codepages In Mac OS prior to 8.5 and Windows 3.1x this information is not used. In Mac OS starting from 8.5, Windows 95 and Windows NT a font that has more than one standard (Mac OS Roman or 1252 Latin 1) codepage supported will appear as a font available for different scripts. So, if, for example, you set Latin 1 and Cyrillic codepages for a font with the name MyFont, in Windows 95 (and NT) it will appear as MyFont (Western) and MyFont (Cyrillic). 124 The Font Header Type 1 Character Set Type 1 fonts do not have such extensive support for multiple codepages. The character names they use to identify characters are mapped to codes through the encoding vector. There is one parameter that is used to tell Adobe Type Manager (used to support Type 1 fonts in Windows) how to interpret the encoding vector. This is the Microsoft Character set. Some of the values for Microsoft Character set: ANSI The Font has all the characters necessary to represent the standard Windows Latin 1 character set. No reencoding is necessary. Symbol The font is symbolic with a custom encoding vector. It should appear as Symbol in Windows applications and the font’s own encoding vector should be used to access characters. ShiftJIS This is a Japanese font that includes Kanji characters. OEM The font has MS DOS characters. This setting is rarely used in Type 1 fonts. Bitstream This is a normal text font, but it has its own encoding that should be used to access characters. This setting is highly recommended for all text fonts with a non-standard encoding vector. Arabic The font has Arabic encoding. Other values cover more codepages that may be supported by the font. Choose the codepage that is the default for your font. The Macintosh Script and FOND ID A Macintosh script is used to calculate the correct value of the FOND ID parameter used in Macintosh font suitcases to differentiate fonts. The Script is necessary to properly identify a font in multiple-language nonUnicode programs. You can use the list of all the possible Macintosh Scripts to automatically calculate the FOND ID in the correct range (TypeTool will generate a random value) or you can manually enter the FOND ID and TypeTool will automatically select the script related to that value. You may change this field later when exporting your font in any of the Macintosh formats. And certainly this field is not needed when saving the font for Windows. 125 The Glyph Window The Glyph Window is a standard tool in all FontLab based applications. It is a universal and very powerful contour-editing module that also allows you to perform many font-specific operations. 4 TypeTool 2 Glyph Window Contents Open the Glyph Window by double-clicking any character sample in the Font Window or Metrics Window. The Glyph Window The Glyph Window has the following parts: • • • • • • • • 128 Toolbar area Toolbar area expand/collapse button Editing Field Top and left rulers Left-Top box Scroll Bars Lock button Meter panel button The Glyph Window The Local Toolbar is the command center of the Glyph Window. You can switch it on and off by pressing the small button at the top of the vertical scroll bar: buttons: . There is a popup menu with zoom selection and two pairs of The first pair of buttons is used to select the zoom mode. The second pair of buttons is used to apply Undo and Redo operations. Below the Local toolbar and at the left of the window you may see rulers that are used to preview positions of various structures in the glyph space. You may switch the rulers on and off with the View>Rulers command or using the context menu that appears if you CTRL-click one of the rulers. 129 TypeTool 2 Selecting a Glyph for Editing You can open a glyph in the Glyph Window using any of the following methods: • Double click the glyph’s cell in the Font Window to open it: If you already have an open Glyph Window with a glyph from the same font, the new glyph will be opened in the same Glyph Window (replacing the previous glyph). Hold the CMD key down when you double-click on the glyph cell to open it in a separate Glyph Window. Note that if this method doesn’t work it usually means that it is switched off in the Font Window page in the Preferences dialog box. You can force TypeTool to always open a glyph for editing in a new Glyph Window. Use the Create new window by double-click option in the Font Window page to activate this feature. • CTRL-click in the Font Window and select the Edit in New Window command to open the selected glyph in a separate Glyph Window. in the bottom left area of the Glyph window to • Click on this button unlock the keyboard and click on the keyboard to open the character for editing. You can also type the glyph name if you know it. Use the CMD-L shortcut to quickly lock and unlock the keyboard. • Click the mouse button on the glyph selected in the Font Window and drag it into any Glyph Window. or buttons in the Tools toolbar to move to the previous • Press the or next glyph. The Keys ‘,’ and ‘.’ are equivalents for these buttons. • Select the Choose Glyph command in the Glyph menu and find the glyph that you want to open. 130 The Glyph Window Changing the View in the Glyph Window Use the zoom mode and scroll bars to change the view in the editing field of the Glyph Window. By using the scroll bars you can scroll the viewing field of a symbol. With the zoom mode you can define how the symbol coordinates are converted to screen coordinates and vice versa. If you choose a bigger zoom mode you will see a more detailed symbol and you can do the editing operations more precisely. However, in the larger zoom modes not all of the symbol will lie inside the editing field so you will have to use the scroll bars to see the different parts of the symbol. There are fixed zoom modes and custom zoom modes. You can select one of the fixed zoom modes in the Zoom popup menu located in the upper . When you choose a fixed zoom part of the Glyph Window: mode TypeTool will return to this glyph mode on every Zoom Out command. To magnify part of the glyph, select the Zoom tool ( button on the toolbar or the + key on the keyboard) and declare a custom zoom mode. This mode is temporary and you can always return to the previously button (or by clicking on selected fixed zoom mode by clicking on the the - key). Alternative keyboard shortcuts are: Command+Space, then click Zoom in Command+Option+Space, then click Zoom out Command+1,2,3,4,5,6 Set fixed zoom mode from 6.25% to 200% Space and drag Scroll (hand cursor appears) After you select the zoom tool , move the mouse pointer to one of the corners of the rectangular area that you want to zoom on and press the mouse button. Then, holding the mouse button down, define the zoom-in area by dragging the cursor to form a rectangle. Release the button and the new zoom mode will be selected. 131 TypeTool 2 Quick Zoom Selection You can quickly change the zoom mode of the Glyph Window by selecting the Zoom In or Zoom Out command from the View menu. Alternatively you can click the Z key for zooming in or the X key for zooming out. This command increases or decreases the zoom mode by a factor of two. If the mouse cursor is in the editing area of the Glyph Window the new zoom mode will be centered around the cursor position. These keys are active even when you drag something with one of the editing tools. 132 The Glyph Window Vertical Alignment Options When you select 100% as the zoom value, TypeTool needs to choose a scaling factor to fit the font unit space in the Glyph Window. Two vertical levels in the font space define this scaling: Visual Ascender and Visual Descender: Visual Ascender Editing Field Visual Descender When you select 100% zoom, it means that Visual Ascender is fitted to the top of the editing field and Visual Descender to the bottom. The same values are used to build the icons that you see in the Font Window. To set Visual metrics, use the Glyph Window page of the Preferences dialog box (Application>Preferences menu): Values are measured in percentage of font UPM, so –20% is –200 if UPM is 1000 and –410 if UPM is 2048. 133 TypeTool 2 Bezier Drawing Tools All operations performed with the editing tools can be undone with the Undo command of the Edit menu, or just by clicking the Undo button on the toolbar at the top of the Glyph Window. You can undo up to 200 operations. All undone operations can be redone with the Redo command on the toolbar. of the Edit menu or with the Redo button Use twelve different Edit Tools. You can easily choose one of the tools using the Tools toolbar: Alternatively you may use the keys from 1 to 8 to quickly select edit tools: 1 Edit Main tool, used to drag objects on the editing layers and perform other operations. 2 Eraser This tool is used to quickly remove unnecessary nodes. 3 Knife Tool to insert nodes and break outlines. 4 Meter A special tool to measure distances between nodes, etc. 5, Add Corner, 6, Add Curve, 7 Add Tangent Tools to create new contours or insert nodes. 8 Bezier Drawing Tool to draw the contour with the Bezier curves. Rotate, Tools to quickly transform outlines. Slant, Scale, Transform Temporary Activating the Edit Tool You can temporary activate the Edit tool from any other tool. Just click on the CMD key on the keyboard. Second click on the CMD key will return the tool you were using before. 134 The Glyph Window Snap-to Distance In the following sections we will discuss how to use the Edit tools to modify the outline and other editing layers. All other tools will be explicitly named. When you need to select a node or any other object on any of the layers, you need to click it with the mouse. You don’t need to click the object precisely, but you must be within a certain distance, which is called the “snap-to distance”. Snap-to zone around a node Snap-to is used when you select an object for which the feature is allowed. By default the snap-to distance is set to 3 screen pixels, but you can change it on the Glyph Window page of the Preferences dialog box: 135 TypeTool 2 Editing Layers In TypeTool every glyph contains several editing layers. Some of them are used when the font is exported, others are TypeTool-only and are used to help you work with the glyph. Below is the list of all the layers that you can see in the Glyph Window. Later we will describe them in full detail. Outline Main layer containing the glyph’s outline. There is no button to switch the outline layer off. Grid Regular grid which helps to align the outline Guidelines Horizontal, vertical and/or diagonal guidelines Hints Type 1 hints – pairs of two vertical or horizontal lines set at a fixed distance Glyph metrics Glyph metrics – left and right sidebearings and a baseline Vertical metrics Font’s vertical metrics, such as ascender, descender or cap height You can control the layers’ appearance and features with the View menu: Show layers Lists all layers (and a few other options) and lets you switch them on or off. You cannot switch off (hide) the outline layer. Snap to layers Controls which layers have the “snap-to” feature activated. If you frequently need to switch some layers on and off you can use the View>Toolbars menu to open the Show Layers toolbar: In the following sections we will describe all the editing layers and their modification and control. 136 The Glyph Window Outline Layer The Outline layer is the most important of all the layers. It stores information about the glyph shape while all the other TypeTool editing layers and most of the tools are designed to help you create good outlines. Before we turn to the outline editing tools let’s talk about outline structure. Units of Measurement The coordinates of any object in the font are presented in a standard measurement system. One unit of this system is called a font unit. The scale of font units used in a particular font is the Units Per eM (UPM) font parameter. The program that scales the font knows the UPM value of the font and can use it to properly scale it. To get a text string of the same visible size a font that has a larger UPM value must be scaled with a smaller scale factor. Usually Type 1 fonts have a UPM value of 1000 font units. Therefore, to get a text string with a height of 100 pixels (assuming that we use a raster output device) we would scale this font with a scale factor of 10%. TrueType fonts usually have a UPM of 2048 units. So to get a text string of 100 pixels we would scale this font with a scale factor of 4.9%. Essentially the UPM is nothing more than a base value used for proper font scaling and as a base value for the font unit. 137 TypeTool 2 A more “graphical” font parameter is the font height. The font height (measured in font units) is the measurement of the font that is used to align strings in text. It is important not to confuse UPM and font height. UPM is just a scaling base, and, for example, all Type 1 fonts have the same UPM of 1000. Font height depends on the font design and may be different: The font height can be defined as the distance from the bottom of a letter that is partially located below the baseline, like the ‘p’ character, and the topmost point of an uppercase character, like ‘H’, or a tall lowercase character, like ‘b’. Sometimes a font contains special glyphs that can be taller than ‘b’, like an integral sign, but usually these glyphs are not counted when font height is measured. 138 The Glyph Window Contours The most important and most complex information in a font is the glyph’s shape. All glyphs are defined as a series of contours. All contours consist of a series of graphical primitives: straight lines and curves. Nodes – points that know their type – define all graphical primitives. Open and Closed Contours Contours may be open or closed: All known font formats require contours to be closed, but during outline editing it may be useful to have some contours in an open form and later connect them to each other to build final closed contours. In TypeTool it is very easy to open closed contours or to close open contours. It is also possible to customize the appearance of the open contours: they may be automatically filled (they are automatically closed by an invisible straight line that connects their starting and ending points) or not and their starting and finishing point may be optionally highlighted. 139 TypeTool 2 Filled and Unfilled Contours Contours can be of two types: black or white. They can also be of two directions: clockwise or counterclockwise. The basic rule that applies to Type 1 fonts is simple: clockwise-directed contours are white and counterclockwise contours are black. A simpler form of the rule, known as the rule of the left hand, is: if you face along the direction of a contour, black (fill) will be on your left side. Directed contour Filled interior zone In the TrueType specification the opposite is the case, so a contour is filled on the right hand side. However, not all TrueType rasterizers require glyphs to follow this rule, so it is recommended, but not necessarily required, that you reverse contour directions when you are converting Type 1 fonts to TrueType. 140 The Glyph Window Startpoint and Closepath All contours have a startpoint. The startpoint is the first node of the contour. The last node of the closed contour is automatically connected to the startpoint with a straight line, which is called closepath. The color of the start point in the Glyph Window is blue. A contour-direction mark may appear on a startpoint: Curves and Lines Graphical primitives are of three types: straight lines, Type 1 curves or TrueType curves. Straight lines (we’ll call them vectors) are just straight lines that connect two sequential nodes. Type 1 curves are Bezier curves (3rd order, cubic b-splines). To modify the form of the curves two additional sub-nodes are used: Bezier Control Point End Point Bezier Curve Control Vector End Point These sub-nodes are called control points and the vectors that connect the control points with the curve’s ends are called control vectors. In the Glyph Window vectors (straight lines) end in square (in black-white mode) or red (in color mode) dots and curves end with round or green dots. 141 TypeTool 2 TrueType curves are 2nd-order curves (quadratic b-splines) that have one control point, called the “off-curve” point: Control (off-curve) point End (on-curve) point End (on-curve) point Some TrueType curves may appear linked together and form a long “supercurve” where intermediate on-curve points do not really exist, but are implied by the rasterizer: On-curve points Implied on-curve points Off-curve points TrueType curves end with points that look exactly like vector points. Offcurve points of the TrueType curves have a “plus” (in black-white mode) or light-blue (in color mode) appearance. 142 The Glyph Window Connections The type of connection between graphical primitives is very important if you want to keep the contour smooth at appropriate nodes. There are two types of connections: sharp and smooth. At a sharp connection, the two connected graphical primitives (curve and curve or vector and curve) are absolutely free in their angle relative to each other at the connecting node. At a smooth connection, the direction of the vector and the control vector of a curve or the control vectors of two sequential curves are kept collinear (lie on the same straight line). I.e. the angle between the two primitives at the node is fixed at 180 degrees. Smooth connection Sharp connection It is very important to maintain the smoothness of the glyph’s contours at the appropriate places. Small corners (sharp connections that are invisible when glyphs are small) become visible (and ugly) when you print large text. Furthermore, rasterizing programs that convert outline glyphs into bitmap images on paper do not like outlines where sharp connections are present in places where the outline should be smooth. 143 TypeTool 2 Outline Appearance You can view an outline in contoured or filled mode. These modes are equivalent for all editing operations, but the filled mode is a little bit slower. However, in the filled mode you always see how the glyph will look button on the in the resulting font. Switch between modes with the Show Layers toolbar. Outline mode Preview mode Smoothed Contour By default contour is rendered with black color and sometimes it may result in jaggies: Optionally you can smooth the contour appearance on screen, which will result in a much smoother outline appearance: 144 The Glyph Window To smooth contours, use the Glyph Window page of the Preferences dialog box (Application>Preferences menu command): You can use the Apply button in the bottom-right of the Preferences dialog box to check the result of the changes you make in Glyph Window options. Note: If your computer is slow and a contour is complex, smoothing the outlines may degrade the performance of the editing tools. Turn it off in this case. High-quality Preview No matter which mode is active you can quickly view a high-quality preview of the outline by pressing the ‘`’ key on the keyboard. Until you release the key you will see a high-quality preview of the outline. Note that you can use the ‘<’ and ‘>’ keys to browse characters without releasing the ‘`’ key. 145 TypeTool 2 Outline Preview Options You can choose various options for previewing the contour layer. Use these buttons in the Show Layers toolbar: Nodes To show nodes or not. Control vectors To show curve control vectors or not. Connection mode To show connection mode marks. All contour presentation modes may be combined in any way. A few more notes about outline appearance: Selected parts of an outline appear red in color. Selected nodes are marked as red rectangles and they are visible even if non-selected nodes are hidden. Many options related to outline appearance can be customized on the Glyph Window page of the Preferences dialog box (Application>Preferences menu command). 146 The Glyph Window Here is a list of the available options and a description of the features they control: Small nodes Nodes may be small or large: Smooth outline Allows one to select between standard and smoothed rendering of the outline: Black/white node icons Nodes may be colored or black/white: Leave echo while editing Echo shows how the outline looked before you moved a node: 147 TypeTool 2 Moving Nodes The most important editing operation is the modification of the contours that build each glyph. You can modify contours in three ways: moving nodes, editing graphical primitives using non-node editing, and selecting several nodes and moving them together. To move individual nodes: 1. If nodes are hidden, make the node that you want to edit visible: switch nodes on with the View>Show Layers>Nodes menu or click near the node to make it visible. If you missed and an incorrect node is highlighted, use the PAGE DOWN and PAGE UP keys to move to the correct node: 2. Drag the node to the new place. It will stick to other layers if they are visible and snap-to those layers that are activated (View>Snap-tolayers menu). Hold down the SHIFT key to constrain the direction of the node’s movement in 15-degree increments and to snap the cursor to the original node’s position. 148 The Glyph Window Options If you are moving a node that is connecting two Bezier curves you have the following options: 1. If the connection of the curves is smooth, press the SHIFT key before clicking the node to constrain movement to a line between the curves’ control points: 2. If the connection is sharp, press the OPTION key at any time while dragging the node to move it without the adjacent control points: 3. If the connection is smooth, press the OPTION key before moving the connecting node to keep the connection’s curvature optimised. Hold down the CMD key to involve all 4 control points in the process: 149 TypeTool 2 4. When you are editing control points of a Bezier curve press the SHIFT key before clicking the button to keep the direction of the control vector unchanged. 5. If you are moving a control point of a curve with a sharp connection, press the OPTION key to temporarily change the connection type to smooth, so that the adjacent control vector will be collinear. Do not forget that you can press the ‘`’ key at any time to get an instant high-quality preview of the glyph outline as it will print: Normal outline High-quality preview Outline Echo If you want to see how the outline looked before you moved a node, switch on the Echo mode. Open the Glyph Window page of the Preferences dialog box and switch on this option: This is how editing field will look when echo mode is on: 150 The Glyph Window Using the Keyboard You can use the keyboard to move nodes and to select a node for editing: Arrow keys Every click moves current node by one font unit. Shift+Arrow keys Every click moves a node by 10 font units. Cmd+Arrow keys Every click moves a contour that contains a node by one font unit Cmd+Shift+Arrow keys Every click moves a contour by 10 font units. Page Up Selects the previous node for editing Page Down Selects the next node for editing Tab Alternates between the node and Bezier control vectors Esc Drops the selection of the current node Note: You can make a line or a curve a current object and arrow operations will move it as a whole. Just click on a curve or a line with the Edit tool and it will be highlighted by a pair of short lines: 151 TypeTool 2 Non-node editing Sometimes you may want to modify a contour in a more flexible way than by moving nodes. For example, to adjust the shape of a curve in node editing you would usually make the control points of a curve visible and move them to modify the curve. A more intuitive way would be to “grab” the curve somewhere between the nodes and move this imaginary “inside” point. The curve’s shape changes accordingly. We call this method “nonnode editing”. This means that you can move not just nodes, but every point of a glyph’s contour. You can even switch off nodes and still be able to edit the contour as you wish. To modify a curve or vector using the non-node editing method: 152 1. Move the mouse cursor onto the place on the curve (vector) that you want to move. 2. Press the mouse button. You will see a small color point that will show you the temporary point that you are moving. 3. Drag the mouse and observe how the shape of the curve changes. After a few experiments (which can be undone) you will have enough experience to use this method of editing. The Glyph Window Several notes that you should remember: 1. In non-node editing, guiding objects are not sticky. So, temporary points do not snap to the grid, guidelines, hints or anything else. 2. If you choose a temporary point near one of the ends of a curve, you will move that end, not just change the curve’s shape. This is a useful method to locate a curve’s endpoints. 3. When you press the mouse button to begin non-node editing you will see that the endpoints of the curve as well as the control vectors appear, simplifying the editing of this primitive. 4. If you want to highlight the line or curve but don’t want to modify it, hold down the CMD key while clicking on the line or curve. If you drag a “point” on a curve, its control vectors may change direction: To fix the direction of the control vectors, hold down the OPTION key and double-click the node. You will see the connection mark turn yellow. OPTION+double-click it again to remove the fixed state. Alternatively you can CTRL-click the node and use the Connection>Fixed option to control this feature. 153 TypeTool 2 Changing Connection Type The type of connection between graphical primitives is very important in maintaining the smoothness of contours. Connections can be of two types: smooth and sharp. To make connection marks visible click on the Layers toolbar. button on the Show If a connection is smooth the direction of the adjacent curve control vectors or of the curve control vector and line is collinear and the contour is smooth at the connection. To change the type of connection 1. Make the node visible. 2.1 Double-click the node 2.2 CTRL-click the node and select the connection type in the popup menu: 154 The Glyph Window Deleting Nodes To delete nodes using the Edit tool: 1. Begin moving the node by dragging it. 2. While dragging, CTRL-click the mouse button. The node will be removed. 1. Move the mouse cursor onto the node and CTRL-click the mouse button. 2. In the popup menu choose the Delete node command. Note: If you CTRL-click the mouse button while editing the curve using the non-node editing method or while you are moving the control points of a curve the curve will not be removed. Instead it will change to a straight line. You can use the Edit>Delete and Edit>Cut commands to remove nodes and other selected elements of a glyph as well. Usually, deleting a selection breaks the contours. Deleting Lines and Curves You can delete a whole line or curve with the Knife tool. Activate the Knife tool with the button on the Tools toolbar or click ‘3’ on the keyboard. Press the OPTION key and click on the line you want to delete. Note that with this method you will always break the outline: You can use the Edit>Delete (the DEL or BACKSPACE key) and Edit>Cut commands to remove the active curve or vector as well. 155 TypeTool 2 Eraser Tool The Eraser tool can be used to quickly remove nodes. Sometimes this is necessary, for example, with contours from an auto-tracing program. The eraser tool can work in two modes: like a standard eraser or as a rectangle eraser. In the first mode, all nodes that are inside the rectangle of the eraser mouse cursor are deleted. In the second mode, you define a rectangle by clicking and dragging (as when you select nodes with the Edit tool or change the zoom of a Glyph Window) and all the nodes inside the rectangle are removed. The first (eraser-like) mode is the default for the Eraser tool. To switch to the rectangle mode, hold down the CMD key. 156 The Glyph Window Inserting Nodes To insert a new node on a vector or curve with the Edit tool: 1. Press and hold the CMD and OPTION keys. 2. Position the mouse cursor on the point where you want to insert the node and click the mouse button. The mouse cursor will turn into the knife and the new node will appear in that place. Using the “position” tool to insert nodes: 1. Activate the so-called position tool by pressing the mouse button on a vector or curve while the CTRL and OPTION keys are also pressed down. The mouse cursor will turn into a “target” with its coordinates shown. 2. Drag the mouse cursor along the primitive (it will stick) to “take aim” precisely and release the mouse cursor where you want the node to be inserted. Using the Knife tool to insert nodes: 1. Activate the Knife tool . 2.1. Click on the point on the contour where you want to insert a node. 2.2. Press the mouse button anywhere on the empty area of the editing field and drag the mouse to form a “knife line”. After you release the mouse button new nodes will be inserted at all points where this line crossed the outline. Hold down the SHIFT key to constrain the direction of the “knife line” to 15-degree increments. If the “knife” line will cross two lines you may find a part of the glyph to “cut off”. Hold the OPTION key to limit Knife tool to insert new nodes only. 157 TypeTool 2 Using the Add Corner, Add Curve and Add Tangent tools: 1. Activate one of the tools. 2. Click on any outline point. The Corner tool will add a straight line; the Curve tool will add a smooth connection and curve and the Tangent tool – a sharp connection and curve. Note: You can insert nodes on the closing vector that automatically connects the first and last nodes of a contour. If you insert nodes on the first half of a closing vector (closer to the ending node of a contour), then the new node will be added to the contour. If you insert the node on the last half of the closing vector, then it will be inserted before the starting point. 158 The Glyph Window Meter Tool With this tool you can measure any distance and angle in your glyph. It is very useful if you want to create very precise, extremely high quality symbols. To measure distances between two points: 1. Press on the Tools toolbar. The Meter bar appears (if not yet) in the top part of the Glyph Window: This is a brief description of the fields on the Meter bar: Absolute position of the point (relative to the glyph zero point) Horizontal and vertical distance (from the beginning to the end of the metering line) Geometric distance Angle of the metering line. Note that you can switch the Meter bar on or off at any time if you click on the button in the bottom-left corner of the Glyph window. 2. Position the mouse cursor on your first point. 3. Press the mouse button and drag the mouse to the second point. In the Meter bar you will see the vertical, horizontal and direct distance between two points and the angle of the vector connecting these points. Hold down the SHIFT key while you drag the mouse to constrain the measurement to 15-degree increments. While you are dragging the mouse you will see that the Meter cursor sticks to any object that it can find in the editing field. 159 TypeTool 2 To measure the distance from a contour: 1. Put the mouse cursor on the contour from which you want to measure. 2. Press the mouse button and drag the mouse to what you want to measure to. Hold down the SHIFT key and the direction of the mouse’s movement will be constrained to the normal direction of the contour starting point. 3. When you’re done, release the button. With the Meter tool you can not only measure angles and distances but also mark glyph elements with guidelines. Press the mouse button while holding down the CMD or CTRL key and measure the distance. When you release the button a popup menu appears. Select the Add slanted guideline command and a slanted guideline will be added along the meter tool’s arrow. Note that the next guideline that you drag from the rulers will be parallel to this one. 160 The Glyph Window Using the Drawing Tool The easiest way to create a new contour is to use the Drawing tool: . You can create a new contour or you can continue any existing contour. If you want to add new nodes to the existing contour, just activate its first or next node: The last node of the open contour is activated 1. To add a point, just click the mouse button. 2. If you want to create a line point, just release the button. If you want to define a curve, drag the mouse to set the position of the curve control vector: 3. To adjust the position of the curve control vector without moving the control vector of the previous curve, hold OPTION and drag: You can press and release the OPTION key while you drag the mouse – when OPTION is released you are defining the positions of the control vector that belongs to the previous curve and the control vector of the next curve. When OPTION is pressed, you are not moving the previous curve’s control vector. 4. When you are adding a new node, you can hold the CMD key to not move the curve control vector but move the node itself. 5. Finally, you can use the SHIFT key at any time to constrain the direction of the line (if you are holding the CMD key) or a curve control vector. To close the contour, just click on its starting point and drag the mouse to set the direction of the control vectors. 161 TypeTool 2 Adding Points to a Contour In addition to the Drawing tool you can use three more tools to create a new contour or to add points to an existing contour. These tools are: Add Corner, Add Curve and Add Tangent. To create a new contour: 1. Activate one of the tools. 2. Click anywhere in the empty area of the glyph window to create the first point of a new contour. Drag the mouse to put new node into correct position. 3. Click again in the empty area to add a corner line, curve or smoothly connected curve (with Add Corner, Add Curve or Add Tangent tools respectively). 4. Continue the procedure until your newly defined contour is complete. 5. You can switch to the Drawing tool at any time and use it to add new points to a contour you are creating. Note: A new node is added to the contour if the last node of the contour is highlighted. If it is not highlighted a new contour is started. To highlight a node click it. To deselect it, press the ESC key on the keyboard. You can move outline nodes with the Add ... tools. Note that if you click on the contour (not on the node), a new node is inserted. The type of node depends on the tool you are using. To prevent adding a new node, hold down the OPTION key when you click on the contour. 162 The Glyph Window Converting Primitives Sometimes you may want to convert a curve to a vector or vice versa. To convert a curve to a vector “delete” (CTRL-click while dragging) one of the control points of the curve, or “delete” the curve while you are in the non-node editing mode. To convert a vector (normal or closing) to a curve drag an inside point of the vector while holding down the OPTION key or drag one of the nodes toward the middle of the vector holding down the OPTION key. To convert a curve to a 1/4 part of an ellipse (the curve’s control vectors will be treated as an ellipse axis), press the OPTION key and click on the curve. You can also convert curves and vectors with the popup menu. CTRLclick the end node of the segment and select the Convert command in the popup menu. With this command a line segment is converted to a Bezier curve, a Bezier curve to a TrueType curve and a TrueType curve to one or more Bezier curves. 163 TypeTool 2 Breaking and Joining Outlines To break the contour with the Edit tool hold down CMD and OPTION and click the node where you want to break the contour. To break the contour with the Knife tool just click on the node. When a contour is broken its first and last nodes are highlighted by diagonal crosses: You can use the Knife tool to “cut out” part of the outline: 1. Activate the Knife tool. 2. Press the mouse button and drag the cursor to define the “cutting line”. 3. Release the button. Note that you can only cut part of a single contour, like in the sample picture above. Note: Deleting a selection with the Edit>Delete command breaks contours too. To join two contours you need to move the starting or ending node of one contour to the starting or ending node of another contour. Hold down the OPTION key to prevent the contours from joining. 164 The Glyph Window Node Commands If you CTRL-click a node you will see a popup menu with many useful commands: 165 TypeTool 2 Below is a description of all the commands in this menu: 166 Make node first Starts the current contour from the selected node (i.e. makes it the startpoint). This command is useful when you need to join contours since you can only connect starting and finishing nodes. Convert Cycles the node type from line to Bezier curve to TrueType curve. Delete node Removes the node. Retract BCPs Removes the control vectors of the node, making it sharp. Break contour Breaks the contour at the selected node. Make corner Makes a 90 degree corner (this operation is not always available): Connection Popup menu with connection settings. You can use it instead of double-click or Option+double-click. Contour Set of commands related to the contour to which the selected node belongs (described below). Properties Opens the Node properties panel. The Glyph Window Contour commands: Make contour first Begins the glyph from the selected contour. Renumbering contours is important for hint-substitution programming. Delete contour Removes the contour Subtract contour “Subtracts contour” from the outline Select contour Reverses the selection state of the contour. Reverse contour Reverses the contour direction: 167 TypeTool 2 Node Properties CMD-click the node or CTRL-click and choose the Properties command in the menu: You will see the Node properties panel: In this properties panel you can control the position of the node, the alignment type, the selection status of the node and the position of the control points of the curves. 168 The Glyph Window To change the position of a node: 1. Select the origin point you want to use and set the coordinates of the node. By default the origin is the glyph’s origin point . With the you can select the previous or next node as the origin buttons point. 2. Modify the coordinates of the node in the edit boxes. You can use the spin buttons to increase or decrease the coordinates. The new coordinates will be applied to the node when you press the ENTER key on the keyboard or move the focus from one edit control to another or when you close the property panel by clicking on a free space in the edit field. To change the connection mode for a node: select the new mode by buttons in the lower part of the panel. clicking on one of the To change the selection state of a node: modify the state in the Selected check box. To edit the position of the curve’s control vectors: switch on the BCPs check box (it will be gray if you are editing a node between two vectors) and modify the relative position of the previous or next control point that belongs to that node. Use the buttons with arrows to edit the previous or next node. Tip: when you are editing node positions in the Properties panel, press the ENTER key to accept changes and move the focus to the editing field of the Glyph Window. There you can use the keyboard to move the selected node and the PAGE DOWN/PAGE UP keys to select another node for modification. You will see the node properties change in the Properties panel as you move the node by keyboard or mouse. Click OPTION+ENTER to put the focus on the Properties panel to set the node position more precisely. 169 TypeTool 2 Selections Many operations can be applied not only to single nodes or graphical primitives but also to several nodes together. For example, you may want to move many nodes or delete part of a contour. First, select the nodes that you want to process. To select nodes with the selection rectangle: 1. Make sure that the Edit tool is active. 2. Press the mouse button anywhere in the empty area and drag the mouse to surround the nodes with a rectangle. Hold down the SHIFT key to reverse the selection state of the nodes. To select or deselect individual nodes just shift-click them. To select the contour segment (line or curve) – shift click on it. To select the whole contour double click the contour (not a node) with the mouse cursor. To add another contour to the selection SHIFT-double click it. Alternatively you may press the CMD key and click anywhere on the empty area close to the contour (the Magic Wand cursor appears). Hold down the CMD and OPTION keys to select nested contours too. To select all the contours in a glyph use the Edit>Select all command. To deselect all nodes click the mouse button somewhere in the free space of the editing field or use the Edit>Deselect command. To reverse the selection state of all nodes in the glyph use the Edit>Invert selection command. 170 The Glyph Window Using the Magic Wand Tool With the Magic Wand tool you can easily and precisely select contours. It is especially useful when you are working with glyphs that have many contours, such as Far-Eastern ideographs: To select the contour with the Magic Wand tool just CMD-click anywhere near the contour. You don’t need to be precise – TypeTool will automatically locate the closest contour. To reverse the selection state of the contour, hold down the SHIFT key and CMD-click anywhere near it: You can also select a contour and all contours that are inside it. Just hold the OPTION key when you using the Magic Wand tool: 171 TypeTool 2 Moving the Selection You can move the selected part of the contour by mouse – drag any selected part of the contour or use the arrow keys. If you press the arrow key then the selection will move in that direction by one font unit. Hold down SHIFT while pressing the arrow keys to accelerate the movement of the selection. Copying the Selection Sometimes you need to copy glyphs or parts of glyphs to another place in the font or even into a different font. With TypeTool you can put any part of a glyph or an entire glyph (with hints, guides, etc.) into the Clipboard and paste it into a different place. To copy parts of the glyph’s outline use the commands from the Edit menu or the buttons on the Standard toolbar: 172 Cut To copy a selected part of the glyph onto the Clipboard and delete it from the glyph. Copy To copy a selected part of the glyph onto the Clipboard. Paste To add a contour part copied to the Clipboard into the current glyph as a new contour Insert To replace the current selection with the Clipboard contents. Delete To remove the selected part of a glyph’s contour. Duplicate To insert a copy of the selection into the current glyph as a new contour The Glyph Window When you use the Paste command, the selection is always pasted without a shift. When you use the Duplicate command, the copy is always pasted with an offset 100x100. Because the Clipboard is used as a buffer for copying contours you can paste glyphs and their parts not only to the current font but to any glyph of any font of any application that is compatible with TypeTool (ScanFont 3.0, for example). 173 TypeTool 2 Copying an Outline to Other Applications With TypeTool you can exchange outline data with other vector-editing programs. Supported programs are Adobe Illustrator and Macromedia FreeHand. To copy part of the glyph’s outline to a vector-editing program use the usual copy procedure. The selected portion of the outline will be copied to the Clipboard. Then switch to your vector-editing program and select the Paste command from the Edit menu. You can change the size of the copied outline using the scale transformation that is supported by your vector-editing application. To copy an outline from a vector-editing program into TypeTool select the outline object that you want to copy and choose the Copy command from the Edit menu (in the source application). To place the copied outline in TypeTool switch to TypeTool (Glyph Window) and select the Paste command from the Edit menu. Notes: 1. TypeTool can only edit font outlines, not features such as color of outline, outline width or fill color. Regardless of the settings you have in the vector-editing application, only information about outlines will be copied to TypeTool. 2. To see how an outline will look in TypeTool before you copy it, in the source vector-editing application select the object and set the fill color to 100% black, and the width of the outline to none. When you paste an outline from another application into TypeTool it scales it to fit the font’s UPM. To prevent the outline from automatically scaling, use the Do not rescale EPS files option located at the top of the Preferences>General dialog box: 174 The Glyph Window Transform Selection Sometimes you need to scale, rotate or slant a whole or part of a glyph outline. In TypeTool you can do this using different methods: 1. Using the Transformation panel (described below) 2. Using the basic transform tools 3. Using the Transform Selection operation Using Basic Transform Tools You have access to three basic transform tools: Rotate Rotates the contour Scale Scales the contour Slant Slants the contour vertically or horizontally. To transform the outline: 1. Select part of the outline you want to transform or undo all selections to transform the entire glyph outline. 2. Activate one of the transform tools. 3. Position the mouse cursor at the center of transformation, press the mouse button and drag the mouse to make the transformation. Remember that you can press the ‘`’ key at any time to get a highquality preview of the transformed outline. 4. Use the SHIFT and CMD-SHIFT keys to constrain the transformation. 5. Release the mouse button to complete the transformation of the outline. 175 TypeTool 2 Using the Transform Selection Operation To activate the Transform operation click the Transform Selection button in the Tools toolbar or CTRL-click the selected portion of a glyph and select Transform in the popup menu. Or you can double-click on any selected graphical primitive to activate the Transform operation. When this operation is activated, you will see a transformation rectangle surrounding the selected area. If nothing is selected, the entire glyph will be subject to transformation. Slant handle Rotate handle Center handle Scale handles So, what do all these handles mean, and how can they be used? 176 The Glyph Window To move a selection: 1. Position the mouse cursor somewhere inside the transformation rectangle but not on the center handle. 2. Press the mouse button and drag the rectangle to its new place. 3. Release the button. The selection will be moved. To scale or skew a selection: 1. Position the mouse cursor on one of the scale handles . 2. Press the button and drag the mouse. You will see that the transformation rectangle is scaled. Hold down the SHIFT key on the keyboard to constrain the scale proportionally. 3. Release the button when you are done. The selection will be modified. To rotate a selection: 1. Move the mouse cursor onto the rotation handle . 2. Press the mouse button and drag the mouse. The transformation rectangle will rotate around its center. Hold down the SHIFT key to constrain the rotation angle to 15-degree increments. You can also use the slant handle for rotation – just press the OPTION key to alternate between rotate or slant. 3. Release the button to accept the rotation. To move the center of rotation just drag the center handle mouse to its new position. by the 177 TypeTool 2 To slant a selection: 1. Move the mouse cursor onto the slant handle . 2. Press the mouse button and drag the mouse. The transformation rectangle will be slanted. Hold down the SHIFT key to constrain the rotation angle to 15-degree increments. 3. To slant in vertical direction, hold the OPTION key and drag the rotate handle: 4. Release the button to accept the slanting. Double-click in the editing field or press ENTER to accept the completed transformation or press the ESC key to reject it. You can use the arrow keys while the Transform tool is active to move the selection by one font unit in the direction of the key you clicked. SHIFT+ARROW keys move the selection by 10 font units at each key click. 178 The Glyph Window Selection Commands When a part of the glyph is selected, CTRL-click it to get access to the popup menu: These commands are just copies of the Edit menu commands: Cut Copies the selection to the Clipboard and removes it. Copy Copies the selection to the Clipboard and leaves original untouched. Delete Removes the selection. Transform Activates the Transform operation. Properties Opens the Selection properties panel. 179 TypeTool 2 Selection Properties Panel To make the Selection Properties panel visible, choose the Properties command in the selection context popup menu or use the OPTION-RETURN keyboard shortcut. The Selection Properties panel is very simple: It contains the following information about the selection: the number of selected nodes, the number of selected contours, and the selection bounding box’s bottom-left and top-right corner coordinates. You can click on the Deselect button to discard the selection and get the Glyph Properties panel instead. 180 The Glyph Window Transformation Panel The Transformation panel allows you to apply several simple transformations to the selected area or to the whole glyph. To open the Transformation panel you can select the Transformation Panel command in the Window menu: To transform the glyph or the selected area: Select the type of the transformation by clicking on one of the buttons in the left and the transformation options in the right area: Shift Enter a distance to move the selection Rotate Enter the rotation or slant angle (degrees, clockwise) and select a center of rotation. Slant Scale Enter the scaling factor and select a center point of transformation. Use the Uniform option to scale proportionally. Mirror Enter the direction of the mirror axis and select the center point of the transformation. Use the buttons to mirror horizontally or vertically quickly. Press the Apply button to apply the transformation to the selected area. 181 TypeTool 2 Building an Outline From Blocks Now you know how to select parts of an outline and copy it, so let’s do a few experiments to show how to use this knowledge. Suppose that we have an ‘I’ character and we want to create an ‘H’ character. 182 1. Open the ‘I’ in the Glyph Window (double-click the ‘I’ cell in the Font Window). 2. Cut the character in the middle. Activate the Knife tool, press the mouse button at the left of the character, hold the OPTION key on the keyboard and drag the mouse cursor to the right to define a cutting line. Release the mouse button: 3. Click on each inserted node to break the contour: The Glyph Window 4. Select the bottom half of the ‘I’. Temporarily activate the Edit tool (“click” on the CMD key on the keyboard) and CMD-click near the bottom area of the glyph: 5. Copy it to the Clipboard with the Edit>Copy command. 6. Go to the ‘H’ character. Use the Glyph>Reset command to remove the contents of all editing layers. 7. Use the Edit>Paste command to place a copy of the ‘I’ bottom: 8. Use the Edit>Paste command to make a second copy. Shift-drag the second copy horizontally: 183 TypeTool 2 9. Copy and paste it again and shift-drag it to a place above the second segment: 10. Use the Rotate (180°) operation in the Transformation panel to flip the selected segment: 11. Duplicate the top segment and locate the copy above the bottom-right segment. 184 The Glyph Window 12. Click on an empty area of the Glyph window and then click on the top- left node of the top-left segment to highlight it: 13. Activate the Add Corner tool click somewhere and drag the line to connect the left line of the top-left and bottom-left segments: 14. Then click on any other starting or ending node of the contour segments and use the Add Corner tool to connect them You’ll notice it takes more time to read the instructions than to actually perform the procedure. 185 TypeTool 2 Outline Actions You can find the actions described below in the Tools menu and in the Glyph Window’s context menu: Check Connections Analyses an outline and detects the types of connections between outline primitives (lines and curves). Reverse All Contours Reverses the direction of all contours of the glyph. This action can be useful if you want to completely convert a Type 1 glyph to a TrueType glyph. In TrueType and Type 1 format the default direction of the contours are opposite. Nodes at extremes Automatically inserts nodes at the extreme points of curves. We highly recommend that all curves have nodes at their extreme points. Snap to Guides Move all nodes on to guidelines, hints or grid if they are sufficiently close to them. This action will “snap” nodes only to the guiding layers that are currently visible. Merge Contours Combines all overlapping parts of the outline. This operation and the two following operations are applied to all contours that have at least one node selected. If nothing is selected, they will be applied to the whole glyph. Get Intersection Leaves only areas that are covered by at least two contours. To TrueType Curves Converts all Type 1 (3rd-order) curves to TrueType (2ndorder) curves. To Type 1 Curves Converts all TrueType (2nd-order) curves to Type 1 (3rdorder) curves. 186 The Glyph Window Merging and Intersecting Contours With the Merge contours and Get intersection commands, which are available in the Tools menu, you can perform very interesting operations on contours. Both operations are applied to contours that have at least one node selected or to the whole glyph outline if nothing is selected. The Merge contours command combines contours, removing all outline overlapping and keeping the filled result unchanged: The Merge contours command is the outline equivalent of the Boolean “OR” operation. The Get intersection command will keep only the area of intersection, removing all other parts: This command is the outline equivalent of the Boolean “AND” operation. 187 TypeTool 2 Metrics The Metric data of a glyph includes information about the horizontal and vertical width. Glyphs have an origin point, a baseline, sidebearings, and left and right margins: Character width Right margin Baseline Left sidebearing Right sidebearing Zero or origin point The baseline is used to align characters in a series. The left and right margins are used to define the positions of sequential characters in a series when the horizontal writing mode is selected. In the vertical writing mode the left and right margins are used to horizontally align characters and the top margin is used to vertically align characters. In TypeTool, the position of the origin point is the position of the left margin in the horizontal direction and the position of the baseline in the vertical direction. However, you can modify the position of any of the four margins. If you move the baseline or left margin line you will shift the entire glyph, but as a result the left margin is moved. 188 The Glyph Window Editing Metrics TypeTool has a special window for editing glyph metrics, of course, but you can make small adjustments right in the Glyph Window, using the main Edit tool. To change glyph metrics use the mouse and drag the left or right sidebearing or the baseline. In TypeTool you can define a vertical advanced vector for the glyph (this information is used in fonts which may type vertically, from top to bottom). To define a vertical advanced vector, press and hold the SHIFT key before moving the base line: 189 TypeTool 2 Baseline Properties Panel With this property panel you can adjust the position of the glyph’s baseline. To open it CTRL-click on the baseline and select the Properties command in the popup menu or just click the baseline while holding down the CMD key on the keyboard. To change the position of the baseline: 1. Select the base level of the modification. It can be the old position (for relative offset) the top of the glyph, or the bottom of the glyph. 2. Change the position of the baseline relative to the base level. 3. Press the ENTER key or click anywhere in the editing field to apply the changes. Metrics Properties Panel To open the metrics property panel position the mouse cursor on the left or right glyph margin, CTRL-click and select the Properties command, or just CMD-click the mouse button on one of the margins. In this panel you can modify a glyph’s sidebearings and/or width. 190 The Glyph Window Grid Layer This layer is very simple: if the Grid is on, you will see a grid of vertical and horizontal lines in the Glyph Window. If snap-to-grid is on (which it is by default) any node that you move will snap to the gridlines. You can adjust the grid frequency on the Glyph Window page of the Preferences dialog box (Application>Preferences command): 191 TypeTool 2 Guidelines Layer Guidelines are straight lines that are used to guide the drawing of specific elements of a glyph. Guidelines can be vertical, horizontal or slanted. Guidelines can be slanted at any angle from -45 to +45 from the vertical or horizontal direction. Slanted guidelines can help to mark italic characters, or specific slanted elements in normal characters, like the inner bar in the letter ‘N’. You can see little numbers giving the position and slanting angle of each guideline near the edges of the editing field of the Glyph Window where the guidelines cross the rulers. There are local and global guidelines. Local guidelines appear only in the glyph where they were set. Global guidelines appear in all glyphs of the font. Global guidelines are very useful to mark important levels in the font (by using horizontal global guidelines) or to set the base direction of an italic or oblique font (using slanted vertical guidelines). 192 The Glyph Window Editing Guidelines Be sure that the Edit tool is active and the guidelines layer is visible – use the View>Show layers menu to switch it on. Note that the Guidelines layer will automatically switch on if you add a new guideline. To add a new guideline: 1. Position the mouse cursor on the horizontal ruler bar (for a horizontal guideline) or on the vertical bar (for a vertical guideline). 2. Press the mouse button. The bar will appear “pressed” and the new guideline will appear. 3. Holding the mouse button down, drag the guideline to the desired place and release the button. To move the guideline: 1. Move the mouse cursor onto the guideline that you want to move. Be sure that no other objects (such as nodes or hints) are near the cursor. 2. Press the mouse button and drag the guideline to the new place. To slant the guideline: 1. Move the cursor onto the guideline near one of the sides of the editing field of the Glyph Window. 2. Press the mouse button. The mouse cursor will change to a pair of curved arrows that shows you the guideline slant direction. 3. Moving the mouse, slant the guideline to the angle that you want. Hold down the SHIFT key to constrain the slanting angle to 3-degree increments. To remove the guideline: I.1. Start moving or slanting the guideline. I.2. While holding down the mouse button, press the CTRL key and then click the mouse button again. II.1. Position the cursor on the guideline and CTRL-click the mouse button. II.2. In the menu, select the Delete command. You can also remove any guideline or hint by simply dragging it from the editing field of the Glyph Window. 193 TypeTool 2 To remove all guidelines use the Remove guidelines command in the Tools>Hints&Guides menu. Options of this command include: Both to remove all guidelines Vertical to remove only vertical guidelines Horizontal to remove only horizontal guidelines. The same commands are available in the rulers popup menu that appears if you CTRL-click the vertical or horizontal ruler. Note: While you are editing the guideline, its parameters are shown on the status bar. 194 The Glyph Window Guidelines Popup Menu More commands are available in the guideline’s popup menu. There are two different guideline popup menus – one for local and one for global guidelines. Both menus include Align, Delete and Properties commands. The Properties command, as usual, will open the Property panel for the active guideline. The Delete command will remove the active guideline. The Align command is available only for slanted guidelines and will align them to the vertical or horizontal axis (i.e. remove their slant and make them vertical or horizontal guidelines). Global guidelines have an additional set of commands located in the Guideline Is submenu. By selecting the commands in this submenu you can set the font parameters: Ascender, Descender, Caps Height, x Height or Visual Ascender and Descender that are used to set 100% zoom in the Glyph Window. Guidelines Properties Panel To open the guideline properties panel, CMD-click the guideline or CTRLclick it and choose the Properties command from the popup menu: In this properties panel you can change the position and slant angle of a guideline. To apply the changes press the ENTER key or just click anywhere outside the property panel. 195 TypeTool 2 Hints Layer Hints are used by the font rasterizer to improve a glyph’s appearance on devices with low output resolution, like computer monitors or low-res printers. There are two hinting methods applied to Type 1 fonts (hints for TrueType fonts are always generated automatically): font-level hinting and character-level hinting. Font-level hinting is generated automatically in TypeTool, so you don’t have to edit it manually. In the Glyph Window you can see Type 1 character-level hints. Character-level hinting is applied to the characters’ stems: Vertical stems Horizontal stem All important stems in a glyph should have stem hints, a pair of vertical or horizontal lines. The information in the hint includes not just the position of each of the two lines that “build” the hint, but also the position of one (major) line and the width of the hint. You can declare stem hints in TypeTool just by dragging them and modifying their width. Because hints in TypeTool are very “intelligent,” they automatically snap to the contour, minimising your work. In most cases the autohinting algorithm that is included in TypeTool produces good results – usually not any worse than the results of manual hinting. 196 The Glyph Window Editing Hints Editing hints is very similar to editing guidelines. You can add new hints through the ruler bar of the Glyph Window; drag them with the mouse; and delete them by using the menu command or by CTRL-clicking when dragging. In contrast to guides, hints consist of two lines that can be moved together or separately. Hints cannot be slanted. To add a new hint: 1. Position the mouse cursor on the horizontal ruler bar (for a horizontal hint) or on the vertical bar (for a vertical hint). 2. Press and hold the CMD key. Press the mouse button. The bar will appear “pressed” and a new hint will appear. Release the CMD key. 3. Holding the mouse button, drag the hint to the desired place and release the button. To move a hint: 1. Move the mouse cursor onto one of the hint’s lines. 2. Press the mouse button and drag the hint to its new place. Both hint lines will move together. To move a hint’s lines separately hold down the SHIFT key while dragging one of the hint’s lines. Using this procedure you can change the width of the hint. Note: While you are editing the hint, its parameters are shown on the status bar. To remove a hint: I.1. Start editing the hint. I.2. While holding the mouse button down, press the CTRL key and then click the mouse button. II.1. Position the cursor on the hint and CTRL-click the mouse button. II.2. Select the Delete command from the popup menu. 197 TypeTool 2 Hint Popup Menu To open the hint popup menu, CTRL-click one of the hint lines. The Hint popup menu includes the following commands: Reverse Reverses the direction of the hint Delete Removes the hint Properties Opens the hint property panel. Hint Commands The Tools>Hints&Guides menu contains several commands related to hints: Remove Hints Removes vertical or horizontal or all hints. This command is duplicated in the rulers context menu. Autohinting Automatically generates stem hints for the current glyph. Hint Properties Panel To open the hint property panel, CMD-click one of the hint lines or CTRLclick and choose the Properties command in the popup menu: In the hint properties panel, you can modify the position of a hint in the upper edit box and modify the width of the hint in the lower box. Press the ENTER key or click the mouse outside of the properties panel to apply the changes. 198 The Glyph Window Vertical Metrics Every font has several vertical metrics values for alignment of text: Caps Height Ascender x Height Descender The Ascender line defines the position of the top of lowercase characters (usually the topmost point of the Latin ‘b’). The Descender line defines the position of the bottom of the lowercase characters (usually the bottom point of ‘p’). The Caps height defines the height of the uppercase characters (without overshoot); usually it is the height of ‘H’. The x Height is the height of most lowercase characters, like ‘x’ or ‘v’. In TypeTool you can modify the vertical metrics values in the Font Info dialog box, but you can also preview and change them visually in the Glyph Window. Make sure that the Vertical metrics layer is active. In the Editing field vertical metrics appear as gray lines with a label at the left: Ascender Descender Caps height x Height To change a metric, just drag its line with the Edit tool. 199 TypeTool 2 VectorPaint Tools VectorPaint is TypeTool’s unique set of tools that allow you to paint vector contours but look and feel like bitmap tools. You can choose brushes, pens and even enter text. The idea of VectorPaint is that all the tools produce contours that combine with the existing glyph contours using our unique contour-processing technology. All VectorPaint tools are located in the Tools toolbar: The type of interaction between existing and new contours depends on the selected color mode. This process is very fast and is completely transparent to you, so if you switch on the preview mode (where the glyph appears filled), the illusion of bitmap-like editing of a contour-based glyph image is very realistic. All the tools can work in 4 different color modes: 200 Transparent Newly created vector objects that are generated by the application of VectorPaint tools do not interact with the existing glyph’s contour and appear selected for easy editing. Automatic The color of the brush depends on the point where you begin drawing. If you begin in a white area, a white brush will be selected, if in black, a black brush will be selected. Use this color mode to easily extend white or black areas of the glyph. Black Generated contours are added to existing contours, expanding the black area of the glyph. It looks like a black brush applied to a black picture. White New contours are subtracted from existing contours, simulating a white brush or eraser. The Glyph Window Here is an example of a brush stroke applied with Transparent, Black and White “colors”: Here is a list of all available VectorPaint tools with a short description of each: Pen (Contour) Used to create new contours or modify existing ones. It is not really a “paint” tool, because it deals with contours, but it is a very natural and flexible tool used to adjust the result of the application of VectorPaint tools. Brush Exactly that – a brush. It can be round or calligraphic. A calligraphic brush can be of any size and slant angle. Line Used to draw straight lines with a selected brush. Text Used to enter text (vector based) using any TrueType font installed in the system. Ellipse Used to draw ellipses or circles. Rectangle Used to draw rectangles or squares. 201 TypeTool 2 Pen (Contour) Tool With the Contour tool you can create new contours or modify existing contours in a more artistic manner than with the Edit tool. When you use the Contour tool, you can draw new contours just as you do on paper. TypeTool will trace your drawing and replace it with a series of curves and lines. How to create a new contour If you begin a contour in a free area (where the cursor has its ordinary shape), you will define a new contour. If you want to begin a new contour but its starting point is on an existing contour press the CMD key to force TypeTool to create a new contour. How to modify an existing contour When you move the cursor of the Contour tool onto an existing contour or node, it changes. If you begin drawing (without holding down the CMD key) the new contour will be inserted into the existing one. If the finishing point of your drawing is on an existing contour also, and the starting and finishing points are on the same contour, then the new drawing will replace the part of the existing contour that lies between the starting and finishing points. How to draw a single curve Hold the SHIFT key down when you release the mouse button after drawing a new line. Your drawing will be approximated by a single curve. This is a good way to draw a new contour step-by-step. 202 The Glyph Window Brush Tool The brush tool works like the usual bitmap brush that you find in any bitmap-editing program. You begin a brush stroke by pressing the mouse button. Draw the stroke by dragging the mouse and finish drawing it by releasing the mouse button. To change the color of the brush, use the color selection buttons on the Tools toolbar: for the “empty” color for the “auto” color for the “black” color for the “white” color Other brush options are accessible in the VectorPaint options menu: You can paint with round or calligraphic brushes of different widths: Round brush Calligraphic-style brush 20 unit wide line 40 unit wide line 80 unit wide line 120 unit wide line 203 TypeTool 2 You can also specify a brush stroke shape. Press the shape in the popup menu: This is an example of different brush strokes: 204 button and select a The Glyph Window VectorPaint Options You can also change the brush properties in the Paint Options dialog box. To open the Paint Options dialog box, choose the Options command in the brush options menu ( ). You will see following dialog box: In the Paint Options dialog box you can enter the width of the brush and change the slant angle of a calligraphic brush. Additionally, you can select how the brush strokes are started and finished. Choose the brush’s starting and finishing shape by activating one of the radio buttons. You can also select the style of the connection between two sequential segments of brush strokes. It can be sharp, smooth or flat. Select one in the Paint Options dialog box. Icons near the radio buttons give an explanation of the styles of connections. The Body popup menu in the Brush options area lets you to select the shape of the brush stroke. 205 TypeTool 2 Line Tool The Line tool allows you to apply brushes to straight-line segments. To draw a line segment: 1. Position the mouse cursor on the beginning point and press the mouse button. 2. Move the mouse to the end point and release the button. Hold down the SHIFT key to constrain the direction of the line to 15-degree increments. Ellipse and Rectangle Tools The Ellipse and Rectangle tools are very similar. The only difference is in the result. To draw an ellipse or rectangle: 206 1. Select the tool that you want to use ( or ). 2. Position the mouse cursor on the spot where you want to place one of the rectangle corners (or on one of the corners of the rectangle that surrounds the ellipse). 3. Press the mouse button and drag the mouse to define the rectangle (or ellipse). 4. Hold down the SHIFT key to constrain the direction of the rectangle’s diagonal to 15-degree increments. 5. Release the button to finish creating the rectangle (ellipse). The Glyph Window Text Tool With the Text tool you can add text to a glyph. Carefully select the color mode when planning to use the text tool. It is usually best to use the Transparent painting color because in that mode the text stroke will not interact with the existing contour and you will be able to adjust its position using the Edit tool or Transform operation. Select the Automatic Activation of Transform Operation option in the Paint Options dialog box. With this option on the Transform operation will be activated immediately after entering the text string, allowing you to modify its size or position. To enter a string of text: 1. Select the text tool in the Tools toolbar. 2. Position the mouse cursor (with the crosshair and the “suggested rectangle” of the future string) on the place in the editing field where you want to add the string. 3. Click the mouse button. 4. In the dialog box, enter the character string. Use the Font button to select the font that will be used: Below the sample string you will see the name of the current font and the size of the text string. The size is presented in font units. You can change the string size in the Font dialog box. The size of the placed text will be 10 times the selected point size. For instance, if you select a 24 pt. font you will get a string that will be 240 units in height. 5. Press OK to enter the string or Cancel to abort this operation. 207 TypeTool 2 Working with Composite Glyphs Composite glyphs are glyphs made up of two or more components, like a letter plus an accent. One or more of the components are referenced. I.e. their contours are not actually present in the composite glyph, but are “copied” from and linked to some other character. Thus whenever the original component contour is changed all the composite glyphs that copy the component also change. The contour of composite components appears in dashed lines in the glyph window. Composites have the advantage of allowing the user to create only one instance of a component that is frequently found in a font and reusing it without having to redraw it each time. Further if the design of the component changes it need only be altered once – in the original component. And finally, a composite takes up less room in the font than an outline, allowing for smaller font files. There are three operations related to composite glyphs: adding a component to glyphs, decomposing a component and positioning a component. In TypeTool 2.0 you cannot create composite glyphs or add components to glyphs. But you can decompose a component or position a component in the composite glyphs of imported font. 208 The Glyph Window Decomposing To decompose a composite glyph select the Decompose command from the Glyph menu or from the Glyph Window default popup menu. The outlines of all components will be scaled and shifted according to their settings and added to the composite glyph. If the component glyphs had hints then these hints will also be added and a hint replacement program will be automatically generated. The link to the original component will be lost. To decompose an individual component in a composite glyph CTRLclick the component and select Decompose in the context menu: 209 TypeTool 2 Component Positioning To activate the component positioning operation, activate the Edit tool, position the mouse cursor on the component’s outline and click the mouse button. Alternately, if the current glyph is composite-only (so if doesn’t have any “normal” outlines), use the PAGE UP and PAGE DOWN keys to select a component for editing. You will see a control box surrounding the component with four corner handles, a cross in the center, a centerline and the number of the component in the components list. To select another component, use the PAGE UP and PAGE DOWN keys or the TAB key. To move the component position the mouse cursor inside the control box, press the mouse button and drag the control box to a new location. If you position the cursor on the cross in the middle of the control box you can set the position of the component more precisely because the cross will snap to the guiding elements while moving. Pressing the SHIFT key will constrain the movement to the horizontal and vertical directions, pressing CMD-SHIFT allows the component to move only horizontally. When you move the component, it will “stick” to its original position. You must hold down the OPTION key to avoid this. You can also use the keyboard to move the component. Arrow keys move the component in one font unit increments and the SHIFT+arrow keys increase movement to 10 units. 210 The Glyph Window To scale a component position the mouse cursor on one of the handles, press the mouse button and drag the mouse to change the size of the component. Hold the SHIFT key down to constrain the proportions of the component. Just click outside the component’s control box to accept the changes (you can also press the RETURN or ENTER key on the keyboard) or press the ESC key to reject the changes. You can also click another component to select it for editing. Some other useful commands are available in the popup menu that appears if you CTRL-click the editing area while component tool is active: Decompose Decomposes (adds the outline to the composite glyph) the current component. Delete Removes the component. Reset Shift Moves the component to the position (0, 0). Set Scale 100% Sets the scale at 100% for the component. Note that the Type 1 font format does not support scaled components. H Mirror V Mirror Mirrors the component (sets the scale for x or y direction to –100% and adjusts shift accordingly). Edit Component Opens a new Glyph Window with the currently active component. Properties Opens the Component Properties panel. 211 TypeTool 2 Component Properties You can set the precise size and position of the component. CTRLclick the component with the Edit tool. You will see a popup menu: Select the Properties command in this menu and you will see the component Properties dialog box: In this dialog box you can select a different glyph to be used as a component and set the component’s position and scale. The component position is the distance between the composite zero point and the component’s zero point. Tip: You may just double-click on the component to get the component Properties dialog box. 212 The Glyph Window Importing and Exporting Glyphs The most common format for contour-based data is Encapsulated PostScript (EPS). Because this format is a native format of a well-known contour-manipulation program, Adobe Illustrator, another name for it is Adobe Illustrator format (AI). If we go deeper, we see that EPS is much more common than AI, but due to a well-defined internal structure AI format has become a standard way of exchanging contour-based graphics. With TypeTool you can export any glyph as an AI-compatible file and use it in any other program and you can import any EPS/AI file (compatible with Adobe Illustrator) to add to any glyph of your font. To export a glyph as an EPS/AI file: 1. Select the Export to EPS command from the Glyph menu. 2. Select the export folder and enter the name of the EPS/AI file in the standard File Save dialog box. 3. Press the Save button in the dialog box, and the EPS/AI file will be exported to the folder chosen. To add an EPS/AI file to the current glyph: 1. Select the Import from EPS command from the Glyph menu. 2. Choose the file that you want to import in the standard File Open dialog box. 3. Press the Open button in the File Open dialog box, and the EPS/AI file will be imported, added to the current glyph, and selected to simplify its modifications. 213 TypeTool 2 When you import or paste an outline from another application into TypeTool it scales it to fit the font’s UPM. To prevent an outline from scaling, use the Do not rescale EPS files option located in the Preferences>General dialog box: You can also export several glyphs at once: switch to the Font Window (for example, by selecting the Open Font Window command from the Glyph Window’s popup menu), select the glyphs that you want to export and select the Export to EPS command from the Glyph menu. You will see a Save File dialog box where you enter a prefix file name for the exported glyphs. Each glyph will be exported to its own file with the file name consisting of the prefix plus the sequential number of the exported glyph. 214 The Glyph Window Printing a Glyph To print a sample of the current glyph select the Print command in the File menu while the Glyph Window is active. You will see a standard Print dialog where you can choose a printer and select other printing options. To begin printing click the Print button. When printing is complete you will have a sample of the current glyph as seen in the Glyph Window. If you see nodes on the screen they will appear on the paper. If you are in preview mode the printed glyph sample will be filled. Zoom mode on the screen will also be applied to the printed sample of the glyph. Using this feature you can print very detailed samples of the glyph. 215 Editing Font Metrics The tools in TypeTool that you can use to edit metrics data are common to all FontLab applications, so if you have learned how to use these tools in TypeTool you will be ready to use these same tools in any of the FontLab programs. 5 TypeTool 2 What are Font Metrics? A program that aligns and spaces text calculates the total width of all the characters in a paragraph. It then adjusts the widths of the space characters that separate the words and tries to put as many characters as possible into one line. The information about the words that are used to make a paragraph, and the information about the width of the individual characters is the only information necessary. This is what is known as font metrics. To position the individual characters, the page layout program must have information about each character's sidebearings: Left bearing Right bearing Character width Using this information the page layout program positions all the characters. Kerning information is also necessary in order to get the best results. 218 Editing Font Metrics Kerning Kerning information is used to adjust the space between specific pairs of characters. As you can see in the following picture some characters may be well spaced with just the bearings rectangle but other characters are not. To fix this problem a special technique called kerning has been developed. Kerning defines the modification of inter-character space in specific pairs. A good example is the AV pair. In the following picture you can see two examples of inter-character spacing, with and without kerning: With kerning Without kerning You can see that only the kerned image is optically correct because it can compensate for the problem caused by the special form of the V and A characters printed in sequence leaving too much space between the letters. 219 TypeTool 2 Metrics Files Information about a glyph’s width is usually located in font files. Kerning information may also be included in the file. In TrueType and TypeTool (.vfb) font formats both metrics and kerning data are located in a single font file. In PC Type 1 (PostScript) fonts the metrics and kerning data are located in separate files. There are two possible formats for the metrics files that are used with PC Type 1 fonts: AFM and PFM. AFM files (Adobe Font Metrics) are text files containing all the metrics and kerning information for a given font. These files are legible as text and can be edited in any text editor. PFM files (Printer Font Metrics) are metrics and kerning files used by the Windows operating system. They are binary files and cannot be read without special utilities. AFM files are a standard format for the exchange of metrics information for PostScript fonts. This information can be read directly by several operating systems and programs. On the Macintosh information about font metrics is stored in the font suitcase data structure and is handled automatically by the Type Manager. TypeTool can import and export metrics and kerning information in any of these formats. 220 Editing Font Metrics Metrics Window TypeTool has a special window where you can edit the metrics and kerning information. It is called the Metrics Window. To open the Metrics Window select the New Metrics Window command in the Window menu. The Metrics Window will appear: The Metrics Window consists of several parts: • • • A toolbar with controls for selecting a mode for the Metrics Window, importing and exporting metrics files, automating metrics or kerning generation, a string for metrics or kerning editing and other commands. The table that includes “live” digital information about metrics or kerning for the current glyph or glyph pair. The editing area where the edited string with controls appears. There are three possible modes of the Metrics Window: Preview, Metrics and Kerning. The default is the Metrics mode. Use these two buttons to change the mode of the window. Press the M button to switch to the metrics mode (glyph metrics are editable but kerning is not), K button – to the kerning mode (kerning is visible and editable) and release both buttons to return the window to the Preview mode. 221 TypeTool 2 In the Preview mode you cannot edit the metrics or kerning data of the font. You can only preview the sample string and look at the glyphs’ alignment. To change editing modes you can also CTRL-click the editing area and select a mode for the Metrics window in the popup menu. Metrics Window Toolbar This is a simple list of all buttons available on the toolbar: Opens a metrics file (PFM, AFM or suitcase format) Saves a metrics file in PFM or AFM format Opens the Automatic Metrics or Automatic Kerning generation dialog boxes. Opens the Reset Kerning dialog box Switches the window to Metrics mode Switches the window to Kerning mode Opens the Preview Options dialog box 222 Editing Font Metrics Selecting a String for Previewing or Metrics Editing You may want to enter a string of characters to preview or edit their metrics or kerning. The easiest way to do this is to enter the string in the editing field of the Metrics Window and press ENTER: Or, you can open a list of predefined strings and select one of them for editing: By pressing the CMD-PGDN and CMD-PGUP keyboard shortcuts you can browse the strings quickly. All strings that appear in the list box are read from the Preview.txt file located in TypeTool/Data folder. This file is an ordinary text file and can be edited in any text editor to add your own strings. 223 TypeTool 2 You can edit the contents of the strings list in the Preview Options dialog box. To open the dialog box, click on the button: You will find an editing field containing all the strings that appear in the list box. Edit the text or use the Open... button to fill it from an external text file. If you are working with a non-Latin font you may want to select the font that is used in the sample string control and list. Use the editing field below the contents field to enter the desired font name or click on the Select... button to select the font with the standard font selection dialog box. Navigating in the Sample String Use the and buttons on the Tools toolbar to move to the previous or next glyphs in the string. These buttons are useful if one of the glyphs has a negative width value. You can also use the PAGE UP and PAGE DOWN keys on the keyboard to navigate in the sample string. To scroll the window you can press the space bar and scroll the Metrics window with the Hand tool. 224 Editing Font Metrics Entering Special Characters Some glyphs are not represented by the ANSI characters. However, by using special rules you can enter non-ANSI names in the sample string. To enter a glyph’s name, begin with the slash character (/) and finish with a space character or another slash: /A.small/T.small To enter a slash, type it twice (//). The decimal code of a glyph can follow the slash instead of using its name: /44 The Unicode index of the glyph can be entered if you use the “\” prefix: \0445\0448 To enter a backslash type it twice: “\\”. The easiest way to fill a sample string is using the drag-drop method. You can simply drag any glyph from the Font Window and drop it in the Metrics Window and it will be added to the sample string. If you hold the CMD key while dropping the selected glyphs, they will replace the sample string. Selecting Previewing Size In the String Size combo box: you can select the size of the previewed string. By default, “Auto” is selected and the size of the previewed text is calculated dynamically, depending on the height of the window. If the string becomes too large to fit in the window, a vertical scroll bar will appear allowing you to view all the editing areas of the Metrics Window. 225 TypeTool 2 Editing Metrics By “metrics”, we refer to information about a glyph’s width and sidebearings. In TypeTool you can modify this information either manually or automatically. To modify a glyph’s metrics you must switch the Metrics Window to the Metrics mode. To do this, push the button in the toolbar: or, select the Edit Metrics command in the popup menu that appears if you CTRL-click in the editing area of the Metrics Window. To make the metrics editing controls visible, click on a glyph in the editing field. The sidebearings lines with editing handles will appear at the sides of the glyph: The numbers at the bottom of the glyph are the left and right sidebearing values and the glyph’s width. 226 Editing Font Metrics Manual Metrics Editing To modify a glyph’s metrics you can use three methods: 1. Move the sidebearings lines using the mouse. 2. Edit the values in the table area of the Metrics Window. 3. Drag the glyph within the editing area. To move the sidebearings lines just position the mouse cursor on the line, press the mouse button and drag the mouse. Release the mouse button when you are done. To drag a glyph within the editing area, position the mouse cursor on the glyphs’ image; press the mouse button and drag the mouse to position the glyph inside its width. Press the OPTION key while dragging the mouse to modify the glyph’s width. You can easily modify the vertical position of the glyph relative to its baseline. Just press and hold the SHIFT key on the keyboard while dragging the glyph and this will modify its vertical position. 227 TypeTool 2 Using the Keyboard When the glyph is active, you can use the keyboard to adjust the metrics: Left and right arrow keys Moves the glyph by one font unit inside the sidebearings without changing the advance width. Hold the SHIFT key to move the glyph by 10 font units. Moves the glyph together with the right sidebearing. This changes Cmd+left and right arrow keys the left sidebearing and the advance width. Hold the SHIFT key to move by 10 font units at each key click. Insert Changes the current glyph to the next glyph in the font. Delete Changes the current glyph to the previous glyph in the font. Page Up Moves to the previous glyph in the sample line. Page Down Moves to the next glyph in the sample line. Any character or digit Selects the character you have clicked as the current character for editing. You can also enter the glyph name if you want to access glyphs that are not assigned to any key combination. By pressing the CMD-PGDN and CMD-PGUP keyboard shortcuts you can browse the sample strings quickly. 228 Editing Font Metrics Using the Metrics Table In Metrics mode the metrics table consists of four lines: Glyph name Width Left sidebearing Right sidebearing Click on any number in the table to enter an exact value. Just use the keyboard to adjust the number and press the ENTER key when you are done. The ESC key or a left click outside the cell you are editing will cancel the changes. Use the UP and DOWN arrow keys on the keyboard to move up and down in the table. Use TAB key to move right and SHIFT+TAB to move left. Referencing Metrics In the table you can use a reference instead of the real numeric value. For example, if you want to set the left sidebearing of the glyph ‘B’ to be equal to the left sidebearing of the glyph ‘D’, click on the cell located at the intersection of the B column and the third row: and, instead of the numeric value for the metric, enter “=D”. When you click ENTER key to accept changes, the data will be copied from the source glyph. 229 TypeTool 2 Automatic Metrics Generation TypeTool can automatically define a glyph’s metrics using a special algorithm. This algorithm usually produces good results but we recommend manual editing for the best results. To define the metrics parameters automatically, click on the button on the toolbar or select the Auto Metrics command in the context popup menu. The Automatic Metrics Generation dialog box appears: This dialog box includes two areas: Area of application and Parameters. In the first area you select the glyph(s) to which the automatic algorithm will be applied. 230 Editing Font Metrics The possible choices are: Current character only This option is available and is the default if any glyph is selected in the editing area. All glyphs in the current string This option generates metrics for all glyphs in the current string in the editing area. Whole font This forces TypeTool to generate metrics for all glyphs in the font and is not generally recommended. This operation is not undoable. You can choose the parameters for the algorithm in the Parameters area of the Autometrics dialog box. All the parameters are displayed. We recommend that you experiment with various parameters using the autometrics application. 231 TypeTool 2 Editing Kerning To edit kerning data switch the Metrics Window to Kerning mode by pushing the button in the toolbar: or, select the Edit Kerning command in the popup menu that appears if you CTRL-click in the editing area of the Metrics Window. To make the Kerning Editing controls visible you must select the pair that you want to edit. Position the mouse cursor on the right glyph of the pair in the editing string and click the mouse button. You will see the kerning line and handle appear in the editing area: There is now a blue area in the metrics bar at the top part of the editing area. This means that kerning exists for that pair in the current preview string. Manual Kerning Editing To edit kerning manually you must drag the kerning line (or right glyph of the kerning pair) using the mouse. If you CTRL-click the mouse button while dragging the glyph kerning for that pair will be removed. 232 Editing Font Metrics Using the Keyboard When a glyph is selected in the sample string you can use the left and right arrow keys to change the kerning by one font unit at each key click. Hold the SHIFT key to change the kerning by 10 font units. Use the INSERT and DELETE keys to change the glyph in the string and PAGE UP and PAGE DOWN keys to move to the previous and next glyph in the string. By pressing the CMD-PGDN and CMD-PGUP keyboard shortcuts you can browse the sample strings quickly. Using the Table When the kerning editing mode is activated you can see all the glyph metrics and pair kerning information in the editing field: Kerning is displayed on the fifth row in the table and each value is positioned between the glyphs that form the kerning pair. Background color for the kerning value is white when there is no kerning, light blue if kerning is negative (glyphs are shifted toward each other) and yellow if kerning is positive. To change the kerning value, click on the kerning row in the table and enter the new value. Click ENTER key on the keyboard to accept the changes or ESC to cancel. Use the TAB and SHIFT+TAB keys to select a pair in the sample string. 233 TypeTool 2 Automatic Kerning Generation The easiest way to apply kerning to a font is to use TypeTool’s auto-kerning algorithm. This algorithm analyses the shape of the glyphs in the given pairs and automatically kerns them. You can control the pairs list that the autokerning algorithm processes as well as other parameters. button on the toolbar, or To define kerning automatically press the select the Auto Kerning command in the popup menu. The Automatic Kerning Generation dialog box appears: This dialog box consists of two areas: the Area of application and Parameters. In the first area you select the pairs for which the algorithm will compute kerning values. You can choose between Current pair only (available if one of the pairs is selected in the editing area), All Pairs in the current string, or All Pairs in the following list. The second popup menu allows you to generate kerning for all the pairs located in a special list file. The list files are stored in the TypeTool/Kerning folder. You can create your own kerning pair files or use files placed there by TypeTool’s installer. 234 Editing Font Metrics The Parameters area lets you customize the autokerning algorithm. The most used option is: How much white space do you want to leave between glyphs? This controls how close the glyphs will be moved together while computing kerning in the pair. The Allow for positive kerning check box lets the autokerning algorithm produce positive kerning in pairs. Positive kerning moves glyphs apart from each other. Positive kerning is usually not recommended but there may be occasional circumstances where it is needed. If you want to save the existing kerning the popup menu lets you control the disposition of the existing (imported or manually created) kerning pairs. You can replace existing pairs by automatically generating new ones, keep them unchanged, or select the condition mode. The Maximum number of generated pairs and Maximum absolute value for generated kerning options control the possible number of automatically created pairs and the maximum normal (negative or positive) kerning value. 235 TypeTool 2 Resetting Kerning To remove the kerning information for some glyphs or for the entire font you must use the Reset Kerning feature. To open the Reset Kerning dialog box press on the or select the Reset Kerning command in the popup menu. The Reset Kerning dialog box appears: This dialog box includes options that control kerning removal. Available options are: Reset kerning for the current pair This is the default if a pair is selected. Removes kerning for that pair only. You can get the same result by Ctrlclicking while editing kerning in the current pair. Reset kerning for all pairs Default if no pairs are selected. Removes kerning in all pairs that exist in the current string. in the string Reset kerning for all glyphs in the string Removes kerning in all pairs that include glyphs in the current string. Completely reset kerning Removes all the kerning pairs available in the font. Because this is not an undoable operation, the warning in the current font dialog asks you to save the current metrics and kerning data in the temporary file. 236 Editing Font Metrics Opening Metrics Files TypeTool allows you to import metrics and/or kerning information into the current font. Using this feature, you can create metric and kerning information once and use it in several similar fonts. button on the To import a metrics file into TypeTool click the Metrics window toolbar. You will see the standard Mac OS Open File dialog box. Select the metrics file that you want to import (in PFM, AFM or suitcase format) and press the Open button. The Import Metrics File dialog box appears: The topmost control contains a legend describing the metrics file that you are importing and its compatibility with the current font. 237 TypeTool 2 The options in the Parameters area let you select various metrics importing options: What do you want to do with the metrics data: Do nothing Do not import metrics data from this file. Replace all metrics in the current font Import all metrics data (glyphs’ widths and sidebearings) and replace the metrics data in the current font. We recommend that you use this option only if your font is very similar to the metrics file that you are importing. Replace all metrics that are Replace only those metrics records that are similar close to current to the imported metrics. The Allowed difference between metrics option controls the possible difference. Replace metrics that are thinner than in the current font These options are obvious. Replace metrics that are wider than in the current font What do you want to do with the kerning data: Do nothing Do not import kerning data from the metrics file. Completely replace kerning Remove all existing kerning pairs and replace them with pairs imported from the metrics file. data in the current font Leave the existing kerning pairs unchanged but add Add imported kerning data to the current new kerning pairs from the metrics file. font Add new kerning pairs but autokern them Import information about the glyphs that form each kerning pair in the metrics file and apply an autokerning algorithm to these pairs. The What do you want to do with other data? option controls the font header importing option. TypeTool can import the Font Info data from the metrics file and replace the current font info data if the Replace this data in the current font option is selected. 238 Editing Font Metrics Saving Metrics Files When you export a font file in PC Type 1 font format the metrics files (in AFM and PFM formats) are automatically written. The TrueType font format includes all metrics information so it is not necessary to export additional files. Same with Macintosh fonts. However, if you want to export a metrics file alone, you can always do button on the Metrics so by using the Metrics Window. Just press the Window toolbar. The Standard Save File dialog box appears: Select the destination format (Adobe Font Metrics or Printer Font Metrics for single master fonts), and the destination folder. Enter the file name and press the Save button to save the metrics file. 239 TypeTool 2 Printing a Sample String While you are in the Metrics Window you can print sample strings with or without metrics and kerning information. To do so select the Print command in the File menu. You will see the standard Print dialog box where you select the printer and modify printing options. Press Print to begin printing. TypeTool will print the string that is currently selected for editing or previewing in the Metrics Window. The size of the printed string will be the same that is selected for previewing on the screen. The string may occupy more than one line or even more than one page on the paper if necessary. If metrics or kerning editing mode is selected additional information will be printed below the baseline: in metrics mode – the widths of the glyphs and the glyphs’ sidebearings; and in the kerning mode – the pair kerning values. In the metrics editing mode kerning will not be applied to the printed string. 240 Transformations In TypeTool you can transform glyphs in many ways. You can edit glyphs and glyphs’ metrics manually using the Glyph and Metrics windows described in previous chapters. Or you can use TypeTool’s transformation actions to edit glyphs or metrics automatically. Transformations may be applied to one glyph or to a range of glyphs selected in the Font window. All the actions are carefully designed and always produce high-quality results that usually do not require manual control or correction. In this chapter we will show you how to use the transformation actions and give a detailed description of each available action. 6 TypeTool 2 The Transform Dialog Box To apply transformations you have to use the Transform dialog box. It is accessible from the Tools menu while the Font or Glyph window is active. Select the Transform command from the Tools menu and you will see a dialog box: By default the box is empty and the dummy transformation action Do not transform a glyph is selected in the actions list. If you open this dialog while the Glyph window is active the transformation filter will be applied only to the glyph currently open. If you open it while the Font window is active then the transformation will be applied to all selected glyphs. Transformation of many glyphs is not undoable. 242 Transformations To select an operation use the Select an action list: Expand one of the categories to see all the actions: Select an action and you will see an action customization panel appear below the list: The contents of the customization panel depend on the action selected. After you select a transformation action and set its options, press the OK button to begin transformation. If you are transforming more than one glyph a warning message will appear telling you how many glyphs you will modify and asking you to confirm the transformation. Transformation of many glyphs is not undoable, so it’s a good idea to save your font before taking this action. Below you will find a detailed description of each available transformation action. 243 TypeTool 2 Transformation Actions There are three groups of actions: 244 Contour The outline of a glyph is transformed. Hints and Guidelines Actions that are concerned with hints and links. Metrics Metrics information is transformed. Transformations Outline Transformation Here is a list of all the outline transformation actions: Mirror Mirrors the glyph vertically or horizontally Reverse all Reverses the outline direction of the glyph Rotate Rotates the glyph Scale Scales the glyph proportionally or non-proportionally Shift Shifts the glyph’s outline Slant Slants the glyph Mirror Here is the result of this simple transformation: The letters in the word “Sample” were mirrored horizontally and the letters in the word “text” – vertically. Reverse all This action reverses the direction of all the contours of the glyph’s outline. It can also automatically detect the direction of contours and correct them if necessary. Just select the option that you want. 245 TypeTool 2 Rotate This transformation action simply rotates glyphs. You can set the rotation angle, the position of the center of rotation and the direction of rotation. You can rotate glyphs around the zero point, around the center of the glyph’s bounding box or you can specify a point that will be used as the center of rotation. Here is an example of the same rotation transformation around different center points: 246 Transformations Scale This action lets you scale your glyphs proportionally or non-proportionally. Enter your desired vertical and horizontal scale factors in the edit fields. Switch on the Proportional scale option to keep the vertical and horizontal scale factors the same. Switch off the Scale hints option to avoid scaling hints along with the glyph’s outline. Scaling hints’ width is not always precise so if you scale hints with the outline you sometimes find that some hints now miss the stems that they were supposed to hint. We recommend manual editing of hints after scaling applied. Here is an example of this transformation (the letters of the word “Sample” were scaled 80% horizontally and the letters of word “text” were proportionally scaled to 120% of original size): 247 TypeTool 2 Shift This action shifts the outline of the glyph in the vertical and/or horizontal direction. Here is a sample of a font with some glyphs shifted in the vertical direction: You can also shift glyphs in the vertical direction in the metrics mode of the Metrics window: hold the SHIFT key and drag the glyph. Slant This action slants glyphs. It's the quickest way to make an oblique version of your font. Just apply this transformation to all the font’s glyphs and correct the Font Info settings to let the operating system know that this font is now oblique. Here is a sample of Slant transformation ( “Sample” is slanted 12 degrees to the right and “text” is slanted 30 degrees left): 248 Transformations Hints and Guidelines Transformation Hints transformation actions let you automate hinting actions. Remove hints/guides Use this action to remove hints or guidelines in selected glyphs. This action is the equivalent of the Remove Hints and Remove Guides commands that were described in the “Glyph Window” chapter. 249 TypeTool 2 Metrics Transformation This transformation lets you automatically increase or decrease a glyph’s sidebearings and width. Set Sidebearings Use this action to change the sidebearings' values of the glyphs. You can set new values for the left or right sidebearings or change these values by entering the amount in font units. So if you think that your font needs some more white space, just select this action, choose the Increase by option in the popup menus and enter the value by which you want to increase the sidebearings. Here is a sample of increased glyph widths: 250 Index A Actions, 83, 186 hints and guidelines, 198, 244 list, 243 metrics, 244 outline, 186, 244 Adobe Illustrator, 174, 213 Adobe Standard Encoding, 55 AFM, 9, 95, 220, 237, 239 AI, 213 ANSI, 55, 225 Arabic, 125 Ascender, 118, 121 ATM, 90, 97 ATSUI, 90, 97 Autohint, 44, 98 autokerning, 9 Automatic Kerning Generation, 234 Automatic Metrics Generation, 230 Autosave, 70 autospacing, 9 B baseline, 188, 190, 227 properties panel, 190 Bezier curves, 44, 141, 161 Bitmaps, 97 Bitstream, 125 blue marks, 141 Break, 164 BTBD, 122 C Caps height, 118 cell, 48 Character, 14, 52 Character mapping standard, 51 Character Set, 125 OEM, 125 ShiftJIS, 125 Symbol, 125 Characters deleting, 74 characters’ cells, 47 Codepages, 58, 124 Double-byte, 61 Codepages mode, 53 Component, 210 properties panel, 212 Composite, 43, 208 composite characters, 208 connections, 143, 186 Context Menu, 17, 65 continuous, 64 Contours, 139 drawing, 200 joining, 164 merging, 186, 187 selecting, 170 smoothing, 145 convert curve to vector, 163 copy, 71, 172 Copy characters, 71 Copying characters, 72 Copyright, 111 cubic b-splines, 141 cut, 172 Cyrillic, 55, 58 TypeTool 2 D decompose, 43, 44 decomposing, 208, 209 Deleting Characters, 74 Deleting Nodes, 155 Descender, 121 Description FontInfo, 111 Designer, 112 Directories, 17 Double-Byte Codepages, 82 Drag-Drop, 38, 103 Duplicate, 172 E Echo, 150 Edit, 134 Edit Mode, 134 Edit Window change a view in, 131 Editing Field, 128 Editing hints, 197 Editing Kerning, 232 Encoding, 15 table, 54 encoding files custom, 56 EPS, 9, 213 Eraser, 134, 156 Export Options, 94 Exporting fonts, 84 glyphs, 213 External Programs, 23 extremes, 186 F font, 15 Font Family, 15 Font Formats, 84 font height, 138 Font Info, 49 Font Map Panel, 80 Font Metrics 252 What are, 218 Font window, 26, 46, 62, 65, 102, 128, 225 Customizing, 102 popup menu, 65 selecting, 64 FontInfo Ascender, 118 Caps height, 118 Copyright, 111 Created by, 111 Creation year, 111 Descender, 118 Description, 111 dialog box, 106 Family Name, 109 Font Name, 110 Full Name, 110 Italic, 109 Italic angle, 118 Menu Name, 110 Notice, 111 Revision, 114 Slant angle, 118 Style Name, 110 TrueType Unique ID, 115 TrueType Version, 114 Unique ID, 115 Vendor Code, 115 Version, 114 Weight, 109 Width, 109 x height, 118 XUID, 115 FontLab, 84 2.0, 39 2.5, 39 3.0, 39 Fonts, 34 Multiple Master, 40 opening, 39 FreeHand, 174 Index G glyph, 14 Glyph name, 16 Glyph Toolbox, 134 Glyph Window, 28, 127 open, 128 glyphs, 51 exporting, 213 importing, 213 graphical primitives, 9 green marks, 141 Grid, 136, 191 guideline, 195 properties panel, 195 Guidelines, 136, 192 editing, 193 H hint properties panel, 198 hinting character-level, 196 font-level, 196 Hints, 136, 196 Editing, 197 I Illustrator, 174, 213 Importing glyphs, 213 Index, 47 INF, 95 Intersection, 186 ISO Latin 1, 55 Italic angle, 118 J Join, 164 K Kerning, 218, 219 automatic generation, 234 editing, 232 manual editing, 232 mode, 33 resetting, 236 Keyboard, 21 Knife, 134, 164 Knife tool, 155, 157 L License, 113 Line Gap, 121 Local Toolbar, 128 M Mac, 120 Macintosh, 11, 13, 18, 20, 39, 55, 57, 84, 86, 92, 121, 125, 220 Magic Wand, 170, 171 Mapping Encoding, 54 master font, 40 measure, 160 Menu, 16 Merge, 186 Meter, 134, 159 bar, 159 Metrics, 188 assistants, 9 automatic generation, 230 editing, 226 files, 220 manual editing, 227 mode, 32 Opening Files, 237 properties panel, 190 Saving Files, 239 Metrics window, 31, 128, 221 Kerning mode, 232 Metrics mode, 226 modes, 221 Preview mode, 33, 221 Mirror, 245 MMM, 239 Mode VectorPaint, 200 move, 177 Move characters, 67 253 TypeTool 2 Moving Nodes, 148 Multiple Master, 39, 40, 84 N Names mode, 53, 55 node, 141 properties panel, 168 Nodes Deleting, 155 Inserting, 157 Moving, 148 selection, 170 Non-nodes editing, 152 Notice, 111 O Operation Component Positioning, 210 Transform, 175 Outline Actions, 186 P Panel Font Map, 80 Transformation, 181 Panels, 34 PFA, 37, 39 PFB, 37, 39, 85 PFM, 9, 95, 220, 237, 239 Popup Menu Guideline and Hint, 198 PostScript, 9, 55, 85, 115, 213, 220 preview mode, 33 properties panel baseline, 190 component, 212 guideline, 195 hint, 198 metrics, 190 node, 168 selection, 180 254 R red marks, 141 rename, 78 Reverse all, 245 rotate, 177, 246 Rulers, 30, 129 S Sample String navigating, 224 Scale, 247 Searching, 76 selection scale, 177 selection move, 177 properties panel, 180 rotate, 177 skew, 177 slant, 178 Set Sidebearings, 250 Shift, 248 Show Connection mode, 146 Control vectors, 146 Show Nodes, 146 slant, 178, 193, 248 Slant angle, 118 Smooth, 103 Snap, 135, 186 splines, 44 startpoint, 141 suitcase, 37, 39, 84, 86, 87, 125 supercurve, 142 Symbol, 55 T Tool Add corner, 134 Add curve, 134 Add tangent, 134 Bezier curves, 134, 161 Edit, 134 Edit, 134, 155 Index Eraser, 134, 156 Knife, 134, 155, 157, 164 Magic Wand, 170, 171 Meter, 134, 159 Zoom, 131 Toolbar, 18, 19 Edit, 130 Export Suitcase, 88 Font Map, 80 Glyph Window, 128 Metrics Window, 32, 222 Show Layers, 136 Standard, 26, 172 Transform, 175 Transformation Panel, 181 Transformations, 241 TrueType, 9, 37, 39, 84, 85, 114, 115, 220, 239 TrueType curves, 141 TrueType hinting, 9 TrueType instructions, 44, 98 TTF, 37, 39 Type 1, 9, 37, 84, 85, 114, 115, 196, 220, 239 Type 1 curves, 141 Type Manager, 115 TypeTool user interface, 10, 20 TypeTool, 9 Typo Ascender, 121 Typo Descender, 121 Typo Line Gap, 121 U Unicode, 43, 52, 57, 99, 225 Codepages, 58 Consortium, 57 duplicating, 73 Unique ID, 115 UPM, 117, 137 V VectorPaint, 9, 200, 205 Brush, 201, 203 Contour, 201, 202 Ellipse, 201, 206 Line, 201, 206 options, 203 Pen, 201 Rectangle, 201, 206 Text, 201, 207 Vendor Code, 115 Vertical Metrics, 199 VFA, 39, 85 VFB, 37, 39 Visual Ascender, 133 Visual Descender, 133 W WinAscent, 121 WinDescent, 121 www.fontlab.com, 36, 84 X x height, 118 XUID, 115 Z zoom mode, 131 255