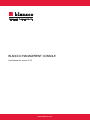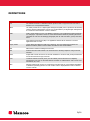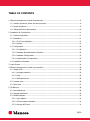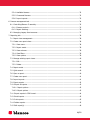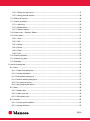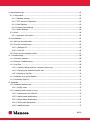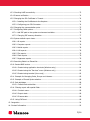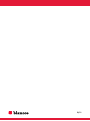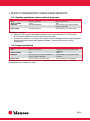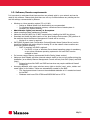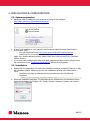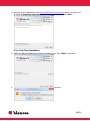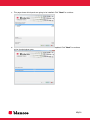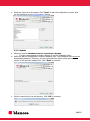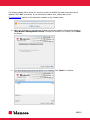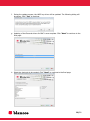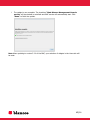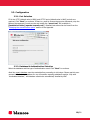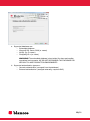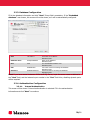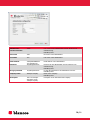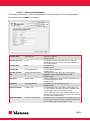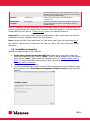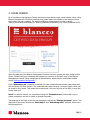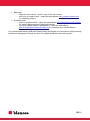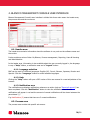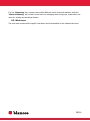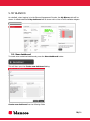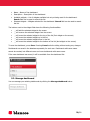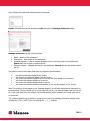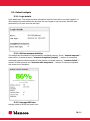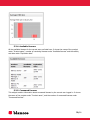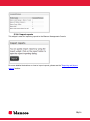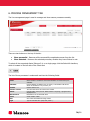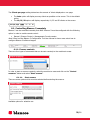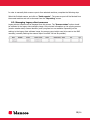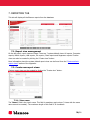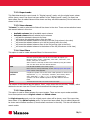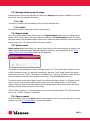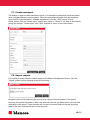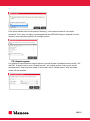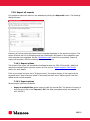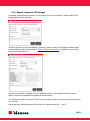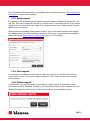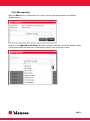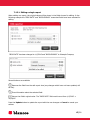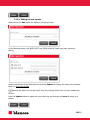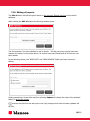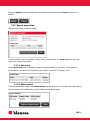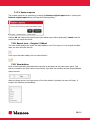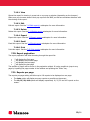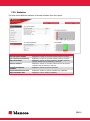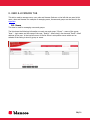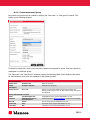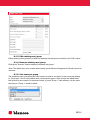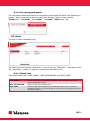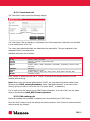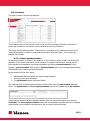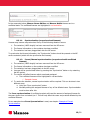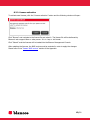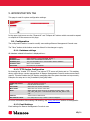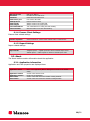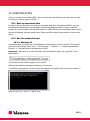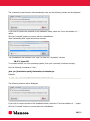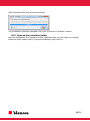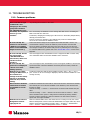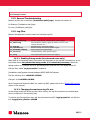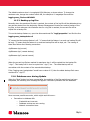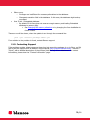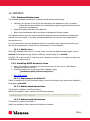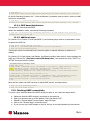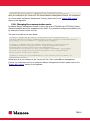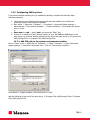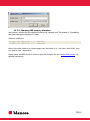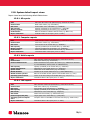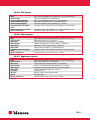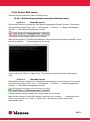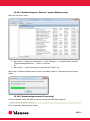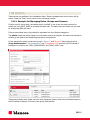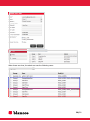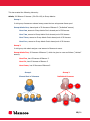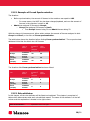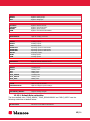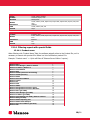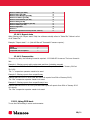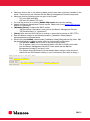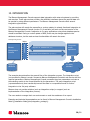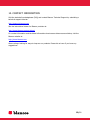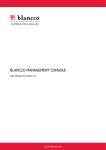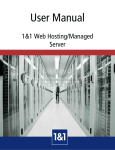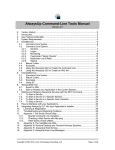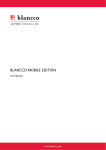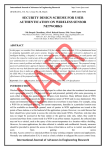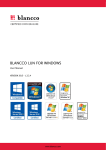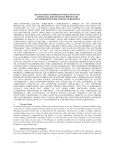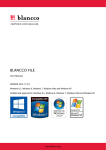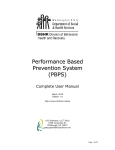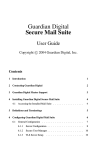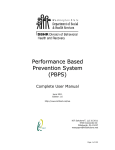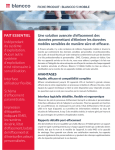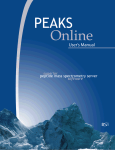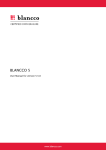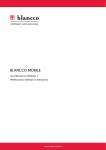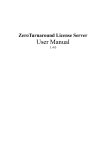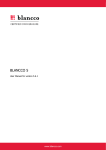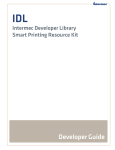Download BLANCCO MANAGEMENT CONSOLE
Transcript
BLANCCO MANAGEMENT CONSOLE User Manual for version 3.3.2 www.blancco.com DEFINITIONS ITEM EXPLANATION FTP File Transfer Protocol is a standard network protocol used to copy a file from one host to another over a TCP/IP-based network. HASP The HASP product line is a digital rights management (DRM) suite of protection and licensing software. Blancco Management Console uses a USB HASP-key for digital rights management. It is referred in this manual as “License container”. HTML HTML, which stands for Hyper Text Markup Language, is the predominant markup language for web pages. It provides a means to create structured documents by denoting structural semantics for text such as headings, paragraphs, lists as well as for links, quotes, and other items. JRE Java Runtime Environment (JRE) is an application that has all the modules to execute applications that use Java. Legacy clients Legacy clients are Blancco’s older line of products. The most well-known products are Blancco PC Edition, Blancco Server Edition and Blancco Data Centre Edition. BMC Abbreviation of Blancco Management Console. PXE Preboot eXecution Environment is an environment for booting computers using a network interface. SMTP Simple Mail Transfer Protocol is an Internet standard for electronic mail (email) transmission across Internet Protocol (IP) networks. TFTP Trivial File Transfer Protocol (TFTP) is a file transfer protocol known for its simplicity. Compared to FTP, TFTP is extremely limited, providing no authentication, and is rarely used interactively by a user. WDS Windows Deployment Services is a technology from Microsoft for network-based installation of Windows operating systems. It is also used in order to deploy Blancco erasure software over the network. 2/92 TABLE OF CONTENTS 1. Blancco Management Console Requirements ......................................................................... 9 1.1. Smaller operations, demo and test purposes ................................................................... 9 1.2. Larger operations ......................................................................................................... 9 1.3. Software/Service requirements .................................................................................... 10 2. Installation & Configuration ............................................................................................... 11 2.1. System preparation ..................................................................................................... 11 2.2. Installation ................................................................................................................. 11 2.2.1. First Time Installation ........................................................................................... 12 2.2.2. Update ................................................................................................................ 14 2.3. Configuration ............................................................................................................. 18 2.3.1. Port Selection ....................................................................................................... 18 2.3.2. Database & Authentication Selection ...................................................................... 18 2.3.3. Database Configuration ......................................................................................... 20 2.3.4. Authentication Configuration .................................................................................. 20 2.4. Installation Complete .................................................................................................. 23 3. Login Screen .................................................................................................................... 24 4. Blancco Management Console user interface ....................................................................... 26 4.1. Header area ............................................................................................................... 26 4.1.1. Language selection ............................................................................................... 26 4.1.2. Help .................................................................................................................... 26 4.1.3. Notification area ................................................................................................... 26 4.2. Process area............................................................................................................... 26 4.3. Work area .................................................................................................................. 27 5. My Blancco ....................................................................................................................... 28 5.1. New dashboard .......................................................................................................... 28 5.2. Manage dashboard ..................................................................................................... 29 5.3. Default widgets .......................................................................................................... 31 5.3.1. Login details......................................................................................................... 31 5.3.2. All time erasure statistics ....................................................................................... 31 5.3.3. Average HDD size ................................................................................................. 31 3/92 5.3.4. Available licenses .................................................................................................. 32 5.3.5. Consumed licenses ............................................................................................... 32 5.3.6. Import reports ...................................................................................................... 33 6. Process management tab .................................................................................................. 34 6.1. Controlling Blancco 5 remotely ..................................................................................... 35 6.1.1. Erasure controls ................................................................................................... 35 6.1.2. Report fetching..................................................................................................... 36 6.2. Managing Legacy client erasures .................................................................................. 37 7. Reporting tab ................................................................................................................... 38 7.1. Report view management ............................................................................................ 38 7.2. Create new report views.............................................................................................. 38 7.2.1. View name ........................................................................................................... 38 7.2.2. Report mode ........................................................................................................ 39 7.2.3. View columns ....................................................................................................... 39 7.2.4. View filters ........................................................................................................... 39 7.2.5. View options ........................................................................................................ 39 7.3. Manage existing report views....................................................................................... 40 7.3.1. Edit ..................................................................................................................... 40 7.3.2. Delete.................................................................................................................. 40 7.4. Report mode .............................................................................................................. 40 7.5. Quick search .............................................................................................................. 40 7.6. Open a report............................................................................................................. 40 7.7. Create new report....................................................................................................... 41 7.8. Import reports ............................................................................................................ 41 7.9. Export reports ............................................................................................................ 42 7.10. Export all reports ...................................................................................................... 43 7.10.1. Report options .................................................................................................... 43 7.10.2. Export options .................................................................................................... 43 7.11. Export reports in CSV format ..................................................................................... 44 7.12. Email reports ............................................................................................................ 45 7.13. Print reports ............................................................................................................. 45 7.14. Delete reports........................................................................................................... 45 7.15. Edit report(s) ............................................................................................................ 46 4/92 7.15.1. Editing a single report ......................................................................................... 47 7.15.2. Editing several reports ......................................................................................... 48 7.16. Editing all reports ...................................................................................................... 49 7.17. Report properties ...................................................................................................... 50 7.17.1. Action log ........................................................................................................... 50 7.17.2. Edited values ...................................................................................................... 50 7.17.3. Restore reports ................................................................................................... 51 7.18. Report icon – Original / Edited ................................................................................... 51 7.19. View button .............................................................................................................. 51 7.19.1. View .................................................................................................................. 52 7.19.2. Edit ................................................................................................................... 52 7.19.3. Delete ................................................................................................................ 52 7.19.4. Export ................................................................................................................ 52 7.19.5. Email ................................................................................................................. 52 7.19.6. Print .................................................................................................................. 52 7.20. Report pagination ..................................................................................................... 52 7.21. Reports per page ...................................................................................................... 52 7.22. Statistics .................................................................................................................. 53 8. User & licensing tab .......................................................................................................... 54 8.1. Users ......................................................................................................................... 54 8.1.1. Create new user/group ......................................................................................... 55 8.1.2. License distribution ............................................................................................... 56 8.1.3. Edit existing user/group ........................................................................................ 57 8.1.4. Remove existing user/group .................................................................................. 57 8.1.5. Sort users per group ............................................................................................. 57 8.1.6. User/group quick search ........................................................................................ 58 8.2. Roles ......................................................................................................................... 58 8.2.1. Default roles ........................................................................................................ 58 8.2.2. Create new role .................................................................................................... 59 8.2.3. Edit existing role ................................................................................................... 59 8.3. Licenses ..................................................................................................................... 60 8.3.1. License synchronization ......................................................................................... 60 8.3.2. License activation ................................................................................................. 62 5/92 9. Administration tab ............................................................................................................ 63 9.1. Configuration ............................................................................................................. 63 9.1.1. Database settings ................................................................................................. 63 9.1.2. TFTP Service Configuration .................................................................................... 63 9.1.3. Email Settings ...................................................................................................... 63 9.1.4. Erasure Client Settings .......................................................................................... 64 9.1.5. Report Settings..................................................................................................... 64 9.2. About ........................................................................................................................ 64 9.2.1. Application information ......................................................................................... 64 10. Uninstallation.................................................................................................................. 65 10.1. Back up important data ............................................................................................. 65 10.2. Run the uninstall script .............................................................................................. 65 10.2.1. Windows OS ....................................................................................................... 65 10.2.2. Linux OS ............................................................................................................ 66 10.3. Clean up the installation folder ................................................................................... 67 11. Troubleshooting .............................................................................................................. 68 11.1. Common problems .................................................................................................... 68 11.2. General Troubleshooting............................................................................................ 69 11.3. Log Files .................................................................................................................. 69 11.3.1. Enabling Debug-mode (for advanced users only) ................................................... 69 11.3.2. Changing the maximum log-file size ..................................................................... 69 11.3.3. Backing up log files ............................................................................................. 70 11.4. Database error during Update .................................................................................... 70 11.5. Contacting Support ................................................................................................... 71 12. Appendix ........................................................................................................................ 72 12.1. Database Maintenance .............................................................................................. 72 12.1.1. MySQL users ...................................................................................................... 72 12.2. Installing HASP-drivers in Linux .................................................................................. 72 12.2.1. Requirements for 64bit OS................................................................................... 72 12.2.2. Redhat based distributions................................................................................... 72 12.2.3. Debian based distributions ................................................................................... 72 12.2.4. SUSE based distributions ..................................................................................... 73 12.2.5. Additional steps .................................................................................................. 73 6/92 12.3. Checking HASP-connectivity ....................................................................................... 73 12.4. Erasure verification ................................................................................................... 74 12.5. Changing the SSL Certificate in Tomcat....................................................................... 74 12.5.1. Installing the Certificates to the Keystore .............................................................. 74 12.5.2. Configuring your SSL Connector ........................................................................... 74 12.6. Changing the communication ports............................................................................. 75 12.7. Configuring JAVA options ........................................................................................... 76 12.7.1. Add JRE path to the system environment variables ................................................ 76 12.7.2. Changing JRE memory allocation .......................................................................... 77 12.8. System default report views ....................................................................................... 78 12.8.1. All reports .......................................................................................................... 78 12.8.2. Computer reports................................................................................................ 78 12.8.3. Mobile reports .................................................................................................... 78 12.8.4. LUN reports ........................................................................................................ 78 12.8.5. File reports ......................................................................................................... 79 12.8.6. Flash reports ...................................................................................................... 79 12.8.7. Degausser reports............................................................................................... 79 12.9. Searching fields in a filtered list .................................................................................. 80 12.10. Restart BMC service ................................................................................................ 81 12.10.1. Restart using application shortcuts (Windows only) .............................................. 81 12.10.2. Restart using the “Services” menu (Windows only) .............................................. 82 12.10.3. Restart using terminal (Linux only) ..................................................................... 82 12.11. Example for Managing Roles, Groups and Licenses .................................................... 83 12.12. Example of Forced Synchronization........................................................................... 86 12.13. Role attributes ........................................................................................................ 86 12.13.1. Default Role authorities ..................................................................................... 87 12.14. Filtering report with special fields ............................................................................. 88 12.14.1. Product name ................................................................................................... 88 12.14.2. Report state ..................................................................................................... 89 12.14.3. Erasure date ..................................................................................................... 89 12.15. Using PXE-boot ....................................................................................................... 89 13. Integration ..................................................................................................................... 91 14. Contact Information ........................................................................................................ 92 7/92 8/92 1. BLANCCO MANAGEMENT CONSOLE REQUIREMENTS 1.1. Smaller operations, demo and test purposes Component CPU Memory (RAM) Database Minimum Dual Core processor 2-4GB Embedded database* PXE booting Embedded PXE boot Recommended Dual Core processor 4GB+ Microsoft SQL Server Express Edition, MySQL, PostgreSQL Microsoft WDS, Linux PXE booting * Embedded database: Maximum 5000 reports (embedded database has a record limitation of 5,000 and the environment’s stability cannot be assured over this limit) If the limit is reached or is going to be reached, then the database needs to be changed to a more professional supported database software ( Microsoft SQL Server, MySQL, PostgreSQL) 1.2. Larger operations Component CPU Minimum Quad Core processor Memory (RAM) Database 8GB Microsoft SQL Server Express Edition (or better), MySQL, PostgreSQL Microsoft WDS, Linux PXE booting PXE booting Recommended 2x Quad Core processor (with HyperThreading) 12GB+ Microsoft SQL Server Standard Edition (or better) Microsoft WDS, Linux PXE booting Note! Separate servers are recommended for running the BMC and the database. Two high performance servers should be used. 9/92 1.3. Software/Service requirements It is important to understand that these services may already exist in your network and can be used by this software. Please check that there are not any conflicts between any existing service and the settings recommended by Blancco. Windows or Linux operating system (32 or 64 bit). o Debian or Redhat based Linux distributions are recommended. o For Windows-based operating systems, a Windows Server-based system is necessary for network booting. Administrator rights (root access) to the system. Latest operating system updates are installed. Make sure that the HASP-key IS NOT inserted when installing the HASP-key drivers. Download and install the latest version of the Java Runtime Environment (JRE) platform in the machine where the Blancco Management Console will be running. o Version 6 or newer is required. DHCP/DNS (Dynamic Host Configuration Protocol/Domain Name System-Server) service should be available with active scope for leasing IP’s to the network where erasures are performed (network booting). o DHCP is required, but DNS is optional. For DHCP, a Linux or Windows Server-based operating system is mandatory, as non-server Windows operating systems do not have DHCP-service available to them. For browser usage, Blancco recommends Mozilla Firefox (latest version). Make sure that firewalls will allow inbound network traffic to the port you define during the installation (as a default, Blancco Management Console will set ports 8443 (https) and 8080 (http)). o External services like DHCP and PXE boot services may require additional firewall configuring. An empty database, with a user who has owner rights or similar (read-, write-, delete- and create rights) to the tables. Tables are automatically created by the BMC. o This requirement doesn’t concern the embedded database as it is created and used by the BMC. o Database must have COLLATION and ENCODING set to UTF-8. 10/92 2. INSTALLATION & CONFIGURATION 2.1. System preparation a. Make sure Java is installed on your machine by going to the webpage http://www.java.com/en/download/testjava.jsp If it is installed, you should have an image like: b. If Java is not installed on your machine, download and install the latest Java Runtime Environment (JRE). o You can download it from http://www.java.com/en/download/manual.jsp o Install Java on your machine, then restart the machine. Note! For a 64 bits operating system, please install the 64 bit version of Java (Windows Offline (64-bit)). c. If you encounter problems with JAVA even after installing the latest version, please follow the instructions in the “Configuring JAVA options” section of the Appendix. 2.2. Installation a. Double click the [installation file name].jar installation package provided by Blancco to start the installation wizard. Make sure you run the installation package with administrator rights. o Installation can also be executed via the command line with the following command: java -jar <install package name>.jar b. Select the installation language. The language can be selected from the dropdown-menu. Supported languages are English (US), French, German, Japanese, Russian and Spanish. 11/92 c. Read the License Agreement (visit http://www.blancco.com/en/eula) and if you approve of it, select “I accept the terms of this license agreement.” and click “Next”. 2.2.1. First Time Installation a. Define the Blancco Management Console installation path. Click “Next” to continue. b. Confirm the creation of a new directory. Click “OK” to continue. 12/92 c. This page shows which packs are going to be installed. Click “Next” to continue. d. Installation of the files and drivers for BMC has been completed. Click “Next” to continue to the shortcut setup page. 13/92 e. Select the shortcuts to be created. Click “Next” to start the configuration process. Now you will be able go to the ”Configuration” section. 2.2.2. Update a. Make sure that the database used for reports has a backup. o It is also recommended to make a backup of the MC installation folder. b. Define the Blancco Management Console installation path. The installation path cannot be automatically detected. Therefore, the user must select the folder where the previous version of MC has been installed into. Click “Next” to continue. c. Confirm overwriting of the old directory. Click “OK” to continue. 14/92 The following dialog will be shown if a previous version of the BMC has been found and can be updated. Click “OK” to continue. If you encounter problems here, please refer to the “Troubleshooting” section of this manual for updates on any related issues. d. Make sure that Blancco Management Console-service has stopped. Checking the checkbox “Stop Blancco Management Console” will stop the service if it is running. Click “Next” to continue. e. This page shows which packs are going to be installed. Click “Next” to continue. 15/92 f. During the update process, the HASP key driver will be updated. The following dialog will be shown. Click “Yes” to continue. g. Updating of the files and drivers for BMC is now complete. Click “Next” to continue to the final page. h. Select the shortcuts to be created. Click “Next” to continue to the final page. 16/92 i. The update is now complete. The checkbox “Start Blancco Management Console service” will be checked as a default and BMC service will automatically start. Click “Done” to finish the update. Note When updating to version 3.2.0 of the BMC, your selection of widgets in the Home tab will be reset. 17/92 2.3. Configuration 2.3.1. Port Selection Fill in the HTTP (default value is 8080) and HTTPS ports (default value is 8443) as both are required. Click “Next” to continue. If there is a need to change these ports afterwards, stop the Blancco Management Console service and modify the “server.xml” file (available in [Installation folder]\apache-tomcat\conf\). Detailed instructions can be found from the “Changing the communication ports” section of the Appendix. 2.3.2. Database & Authentication Selection Select the database and the type of authentication used. Click “Next” to continue. Note! An empty database must be created before proceeding to this stage. Please read the user manual of the selected database for any information regarding database creation. Only with “embedded database”, will database creation be automatically handled by BMC. 18/92 a. Supported databases are: o Embedded database o Microsoft SQL Server 2008 (or newer) o MySQL 5.x (or newer) o PostgreSQL 8.x (or newer) WARNING! The embedded database is best suited for demo and smaller operational environments. WE DO NOT RECOMMEND THIS DATABASE FOR MEDIUM TO LARGE PRODUCTION ENVIRONMENTS. b. Supported authentication types are: o Internal authentication (managed from the database) o External authentication (managed externally, requires LDAP) 19/92 2.3.3. Database Configuration Fill in the database information and click “Next”. Every field is mandatory. If the “Embedded database” was chosen, this screen will not be shown, as it will be automatically configured. Name Host Example Database name ExampleDatabase Port 4321 User DatabaseUser Password DatabasePassword 192.168.0.2 Description Host name or IP-address. Mandatory field. Name of the database. Mandatory field. Port the database software uses. Mandatory field. User name used for accessing the database. Mandatory field. Password used for accessing the database. Mandatory field. Note! If you have several instances of Microsoft SQL Server, input the server name or address in the "Host" field, and the instance's port number in the "Port" field. Also, disabling dynamic ports will be required. 2.3.4. Authentication Configuration 2.3.4.1. Internal Authentication This screen will be shown if internal authentication is selected. Fill in the authentication information and click “Next” to continue. 20/92 Name Administrator account username Example First name John Description User name for the administrator account. Must be 5-64 characters long. Mandatory field. First name of the administrator. Last name Doe Last name of the administrator. Email address Email address of the administrator. Password exampleEmailAddress [@] example.com VeryStrongPassword Re-type password VeryStrongPassword Company name Example Company Description This is an example description of the example company. admin Password for the administrator account. Must be 6-64 characters long. Mandatory field. Re-type the password for the administrator account. Mandatory field. Name of the company. Mandatory field. Description of the aforementioned company. 21/92 2.3.4.2. External Authentication This screen will be shown if external authentication has been selected. Fill in the authentication information and click “Next” to continue. Name Provider host Example Provider protocol LDAP Provider port 3268 Provider DN dc=example,dc=com Provider account DN [email protected] om Username domain_admin Password VeryStrongPassword User search base ou=BMC_users Role search base ou=BMC_security_groups 192.168.56.101 Description LDAP-server address. Mandatory field. Choose between LDAP and LDAPS (Secure LDAP). The default value of the provider port will change depending on the protocol selected. LDAP-server port. Mandatory field. Provider’s distinguished name. Mandatory field. Full distinguished name (DN) of the account that the application uses to read information from LDAP. Mandatory field. sAMAccountName of the account that the application uses to read information from LDAP. Mandatory field. Password for the aforementioned account. Mandatory field. An organizational unit or group that is used as base node for a user search in the LDAP. This field is mandatory when the ports 389 (LDAP) or 636 (LDAPS) are used. If ports 3268 (LDAP GC) or 3269 (LDAP GC SSL) are used, this field can be left empty; the search will be done through the whole LDAP (Global Catalog). Organizational unit or group that is used as base node for a security group search in the LDAP. This field is mandatory if the ports 389 (LDAP) or 636 (LDAPS) are used. 22/92 Role filter member={0} Administrator role name bmc_admins If ports 3268 (LDAP GC) or 3269 (LDAP GC SSL) are used, this field can be left empty; the search will be done through the whole LDAP (Global Catalog). Helps to filter LDAP groups. The default value is “member={0}”. A security group that contains all of the BMC’s admin users. This security group must exist in LDAP before this step. Mandatory field. Once the installation has been completed, log in to the BMC using an account that belongs to the security group defined in the “Administrator role name” field. Once logged in, it will be possible to create additional roles. See the “Create new role” section for detailed instructions. Important! If you are using LDAPS protocol to authenticate to BMC, please make sure that the Certification Authority certificate exists in the Java keystore. Note! Leaving the fields ”User search base” or ”Role search base” blank will be possible only if ports 3268 or 3269 are used. If other ports are used (e.g. 389 or 636), then those fields will be mandatory. 2.4. Installation Complete Installation/update process is now complete. a. At this stage, please connect the HASP-key. Please wait for the OS to detect and initialize the HASP-key before clicking “Done”. If BMC is being installed on a Linux system, before clicking “Done”, please check the following section for “Installing HASP-drivers in Linux”. For more information about checking HASP-connectivity, read the chapter “Checking HASP-connectivity”. b. Click “Done” to close the wizard. c. The Blancco Management Console service will start automatically (and the default browser will be opened) if the “Start Blancco Management Console service” option has been selected. 23/92 3. LOGIN SCREEN All of the Blancco Management Console services are operated through a web browser. When using Blancco Management Console for the first time, please select the address of the machine where the product has been installed. The address of Blancco Management Console is usually https://[servername:portnumber] or https://[ipaddress:portnumber] (e.g. https://localhost:8443). When the address of the Blancco Management Console has been opened, the login screen will be shown. Please insert your username and password to continue to the main view of the Blancco Management Console. When using internal authentication, please use the credentials created during “Authentication Configuration”. If the “Remember me” checkbox is checked, the user credentials have already been saved and will not have to be filled in again. The credentials have been saved in a browser-cookie, which will be saved for four weeks. The cookie will be destroyed if the user logs out of the BMC or when the cookie times out. Note! For security reasons, we recommend using the “Remember me” functionality only on private computers, and not on public or shared computers. The language of the login screen can be changed by clicking the ”Change language” option. The right side of the screen houses the “Need help?” and “Something else?” sections, which have the following links: 24/92 Need help? o Open the user manual – opens a copy of the user manual o Ask from our support team – opens the web address http://support.blancco.com/ for contacting support Something else? o View our product videos – opens the web address http://www.blancco.com/videos/ for viewing Blancco product videos and tutorials o Find your nearest Blancco representative – opens the web address http://www.blancco.com/en/contact-us/ for contacting your nearest Blancco representative It is recommended that the USB HASP dongle always be plugged in to the machine while operating the Blancco Management Console, as there are multiple operations which will require it. 25/92 4. BLANCCO MANAGEMENT CONSOLE USER INTERFACE Blancco Management Console’s user interface is divided into three main areas: the header area, the process area and the work area. 4.1. Header area The header area contains information about the software in use, such as the software name and the version. It also contains a series of tabs: My Blancco, Process management, Reporting, Users & licensing and Administration. In the header area, information is also available about the user currently logged in, the language in use, a “Help” button, a notification area and a “Logout” button. 4.1.1. Language selection BMC can be used in 6 different languages: English (US), French, German, Japanese, Russian and Spanish. Click the “Language” button to switch between languages. 4.1.2. Help Clicking the “Help” button will open a PDF version of this user manual in a new tab/window of the browser. 4.1.3. Notification area The notification area displays notifications whenever an action (such as “Export all reports”) has been completed. Click the “Notification” button to view the notification area. Unread notifications will appear in red and the amount of unread notifications will be shown between the parentheses “()”. E.g. Notifications (3) means that there are 3 unread notifications. 4.2. Process area The process area contains tab specific sub-menus. 26/92 E.g. the “Reporting” tab, process area contains different report views and statistics, while the “Users & licensing” tab, contains a sub-menu for managing users and groups, and another submenu for viewing and activating licenses. 4.3. Work area The work area contains all the specific information and functionalities of the selected sub-menu. 27/92 5. MY BLANCCO As a default, when logging in to the Blancco Management Console, the My Blancco tab will be shown. A default dashboard My dashboard will be shown with a view of all 6 available widgets. 5.1. New dashboard To create new customized dashboards, press the New dashboard button. This will then open the Create new dashboard dialog: Create new dashboard has the following fields: 28/92 Name – Name of the dashboard. Description – Description of the dashboard. Available widgets – List of widgets available but not yet being used for the dashboard. Search field can be used to search the list. Selected widgets – Widgets selected for the dashboard. Search field can be used to search the list. The buttons next to the widget fields have the following functionalities: will will will will will will add the selected widget to the screen remove the selected widget from the screen. move the selected widget to the top of the list (first widget on the screen) move the selected widget up in the list move the selected widget down in the list move the selected widget to the bottom of the list (last widget on the screen) To save the dashboard, press Save. Pressing Cancel exits the dialog without saving any changes. Dashboards are saved in the database separately for each user. Dashboards with same name cannot be created, but different users can have dashboards with same name. If the new dashboard was saved, it will be available from the dashboard list: 5.2. Manage dashboard You can manage your existing dashboards by clicking the Manage dashboard button. 29/92 Upon clicking the button the following menu will appear: Delete will delete the current dashboard. Edit will open the Manage dashboard dialog: Manage dashboard has the following fields: Name – Name of the dashboard. Description – Description of the dashboard. Available widgets – A list of widgets available and not yet being used on the dashboard. Search field can be used to search the list. Selected widgets – Widgets selected for the dashboard. Search field can be used to search the list. The buttons next to the widget fields have the following functionalities: will will will will will will add the selected widget to the screen remove the selected widget from the screen. move the selected widget to the top of the list (first widget on the screen) move the selected widget up in the list move the selected widget down in the list move the selected widget to the bottom of the list (last widget on the screen) Note! The position of the widget in the “Selected widgets” list will also determine its placement on the dashboard. The top widget will be in the upper left corner, the second widget from the top will be on the right side of the top widget. The bottom widget will be located in the lower right corner of the screen. Tip: multiple widgets can be added or removed all at once, by selecting all desired widgets while holding the CTRL or SHIFT keys and clicking the or buttons. 30/92 5.3. Default widgets 5.3.1. Login details Login details text: This widget contains information about the user that is currently logged in. It also contains information about the last time the user logged in and how many erasures were performed by this user since the last login. 5.3.2. All time erasure statistics This widget has the statistics of all successfully completed erasures. It lists: “started erasures” – total number of started erasures, “erasures completed (target)” – number of successfully completed erasures without exceptions (total number of started erasures), “erasures failed” – number of failed erasures and “erasures with exceptions” – number of erasures completed with some kind of exception. 5.3.3. Average HDD size Average values of HDDs are shown here. 31/92 5.3.4. Available licenses All the available licenses for the current user are listed here. It shows the name of the product under “Product name”, number of remaining licenses under “Available licenses” and the validity end date under “Expiration date”. 5.3.5. Consumed licenses This widget contains information about consumed licenses by the current user logged in. It shows the name of the product under “Product name”, and the number of consumed licenses under “Consumed licenses”. 32/92 5.3.6. Import reports This widget is used for importing reports to the Blancco Management Console. For more detailed instructions on how to import reports, please see the “Reporting tab/Import reports” section. 33/92 6. PROCESS MANAGEMENT TAB The Live management page is used to manage and view erasure processes remotely. There are two buttons on the top of the tab: Clear successful - Removes all the successfully completed erasures from the list. Clear Selected – Removes the selected processes, whether they have finished or not. To select all the supported clients (Blancco 5.x) on a single page, click the Select All-checkbox, which is located on the left side of the Client-text: The list of these processes is underneath and has the following fields: Client Name Identifier Product Session created Status Manufacturer Serial Size Type Description Client identifier. IP-address and custom identifier are shown if they are available. Unique identifier for Blancco 5.6 (or newer). This identifier will also be shown in the Blancco 5.6 (or newer) UI. Erasure client in use. Time and date when the session was created. Current status of the process. When erasure is ongoing, a progress bar is displayed here. Manufacturer of the hard disk drive. Serial number of disk. Size of the hard disk drive being erased. Type of hard disk drive (IDE, SCSI, SATA…). 34/92 The Clients per page setting determines the amount of clients displayed on one page. The Auto option will display as many clients as possible on the screen. This is the default option. The 10, 25, 50 options will display respectively 10, 25 and 50 clients on the screen. 6.1. Controlling Blancco 5 remotely Blancco 5 can be controlled remotely from BMC. Blancco 5 must be configured with the following option in order to enable remote control: General \ Erasure Control = Management Console remote Note! Check out the Blancco 5 Configuration Tool User Manual to know more about how to configure Blancco 5 software images. 6.1.1. Erasure controls There are four types of commands that can be sent remotely to the machine to erase. In order to start an erasure remotely, select the machine to erase and click on the “Control erasures” button and select “Start erasure”. 6.1.1.1. Start erasure There are some options which must be selected before starting the erasure. Available options for selection are: 35/92 a. Erasure method – the full list of available erasure methods can be found from the “Erasure standards” section of the Blancco 5 User Manual. o When multiple clients are selected, the user can start erasure on all selected clients using any erasure standard that is in the lists of all selected clients. Example: Client version A supports DoD and Guttman standards, Client version B supports Air Force System Security and Guttman standards. The list will only show the Guttman standard, as it is supported by both client versions. b. Erase remapped sectors – enabled or disabled c. Verification level – quick / full or in more recent versions of the erasure client (from version 5.4.0 and newer), a value between 1 and 100. See the “Erasure verification” section of the Appendix for more details. o When multiple clients are selected and one (or more) of them support quick or full verification only: 100 = “Full” verification, 1-99 = sets the verification level to “Quick”. Click the “Send command” button when all options are selected. The “start erasure” command will be sent to the machine, and the erasure will start. Please note: there is no support for individual disk or partition erasures. 6.1.1.2. Pause erasure In order to pause an ongoing erasure, select the ongoing erasure, click on “Control erasures” and then select “Pause erasure”. Confirm by clicking “Send command”. The erasure will be paused. 6.1.1.3. Cancel erasure In order to cancel an ongoing erasure, select the ongoing erasure, click on “Control erasures” and then select “Cancel erasure”. Confirm by clicking “Send command”. The erasure will be paused. 6.1.1.4. Resume erasure In order to resume a paused erasure, select the ongoing erasure, click on “Control erasures” and then select “Resume erasure”. Confirm by clicking “Send command”. The erasure will be resumed. 6.1.2. Report fetching After the erasure has completed, erasure reports will be automatically fetched from all erased machines and will have an erasure status of Successful or Failed. However, any erasures, which were canceled or paused by the user, will not have fetched reports. You can browse on fetched reports from the “Reporting” screen or by clicking on the report icon on the far right (next to the “Type” field in the default view): This icon will also serve as an indicator of a fetched report for the corresponding client. If the user does not have the permission to view reports, the report view functionality of this button will be disabled. 36/92 In order to manually fetch erasure reports from selected machines, complete the following step: Select the finished erasure, and click on “Fetch reports”. The erasure report will be fetched from the erased machine and can be browsed from the “Reporting” screen. 6.2. Managing Legacy client erasures Legacy clients’ erasures can be managed from this screen. The “Erasure status” option should be activated in the legacy client software image. Only minimal information on the ongoing erasure (session creation date, erasure identifier) and a progress bar are available. Depending on the settings in the legacy client software image, the erasure report might need to be sent to the BMC manually (remotely fetching the erasure report from BMC will not be possible). 37/92 7. REPORTING TAB This tab will display all the Blancco reports from the database. 7.1. Report view management On the left panel, report views are listed. There are 7 system default views: All reports, Computer reports, Mobile reports, LUN reports, File reports, Flash reports and Degausser reports. Custom views can also be created by clicking the “Create view” button. More information about the system default report views can be found from the “System default report views” section of the Appendix. 7.2. Create new report views Custom report views can be created by clicking the “Create view” button. 7.2.1. View name The “Name” field is the view’s name. This field is mandatory and unique (2 views with the same name cannot be created). The maximum length of this field is 32 characters. 38/92 7.2.2. Report mode This field determines the report mode. In “Original reports” mode, only the original report values will be shown, even if the report has been edited. In the “Edited reports” mode, if a report has been edited, then its edited values will be shown and they will affect searches (if those values are shown in the view). 7.2.3. View columns “Columns” is used to select which fields will be shown in the view. There are two selection boxes and several buttons in this view. Available columns lists all available report columns Selected columns lists all selected report columns will add the selected columns to the view will remove the selected columns from the view. will move the selected columns to the top of the list (first column in the view) will move the selected columns up in the list (moving left in the view) will move the selected columns down in the list (moving right in the view) will move the selected columns to the bottom of the list (last column in the view) 7.2.4. View filters This option is used to create advanced filters for the current view. Name Date Description Filter the reports by date. This can be set to either “All reports” (no filtering by date), “Today”, “Yesterday”, “This week”, “Last week”, “This month”, “Last year” or “Custom”. When “Custom” is selected, the date can be defined by using the "FROM" and "TO" date values from the calendar-buttons. Lists all fields available in the erasure report. Field Comparison operator Value Note! There are some special fields, see the “Filtering report with special fields” section of the Appendix. Comparison operator used for the search. Valid operators are shown in the dropdown list. “=”, “!=”, “Not equal”, “Contains”, “Not contain”, “Starts with”, “Ends with”, “<” and “>”, “≤”, “≥” are the complete list of operators. The list of available operators may differ between selected fields. Text field where the value of search needs to be input. The bottom of the window has the buttons “Save”, which saves the current view, “Delete”, which deletes the current view and “Cancel” which cancels all the changes made. 7.2.5. View options This option is used to select between the report modes. There are two report modes available from the dropdown-menu: Original values and Edited values. In Original reports mode, only the original report values will be shown, even if the report has been edited. In the Edited reports mode, if a report has been edited, then its edited values will be shown and will affect searches (if those values are shown in the view). This also will affect the search results. 39/92 7.3. Manage existing report views Existing report views can be managed by clicking the Manage menu button available on the right side of the currently selected view name. 7.3.1. Edit This option is used to edit the settings of the currently selected view. 7.3.2. Delete This option is used to delete the currently selected view. 7.4. Report mode Here, the current report mode will be shown. In Original reports mode, only the original report values will be shown, even if the report has been edited. In the Edited reports mode, if a report has been edited, then its edited values will be shown which will affect searches (if those values are shown in the view). This also will affect the search results. 7.5. Quick search Quick search allows quick filtering of reports. Quick search only allows searches of values in the active columns. There are some fields that cannot be searched; see a detailed list in the 12.13 Filtering report with special fields section of the Appendix. The search can be expanded by using a wildcard symbol “%”. The symbol can be placed in front or after the search string. For example, searching for the term “Intel” would give all the reports which have terms like “Intel”, “Intel-Xeon”, “Intelligent” etc. The term “%Intel%” would give the previous responses and also the following: “Xeon-Intel”, “NvidiaIntelMotherboard”, etc… The report mode (shown after Report mode:) also affects the search results. In “Original reports” mode, only the original report values will be shown, even with edited reports. In the “Edited reports” mode, if a report has been edited, then its edited values will be shown which will affect searches (if those values are shown in the view). Tip! For faster searches, it is recommended to only use the wildcard symbol “%” after the search string. E.g. “Intel%” instead of “%Intel%”. 7.6. Open a report To open a report, click on the View button in the dropdown menu. The report will open in a new browser tab. See “7.19. View-button” for more information. 40/92 7.7. Create new report This feature is used to create customized reports. It is intended for assets that cannot be erased using a standard Blancco erasure solution. Select the appropriate template from the dropdownmenu and fill in the information. Available templates are: Monitor, HDD, Laptop, PC and Mobile_device. Click the “Create report” button when ready or “Cancel” if you want to exit without saving the changes. “Create report” with “HDD” template is shown in the picture below. 7.8. Import reports It is possible to import Blancco erasure reports to the Blancco Management Console. Click the “Import” button and the following screen will be shown: Navigate to the xml file containing the reports to be imported into the system. If the person importing the reports has access to other user accounts, the user can define which users will take ownership of the reports. These accounts can only be in the same group as the user importing them or the users must be sub-users of the importer. 41/92 If the client software has not consumed a license(s), it will require licenses for the import procedure. This is why it is highly recommended that the USB HASP dongle is attached in to the machine, when importing reports from multiple sources. 7.9. Export reports It is possible to export Blancco erasure reports in several formats. Available formats are XML, PDF and CSV. If report mode is set to “Original reports”, the original version of the reports will be exported even if they have been edited. If the mode is set to “Edited reports” then the edited version will be exported. 42/92 7.10. Export all reports It is possible to export all reports in the database by clicking the Export all button. The following dialog will open: Exporting all reports might take some time to complete depending on the amount of reports. The export all action will run in the background and a notification will appear in the notification area once the action has completed. See the “Notification area” section for more details. Export all reports will produce a ZIP file containing the exported reports. 7.10.1. Report options The format of the report can be selected. Available formats are: CSV, PDF and XML. Additional options are available when exporting reports as CSV; see the “Export reports in CSV format” section for more details. If the report mode has been set to “Original reports”, the original version of the reports will be exported even if they have been edited. If the mode has been set to “Edited reports” then the edited version will be exported. 7.10.2. Export options Several export options are available: Export to multiple files allows reports to split into several files. The amount of reports in each file can be set in the “Reports / file” text field (acceptable values are between “0” and “100000”). 43/92 7.11. Export reports in CSV format By default, when exporting report(s) in CSV format, the “current columns” (those visible in the selected view) will be exported. “Custom columns” can also be selected. Selecting “Custom columns” will expand the dialog with column selection boxes. Please refer to “Report views/View columns” for details on how to add, remove and order columns. A search functionality is available for the “Available columns” and “Selected columns” boxes. Search results are automatically displayed in the box below. Tip: there is no need to press the “Enter” key to execute the search, the search will be performed as you type. Record and sub record separators can also be set. Default values are “,” and “/”. 44/92 More information about searching through filtered lists can be found from the “Searching fields in a filtered list” section of the Appendix. 7.12. Email reports It is possible to email Blancco erasure reports in several formats. Available formats are XML, PDF and CSV. If the report mode has been set to “Original reports”, the original version of the reports will be sent even if they have been edited. If the mode has been set to “Edited reports” then the edited version will be sent. Several options are available when emailing a report, such as the email recipient, email subject and attachment’s name. When emailing a report(s) in CSV format, several options are available. Please refer to the “Export reports in CSV format” section for more details. 7.13. Print reports It is possible to print Blancco erasure reports. Select the report(s) to be printed and click the “Print” button. In the “Print reports” dialog, clicking the “Print” button will open the browser’s printing options. 7.14. Delete reports To delete report(s), select the report(s) and click the “Delete” button. A confirmation popup (shown below) will be displayed. By clicking “Ok”, the selected report(s) will be deleted from the Blancco Management Console. Note! It will not be possible to recover deleted reports. 45/92 7.15. Edit report(s) When the Edit button is clicked after one or more reports have been selected, the following window appears: Clicking on the Add field to be edited will open a dropdown-list which has all the editable values of the reports listed (this field can be searched by typing a term in the search box): 46/92 7.15.1. Editing a single report When editing one report, the original values will be shown in the fields chosen for editing. In the following example the “BIOS DATE” and “BIOS VENDOR” screenshot fields have been selected for editing. “BIOS DATE” has been changed to 1/2/2013 and “BIOS VENDOR” to Example Company. Several buttons are available: Removes the field from the edit report view (any changes which have not been updated, will be lost). Gives information about the selected field. Returns the field’s original value. The “BIOS DATE” field would revert from 1/2/2003 -> 09/16/05. Press the Update button to update the report with the new changes or Cancel to cancel your actions. 47/92 7.15.2. Editing several reports When clicking the Edit button the following window will open: In the following picture, the “BIOS DATE” and “BIOS VENDOR” fields have been chosen for editing: Writing something in these fields and then pressing Update will change the value of the selected field(s) in all chosen reports. Removes the field from the edit report view (any changes which have not been updated will be lost). Press the Update button to update the report with the new changes or Cancel to cancel your actions. 48/92 7.16. Editing all reports The Edit all action will edit all reports shown in the currently filtered view but not the whole database. When clicking the Edit all button the following window opens: The first sentence “You have selected to edit X reports…” will tell how many reports have been selected for editing. In the picture above, 54 reports have been filtered and all of them are now being edited. In the following picture, the “BIOS DATE” and “BIOS VENDOR” fields have been chosen for editing: Writing something in these fields and then pressing Update will change the value of the selected field(s) in all chosen reports. removes the field from the edit report view (any changes which have not been updated will be lost). 49/92 Press the Update button to update the report with the new changes or Cancel to cancel your actions. 7.17. Report properties Will open the report properties dialog: It shows general report information; UUID, owner, creation date. The Close button on the lower right corner closes this window. 7.17.1. Action log Under Action log there is information about any actions taken on the report. In the example picture above, the report was imported by the “admin” on the 21st of January 2014. 7.17.2. Edited values If the report has been edited, the Edited values field will be shown. It contains information about the field name of the edited value, original value and the edited value. 50/92 7.17.3. Restore reports The original report can be restored by pressing the Restore original report button. Pressing the Restore original report button will open the following dialog: Pressing Ok will restore the original report (the edited report will be destroyed), Cancel exits the screen and will cancel the action. 7.18. Report icon – Original / Edited This icon shows whether the report has been edited or not. If the report is in its original unedited state, the icon will looks like this: If the report has been edited, the icon looks like this: 7.19. View button Most of the functionality described above can also be accessed via the View button menu. This button is located in the third column from the left, right after the checkbox and the Original/Edited report-columns. When the down-arrow in the right corner of the View button is pressed, the menu will open. It contains the following functionalities: 51/92 7.19.1. View Opens the report for viewing in a new tab or as a pop up-window (depending on the browser). Make sure your browser doesn’t block pop ups from the BMC, as this can sometimes interfere with the viewing of the report. 7.19.2. Edit Edit this report. See the 7.15 Edit report(s) subchapter for more information. 7.19.3. Delete Delete this report. See the 7.14 Delete reports subchapter for more information. 7.19.4. Export Export this report. See the 7.9 Export reports subchapter for more information. 7.19.5. Email Email this report. See the 7.12 Email reports subchapter for more information. 7.19.6. Print Print this report. See the 7.13 Print reports subchapter for more information. 7.20. Report pagination The report pagination will allow browsing through the report list. will display the first page will display the previous page will display the next page will display the last page The amount of pages will be shown in the pagination widget. It is also possible to jump to any page by inputting the page number in the textbox and pressing the “Enter” key. 7.21. Reports per page The reports per page setting will allow up to 100 reports to be displayed on one page. The Auto option will display as many reports as possible on the screen. The 10, 25, 50, 100 options will display respectively 10, 25, 50 and 100 reports on the screen. 52/92 7.22. Statistics This view shows different statistics of the data collected from the reports. Name Top 5 processor models Top 5 system manufacturers Reports statistics Erasure statistics License consumption statistics System Manufacturers chart Report statistics chart Description Displays the top lists of processors and the amount of reports. Displays the top lists of processors and the amount of reports. Displays the amount of reports received in the BMC, imported, exported, deleted to/from the BMC for each user. Displays the amount of successful, failed erasures and erasures completed with exceptions for each user. Displays the amount of licenses consumed. Displays the statistics of system manufacturers graphically. Displays the erasure statistics graphically. 53/92 8. USER & LICENSING TAB This tab is used to manage users, user roles and licenses. Buttons on the left side are used to list users, roles and licenses. An example of managing users, licenses and groups can be found in the Appendix. 8.1. Users This view is used for managing users and groups. The list shows the following information on each user and group: “Group” – name of the group, “User” – login name and the name of the user, “Role(s)”- what role(s) user has and “Email”- email address of the user. In the top left corner of the list there is a dropdown menu which can be selected if the listing is done by group or name. 54/92 8.1.1. Create new user/group New users and groups can be created by clicking the “New User” or “New group” buttons. This brings up the following window: It should be noted that, once a user has been created and assigned to group, that user cannot be reassigned to a different group. The “New user” and “New Group” windows contain the following fields. Some fields are the same for both windows, thus both are explained in the following table: Name Example Description Group name Group description Group reports Example com Example company Name of the group. Description of the group. On or off If this is on, all reports will be shown from everyone who belongs to this group. If it is off, then reports will be only shown by individuals. Group attributes: Group administrator account: Email [email protected] Licenses Individual licenses or Shared licenses User ID admin First name John Last name Doe Email-address of the group’s administrator or user. License type. See “License Distribution” section for more details. User ID of the group’s administrator or user. First name of the group’s administrator or user. Last name of the group’s administrator or user. 55/92 Password Re-type password User role(s) StrongPassword StrongPassword Password for the group administrator’s or user’s account. Password confirmation for the aforementioned account. On or off Account status On or off Roles for the group can be selected under this. Group or user can have multiple roles. Will show if the group or user has been activated or not. If the user/group is not active, login to Blancco Management Console will not be possible nor can anything else be done within BMC. 8.1.2. License distribution There are two types of licenses that can be used when creating a user or group. “Shared licenses” means that the user or group has access to all the licenses available from the managing account. “Individual licenses” means that licenses are assigned individually. Licenses can be configured by clicking the “Details” options. In order to assign licenses, expand the “Details” option, and select the desired product from the list and fill in the amount of licenses to be assigned. If the managing account has 100 licenses and the administrator gives the two users under it “Shared licenses” access to these licenses, every time these two users use licenses they will be deducted from the 100 licenses the managing account has. So if one user uses 10 licenses and the other user uses 15 licenses, then the total amount of licenses the managing account has will be reduced to 75 (100-15-10=75). If the managing account has 100 licenses and the accounts administrator decides to distribute them by giving one user 30 licenses with “Individual licenses” access then the managing account would have 70 licenses available (100-30=70). The screenshot below shows how licenses are distributed by a managing account if “Individual licenses” access to licenses is given to the user. In the picture, the user has been only given access to 44 (out of 194) Blancco Server Edition licenses: 56/92 8.1.3. Edit existing user/group Editing existing users/groups is possible by selecting the user/group and clicking the “Edit” button. 8.1.4. Remove existing user/group Clicking the “Remove” button deletes the selected user/group. Note! The default user (user created when setting up the Blancco Management Console) cannot be removed. 8.1.5. Sort users per group The dropdown menu just above the Group-column is used to sort users by the group they belong to. “All groups”, which is the default value, shows all the groups. Other groups are added below this list as they are created. In the picture below, if group “Group 1” was selected, only the users belonging to “Group 1” would be listed. 57/92 8.1.6. User/group quick search The quick search allows quick filtering of users and/or groups within the active view. Searching for the term “Smith” would give all the users which have the word “Smith” in them and also “Smithsonian”, “Blacksmith”, “Greensmiths”, “Joe Smith”, “Smith-group”, etc… 8.2. Roles This view is used for managing roles. The list has the following fields: “Role name” – name of the role, “Description” – description of the role, “Authorities” – number of rights the role has been authorized to use 8.2.1. Default roles There are 3 default roles, “ROLE_ADMIN”, “ROLE_GROUPADMIN” and “ROLE_USER”. Name ROLE_ADMIN ROLE_GROUPADMIN ROLE_USER Description Used for the top user (created during installation). This user has full control of the Blancco Management Console. Should be used when creating groups. Should be used when creating users. Users will have limited access to the Blancco Management Console (e.g. will not be able to create sub-users, and will not have access to license activation …) 58/92 8.2.2. Create new role The “New Role” button opens the following window: The “Role name” field is mandatory. Underneath is the “Role description” field which can be filled in with a description of the role. The rights (also called authorities) are listed below the description. They are organized in the categories listed in the table below. Available authorities are as follows: Category Group License Process Report Statistics System User Widget Available authorities “Create”, “Delete” and “Edit” “Activate”, “Consume”, “Export” and “View” “Management” “Create”, “Delete”, “Email”, “ExportCSV”, “ExportPDF”, “ExportXML”, “Import”, “Print” and “View” “Statistics” “Configuration” and “Login” “Create”, “Delete”, “Edit”, “List”, “Role_Create”, “Role_Delete” and “Role_Edit” “Customize_widget” Click “Create” to create the new role or “Cancel” to cancel all the changes and exit from this window without saving. Note! When using the external authentication (LDAP), the role name must be formatted in the following way: ROLE_securityGroupName, where “securityGroupName” is the name of the security group you want to link to the role. The prefix “ROLE_” is mandatory. E.g. in order to link the security group “BMC-Erasure-Operators” to a role in BMC, the role name must be the following: ROLE_BMC-Erasure-Operators. 8.2.3. Edit existing role Editing an existing role is possible by selecting the role and clicking the “Edit” button. Click the “Save” button to save the settings and exit the window. Click “Cancel” to exit the window without saving any changes. 59/92 8.3. Licenses This view is used for license management. The dropdown menu in the top left corner of the list will be selected if the user’s licenses are shown (My licenses) or the licenses in the container are shown (Container). The listing has the following fields: “Product name”- the name of the product the license is for, “Licenses remaining”- number of remaining licenses and “Expiration date” - the last day the licenses can be used. 8.3.1. License synchronization All license information is stored in two locations: in the license container (HASP) and in the MC’s database. If the license information in the container is changed and the same change has not been applied to the database, the license information will become unsynchronized. In this situation, synchronization must be done. Synchronization will fix any inconsistencies between the database and container license information. Synchronization will be done when: Management Console Service has been started/restarted. License(s) have been activated. The Synchronize button has been clicked. The date and time of the last synchronization will be shown under the My licenses dropdown menu. The Synchronize and Force synchronization buttons are located next to My licenses: If this unsynchronization affects assigned licenses, then the license information may become conflicted. The Force synchronization button will be activated only when there are conflicting products after synchronization has been done, but no unsynchronized licenses. 60/92 In the screenshot below, Blancco Server Edition and Blancco Mobile licenses are in a conflicted state. The conflicted licenses are highlighted in red and italics. 8.3.1.1. Synchronization (unsynchronized licenses) Licenses may become unsynchronized if any of the following situations occurs: 1. The container (HASP dongle) has been removed from the MC-server. 2. The license information on the container has been modified. 3. The container has been plugged back into the MC-server. To synchronize the license information, the “Synchronize” button should be pressed or the MCservice restarted (which will also synchronize the licenses). 1. 2. 3. 4. 5. 8.3.1.2. Forced/Manual synchronization (unsynchronized & conflicted licenses) The container (HASP dongle) has been removed from the MC-server. The license information on the container has been modified. The container has been plugged back to the MC-server. Licenses will be synchronized either by pressing the “Synchronize” button or by restarting the MC-service. The conflict will affect licenses which are already assigned. a. The conflicted licenses will be highlighted in red and italics. i. Example License 6. To resolve the situation, manual synchronization will be required. This can be done in two different ways: a. Using the ”Force synchronize” button. b. Manually editing the assigned licenses of any of the affected users. Synchronization must be done after this. The Force synchronization of conflicted products will reset the amount of assigned licenses for the users (apart from root admin) to 0. This will only affect the users and products affected by the conflicted licenses. For an example where Force Syncronization is used, see chapter: Example of Forced Synchronization. 61/92 8.3.2. License activation To activate new licenses, click the “License activation” button and the following window will open: Click “Browse” and navigate to the license file and select it. The license file will be delivered by Blancco’s tech support team or sales person. It is in .hsp or .txt format. Click “Submit” and the licenses will be loaded into the Blancco Management Console. After updating the licenses, the BMC service must be restarted in order to apply the changes. Please refer to the “Restart BMC service” section of the Appendix. 62/92 9. ADMINISTRATION TAB This page is used for system configuration settings. In the upper right corner are the “Expand all” and “Collapse all” buttons which are used to expand or collapse all of the menus on this page. 9.1. Configuration The configuration-section is used to modify some settings Blancco Management Console uses. The “Save” button at the bottom must be clicked for the changes to apply. 9.1.1. Database settings All database related information is displayed here: Name Database Database host Database port Database name User name Description Which database is used (Embedded, MySQL…). Which server the database is located on. The port which BMC uses to communicate with the database. Name of the database. User name for the database. 9.1.2. TFTP Service Configuration By choosing the “enable TFTP Service”, the internal TFTP server will be turned on. This enables, among other things, remote management of Blancco Management Console’s and erasure client’s reports. This also enables the PXE booting possibility after the system has been set up correctly. Examples for setup are in the [Installation path]\tftp folder. Name Enable tftp service Port Read folder Write folder Mode Timeout Max timeout retries Description The TFTP service is turned on. Port the TFTP service uses. Where the TFTP service reads data. Where the TFTP service writes data. Which mode the TFTP service is on. Options are “GET_ONLY” – read only, “GET_AND_PUT” – read and write mode and “PUT_ONLY” write only. Timeout time in milliseconds. How many times a retry is made if a timeout happens. For more information about setting PXE-booting, see “Using PXE-boot” section of the appendix. 9.1.3. Email Settings Email settings for Blancco Management Console to use. 63/92 Name Mail server host Username Password Email server port Email protocol Email sender Email subject Test email address Test connection Description Mail server address. Username for the mail server. Password for the mail server. Port used for the email. Protocol used for email. What is written in the sender field. What is written in the subject field. Test email address for testing the email sending. Click this button to test the email sending. 9.1.4. Erasure Client Settings Erasure client related settings. Name Session expiration Description Session timeout for erasure clients. Default value is 1440 minutes. 9.1.5. Report Settings Report related settings. Name Report mode Description “Original reports” – original reports are shown in default report views. “Edited reports” – edited reports are shown in default report views. 9.2. About The About-section contains information about the application. 9.2.1. Application information Application and Java properties are displayed here: Name Application name Application version Application revision Java vendor Java version Description Name of the application (Blancco Management Console is the default value). Version of the software used. Revision of the application. Vendor of the Java used in the machine running the BMC. Version of the Java used in the machine running the BMC. 64/92 10. UNINSTALLATION If there is a need to uninstall the BMC, make sure that you have backed up all data that you want to keep (e.g. erasure reports, log files …). 10.1. Back up important data In order to be sure that you do not lose any important data after uninstalling the BMC, copy the whole Blancco Management Console folder, and also the database used to a secure (external) location (e.g. shared folder, external USB memory or HDD). Backing up the database might require the use of Database software specific tools. Please read the relevant user manual to perform this action. 10.2. Run the uninstall script 10.2.1. Windows OS Uninstall the BMC by clicking the “Uninstall Blancco Management Console” shortcut. The shortcut can be found by clicking “Start” icon –> “All Programs” –> “Blancco” –> “Blancco Management Console” –> “Uninstall Blancco Management Console”. Important : Make sure to run the uninstaller with Administrator-rights, e.g. right-click "run as Administrator". A command prompt window appears on the screen. Wait until the following message is displayed on the screen: “The Blancco Management Console service was stopped successfully. Press any key to continue...” Press any key (e.g. “Enter” or “Space” key). 65/92 The command prompt window will automatically close and the following window will be displayed. If you wish to remove the contents of the installation folder, select the “Force the deletion of …” option. Click the “Uninstall” button to process with the uninstallation. Note! Uninstalling BMC might take several minutes. The uninstallation has finished. Click “Quit” to close the “Uninstaller” window. 10.2.2. Linux OS To uninstall the BMC on Linux operating systems, first open a terminal (command prompt). Run the following command as "root": java -jar [Installation path]/Uninstaller/uninstaller.jar Example: # java -jar /usr/local/BMC/Uninstaller/uninstaller.jar The following windows will be displayed. If you wish to remove content of the installation folder, select the “Force the deletion of …” option. Click the “Uninstall” button to proceed with the uninstallation. 66/92 Note! Uninstalling BMC may take several minutes. The uninstallation now been completed. Click “Quit” to close the “Uninstaller” window. 10.3. Clean up the installation folder After the uninstallation has completed, the BMC installation folder may still need to be removed. Locate the folder (usually under C:\Program Files\Blancco\) and remove it. 67/92 11. TROUBLESHOOTING 11.1. Common problems Problem User is not able to login to BMC with a user belonging to the security group that is linked to the ”Administrator role” “HTTP 404, The requested resource () is not available” MC 3 has started, but licenses are not detected (“HASP is not reachable. Please connect HASP USB dongle to the server.”) MC 3 has started, but the user cannot login (“UserDetailsService returned null, which is an interface contract violation”) MC 3 has started, but reports are not displayed (“Server error while fetching reports”) Windows server: When starting the BMC service, a Java related error message is shown usually referring to something related to Java, which is missing. Blancco Erasure Software informs that no licenses are available to use the product. Windows server: Blancco Management Console login page is not Solution Try entering the username in ALL CAPS. Error is caused by the database service starting after BMC service. Restarting the BMC service will solve this issue. In Windows, changing the startup type of the service to “Automatic (delayed Start)” will help prevent this issue. In Linux, services are started in a pre-defined order; make sure that the BMC service is set to start after the database service. Connect the license dongle to the computer and restart the BMC 3 service. It is recommended to always connect the HASP key at the moment when the BMC service is started. If restarting the service does not help, the user can also test connecting the HASP key to another USB port and try restarting the service again. To restart the BMC service, please refer to the “Restart BMC service” section of the Appendix. This issue happens when the database service is stopped and BMC 3 cannot verify user credentials. Make sure that the database service is started. This issue happens when the database service has stopped and BMC 3 cannot fetch report information. Check the database connectivity and if necessary restart the database service. Double-check that Java JRE has been installed correctly. Start -> Run -> cmd -> java –version. If an error message is displayed, Java has not been installed or is not running correctly. Double-check that the account used for erasure has access to the licenses and that there actually are correct licenses available on the HASP key. Also check that the licenses are valid: Users & Licensing -> Licenses -> See that there are licenses left and that they are valid. Users & Licensing -> Users -> Edit the user account used for erasures -> Either select “Shared licenses” option or assign licenses manually by clicking “details”. If using a custom-created role, make sure that the role has License-consume-, export and –view rights available. Make sure that the BMC service has started and it is running correctly. Run “Start Blancco Management Console” with local administrator level rights. After this, check that the service has been started correctly: Start -> Programs -> Administrative Tools -> Services -> Blancco Management Console –> Started. 68/92 displayed. Only a browser error message is shown. 11.2. General Troubleshooting Blancco log files are in the folder [Installation path]\logs\. Usually this location is: In Windows: [Installation path]\logs\ In Linux: [Installation path]/logs 11.3. Log Files Blancco Management Console creates the following log files: Name Description mc_communication.log mc_libraries.log mc_main.log mc_repository.log mc_scheduled_tasks.log mc_service.log Erasure control activity, communication specific logging. External libraries activity, logging the actions from tools used (Spring, Hibernate etc…). General activity, non-specific logging. Backend activity, data storage specific logging. Activity related to scheduled tasks. Functional activity, action specific logging. mc_ui.log User interface/client side event activity logging. 11.3.1. Enabling Debug-mode (for advanced users only) When BMC is in the debug-mode, every action will be written in the log-files. Normally only errors are written there. Only enable the debug-mode, if it is absolutely necessary. When the debug-mode is on, complete the error generating action and then turn the debug-mode off. Edit the file a called “log4j.properties” located at: [Installation path]\apache-tomcat\webapps\ROOT\WEB-INF\classes\ Find the following line: LOGLEVEL=ERROR Change it to: LOGLEVEL=DEBUG Save Changes and Restart the BMC (to restart the BMC, please refer to the “Restart BMC service” section of the manual.. 11.3.2. Changing the maximum log-file size As the debug-mode can fill the log-files rather quickly, the log file’s maximum size and backups can be configured in the following way: To edit the log-files maximum size, edit the aforementioned file “log4j.properties” and find the line: logging.max_filesize=1024KB 69/92 The default maximum size is 1 megabyte/1024 kilobytes, as shown above. To change the maximum size, change the number before KB, for example a 10 megabyte file would be: logging.max_filesize=10240KB 11.3.3. Backing up log files Normally when the maximum file size is reached, the content of the log-file will be deleted and any new entries started from the beginning. Blancco Management Console can make a backup of the log files, so that whenever the maximum size for a log-file is reached, the current file will be copied into a backup file. To turn the backup-feature on, open the aforementioned file “log4j.properties” and find the line: logging.max_backupindex=0 “0” means that the backup-feature is off. “1” means that the feature is on and one backup file will be kept. “2” means that the feature is on and two backup files will be kept, etc. The naming of these files follows the following convention: logfilename.log (current) logfilename.log.1 (newest backup) logfilename.log.2 (second newest) … When the current log-file has reached its maximum size, it will be copied into the backup file “.log.1”. This backup will in turn be copied into “.log.2”, etc… The oldest backup will be overwritten with the content of the second oldest backup. If the “logging.max_backupindex” would have a value of 15, then the oldest backup-file’s name would end in “.log.15”. 11.4. Database error during Update When the “Next” button has been pressed after the updating of the files and drivers has been completed, the following error message will appear if there are problems with the database: Here are some possible scenarios, which might result this error: Connection to database fails. o Credentials are incorrect. o Database services are not running. o Network connection issue. 70/92 Other errors. o Privileges are insufficient for necessary alterations to the database. o Changeset execution fails in the database. In this case, the database might end up corrupted. Java 32-bit + Embedded database. o By default 32-bit Java does not reserve enough memory and loading Embedded database to memory fails. See Changing JRE memory allocation or try changing the Java installation to 64-bit version. These errors will be shown, when the update is ran through the command line: java -jar <install package name>.jar If no solution to the problem is found, contact Blancco support. 11.5. Contacting Support If the problem persists, please compress these logs into an archive package (e.g. zip file or rar file) and fill out the support form at Blancco’s support portal (http://support.blancco.com/- “Submit a Ticket”) with a detailed description of the problem. Add the logs as an attachment. For contact information, please view the “Contact Information” page. 71/92 12. APPENDIX 12.1. Database Maintenance The standard database maintenance processes should include the following: Monitoring the growth of the log file and compacting the database log file, as needed. o Please see the documentation for the database regarding appropriate log file sizes and log file management. Scheduling regular backups of the database. Backing up the database before any Blancco Management Console update The database used to store the reports should be maintained to keep the Blancco Management Console running smoothly. A correctly maintained database will be much more stable than an unmaintained one. For more information about the databases and how to maintain them (appropriate log file sizes and log file management), please see the documentation for the database. 12.1.1. MySQL users If a MySQL database older than 5.5 is used, make sure that the default storage engine is set to InnoDB. If the default storage engine is different, please change it to InnoDB. If MySQL 5.5 or later version is used, this won’t necessary as version 5.5 (or newer) already uses InnoDB as the default engine. 12.2. Installing HASP-drivers in Linux a. After the installation finishes do not start the services (un-tick the box “Start Blancco Management Console service”). b. Install the HASP-driver found under BMC installation folder “[Installation path]/drivers/hasp/linux/” c. Start BMC service. 12.2.1. Requirements for 64bit OS If BMC is installed on a 64 bit Operating System, then the following library needs to be installed in the system: glibc.i686 12.2.2. Redhat based distributions This applies for Redhat, CentOS and Fedora. Within the installation folder, execute the following command: # sudo rpm –ivh drivers/hasp/linux/HASP_SRM_LINUX_3.50_RedHat_RPM_Run-time_Installer /aksusbd-redhat-1.14-3.i386.rpm 12.2.3. Debian based distributions This applies for Ubuntu and Debian. Within the installation folder execute the following command: 72/92 # sudo dpkg –i drivers/hasp/linux/Sentinel_HASP_Ubuntu_DEB_Runtime_Installer/aksusbd_1.16-1_i386.deb On 64-bit Operating Systems, the “--force-architecture” parameter must be used in order to install the drivers successfully. # sudo dpkg –i --force-architecture drivers/hasp/linux/Sentinel_HASP_Ubuntu_DEB_Runtime_Installer/aksusbd_1.16-1_i386.deb 12.2.4. SUSE based distributions This applies for Suse and openSUSE. Within the installation folder, execute the following command: # sudo rpm –ivh drivers/hasp/linux/HASP_SRM_LINUX_3.50_SUSE_RPM_Run-time_Installer/ aksusbd-suse-1.14-3.i386.rpm 12.2.5. Additional steps For Ubuntu 12.04, Fedora 17 and openSUSE 12, the following steps need to be executed in order to detect the HASP key. # sudo mount --bind /dev/bus /proc/bus # sudo ln -s /sys/kernel/debug/usb/devices /proc/bus/usb/devices # sudo /etc/init.d/aksusbd restart These steps need to be executed every time the system is started (following a shutdown or restart). For Ubuntu 12.04 (and higher) and Debian, the following solution also exists in order to detect the HASP key. Edit the file “/etc/udev/rules.d/80-hasp.rules”, and replace the string “SYSFS” by “ATTRS” as shown below in yellow. /etc/udev/rules.d/80-hasp.rules # HASP udev rules ACTION=="add", SUBSYSTEM=="usb", ENV{DEVTYPE}=="usb_device", ATTRS{idVendor}=="0529", ATTRS{idProduct}=="0001", MODE="664", ENV{HASP}="1", SYMLINK+="aks/hasp/%k", RUN+="/usr/sbin/aksusbd -c $root/aks/hasp/$kernel" ACTION=="remove", ENV{HASP}=="1", RUN+="/usr/sbin/aksusbd -r $root/aks/hasp/$kernel" # Compatibility rule for kernel previous 2.6.22 ACTION=="add", SUBSYSTEM=="usb_device", PHYSDEVBUS=="usb", SYSFS{idVendor}=="0529", SYSFS{idProduct}=="0001", MODE="664", ENV{HASP}="1", SYMLINK+="aks/hasp/%k", RUN+="/usr/sbin/aksusbd -c $root/aks/hasp/$kernel" # eof Save the file, restart the HASP services as well as BMC service, as shown below: # sudo /etc/init.d/aksusbd restart # sudo /etc/init.d/BMC restart 12.3. Checking HASP-connectivity To check if your machine detects the HASP-dongle correctly or not, follow the steps below: a. b. c. d. e. Make sure that the HASP-dongle is connected to the machine. Open your browser and go to the address “http://localhost:1947”. Safenet’s “Sentinel Admin Control Center” page will open. Click on the “Sentinel Keys” in the left corner. If you can see your HASP-dongle on the list, the key is correctly detected by the machine. 73/92 12.4. Erasure verification The Blancco 5 users can select the level of verification of the erasure. The verification process reads data at identical intervals across the whole drive’s surface and makes sure that the erasure’s overwriting patterns were written correctly. The minimum verification corresponds to checking 1% of the surface of the drive (fastest process), while the full verification corresponds to checking 100% of the surface of the drive (slower process). Taking samples at identical intervals across the drive’s surface will efficiently detect any problems in the erasure, while being faster than reading all the overwritten data. The Blancco 5 users can increase the level of verification from the default 1% all the way up to 100% (full verification) when a higher level of security is required. If the verification finds any data left on the drive (overwriting patterns are missing), it will alert the user that the erasure process has failed. A systematic verification step will always be enforced after the last overwriting pass. In previous versions of the erasure client (up to version 5.3.2), two options are available: quick and full (corresponding respectively to 20% and 100% of verification). 12.5. Changing the SSL Certificate in Tomcat By default, Blancco Management Console comes with a self-signed certificate installed. The following steps are needed to change the certificate to a different one: 12.5.1. Installing the Certificates to the Keystore Obtain the certificate file from a Certificate Authority or create your own self-signed certificate. NOTE: If you are purchasing the certificate from a Certificate Authority (e.g. Thawte, VeriSign), you can follow their certificate installation guides for Tomcat. Type the following command to install the certificate file to your keystore: keytool -import -trustcacerts -file your_certificate_file -keystore your_keystore_file.jks You should receive a confirmation stating that the "Certificate reply was installed in keystore" If you are asked about trusting the certificate, choose “y” or “yes”. Your keystore file (your_keystore_file.jks) is now ready for use on your Tomcat server and you simply need to configure your server in order to use it. 12.5.2. Configuring your SSL Connector Open the Tomcat “server.xml” file in a text editor ([Installation folder]\apache-tomcat\conf\). Find the existing SSL connector that will be secured with the new keystore. Specify the correct keystore filename and password in your connector configuration. When you are done, your connector should look something like this: <Connector executor="tomcatThreadPool" protocol="org.apache.coyote.http11.Http11Protocol" port="8443" SSLEnabled="true" scheme="https" secure="true" clientAuth="false" sslProtocol="TLS" keystoreFile="conf/your_keystore_file.jks" 74/92 keystorePass="your_certificate_password" acceptCount="500" connectionTimeout="30000" compression="on" enableLookups="false"/> Save your changes to the “server.xml” file. Restart Blancco Management Console. For instructions on how to restart the Blancco Management Console, please refer to the “Restart BMC service” section of the Appendix. 12.6. Changing the communication ports By default, Blancco Management Console is set to use ports HTTP 8080 and HTTPS 8443 (unless otherwise modified during the installation of the BMC). It is possible to change those default ports by editing the Tomcat “server.xml” file. The value to modify can be seen below: <Connector URIEncoding="UTF-8" acceptCount="500" compression="on" connectionTimeout="30000" enableLookups="false" executor="tomcatThreadPool" port="8080" protocol="HTTP/1.1" redirectPort="8443"/> <Connector SSLEnabled="true" URIEncoding="UTF-8" acceptCount="500" clientAuth="false" compression="on" connectionTimeout="30000" enableLookups="false" executor="tomcatThreadPool" keystoreFile="conf/keystore.jks" keystorePass="mchammer" port="8443" protocol="org.apache.coyote.http11.Http11Protocol" scheme="https" secure="true" sslProtocol="TLS"/> <Connector executor="tomcatThreadPool" port="8009" protocol="AJP/1.3" redirectPort="8443"/> Please save all of your changes to the “server.xml” file. Then restart Blancco Management Console. For instructions on how to restart the Blancco Management Console, please refer to the “Restart BMC service” section of the Appendix. 75/92 12.7. Configuring JAVA options If you have problems executing the .jar installation package, complete the following steps (Windows-systems): a. Check that the Java Runtime Environment path has been added to the (Windows) operating system's environmental variables. b. Start menu -> Right-click “Computer” -> Properties -> Advanced System settings -> Advanced tab -> Environment variables... -> System variables -> Scroll down and double click on “Path”. or c. Start menu-> cmd -> write “path” and press the “Enter” key. d. If there is no mention of Java, add the location of your JRE \bin and \lib folder to the path string. For example, add the following to the end of the path string: ;C:\Program Files (x86)\Java\jre7\bin; C:\Program Files (x86)\Java\jre7\lib 12.7.1. Add JRE path to the system environment variables Click on “Start” menu -> Right-click on “Computer” -> Select “Properties” -> Select “Advanced system settings” -> Select the “Advanced” tab -> Click on “Environment variables...” Scroll down in “System variables” and double click on “Path” Add the following to the end of the path string: ;C:\Program Files (x86)\Java\jre7\bin;C:\Program Files (x86)\Java\jre7\lib 76/92 12.7.2. Changing JRE memory allocation Java memory settings can be changed by editing the “wrapper.conf” file located in “[Installation path]\servicewrapper\yajsw\conf\” folder. Values to modify are: wrapper.java.additional.1.5 = -Xms256m wrapper.java.additional.1.6 = -Xmx1024m Note!: Xmx value needs to be 4 times bigger than Xms value (e.g. if you have -Xms1024m, then you need to have –Xmx4096m) Please restart the BMC service in order to apply the changes. See the “Restart BMC service” for detailed instructions. 77/92 12.8. System default report views Report views have the following default fields shown: 12.8.1. All reports Name Date Erasure state Disk serial Disk capacity Memory capacity Product Name Report verification Description Date when the erasure was performed (e.g. “2010-06-15 20:03”). State of the erasure (e.g. “Successful”). Serial number of the erased disk (e.g. “EC98L8F”). Capacity (formatted) of the erased disk (e.g. “3926 MB”). Capacity (formatted) of the memory (e.g. “2048 MB”). Name of the Blancco software that was used (e.g. “Blancco 5”). Verification status of the report (“true” or “false”) 12.8.2. Computer reports Name Date Erasure state Disk serial Disk capacity Memory capacity Product Name Report verification Description Date when the erasure was performed (e.g. “2010-06-15 20:03”). State of the erasure (e.g. “Successful”). Serial number of the erased disk (e.g. “EC98L8F”). Capacity (formatted) of the erased disk (e.g. “3926 MB”). Capacity (formatted) of the memory (e.g. “2048 MB”). Name of the Blancco software that was used (e.g. “Blancco 5”). Verification status of the report (“true” or “false”) 12.8.3. Mobile reports Name Date Erasure state Erasure standard name Disk capacity System manufacturer System model Mobile identifier Mobile wireless operator Operating system version Report verification Description Date when the erasure was performed (e.g. “2010-06-15 20:03”). State of the erasure (e.g. “Successful”). Erasure standard used to perform the erasure (e.g. "HMG Infosec Standard 5, Lower Standard", "Factory reset" or "CDMA erasure") Capacity (formatted) of the erased disk (e.g. “3926 MB”). Manufacturer of the mobile device (e.g. “Samsung”). Model name of the mobile device (e.g. “GT-I9000”). Identifier of the erased mobile device (e.g. “IMEI:1983472192”). Name of the mobile wireless operator of the mobile device (e.g. “O2”). Version of the OS running in the mobile device (e.g. “iOS, 5.1.1”). Verification status of the report (“true” or “false”) 12.8.4. LUN reports Name Date Erasure state Disk serial Disk capacity Disk vendor Disk model Erasure target path (File) Operating system computer name Report verification Description Date when the erasure was performed (e.g. “2010-06-15 20:03”). State of the erasure (e.g. “Successful”). Serial number of the erased disk (e.g. “EC98L8F”). Capacity (formatted) of the erased disk (e.g. “3926 MB”). Manufacturer of the erased disk (e.g. “Kingston”). Model of the erased disk (e.g. “DataTraveler G3”). Target (path) of the erased disk (e.g. “/dev/sda1”). Computer name on which Blancco LUN was executed (e.g. “WIN-12345”). Verification status of the report (“true” or “false”) 78/92 12.8.5. File reports Name Date Erasure state Erasure operation name Erasure target path (File) Erasure target capacity Operating system computer name Operating system user name Report verification Description Date when the shredding was performed (e.g. “2010-06-15 20:03”). State of the shredding (e.g. “Successful”). Name of the shredding operation (e.g. “File Shredding”). Path of the shredded target (e.g. “C:\temp\test.txt”). Total size (formatted) of the shredding (e.g. “12 MB”). Computer name on which the file was shredded (e.g. “WIN-12345”). User name used for the shredding ( (e.g. “WIN-12345\John Doe”). Verification status of the report (“true” or “false”) 12.8.6. Flash reports Name Date Erasure state Disk serial Disk capacity Disk vendor Disk model Operating system computer name Report verification Description Date when the erasure was performed (e.g. “2010-06-15 20:03”). State of the erasure (e.g. “Successful”). Serial number of the erased disk (e.g. “EC98L8F”). Capacity (formatted) of the erased disk (e.g. “3926 MB”). Manufacturer of the erased disk (e.g. “Kingston”). Model of the erased disk (e.g. “DataTraveler G3”). Computer name on which the disk was erased (e.g. “WIN-12345”). Verification status of the report (“true” or “false”) 12.8.7. Degausser reports Name Date Erasure state Disk serial Disk capacity Disk vendor Disk model Customer Barcode Extra1 Report verification Description Date when the degauss was performed (e.g. “2010-06-15 20:03”). State of the degauss (e.g. “Successful”). Serial number of the degaussed disk (e.g. “EC98L8F”). Capacity (formatted) of the degaussed disk (e.g. “10 GB”). Manufacturer of the degaussed disk (e.g. “Western Digital”). Model of the degaussed disk (e.g. “STC07”). Customer name. Barcode number of the degaussed disk. Extra information. Verification status of the report (“true” or “false”) 79/92 12.9. Searching fields in a filtered list If a search is done on the “Selected columns”, and the order of the filtered columns is changed (using the “Top”, “Up”, “Down” or “Bottom” buttons), the order of the unfiltered columns stays the same, only the order between filtered columns changes. Example of ordering columns in a filtered list: Step 1: five (5) columns are selected (visible in the “Selected columns” box): BIOS date (position 1.) CPU model (position 2.) Report date (position 3.) Disk capacity (position 4.) Erasure state (position 5.) Step 2: A search is done on the pattern “ate”. The results of the search are: BIOS date (position 1.) Report date (position 3.) Erasure state (position 5.) Step 3: The “Erasure state” moves to the top of the filtered columns. The reordered results are: Erasure state (position 5.) BIOS date (position 1.) Report date (position 3.) Step 4: The search has been cleared. The unfiltered column list: Erasure state (position 5.) CPU model (position 2.) BIOS date (position 1.) Disk capacity (position 4.) Report date (position 3.) Explanation: “Erasure state” is now on the top of the column list. The columns “CPU model” and “Disk capacity” have held their original positions in the list as they were not filtered by the search. The order of the “Erasure state”, “BIOS date” and “Report date” columns in the unfiltered list will be the same as in the filtered list. “Erasure state” will be on top of “BIOS date” and “BIOS date” will be on top of “Report date”. 80/92 12.10. Restart BMC service There are several methods to restart the BMC service. 12.10.1. Restart using application shortcuts (Windows only) 12.10.1.1. Stop BMC service Stop the BMC service by clicking the “Stop Blancco Management Console” shortcut. The shortcut can be found by clicking “Start” icon –> “All Programs” –> “Blancco” –> “Blancco Management Console” –> “Stop Blancco Management Console”. A command prompt window appears on the screen. Wait until the message “The Blancco Management Console service was stopped successfully. Press any key to continue . . .” will be displayed on the screen. Press any key (e.g. “Enter” or “Space” key). The command prompt window will automatically close. 12.10.1.2. Start BMC service Start the BMC service by clicking the “Start Blancco Management Console” shortcut. The shortcut can be found by clicking “Start” icon –> “All Programs” –> “Blancco” –> “Blancco Management Console” –> “Start Blancco Management Console”. A similar command prompt window than above appears on the screen. Wait until the message “Service BMC started. Press any key to continue . . .” is displayed on the screen. Press any key (e.g. “Enter” or “Space” key). The command prompt window will automatically close. 81/92 12.10.2. Restart using the “Services” menu (Windows only) Open the “Services” menu: Start menu –> Right-click “Computer” –> Click “Manage” –> on the left panel, expand “Services and Applications” –> click on “Services” Or Start menu –> write “services.msc” and press the “Enter” key. Right-click on “Blancco Management Console” and select “Restart”. Wait until the popup below closes. 12.10.3. Restart using terminal (Linux only) In Linux systems, restart the BMC service by running the following command: # sudo /etc/init.d/BMC restart Or by running the following shell scripts: 82/92 # sudo stop_bmc.sh # sudo start_bmc.sh These scripts are available in the installation folder. Similar messages than shown above will be shown. Press the “Enter” key to return to the command prompt. 12.11. Example for Managing Roles, Groups and Licenses If there are only a few users, the easiest way to use BMC is just to use the admin account to create one user (ROLE_USER) to complete all tasks with. The admin account should only be used for configuring BMC and users. If there are multiple users, they should be separated into the following categories: The admin usually has all the rights in to the system and to the licenses. His main focus should be creating group admins and distributing licenses to group admins. In this example the admin creates two groups: “Group 1” and “Group 2” and assigns them as Group Administrators: “GroupAdminOne” and “GroupAdminTwo” who both get 50 licenses of the Blancco 5 product, and “ROLE_GROUPADMIN” and “ROLE_USER” roles. These group admins then create users for their respective groups, which have unlimited access to the 50 licenses of Blancco 5 owned by the group administrator: 83/92 When these are done, the admin can see the following users: 84/92 This has created the following hierarchy: Admin, 200 Blancco 5 licenses -(50+50=100) to Group Admins Group 1 In this group licenses are shared among users that are using same license pool. Group Admin One, shared pool of 50 licenses of Blancco 5 (“Unlimited” access). User One, access to Group Admin One’s shared pool of 50 licenses. User Two, access to Group Admin One’s shared pool of 50 licenses. User Three, access to Group Admin One’s shared pool of 50 licenses. User Four, access to Group Admin One’s shared pool of 50 licenses. Group 2 In this group the admin assigns a set amount of licenses to users. Group Admin Two, 50 licenses of Blancco 5, which he gives to users as follows (“Limited” access): User Five, has 15 licenses of Blancco 5. User Six, has 15 licenses of Blancco 5 User Seven, has 20 licenses of Blancco 5. Group 1 Group 2 Shared Pool of Licenses Individual Licenses 50 0 50 15 20 15 85/92 12.12. Example of Forced Synchronization The situation: Before synchronization, the amount of licenses in the container was equal to 100. o For some reason, the HASP key has been changed/updated, and now the amount of licenses in the container is down to 10. Admin has assigned 50 licenses to Group1. o Group1 has assigned 20 licenses to User2. Thus Group1 licenses being 30 and Admin licenses being 50. With the change in license amount, either admin reduces the amount of licenses assigned to both Group1 and User2, or he clicks on Force synchronization. The table below shows the situation before clicking Force synchronization". The unsynchronized database thinks that the Admin has 100 licenses User Admin Group1 User1 (Group1) User2 (Group1) Type of license container individual licenses shared licenses individual licenses Remaining licenses to be assigned Total licenses 50 100 30 50 30 30 20 20 The situation after Force synchronization has been clicked: User Admin Group1 User1 (Group1) User2 (Group1) Type of license container individual licenses shared licenses individual licenses Remaining licenses to be assigned Total licenses 10 10 0 0 0 0 0 0 12.13. Role attributes In this chapter, all the role attributes will be listed and explained. This chapter is comprised of tables which demonstrate what each role attribute means. The name of the attribute is in the left column and the explanation is located in the right column. Name of the authority group Name of the attribute Explanation of the user-right. 86/92 GROUP CREATE DELETE EDIT Right to create groups. Right to delete groups. Right to edit groups. LICENSE ACTIVATE CONSUME EXPORT VIEW Right Right Right Right PROCESS MANAGEMENT Right to manage processes. REPORT CREATE DELETE EMAIL EXPORTCSV EXPORTPDF EXPORTXML IMPORT PRINT VIEW Creating reports. Deleting reports. Emailing reports. Exporting reports in CSV-format. Exporting reports in PDF-format. Exporting reports in XML-format. Importing reports. Printing reports. Viewing reports. STATISTICS STATISTICS Right to view the statistics screen. USER CREATE DELETE EDIT LIST ROLE_CREATE ROLE_DELETE ROLE_EDIT Creating users. Deleting users. Editing users. Listing users. Creating roles. Deleting roles. Editing roles. SYSTEM LOGIN CONFIGURATION Right to login to the BMC. Right to configure system settings. WIDGET CUSTOMIZE_WIDGET Right to manage widgets. to to to to activate licenses. consume licenses. export licenses. view licenses information. 12.13.1. Default Role authorities The three default roles, “ROLE_ADMIN”, “ROLE_GROUPADMIN” and “ROLE_USER” have the following authorities as default values: ROLE_ADMIN All authorities Full access to the BMC functionalities. 87/92 ROLE_GROUPADMIN GROUP LICENSE PROCESS REPORT STATISTICS USER SYSTEM ROLE_USER LICENSE REPORT STATISTICS USER SYSTEM Create, Delete and Edit. Consume, Export, View Management Create, Delete, Email, Export-CSV, Export-PDF, Export-XML, Import, Print, and View. Statistics Create, Delete, Edit, List Login Consume, View Create, Delete, Email, Export-CSV, Export-PDF, Export-XML, Import, Print, and View. Statistics List Login 12.14. Filtering report with special fields 12.14.1. Product name When filtering with “Product Name” field, the software actually refers to the Product IDs, so it is necessary to search with product IDs. Below is a list of all Blancco product ID’s. Example: “Product name” = 4 (this will filter all “Blancco Server Edition” reports). Product name Blancco Demo Blancco Asset Manager / Blancco 5 Asset Blancco PC Edition / Blancco 5 Blancco Server Edition Blancco HMG Blancco Stealth (Activation & Licensing) Blancco Stealth (Erasure) Blancco Mobile Blancco Data Centre Edition Blancco Profiler Blancco File Blancco Flash Blancco SPARC Blancco Management Console for Linux Blancco Management Console for Windows Blancco Demo (per HDD) Blancco Asset Manager (per HDD) Blancco PC Edition (per HDD) Blancco Server Edition (per HDD) / Blancco 5 Server Blancco HMG (per HDD) Blancco Mobile Reporting Tool Blancco Mobile Reset & Report Blancco Data Centre Edition (per HDD) Blancco LUN Product ID 1 2 3 4 5 6 7 8 9 10 11 12 13 14 15 16 17 19 20 21 23 24 25 26 88/92 Blancco SPARC (per HDD) Blancco Demo (per GB) Blancco Asset Manager (per GB) Blancco PC Edition (per GB) Blancco Server Edition (per GB) Blancco HMG (per GB) Blancco Data Centre Edition (per GB) Blancco SPARC (per GB) Blancco Degausser Blancco 5 Blancco Management Console (version 2 and 3) 29 32 33 35 36 37 41 45 48 50 51 12.14.2. Report state When filtering with “Report state” field, the software actually refers to “State IDs”. Below is a list of all “State IDs”. Example: “Report state” = 1 (this will filter all “Successful” erasure reports). Report state Failed Successful Completed with exceptions Identifier 0 1 2 12.14.3. Erasure date To search by date, the following format is required: YYYY-MM-DD hh:mm:ss. The hour format is 24h. Example 1: filtering reports with precise date and time (including seconds) Erasure date = 2012-01-20 22:01:20 (this will return all reports from 20th of January 2012 at 22:01:20. The “=” comparison operator needs to be used. Example 2: filtering reports from a specific day Erasure date like 2012-01-20% (this will return all reports from 20th of January 2012). The “like” comparison operator needs to be used. Example 3: filtering reports from a specific day’s hour Erasure date like 2012-01-20 10% (this will return gives all reports from 20th of January 2012 10’o-clock). The “like” comparison operator needs to be used. 12.15. Using PXE-boot To use the PXE-booting in server environments: 89/92 a. Make sure that no tftp or pxe-booting related services have been previously installed on the server. These services can interfere with the Blancco Management Console components. b. Make sure that the following ports are open in the firewall o TCP ports 8080 and 8443 o UDP port 69 (default TFTP port). c. Turn the tftp service on by clicking Enable tftp service and save the settings. d. Restart the Blancco Management Console service. Please refer to the Restart BMC service section for instructions. e. (Windows Server) Configure the DHCP service. o “066 Boot Server Host Name” must point to the Blancco Management Console. o “067 Bootfile Name” is “\gpxelinux.0” f. (Linux) Make sure the DHCP-service is running on network and pointing to PXE (TFTP). g. Place the Blancco images to the following location: [Installation folder]/apachetomcat/webapps/root/networkboot/ h. Edit the file name default, located under [Installation folder]\tftp\pxelinux.cfg\ folder. Edit the text highlighted in yellow to match with your environment configuration. o The text after LABEL will be shown in the network boot menu. o The IP address, and port (in the example below 192.168.0.1:8080) must match with the Blancco Management Console IP must match with the Blancco Management Console IP and port in use. o The erasure client ISO filename (in the example below erasure_client.iso) must match with the ISO filename existing in your environment (file copied in step g.). MENU TITLE Blancco PXE Boot Menu #--LABEL Blancco PC Edition linux memdisk append iso initrd http://192.168.0.1:8080/networkboot/erasure_client.iso MENU DEFAULT 90/92 13. INTEGRATION The Blancco Management Console supports data integration with external systems by providing web services. These web services provide a few different interfaces where the required data can be queried by using different parameters. The Blancco Management Console offers several integration opportunities. The web services will remain the same after a version update. An already functional integration to the Blancco Management Console (version 3.0.0 and later) will work on the next version of the Blancco Management Console. Integration to 3rd party applications using direct database queries should be avoided. During a version update of BMC, there may be changes applied to the database structure, but the web services functionalities will remain the same. Example integration: https Database Web services Blancco Management Console request for webservice (xml) Integration script / application response from webservice (xml/csv/?) 3rd party software The example above describes the general flow of the integration process. The integration script (not provided by Blancco) sends a request to Blancco Management Console’s web service with the required parameters. Blancco Management Console processes the given parameters and returns the matching results in the format specified by the parameters. The same integration script (represented above) then transforms/converts the data in a compatible format for further integration to the 3rd party software. Blancco does not provide solutions (such as integration scripts) or support (such as implementation of the integration process). The user needs to manage their own environment or seek the assistance of an expert. Examples and technical documentation can be found in Blancco Management Console’s installation folder ([Installation folder]\doc\integration_package\). 91/92 14. CONTACT INFORMATION Visit the technical knowledgebase (FAQ) and contact Blancco Technical Support by submitting a technical support ticket at: http://support.blancco.com/ See the instructional videos for Blancco products at: http://www.blancco.com/en/videos/ For contact information and the latest information about secure data erasure solutions, visit the Blancco website at: http://www.blancco.com We are always looking for ways to improve our products. Please let us know if you have any suggestions! 92/92