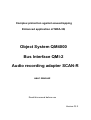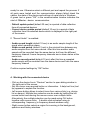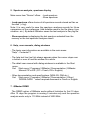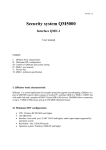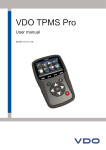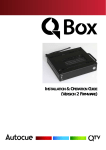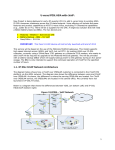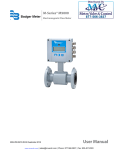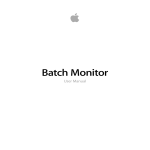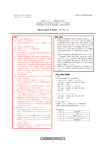Download Object System QM4000 Bus Interface QMI-2 Audio recording
Transcript
Complex protection against eavesdropping Enhanced application of MRA-3Q Object System QM4000 Bus Interface QMI-2 Audio recording adapter SCAN-R user manual Read this manual before use Version Q1.2 I. Object network system QM4000 QM4000 is an advanced network system for complex protection of an object against eavesdropping. The system allows parallel connection of up to 32 MRA-3Q radio analyzers using a dedicated object network. QM4000 allows full remote control of each device, and supports numerous additional features like spectrum analysis in the range of 36 3600 MHz, background statistic, new signal statistic, automatic audio sampling, frequency and spectrum records, selective statistic, system statistic, etc. All these features are easily accessible from the QMaster software - a user friendly control application with graphical user interface. QM4000 is not only a comprehensive solution for object permanent protection, but also a very effective tool for specialists since it gives a clear graphical picture of the current RF signals. QM4000 allows to detect and record even such dangerous systems like spread spectrum, or modified WiFi, DECT and GSM. 1. Minimal HW configuration - CPU: Pentium III 500 MHz and higher - Memory: 128 MB RAM - Interface: - Free serial port RS232 - Audio input / output supported by the operating system - Display resolution: min. 1024 x 768 pixels - Operating system: Windows 2000, Windows XP (Windows 98 and NT can work, but are not officially supported) - EMC/EMI parameters: The latest desk top PCs and notebooks are usually fulfilling tough spurious radiation limits and do not alter spectrum analysis results. Some older or no-name PCs can cause parasite peaks in the frequency spectrum. The critical point can be the AUDIO input or the USB interface, especially if the USB/RS232 converter is used. Detection of low quality PC parasite radiation: a) Connect the PC with QMI-2 and MRA-3Q using the purchased cables b) Switch OFF the PC c) Manually execute the "Spectrum Entry" instruction on the MRA-3Q d) Set SCAN mode on the MRA-3Q 2 e) Switch ON the PC and start QMaster. If pre-alarms appear on the MRA-3Q after switching ON the PC check the new signals. Verify if the real interfering signal source is the PC. f) The best spurious radiation test is a spectrum analysis done in a radio signal free area, e.g. a deep cellar with no electronic equipment. 2. SW installation - Insert the QMaster CD into the PC - Select language "Cestina=Czech or English" - Follow the Setup Wizard, do not forget to read and accept the License Agreement! - In "Select Components" window select: "Documentation" to install all detailed user manuals and specifications "Example Data" to enable demonstration of the QM4000 functions without having the real devices (QMI, MRA-3Q) - The QMaster icon appears on the screen after successful installation 3. Running the program and Setting Parameters 3.1. Start the program click on the QMaster desktop icon or using the Windows Start Menu. Find QMaster folder and select the QMaster icon there. 3.2. Connect the QMI-2 interface (see QMI-2 user manual) and at least one MRA-3Q device. The MRA-3Q has to be switched ON and set to "SCAN" or "Autom.tuning" mode. If the MRA-3Q is in any other mode the QMaster can not either control or read the data from the device. The QMI-2 has to be powered by 12V DC (any adapter 12-20V DC or a battery). 3.3. In the main menu File select Preferences... -Serial port setting: check if the selected port number matches the port where the QMI-2 is connected (default COM1). The real COM number depends on HW configuration of the PC. The USB/RS232 converters usually have a higher port numbers. To find the corresponding COM set COM1 to COM9 successively and always confirm by "OK". To speed up this process you can manually set the device ID number by using the "Add" button. After COM port selection press the Scan Bus button in the QMaster window. If QMaster finds the connected device the system is 3 ready for use. Otherwise select a different port and repeat the process. If all ports were tested and the communication always failed check the cables, the state of the device and settings of serial ports in Windows. A green text or green "OK" in the communication window indicates the start of QMaster - device communication. - Default update period (default 30 sec) is a period of data collection from all connected devices - Current device update period (default 10 sec) is a period of data collection from the selected device which is displayed in the right part of the screen. If "Record Audio" is enabled: - Audio record length (default 10 sec) is an audio sample length of the signal which caused an alarm. - Audio record period (default 2 min) is the minimal time between any audio samples from the same device. After this time another audio sample will be recorded from the same device, but from the different frequency channel if more frequency channels are in alarm status at the same time. - Audio re-record period (default 10 min) after this time a repeated audio sample will be recorded from the same device and from the same frequency channel Confirm required settings by "OK" button 4. Working with the connected device - Click on the device line in "Devices" section to open dialog window in the right part of the screen. - Set the cursor over required button or information. A help text line (tool tip) appears to explain the function. - Left mouse button allows to select items from various lists (e.g. device list or alarms). Multiple item selection can be made by holding the left mouse button and moving the mouse cursor over multiple items. Alternatively the multiple selection can be made using Ctrl button together with mouse clicks. A double click activates tuning to corresponding frequency (in frequency based windows only). - Right mouse button selects a region for zooming in the background, spectrum and history windows. 4 5. Spectrum analysis, spectrum display Main menu item "Device" offers: - Load spectrum - Show spectrum - Load spectrum offers choice of all spectrum records stored as files on the disk (∗.fsg) Note: It is very useful to save the spectrum analyses records for future comparison or like a reference. Add suitable name to the file (place, time, situation etc.). By default QMaster saves the last analysis to freq.fsg file. - Show spectrum is displaying the last spectrum selected from the memory or the last spectrum analyses result. 6. Help, user manuals, dialog windows - The basic user information are available in the main menu: "Help" - Contents F1 - The help text line (tool tip) always appears when the cursor stops over a button or over a function window for a while. - The detail user manual with dialog windows is available in the Start menu. Set: Start menu | Programs | QMaster | Documentation | QMaster Manual CZ or EN (CZ = Czech, EN = English) - Other documentation and specifications (MRA-3Q, QMI etc.) Set: Start menu | Programs | QMaster | Documentation | Other | DOWNLOADS select required document in Czech or English 7. QMaster DEMO The DEMO option of QMaster works without limitation for first 10 days. After 10 days the program is running 5 minutes only and the spectrum analysis works only to 110 MHz instead of 3600 MHz. 5 II. Bus interface QMI-2 QMI-2 serves to connect a master PC to the QM-4000 system. The PC is connected to QMI-2 via a D-sub 9 connector (RS-232) and a 3.5mm audio jack. The QM-4000 bus is connected to another D-sub 9 labeled DEVICE BUS on QMI-2. The bus carries the following signals: 1) Supply voltage for MRA-3Q devices, 12–17V 2) RS485 signal pair with proprietary data protocol 3) Audio line (switched on selectively by MRA-3Q) Layout of the device bus (QMI/MRA cable): CAN 9 pin Wire color Signal MRA-3Q ------------------------------------------------------------------------------------------------1 yellow AUDIO OPTIONS middle 2 gray GND CHARGER 3 white GND CHARGER 4 red +14 V CHARGER + 5 NC 6 shield GND CHARGER 7 green RS485 OPTIONS right channel 8 orange RS485 + OPTIONS left channel 9 NC When extending the bus the following wires should be paired: audio power RS485 1 and 2 3 and 4 7 and 8 A non-stabilized DC adapter 12V / 0.3-1A shall be connected to the POWER connector (the maximum current depends on the number of devices on the bus). The bus can be as much as 1200m long, wired from one device to another. If the bus is longer than 20m it is necessary to use a termination resistor at the most distant device (120 ohm connected between the green and the orange line, i.e. RS485+ and RS485-). The RS232 cable used for connection of QMI-2 to the PC should not be longer than 8m. The length of the audio cable to the PC (3.5mm jack) is not critical. 6 QMI-2 contains the following indicators: the power is indicated by the red POWER LED, the data flow from the devices to the PC is indicated by the yellow LED, and the data flow from the PC to the device by the green LED. Audio outputs: - SPEAKER - PC 50mV eff max. 0.5W, earphone or loudspeaker regulated by the VOLUME knob. for a microphone input of the PC. The level can be adjusted by a trimmer inside the QMI-2 Technical specification of QMI-2: •PC data interface RS 232 (UART 16550 and higher) •Device bus RS485 + audio line 300mV eff + power 12V •Number of connected devices up to 32 x MRA-3Q •Bus length max. 1200m, parallel, line configuration •RS485 termination 120 ohm at the most distant device •Number of bus wires 3 pairs (6 wires) + shielding •Power current for MRA-3Q max 1A (32 devices) •Input power voltage unstabilized 12 - 20V DC •Audio filtering 300 - 3400 Hz •SPEAKER output max. 0.5W 4 - 32 ohm, regulated •PC audio output 50 mV eff, internally adjustable •Size 115 x 70 x 32 mm •Weight 300g 7 III. SCAN-R Recording interface The MRA-3Q set to the SCANr mode can automatically record audio samples of alarm signals without actually using a PC. This function requires only a suitable recorder and the SCAN-R interface. The description of the SCANr function can be found in the MRA-3Q User Manual, section XI. SCANr. Recorder specification: 1. External microphone input 2. VOX function (recording activation by audio signal) 3. Power supply suitable for long-term operation or external power connector 3V DC The recording interface SCAN-R is a compact device consisting of the following components: - Power supply adapter 230V / 0.3A - 3 V DC stabilizer for an audio recorder - Audio converter of the MRA-3Q line output to the microphone level Input / output connectors: - 5.5/2.1 mm 12 V power. Connect to MRA-3Q CHARGER connector - 3.5 mm stereo connector. Connect to MRA-3Q OPTIONS connector - 2.5/0.7 mm 3 V DC power connector (middle = + pole). Connect to external power of the recorder - 3.5 mm mono connector. Connect to the external microphone input of the recorder Before long-term monitoring the VOX sensitivity must be adjusted as follows: Set VOX sensitivity to start recording when the audio signal appears. The VOX has to stop recording when the MRA-3Q returns back to SCANr. For more information see the MRA-3Q User Manual, section XI. SCANr. Technical specification of SCAN-R •Power voltage 220 - 240 V AC (EN proved adapter) •Recorder power 3 V DC max 150 mA •MRA-3Q power 12 - 17 V DC max 150 mA •Audio input 300 mV eff •Audio output 20 mV for recorder microphone input •Size 55 x 13 x 11 mm without adapter •Weight 290 g including adapter 8