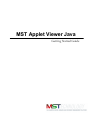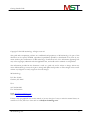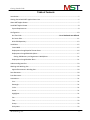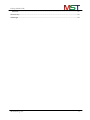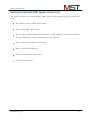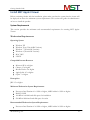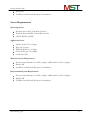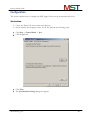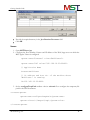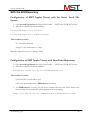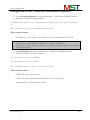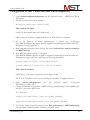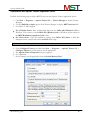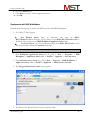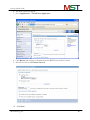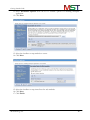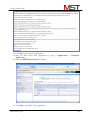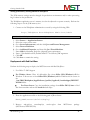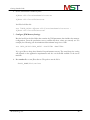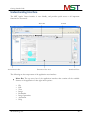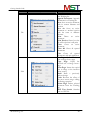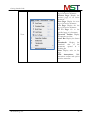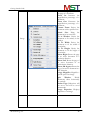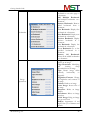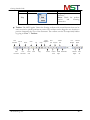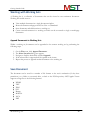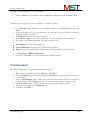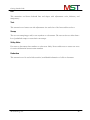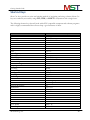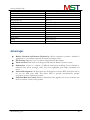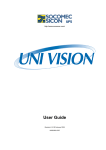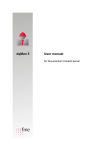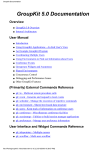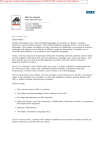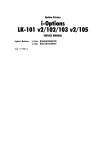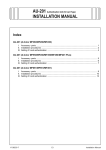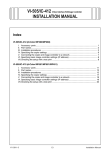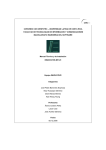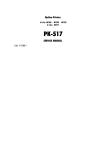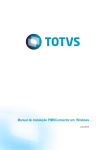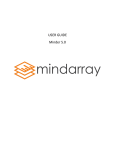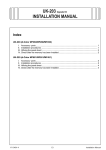Download Getting Started Guide PDF
Transcript
MST Applet Viewer Java Getting Started Guide Getting Started Guide Copyright © 2013 MS Technology. All rights reserved. This guide and accompanying software are confidential and proprietary to MS Technology. No part of this document can be copied, modified, reproduced, republished, uploaded, or distributed in any form by any means without prior authorization of MS Technology. Unauthorized use of the information appearing here may violate copyright, trademark and other applicable laws, and could result in criminal or civil penalties. The information provided in this document is used as a guide only and is subject to change without any notice. MS Technology reserves the rights to change and update their product or make changes in the context without any obligation to notify any person for such changes. MS Technology, P.O. Box 471843 Charlotte, NC 28247 USA Tel: 704-544-3403 Fax: 704-544-0262 Email: [email protected] Website: www.ms-technology.com If there is any typographical error in this manual, or has any thought of a way to make this manual better, we would love to hear, feel free to share with us at [email protected]. MS Technology Inc. 2 Getting Started Guide Table of Contents Introduction .................................................................................................................................................. 5 Getting Started with MST Applet Viewer Java .............................................................................................. 6 About MST Applet Viewer............................................................................................................................. 7 Install MST Applet Viewer ............................................................................................................................. 8 System Requirements ............................................................................................................................... 8 Configuration .............................................................................................................................................. 10 On Client Side ............................................................................................. Error! Bookmark not defined. On Server Side ......................................................................................................................................... 11 With ECM Repository .............................................................................................................................. 12 Installation .................................................................................................................................................. 15 Create WAR ............................................................................................................................................. 15 Deployment through Apache Tomcat Server ......................................................................................... 16 Deployment through IBM Web Sphere .................................................................................................. 17 Setting JVM Memory and Arguments in WebSphere ......................................................................... 21 Deployment through Red Hat JBoss ....................................................................................................... 21 Understanding Interface ............................................................................................................................. 23 Working with Working Sets ........................................................................................................................ 29 Append Documents in Working Sets ...................................................................................................... 29 Save Document ........................................................................................................................................... 29 Print Document ........................................................................................................................................... 30 Annotations................................................................................................................................................. 31 Line .......................................................................................................................................................... 31 Rectangle ................................................................................................................................................ 31 Circle ....................................................................................................................................................... 31 Arrow ...................................................................................................................................................... 31 Highlighter............................................................................................................................................... 31 Pen .......................................................................................................................................................... 32 Text ......................................................................................................................................................... 32 Stamp ...................................................................................................................................................... 32 Sticky Note .............................................................................................................................................. 32 MS Technology Inc. 3 Getting Started Guide Redaction ................................................................................................................................................ 32 Shortcut Keys .............................................................................................................................................. 33 Advantages.................................................................................................................................................. 34 MS Technology Inc. 4 Getting Started Guide Introduction If you have just a few minutes or want to know just the basics, this is the place to start. This guide provides a basic overview of using MST Applet Viewer. This guide has been designed in such a way that the user is able to understand the software in an efficient and effective manner. MST recommends users to carefully go through the guide before launching the product and keep it in a safe, easily accessible place for future reference. MS Technology Inc. 5 Getting Started Guide Getting Started with MST Applet Viewer Java This guide covers how to get start with MST Applet Viewer. After reading this guide, the reader will know: The general overview of MST Applet Viewer How to install MST Applet Viewer How to work with the Graphical User Interface of MST Applet Viewer, the menu options that are available in the viewer, and the functions they perform How to open/view documents in the viewer How to work with Working Sets How to save documents in the viewer Overview of annotations MS Technology Inc. 6 Getting Started Guide About MST Applet Viewer MST Applet Viewer is an innovative thin-client, web-based version of the MST Viewer for .NET. It has all the great features and benefits of the MST Viewer for .NET. It is an image and document viewer that operates seamlessly on the Java platform and provides a vast array of standard features and functions as well as industry-specific options to meet the entire imaging requirements of an Enterprise Content Management (ECM) system. It is an applet viewer that enables users to view, manipulate, convert, annotate, and print documents and image file formats located in ECM from a single application. MS Technology Inc. 7 Getting Started Guide Install MST Applet Viewer Before continuing further with the installation, please make sure that the system that the viewer will be deployed on meets the minimum system requirements. This section will guide the administrator on how to install the product. System Requirements This section provides the minimum and recommended requirements for running MST Applet Viewer: Workstation Requirements Operating System Windows XP Windows Vista (32 & 64 Bit Versions) Windows 7 (32 & 64 Bit Versions) Windows 8 (32 & 64 Bit Versions) MAC OSX LINUX Compatible Internet Browsers Microsoft IE 6 or higher Chrome 15 or higher Mozilla Firefox 4 or higher Apple Safari 4.5 or higher Opera 7 or higher Prerequisite JRE 1.5 or higher Minimum Workstation System Requirements Processor: Intel Pentium 4 1.0 GHz or higher, AMD Athlon 1.0 GHz or higher RAM: 512 MB 100 MB of available hard-disk space for installation 500 MB of additional hard-disk space for cache Recommended Workstation System Requirements Processor: Intel Pentium 4 2.0 GHz or higher, AMD Athlon 2.0 GHz or higher MS Technology Inc. 8 Getting Started Guide RAM: 1GB 100 MB of available hard-disk space for installation Server Requirements Operating System Windows Server 2003 (32 & 64 Bit Versions) Windows Server 2008 R2 (32 & 64 Bit Versions) LINUX (RHEL or SUSE) Application Server Apache Tomcat 5.5.9 or higher JBoss 4.0 or higher IBM Web Sphere 6.1 or higher Oracle Web Logic 9.0 or higher Oracle Glass Fish Minimum System Requirements Processor: Intel Pentium 4 2.0 GHz or higher, AMD Athlon 2.0 GHz or higher RAM: 4 GB 100 MB of available hard-disk space for installation Recommended System Requirements Processor: Intel Pentium 4 2.0 GHz or higher, AMD Athlon 2.0 GHz or higher RAM: 8 GB 250 MB of available hard-disk space for installation MS Technology Inc. 9 Getting Started Guide Configuration This section explains how to configure the MST Applet Viewer on the workstation and server. Workstation: 1. Create Java Policy File in the current user directory. 2. Set the memory for the applet viewer. To do this, perform the following steps: Click Start -> Control Panel -> Java. Click the Java tab. Click View. The Java Runtime Settings dialog box appears. MS Technology Inc. 10 Getting Started Guide Provide the required memory in the Java Runtime Parameter field. Click OK. Server: 1. Open MSTViewer.jsp. 2. Configure the Port Number, Context and IP address of the Web/App server on which the MST Applet Viewer is configured. <param name="Context" value="MSTViewer"> <param name="IP" value="192.168.10.22:8080"> // Application Name Context=MSTViewer // IP address and Port No. of the machine where “MSTViewer” is running. IP=192.168.10.22:8080 3. Set the configureTempPath attribute value in web.xml file to configure the temporary file path for the PDF documents. <context-param> <param-name>configureTempPath</param-name> <param-value>C:\Images\Temp\</param-value> </context-param> MS Technology Inc. 11 Getting Started Guide With the ECM Repository Configuration of MST Applet Viewer with the Server Local File System 1. Open mstconfig.properties text file provided under …\MSTViewer\WEB-INF\classes. 2. Provide the values in the below attributes: filesystem.repository.Drive=C:/ filesystem.repository.Library=Images This would be for where “C” is the drive name and “Images” is the folder name in C drive. Place the sample files in the “C:/Images” folder Configuration of MST Applet Viewer with SharePoint Repository 1. Open mstconfig.properties text file provided under …\MSTViewer\WEB-INF\classes. 2. Provide the values in the below attributes: sharepoint.IP=192.168.10.30:120/SPWebIntegrator This would be for where “192.168.10.30” is an IP address and “120” is the port number where MSDocService is running 3. Test MSDocService. For this, provide below complete URL with the service name in the browser from the server machine where application server is running. http://192.168.10.30:120/ SPWebIntegrator/MSDocService.asmx MS Technology Inc. 12 Getting Started Guide Configuration of MST Viewer with Documentum Repository 1. Open mstconfig.properties text file provided under …\MSTViewer\WEB-INF\classes. 2. Provide the values in the below attributes: documentum.repository.cabinetNames=documentum:mst:System:Resourc es mst.repository.repositoryName=documentum This would be for where “documentum”, “mst”,”System” and “Resource” are the cabinet names of the ECM. The administrator can change the above values in the “documentum.repository.cabinetNames” attribute with any cabinet name which resides in the “Cabinets” root directory. “documentum” is the doc base name (repository name) of “mst.repository.repositoryName” attribute in Documentum ECM. 3. Open dfc.properties text file provided under …\MSTViewer\WEB-INF\classes. 4. Provide the values in the below attributes: dfc.docbroker.host[0]=WEBTOP dfc.docbroker.port[0]=1489 dfc.globalregistry.repository=documentum This would be for where “WEBTOP” is the computer name, “1489” is the port number where documentum service is running and “documentum” is the ECM repository name MS Technology Inc. 13 Getting Started Guide Configuration of MST Viewer with IBM FileNet Repository 1. Open filenetConfiguration.properties text file provided under …\MSTViewer\WEBINF\classes. 2. Provide the values in the below attributes: WorkPlace_URL=http://mf451:9080 This would be for where “mf451” is the machine name or IP Address and “9080” is the port Number of Application Server on which Filenet is configured. 3. Go to the directory in which application.war is placed (e.g. “C:\Program Files\IBM\WebSphere\AppServer\profiles\AppSrv01\installedApps\mf451Node01Cell\ Workplace.ear\app_engine.war”). 4. Make a lib folder and place all the four jar files named activation.jar, mail.jar, mailapi.jar and MSTViewer.jar. 5. Place MSTClient.jsp at location “C:\Program Files\IBM\WebSphere\AppServer\profiles\AppSrv01\installedApps\mf451Node01Cell\ Workplace.ear\app_engine.war” and change the following parameters: <param name="Context" value="MSTViewer"> <param name="IP" value="192.168.10.57:8080"> This would be for where “MSTViewer” is the name of application that is deployed and The IP is the IP Address of the system, including Port Number, of Application Server 6. Open content_redir.properties text file provided under “C:\Program Files\FileNet\Config\AE\”. 7. Change the filename of the JSP file to MSTViewer.jsp corresponding to those MIME types that are to open in the MST Viewer. For Example: image/tiff=/MSTViewer.jsp?{JSP_QUERY_STRING} application/pdf=/MSTViewer.jsp?{JSP_QUERY_STRING} 8. To load the viewer, forward the request from ExecuteSearch.jsp to MSClientServer.jsp with parameters objectStoreName, userName, password, docid. MS Technology Inc. 14 Getting Started Guide Installation Before starting the installation of the MST Applet Viewer, download the application zip file to the server that the viewer will be deployed on. The following are the steps to assist the administrator with installing the viewer. 1. Extract the MST Viewer zip file. 2. The folder contains sub folders: Images Lib OcrDll WEB-INF LoginPage.htm MS_SCAN.dll MS_SCAN.tlb MSBrowseDetect.js MSMainDocument.jsp MSTViewer.jsp MSTURL.js RegisterScandll.bat twain.dll twain_32.dll Un-RegisterScandll.bat validateDocList.jsp Create WAR 1. Open the Command Prompt. 2. Execute the following jar command to create jar file: jar - cvf “MSTViewer.war” *.* 3. The jar file should now be created inside the MST Viewer folder. MS Technology Inc. 15 Getting Started Guide Deployment with Apache Tomcat Application Server Perform the following steps to deploy MSTViewer.war with Apache Tomcat Application Server: 1. Click Start -> Programs -> Apache Tomcat 5.5 -> Tomcat Manager to launch Tomcat Manager. 2. Use the WAR file to deploy option from Tomcat Manager to deploy MSTViewer.war file. 3. For Office 97-2003 Support: For a Window Server: Place all deliverable files from the Office dll's\Windows\v32 for Windows 32 bit systems or from Office dll's\Windows\v64 for Windows 64 bit systems in the IBM\WebSphere\AppServer1\bin folder. For Linux Server: Copy the installation package from Office dll's\Linux to Red Hat Enterprise Linux systems and run the install.sh shell script. This will install Office engine libraries to /usr/lib directory. 4. Open Configure Tomcat provided from Start -> Programs -> Apache Tomcat 5.5 -> Configure Tomcat to set the memory for the application. 5. The Apache Tomcat Properties dialog box appears. 6. Go to Java tab. 7. Set the memory for the application from the Initial Memory Pool. MS Technology Inc. 16 Getting Started Guide 8. Go to the General tab. 9. Click Start to start the Tomcat Application Server. 10. Click OK. Deployment with IBM WebSphere Perform the following steps to deploy the MSTViewer.war with IBM WebSphere: 1. For Office 97-2003 Support For Window Server: Place all deliverable files from the Office Dll's\Windows\v32 for Windows 32 bit systems or from Office Dll's\Windows\v64 for Windows 64 bit systems in the IBM\WebSphere\AppServer1\bin folder. For Linux Server: Copy the installation package from Office Dll's\Linux to Red Hat Linux machine and run the install.sh shell script. This will install Office engine libraries to /usr/lib directory. 2. Start WebSphere Application Server 6.1, by going to Start -> Programs -> IBM WebSphere -> Application Server v 6.1 -> Profiles -> AppSrv01 -> Start the server. 3. Open Administrative Console by going to Start -> Programs -> IBM WebSphere -> Application Server v 6.1 -> Profiles -> AppSrv01 -> Administrative Console. 4. The Integrated Solutions Console screen appears. 5. Provide the User ID and Password in the respective fields. MS Technology Inc. 17 Getting Started Guide 6. The home screen will appear. 7. Go to Applications -> Install New Application. 8. Click Browse and navigate to the path where the MSTViewer.war file is stored. 9. Provide the value in the Context root field. 10. Click Next. MS Technology Inc. 18 Getting Started Guide 11. Select Installation Options from the list of available options for installing enterprise application. 12. Click Next. 13. Select the checkbox to map modules to server. 14. Click Next. 15. Select the checkbox to map virtual host for web modules. 16. Click Next. 17. Click Finish. MS Technology Inc. 19 Getting Started Guide 18. Click Save to save master configuration. 19. Start the MST Viewer Web Application by going to Applications -> Enterprise Application. 20. Select the MSTClient-Server.war checkbox. 21. Click Start to start MST Viewer application. MS Technology Inc. 20 Getting Started Guide Setting JVM Memory and Arguments in WebSphere The JVM memory settings must be changed for production environments and/or when processing large volume in non-production. The WebSphere application server’s memory size but be adjusted to operate correctly. Perform the following steps to set the JVM memory size. 1. Connect to the WebSphere administrative console by using the following URL: http://WebSphere Host:WebSphere Admin Port/admin The default WebSphere administrative console ports are 9060, 9061 or 9080. 2. 3. 4. 5. 6. 7. 8. 9. 10. Select Servers -> Application Servers. Select the correct server name. Go to Server Infrastructure, and then click Java and Process Management. Select Process Definition. Go to Additional Properties, and then click Java Virtual Machine. Enter 1280 for Maximum Heap Size (depends upon requirement). Enter “-Xjit:disableLocalVP, disableGlobalVP” for Generic JVM arguments. Click OK. Click Save to commit the setting. Deployment with Red Hat JBoss Perform the following steps to deploy the MSTViewer.rar with Red Hat JBoss: 1. For Office 97-2003 Support For Window Server: Place all deliverable files from Office Dll's\Windows\v32 for Windows 32 bit servers or from Office Dll's\Windows\v64 for Windows 64 bit servers in the /opt/IBM/WebSphere/AppSCellerver/profiles/AppSrv01/installedApps/RHLWS7 Node01 folder. For Linux Server: Copy the installation package from Office Dll's\Linux to Red Hat Linux machine and run the install.sh shell script. This will install Office engine libraries to /usr/lib directory. 2. Place the application war file to the following path of JBoss Server: JBOSS_HOME\server\default\deploy\ 3. Remove xml-apis.jar, xercesImpl.jar, (MSTViewer/WEB-INF/lib). MS Technology Inc. servlet-api.jar from MSTViewer package 21 Getting Started Guide 4. Set the environment variable in JBoss Djboss.vfs.forceCaseSensitive=true Djboss.vfs.forceVfsJar=true It will be look like this: set "JAVA_OPTS=-Djboss.vfs.forceCaseSensitive=true Djboss.vfs.forceVfsJar=true” 5. Configure JVM Memory Settings Run the bat file in the bin folder that contains the JVM parameters that includes the memory configuration. From the production server, confirm that these values are correctly set. For example, the following sets the minimum and maximum heap size as 1GB. set JAVA_OPTS=%JAVA_OPTS% -Xms1024m -Xmx1024m It is a good idea to keep these identical for performance reasons. The actual heap size setting will depend on the application requirements and also on the RAM available of the server machine. 6. Run run.bat file to start JBoss Server. The path to run the file is: JBOSS_HOME\bin\run.bat MS Technology Inc. 22 Getting Started Guide Understanding Interface The MST Applet Viewer interface is user friendly, and provides quick access to all important functions the user needs. Menu Bar Annotation Toolbar Document View Area Toolbar Thumbnail View The following are the components of the application user interface. Menu Bar: The top most bar of the application interface that contains all the available features of the application. It has eight menu options: o o o o o o o o File Edit View Image Bookmarks Image Operations Annotation Help MS Technology Inc. 23 Getting Started Guide Menu File Edit MS Technology Inc. Options Options Description New Document: Creates a new Working Set Append Document: Appends documents in a Working Set Save: Saves an active document with its current filename and location Save As: Saves an active document to another location with the same or different filename Print: Prints an active document Print Preview: Shows how the file will look when it will print Close: Closes an active document Close All: Closes all opened documents Exit: Closes all opened documents and quit application Cut Page: Cuts the selected text or image from a page Copy Page: Copies the selected text or image from a page Paste Page: Inserts the copied text or image at the insertion point (cursor) Redo: Redo a previously undone change Undo: Reverses the effect of the most recent image editing or filtering operation Delete Page: Deletes selected document from the Working Set PDF Text Search: Searches text in a PDF file 24 Getting Started Guide View MS Technology Inc. First Page: Display the first page of an active document Previous Page: Display the previous page of an active document Next Page: Display the next page of an active document Last Page: Display the last page of an active document Go To Page: Go to the specified page of a document Operation Toolbar: Display the operation tool bar Status Bar: Display the Status bar Thumbnails: Display the thumbnail view of the documents opened in a Working Set Ruler: Display ruler on the page Hide Annotations: Hide annotation toolbar and option from the menu bar 25 Getting Started Guide Image MS Technology Inc. Enhance: Magnify the view of the page of a document Zoom In: Increases the magnification percentage of a document Zoom Out: Decreases the magnification percentage of a document Custom Zoom: Resize the document with a specified size Actual Size: Bring the document in its actual size Fit in Window: Resize the document to fit entirely in the window Fit To Width: Resize the document to fit the width of the window Fit To Height: Resize the document to fit the height of the window Rotate Right: Rotate the page of an active document in a clockwise direction Rotate Left: Rotate the page of an active document in an anticlockwise direction Rotate 180 degrees: Rotate the page of an active document in a 180° direction Image Magnifier: Magnifies a specific part of an image Split Window: Divide documents either horizontally or vertically Redact Page: Redactions will not move and will be saved permanently Image Properties: Displays properties of an image 26 Getting Started Guide Bookmarks Image Operations MS Technology Inc. Add Bookmark: Add bookmark to an active page of a document Add Multiple Bookmark: Add multiple bookmarks on a document Remove Bookmark: Remove added bookmark from a document First Bookmark: Display first bookmark in a document Next Bookmark: Display next bookmark in a document Previous Bookmark: Display previous bookmark in a document Last Bookmark: Display last bookmark in a document Go to Bookmark: Go to the specified bookmark in a document Remove All Bookmark: Delete all the added bookmarks in a document Image Filters: Apply various effects on an image Edge Detections: Identifying and locating sharp discontinuities in an image Flips: Rotate image either vertically, horizontally or diagonally Brightness/Contrast: Change the brightness and contrast of an image Emboss: Emboss an image Invert Image: Invert color of an image Sharpness: Makes an image sharper Smoothness: Makes an image smoother Initial Image: Bring an image into its actual look RedEye: Appearance of red pupil in the eyes of humans and animals 27 Getting Started Guide Help: Open user manual for assistance About: Check the product version and licensing information Help Toolbar: The MST Applet Viewer has floating toolbars with several buttons that can be easily accessed to quickly perform any action. The toolbars can be dragged to any location to prevent obstructing the view of the document. The toolbars can also be temporarily hidden by going to: View -> Toolbars. New Document Save As Save Document Export Print Document MS Technology Inc. Undo Select Area Cut Redo Paste Copy Image Magnifier Zoom Rotate Out Enhance Left Zoom In Custom Zoom Rotate Rotate 180° Right Fit in Window Window Width Window Height Close All 28 Getting Started Guide Working with Working Sets A Working Set is a collection of documents that can be viewed as one continuous document. Working Sets enable users to: View multiple documents in a single document window. Browse documents and pages from Tree-View or Thumbnail. Scan documents and add them into a working set. Create custom documents in a working set which can be converted to single or multi-page documents. Append Documents in Working Sets Within a working set, documents can be appended to the current working set by performing the following steps: 1. 2. 3. 4. 5. On the File menu, click Append Document. The Select Location dialog box appears. Navigate to find the desired file and click Append. If the selected file is supported will be opened in the viewer. Repeat the process to append another document to the working set. Save Document The document can be saved in a number of file formats to the user’s workstation (if they have permission), to a folder on a network drive, or back to the ECM repository. MST Applet Viewer supports saving files to the following formats: WBMP TIFF JPEG GIF Bitmap MODCA IOCA PDF MS Technology Inc. 29 Getting Started Guide Perform the following steps to save a document: 1. From the File menu, click Save or click the Save button displayed in the Standard toolbar. Perform the following steps to save a document in a different format: 1. Click Save As button displayed on the Standard toolbar or select Save As from the File Menu. 2. From the dialog box, in the navigation pane (the left pane), select the folder to where the document needs to be saved to. 3. In File Name box, enter the name of the file. 4. From Select as type drop down box, select the new file format type of the document. 5. Select one of the following required save options from the list: Current Page: Save the current page only. Current Document: Save all pages of the current document. Pages: Save some specified pages, and then enter the page numbers using arrow keys. 6. Click Settings for BMP Compressions. 7. Once done, click Save to save the document in a different format. Print Document Documents can be printed by performing the following steps: 1. While viewing a document, from the File menu, click Print. 2. Once the Print dialog box is displayed, from the Printer group, select the printer to use (if it is not selected). 3. From the Print Range group, specify the portion of the document that the user wants to print. If the user clicks on Pages, they have to enter the page numbers or range to print. 4. From the Copies group, select the number of copies of the document to print. 5. To adjust page settings, go to Page Setup tab. 6. Once done, click OK. MS Technology Inc. 30 Getting Started Guide Annotations Annotations are comments, notes, explanations, or other types of external remarks that can be added to a document to provide additional information or emphasis. The MST Applet Viewer provides tools to enable the user to freely write their own comments to the document to collaborate with others. It provides the ability to add comments via sticky notes, apply digital stamps, and much more, making MST Applet Viewer an ideal solution for business workflows. It also allows the user to save, copy, paste and print annotations. Annotation marks are saved within a unique file that stores the annotation data. When the user makes an annotation, a file with the same name, with an extension .t_l is created in the same directory. Any annotation that is NOT burned-in (embedded) is put into this file. The .t_l file is a GOCA type file. These marks can also be merged with the image data in a process known as “burned-in”. Once annotations are burned-in a document, they become part of the base image and cannot be manipulated by the annotation functions. MST Applet Viewer has a full range of annotation tools for users. The following is a list of the annotation and markup tools included in the viewer, with a description of their functionality. Line This annotation tool draws a horizontal, vertical, or lines at 45° with adjustments: color, thickness, and transparency. Rectangle This annotation tool draws a rectangle with adjustments: line and fill color, thickness, and transparency. Circle This annotation tool draws a circle with adjustments: line and fill color, thickness, and transparency. Arrow This annotation tool draws a horizontal, vertical or 45° arrow with adjustments: color, thickness, arrowhead length and angle. Highlighter This annotation tool provides the ability for the user to highlight an area or text of a document. MS Technology Inc. 31 Getting Started Guide Pen This annotation tool draws freehand lines and shapes with adjustments: color, thickness, and transparency. Text This annotation tool enters text with adjustments: size and color of the fonts and the text box. Stamp The user can stamp images and/or text anywhere on a document. The user can choose either from a list of predefined stamps or create their own stamps. Sticky Note Post notes to documents that standout to other users. Sticky Notes enable users to create text notes for easier collaboration between team members. Redaction This annotation tool is used to hide sensitive/confidential information of a file or document. MS Technology Inc. 32 Getting Started Guide Shortcut Keys Short Cut keys provide an easier and quicker method of navigating and using software. Short Cut keys are commonly accessed by using ALT, CTRL, or SHIFT in conjunction with a single letter. The following shortcut keys that will work with all PC compatible computers and software programs and it is highly recommended that all users keep a good reference of them. Command Open Close Close All Documents Save As Print Cut Copy Paste Insert Page Delete Selected Delete Document Delete All Document Select All Pages Deselect All Pages Crop Page First Page Previous Page Last Page Next Page Go To Page First document Next Document Last Document Previous Document Thumbnails Hide Annotations Enhance Zoom In Zoom Out Custom Zoom Actual Size Fit in Window Fit to Width Fit to Height MS Technology Inc. Short Cut Key Ctrl + O Ctrl + W Ctrl + Shift + W F12 Ctrl + P Ctrl + X Ctrl + C Ctrl + V Insert Delete Ctrl + Delete Ctrl + Shift + Delete Ctrl + Shift + A Ctrl + Shift + D Ctrl + Shift + C Home Page Up End Page Down Ctrl + G F7 Ctrl + Page up Ctrl + Page Down F8 Ctrl + F11 F11 Ctrl + E + Ctrl + M Shift + A Shift + F Shift + W Shift + H 33 Getting Started Guide Rotate Right Rotate Left Rotate 180 Invert Magnifying Lens Image Properties Pen Highlighter Rectangle Circle Line Arrow Sticky Note Stamp Text Ctrl + Arrow Right Ctrl + Arrow Left Ctrl + Arrow Down Ctrl + Alt + I Alt + L Ctrl + Alt + Enter Ctrl + Alt + P Ctrl + Alt + H Ctrl + Alt + R Ctrl + Alt + C Ctrl + Alt + L Ctrl + Alt + A Ctrl + Alt + N Ctrl + Alt + S Ctrl + Alt + T Advantages Reduce Overhead and Increase Productivity: Allows companies to reduce a number of applications to one efficient universal document and image viewer. File Formats: Supports over 75 common and proprietary file formats. Email and Fax: Email and/or fax images and documents directly from the viewer. Annotations: Access to a number of different annotations including, but not limited to redaction, line, arrow, rectangle, circle, text, note, highlighter, pen stamp, watermark and eraser. Internal Development: All file formats are developed by in-house MST developers and do not use any third party APIs. This allows MST to provide customizations, prompt resolutions to issues, and release control. Individual Release Control: Reduces deployment and upgrade cost. Every customer has their own release version of the product. MS Technology Inc. 34