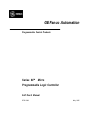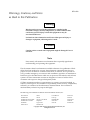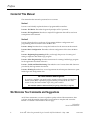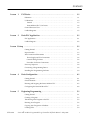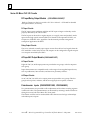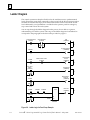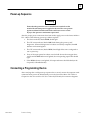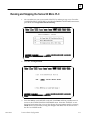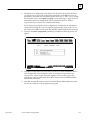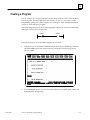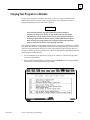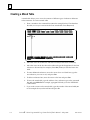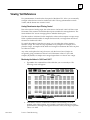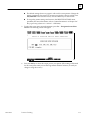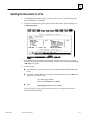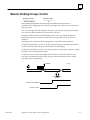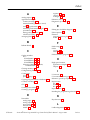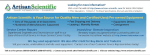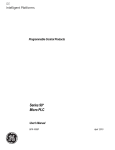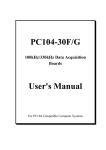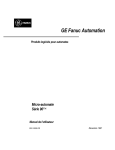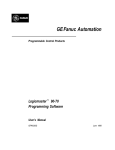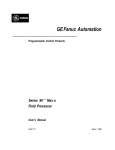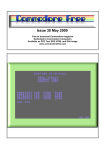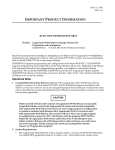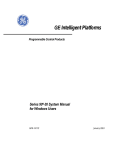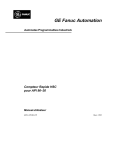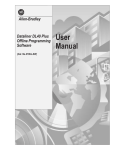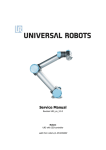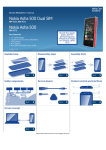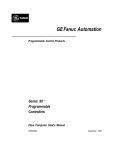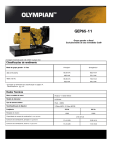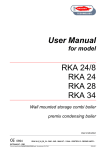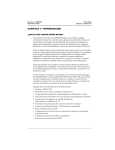Download Series 90 Micro Programmable Logic Controller Self
Transcript
ÎÎ GE Fanuc Automation Programmable Control Products t Series 90 Micro Programmable Logic Controller Self-Teach Manual GFK-1104A May 1996 GFL–002 Warnings, Cautions, and Notes as Used in this Publication Warning Warning notices are used in this publication to emphasize that hazardous voltages, currents, temperatures, or other conditions that could cause personal injury exist in this equipment or may be associated with its use. In situations where inattention could cause either personal injury or damage to equipment, a Warning notice is used. Caution Caution notices are used where equipment might be damaged if care is not taken. Note Notes merely call attention to information that is especially significant to understanding and operating the equipment. This document is based on information available at the time of its publication. While efforts have been made to be accurate, the information contained herein does not purport to cover all details or variations in hardware or software, nor to provide for every possible contingency in connection with installation, operation, or maintenance. Features may be described herein which are not present in all hardware and software systems. GE Fanuc Automation assumes no obligation of notice to holders of this document with respect to changes subsequently made. GE Fanuc Automation makes no representation or warranty, expressed, implied, or statutory with respect to, and assumes no responsibility for the accuracy, completeness, sufficiency, or usefulness of the information contained herein. No warranties of merchantability or fitness for purpose shall apply. The following are trademarks of GE Fanuc Automation North America, Inc. Alarm Master CIMPLICITY CIMPLICITY PowerTRAC CIMPLICITY 90–ADS CIMSTAR Field Control GEnet Genius Genius PowerTRAC Helpmate Logicmaster Modelmaster PowerMotion ProLoop PROMACRO Series Five Series 90 Copyright 1996 GE Fanuc Automation North America, Inc. All Rights Reserved Series One Series Six Series Three VuMaster Workmaster Preface The purpose of this manual is to help you become familiar with the use of the Series 90 Micro Programmable Logic Controller (PLC). Refer to “Getting Started” on page 3-1 for a list of items you will need. Revisions to This Manual The following list describes the revisions made to this manual as compared to the previous version (GFK-1104). D Product listing on page 3-1 updated to include 28-point Micro PLCs. Wiring diagrams for 28-point PLCs provided on pages 3-5 and 3-6. D Description of input switches on page 3-2 revised to include input devices other than the Simulator Box (44A76988-001). D Wiring diagram for ACIn/AC Out modules (page 3-4) revised. (Previous version contained a note concerning high speed counter inputs that does not apply to AC In/AC Out models.) D Other corrections and clarifications, including additional index entries. Related Publications This manual should be used with the Series 90 Micro Programmable Logic Controller User’s Manual (GFK-1065), which contains detailed information about the installation and operation of the Series 90 Micro PLC. You will find several programming examples in this manual. If you are not familiar with the functions used in ladder logic, refer to the following documents. Logicmaster 90t-30/20/Micro Programming Software User’s Manual (GFK-0466) Series 90t-30/20/Micro ProgrammableControllersReference Manual (GFK-0467) Series 90t-30 and 90-20 Hand-held Programmer User’s Manual (GFK-0402). WorkmasterR II PLC Programming Unit Guide to Operation (GFK-0401) GFK-1104A Series 90 t Micro Programmable Logic Controller Self-Teach Manual – May 1996 iii Preface Content of This Manual The material in this manual is presented in two sections: Section 1 Lessons 1 and 2 briefly explain the basics of programmable controllers. Lesson 1. PLC Basics. Describes the general principles of PLC operation. Lesson 2. PLC Application. Describes a simple PLC application that will be used as an example later in this manual. Section 2 Lessons 3 through 8 focus on the use of Logicmaster 90 Micro configuration and programming software with the Series 90 Micro PLC. Lesson 3. Setup. Describes how to setup the hardware for the exercises in this manual. Lesson 4. Basic Configuration. Describes software configuration of the Series 90 Micro PLC. Lesson 5. Beginning Programming. Walks you through the process of creating and testing a simple one-line ladder logic program. Lesson 6. More Programming. Provides instructions for creating a ladder-logic program for the application described in lesson 2. Lesson 7. Ladder and Data Monitoring. Describes the use of various data table functions provided by the Logicmaster 90 software Lesson 8. Printing. Describes how to use Logicmaster 90 software print functions to print ladder logic and configuration data. GE Fanuc Bulletin Board System If you have a modem, you might wish to register on the GE Fanuc PLC Bulletin Board System (BBS). Updates of programs will be provided in the PLC files section as they become available. Eight rolling nodes available. 804-978-5458 (14400 to 2400 autobaud, no parity, 8 data bits, 1 stop bit). We Welcome Your Comments and Suggestions At GE Fanuc automation, we strive to produce quality technical documentation. After you have used this manual, please take a few moments to complete and return the Reader ’s Comment Card located on the next page. Libby Allen Senior Technical Writer iv Series 90 t Micro Programmable Logic Controller Self-Teach Manual – May 1996 GFK-1104A Contents Lesson 1 Lesson 2 PLC Basics . . . . . . . . . . . . . . . . . . . . . . . . . . . . . . . . . . . . . . . . . . . . . . . . . Definition . . . . . . . . . . . . . . . . . . . . . . . . . . . . . . . . . . . . . . . . . . . . . . . . . . . . . . . 1-1 I/OInterface . . . . . . . . . . . . . . . . . . . . . . . . . . . . . . . . . . . . . . . . . . . . . . . . . . . . . 1-3 General . . . . . . . . . . . . . . . . . . . . . . . . . . . . . . . . . . . . . . . . . . . . . . . . . . . . . . 1-3 Series 90 Micro PLC I/O Circuits . . . . . . . . . . . . . . . . . . . . . . . . . . . . . . . . . 1-4 Central Processor Unit . . . . . . . . . . . . . . . . . . . . . . . . . . . . . . . . . . . . . . . . . . . . . 1-5 Ladder Diagrams . . . . . . . . . . . . . . . . . . . . . . . . . . . . . . . . . . . . . . . . . . . . . . . . . 1-5 Basic PLC Application . . . . . . . . . . . . . . . . . . . . . . . . . . . . . . . . . . . . . . . Lesson 5 GFK-1104A 2-1 Ladder Diagram . . . . . . . . . . . . . . . . . . . . . . . . . . . . . . . . . . . . . . . . . . . . . . . . . . 2-2 3-1 Getting Started . . . . . . . . . . . . . . . . . . . . . . . . . . . . . . . . . . . . . . . . . . . . . . . . . . . 3-1 Input Switches . . . . . . . . . . . . . . . . . . . . . . . . . . . . . . . . . . . . . . . . . . . . . . . . . . . 3-3 Wire Connection Information . . . . . . . . . . . . . . . . . . . . . . . . . . . . . . . . . . . . . . 3-4 Power Supply and I/O Connections . . . . . . . . . . . . . . . . . . . . . . . . . . . . . . 3-4 General Wiring Practices . . . . . . . . . . . . . . . . . . . . . . . . . . . . . . . . . . . . . . . . 3-4 Procedure for Power Connections . . . . . . . . . . . . . . . . . . . . . . . . . . . . . . . . 3-4 Power-up Sequence . . . . . . . . . . . . . . . . . . . . . . . . . . . . . . . . . . . . . . . . . . . . . . . 3-8 Connecting a Programming Device . . . . . . . . . . . . . . . . . . . . . . . . . . . . . . . . . 3-8 Installing the Programming Software . . . . . . . . . . . . . . . . . . . . . . . . . . . . . . . . 3-9 Basic Configuration . . . . . . . . . . . . . . . . . . . . . . . . . . . . . . . . . . . . . . . . . 4-1 Getting Started . . . . . . . . . . . . . . . . . . . . . . . . . . . . . . . . . . . . . . . . . . . . . . . . . . . 4-1 Screen Elements . . . . . . . . . . . . . . . . . . . . . . . . . . . . . . . . . . . . . . . . . . . . . . . . . . 4-4 Running and Stopping the Series 90 Micro PLC . . . . . . . . . . . . . . . . . . . . . . . 4-5 Configuring the Series 90 Micro PLC . . . . . . . . . . . . . . . . . . . . . . . . . . . . . . . . 4-8 Beginning Programming . . . . . . . . . . . . . . . . . . . . . . . . . . . . . . . . . . . . . t 2-1 PLC Application . . . . . . . . . . . . . . . . . . . . . . . . . . . . . . . . . . . . . . . . . . . . . . . . . . Lesson 3 Setup . . . . . . . . . . . . . . . . . . . . . . . . . . . . . . . . . . . . . . . . . . . . . . . . . . . . . . . . . Lesson 4 1-1 5-1 Getting Started . . . . . . . . . . . . . . . . . . . . . . . . . . . . . . . . . . . . . . . . . . . . . . . . . . . 5-1 Creating a Program . . . . . . . . . . . . . . . . . . . . . . . . . . . . . . . . . . . . . . . . . . . . . . . 5-3 Transferring Your Program to the PLC . . . . . . . . . . . . . . . . . . . . . . . . . . . . . . . 5-5 Running Your Program . . . . . . . . . . . . . . . . . . . . . . . . . . . . . . . . . . . . . . . . . . . . 5-6 Copying Your Program to a Diskette . . . . . . . . . . . . . . . . . . . . . . . . . . . . . . . . . 5-7 Loading a File . . . . . . . . . . . . . . . . . . . . . . . . . . . . . . . . . . . . . . . . . . . . . . . . . . . . 5-9 Series 90 -30 Micro Programmable Logic Controller Self-Teach Manual – May 1996 v Contents Lesson 6 More Programming . . . . . . . . . . . . . . . . . . . . . . . . . . . . . . . . . . . . . . . . . Lesson 7 Getting Started . . . . . . . . . . . . . . . . . . . . . . . . . . . . . . . . . . . . . . . . . . . . . . . . . . . 6-1 Clearing Memory . . . . . . . . . . . . . . . . . . . . . . . . . . . . . . . . . . . . . . . . . . . . . . . . . 6-2 Creating a New Folder . . . . . . . . . . . . . . . . . . . . . . . . . . . . . . . . . . . . . . . . . . . . 6-3 Variable Declarations . . . . . . . . . . . . . . . . . . . . . . . . . . . . . . . . . . . . . . . . . . . . . . 6-5 Entering the Ladder Logic Into the Programmer . . . . . . . . . . . . . . . . . . . . . . 6-7 Editing Tips . . . . . . . . . . . . . . . . . . . . . . . . . . . . . . . . . . . . . . . . . . . . . . . . . . . 6-7 Drawing the Rest Of The Logic . . . . . . . . . . . . . . . . . . . . . . . . . . . . . . . . . . 6-8 Searching . . . . . . . . . . . . . . . . . . . . . . . . . . . . . . . . . . . . . . . . . . . . . . . . . . . . . 6-9 Viewing the Variable Declarations Table . . . . . . . . . . . . . . . . . . . . . . . . . . . 6-10 Editing the Variable Declarations Table . . . . . . . . . . . . . . . . . . . . . . . . . . . . 6-10 Testing Your Program . . . . . . . . . . . . . . . . . . . . . . . . . . . . . . . . . . . . . . . . . . . . . 6-11 Data Monitoring . . . . . . . . . . . . . . . . . . . . . . . . . . . . . . . . . . . . . . . . . . . . Lesson 8 7-1 Viewing Data Tables . . . . . . . . . . . . . . . . . . . . . . . . . . . . . . . . . . . . . . . . . . . . . . 7-2 Creating a Mixed Table . . . . . . . . . . . . . . . . . . . . . . . . . . . . . . . . . . . . . . . . . . . . 7-4 Viewing %AI References . . . . . . . . . . . . . . . . . . . . . . . . . . . . . . . . . . . . . . . . . . . 7-5 Writing in the Tables . . . . . . . . . . . . . . . . . . . . . . . . . . . . . . . . . . . . . . . . . . . . . . 7-6 Printing . . . . . . . . . . . . . . . . . . . . . . . . . . . . . . . . . . . . . . . . . . . . . . . . . . . . t 7-1 Getting Started . . . . . . . . . . . . . . . . . . . . . . . . . . . . . . . . . . . . . . . . . . . . . . . . . . . 8-1 Getting Started . . . . . . . . . . . . . . . . . . . . . . . . . . . . . . . . . . . . . . . . . . . . . . . . . . . 8-1 Sending a Ladder Diagram to the Printer . . . . . . . . . . . . . . . . . . . . . . . . . . . . . 8-2 Sending the Document to a File . . . . . . . . . . . . . . . . . . . . . . . . . . . . . . . . . . . . . 8-5 Printing the Hardware Configuration . . . . . . . . . . . . . . . . . . . . . . . . . . . . . . . 8-6 Screen Print . . . . . . . . . . . . . . . . . . . . . . . . . . . . . . . . . . . . . . . . . . . . . . . . . . . . . . 8-8 Appendix A High Speed Counter Applications . . . . . . . . . . . . . . . . . . . . . . . . . . . . vi 6-1 A-1 Counter Cascading . . . . . . . . . . . . . . . . . . . . . . . . . . . . . . . . . . . . . . . . . . . . . . . A-2 RPM Indicator . . . . . . . . . . . . . . . . . . . . . . . . . . . . . . . . . . . . . . . . . . . . . . . . . . . A-3 Tolerance Checking . . . . . . . . . . . . . . . . . . . . . . . . . . . . . . . . . . . . . . . . . . . . . . . A-4 Measuring Pulse Time . . . . . . . . . . . . . . . . . . . . . . . . . . . . . . . . . . . . . . . . . . . . A-5 Measuring Total Material Length . . . . . . . . . . . . . . . . . . . . . . . . . . . . . . . . . . . A-6 Material Handling Conveyor Control . . . . . . . . . . . . . . . . . . . . . . . . . . . . . . . A-7 Timing Pulse Generation . . . . . . . . . . . . . . . . . . . . . . . . . . . . . . . . . . . . . . . . . . A-8 Series 90 -30 Micro Programmable Logic Controller Self-Teach Manual – May 1996 GFK-1104A Contents Figure 1-1. PLC Block Diagram . . . . . . . . . . . . . . . . . . . . . . . . . . . . . . . . . . . . . . . . . . . . . . . . . . . . . . . . . . . 1-1 Figure 1-2. PLC Sweep Sequence . . . . . . . . . . . . . . . . . . . . . . . . . . . . . . . . . . . . . . . . . . . . . . . . . . . . . . . . . 1-2 Figure 1-3. Typical Input/Output Circuitry . . . . . . . . . . . . . . . . . . . . . . . . . . . . . . . . . . . . . . . . . . . . . . . . . 1-3 Figure 1-4. Ladder Diagram Example . . . . . . . . . . . . . . . . . . . . . . . . . . . . . . . . . . . . . . . . . . . . . . . . . . . . . 1-5 Figure 2-1. Feed Pump Example . . . . . . . . . . . . . . . . . . . . . . . . . . . . . . . . . . . . . . . . . . . . . . . . . . . . . . . . . . 2-1 Figure 2-2. Ladder Logic for Feed Pump Example . . . . . . . . . . . . . . . . . . . . . . . . . . . . . . . . . . . . . . . . . . . 2-2 Figure 3-1. Field Wiring Diagrams . . . . . . . . . . . . . . . . . . . . . . . . . . . . . . . . . . . . . . . . . . . . . . . . . . . . . . . . 3-5 Figure 4-1. Common Screen Elements . . . . . . . . . . . . . . . . . . . . . . . . . . . . . . . . . . . . . . . . . . . . . . . . . . . . . 4-4 GFK-1104A t Series 90 -30 Micro Programmable Logic Controller Self-Teach Manual – May 1996 vii Restarts for autonumbers that do not restart in each chapter. figure bi level 1, reset table_big level 1, reset chap_big level 1, reset1 app_big level 1, resetA figure_ap level 1, reset table_ap level 1, reset figure level 1, reset table level 1, reset Table 1. Chapter these restarts must be in the header frame of chapter 1. a:ebx, l 1 resetA a:obx:l 1, resetA a:bigbx level 1 resetA a:ftr level 1 resetA c:ebx, l 1 reset1 c:obx:l 1, reset1 c:bigbx level 1 reset1 c:ftr level 1 reset1 Reminders for autonumbers that need to be restarted manually (first instance will always be 4) let_in level 1: A. B. C. letter level 1:A.B.C. num level 1: 1. 2. 3. num_in level 1: 1. 2. 3. rom_in level 1: I. II. III. roman level 1: I. II. III. steps level 1: 1. 2. 3. 1 PLC Basics section level 1 figure bi level 1 table_big level 1 1 When you complete this lesson, you will have learned: D How I/O functions in a PLC system D How the CPU executes a program D About memory in the PLC D About the CPU scan D The fundamentals of ladder diagrams Definition A Programmable Logic Controller (PLC) is an industrial computer that accepts inputs from switches and sensors, evaluates them using a stored program, and generates outputs to control machines and processes. Programming Device Input Table User Program Output Table Data Storage Central Processing Unit (CPU) Input Devices Input/Output System Output Devices Figure 1-1. PLC Block Diagram GFK-1104A 1-1 1 A PLC allows you to use software to create logic that controls a system, thus saving the expense of creating hard-wired logic on physical devices in the control system. The functions of a Programmable Logic Controller (PLC) must be repeated in an orderly manner to respond to changing conditions in the system. The PLC continuously performs a built in, automatic cycle, called a sweep. During each sweep, the Central Processing Unit (CPU) of the PLC performs the following three functions in sequence: 1. Reads the current states of all inputs. 2. Executes the program. Program execution begins at address 0000 and continues to the end of the program, or to the end of the memory. 3. Sends updates to the outputs. The three functions listed above are repeated continuously to control the process. Additionally, the PLC performs internal checking functions every sweep to ensure correct operation. The total sweep time of a PLC is typically expressed in milliseconds. For the Series 90 Micro PLC, it is approximately 5 milliseconds per simple instruction (contacts and coils). More complex functions, such as math functions, usually take longer. Input Update Program Execution Output Update Checking Functions Figure 1-2. PLC Sweep Sequence 1-2 Series 90 t Micro Programmable Logic Controller Self-Teach Manual – May 1996 GFK-1104A 1 I/O Interface General Input and output voltages are isolated from the PLC’s internal circuitry by optical isolators. _ current flow + 5 VDC optical isolator PLC INTERNAL SYSTEM + Figure 1-3. Typical Input/Output Circuitry The illustration above shows an input circuit. The optical isolator is composed of a light emitting diode (LED), and a photosensitive transistor. When the input is closed, current flows through the LED, causing it to light. When this occurs, the photosensitive transistor turns on, causing a +5 VDC signal level to be routed to the internal PLC system. This signal level represents an ON condition for the input device. Every set of input field terminals has its own input circuit, providing electrical isolation between the input signals and the PLC. The CPU of the PLC uses the field terminal number as a reference number for each position in the input status table. The current status of each input is represented by either a 1 (on) or a 0 (off) in the input table, which is stored in the PLC. The CPU can tell whether an input is on or off from its status in the input table. The PLC controls outputs based on the condition of the inputs, combined with instructions in the program. The outputs are written to an output status table, similar to the input status table. Outputs are controlled by output circuits, which are practically identical to input circuits. GFK-1104A Chapter 1 PLC Basics 1-3 1 Series 90 Micro PLC I/O Circuits DC Input/Relay Output Models (IC693UDR001/002/005)7 Refer to Chapter 3 in the Series 90 Micro PLC User’s Manual – GFK-1065 for detailed descriptions of the I/O circuitry. DC Input Circuits The DC input circuits condition and filter 24 VDC input voltages so that they can be properly detected by the CPU module. The DC inputs can be used as a regular inputs, or to supply count and preload/strobe inputs for the high speed counters (HSCs). For details on the operation of HSCs, see Chapter 6 in GFK-1065. Also, Appendix A in this manual provides some general examples of applications for HSCs. Relay Output Circuits The six 2A, isolated, normally open output circuits allow the low level signals from the CPU module to control relay devices. The outputs can be configured as regular outputs or as outputs controlled by the HSCs. AC Input/AC Output Models (IC693UAA003/007) AC Input Circuits Eight 120 VAC, 50/60 Hz input points are provided in two groups, with four inputs in each group. Input characteristics are compatible with a wide range of user-supplied input devices, such as pushbuttons, limit switches, and electronic proximity switches. AC Output Circuits Six AC 120 VAC, 50/60 Hz, 0.5 A output points are provided in two groups. The first group has four points/common, and the second group has two points/common. Potentiometer Inputs (IC693UDR001/002, IC693UAA003) Two potentiometers are provided to allow adjustment of the values in analog registers %AI16 and %AI17. The potentiometers can be turned by inserting a small screwdriver through an access hole in the Micro PLC front panel. This feature could be used to set threshold values that are used in logic relationships with other inputs/outputs. 1-4 Series 90 t Micro Programmable Logic Controller Self-Teach Manual – May 1996 GFK-1104A 1 Central Processor Unit The CPU is the section of the PLC that coordinates, sequences, utilizes, and controls all other parts of the system. The CPU executes the program, performing each instruction in the order that it appears in the program. The main components of the CPU include the microprocessor, the internal operating system software, and memory. There are several types of memories used in computer systems. The predominant type is called RAM (Random Access Memory). “Random access” refers to the ability to access the instruction you want without having to start at the beginning of the memory. Instructions in RAM are erased if power is lost. In the Series 90 Micro PLC, backup power from a capacitor preserves instructions in RAM during system power loss. Ladder Diagrams Ladder diagrams have been the basis of industrial control for many years. These diagrams provide the logical sequence that controls the functioning of a particular process or machine. Ladder diagrams can be short or long, depending upon the complexity of the process being controlled. Figure 1-4 presents a simple ladder diagram. Control Circuit L1 PB3 pushbutton NO relay contact R5 L2 relay coil R5 24 VDC motor starter M1 R5 NC relay contact 115 VAC pilot light PL4 Figure 1-4. Ladder Diagram Example The name “ladder diagram” comes from the diagram’s horizontal lines, which look like rungs. The vertical lines represent power rails. The flow of current (or logic) is from left to right. The PLC solves the ladder diagram logic from the top down, one step at a time. Note that the two ladder diagrams shown are not connected electrically (In this particular example, the input circuit to the coil is 24 VDC and the output circuit is 115 VAC. When pushbutton switch (PB3) is pushed, the circuit closes and current (logic) flows from the left power rail (L1) through the pushbutton switch and the relay coil (R5) to the right power rail. This energizes the relay coil of R5 which changes the normally open (NO) contact of R5 to a closed state. This completes the circuit and turns on the starter coil of M1. At the same time, the normally closed contact of R5 opens and interrupts the power flow to pilot light (PL4) which goes off. Once you understand this simple process, you understand ladder diagrams. It is now just a matter of how complex the ladder diagram must be to solve the specific control circuit problem. GFK-1104A Chapter 1 PLC Basics 1-5 Chapter 2 Basic PLC Application section level 1 figure bi level 1 table_big level 1 2 When you complete this lesson, you will have: D Reviewed a typical PLC application D Reviewed a ladder diagram that can be created to perform the example application PLC Application An AC-powered feed pump must be interlocked with permissive conditions to control its operation. The operator has a green pushbutton switch to turn the system on and a red pushbutton switch to stop the pump and reset the system. The pump is also controlled by two fluid level switches that are in the tank. This arrangement always provides liquid from the tank when the manual valve is open. 230 VAC Pump Full level Empty level Manual Valve FULL level Operator Controls ÎÎÎÎÎ ÎÎÎÎÎ ÎÎÎÎÎ ÎÎÎÎÎ System ON pushbutton Current level EMPTY level System ON Light FILL Light System STOP pushbutton Level Switches Figure 2-1. Feed Pump Example GFK-1104A 2-1 2 Ladder Diagram The control system must keep the fluid level in the tank between two predetermined levels. To keep the pump from continually cycling on and off, the fill process starts when the fluid level reaches the empty level mark and continues until it has reached the full level. Additionally, a red pushbutton is included on the operator panel for emergency stop control and to shut down the system You can step through the ladder diagram for this process, shown below, to gain an understanding of it and the system. The rungs in the ladder diagram are numbered to correspond to the paragraphs in the discussion provided on page 2-3. STOP pushbutton (%I0004) GO (%M0001) ON pushbutton (%I0003) 1 %M0001 System ON light (%Q0003) %M0001 2 %I0004 Motor Starter set coil (%M0002) S EMPTY level switch (%I0002) FULL level switch (%I0001) 3 Timer Reset (%M0003) 4 %I0004 Motor Starter reset coil (%M0002) %I0001 R 5 Motor On (%Q0004) 6 %I0004 %I0004 %M0001 ONDTR 0.10s %M0002 %M0003 R %I0003 00050 PV %R0001 Figure 2-2. Ladder Logic for Feed Pump Example 2-2 Series 90 t Micro Programmable Logic Controller Self-Teach Manual – May 1996 GFK-1104A 2 Rung 1 Note The STOP pushbutton switch is wired normally closed (NC) but programmed normally open (NO), so that the system will not start if the switch fails. This is a safer arrangement than one using a NO switch. In real applications, a NC switch is usually used to provide an emergency stop switch. In a real application, the emergency stop switch must be hardwired in the equipment it is controlling. This precaution is necessary in addition to providing the emergency stop function in the PLC logic program. When the work day starts, the operator presses the ON pushbutton (%I0003) to activate the system. Power flows through the normally closed STOP switch (%I0004) and the ON switch to the GO retentive coil (%M0001), energizing it and closing its normally open contacts. When the operator releases the ON pushbutton, power flow is maintained to the %M0001 coil through the normally open contact %M0001 (now closed). This rung is sealed in by contact %M0001 because it remains energized as long as the system is on and the STOP pushbutton is not pressed. This is necessary because the ON pushbutton is only closed momentarily, but the system must remain on until the STOP pushbutton is pressed. Rung 2 Contact %M0001 also energizes the System ON light (%Q0003). Rung 3 When the current state of the system is that of Figure 2-1, the float on the EMPTY level switch (%I0002) rises, keeping the switch open with no current flowing through it. As the level of the water decreases, the EMPTY switch is energized. If the STOP button is not pressed, the two conditions on this rung are met, and the Motor Starter set coil (%M0002) is energized. The set coil closes the %M0002 contacts in rung 6, satisfying one of the conditions for activating the on-delay timer (ONDTR) that controls the pump motor. Note Once it has received power, a set coil remains energized until the reference is reset by another coil. A set coil is used in this rung because, although the EMPTY switch will open when the pump comes on and causes the fluid level in the tank to rise, we want the pump to continue running until the tank is full. Using a set coil is another way of sealing the circuit. GFK-1104A Lesson 2 Basic PLC Application 2-3 2 Rungs 4 and 5 If either the STOP switch (%I0004) opens or the FULL level switch (%I0001) closes, the Timer Reset coil (%M0003) will be energized. Also, if either of these conditions exists, power will flow to the Motor Starter reset coil, resetting the %M0002 contacts to an off (open) state. Rung 6 This is the rung where the pump motor (%Q0004) is actually energized – if the following conditions are met: D D D D D STOP pushbutton is not pressed GO coil (%M0001) is energized Motor Starter coil (%M0002) is energized, and The ON pushbutton (%I0003) is not pressed Timer Reset coil (%M0003) is not energized. An on-delay timer (ONDTR) is used to prevent the pump from starting unnecessarily if the EMPTY switch is accidentally closed for a very brief time. This timer increments while it receives power and holds its value when power flow stops. (The default time increment it tenths of a second.) When the ONDTR value equals or exceeds the preset value (PV), its output is energized. The output remains energized until the ONDTR is reset (R). When the ON pushbutton is pressed, %M0001 is energized. Because the circuit in rung 1 is sealed, %M0001 remains energized until the STOP pushbutton is pressed. When the EMPTY switch (%I0002) closes, %M0002 is set and power flows to the ONDTR. In this example, the preset value is 00050 tenths of a second, or 5 seconds. When 5 seconds has elapsed, the ONDTR output is energized and power flows to the Motor On coil (%Q0004). When the FULL level switch closes, or the STOP pushbutton is pressed, %M0003 is energized, resetting the ONDTR to a value of 0. The ONDTR is also reset by pressing the ON pushbutton (%I0003). This is necessary because the ONDTR is retentive (it retains its value when power flow stops). If system power is lost while the pump is running, the ONDTR should be reset upon restarting the system so that the pump does not start up unexpectedly. There you have it – a ladder diagram program for a simple application. In subsequent lessons, you will find instructions for creating and testing this program. You also might discover, on your own, ways to improve the logic by considering such things as: D What if the EMPTY and FULL level switches are both stuck in the on position? D Perhaps you could add another timer so that the pump will run for a minimum time duration unless the FULL switch is activated. D 2-4 Series 90 Could the application be accomplished more efficiently with fewer rungs or elements? t Micro Programmable Logic Controller Self-Teach Manual – May 1996 GFK-1104A Chapter 3 Setup section level 1 figure bi level 1 table_big level 1 3 In this lesson, you will find: D D D A list of the equipment you need to complete Lessons 3 through 8 Wiring information for your Series 90 Micro PLC Instructions for installing the Logicmaster 90 software on your PC Getting Started A. You will need the following items: (Refer to the User’s Manual (GFK-1065) for information about specific configurations). D One of the following PLCs 14-Point DC In/Relay Out, AC Power IC693UDR001 28-Point DC In/Relay Out, DC Power ACIn/AC Out, AC Power DC In/1 DC and 11 Relay Out, AC Power IC693UDR002 IC693UAA003 IC693UDR005 ACIn/AC Out, AC Power IC693UAA007 D Cable to connect the Series 90 Micro PLC to the computer serial port (included in Software and Cable Kit, IC640HWP300) D D A power cable (if using an AC unit), or a 24 VDC source (if using a DC unit) Logicmaster 90-30/20/Micro software or Logicmaster Micro software B. To run Logicmaster 90 Micro software, you will need: D An IBMTM-compatible PC with a hard disk: h A Workmaster II industrial computer with a 101-key keyboard, or h A personal computer with an Intel 80386 or higher processor, a minimum of 2 Megabytes of memory, and at least 4 megabytes of free disk space D MS-DOS R Version 5.0 or higher installed on your computer Refer to the Logicmastert 90 Series 90t-30/20/Micro Programming Software User’s Manual (GFK-0466) for details concerning memory requirements. C. An input device, such as described in “Input Switches” on page 3-2 is a trademark of International Business Machines, Inc. rMS-DOS is a registered trademark of Microsoft Corporation. TMIBM GFK-1104A 3-1 3 Input Switches To simulate actions that would normally occur in an industrial situation, your PLC must be configured with operational input devices. Connect input switches to input terminals 1– 4 on the PLC. Refer to Figure 3-1 or Figure 3-2 to determine the correct wiring for the type of PLC that you have. Note If you are using the Simulator Box (44A76988-001), make the connections to the Micro PLC as listed in the table below. If you are using a different type of input device, such as a set of toggle switches, you can use the output LEDs on the Micro PLC to observe the simulated outputs. Simulator Box Switches and Indicators Switch 3-2 Connections to PLC for Lessons in this Manual Designation Type green pushbutton | normally open (NO) INPUT 3 (%I0003) red pushbutton O normallyclosed (NC) INPUT 4 (%I0004) selector knob \ NC INPUT 2 (%I0002) | null – / NC INPUT 1 (%I0001) green light none – OUTPUT 3 (%Q0003) white light none – OUTPUT 4 (%Q0004) Series 90 t Micro Programmable Logic Controller Self-Teach Manual – May 1996 GFK-1104A 3 Wire Connection Information Wire connection information for power supply and I/O connections for Series 90 Micro PLCs is detailed below. Each terminal can accept solid or stranded wires, but the wires into any given terminal should be of the same type and size. Because of the small spacing between terminals, pay close attention when wiring stranded conductors. It is recommended that a crimp be applied to stranded wires. Power Supply and I/O Connections Use one AWG #14 (2.1 mm2) or two AWG #16 (1.3 mm2) copper conductors rated for 75°C (167°F). The suggested torque for the terminal connections is 5 in-lbs (5.76 kg-cm). General Wiring Practices The following procedures should be followed when routing and connecting field wiring from user devices to the Series 90 Micro PLC inputs and outputs. Warning You should calculate the maximum current for each wire and observe proper wiring practices. Failure to do so may cause injury to personnel or damage to equipment. D D D D Turn off power to the Series 90 Micro PLC before connecting field wiring. D If severe noise problems are present, additional power supply filtering or an isolation transformer may be required. D Ensure that proper grounding procedures are followed to minimize potential safety hazards to personnel. D Label all wires to and from I/O devices. All low level signal wires should be run separately from other field wiring. AC power wiring should be run separately from DC field wiring. Field wiring should not be routed close to any device that could be a potential source of electrical interference. Procedure for Power Connections D D D GFK-1104A Use a three-wire power cable. The PC you will use for programming must be connected to the same power system as the Series 90 Micro PLC. Power connections are located on the left, bottom side of the Series 90 Micro PLC case. Lesson 3 Setup 3-3 3 Note Although the figures below show I1 through I4 connected as positive logic; and I5 through I8 connected as negative logic, all inputs can be connected as either positive or negative logic. a45435 * I1 * * * I2 I3 I4 Q2 * * * * COM1 I5 I6 I7 I8 COM2 COM2 Q3 Q4 Q5 Q6 COM3 L O A D L O A D L O A D L O A D 24 VDC Output Power Supply L N 120/240 VAC L N ~ Q1 V GND COM1 L O A D L O A D AC or DC Power Source or AC or DC Power Source AC or DC Power Source 24 VDC I1 – I8 are used as high speed counter inputs, the input switches should be solid state to * When prevent bouncing which could cause unintended high speed counter counts or strobe signals. 14-P oint DC In/Relay Out Modules (IC693UDR001/002) ~ AC Power Source NC NC L N L ~ N I1 V GND a45444 ~ AC Power Source I2 I3 I4 COM1 I5 I6 I7 I8 COM2 NC Q1 Q2 COM1 Q3 Q4 Q5 Q6 COM2 L O A D L O A D L O A D L O A D L O A D L O A D 120/240 VAC ~ ~ AC Power Source AC Power Source 14-P oint AC In/AC Out/AC Power Modules (IC693UAA003) Figure 3-1. Field Wiring Diagrams 3-4 Series 90 t Micro Programmable Logic Controller Self-Teach Manual – May 1996 GFK-1104A GFK-1104A Lesson 3 Setup O A D D DC Power Supply L A Q2 O VC D A O L Q3 I5 D A O L Q4 I6 D A O L Q5 I7 AC or DC Power Source COM3 I9 Source D A O L Q6 COM2 AC or DC Power COM2 I8 D A O L Q7 I10 COM4 I11 Source AC or DC Power D A O L Q8 I12 Source AC or DC Power COM5 COM3 28-P oint DC In/Relay Out Modules (IC696UDR005) When I1–I8 are used as high speed counter inputs, the input switches should be solid state to prevent bouncing, which could cause unintended counts or strobe signals. 100/240 VAC * L COM1 * V GND * Q1 * GND COM1 * ~ N N I4 * I3 * I2 * L L 24 VDC Power Supply I1 D A O L Q9 COM3 Source AC or DC Power COM6 I13 D A O L Q10 I14 Q12 L O A D L O A D I16 Q11 I15 Source AC or DC Power COM7 COM4 COM7 COM4 a45414 3 * Figure 3-1. Field Wiring Diagrams, continued 3-5 3-6 Series 90 ~ N 100/240 VAC N L L NC NC V GND GND I1 NC I2 L O A D L O A D ~ COM1 COM1 I5 I6 I7 I8 D A O L Q4 D A O L Q5 ~ COM2 AC Power Source D A O L Q6 NC COM3 NC COM3 COM3 I9 I10 ~ I11 D A O L ~ D A O L Q8 I12 AC Power Source Q7 AC Power Source COM3 28-P oint AC In/AC Out Modules (IC693UAA007) D A O L Q3 COM2 ~ ~ AC Power Source Q2 I4 Q1 I3 AC Power Source AC Power Source COM4 COM4 ~ D A O L Q9 I13 AC Power Source COM4 COM4 ~ AC Power Source D A O L Q10 I14 D A O L Q11 I15 D A O L Q12 I16 a45413 3 Figure 3-8. Field Wiring Diagrams, continued t Micro Programmable Logic Controller Self-Teach Manual – May 1996 GFK-1104A 3 Power-up Sequence Warning Ensure that the protective cover is installed over terminals on the terminal board when power is applied to the unit. The cover protects against accidental shock hazard which could cause severe or fatal injury to the operator or maintenance personnel. After the proper power connections have been made, apply power to the Series 90 Micro PLC. Observe the following power-up/self-test sequence: 1. The Power indicator, labeled PWR, should light. 2. The CPU status indicator, labeled OK, blinks during the power-up self diagnostics. When self-diagnostics have been successfully completed, the OK indicator will remain lighted. 3. The CPU status indicator, labeled RUN, should light if the unit is configured to run on power-up. 4. If any of the input points have been wired to field devices that energize those circuits and the RUN indicator is lighted, the corresponding input LEDs should light. 5. If the RUN indicator is not lighted, all output indicators should be dark (in the Stop with I/O Disabled mode). Connecting a Programming Device After verifying that a valid power-up sequence has occurred, connect the computer serial communications port to the RS-422 serial port on the front of the Micro PLC. Refer to Chapter 2 in the Series 90 Micro PLC User’s Manual (GFK-1065) for connection diagrams. GFK-1104A Lesson 3 Setup 3-7 3 Installing the Programming Software 1. Boot up the computer using MS-DOS. You should see the DOS prompt: C:> 2. Be sure that CONFIG.SYS has files set to at least 20, i.e., FILES=20. 3. Remove write protection from the Logicmaster 90 Micro software disks. (Slide the moveable tab on the diskette so that the hole is closed.) 4. Insert Logicmaster 90 Micro software disk #1 into the computer’s disk drive. 5. At the MS-DOS prompt, type the designation of the disk drive, followed by a colon. For example, if the disk is in drive A, type A: and press the Enter key. 6. To begin the automatic installation process, type INSTALL and press the Enter key. Follow the instructions presented on the screen. 7. The INSTALL program prompts you to insert the other Logicmaster 90 Micro disks in the proper sequence. When all of the necessary files have been copied, the final installation screen will be displayed. When this happens, remove the final disk. 8. To complete the installation process, you must reboot the computer (press Control-Alt-Del). The automatic installation process creates one of the following directory structures on your hard disk (C:) Software Version Subdirectories Created Standardserial communications \LM90 \LM90\P30S \LM90\C30S WSI \LM90 \LM90\P30 \LM90\C30 Refer to chapter 2 of the Logicmaster 90 Series 90-30/20/Micro Programming Software User’s Manual (GFK-0466) for additional details concerning software installation. 3-8 Series 90 t Micro Programmable Logic Controller Self-Teach Manual – May 1996 GFK-1104A Chapter 4 Basic Configuration section level 1 figure bi level 1 table_big level 1 4 When you complete this lesson, you will have: D D D Created a program folder Practiced running and stopping the Micro PLC Configured the Micro PLC using Logicmaster 90 Micro software Getting Started You should have a powered-up Series 90 Micro PLC connected to a computer that has Logicmaster 90 Micro software installed. GFK-1104A 1. Start up the computer system using MS-DOS and change to the directory containing the Logicmaster 90 Micro software. At the DOS prompt, type CD LM90 and press the Enter key. 2. To run the Series 90 Micro PLC Program, type LM90 and press the Enter key. The following menu should appear: 4-1 4 3. 4-2 If you need to change the language that Logicmaster menus and commands are displayed in, press F9 to select the Logicmaster 90 Setup Package. Series 90 D Press F5 to select Specify Language. D Press Tab to select the desired language. Press F10 to save the setup file, and then press any key and Esc to return to the Logicmaster 90 Software main menu. t Micro Programmable Logic Controller Self-Teach Manual – May 1996 GFK-1104A 4 GFK-1104A 4. If you are using Logicmaster 90-30/20/Micro software, press Shift-F1 to select the Series 90 Micro PLC. In the upper left-hand corner of the LOGICMASTER 90 SOFTWARE screen, MICRO, will be highlighted. (If you are using Logicmaster 90 Micro software, this will be the only choice.) 5. Press F2 to enter the Logicmaster 90 Configuration Package. The software will attempt to automatically select a program folder. Type in a new folder name, up to seven characters, and press Enter. (In this manual, the first example is named LESSON1.) 6. After you have typed a folder name, press Enter. The CONFIGURATION SOFTWARE main menu will appear. Lesson 4 Basic Configuration 4-3 4 Screen Elements Figure 4-1 identifies the screen elements that are common to most of the screens presented in the Logicmaster 90 Micro software. As you work with the software, these areas provide useful information, such as system status and menu choices. (PLCState and Mode, within the Status Information area, are specifically pointed out in the figure because these features are used in the lessons in this manual.) For a more detailed discussion of the screen elements, refer to the Programming Software User’s Manual (GFK-0466). Function Key Assignments Message Line Menu Title Status Information PLC State Mode Figure 4-1. Common Screen Elements 4-4 Series 90 t Micro Programmable Logic Controller Self-Teach Manual – May 1996 GFK-1104A 4 Running and Stopping the Series 90 Micro PLC GFK-1104A 1. You can make sure you are in control of the PLC by making it stop or run. From the CONFIGURATION SOFTWARE (or the PROGRAMMING SOFTWARE) main menu, press F7 to select Programmer Mode and Setup. 2. Press F2 ... Set Prgmr Mode. 3. Press the Tab key until ONLINE is selected. Press Enter and then press Esc twice to return to the CONFIGURATION SOFTWARE menu. Note that “ONLINE” is now displayed in the status line. You can also change the programmer mode by pressing Alt-M. Do this several times, noting the change in the status line. Be sure to leave the PLC in ONLINE mode. Lesson 4 Basic Configuration 4-5 4 4-6 4. Press F3 from the CONFIGURATION SOFTWARE menu to select PLC Control and Status. (Pressing Shift-F3 from other menus in the software will take you to this screen.) 5. Press F1 to go to the RUN/STOP PLC screen. Press the Tab key until STOP/NO IO is displayed. Press Enter to make the change. Series 90 t Micro Programmable Logic Controller Self-Teach Manual – May 1996 GFK-1104A 4 6. Note that PLC RUN/STOP status is displayed on the left side of the status line. Press Esc to return to the CONFIGURATION SOFTWARE menu. 7. You can also change the status of the PLC by pressing Alt-R. Do this several times, noting the change in the status line. You can also verify that the PLC actually toggles from RUN to STOP by watching the RUN LED on the front panel of the PLC go on and off. 8. When you are finished with this exercise, press Esc to return to the CONFIGURATION SOFTWARE main menu. Alt-R and Alt-M are two of the key shortcuts that Logicmaster 90 Micro software provides. To see a complete list of these special key assignments, press Alt-K. This list can be accessed from any screen in the software where the key assignments are active. On these screens, the following message is displayed: <<Press Alt K at any time to see special key assignments>> For contextual help, press Alt-H at any time. (You can try both of these key combinations now.) GFK-1104A Lesson 4 Basic Configuration 4-7 4 Configuring the Series 90 Micro PLC Configuration is the process of selecting the operating parameters for the hardware modules in your system. Either configuration or programming can be done first. However, it is recommended that configuration be done before you create your application program. 4-8 1. From the SOFTWARE CONFIGURATION main menu, press F1 to select I/O Configuration. The following screen will appear. 2. If the correct catalog number and PLC model are not displayed at the top of the configuration screen, press F1 to select the CPU. When the following screen appears, use the ↑ and ↓ keys to select the type of Micro PLC that you have and then press Enter. If you changed CPUs, the message “REPLACE displayed module? Y/N” will appear. Press Y. The software will return you to the screen shown in step 1. Series 90 t Micro Programmable Logic Controller Self-Teach Manual – May 1996 GFK-1104A 4 3. The default I/O configuration will suffice for the lessons in this manual. However, you might want to review the configuration parameters. Press Tab to move from parameter to parameter and use the directional cursor keys 〈↑ and ↓, etc.) to change the parameter values. Press PgDn and PgUp to move from page to page. For more information about I/O configuration, refer to chapter 4 in the Series 90 Micro Programmable Logic Controller User’s Manual (GFK-1065). If you change any parameters in the configuration, set them back to their default values before leaving this screen (changes are automatically saved when you exit this screen). Press Esc to return to the SOFTWARE CONFIGURATION main menu. GFK-1104A 4. To review the CPU Configuration parameters, press F2. The following screen will appear. 5. The default configuration will work in this case also. For more information about CPU configuration, refer to chapter 4 in the Series 90 Micro Programmable Logic Controller User’s Manual (GFK-1065) and chapters 1 and 11 in the Programming Software User’s Manual (GFK-0466). Press Esc to return to the CONFIGURATION SOFTWARE main menu. 6. Press Esc, and then Y to return to the LOGICMASTER 90 SOFTWARE main menu. You are now ready to create an application program. Lesson 4 Basic Configuration 4-9 Chapter 5 Beginning Programming section level 1 figure bi level 1 table_big level 1 5 When you complete this lesson, you will have: D D D D Created a one-rung ladder logic program. Downloaded the program to the PLC Tested the program Copied the program to a diskette Getting Started You should have a powered-up Series 90 Micro PLC connected to a computer that has Logicmaster 90 Micro software installed and running. The LOGICMASTER 90 SOFTWARE main menu should be displayed. (See Lesson 4 if you are not at this point.) 1. GFK-1104A Press F1 to enter the Logicmaster 90 Programmer Package. The Programming Software will attempt to automatically select a program folder. The name that you typed in Lesson 4 (lesson1) should appear in the Program Folder: field. 5-1 5 5-2 2. Press Enter. The PROGRAMMING SOFTWARE main menu will appear: 3. The PLC must be in the ONLINE or OFFLINE mode to create rungs in ladder logic. Press Alt-M until ONLINE appears at the bottom of the screen. 4. Press F1 to select Program Display/Edit. The following screen, which shows an “empty” program folder will appear: 5. Use the ↓ key, or press End, to move the cursor to the END OF PROGRAM LOGIC line. (New rungs in the ladder diagram are always inserted before the line that the cursor is on.) The bottom, right corner of the status block identifies the rung that the cursor is on. (Note that the END OF PROGRAM LOGIC line is now RUNG 0004.) Series 90 t Micro Programmable Logic Controller Self-Teach Manual – May 1996 GFK-1104A 5 Creating a Program You can create a one-rung program that controls the Q1 indicator on the Series 90 Micro PLC front panel. The main objective of this section is to give you an overview of the programming package. In a later example, you will be given more detailed information on how to create and edit a program. The ladder diagram is shown in the following figure. Output Q1 will be unconditionally energized as power flows from the left. %I0001 %Q0001 Follow these steps to create the ladder diagram shown above: GFK-1104A 1. With the cursor on the END OF PROGRAM LOGIC line, press F1 (Insert). The END OF PROGRAM LOGIC line will move down to make space for the rung you are about to create. 2. Press the F1 (RELAY) key. As soon as you press this key, a normally open contact will be displayed in the logic rung. Lesson 5 Beginning Programming 5-3 5 If you make an error while entering elements in a rung, press Alt-D to delete the element. (Pressing Alt-D after you have accepted the rung will delete the entire rung that your cursor is on.) 3. Type %i1 (or 1i) and press Enter. 4. Press F5 to insert a coil. The programming software automatically places the coil at the end of the rung. 5. Type %Q1 (or 1Q) and press Enter. You have completed your first rung of logic. Press the Esc key to leave the rung edit mode. (You must accept each rung of ladder logic by pressing the Esc key.) Press the Esc key again to return to the PROGRAMMING SOFTWARE main menu. An Update to folder in progress . . . message will be displayed while the software saves your program. 5-4 Series 90 t Micro Programmable Logic Controller Self-Teach Manual – May 1996 GFK-1104A 5 Transferring Your Program to the PLC To store a program from the programmer to the PLC, the PLC must be in the ONLINE mode. To store a new program, the PLC must be in the STOP mode. If the PLC is in STOP mode, you can abort a program transfer in progress by pressing ALT-A. If the PLC is in RUN mode when the store begins, you cannot abort the transfer of program logic. 1. Press Alt-R to place the PLC in STOP mode. 2. From the Programming Software main menu, press the F9 key. 3. Press the F2 (Store) key. The STORE FROM PROGRAMMER TO PLC screen will appear. The screen shows the currently selected program folder, which cannot be changed. (Note: Do not press F1. If you select the F1 . . . Load from PLC to Programmer option by mistake, press Esc to return to the PROGRAM UTILITY FUNCTIONS screen. If you allow the LOAD process to continue, you will lose the program you just created.) Three types of data can be stored from the PLC to the programmer: program logic, configuration data, or reference tables. When this screen first appears, only the program logic is set to Y (Yes). To store all of the data, change the selection for reference tables and configuration to Y. The following data will be stored: Field ProgramLogic The ladder logic program. Configuration The currentconfiguration. Reference Tables GFK-1104A Description Lesson 5 Beginning Programming The reference tables for the program. 5-5 5 4. Press Enter to start the Store function. The following messages will be displayed: Program name in PLC does not match program name in folder: continue? Y/N 5. Press Y. The following message will be displayed: Selected items will be overwritten; continue to store to PLC? Y/N In each case, press Y to continue the store process. The following message will be displayed: Storing selected items to PLC . . . (Press ALT-A to abort) After a successful transfer of data, the software displays the message “Store Complete” at the top of the screen, and “LOGIC EQUAL” in the status block. If a communication or disk error occurs during the store process (indicated by a message on the screen), the selected items are cleared from the current folder. Correct the error and repeat the store function. Running Your Program 5-6 1. Press Shift-F1 to return to the PROGRAM DISPLAY/EDITscreen. 2. Make sure the PLC is in the RUN mode. (Press Alt-R to put the PLC in the RUN mode.) “RUN/OUT EN” will appear in the status block on the screen and the RUN indicator on the PLC will light. 3. On your input device, turn on the switch that is wired to Input 1. The Input 1 and Output 1 LEDs on the front of the Series 90 Micro PLC will light. As you turn the switch on and off, observe the ladder diagram. The contact and coil symbols will be highlighted when the input switch is on. Series 90 t Micro Programmable Logic Controller Self-Teach Manual – May 1996 GFK-1104A 5 Copying Your Program to a Diskette To copy your program to a diskette, you must create a new program folder on the diskette and copy the contents of your program into it. The Logicmaster 90 Micro program folder functions are used for this process. Caution Do not use MS-DOS to copy individual files from one folder to another or to delete files. Doing so may produce unexpected results. MS-DOS may only be safely used to copy an entire program folder to another program folder of the same name. If MS-DOS functions have been used to place program files into a program folder with a different name, you will not be able to select the program folder. Each program and the corresponding configuration is assigned to a subdirectory called a program folder. Both the configuration software and the programming software use the same set of program utility functions to create and maintain program folders. Refer to Chapter 7 of the Programming Software User’s Manual (GFK-0466) for detailed information about program folder functions. GFK-1104A 1. Place a diskette in your disk drive (usually an A or B drive). There should be plenty of room on the diskette. 2. From the PROGRAM DISPLAY/EDIT menu, press Shift-F8 to select Program Folder Functions. (Or, from the main menu, press F8.) Lesson 5 Beginning Programming 5-7 5 3. Press F1 (Select/Create a Program Folder). 4. In the Program Folder blank, type in the name you wish to use for the copy you are about to make. Make sure you specify the disk drive letter, e.g., a:\as shown below: 5. Press Enter to select this new folder. The following prompt will appear at the top of your screen: “Program folder does not exist; create new folder? (Y/N)” 5-8 6. Type Y to confirm that you want to create a new folder on your diskette. Note that this step only creates an empty folder. In the next steps you will copy the contents of your source folder into that empty folder. 7. After the software has finished creating a new folder, press the Copy softkey (F10). 8. Type in the entire path and folder name, e.g., c:\lm90\lesson1as shown above. Be sure to include the DOS drive and directory which is usually c:\lm90. Series 90 t Micro Programmable Logic Controller Self-Teach Manual – May 1996 GFK-1104A 5 9. Press Enter to start the Copy function. When the Copy process is complete, the words “Selected folder items have been copied to current folder” will appear in the message line. 10. Press the Esc key twice to exit the Copy function and return to the PROGRAM FOLDER FUNCTIONS menu. Press the Esc key again if you wish to exit the Programming software. You can now remove your diskette, which has a copy of the source folder on it. Loading a File Now practice loading the file you just saved. GFK-1104A 1. Press F9 to select the Utility: Load/Store/etc function. 2. Press Alt-M to switch to ONLINE mode. 3. Press the F1 . . . Load from PLC to Programmer key. A message stating that the program in your PC will be overwritten will appear. This should not concern you because it’s the same program. Acknowledge by pressing the Enter key. Lesson 5 Beginning Programming 5-9 Chapter 6 More Programming section level 1 figure bi level 1 table_big level 1 6 When you have completed this lesson, you will have learned how to: D D D D D D Clear the memory of the programmer Develop the logic for a simple application. Enter the logic into the programmer package Edit your program. Label (name) the elements of your program. Search for a reference address within your program. In this lesson, you will create the example program described in Lesson 2 and then modify it so that you can practice with the programmer package. Before proceeding, review the ladder diagram on page 2-2. Note The ladder diagram created in this lesson is designed to help you understand how to program the Series 90 Micro PLC. Therefore it lacks some safety interlocks that are necessary in an actual application. Getting Started You should have a powered-up Series 90 Micro PLC connected to a computer that has Logicmaster 90 Micro software installed and running. The PROGRAMMING SOFTWARE main menu, shown below, should be displayed. (See Lesson 5 if you are not at this point.) GFK-1104A 6-1 6 Clearing Memory If you have been following the lessons in order, you probably have a program stored in the programmer memory. 1. Press F9 to select the Utility: Load/Store/etc function. 2. Press the F5 . . . Clear PLC Memory key. The following screen will appear: 3. Press the Enter key to start the clear function. The following prompt will appear in the message line: Current PLC contents will be lost; continue clear? (Y/N) 6-2 4. Press Y. The message, Clearing selected memory in PLC ...., will be displayed while the program in the PLC is being cleared. 5. When the Clear complete message appears, press Esc twice to return to the PROGRAMMING SOFTWARE main menu. Series 90 t Micro Programmable Logic Controller Self-Teach Manual – May 1996 GFK-1104A 6 Creating a New Folder GFK-1104A 1. From the PROGRAMMING SOFTWARE main menu, press F8 to select Program Folder Functions. 2. Press F1 . . . Select/Create a Program Folder. Lesson 6 More Programming 6-3 6 3. Type in a name for the new folder (lesson2 in this example) and press Enter. The following message will appear: Program folder does not exist; create new folder? (Y/N) 6-4 4. Type Y. The message will change to “Program folder selected” and the new folder will be highlighted in the Folders in Drawer . . . box. 5. Press Shift-F1 to display/edit the new program folder. An “empty” program folder screen will be displayed. Note that the left corner of the status block now shows the path to the new folder. Series 90 t Micro Programmable Logic Controller Self-Teach Manual – May 1996 GFK-1104A 6 Variable Declarations Nicknames can be assigned to references so that the functions of the program elements are identified in the ladder diagram. Using this type of program annotation can make your program easier to understand. The following references will be used in this program. Reference Function %I0004 STOP pushbutton %I0001 ON pushbutton %I0002 EMPTY level switch %I0003 FULL level switch %Q0003 System ON light %Q0004 MotorOn/Pump Running light %M0001 GO coil %M0002 MotorStarterset/reset %M0003 Timer Reset Nicknames can be assigned, one at a time, as you create the ladder diagram, or by entering them all in the Variable Declaration Table. For this example, the second method will be used. GFK-1104A 1. Move the cursor to the VARIABLEDECLARATIONS rung and press F10 (zoom). The VARIABLEDECLARATION TABLE screen will appear. 2. Press F1 (insert). 3. Type 4i in the first field and press Enter. The cursor will move to the next field. Lesson 6 More Programming 6-5 6 4. Type STOP, press Enter; then type pushbutton switch, and press Enter. The first entry in the table will appear as follows: You can type the all of the nickname assignments that you plan to use either before or after you have completed the ladder logic – it is a matter of preference. If you choose to create the ladder logic first, you can set the programmer options so that all the references you use will be automatically entered in the Variable Declarations Table. This option is recommended because it will save you some typing later. 6-6 1. Press Esc to return to the program editor. 2. Press F7 (option). The PROGRAM EDITOR SETUP OPTIONS screen will be displayed. 3. Press F2 . . . Editor Options. The following screen will be displayed: 4. Type Y to select automatic listing of references. Press Enter, Esc, and Esc to return to the program editor. Series 90 t Micro Programmable Logic Controller Self-Teach Manual – May 1996 GFK-1104A 6 Entering the Ladder Logic Into the Programmer To create the first rung of the ladder diagram, shown below, complete steps 1–7. (This will be RUNG 0004 in your program.) STOP %I0003 %M0001 %M0001 1. As you did in lesson 5, move the cursor to the END OF PROGRAM LOGIC line. and press F1 (insert). 2. Press F1 to insert a normally open contact. Type 4i and press Enter to assign the reference %10004 to the contact. Note that instead of %I0004, the nickname STOP, which you assigned in the “Variable Declarations” section, is displayed. 3. Press F1 again and assign the reference %I0003 to this contact. 4. Back up the cursor and move it directly below %I0003 (← and ↓) and press F1 to insert another contact. Assign %M0001 to this contact. 5. Press F8 to insert a vertical line. Move the cursor to the left and press F8 again for the other vertical line. 6. Move the cursor up to the rung and to the right of the two sets of contacts and press F5 to insert a coil. Assign %M0001 to this coil and press Enter. 7. Entering the coil completes this rung. Press Esc to leave the rung edit mode and accept the rung. Editing Tips If you want to make a correction to a program element in a rung, position the cursor on the rung and press the F2 (edit) key. from the Offline menu. You can only edit one rung at a time. Press Esc before attempting to edit another rung. If you only want to change a reference for a program element, there is no need to go into the rung edit mode. Simply position the cursor on the reference, type the new reference, and press Enter. The query “Confirm change: %____ (Y/N)” will appear. Press Y to confirm the change. If you press Alt-D while in the rung edit mode, the element where the cursor is located will be deleted. If you are not in the rung edit mode, the entire rung will be deleted when you press Alt-D (the software will prompt you to confirm the rung delete). GFK-1104A Lesson 6 More Programming 6-7 6 Drawing the Rest Of The Logic Enter the remaining rungs in the same way that you created the first one. Remember to press Esc after completing each rung to accept the rung. (The rungs in the figure below have been renumbered to correspond to their numbering in your program.) D When you get to rung 6, press F9 (more) to display additional program elements. Press F6 to insert the set coil. Press F9 to return to the other menu of program elements. D When you get to the ONDTR in rung 9, press Shift-F2 (TMRCTR) to select timers and counters. Press F1 to select the on-delay timer. To enter the constant for the delay, move the cursor down and back, type 50 and press Enter. Press Tab to move the cursor to the register reference field (??????) for the timer, type 1R and press Enter. This assigns %R0001 as the starting register for storing the results of the timer function. Pressing Tab again puts the cursor into position for you to enter the motor coil %Q0004. (First press Shift-F1 to return to the RELAY menu.) %Q0003 %M0001 0005 %I0004 %M0002 (%I0002) S 0006 %M0003 %I0001 0007 %I0004 %M0002 %I0001 0008 R %I0004 ONDTR %I0004 %M0001 0.10s %M0002 %Q0004 0009 %M0003 R %I0003 00050 PV %R0001 6-8 Series 90 t Micro Programmable Logic Controller Self-Teach Manual – May 1996 GFK-1104A 6 Searching The search function is a versatile tool that allows you to locate program elements anywhere in the program. To briefly explore this function: GFK-1104A 1. Press Home to position the cursor at the start of the program, and then press F4. The SEARCH function screen will appear. 2. Type 4i in the Search for field and press Enter. The cursor will automatically go to the first instance of %I0004, which has been given the nickname STOP. 3. To find the next instance of %I0004, press F4 and Enter. Refer to the Programming Software User’s Manual (GFK-0466) to learn about all of the capabilities of this function. Lesson 6 More Programming 6-9 6 Viewing the Variable Declarations Table If you have set the programmer options to automatically list references (see page 6-6), all of the references you used should now be in the Variable Declarations Table. To see the table: D Move the cursor to the VARIABLEDECLARATIONS rung and press F10 (zoom). The VARIABLEDECLARATION TABLE screen will appear. Editing the Variable Declarations Table If you wish, you can assign nicknames and reference descriptions to all of the references in the table. (See the listing on page 6-5.) To edit a reference: 6-10 1. Move the cursor to the next reference and press F2 (edit). 2. Press Tab to move to the first field to be entered and type the nickname or reference. There is no need to save each assignment; pressing Tab will move the cursor to the next reference. 3. When you have finished editing the table, press Esc. The folder will be updated and the nicknames you have just entered will be displayed in the program. To learn more about the functions associated with the Variable Declaration Table, refer to the “Programming Annotation” and “Variable Declaration Table” sections in Chapter 3 of the Programming Software User’s Manual (GFK-0466). Series 90 t Micro Programmable Logic Controller Self-Teach Manual – May 1996 GFK-1104A 6 Testing Your Program 1. Store your program to the PLC (If you don’t remember how to do this, review “Transferring Your Program to the PLC” on page 5-5.) Note: Variable declarations are not stored in the PLC. GFK-1104A 2. With your program displayed (in the PROGRAM DISPLAY/EDIT screen), make sure the PLC is in the RUN mode. (Press Alt-R to put the PLC in the RUN mode.) “RUN/OUT EN” will appear in the status block on the screen and the RUN indicator on the PLC will light. 3. Operate the switches on your input device to simulate the operation of the pumping system. D On your input device, toggle the ON switch. The GO coil (%M0001) should be highlighted in the ladder diagram and the System On output indicator (Q3) on the PLC should light. D Toggle the EMPTY switch. The timer should start counting. After 5 seconds, the Motor On output (Q4) indicator on the PLC should light. D Toggle the FULL switch. The on-delay timer should reset and the Motor On output indicator (Q4) should go off. D D Toggle the STOP switch. The System On output indicator (Q3) should go off. Experiment by activating the control switches in different sequences to verify that your pumping system is operating properly. Lesson 6 More Programming 6-11 Chapter 7 Data Monitoring section level 1 figure bi level 1 table_big level 1 7 When you complete this lesson you will have learned how to: D View the different types of data tables. D Change values in the data tables. D Create a mixed table to view the contents of different types of references at the same time This lesson presents an overview of the data tables. For more information, refer to Chapter 5 of the Programming Software User’s Manual (GFK–0466). Getting Started For this lesson, the program you created in Lesson 6 (lesson2) must be loaded and running in the PLC, and communication must be established between the PLC and the PC. You will also need a small screwdriver, such as a jeweler’s screwdriver. The PROGRAMMING SOFTWARE main menu should be displayed: GFK-1104A 7-1 7 Viewing Data Tables 7-2 1. From the PROGRAMMING SOFTWARE Main menu, select F2 . . . Reference Tables. (Or, from the ladder diagram, press Shift-F2.) The reference table for discrete inputs will be displayed. (The cursor is located on %I0001 by default.) 2. Toggle the input switch that you have wired to I1 (FULL) on and off several times to observe that this value changes. Note that the reference address, nickname, and description are displayed at the bottom of the screen. 3. Practice navigating in the table. Using the arrow keys, move the cursor to a different reference and note that the name at the bottom of the screen changes. Press the Home key to go to the lowest reference number (%I0001); press End to go to the highest. 4. You can also select a reference by typing in the command line. Type 2i and press Enter to select %I0002. Toggle the I2 (EMPTY) switch on the input simulator to change the value in this reference address. 5. Use the function keys defined at the top of the screen to experiment with the data formats that are available. (Some of the formats will not be available for this reference type.) Series 90 t Micro Programmable Logic Controller Self-Teach Manual – May 1996 GFK-1104A 7 GFK-1104A 6. Type 1m and press Enter. The INTERNAL STATUS table will appear. The values for all of the %M references will probably be 0, except for %M0001, which was set by the first line in your ladder logic when you toggled the ON switch. Press (or toggle) the STOP switch to reset %M0001. 7. To observe the ONDTR working, enter 1R. The REGISTER TABLE will be displayed. 8. Press F8 (tmctr) to select timer/counter format. In the upper right corner, a block containing the register values for the ONDTR is shown. 9. On the input simulator, toggle the switches that you have assigned as the ON and EMPTY switches. As you watch the block of registers for the ONDTR, you can see the enable (EN) value go to 1 and the value for the timer (V) incrementing. When V reaches 50, the timer output will go on and the value for Q will change to 1. Lesson 7 Data Monitoring 7-3 7 Creating a Mixed Table A mixed table allows you to view the contents of different types of reference addresses at the same time. To create a mixed table: 7-4 1. Enter a number in the command line (99 in the example below). This identifies the table, in case you create more than one mixed table. Press F9 (mixed). 2. Move the cursor to the title line and enter a name (63 characters maximum). 3. Move the cursor to the first line in the table and type the designation for the first reference to be listed (1i, for example). Press F10 (chline) to enter the line in the table. 4. To enter additional references, move the cursor down to a blank line, type the next reference you want to see, and press F10. 5. To delete a reference line, move the cursor to the line and press F10. 6. To leave the mixed table, type the address of any reference type in the command line and press Shift-F2. For example, typing 1m will take you to the INTERNAL STATUS table. 7. If you wish to return to the mixed table, type the number of the mixed table (99 in the example above) in the title line and press F9. Series 90 t Micro Programmable Logic Controller Self-Teach Manual – May 1996 GFK-1104A 7 Viewing %AI References Two potentiometers, located on the front panel of the Micro PLC, allow you to manually set input values that are stored in %AI16 and %AI17. The top potentiometer controls %AI16, and the bottom one controls %AI17. Analog Potentiometer Input Filtering Control Due to the nature of analog input, the values seen in %AI16 and %AI17 will have some fluctuation. This variation could make these inputs unusable for some applications. The Series 90 Micro PLC uses an averaging filter to stabilize these inputs. The filter used on %AI16 and %AI17 samples the values on these inputs once per sweep. When a predetermined number of samples has been read, it averages them and stores the result in %AI16 and %AI17. To control the number of samples to average, you can adjust the value in memory reference %AQ1. The value in %AQ1 represents 2%AQ1 samples. For example, if 4 is placed in %AQ1, 16 samples will be taken and averaged to determine the values to place in %AI16 and %AI17. Any value can be placed in %AQ1, however, only the lower 3 bits of %AQ1 are recognized, giving a minimum value of 0 and a maximum value of 7 (for 0–128 samples). By default, 16 samples are averaged (equivalent to a value of 4 in %AQ1). Monitoring the Values in %AI16 and %AI17 GFK-1104A 1. Type 16ai in the command line of the table that you are currently in. The following screen will appear. 2. Note that the values in %AI0016 and %AI0017 are fluctuating. To set the nominal value of these inputs, use a jeweler’s screwdriver to turn one of the potentiometers. (Turning to the right increases the value.) The range of possible values is 0–1024. Lesson 7 Data Monitoring 7-5 7 Writing in the Tables To change the value in %AQ0001: 7-6 1. Type 1aq in the command line. The analog output table will appear, as follows: 2. Press Alt-R to stop the PLC. (Although reference tables can be changed in ONLINE mode, this is not a recommended practice.) 3. Enter a new value in the command line, 7 for example, and press Enter. 4. Press Alt-R to return to RUN mode. 5. To observe the results of this change, type 16ai in the command line and press Enter. The values in %AI0016 and %AI0017 should be fluctuating within a significantly reduced range, 6. When you have finished experimenting with the data tables, press Esc until you have returned to the PROGRAMMING SOFTWARE main menu. Series 90 t Micro Programmable Logic Controller Self-Teach Manual – May 1996 GFK-1104A Chapter 8 Printing section level 1 figure bi level 1 table_big level 1 8 When you have finished this Lesson, you will have learned to: D Make a hard copy of your ladder diagram and configuration data. (Online with a printer) D D Print a ladder diagram and configuration data to a file Use the screen print function From the programming software package, you can print copies of program logic, reference tables, and values for ranges of reference addresses. From the configuration software package, you can print the I/O and CPU configuration. From either package, you can send your printout to a file instead of a printer. Also, the screen print function can be accessed from either package. Getting Started To begin this lesson, you should have a powered-up Series 90 Micro PLC connected to a computer that has Logicmaster 90 Micro software installed and running. The PROGRAMMING SOFTWARE main menu should be displayed and the folder that you worked with in Lessons 6 and 7 (lesson2) should be selected. GFK-1104A 8-1 8 Sending a Ladder Diagram to the Printer 8-2 1. Make sure your PC is connected to a printer. Typically, you would print through your PC’s parallel port, configured as LPT1. 2. Make sure your printer is configured to match your PC. 3. Set the printer to the Online mode. 4. Set the printing parameters. D In the PROGRAMMING SOFTWARE main menu, press F10. The PRINT FUNCTIONS menu will appear. D Press F1 to display the SETUP PRINTER PARAMETERS screen. Series 90 t Micro Programmable Logic Controller Self-Teach Manual – May 1996 GFK-1104A 8 GFK-1104A D The default settings shown on page 8-2 will work for most printers. Change the printer parameters if necessary. To increase or toggle the values in a field, press Tab (Shift-Tab to decrease the values). Use the arrow keys to select fields. D To accept the printer settings and return to the PRINT FUNCTIONS menu, press Esc. (For more information, refer to “Printer Parameters” in Chapter 9 of the programming software user’s manual – GFK-0466). 5. To select the screen print output destination, press F2 . . . Designate Screen Print Device. The following screen will appear. 6. Press the Tab key to select the output port to your printer. (This setting will be used for all screen prints until you exit the Logicmaster 90 Micro software, or until you change it using this screen.) Lesson 8 Printing 8-3 8 7. To specify which portions of your program folder will be printed, press F4. The following screen will appear. (Refer to “Print Program” in Chapter 9 of the Programming Software User’s Manual (GFK-0466) for definitions of the print parameters. 8. Type a title for your printout in the TITLE field. The default selections are HEADER PAGE and LOGIC. The header page will show the program name, CPU reference sizes, highest references used in the program, and the size of the program, in bytes. With no options selected under LOGIC, only the ladder diagram will be printed. 9. 8-4 Press Enter to print the program logic using the default parameters. When the file has been sent to the printer, a Listing complete message will be displayed in the message line at the top of the screen. Series 90 t Micro Programmable Logic Controller Self-Teach Manual – May 1996 GFK-1104A 8 Sending the Document to a File 1. In the PRINT PROGRAM LOGIC screen, move the cursor to the PORT: field and press the Tab key to select FILE. 2. In the FILE NAME field, type the path to the file destination. (In this example, it is c:\lm90\pumping .) 3. Press Enter. The prompt Start printout? (Y/N) will appear in the message line. Press Y. When the software has finished writing the file, the message Listing complete will appear. 4. To view the file: D Press Esc until you have returned to the LOGICMASTER 90 SOFTWARE main menu. D Press F10 . . . Exit to DOS. You should be in the LM90 directory (C:\LM90> will appear on the screen). If not,: type cd\and press Enter then type cd\lm90and press Enter D Type: type pumping|more and press Enter It is also possible to view this file using a text editor or word processor that can handle standard ASCII files. GFK-1104A Lesson 8 Printing 8-5 8 Printing the Hardware Configuration 8-6 1. From the C:\LM90> prompt, type LM90 to start the Logicmaster 90 Micro software. 2. From the LOGICMASTER 90 SOFTWARE main menu, press F2 to enter the CONFIGURATION SOFTWARE package. When the SELECT OR CREATE A PROGRAM FOLDER screen appears, press Enter to select lesson2. 3. To select Print Functions, press F10. The following screen, which is similar to the PRINT FUNCTIONS screen for the programming software package, will appear: Series 90 t Micro Programmable Logic Controller Self-Teach Manual – May 1996 GFK-1104A 8 4. Press F4. The PRINT CONFIGURATION screen will appear: 5. Type a title for your printout in the TITLE field. 6. Set the I/O RACK (default) and CPU CONFIG options to Y (yes). Note Setting the DETAIL and REF VIEW options to Y will have no effect on your printout, because the Micro PLC is not actually in a rack. The FROM I/O RACK and TO I/O RACK fields are not active for the same reason. 7. In the PORT: field, press Tab to select the printer port (LPT1). 8. Press Enter. The prompt Start printout? (Y/N) will appear in the message line. 9. Press Y. When the software has finished sending the file to the printer, the message Listing complete will appear. 10. Press Esc to return to the PRINT FUNCTIONS screen. GFK-1104A Lesson 8 Printing 8-7 8 Screen Print Any screen in Logicmaster 90 Micro can be sent to a printer or to a file using this procedure. 1. From the PRINT FUNCTIONS menu, press F2 . . . Designate Screen Print Device. The following screen will appear. 2. Press Tab until the correct print device (LPT1) appears in the PORT: field. 3. Press Esc to accept the screen print setting and return to the PRINT FUNCTIONS screen. (This setting will be used for all screen prints until you exit the Logicmaster 90 Micro software, or until you change it using this screen.) 4. To access the I/O Configuration, press Shift-F1 (I/O). The SOFTWARE CONFIGURATION screen will appear. 5. To print the first page in the SOFTWARE CONFIGURATION, press Alt-P. The message Print screen in progress . . . will appear. Congratulations on completing the Series 90 Micro PLC Self-Teach labs. This manual presents an introduction to the Series 90 Micro PLC and to Logicmaster 90 Micro software. We encourage you to further explore the capabilities of your Series 90 Micro PLC system – using the GE Fanuc BBS, Logicmaster 90 on-line help, and the documents listed in the front of this manual. 8-8 Series 90 t Micro Programmable Logic Controller Self-Teach Manual – May 1996 GFK-1104A Appendix A High Speed Counter Applications section level 1 figure_ap level 1 table_ap level 1 A This appendix describes several typical applications that use High Speed Counters. The Series 90 Micro PLC User’s Manual (GFK-1065) provides connection and configuration information for the High Speed Counters. The application examples consist of: D D D D D D D GFK-1104A Counter Cascading . . . . . . . . . . . . . . . . . . . . . . . . . . . . . . . . . . . . . . . . . . . . . . . . . . . . . A-2 RPM Indicator . . . . . . . . . . . . . . . . . . . . . . . . . . . . . . . . . . . . . . . . . . . . . . . . . . . . . . . . A-3 Tolerance Checking . . . . . . . . . . . . . . . . . . . . . . . . . . . . . . . . . . . . . . . . . . . . . . . . . . . . A-4 Measuring Pulse Time . . . . . . . . . . . . . . . . . . . . . . . . . . . . . . . . . . . . . . . . . . . . . . . . . . A-5 Measuring Total Material Length . . . . . . . . . . . . . . . . . . . . . . . . . . . . . . . . . . . . . . . . . A-6 Material Handling Conveyor Control . . . . . . . . . . . . . . . . . . . . . . . . . . . . . . . . . . . . A-7 Timing Pulse Generation . . . . . . . . . . . . . . . . . . . . . . . . . . . . . . . . . . . . . . . . . . . . . . . A-8 A-1 A Counter Cascading Type A counters can be cascaded to accumulate greater count values than are possible with a single 2-byte counter. This can be accomplished by using the preset output of one counter for the count input of the next as shown below. a43028 COUNTER PULSES COUNTER 1 COUNTER 2 For example, if a 4-byte Up Counter is required, use two counters configured for the UP direction and: 1. Set the Count Limits for both counters at their maximum values: LOW = –32768 and HIGH = +32767 2. Set the output preset for counter 1 at: a44217 ON = 0 UP ON 0 OFF 150 OFF = 150 3. Connect counter 1 output to the counter 2 input. 4. Connect the count pulse stream to the counter 1 input. Similarly, Down Counters can be cascaded by configuring all counters for the Down direction, setting the limits at the maximum values and reversing the output presets. For example: a44218 OFF = 0 ON = 150 OFF 0 ON 150 DOWN Type A Counter Operating Count Directions A-2 Series 90 Counter Number Crane Direction Count Direction Counter 1 → UP Counter 2 → Not counting Counter 1 ← DOWN Counter 2 ← UP t Micro Programmable Logic Controller Self-Teach Manual – May 1996 GFK-1104A A RPM Indicator Feature Used: –––––––––––––––––––––––– Counts/Timebase Register Counter Types: –––––––––––––– A, B, C The High Speed Counter can be used as a position/motion indicator when connected to a feedback device (such as an encoder) that is coupled to a rotary motion. RPM indication can be obtained directly from the counter’sCounts/Timebase register (CTB) or derived from it by a simple calculation. The RPM is given by: CTB 1 RPM = ––––– x ––– PPR T where: CTB = counts/timebase reading from the counter PPR = pulses/revolution produced by the feedback device T = timebase expressed in minutes Note that if 1/T divided by PPR is some integer power of 10, then the CTB register gives a direct reading of RPM with an assumed decimal placement. Longer timebase settings will give better RPM resolution. This is illustrated in the following examples. Example 1 If feedback produces 1000 pulses/revolution, CTB reading = 5212, and the timebase is configured for 600 ms: then T = 600 ms Ï 60000 ms/min = .01 and 1/T = 100 RPM = 5212 Ï 1000 x 100 = 521.2 CTB reading is RPM with .1 RPM resolution. Example 2 Assume the same conditions as example 1, except the timebase is now set to 60 ms, which gives T = 60 Ï 60000 = .001 and 1/T = 1000. Since the motion is turning at the same speed as in example 1, the CTB reading now equals 521, and RPM = 521/1000 x 1000 = 521. CTB reading is now RPM with 1 RPM resolution. GFK-1104A Appendix A High Speed Counter Applications A-3 A Tolerance Checking Features Used: Counter Type: –––––––––––––––– ––––––––––––– Strobe Inputs with B Positive/Negative Strobe Edge Configuration Parts can be measured by a counter for tolerance checking. This can be accomplished by coupling a pulse feedback device to the transport conveyor to provide count inputs representing increments of movement to the measuring counter. For this example, a Type B counter is used and the same part-sensing signal is connected to both strobe inputs. The first strobe input is configured to be active on the leading edge and the second on the falling edge. Then as each part passes through the sensor, its length is indicated by the difference between the two strobe register readings. Multiplying the difference by the known distance represented by each pulse gives the length in measurement units for comparison against the allowable tolerance. Parts out of tolerance may be marked or diverted into a separate reject storage area. An illustration of this application is shown below. a44220 SENSOR Example of Tolerance Checking A-4 Series 90 t Micro Programmable Logic Controller Self-Teach Manual – May 1996 GFK-1104A A Measuring Pulse Time Features Used: ––––––––––––– Ref Osc Input Strobe Inputs Counter Type: ––––––––––––– B ON/OFF time of input pulses can be accurately measured using the High Speed Counter. This can be done by configuring the Ref Osc input into Counter 1 and using the two Strobe inputs to capture the counter value on each of the input pulse edges. For example, assume that an input pulse needs to be measured to the nearest 0.1 milliseconds; configure the High Speed Counter as follows: Counter: Type B Osc Freq Div = 66 (10 kHz) Osc IN 1 = ON (1) For Counter 1: Mode = Continuous Strobe 1 Edge = Pos Strobe 2 Edge = Neg Connect the pulse signal to both Strobe inputs. When the signal occurs, its duration (in tenths of ms) is now given by [Strobe Reg 2 – Strobe Reg 1] for positive going pulses or [Strobe Reg 1 – Strobe Reg 2] for negative going pulses. Note that if the pulse spans the counter rollover point, the calculation becomes more complex, therefore it may be desirable to preload the counter to 0 shortly before the pulse is measured. If only a positive-going pulse is measured, it could also be connected to the preload input. The Strobe Reg 2 reading would now give the pulse length directly. GFK-1104A Appendix A High Speed Counter Applications A-5 A Measuring Total Material Length Features Used: ––––––––––––– Disable Input Counter Type: ––––––––––––– B The total length of multiple pieces of material, such as plate glass, plastic strips, or lumber, can be measured with the High Speed Counter. This application uses an encoder geared to a transport conveyor to provide the count input increments, and a sensor to detect material as it passes. SENSOR a44610 COUNTING COUNTING DISABLE COUNTING DISABLE The High Speed Counter should be configured for A-quad-B counter operation. Connect the encoder to the counter’s Count Input. Connect the sensor to the Disable Input. Count inputs from the encoder will increment the Accumulator only while a piece of material is passing through the sensor. The total length of all pieces will be accumulated until the counter is reset (Preloaded) for the start of a new batch. The application program can convert the count units from the accumulator to the actual units of length being measured. A-6 Series 90 t Micro Programmable Logic Controller Self-Teach Manual – May 1996 GFK-1104A A Material Handling Conveyor Control Features Used: –––––––––––––– Preset Outputs Counter Type: ––––––––––––– B When transported material must be stopped momentarily for inspection or modifications, the High Speed Counter’s Preset outputs can control conveyor slowdown and stop points. Use an encoder geared to the transport conveyor to provide the count input increments. Use a sensor to detect material as it passes on the conveyor. Determine where the material should begin to slow down, and where the material should stop. Find out how many encoder counts are equivalent to each of these two distances. The High Speed Counter should be configured for A-quad-B counter operation. Configure Preset Output 1 to turn on at the slowdown point, by entering the number of counts from the sensor to the point where slowdown should begin. Configure Preset Output 2 to turn on at the stop point, by entering the number of counts from the sensor to the inspection station. Connect the sensor to the Preload Input of the counter to restart the counter at 0 for each piece of material that passes (only one piece can be between the sensor and the stop point in this configuration). a44611 SENSOR ALTER/CHECK STATION OUTPUT 1 SLOWDOWN OUTPUT 2 STOP GFK-1104A Appendix A High Speed Counter Applications A-7 A Timing Pulse Generation Features Used: ––––––––––––– Ref Osc Input Preset Output Counter Type: ––––––––––––– A Applications requiring an accurate timing pulse can use the High Speed Counter to generate the pulse at the required frequency. The specified pulse width will be accurate to 0.5 msec of resolution. Assume that a pulse of 50 msec duration is needed every 1/2 second. The High Speed Counter could be configured as follows to give the desired pulse output. Counter type A Oscillator Frequency Divider (N) =66 (10kHz) Oscillator Frequency Input 1 = ON (1) For counter 1: mode = continuous high limit = 4999 low limit = 0 On Preset = 4499 Off Preset = 0 a44612 1/2 SECOND 0 4999 COUNTER 1 4499 OUTPUT 1 0 50mS The counter’s upper limit of 4999 represents 5000 counts, the number of counts in 1/2 second at 10kHz. (For this example, the Oscillator Frequency could also have been set to 1kHz. If that had been done, the upper limit would have been 499.) Setting the lower limit to 0 establishes the counter start point for each output pulse period. The On Preset, 4499, determines that 4500 counts will pass before the beginning of the output pulse. Setting the Off Preset to 0 turns off the output pulse when the Accumulator reaches 5000 counts. A-8 Series 90 t Micro Programmable Logic Controller Self-Teach Manual – May 1996 GFK-1104A Index A Analog inputs, 7-5 Application examples counter cascading, A-2 material handling conveyor control, A-7 measuring pulse time, A-5 measuring total material length, A-6 rpm indicator, A-3 timing pulse generation, A-8 tolerance checking, A-4 Averaging filter, 7-5 B Bulletin Board, iii C Catalog numbers PLC IC693UAA003, 1-4 , 3-1 IC693UDR001, 1-4 , 3-1 IC693UDR002, 1-4 , 3-1 Software, Cable Kit & manuals, IC640HWP300, 3-1 register, 7-3 viewing, 7-2–7-3 writing in, 7-6 Definition, PLC, 1-1 Diagnostics, power-up, 3-5 E Editing tips, for ladder diagram, 6-7 Editor options, 6-6 Elements program, searching for, 6-9 screen, 4-4 F Field wiring, 3-3 Folder copying, 5-7 new, 4-3 , 6-3 Folder functions, program, 5-7 H High speed counters application examples, A-1 outputs, 1-4 Clearing memory, 6-2 Configuration, printing, 8-6 Connections I/O, 3-3 power supply, 3-3 I I/O circuits, 1-3 I/O connections, wiring to, 3-3 Copying program folders to diskettes, 5-7 Indicators, power-up sequence, 3-5 Counter, cascading, A-2 Creating a new folder, 6-3 Input circuits AC, 1-4 analog, 1-4 DC, 1-4 Creating a program, 5-3 Input switches, 3-2 CPU, 1-5 Installing the programming software, 3-6 D Data tables analog input, 7-5 analog output, 7-6 input status, 7-2 internal status, 7-3 mixed, 7-4 GFK-1104 K Key shortcuts, 4-7 L Ladder diagrams, 1-5 , 2-2 t Micro Programmable Logic Controller Self-Teach Manual – August 1995 Series 90 Index-1 Index Language, changing, 4-2 LEDs, OK/RUN/PWR indicators, 3-5 Loading a file, 5-9 M Material handling conveyor control, A-7 Measuring pulse time, example of, A-5 Measuring total material length, A-6 R References automatically entering in Variable Declarations Table, 6-6 , 6-10 tables, 7-1–7-7 RPM indicator, example of, A-3 Running a program, 5-6 Running and stopping the PLC, 4-5 Message line, 4-4 S Mixed table, 7-4 Screen elements, 4-4 Screen print, 8-8 N Nicknames, 6-5 , 6-10 O ONLINE mode, 5-2 Output circuits AC, 1-4 relay, 1-4 Search utility, 6-9 Self-diagnostics, 3-5 Software installing, 3-6 Logicmaster 90 key shortcuts, 4-7 screen elements, 4-4 starting, 4-1 State,RUN/STOP, 4-4 , 4-5 Status block, on Logicmaster 90 screen, 4-4 Store program to PLC, 5-5 P PLC catalog numbers, 3-1 definition, 1-1 loading program from, 5-9 power-up sequence, 3-5 storing program to, 5-5 sweep sequence, 1-2 PLC application, 2-1 Sweep sequence, 1-2 T Tables mixed, 7-4 viewing, 7-2 writing in, 7-6 Timing pulse generation, A-8 Tolerance checking, example of, A-4 Potentiometers, 1-4 , 7-5 Power supply, wiring to, 3-3 V Power-up sequence, 3-5 Printing to a file, 8-5 Program folder functions, 5-7 , 6-3 Program folders, creating, 6-3 Programming devices, 3-5 Index-2 t Micro PLC Self-Teach Manual–August 1995 Series 90 Variable Declarations Table, 6-5 , 6-10 W Wiring, field connections, 3-3 GFK-1104