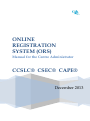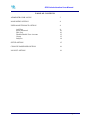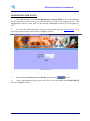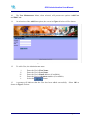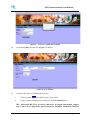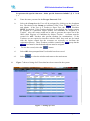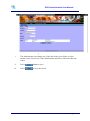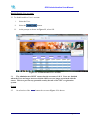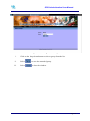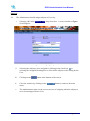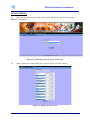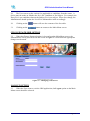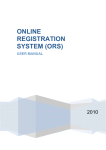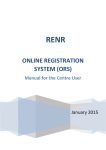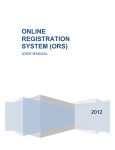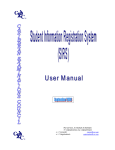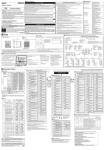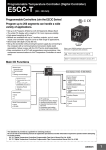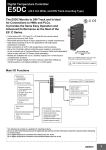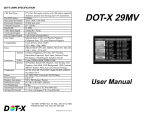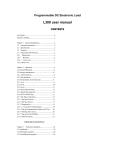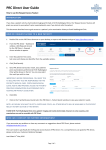Download ors - Caribbean Examinations Council
Transcript
ONLINE REGISTRATION SYSTEM (ORS) Manual for the Centre Administrator CCSLC® CSEC® CAPE® December 2013 ORS Administration User Manual TABLE OF CONTENTS ADMINSTRATOR LOGIN 3 MAIN MENU OPTION 4 USER MAINTENANCE OPTION 4 Add User Reset Password Edit User Disable/Enable User Account Group Subjects 4 10 10 12 12 14 SETUP OPTION 15 CHANGE PASSWORD OPTION 16 LOGOUT OPTION 16 4 December 2013 Caribbean Examinations Council® Page 2 ORS Administration User Manual ADMINISTRATOR LOGIN 1. The Administrator of the Online Registration System (ORS) at the Centre/Ministry has the authority to create new Users, edit existing Users and set up registration fees. The Administrator will be issued with a User Id and a Password from the Local Registrar or CXC®. 2. To access the ORS application, log on to the Internet and type https://ors.org/. You will be presented with the screen shown in Figure 1 below. Figure 1: Login Screen 3. Enter the User Id, Password and Period, then click the button. 4. After completing the login process, the User will be presented with MAIN MENU window at Figure 2 below. 4 December 2013 Caribbean Examinations Council® Page 3 ORS Administration User Manual Figure 2: The Main Menu Options MAIN MENU OPTIONS 5. The main menu consist of four options, these are: User Maintenance: allow User to Add User and Edit User Setup: sets up Local Fee Maintenance Change Password: allows User to change password Logout: exits the application USER MAINTENANCE OPTION Add User 6. The Add User option is used to create new Users and issue passwords to those persons who will be required to use the ORS application. 7. The Administrator may assign Users to different levels of responsibilities by the type of Group they are placed. The table below shows the menu and sub-menu options that Users belonging to various groups can interface with the system. 4 December 2013 Caribbean Examinations Council® Page 4 Import Personal Data Export Registration Data Export Amendment Data Import SBA Data Forward SBA Export Database Fields Forward Queries/Reviews Teacher Assignment SBA Data Capture Practical Data Capture SBA Confirmation Yes -Yes Yes ---- -Yes Yes Yes ---- --Yes Yes ---- --Yes Yes Yes Yes -- Yes Yes Yes Yes Yes Yes Yes ---------Yes Yes -Yes -- ---------Yes Yes -Yes -- ------------Yes -- --------Yes Yes Yes -Yes Yes Yes Yes Yes Yes Yes Yes Yes Yes Yes Yes Yes Yes Yes Yes Super User Teacher Register Candidate Edit Candidate’s Data View Candidate’s Data View Candidate’s – List Batch Entry Candidate Privileges View Registration Registration Registration Registration Registration Registration Generate Sequence Numbers Projections Import/Export Import/Export Import/Export Import/Export Import/Export Import/Export Import/Export SBA SBA SBA SBA Reports Query/Review Menu Sub-Option Edits Menu Option Additions ORS Administration User Manual Figure 3 8. A User may be assigned into one of the following Groups: i. Additions - Add candidates and SBA/Practical Data Capture; ii. Edits - Edit candidates’ records and SBA/Practical Data Capture ; iii. View - View candidates’ records; iv. Teacher - Batch entry, SBA/Practical Data Capture, Teacher Assignment for SBA and key Queries/Reviews; v. Super User - Interface within all the areas of the ORS except to Add Users and set-up the Local Fee Maintenance table. vi. Administrator – Add Users and set-up the Local Fee Maintenance table. 9. The number of centres a Centre Administrator may interface with (have responsibility for) will depend on the number of centres that has been assigned to the Administrator by the Ministry. 4 December 2013 Caribbean Examinations Council® Page 5 ORS Administration User Manual 10. The User Maintenance Menu, when selected, will present two options: Add User and Edit User. 11. On selection of the Add User option, the screen in Figure 4 below will be shown. Figure 4: Add New User 12. To add a User, the Administrator must: i. ii. iii. iv. v. Enter the User’s First Name. Enter the User’s Last Name. Enter the User’s Email address (if available). Enter the User’s Cell phone number (if available). Select the button. 13. A prompt will indicate that the User has been added successfully. Select OK as shown in Figure 5 below. 4 December 2013 Caribbean Examinations Council® Page 6 ORS Administration User Manual Figure 5: New User Added Successfully 14. On selecting OK, the screen at Figure 6 is shown. Figure 6: User Details 15. Complete the process of adding the User by: i. Clicking on the Select checkbox in the Centre field. ii. Create a password for the User and key it in the Password field. NB: Passwords MUST be at least 8 characters in length and include 1 upper case, 1 lower case, 1 digit and 1 special character. Example: JohnDA3$. Here the 4 December 2013 Caribbean Examinations Council® Page 7 ORS Administration User Manual $ represents the special character. Other special characters include ! @ # % & ( +. iii. Enter the same password in the Re-type Password field. iv. Select the Group that the User will be assigned by clicking on the dropdown box. The choices in the Group are Additions, Edits, View, Teacher, Super User and Admin. If the User is a Teacher or Super User, the Teacher checkbox MUST be checked. If the Teacher checkbox is not checked, the Teacher cannot be assigned to a particular subject neither can candidates be assigned to a Teacher. Also, the centre would not be able to generate the report out of the ORS called ‘Register of Candidates by Subject Teacher’. Accounts must be created for ALL Teachers who present students for examinations. If the Teachers are not required to interface with the ORS, they need not be issued with the logins created but the accounts are necessary to facilitate the registration process. These Teachers could be created in the View group but the Teacher box must be checked and subjects must be assigned. v. 16. To save the record, select the button. vi. Select OK when prompted that User details have been saved. vii. Select to close the window and return to the main menu. Figure 7 shows a listing of all Users that have been created in the system. Figure 7: Listing of Users 4 December 2013 Caribbean Examinations Council® Page 8 ORS Administration User Manual 17. To find a particular User, the Administrator can search by User Id, Last Name or First Name by typing in the appropriate fields in Figure 8. Select Search by clicking on the button. Figure 8: Search Fields for a User 18. For example: a Search on Last Name King and First Name Debbie, the following screen will be shown as in Figure 9. Figure 9: Populated Search Fields for a User 19. The Administrator can now edit the User’s profile: i. Reset Password - Select this option to reset the User’s password. ii. Edit - Select this option to update the User’s record. iii. Disable/Enable - Select this option to activate or deactivate a User’s record. iv. Group - Select this option to assign Users to a different group. v. Subjects – this MUST be undertaken to assign subjects to the User’s account. Subjects must be assigned to Teachers and the Super User. 4 December 2013 Caribbean Examinations Council® Page 9 ORS Administration User Manual vi. Close - Select this option to close the screen. Reset Password 20. On selection of the Reset Password button the screen at Figure 10 is shown: Figure 10: Reset Password i. Type a New Password. ii. Confirm the Password by re-typing the same password. iii. Select Save and then to return to the main menu. Edit User 21. Select the User by clicking the checkbox 22. Click the Edit button and screen at Figure 11 appears: 4 December 2013 . Caribbean Examinations Council® Page 10 ORS Administration User Manual Figure 11: Edit a User i. The Administrator can change any of the data in the given fields or select another centre for the User if the Administrator interfaces with more than one centre. ii. Select button to save. iii. Select to close the screen. 4 December 2013 Caribbean Examinations Council® Page 11 ORS Administration User Manual Disable/Enable User Account 23. To disable/enable a User’s account: i. Select the User. ii. Select the iii. At the prompt as shown in Figure 12, select OK. button. Figure 12: Enable/Disable User Account 24. The Administrator MUST ensure that the accounts of ALL Users are disabled when the Users no longer interact with the ORS or are no longer associated with the centre. This is to prevent any potential security breach of the CXC’s registration system. Group 25. On selection of the Group button the screen at Figure 13 is shown. 4 December 2013 Caribbean Examinations Council® Page 12 ORS Administration User Manual Figure 13: Selecting a User Group i. Click on the drop down button to select a group from the list. ii. Select to save the amended group. iii. Select to close the window. 4 December 2013 Caribbean Examinations Council® Page 13 ORS Administration User Manual Subjects 26. The Administrator should assign subjects to Users by: i. Selecting All in the Subjects Type drop down box. A screen similar to Figure 14 will appear. Figure 14: Assigning Subjects to a User ii. Selecting the subject(s) to be assigned by clicking in the check box or selecting the Assigned checking box to select all the subjects in the listing for the User. iii. Clicking on the iv. Close the window by clicking on the menu. v. The Administrator must use the reverse process of assigning when the subject(s) are to be unassigned from a User. button at the bottom of the screen. 4 December 2013 button to return to the main Caribbean Examinations Council® Page 14 ORS Administration User Manual SETUP OPTION 27. When the User chooses the Setup option on the Main Menu screen, the screen at Figure 15 will appear. Figure 35: Selecting Centre to Set up Local Fees 28. After a centre has been selected, the screen at Figure 16 will be shown. Figure 16: Setting up Local Fees 4 December 2013 Caribbean Examinations Council® Page 15 ORS Administration User Manual 29. The User can set up the various fees applicable to candidates from the centre. A choice must be made on whether the fee is Per Candidate or Per Subject. For example, the Entry Fee is per candidate whereas the Subject Fee is per subject. When fees change, the Administrator should update the Local Fees Maintenance table accordingly. 30. Clicking on the 31. Clicking on the button will save the contents of the fees table. button to returns to the Main Menu screen. CHANGE PASWORD OPTION 32. When the Change Password option is chosen from the Main Menu screen, the Administrator will be presented with the screen at Figure 17 from which the appropriate changes can be made. Figure 17: Changing a Password LOGOUT OPTION 33. When the User wants to exit the ORS application, the Logout option on the Main Menu screen should be selected. 4 December 2013 Caribbean Examinations Council® Page 16