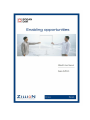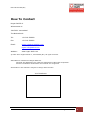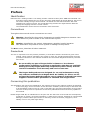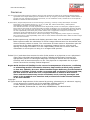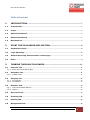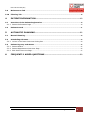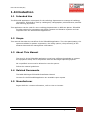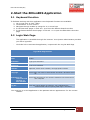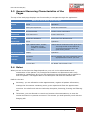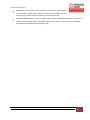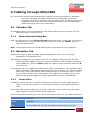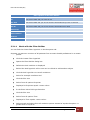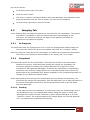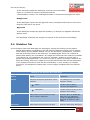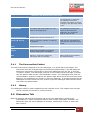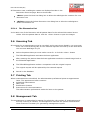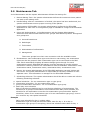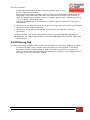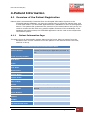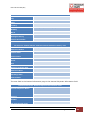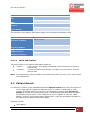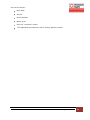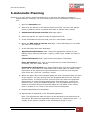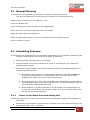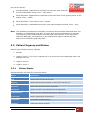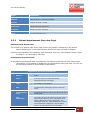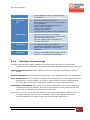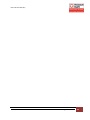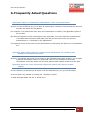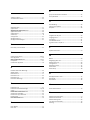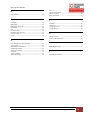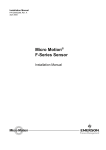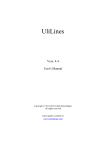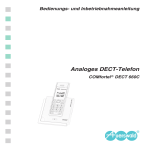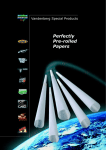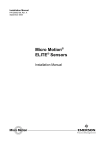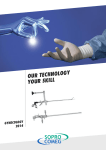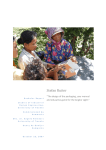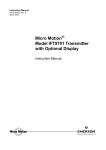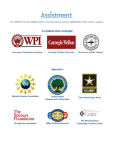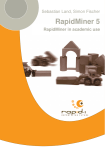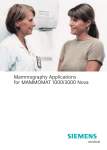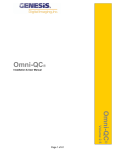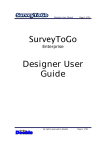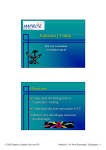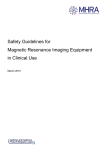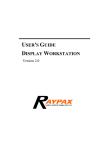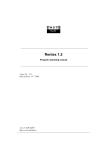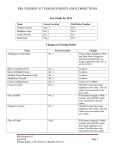Download illionRIS 1.0 Reference Manua
Transcript
ROM-UM-ZillionRIS(EN) How To Contact Rogan-Delft B.V. Wiltonstraat 41 3905 KW Veenendaal The Netherlands Tel: +31 318 583450 Fax: +31 318 583451 Email: [email protected] [email protected] Website: www.rogan-delft.com © 2000-2011 Rogan-Delft B.V., Veenendaal (NL). All rights reserved. ZillionRIS is a trademark of Rogan-Delft B.V. Microsoft and Web Pages are registered trademarks of Microsoft Corporation. All other trademarks mentioned in this manual are recognized. Information in this manual is subject to change without notice. Your Distributor 2011 Rogan-Delft B.V. 2 ROM-UM-ZillionRIS(EN) Preface Identification Manuals have a catalog number. The catalog number consists of three parts: ROM-UM-ZillionRIS. The first three letters identify the type of the document: ROM stands for Rogan Manual, the second two letters identify the type of the manual: UM stands for User Manual and the last word identifies the product involved. The specification Eng and the two digits between brackets identify the language and the revision number. The identification can be found in the header of the document. Conventions Throughout this manual certain conventions are used: Warning, identified by the symbol, designating a possibly dangerous situation. Nonobservance may lead to death or the most severe injuries. Caution, identified by the symbol, designating a possibly harmful situation. Non-observance may lead to minor injuries or damage to the product. The Note remark, describes all other instances. Precautions The user is expected to use the product (software) in accordance with the instructions given in this manual, which must be read before the system is used. Any unauthorized deviation from the procedures laid down in this manual can affect the contractual obligations between purchaser and vendor. Do not modify any part of Rogan-Delfts' software or its software configuration. Installing or running an application that has not explicitly been approved by Rogan-Delft may compromise patient safety and will result in termination of all warranty and service contracts. The Rogan-Delft products are designed for use and maintenance using only software available from Rogan-Delft. No liability for failure can be accepted by Rogan-Delft through the use of software obtained from other suppliers unless written permission is obtained from Rogan-Delft. Concerning this publication This publication was issued and validated for the released version of the software product as identified at the front page, and in the footer of this document. Software products may be delivered with a documentation medium such as a CD or DVD that carry the latest information on the product. The user of this product is expected to check these publications and media for any updates to this manual. Neither Rogan-Delft BV, its subsidiaries nor anyone else who has been involved with the development, production or delivery of the documentation, is liable for any special, incidental or consequential damages, whether based upon breach of warranty, breach of contract, negligence, strict liability in tort or any other legal theory. 2011 Rogan-Delft B.V. 3 ROM-UM-ZillionRIS(EN) Disclaimer The use of any Rogan-Delft product is subject to all terms and conditions as stated in the governing software license agreement and in Rogan-Delft's general conditions of sale. By using the product the operator certifies that he or she has read and understood the license agreement, viz. the conditions of sale, and that he or she accepts all liabilities as defined in these documents. By their nature, Rogan-Delft products are used for storage (archiving), retrieval, viewing and analysis of medical information, such as patient images (e.g. X-ray, CT, MRI, PET, Ultrasound etcetera), related patient demographics and other relevant clinical data. This medical information is usually imported into the Rogan-Delft product from third party supplied systems. Most common the transfer of medical information is based on DICOM-3 as a communication protocol and data format. If so, the correctness and consistency of the imported DICOM image and DICOM header information is the sole responsibility of the third party vendor and the user is supposed to verify the correctness and consistency of this information prior to using it on a Rogan-Delft product. Sometimes alternative ways must be used to import images, such as digitizing a video signal or a hardcopy film. In that case it is the responsibility of the user to ensure that the information that is added to these images is correct and consistent. Some product options may calculate and display geometric data, such as distances and angles. Other options enable the calculation of certain image characteristics like Hounsfield units, electron density values et cetera. The correctness of these results is dependent upon the correctness of the data supplied by the originating (imaging) device, such as pixel spacing and image orientation. It is the responsibility of the user to ensure that such information is correct prior to using it on a Rogan-Delft product. Federal (U.S.) and State laws restrict the sale of this product to a physician or on a physician's order. Only individuals authorized to perform radiological diagnostic functions and appropriately trained in radiological diagnostic techniques should use this software. Carefully read all instructions prior to use. The physician is responsible for its proper clinical use and the resulting medical diagnosis. Rogan-Delft declines all liability for the use and consequences of incorrect, conflicting or misleading medical information that was imported from third party systems or that was added by the user. When feasible Rogan-Delft may provide technical means to facilitate a check on the correctness and consistency of imported data, but that does not waive the user's responsibilities as stated in this section. These technical means may consist of software tools, warning messages and notes in the graphical user interface and/or directives in the relevant sections of the user manual. Copyright All rights reserved. Reproduction of this manual by printing, photocopying or electronic copying is only allowed for licensed use of the applicable software product, or after obtaining written permission of the copyright holder: Rogan-Delft BV, Wiltonstraat 41, 3905 KW, VEENENDAAL, The Netherlands. 2011 Rogan-Delft B.V. 4 ROM-UM-ZillionRIS(EN) Table of Contents 1. INTRODUCTION ................................................................................................................................ 7 1.1 Intended Use .................................................................................................................................................... 7 1.2 Scope.................................................................................................................................................................... 7 1.3 About This Manual ......................................................................................................................................... 7 1.4 Related Documents ....................................................................................................................................... 7 1.5 Manufacturer .................................................................................................................................................... 7 2. START THE ZILLIONRIS APPLICATION .......................................................................... 8 2.1 Keyboard Function ........................................................................................................................................ 8 2.2 Login Web Page .............................................................................................................................................. 8 2.3 General Recurring Characteristics of the Pages ............................................................................. 9 2.4 Roles ..................................................................................................................................................................... 9 3. TABBING THROUGH ZILLIONRIS ......................................................................................11 3.1 Calendar Tab .................................................................................................................................................. 11 3.1.1 Room Overview Dialog Box .............................................................................................................................11 3.2 Reception Tab ................................................................................................................................................ 11 3.2.1 Create Filter ..........................................................................................................................................................11 3.3 Imaging Tab ................................................................................................................................................... 13 3.3.1 In Progress ............................................................................................................................................................13 3.3.2 Completed ..............................................................................................................................................................13 3.4 Dictation Tab .................................................................................................................................................. 14 3.4.1 The Intermediate Patient .................................................................................................................................15 3.4.2 History .....................................................................................................................................................................15 3.5 Discussion Tab .............................................................................................................................................. 15 3.6 Scanning Tab .................................................................................................................................................. 16 3.7 Printing Tab .................................................................................................................................................... 16 3.8 Management Tab .......................................................................................................................................... 16 2011 Rogan-Delft B.V. 5 ROM-UM-ZillionRIS(EN) 3.9 Maintenance Tab .......................................................................................................................................... 17 3.10 Filtering Tab ................................................................................................................................................... 18 4. PATIENT INFORMATION ..........................................................................................................19 4.1 Overview of the Patient Registration ................................................................................................ 19 4.1.1 Patient Information Page .................................................................................................................................19 4.2 Patient Search ............................................................................................................................................... 21 5. AUTOMATIC PLANNING ............................................................................................................23 5.1 Manual Planning ........................................................................................................................................... 24 5.2 Scheduling Schemes ................................................................................................................................... 24 5.2.1 Colors in the Room Overview Dialog Box ..................................................................................................24 5.3 Patient Urgency and Status .................................................................................................................... 25 5.3.1 Patient Status .......................................................................................................................................................25 5.3.2 Patient Appointment Overview Page ...........................................................................................................26 5.3.3 Edit Order Overview Page ................................................................................................................................27 6. FREQUENTLY ASKED QUESTIONS .....................................................................................29 2011 Rogan-Delft B.V. 6 ROM-UM-ZillionRIS(EN) 1. Introduction 1.1 Intended Use The ZillionRIS application is designed for the radiology department to manage all radiology information. ZillionRIS is used by radiologists, radiographers, administrative personal and referring physicians. This application can be used for more radiology departments on different places. ZillionRIS provides options for integration with PACS systems and dictation systems and can cooperate with the HIS and EPD applications 1.2 Scope This manual describes the workflow of the ZillionRIS application. The roles participating, the options available for patient registration, the billing options, the processing of the dictation data and the management information. 1.3 About This Manual The User(s) of the ZillionRIS application must have sufficient knowledge to operate the equipment safely and is acquainted with the Web Pages Operating System. No unqualified users must be allowed to use the system. Follow the national guidelines. 1.4 Related Documents The ROM-OM-Rogan-ZillionRIS-Installation-Manual Courses for the ZillionRIS application are available upon request 1.5 Manufacturer Rogan-Delft B.V. contact information, refer to How to Contact. 2011 Rogan-Delft B.V. 7 ROM-UM-ZillionRIS(EN) 2. Start the ZillionRIS Application 2.1 Keyboard Function To facilitate working with this application next keyboard functions are available: 1. Go to next item click <TAB> 2. Confirmation click <Enter> 3. Navigate through a table by using the arrow keys 4. In the Overview pages click alt + p to focus the Patient Search text box 5. In the Patient Search Result page click alt + n to open the Edit Order Overview page 2.2 Login Web Page - The application is available through the internet. Your System administrator provides you with a hyperlink - Click this link to activate the application, it opens with the Log On Web Page Login Web Page Actions Field Action Username Type your Username Password Type your password Location Optional; select when available, the appropriate location Language Select US if you want to communicate in English, otherwise select NL Remember my username and location on this machine Select this check box if you want the settings to be preserved on this computer Log On Click the Log On button to continue; your credentials are authenticated and the opening Web Page is activated You must log on to the application to the patients with an appointment for the current location. 2011 Rogan-Delft B.V. 8 ROM-UM-ZillionRIS(EN) 2.3 General Recurring Characteristics of the Pages The top of the web page displays user functionality to navigate through the application: What You See in Every Overview Page Button Action Explanation R Reset your layout info Refresh the information I About ZillionRIS Provides version information Close View Close View Pro-X No more View Pro-X Log Off Closes the application Return to the Log On Web Page Input Field Action Explanation Patient Search Type a patient name, number, birth date or order number click Enter key A search will be conducted on the given term. The Progress bar at the bottom of your screen turns from grey into green during search Extra Text Fields Display Explanation Username Username Text box displays your user information and if appropriate the location you work Location Location Date Current date Day, Month, Day number, Year 2.4 Roles What you see in the Overview Page depends on your role in the administration and examination of the patient. For example the Dictation and Discussion tab is only available for radiologists. All of you will sometimes use the Filtering tab to search for that one patient. This applies also for the Reception tab and the Calendar tab. Default roles are: Secretary; you are allowed to make appointments, register all patient information, manage the documents containing scans, print reports and filter the appointment overview. You shall work with the Calendar, Reception, Scanning, Printing and Filtering tab Technician; you are allowed to control and monitor the examinations; to save the results and send it to parties concerned. This means you shall primarily work with the Imaging tab 2011 Rogan-Delft B.V. 9 ROM-UM-ZillionRIS(EN) Radiologist; you decide on the images of the patient, you dictate your findings and ask other experts to discuss the results. For the most part you shall use the Dictation and Discussion tab ZillionRIS Administrator; sees to maintenance of the ZillionRIS application, creation of reports, both management, and patient and billing reports. So your domain shall be the Maintenance and the Management tab 2011 Rogan-Delft B.V. 10 ROM-UM-ZillionRIS(EN) 3. Tabbing through ZillionRIS For convenience reasons all the appointment, imaging and billing procedures in ZillionRIS have their own tabs. The patient data must be updated after each tab to represent the action or procedure that has taken place. The patient concerned is displayed next to the tab in the Patient Information field. This explanation follows the logical order of an examination. 3.1 Calendar Tab All available imaging rooms are displayed in the column before the hour columns. You can select the room or select the hour. 3.1.1 Room Overview Dialog Box After you select the room, the Room Overview dialog box opens. In this page you can book an appointment. Click the check box after a time-slot, click the <Book> button to make the appointment. Note The Reception tab is your initial starting point, this procedure is for exceptions. 3.2 Reception Tab Default the Reception Work List Page displays all appointments for the current date, highlighted in the Calendar field. Each patient is displayed in the table as one row. The headers explain the data. The first column displays an M icon telling you memo is available to add important information. Click the M icon to open the Memo dialog box. When a memo has been added the M icon turns red. The Triangle Down icon displays the status of the patient. Initial status in the Reception tab is status Scheduled. If the patient presents itself at your reception, you click the Triangle Down icon the Change Order Status dialog box opens select your name click the <Confirm> button. The Triangle Down icon toggles into a Triangle Up icon. The status of this patient toggled from status Scheduled into status In Department. 3.2.1 Create Filter The Patient Search text box is at times insufficient, the need is to have a bigger selection option, or to be able to search in more fields. For this the Create Filter hyperlink is used. The Create Filter hyperlink allows you to make a selection on more fields. Click the Create Filter hyperlink to open the Filter Builder dialog box. In the Filter Builder dialog box you can use the following operators for your advanced search: Filter Options in the Filter Builder Option Explanation And Two sets of data and you want only what the sets both have in common 2011 Rogan-Delft B.V. 11 ROM-UM-ZillionRIS(EN) Filter Options in the Filter Builder Or Two sets of data and you want all of it Not And Two sets of data and you do not want the information they have in common Not Or Two sets of data and you do not want the information from both Add Group Add Condition Remove 3.2.1.1 Work with the Filter Builder You can find the Create Filter hyperlink in the Reception tab. Suppose you want an overview of all patients from a certain health professional in a certain period: Click the Create Filter hyperlink Opens the Filter Builder dialog box Default the And condition is displayed Behind the And hyperlink a Plus icon can be clicked to add another subject Click the And hyperlink to view all conditions Select for example condition And Click the Plus icon Select from all options Physician Displayed is Physician equals <enter value> In the Enter Value field type Reinders Click the Plus icon Select from all options Time Displayed is Time equals <enter value> Select equals and select from all condition options instead of equals the option: is greater than or equal to 2011 Rogan-Delft B.V. 12 ROM-UM-ZillionRIS(EN) In the Enter Value type 01/01/2011 Click the <OK> button The result is visible in the Patient Search Overview Web Page; all examinations with physician Reinders from the first of January up until now are displayed Click the Clear hyperlink to remove the filter 3.3 Imaging Tab In the Imaging Work List page the patients are scheduled for the examination. The patient has status In Department. Once the patient has been acknowledged by the technician, the technician changes the status of the patient from status In Department into status In Progress. 3.3.1 In Progress The technician clicks the Triangle Down icon to open the Change Order Status dialog box. The technician selects the name of the patient and clicks the <Confirm> button. Next the technician reads about the examination; the technician prepares the examination. The history of the patient is also available on the History tab, or as a DVD. 3.3.2 Completed The technician carries out the examination. The technician decides if the examination satisfies the request. If the technician decides the images are acceptable, the technician changes the status of the Patient Data from In Progress to either Completed or Ask Approval Radiologist. To declare the examination completed the technician must click the Triangle Down icon in the Examination field to move the patient data to the Completed field. Patient reappears in the Completed field with the Triangle Up icon before the patient name. If the examination proves wrong or the examination does not answer the questions, the technician can change the examination. Click the Edit Order icon to add information to the Clinical Information field and/or the Extra Information field in the Edit Order Overview Web Page. 3.3.2.1 Pending To ask approval from the radiologist, the technician clicks the Triangle Right icon in the Examination field. The Change Order Status dialog box opens select first radiologist from option list and if necessary, select second radiologist click the <Confirm> button. The triangle toggles from Triangle Right icon into Ask Approval icon. The status of the examination is Pending. 2011 Rogan-Delft B.V. 13 ROM-UM-ZillionRIS(EN) In the Discussion page the radiologist receives the Intermediate memo in red with the name of the patient and the <Intermediate> button. The radiologist accepts or declines the ask approval memo. Disapproved If the radiologist rejects the ask approval memo, the patient data returns into the In Progress field with a red arrow. Approved If the radiologist accepts the approval question, an Accept icon appears behind the patient name. The radiologist examines the images and reports to the technician immediately. 3.4 Dictation Tab In the Dictation Overview Web Page the radiologist, reports the findings on the patient. Patient Information is available on the left with the Magnifying Glass icon for patient order details, and the Patient Details icon for the electronic, identification, insurance and lab result documents to be consulted. The Radiologists' Work List contains all patient data waiting for consultation. All images the technician has made are available in the Work List, the radiologist can click the <Dictate> button to connect with a Speech Recording application. The choice to make in speech recording is between the batch processing, where the images are included and handled for the best diagnoses or an interactive device to have the talk immediately in your window, as a digital document. The diagnosis is based upon current images combined with the relevant priors. Buttons in the Dictation Overview Page Button Action Explanation Dictate Activates the Speech application; select between The radiologist can record the diagnosis verbally Batch The talk is stored before processed and digitalized Interactive The talk is stored on the go and digitalized while talking Move Patient data removed from the Work List to another radiologist Opens the Move to Radiologist dialog box. The radiologist selects a radiologist from the option list clicks the <OK> button Discussion Patient data removed from the Work Opens the Discussion dialog box. 2011 Rogan-Delft B.V. 14 ROM-UM-ZillionRIS(EN) Buttons in the Dictation Overview Page List to the Discussion List Text with the patient data and the examination is displayed. The radiologist selects an Discussion List option selects a Category and optionally makes a note Intermediate The patient data and images are sent back to the Imaging tab The radiologist considers the work from the technician insufficient. The technician needs to redo the job Show Request Form Displays the scanned request form Show Q & A Form History of decision making in radiology is displayed View Displays the images Cancel Breaks off consultation of a patient without finishing the consultation Add Patients' images are judged by radiologist and sent through 3.4.1 Helps with the consultation to remind former discussions and results Status toggles from Dictation into status Dictated The Intermediate Patient The technician asks the approval from the radiologist, if in doubt about the images. The technician clicks the Triangle Right icon behind the patient data the Ask Approval dialog box requires the technician to select the radiologist from the list click the <Confirm> button. The radiologist receives in the Dictation Overview page a red bar, with the patient data and the <Intermediate> button. The radiologist must click the <Intermediate> button to diagnose the patient data about which the technician seeks approval. The radiologist can accept or reject the approval. To accept the approval the radiologist clicks the Green OK icon, and to reject the radiologist clicks the Red Cross icon before the patient data. 3.4.2 History The radiologist needs to make comparisons with relevant priors. The images from the past can be retraced and viewed in a timely manner. 3.5 Discussion Tab Both the Dictation tab and the Discussion tab are for the radiologist to perform the consultations in a well-considered manner with enough information available. The Discussion work list can be adapted to location, examination criteria or other new filter criteria. 2011 Rogan-Delft B.V. 15 ROM-UM-ZillionRIS(EN) All Discussion Lists a radiologist creates are displayed as tabs in the Discussion Overview page. Next to these tabs: <New> opens the New List dialog box to allow the radiologist the creation of a new Discussion List <Delete> opens the Delete Discussion List dialog box to allow the radiologist to delete a discussion list 3.5.1.1 The Discussion List In the Work List of the Discussion tab all patient data for the selected discussion list are visible. Click the patient data click the <View> button to open the images. 3.6 Scanning Tab All requests for an appointment must be recorded, and to save them digitally, you must scan them. Go to the Scanning tab, all non-scanned requests are lined up in the Scan Work List overview Web Page for you Select the patient data you must make a scan for click the <Scan> button The ZillionRIS application activates the Scan application After scanning the patient data the Scan application sends the created image back to the ZillionRIS application The ZillionRIS application makes a comparison with the original request The original request will be replaced by the scanned request Stored in the database 3.7 Printing Tab When examinations are scheduled, the administration professional prints an appointment letter. The appointment letter contains: Scheduled examinations Date, time Examination location Instructions for the examinations The administration professional sends the letter to the patient 3.8 Management Tab The management is responsible for setting the schedules, the number of examinations and the way invoicing is handled. The management instructs the system administration what criteria are necessary for generating management reports. 2011 Rogan-Delft B.V. 16 ROM-UM-ZillionRIS(EN) 3.9 Maintenance Tab In the Maintenance tab the system administrator defines the settings for: 1. Patient Waiting Time: the system administrator defines the maximum time a patient can wait in the waiting room 2. Handle Billing: after an examination is finished, the report has been authorized; the system administrator sees to proper invoicing of the patient 3. Configuration of ZillionRIS: the system administrator configures the ZillionRIS application for each user. A Configuration page is available to configure the ZillionRIS application 4. Users and Authentication: in the Maintenance tab the System Administrator authorizes and authenticates different user groups with different profiles. Recognized user groups are: A. General Practitioner B. Radiologist C. Technicians D. Administrative Professionals E. Management These user groups have their own connection with the available rooms 5. Examinations: each examination type must have its own setting, but examination types can also be grouped. Each examination type can be connected to the DBC code. Each examination displays all status changes gone through. For each examination type all ZillionRIS information must be managed to couple relevant information. Filtering criteria's for examinations must be available: examination code, examination status, examination name, examination date, examination room 6. Rooms: the system administrator of the ZillionRIS application can add, delete and edit rooms. The system administrator is responsible for the daily schedule of each separate room. This information is managed in the ZillionRIS database 7. Scheduling Schemes: The system administrator should be able to create and edit the following scheduling schemes: a. b. c. d. special schedules - for one examination type or type group examination schedules - for one examination type group of examination schedules - for one examination type group basic daily room schedule Each of the above schedules can be used during scheduling of examinations. The schedule for a group of examinations overrules the basic daily room schedule, the schedule for an examination overrules this examination-group-schedule. Special schedules, either for an examination type or for an examination type group, must in turn overrule any non-special schedules. Example Daily room schedule for day 1 is 0800-1800. Examination type CT-head has schedule 0900-1000 for day 1. It is also in examination type group CT-everything, which has schedule 0900-0905 for day 1. 2011 Rogan-Delft B.V. 17 ROM-UM-ZillionRIS(EN) In this case the schedule of 0900-1000 will prevail: type > type group > daily room schedule. Should there be a special scheme involved, let's say for examination type group CTeverything: 1400-1420 and 1430-1440, then this will overrule the type scheme, in spite of it being a group scheme, since it is special: special type > special type group > type > group > basic daily room. The system administrator must be able to create a special schedule for a group of examinations. 8. Planning: for the efficient use of rooms the manual planning is blocked until schedule reaches a certain state of maturity 9. Requestors: the system administrator must manage the data from referring physicians 10. Q&A template: the system administrator sees to a proper Q&A Web Page layout 11. Hospitals: the system administrator of the ZillionRIS application can add, delete and edit locations 3.10 Filtering Tab The Filter Tab contains empty fields you can use to make your own data. Suppose you want to know how many visits a certain room received in a certain period. In the Filter drop-down list box select Room Type in the Value text field the name of the room select in the From dialog box the start date select in the To dialog box the end date click the <Search> button. 2011 Rogan-Delft B.V. 18 ROM-UM-ZillionRIS(EN) 4. Patient Information 4.1 Overview of the Patient Registration Patient data is automatically forwarded from the Hospital Information System to the ZillionRIS patient database. You have the opportunity to adjust the patient data, and to add data details. The ZillionRIS application has a database to store all demographic data in. This patient file guarantees the presence of the examinations and you do not need to consult the HIS with every patient update. Because of the availability of the database with patient data, the ZillionRIS application can be used as an independent information system. 4.1.1 Patient Information Page The page where all demographic patient data must be found. Select a patient from the Reception tab or do a search to find the patient in the Patient Search text field; shortcut is alt+p. Patient Data in the Personal Information Field Patient Number In the system, or if a new patient must be added a number processed by the application preceded by aD Social Security Number Birth Name Prefix Initials First Name Middle Name Partner Name Partner Prefix Date of Birth Female, Male, Intergender Gender Marital State Unmarried, Widow(-er), Living Together, Divorced, Married Phone Number Address Number ZIP Code/Postal Code 2011 Rogan-Delft B.V. 19 ROM-UM-ZillionRIS(EN) Patient Data in the Personal Information Field City State Country Mobile patient, Wheelchair, Bed, Crutches Mobility Select from list Ward Select from List Analogue History <View> <Scan> Patient Documents In case of a Clinical Patient click the Patient Admission History Tab Admit, Transfer Admission Status Inpatient Patient Class Point of Care Room Bed Message Creation Date Admission Date Discharge Date Visit Number The next field in the Patient Information page is the General Physician Information field. Patient Data In the General Physician Information Field General Physician Name Address Number ZIP Code/Postal Code 2011 Rogan-Delft B.V. 20 ROM-UM-ZillionRIS(EN) Patient Data In the General Physician Information Field City State Country Phone Number The last field in the Patient Information page is the Insurance Information field Patient Data In the Insurance Information Field Insurance Company Select from list Insurance Number <Add Company> <Remove Company> 4.1.1.1 Abort and Confirm The final buttons in the Patient Information page are <Abort> if you want to stop adding information. All information you typed in, shall be lost <Confirm> if you are satisfied with all that you typed and you want to save the patient data Note The Patient Data mentioned above may differ from what you see in your own version of the application 4.2 Patient Search You perform a search in the ZillionRIS application Patient Search text field in the right top of your web page by typing the patients' name or number or birth date or order number. Or simply click alt +p to focus. The application returns with No Data To Display in the Patient Search Result page. The ZillionRIS application asks the HIS if the patient is known there. If the response on this is negative click the <New Patient> button in the Patient Search Result field type all information available on the patient in the Patient Information page. Mandatory fields Birth Name 2011 Rogan-Delft B.V. 21 ROM-UM-ZillionRIS(EN) Birth Date Gender Phone Number Name of GP Click the <Confirm> button The application provides you with a dummy patient number 2011 Rogan-Delft B.V. 22 ROM-UM-ZillionRIS(EN) 5. Automatic Planning Whether by e-mail, phone, general practitioner or in physics, the patient requests an appointment for radiology. You must always plan them automatically. Steps to follow are: 1. Open the Reception tab 2. Search for the patient in the Patient Search text field. You can enter patient name or patient number or patient birth date or patient order number 3. Patient Search Result Overview Web Page opens 4. Select the patient you want to make an appointment for 5. In the Examinations Overview field, click the <New Order> button 6. Opens the Edit Order Overview Web Page: in this Web Page you can make the order for the patient 7. In the Edit Order Overview Web Page: Appointment Information field: Select the appropriate options for the Referral Type, Referring Physician, Urgency, Order Type, Initials and Copy to Referrer Clinical Information field: Type clinical information if necessary Extra Information field: Type in the small text box extra information if necessary, click the <Add> button Examination Information field: Select Examination Type from examinations option list. If more than one examination has to take place, be aware of the importance of the sequence of the examinations. Check the Scan Request Form check box. Click the <Confirm> button 8. Opens the Room Overview Calendar dialog box with a proposed date and time for the patient. You may diverge from the proposed date and time. Click the preferred date. To change the time click the Clock icon before the proposed appointment opens the New Appointment Time dialog box select the preferred hour click the Update Hyperlink. The new appointment time is visible in the Room Overview Calendar dialog box. Be aware of the colors; refer to chapter 3.2.1 Colors in the Room Overview dialog box 9. Propose appointment to the patient 10. Appointment is registered in the ZillionRIS application Note. The appointment date and time can be adjusted to the preferences of the patient. Be aware the application might warn you: Appointment time ... is outside of the regular schedule of the examination group in room ... 2011 Rogan-Delft B.V. 23 ROM-UM-ZillionRIS(EN) 5.1 Manual Planning The majority of the patients are planned by automatic planning. But there may be circumstances to do all the work yourself. This is manual planning. Steps to take, assuming you are logged on, are: Click the Calendar tab In the Calendar icon select the date for the appointment Select the room click the preferred room in the table Opens the Room Overview dialog box Select the appointment time click the checkbox behind the preferred time Click the <Book> button 5.2 Scheduling Schemes The scheduling of examinations in the ZillionRIS application is very important. Because of the variety of examinations there exist three types of schedules: 1. Room Schedule: opening hours of the facility 2. Group Schedule: time-slots reserved for a group of examinations; for example all Mammographic images 3. Examination Type Schedule: time-slots reserved for specific type Mammography; for example Mamma Policlinic A. Examination Type Schedule: The ZillionRIS application shall always first look for a time-slot according to the Examination Type. The time-slot must be available from Today and up until twelve weeks later B. Group Schedule: If no time-slot is available in the Examination Type Schedule; the application shall look for the Group Schedule. The Group Schedule may not come up with an appropriate time-slot C. Room Schedule: The Room Schedule is the last option for an appointment. If no time-slot can be found here between Today and up until twelve weeks later, the patient cannot be scheduled 5.2.1 Colors in the Room Overview Dialog Box In automatic planning the colors in the Room Overview dialog box display the availability of time-slots: Examination Type Schedule: appointment is planned in the time-slots reserved for the examination type. Color - Turquoise 2011 Rogan-Delft B.V. 24 ROM-UM-ZillionRIS(EN) Group Schedule: appointment is planned in the time-slots reserved for the Examination Group. Color - Mint Green Room Schedule: appointment is planned in the time-slots of the opening hours of the facility. Color - Yellow Room Schedule: room closed. Color - Purple Room Schedule: unavailable time-slots; time-slots already occupied. Color - Grey Note The scheduling schemes are necessary to interact with the Order Administration. For example: the application must plan an order with several examinations in one day. The sequence of the examinations must be taken into account. In the Edit Order Overview Web Page, the sequence of the examination types is stored and this sequence is followed in planning them. 5.3 Patient Urgency and Status Patient data contains urgency settings: 1. Normal 2. Urgency Level 1. The Level 1 patient sits in de overview of the radiologist with a red background color 3. Urgency Level 2 4. Urgency Level 3 5.3.1 Patient Status Planned patients can have the following status: Status Explanation New Patient data must be entered still Waiting Patient data has been booked, no time-slots reserved yet Approved Order seen and approved by radiologist Scheduled Patient is known to and booked into the application In Department Patient has been identified and waits in waiting room In Progress Patient examination is carried out Completed Examination patient finalized Dictating Radiologist dictates findings 2011 Rogan-Delft B.V. 25 ROM-UM-ZillionRIS(EN) Status Explanation Dictated Radiologist has completed dictation Verified Report has been verified Authorized Report has been approved Cancelled Order has been cancelled Billed Invoice has been sent 5.3.2 Patient Appointment Overview Page Patient Search Result Field The search for a patient ends in this page. Either the patient is displayed in the Patient Search Result field, or the Patient Search Result field says: No data to display. A patient not available in the database must be added. Click the <New Patient>button. Refer to chapter 3.2.3 Emergency Planning. Examination Overview Field If the patient demographic data is displayed in the Patient Search Result field, examination information on this patient is displayed in the Examination Overview field. You can use the following buttons to administrate examinations. Examination Overview Field Buttons Button Action Abort Click this button to leave the Patient Appointment Overview page View The images are displayed Edit The Edit Order Detail page opens to edit the order Print Request Form The Request Form is sent to the Work List in the Printing tab Add Addendum The status of the examination must be equal or higher than Dictating. If the radiologist must add an addendum to the examination, the radiologist clicks the <Add Addendum> button. The examination reappears in the Dictation page. The radiologist starts the dictation 2011 Rogan-Delft B.V. 26 ROM-UM-ZillionRIS(EN) module, dictates the addendum. When ready the add addendum report is attached to the examination 5.3.3 Discussion List Opens the Discussion dialog box: Select a Discussion List from the List options; this is mandatory Select a Category from the Category list options; this is mandatory Type a note if necessary Click the <OK> button The examination is added to the Discussion List Move Study Opens the Room Overview dialog box The application proposes the most near timeslot for the examination type. Click the <Book> button consolidate the changed appointment Move Order An order can contain more than one examination, if the appointment time must change, all examinations must change accordingly New Order Opens the Edit Order Overview page; refer to Chapter 3.3.3 Edit Order Overview page Edit Order Overview Page The Edit Order Overview page consists of four fields where to enter all relevant data concerning the examination. The patient involved is displayed left from the work area. Appointment Information field: mandatory fields are the Referring Physician and the Initials Clinical Information field: the referring physician or the radiologist type some information Extra Information field: if an issue is missing in the request form, but of importance to the examination, it can be added. This field is mostly used for internal communication. The red marker before the Examination notifies you of the extra information. Examination Information field: select the required examination type. If more than one examination must be planned, be aware of the sequence of the examinations. The order here is followed in the scheduling of the order. If the order is correct, check the Scan Request Form checkbox to make a digital version of the paper request. Next click the <Confirm> button. This activates the Room Overview dialog box to come up with the most suitable appointment. 2011 Rogan-Delft B.V. 27 ROM-UM-ZillionRIS(EN) 2011 Rogan-Delft B.V. 28 ROM-UM-ZillionRIS(EN) 6. Frequently Asked Questions Question1: Why is it sometimes impossible to plan an examination ? Answer: It can be difficult for you to plan an examination, because of all precautions we took to make life easier for the patient. For example: If a patient has more than one examination to endure, the application plans it for one day. But also the sequence of the examinations are important, you have listed the examinations in the Edit Order Overview Web Page. But did you know the order you put the examinations in, is followed in the application? The opening hours of the room for the examination to take place are taken into consideration too. Question: Why is the patient I created in the application not visible in the Hospital Information System? Answer: The patient that could not be found in the Hospital Information System, you created a patient information card for in ZillionRIS. But it is not possible to send that information to the HIS. Wait until the next patient data update comes from the HIS. Question: How can I use all shortcut keys and tabs I am used to in Web Pages? Use the Tab key to tab through all fields, with the Shift-Tab key you go one field back Click the Enter key instead of clicking the <Confirm> button To walk through tables use the Arrow keys 2011 Rogan-Delft B.V. 29 G < <Dictate> button ---------------------------------------------------- 22 <Intermediate> button -------------------------------------------- 23 group of examination schedules -------------------------------- 25 Group Schedule ----------------------------------------------------- 13 H A Add Addendum ------------------------------------------------------ 17 appointment --------------------------------------------------------- 15 Appointment Information field --------------------------------- 14 appointment letter ------------------------------------------------- 24 appointments -------------------------------------------------------- 20 arrow keys -------------------------------------------------------------- 8 ask approval ---------------------------------------------------------- 21 Ask Approval icon --------------------------------------------------- 21 Ask Approval Radiologist ------------------------------------------ 21 Handle Billing -------------------------------------------------------- 24 history of the patient ---------------------------------------------- 21 Hospitals -------------------------------------------------------------- 26 I images from the past ---------------------------------------------- 23 imaging rooms ------------------------------------------------------- 20 In Progress ------------------------------------------------------------ 21 Intermediate memo ------------------------------------------------ 21 is greater than or equal to ---------------------------------------- 11 B basic daily room schedule ---------------------------------------- 25 K keyboard functions --------------------------------------------------- 8 C Change Order Status ------------------------------------------ 20, 21 Clear hyperlink------------------------------------------------------- 12 Clinical Information field ------------------------------------ 14, 21 Completed ------------------------------------------------------------ 21 Create Filter hyperlink --------------------------------------------- 10 D Dictation Overview Web Page ----------------------------------- 22 digital images -------------------------------------------------------- 18 Discussion List ------------------------------------------------------- 17 Discussion Lists ------------------------------------------------------ 23 Discussion tab ------------------------------------------------------- 23 Discussion Web Page ---------------------------------------------- 21 E Edit Order icon ------------------------------------------------------ 21 Edit Order Overview Web Page ---------------------------- 14, 18 equals ------------------------------------------------------------------ 11 Examination Information field ---------------------------------- 14 examination schedules -------------------------------------------- 25 Examination Type Schedule -------------------------------------- 13 Examinations --------------------------------------------------------- 25 Extra Information field -------------------------------------------- 14 F Filter Builder --------------------------------------------------------- 11 Filter Tab -------------------------------------------------------------- 26 M M icon ----------------------------------------------------------------- 20 Magnifying Glass icon ----------------------------------------------- 9 Maintenance tab ---------------------------------------------------- 24 management --------------------------------------------------------- 24 Mandatory fields ---------------------------------------------------- 15 Move Order ---------------------------------------------------------- 18 Move Study ---------------------------------------------------------- 18 N New Appointment Time------------------------------------------- 15 New Order ------------------------------------------------------------ 18 New Patient ---------------------------------------------------------- 16 O Order Administration ---------------------------------------------- 14 P Patient Information field -------------------------------------------- 9 Patient Search Result ---------------------------------------------- 15 Patient Waiting Time ---------------------------------------------- 24 plan them automatically ------------------------------------------ 14 Planning --------------------------------------------------------------- 26 ROM-UM-ZillionRIS(EN) Q&A template ------------------------------------------------------- 26 status ------------------------------------------------------------------ 16 status In Department ---------------------------------------------- 20 status In Progress --------------------------------------------------- 20 status Scheduled ---------------------------------------------------- 20 R T radiologist ------------------------------------------------------------ 22 Radiologist ------------------------------------------------------------ 12 Radiologists' Work List--------------------------------------------- 22 Requestors ----------------------------------------------------------- 26 role --------------------------------------------------------------------- 12 Room Overview ----------------------------------------------------- 10 Room Overview Calendar ----------------------------------------- 14 Room Schedule ------------------------------------------------------ 13 Rooms ----------------------------------------------------------------- 25 technician ------------------------------------------------------------- 20 Technician ------------------------------------------------------------ 12 Triangle Down icon ------------------------------------------------- 20 Triangle Up icon ----------------------------------------------------- 20 Q U urgency settings ----------------------------------------------------- 15 Users and Authentication ----------------------------------------- 25 S Scan Work List overview Web Page ---------------------------- 24 Scanning tab --------------------------------------------------------- 24 scheduling of examinations -------------------------------------- 13 Scheduling Schemes ------------------------------------------------ 25 search for a patient------------------------------------------------- 16 Secretary -------------------------------------------------------------- 12 special schedules---------------------------------------------------- 25 Speech Recording --------------------------------------------------- 22 W Work List Web Page ------------------------------------------------- 9 Z ZillionRIS Administrator ------------------------------------------- 12 2011 Rogan-Delft B.V. 31