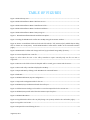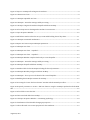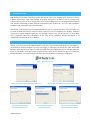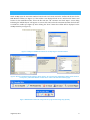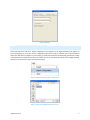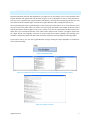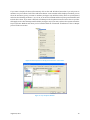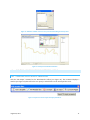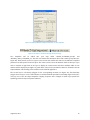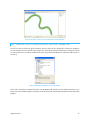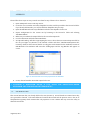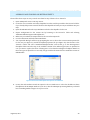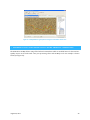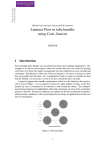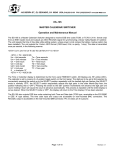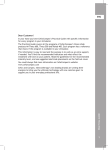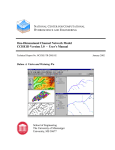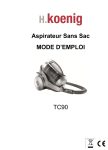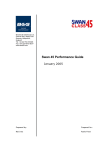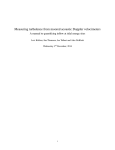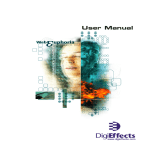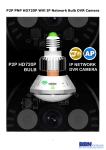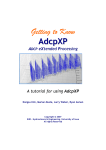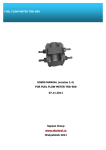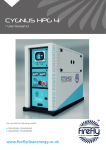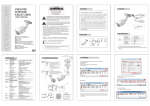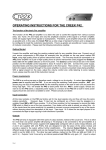Download RVR MEANDER – TUTORIALS
Transcript
RVRMEANDER–TUTORIALS ArcGISVERSION RobertoFernández1,DavideMotta2,JorgeD.Abad3, EddyJ.Langendoen4,NilsOberg5,MarceloH.Garcia6 August29,2011 ABSTRACT This document includes tutorials describing the possibilities of the RVR Meander Graphical User Interface (GUI)developedforArcMap.EachtutorialshowsspecificcapabilitiesoftheGUIwhileguidingtheuserona step‐by‐stepfashionfrominputtooutput.Atutorialbyitselfdoesn’tdescribeallthecomponentsoftheGUI. DetaileddescriptionofeachoneisprovidedontheUser’sManual. RVR Meander ßeta is in the public domain and is freely distributable. The authors and above organizations assumenoresponsibilityorliabilityfortheuseorapplicabilityofthisprogram,noraretheyobligatedtoprovide technicalsupport. AuthorAffiliations: 1 Graduate Research Assistant, Dept. of Civil and Environmental Engineering, University of Illinois at Urbana‐ Champaign,Urbana,IL,61801.E‐mail:[email protected] 2 Graduate Research Assistant, Dept. of Civil and Environmental Engineering, University of Illinois at Urbana‐ Champaign,Urbana,IL,61801.E‐mail:[email protected] 3 Assistant Professor, Dept. of Civil and Environmental Engineering, University of Pittsburgh, Pittsburgh, PA, 15260.E‐mail:[email protected] 4 Research Hydraulic Engineer, US Department of Agriculture, Agricultural Research Service, National SedimentationLaboratory,Oxford,MS,38655.E‐mail:[email protected] 5 Resident Programmer, Dept. of Civil and Environmental Engineering, University of Illinois at Urbana‐ Champaign,Urbana,IL,61801.E‐mail:[email protected] 6 Chester and Helen Siess Professor, Dept. of Civil and Environmental Engineering, University of Illinois at Urbana‐Champaign.205N.MathewsAv.,Urbana,IL,61801.E‐mail:[email protected] August29,2011 ii TABLEOFCONTENTS 1. Introduction.............................................................................................................................................................................................1 2. InstallingtheRVRMeanderGraphicalUserInterface..........................................................................................................1 3. AddingtheRVRMeanderToolbarIntoArcMap......................................................................................................................2 4. Tutorial1:MackinawRiver,ILUSA;UsingTheMigrationCoefficientEmpiricalApproach...............................3 4.1. Introduction.................................................................................................................................................................................3 4.2. CreatingtheShapefiles(.shp)FromTextFiles(.txt).................................................................................................3 4.3. OpenTheRVRMeanderGraphicalUserInterface(RVR‐GUI)...............................................................................4 4.4. ImportingTheConfigurationFile.......................................................................................................................................5 4.5. SelectingTheShapefilesForTheRunAndTheOutputFolder.............................................................................6 4.6. RunSimulation...........................................................................................................................................................................7 4.7. CreatingAndVisualizing1DOutputInArcMap...........................................................................................................8 4.7.1. CreatingThe1DOutputShapefile................................................................................................................................8 4.7.2. CustomizingTheVisualizationOfThe1DOutputShapefile.............................................................................9 4.8. CreatingAndVisualizing2DOutputInArcMap.........................................................................................................11 4.8.1. CreatingThe2DOutputShapefiles............................................................................................................................11 4.8.2. CreatingATINToVisualizeSpecific2DOutputParameters..........................................................................15 4.8.3. CustomizongTheVisualizationOfTheTINCreatedForThe5YearsIterationAndTheParameter “TAU” 17 5. Tutorial2:MackinawRiver,ILUSA;UsingThePhysically‐BasedApproach...........................................................18 5.1. Introduction...............................................................................................................................................................................18 5.2. SettingUpAndRunningASimulationWithThePhysically‐BasedApproach.............................................19 6. Tutorial3:MackinawRiver,ILUSA;UsingThePhysically‐BasedApproachAndFloodplainHeterogeneity 19 6.1. Introduction...............................................................................................................................................................................19 6.2. Setting Up and Running A Simulation With The Physically‐Based Approach And Floodplain Heterogeneity............................................................................................................................................................................................20 6.3. VisualizingFloodplainPropertiesInArcMap.............................................................................................................21 August29,2011 iii 7. ExampleOfPost‐ProcessedOutputUsingArcMap’sCapabilities..................................................................................22 A1.Appendix1:DescriptionOfTheParametersInTheOutputFiles...................................................................................24 August29,2011 iv TABLEOFFIGURES Figure1.RVR‐GUIsetupicon.....................................................................................................................................................................1 Figure2.RVR‐GUIInstallationWizard:WelcomeScreen.............................................................................................................1 Figure3.RVR‐GUIInstallationWizard:InstallationFolder.........................................................................................................1 Figure4.RVR‐GUIInstallationWizard:ConfirmInstallation......................................................................................................1 Figure5.RVR‐GUIInstallationWizard:SetupProgress................................................................................................................1 Figure6..RVR‐GUIInstallationWizard:InstallationComplete.................................................................................................1 Figure7.LoadingtheRVRMeandertoolbarintoArcMapusingtheCustomizewindow...............................................2 Figure8.Browsetoinstallationfolderandselectthefilewiththe“.tlb”extension(left).AddedObjectsdialog will be shown on screen(center) and the RVR Meander Toolbar will be visible on the Customize window (right)...................................................................................................................................................................................................................2 Figure9.RVRMeanderToolbarwith“ImageandText”(top)andwith“ImageOnly”(bottom)................................2 Figure10.Createshapefilefromatextfile..........................................................................................................................................3 Figure 11. Select either the river or the valley centerline to input. Currently only one file at a time is supported............................................................................................................................................................................................................3 Figure12.Browsetothefolderwheretheshapefilewillbecreated,giveitanameandselectSave......................4 Figure13.RiverandvalleycenterlinesdisplayedinArcMap.....................................................................................................4 Figure14.OpenRVR‐GUIbyclickingontheRVRMeandercommandbutton....................................................................4 Figure15.RVR‐GUI..........................................................................................................................................................................................5 Figure16.RVR‐GUIFileMenu;ImportConfiguration....................................................................................................................5 Figure17.ImporttheConfigurationFilefortherun......................................................................................................................5 Figure18.RVR‐GUI;LayerDefinitiontabwithselectedlayers..................................................................................................6 Figure19.FolderBrowserDialogtoselectwheretosavetheOutputfilesforthecurrentrun..................................6 Figure20.RVR‐GUI;Outputtabwithaltheinformationrequiredinplace..........................................................................6 Figure21.RVR‐GUIRunMenu..................................................................................................................................................................7 Figure22.LogFileWatcherbeforetherun(left)duringarun(center)andaftertherunfinishes(right)...........7 Figure23.LogFilein.txt.format.............................................................................................................................................................7 Figure24.OutputFilescreatedduringtherun.................................................................................................................................8 August29,2011 v Figure25.Importa1DOutputfileofMigratedCenterlines........................................................................................................8 Figure26.1DOututuserform...................................................................................................................................................................8 Figure27.1DOutputexpandeduserform..........................................................................................................................................9 Figure28.1DOutput–Statusbarmessageswhileprocessing..................................................................................................9 Figure29.1Doutput‐MigratedCenterlinesshapefileaddedintoArcMap.........................................................................9 Figure30.SelectPropertiesontheMigratedCenterline’scontextmenu............................................................................10 Figure31.LayerPropertiesWindow...................................................................................................................................................10 Figure32.AddValueswindow.SelecttheonesyouwantwhileholdingtheCtrlkeydown......................................11 Figure33.1DOutputcustomizedvisualization..............................................................................................................................11 Figure34.Opensuserformtoimport2DOutputparameters.................................................................................................11 Figure35.2DOutputuserform..............................................................................................................................................................12 Figure36.2DOutputuserform–expanded.....................................................................................................................................12 Figure37.2DOutputuserform–expanded.....................................................................................................................................12 Figure38.2DOutputWindowcompletedandreadytocreateshapefiles..........................................................................13 Figure39.2DOutput–Statusbarmessageswhileprocessing................................................................................................13 Figure40.2DOutputshapefileaddedintoArcMap.......................................................................................................................14 Figure41.AttributeTableforthe2DOutputincludingallselectedparameters.............................................................14 Figure42.2DOutputBoundaryPolygonaddedintoArcMap...................................................................................................14 Figure43.2DOutput–Closeuptoseethedetailofthecreatedshapefiles.......................................................................15 Figure44.Enablingthe3DAnalystextensionforArcMap.........................................................................................................15 Figure45.Accessingthe“CreateTinfromFeatures”windowwiththe3DAnalysttoolbar.......................................16 Figure46.RequiredparameterstoCreateaTINfromfeaturesusingthe2DOutputproducedwiththeRVR‐ GUI.......................................................................................................................................................................................................................16 Figure47.SelectfoldertoSavetheTIN..............................................................................................................................................16 Figure48.TINcreatedandaddedintoArcMap...............................................................................................................................17 Figure49.TINLayerPropertiesWindow–CustomizingSymbology.................................................................................18 Figure50.VisualizationoftheTINwhilechangingitsproperties..........................................................................................18 Figure51.Choosefilewithcrosssectionpropertiesforthesimulation..............................................................................19 August29,2011 vi Figure52.Choosefilewithfloodplaindescriptionforthesimulation...................................................................................20 Figure53.FloodplainHeterogeneityand2DoutputshapefilesaddedintoArcMap......................................................21 Figure54.CreateaRasterusingtheIDWmethodfromthe3DAnalysttoolbar..............................................................21 Figure55.IDWparameterdefinitionwindowfortheFloodplainraster.............................................................................21 Figure56.FloodplainHeterogeneityRasterusingtheCriticalShearStressTauC.........................................................22 Figure57.Exampleofpost‐processedoutputusingRVR‐GUIandArcMap.......................................................................23 August29,2011 vii 1. INTRODUCTION RVR Meander for ArcGIS is basically a toolbar that lets the user access forms to input parameters, run the software andvisualize output inside ArcMap. It has been developed for ArcGIS9.3.1 and is currently being testedonArcGIS10.0inordertosupportthenewestversionofESRI’ssoftware.TheRVRMeanderGraphical User Interface (RVR‐GUI) provides different functionalities that facilitate the use of the RVR capabilities availableforthestandaloneversioninsideArcMap. Thismanualcontainsdifferentsectionsthatwillguidetheuseronastep‐by‐stepbasis.Itfirstdescribeshow to install the RVR‐GUI and then shows the steps required to load its capabilities into ArcMap. Additional sections are tutorialsdesignedto guidethe userthroughsometestcasesthat describe the useof the RVR‐ GUI’s components. Tutorials by themselves do not cover all the capabilities. Detailed description of all componentsisprovidedintheUser’sManual. 2. INSTALLINGTHERVRMEANDERGRAPHICALUSERINTERFACE Browsetothefolderwherethe“RVRMeander9.3.msi”fileissaved.Doubleclickontheicon(seeFigure1). An installation wizard will appear on screen (see Figure 2). Click Next and specify the folder where RVR Meanderwillbeinstalled(seeFigure3).ClickNextagainandontheconfirmationscreenclickNextagain(see Figure 4). Installation will begin and the progress will be shown by the wizard (see Figure 5). Finally the wizardwilldisplayamessagelettingtheuserknowthattheinstallationiscomplete(seeFigure6). Figure1.RVR‐GUIsetupicon. Figure3.RVR‐GUIInstallationWizard:InstallationFolder. Figure2.RVR‐GUIInstallationWizard:WelcomeScreen. Figure4.RVR‐GUIInstallation Wizard:ConfirmInstallation. August29,2011 Figure5.RVR‐GUIInstallation Wizard:SetupProgress. Figure6..RVR‐GUIInstallation Wizard:InstallationComplete. 1 3. ADDINGTHERVRMEANDERTOOLBARINTOARCMAP InsideArcMapopentheCustomizewindowlocatedintheToolsmenuandintheToolbarstabbrowseforthe RVR Meander toolbar (see Figure 7). Ifthe toolbar isnotdisplayed clickon the “Addfrom file” button and browse for the installation folder. Select the file with the “.tlb” extension and click “Open”. A new dialog indicatingthe“AddedObjects”willappearonscreen.Click“OK”andintheCustomizewindowcheckthebox to include the toolbar (see Figure 8). After clicking the “Close” button the toolbar will be displayed on the ArcMapinterface(seeFigure9). Figure7.LoadingtheRVRMeandertoolbarintoArcMapusingtheCustomizewindow. Figure8.Browsetoinstallationfolderandselectthefilewiththe“.tlb”extension(left).AddedObjectsdialogwillbeshownon screen(center)andtheRVRMeanderToolbarwillbevisibleontheCustomizewindow(right). Figure9.RVRMeanderToolbarwith“ImageandText”(top)andwith“ImageOnly”(bottom). August29,2011 2 4. TUTORIAL 1: MACKINAW RIVER, IL USA; USING THE MIGRATION COEFFICIENT EMPIRICALAPPROACH 4.1. INTRODUCTION ThistutorialfortheMackinawRiverinIllinois,USApresentsastepbystepdescriptionregardingtheuseof someofthecapabilitiesoftheRVRMeanderGUI.ItusestheMigrationCoefficientempiricalapproachwhich isthesimplestavailabletogettheuserstarted. Inordertorunthistutorialyouwillneedthefilesthatcamewiththeinstallation.IftheRVRMeandertoolbar is not visible in ArcMap please add it. If you’re not sure on how to do it please refer to Section 3 of this manual. 4.2. CREATINGTHESHAPEFILES(.SHP)FROMTEXTFILES(.TXT) Clickonthe“TexttoShapefile”commandbuttoninthetoolbar(seeFigure10).An“OpenFileDialog”willbe displayedthatletsyoubrowsefortherequiredtextfile(seeFigure11).Thecurrentversionsupportsonly onefileatatimeandthereforeyouneedtodotheprocesstwice.Firstselectthe“Mackinaw_River.txt”fileand clickOpen.A“SaveFileDialog”willappearpromptingyoutoprovideanameandtospecifythefolderwhere you wish to save the shapefile (see Figure 12). Click Save and it will be created and added into ArcMap. Repeattheprocessforthe“Mackinaw_Valley.txt”file.TheresultshouldlookliketheonepresentedinFigure 13exceptforthecolorsthatmightlookdifferentonyourcomputer. Figure10.Createshapefilefromatextfile. Figure11.Selecteithertheriverorthevalleycenterlinetoinput.Currentlyonlyonefileatatimeissupported. August29,2011 3 Figure12.Browsetothefolderwheretheshapefilewillbecreated,giveitanameandselectSave. Figure13.RiverandvalleycenterlinesdisplayedinArcMap. 4.3. OPENTHERVRMEANDERGRAPHICALUSERINTERFACE(RVR‐GUI) Clickonthe“RVRMeanderßeta”commandbutton(seeFigure14)toaccesstheuserinterface.Anewwindow willappear(seeFigure15).TheRVRGUIcontainseightdifferenttabsprovidedtoentertheinputparameters for the run. Some parameters are set todefaultortypical values. Explorethe contents ofthedifferenttabs andgetfamiliarwiththembeforecontinuingwiththistutorial. Figure14.OpenRVR‐GUIbyclickingontheRVRMeandercommandbutton. August29,2011 4 Figure15.RVR‐GUI. 4.4. IMPORTINGTHECONFIGURATIONFILE ClickontheFilemenuandselect“ImportConfiguration”(seeFigure16).An“OpenFileDialog”willappearon screenpromptingyoutobrowsefortheconfigurationfile.Find“Tutorial_1_Data.txt”fileontheinstallation folderandclickOpen(seeFigure17).Afterdoingso,allthetabsshouldbeautomaticallypopulatedaccording totheparameterscontainedinthefilejustloaded.Ifyouarecuriousabouttheformatoftheconfigurationfile importedyoucanfinditandopenitusingtheNotepad. Figure16.RVR‐GUIFileMenu;ImportConfiguration. Figure17.ImporttheConfigurationFilefortherun. August29,2011 5 4.5. SELECTINGTHESHAPEFILESFORTHERUNANDTHEOUTPUTFOLDER Before running the simulation two more things are required. Go to the “Layer Definition” tab and in the correspondingdropdownboxesselectthefilesfortheriverandthevalleycenterlines.Afterselectingthem yourRVRMeanderinterfaceshouldlookliketheoneshowninFigure18.Gotothe“Output”tabandclickon thebrowsebutton to select the folder where you wish to save the output files. A “Browse Folder Dialog”willappearonscreen(seeFigure19).SelectthefolderandclickOK.Inthiscase,anewfoldernamed “Output_Run_1” was created. Now the “Output” tab should look like the one shown in Figure 20. You will probablyhavedifferencesinthepathoftheoutputfolderbutthatisnotaproblem.Youarenowreadytorun thesimulation. Figure18.RVR‐GUI;LayerDefinitiontabwithselectedlayers. Figure20.RVR‐GUI;Outputtabwithaltheinformation requiredinplace. Figure19.FolderBrowserDialogtoselectwheretosave theOutputfilesforthecurrentrun. August29,2011 6 4.6. RUNSIMULATION OpentheRunMenuandclick“RunSimulation”(seeFigure21).Ifeverythingiscorrectanewwindowcalled Log File Watcher will appear that will show the progress of the computations as well as some parameters. Once the run is completed, the Log File Watcher will display a message that says Exiting and the Save and Closebuttonswillbeenabled.Figure22showstheLogFileWatcherbefore,duringandaftertherun. TheresultsdisplayedontheLogFileWatcherarenotsavedunlessyoudecidetodoso.IfyouclickSaveyou’ll needtobrowsetothefolderwhereyouwishtosavetheLogFileinformation.Anexampleofthisfileopened withtheNotepadisshowninFigure23.Ifyouarecurioustoseehowtheoutputfileslooklikebrowsetothe folderwhereyousavedthemandtakealook.Theirnameswillstartwith“TecPlot”(seeFigure24)because the output format was originally created to be opened using that software package. The meaning of the variablesisexplainedintheheaderlinesofthefileandisalsopresentedinthetablelocatedinAppendix1. Ifyouhaven’tdonesoyetclosetheLogFileWatchertobegincreatingtheoutputshapefilestovisualizethe run’sresultsinArcMap. Figure21.RVR‐GUIRunMenu. Figure22.LogFileWatcherbeforetherun(left)duringarun(center)andaftertherunfinishes(right). Figure23.LogFilein.txt.format. August29,2011 7 Figure24.OutputFilescreatedduringtherun. 4.7. CREATINGANDVISUALIZING1DOUTPUTINARCMAP 4.7.1. CREATINGTHE1DOUTPUTSHAPEFILE Click the “1D Output” command on the RVR Meander toolbar (see Figure 24). This command displays a windowthatwillletyouspecifyinwhatfolderisthefilewiththeoutputinformationsaved(seeFigure25). Figure25.Importa1DOutputfileofMigratedCenterlines. Figure26.1DOututuserform. Clickonthebrowsebutton toselectthefolderwheretheoutputfilesfromthecurrentrunweresaved. OnceyoudosothewindowwillexpandallowingyoutoFinishorCanceltheoperation(seeFigure27).Make sureyoubrowsetothecorrectfolder.Ifyoudon’tawarningmessagewillletyouknowthatnooutputfiles aresavedonthespecifiedlocation.ClickFinishtostartprocessingthe1DOutput.Whiletheprocessistaking placemessageswillbedisplayedonArcMap’sstatusbar(bottomofthescreen)askingtheusertowaitfora fewseconds(seeFigure28).ArcMap’sscreenwillfreezeforaninstantwhiletheprocesstakesplacebutwill refreshassoonasitisfinished.Anewshapefilewillbeaddedintoyourmapcalled“MigratedCenterlines” August29,2011 8 anditmighthaveadifferentcoloronyourmachinebutitshouldlooksimilartotheoneshowninFigure29 (otherlayerswereturnedofftoshowonlytheMigratedCenterlineslayer). Figure27.1DOutputexpandeduserform. Figure28.1DOutput–Statusbarmessageswhileprocessing. Figure29.1Doutput‐MigratedCenterlinesshapefileaddedintoArcMap. Beforegoingontothe2DOutputit’simportanttomodifythepropertiesoftheMigratedCenterlineslayerto makeiteasiertovisualize.IfyoualreadyknowenoughofArcMaptodothiswithoutanyguidanceorarenot interestedatthetimeproceedtosection4.8.Incaseyouwishtolearnhowtomodifyalayer’spropertiesfor betterandcustomizedvisualizationreadthoroughlythenextsection. 4.7.2. CUSTOMIZINGTHEVISUALIZATIONOFTHE1DOUTPUTSHAPEFILE RightclickontheMigratedCenterlineslayerandonitscontextmenuselectProperties(seeFigure30).Goto theSymbologytabandontheleftpanecalledShowselectCategories–UniqueValues(seeFigure31).Make surethatinthe“ValueField”theoptionYEARSisselectedandthatyouunchecktheboxcorrespondingtoall othervalues.BeforegoingonmakesurethateverythinglookslikeFigure31. August29,2011 9 If you want to display all values (all iterations) click on the Add All Values button but if you only want to visualizeevery5iterationsclickontheAddValuesbutton.Anewwindowwillbedisplayedinwhichyoucan selecttheiterations(years)youwanttovisualize(seeFigure32).HoldtheCtrlkeydownonyourkeyboard andselectthefollowingiterations:5,10,15,20,25,30and35.ClickOKandtheLayerPropertiesWindowwill includethesevalues.IfyouwantadifferentColorRampusethedropdownmenuandselecttheoneyoulike. ClickApplyandseehowtheOutputwilllooklike(seeFigure33).Ifyouwant,exploreotheroptionsinsidethe Layer Properties Window and when you feel satisfied with the customized visualization of the 1D Output proceedtothenextsection. Figure30.SelectPropertiesontheMigratedCenterline’scontextmenu. Figure31.LayerPropertiesWindow. August29,2011 10 Figure32.AddValueswindow.SelecttheonesyouwantwhileholdingtheCtrlkeydown. Figure33.1DOutputcustomizedvisualization. 4.8. CREATINGANDVISUALIZING2DOUTPUTINARCMAP 4.8.1. CREATINGTHE2DOUTPUTSHAPEFILES Click the “2D Output” command on the RVR Meander toolbar (see Figure 34). This command displays a window(seeFigure35)thatwilllettheuserspecifyinwhichfolderarethe2Doutputfilessaved. Figure34.Opensuserformtoimport2DOutputparameters. August29,2011 11 Figure35.2DOutputuserform. Clickonthebrowsebutton toselectthefolderwheretheoutputfilesfromthecurrentrunweresaved. Once you do so the window will expand (see Figure 36) allowing you to select which parameters and for whichiteration(seeFigure37)youwishtooutput.Makesureyoubrowsetothecorrectfolder.Ifyoudon’ta warningmessagewillletyouknowthatnooutputfilesaresavedonthespecifiedlocation. Select the T=5.000000 years iteration (see Figure 37) and also check the box that says Select All. This will automatically select all the parameters that are available for output. The window should now look like the one shown in Figure 38. Click Finish to start processing the 2D Output. While the process is taking place messageswillbedisplayedonArcMap’sstatusbar(bottomofthescreen)askingtheusertowaitforafew seconds (see Figure 39). ArcMap’s screen will freeze for an instant while the process takes place but will refreshassoonasitisfinished. Figure36.2DOutputuserform–expanded. August29,2011 Figure37.2DOutputuserform–expanded. 12 Figure38.2DOutputWindowcompletedandreadytocreateshapefiles. Figure39.2DOutput–Statusbarmessageswhileprocessing. Two shapefiles will be added into your map called “2Dafter_T=5.000000_yrs.shp” and “Boundary_After_T=5.000000_yrs”.Thefirstonecontainsthe2DOutputvaluesandismadeupofpoints(see Figure40).Eachpointislocatedonagivencrosssectionandcontainsthevalueforthedifferentcomputed parametersatthatspecificlocationinspace.ThevaluescanbeseenintheAttributeTableofthelayer.Ifyou want to visualize it right click on the layer to display its context menu and select Attribute Table. A new windowwillbedisplayed(seeFigure41)withallthevaluesfortheparametersthatwerecheckedinthe2D OutputWindow.ThemeaningofthevariablescanbefoundinAppendix1. The second layer is a boundary polygon for the corresponding iteration (see Figure 42). This boundary polygonisnecessarytocreateaTINorRastertovisualizedifferentparametersinArcMap.Figure43showsa close up view of the 2D output shapefiles. Display properties were changed for both layers (inside the SymbologytaboftheLayerPropertieswindow). August29,2011 13 Figure40.2DOutputshapefileaddedintoArcMap. Figure41.AttributeTableforthe2DOutputincludingallselectedparameters. Figure42.2DOutputBoundaryPolygonaddedintoArcMap. August29,2011 14 Figure43.2DOutput–Closeuptoseethedetailofthecreatedshapefiles. 4.8.2. CREATINGATINTOVISUALIZESPECIFIC2DOUTPUTPARAMETERS InordertocreateaTINforanygivenparametertheusermustusethe“3DAnalyst”extensionofArcMap.If notyetactivated,theusermustdosobygoingtotheToolsMenuandthenExtensions(seeFigure44).Once it’sactivatedtheusercanaddthetoolbarinthesamewaythattheRVRMeanderToolbarwasadded(referto Section2). Figure44.Enablingthe3DAnalystextensionforArcMap. Clickonthe“3DAnalyst”commandandselect“Create/ModifyTIN”andthen“CreateTINFromFeatures”(see Figure45).Anewwindowappearsinwhichyoushouldselectboththe2DOutputshapefileandtheboundary polygon. August29,2011 15 Figure45.Accessingthe“CreateTinfromFeatures”windowwiththe3DAnalysttoolbar. YouwillcreateaTINfortheparameter“TAU”usingthe“5years”iterationandthecorrespondingboundary polygon (see Figure 46). Note that for the 2D Output file the “Height source” for the TIN is the desired parameter(“TAU”‐shearstressmagnitudeinthiscase)andinthecaseoftheboundarypolygontheoption “None”shouldbeselectedaswellasthe“SoftClip”option.Usershouldalsospecifythenameandfolderto savetheTIN(seeFigure47).Youcannameit“Shear_stress_magnitude_5yrs”orsimply“TAU_5yrs”.Donot forgettousetheboundarypolygoninthecreationofTINs.NotusingitwillnotavoidcreatingtheTINbutit willnotfollowtheriver’smigratedcenterline.Oncetheuserclick’s“OK”theTINwillbecreatedanddisplayed inArcMap(seeFigure48). Figure46.RequiredparameterstoCreateaTINfromfeaturesusingthe2DOutputproducedwiththeRVR‐GUI. Figure47.SelectfoldertoSavetheTIN. August29,2011 16 Figure48.TINcreatedandaddedintoArcMap. ForvisualizationpurposesitmightbenecessarytomodifythepropertiesofthenewTIN.Ifyoualreadyknow enoughofArcMaptodothiswithoutanyguidanceorarenotinterestedatthetimeyouaredonewiththis tutorial.YoucansavethemapandcloseArcMap.IncaseyouwishtolearnhowtomodifytheTINsproperties forbetterandcustomizedvisualizationreadthoroughlythenextsection. 4.8.3. CUSTOMIZONG THE VISUALIZATION OF THE TIN CREATED FOR THE 5 YEARS ITERATIONANDTHEPARAMETER“TAU” RightclickontheTIN(“Shear_stress_magnitude_5yrs”)toopenitscontextmenu.SelectthePropertiesoption andgototheSymbologytab.YoumightwanttounchecktheEdgeTypesbox(leftpane)andgotoElevation. TINs are generally created with 9 classes but less might make it easier to visualize. Therefore on the dropdown menu for classes select 5. If you want you can uncheck the box to Show hillshade illumination effectin2Ddisplay(bottomleft).MakesuretoclicktheApplybuttontoseewhateachchangedoestoyour display. You may need to drag the Layer Properties Window to a place where it lets you see the TIN (see Figure 50). Explore the possibilities (different color ramps, class numbers, effects, etc.) and when you feel satisfiedwiththecustomizedvisualizationoftheTINclickOK. August29,2011 17 Figure49.TINLayerPropertiesWindow–CustomizingSymbology. Figure50.VisualizationoftheTINwhilechangingitsproperties. You can repeat the process for different parameters or different iterations. Section 5 shows customized visualization made with two different iterations and 3 different parameters. It also includes Floodplain Heterogeneityvisualizationwhichwasn’texploredinthistutorial.Ifyouwanttoexplorethatoptionreferto Tutorial3. 5. TUTORIAL 2: MACKINAW RIVER, IL USA; USING THE PHYSICALLY‐BASED APPROACH 5.1. INTRODUCTION This tutorial assumes that you already did the first one (Section 4). Several details are omitted since they were provided in Tutorial 1. The main difference between this tutorial and the previous one is the bank erosionapproachusedforthecomputations. August29,2011 18 5.2. SETTING UP AND RUNNING A SIMULATION WITH THE PHYSICALLY‐BASED APPROACH Pleasefollowthesesteps.IncaseyouneedmoredetailonanyofthemrefertoTutorial1. 1. 2. 3. 4. 5. 6. 7. OpenArcMapandcreateanewmap.Saveit. CreatetherivercenterlineandvalleyshapefilesfromthetextfilesprovidedintheTutorial2folder. IfyoualreadydidTutorial1youcanjustaddthoseshapefilesintoyourmap. OpentheRVR‐GUIandintheLayerDefinitiontabselecttheshapefilesfortherun. Import Configuration for the current run by browsing to the Tutorial 2 folder and selecting “Mackinaw‐PB.txt”. MakesureyouindicatetheoutputfolderfortherunintheOutputtab. GototheRunmenuandclickonRunSimulation. An“OpenFileDialog”willshowuppromptingtheusertochoosetheCrossSectionPropertiesfilefor the run (see Figure 51). Browse to the Tutorial 2 folder and select “InitialSectionProperties.dat”. Currently,detailsontheformatofthisfileareonlygiveninthemanualforthestandaloneversionof RVR Meander. The simulation will start after clicking Open and the Log Watcher will appear on screen. Figure51.Choosefilewithcrosssectionpropertiesforthesimulation. 8. Create,editandvisualize1Dand2Doutputfortherun. 6. TUTORIAL 3: MACKINAW RIVER, IL USA; USING THE PHYSICALLY‐BASED APPROACHANDFLOODPLAINHETEROGENEITY 6.1. INTRODUCTION This tutorial assumes that you already did the first one (Section 4). Several details are omitted since they were provided in Tutorial 1. The main difference between this tutorial and the previous ones is the use of floodplain heterogeneity which assumes that soil properties are not constant and vary across the valley in whichtheriverflows. August29,2011 19 6.2. SETTING UP AND RUNNING A SIMULATION WITH THE PHYSICALLY‐BASED APPROACHANDFLOODPLAINHETEROGENEITY Pleasefollowthesesteps.IncaseyouneedmoredetailonanyofthemrefertoTutorial1. 1. 2. 3. 4. 5. 6. 7. OpenArcMapandcreateanewmap.Saveit. CreatetherivercenterlineandvalleyshapefilesfromthetextfilesprovidedintheTutorial3folder. Ifyoualreadydidprevioustutorialsandhavetheshapefilesathandyoucanjustaddthemintoyour map. OpentheRVR‐GUIandintheLayerDefinitiontabselecttheshapefilesfortherun. Import Configuration for the current run by browsing to the Tutorial 3 folder and selecting “Mackinaw‐PB‐HeterogeneousFloodplain.txt”. MakesureyouindicatetheoutputfolderfortherunintheOutputtab. GototheRunmenuandclickonRunSimulation. Two“OpenFileDialogs”willshowuppromptingtheusertochoosetheCrossSectionPropertiesfile for the run (see Figure 51) and the floodplain properties file (see Figure 52). First browse to the Tutorial 3 folder and select “InitialSectionProperties.dat” and second go to the Heterogeneous Floodplainfolderandselectanyoftheavailable“Grid.txt”files.Differentgridsizesareprovidedin caseyouwanttoexploretheeffectofhavingmoreorlessdatadescribingthefloodplain.Detailson thesetwotypesofinputfilesarecurrentlyonlyprovidedinthemanualforthestandaloneversionof RVRMeander. Figure52.Choosefilewithfloodplaindescriptionforthesimulation. 8. Create, editand visualize 1D and 2D output forthe run. Make suretoselectthe checkbox to Show Floodplaininthe2DOutputwindow.Ifyoudoso,afterthe2DOutputprocessingfinishesyoushould havesomethingsimilartoFigure53onyourscreen. August29,2011 20 Figure53.FloodplainHeterogeneityand2DoutputshapefilesaddedintoArcMap. 6.3. VISUALIZINGFLOODPLAINPROPERTIESINARCMAP The floodplain shapefile is also made up of points (as the 2D Output shapefile). Each point contains the floodplainpropertiesatthatlocation.InordertovisualizethefloodplainpropertiesyoucanusetheSpatial Analyst, the 3D analyst or even the Geostatistical Analyst to create a raster to show the properties. An examplewillbeshownhereusingthe3DAnalysttoolbar(seeFigure54)tocreateafloodplainRasterusing the “Inverse Distance Weighted – IDW” algorithm (see Figure 55). The parameter used is the critical shear stress(TauC).TheresultingrasterwithsomemodificationsforbettervisualizationisshowninFigure56. Figure54.CreateaRasterusingtheIDWmethodfromthe3DAnalysttoolbar. Figure55.IDWparameterdefinitionwindowfortheFloodplainraster. August29,2011 21 Figure56.FloodplainHeterogeneityRasterusingtheCriticalShearStressTauC. 7. EXAMPLEOFPOST‐PROCESSEDOUTPUTUSINGARCMAP’SCAPABILITIES TheRVR‐GUIinArcMapallowsusingallthebuiltinfunctionalitieswhichisanaddedfuturefortheinterface. Quality output can be made with some post processing effort with ArcMap’s tools. An example is shown below(seeFigure57). August29,2011 22 RVR Meander User Interface Floodplain Heterogeneity Basic Input 4 River Centerline Valley Centerline 1D Output Migrated Centerlines (yrs) 0 20 5 25 10 30 15 35 Water Depth (m) Velocity Magnitude (m/s) 2D Output After 35 years After 5 years 1.1 - 1.5 0.8 - 1.1 1.1 - 1.3 0.5 - 0.8 0.8 - 1.1 0.5 - 0.8 1.9 - 3.2 2.1 - 3.5 0.6 - 1.9 0.6 - 2.1 Shear Stress Magnitude (Pa) -0.8 - 0.6 -0.9 - 0.6 11.9 - 16.6 9.7 - 13.4 7.1 - 11.9 5.9 - 9.7 2.3 - 7.1 2.2 - 5.9 Figure57.Exampleofpost‐processedoutputusingRVR‐GUIandArcMap. August29,2011 23 A1.APPENDIX1:DESCRIPTIONOFTHEPARAMETERSINTHEOUTPUTFILES TableA1presentsasimpledescriptionofthedifferentvariablesproducedasOutputinRVRMeander. TableA1.DescriptionofRVRMeanderoutputparameters. 1 2 3 4 5 6 7 8 9 10 11 12 13 14 15 16 17 18 19 20 21 22 23 24 Parameter HH DD EE H1 D1 E1 h d e UU VV U1 V1 u v C Theta Ux Vy Vel TauS TauN Tau CF Meaning Water surface elevation Water depth Bed elevation Water surface elevation perturbations Water depth perturbations Bed elevation perturbations Dimensionless water surface elevation Dimensionless water depth Dimensionless bed elevation Streamwise velocity Transverse velocity Streamwise velocity perturbations Transverse velocity perturbations Dimensionless streamwise velocity Dimensionless transverse velocity Curvature Angle of curvature Velocity in the "x" component Velocity in the "y" component Velocity magnitude Streamwise shear stress Transverse shear stress Shear stress magnitude Friction coefficient August29,2011 24