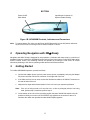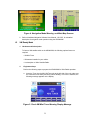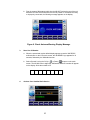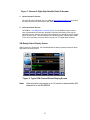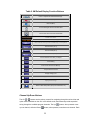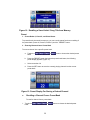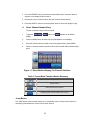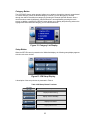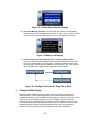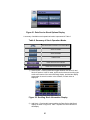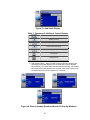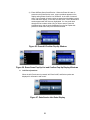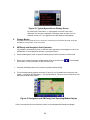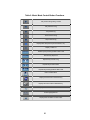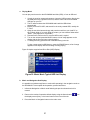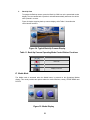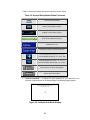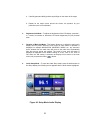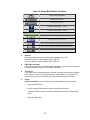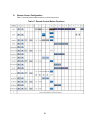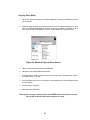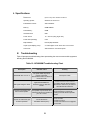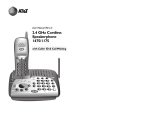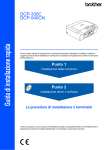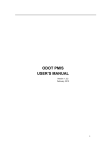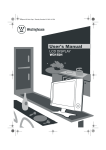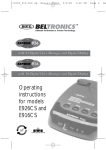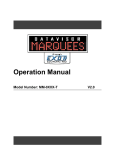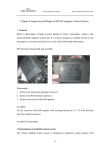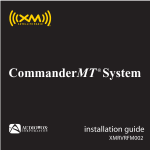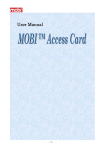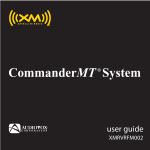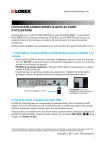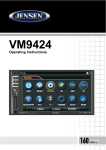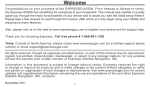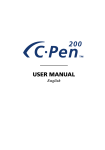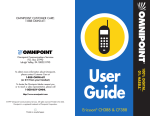Download User Manual - VOXX International Corporation
Transcript
User Manual Model ADV800XM Navigation With XM™ Ready Copyright Audiovox Electronics Corp. 150 Marcus Blvd., Hauppauge, NY 11788 Call center: 800 290 6650 128-7965 The product and the information contained herein may be changed at any time without prior notification. This manual or any parts of it may not be reproduced, transmitted in any form either electronically or mechanically (including photocopying) without the express written consent of Audiovox Electronics Corp. © Copyright 2007, Audiovox Electronics Corp. 1 Table of Contents Warnings and Safety Information ...................................................................... 3 Introduction........................................................................................................ 4 1. ADV800XM Location of Controls, Indicators and Connectors ................. 5 2. Operating Navigation with XM Ready...................................................... 6 3. Getting Started........................................................................................ 6 4. Modes of Operation Default Display ....................................................... 7 5. Implementing ADV800XM Modes of Operation....................................... 8 A. Navigation Mode ............................................................................... 8 B. XM Ready Mode................................................................................ 9 1. Hardware and Subscription.......................................................... 9 2. Equipment Setup ......................................................................... 9 3. Note Your ID Number .................................................................. 10 4. Activate Your Satellite Radio Service .......................................... 10 5. Online Activation Process ............................................................ 11 6. Call-In Activation Process ............................................................ 11 XM Ready Default Display Screen............................................. 11 Channel Up/Down Buttons......................................................... 13 Preset and Tune Select Functions ............................................. 13 Preset Function .............................................................. 13 Tune Select Function ..................................................... 13 Preset ....................................................................................... 14 Jump Button............................................................................... 15 Category Button ......................................................................... 16 Setup Button .............................................................................. 16 Antenna Aiming Display ................................................. 17 Tune Select Display ....................................................... 17 Channel Add/Skip Display.............................................. 18 Data Service................................................................... 19 Display Button............................................................................ 24 XM Ready and Navigation Dual Operation ................................ 24 C. Music Mode....................................................................................... 25 Playing Music................................................................................... 27 Music and Navigation Dual Display ................................................. 27 D. Back-Up Cam Mode (Optional Cradle Required) Available Late 2007 ................................................................................... 28 Getting Started................................................................................. 28 Back-Up View .................................................................................. 29 E. Media Mode....................................................................................... 29 Store Demo ................................................................................ 30 Photo Mode................................................................................ 30 F. Setup Mode ....................................................................................... 31 G. Remote Control Configuration .......................................................... 36 H. Media, Back-Up Camera, Photo, Music and Setup........................... 37 I. PC-to-ADV800XM Connections and File Copy ................................. 37 Copying Files (Brief) ........................................................................ 38 J. Specifications..................................................................................... 39 K. Troubleshooting................................................................................. 39 2 Warnings and Safety Information The ADV800XM is a navigation system with integral XM® Radio that helps you find your way to your selected destination. It will determine your exact location with the help of an internal GPS device. The position information obtained from the GPS receiver will not be transmitted anywhere, so others will not be able to track you. If you are the driver of the vehicle, we recommend that you familiarize yourself with the operation of the ADV800XM before beginning your journey. The driver’s attention should be on the road. Plan your route before departure and pull over if you need to change route parameters. Navigation with XM® Ready has a built-in (optional) Safety Mode that will prevent you from using the screen functions if your car is in motion. Unless a passenger will be the only one to operate, we strongly encourage you to turn on the Safety Mode. It is also important that you look at the display only if it is absolutely safe to do so. You should always observe traffic signs and road geometry before you obey any instruction from the ADV800XM. If you need to deviate from the recommended direction, the unit will suggest a modified route according to the new situation. Never place the ADV800XM where it can obstruct the view of the driver, is within the deployment zone of airbags, or where it can cause injuries in case of an accident. General information Navigation with XM® Ready is a navigation system optimized for in-car use. It provides door-to-door navigation for both single and multi-point routes using adaptable route parameters. Navigation with XM® Ready is capable of planning routes throughout the whole map region installed on the memory card. Unlike some other products, the ADV800XM does not require that you change maps or switch to a poorly detailed general map to navigate between map segments or countries. You always have complete freedom to go wherever you wish. Just insert the memory card and go. You do not need a stylus to use the ADV800XM. All screen buttons and controls are designed so that you can operate them with your fingertips. When using Navigation with XM® Ready, you do not need to ‘double tap’ or ‘tap & hold’ the touch screen as these functions cannot be used reliably in a moving vehicle. A single tap triggers most of the screen controls. The only exceptions are ‘drag & drop’ for moving the map, or scaling it in Map mode. Most of the screens have a Return button ( screen or directly to one of the map screens. ) in the top left corner. This arrow returns to the previous NOTICE TO DRIVERS IN CALIFORNIA AND MINNESOTA: State law prohibits drivers in California and Minnesota from using suction mounts on their windshields while operating motor vehicles. Other Audiovox dashboard mounting options should be used. Audiovox does not take any responsibility for any fines, penalties, or damages that may be incurred as a result of disregarding this notice. (See California Vehicle Code Section 26708(a); Minnesota Statutes 2005, Section 169.71) 3 Introduction Thank you for choosing the Navigation with XM® Ready unit, Model ADV800XM, as your door-to-door incar navigator complete with integral XM® Radio capability. In addition, the ADV800XM exhibits other features, such as Back-Up Camera input using an appropriate cradle and interconnect cable, and Music input from an external source such as an SD card. This document is a detailed description of the software. Although Navigation with XM® Ready operation can be obtained easily by user experience, it is still recommended that you read through this manual to clearly understand the exact function of each button and icon. 4 1. ADV800XM Location of Controls, Indicators and Connectors The ADV800XM provides a number of controls, indicators and connectors to facilitate user operation and interconnection with external power, navigation, music and XM® inputs and outputs. FRONT Volume Up/Down Control XM Mini-Tuner Slot REAR Liquid Crystal Display (LCD) and Touch Screen Stereo Speakers SD Card Slot Home Button (Main Menu) External GPS Antenna Connector (MCX) Audio Output Connector (3.5mm) Heat Vent (Do Not Block) USB 2.0 (Device) Connector (mini-usb) XM® Antenna Connector (SMB) DC IN Connector (5 Vdc) Suction Cup Locking Slot (Connects to Suction Head) Figure 1A. ADV800XM Controls, Indicators and Connectors 5 BOTTOM Power On/Off Slide Switch Input/Output Connector for Optional Cradle Docking Figure 1B. ADV800XM Controls, Indicators and Connectors Note: To prolong battery life, make sure the Power On/Off slide switch is in the Off position whenever the unit is not in use or is being moved to another location or vehicle. 2. Operating Navigation with XM® Ready Navigation with XM® Ready is designed for easy operation. Consistent with these criteria, a minimum of hardware buttons is used on the ADV800XM; these consist of the Home button, Power On/Off slide switch and the Volume control. The remaining controls are operated by touching the LCD screen to access submenus pertaining to the various operating modes and their submenus and lists. 3. Getting Started To initialize ADV800XM operation, proceed as follows: a. Connect the adapter power cord to a power source (home, car adapter); then plug the adapter DC power connector into the DC connector on the right side of the unit. b. If the XM® receiver is to be used, connect the XM antenna cable to the XM ANT connector on the rear left side of the unit. c. Adjust the tilt, angle and horizontal position of the unit to suit your personal preference. Note: If the unit is being turned on for the first time, or after a prolonged period of not being used, perform step d; otherwise, perform step e. d. On the bottom of the unit, on the right side, position the power On/Off slide switch to the On position to initially turn on the unit; the ADVENT logo appears on the screen for about 10 seconds, after which the operational modes default display appears. 6 Figure 2. Advent Logo at Power On e. If the ADV800XM was recently on and being used, and has been turned off (standby mode) ), pressing the Home button for 2 seconds again turns on the using the Home button ( unit and the operational modes default display appears. Figure 3. Operational Modes Default Display 4. Modes of Operation Default Display Note that the Operational Modes Default Display resembles a tool box containing six features for touchscreen selection; these features consist of: a. NAVIGATION: Using GPS information and preprogrammed navigation information. b. XM® READY: Using the Mini XM® Tuner, installed in the XM MINI TUNER slot on the left side of the unit, with the external XM antenna attached. c. MUSIC: Play music stored on the internal hard drive or the external multi-media slot (SD) on the left side of the unit. 7 d. Back Up Cam: Using an optional ADV800XM cradle and back-up camera installed in the vehicle, and a cable for camera-to-cradle interconnection. Note: Requires a Reversing Image Camera. e. MEDIA: Provides access to a preprogrammed store demonstration showing operation of the ADV800XM modes of operation, and also provides playback of photo show from internal and external memory. f. SETUP: Provides access to basic ADV800XM parameters, such as display brightness, audio level, etc. Table 1. Summary of Default Display Button Icon Functions Icon Button NAVIGATION Initiate the Navigation mode using internal navigation and GPS information. XM READY Initiate XM® radio operation provided by the XM® Receiver inserted in the XM MINI-TUNER card slot on the left side of the unit together with an external XM® antenna. MUSIC 5. Touch the Button Icon to… Enable music listening capability contained on an external source, such as the hard drive of the unit, together with the external multi-media slot. Back Up CAM Launch back-up camera mode when unit is mounted on an optional cradle, and a Back-Up Camera is installed, together with a camera-to-cradle interconnecting cable. MEDIA Provide access to two stored demonstration programs—ADV800XM operational modes and photo/slide-show capability. External photo inputs in JPEG or BMP format can be displayed using internal HDD or multi-media slot. SETUP Provide access to configuration options, such as display brightness, audio level, etc. Implementing ADV800XM Modes of Operation The following sections present a description of each of the ADV800XM operational modes and include interconnect data when applicable. A. Navigation Mode To enable the Navigation mode of the ADV800XM, perform the following steps: 1. Turn on power to the unit. 2. When the operational modes default display appears, press the NAVIGATION icon on the LCD touch screen. A navigation warning screen will appear on the display followed by the Main Map Screen. 8 Figure 4. Navigation Mode Warning and Main Map Screens 2. Refer to NavMate Navigation Software User Manual, 128-7837, for a detailed description of navigation mode operation using the ADV800XM. B. XM Ready Mode 1. Hardware and Subscription To listen to XM satellite radio on the ADV800XM, the following optional items are required: • XM Mini-Tuner • XM antenna installed in your vehicle. • A subscription to XM® Satellite Radio. 2. Equipment Setup Perform the following steps to prepare the ADV800XM for XM® Radio operation: a. Insert the Tuner into the Mini-XM Tuner slot at the left side of the unit; make sure the connectors mate easily and firmly without binding. If no tuner is installed, the following message appears on the display: Figure 5. Check XM Mini-Tuner Warning Display Message 9 b. Plug the external XM antenna cable into the XM ANT jack at the rear of the unit and set the Power On/Off slide switch to the On position. If the antenna is faulty or improperly connected, the following message appears on the display: Figure 6. Check Antenna Warning Display Message 3. Note Your ID Number a. When the operational modes default display appears, press the XM READY toolbox button on the LCD touch screen; the XM READY logo appears for 10 seconds, followed by the XM default screen. b. Select Channel 0 using the CH Up ( ) or Down ( ) buttons on the touch screen. The XM Mini tuner’s eight-digit XM Satellite Radio ID number will appear on the display. Write the number here: 4. Activate Your Satellite Radio Service 10 Figure 7. Channel 0 Eight-Digit Satellite Radio ID Number 5. Online Activation Process Once the ID code is obtained, log on to XM® at http://activate.xmradio.com and follow the easy instructions to activate your Mini XM® Tuner unit. 6. Call-in Activation Process Call XM® at 1-800-XM RADIO (1-800-967-2346). One of XM®’s friendly Customer Care representatives will take the necessary information and walk you through the activation process. After the activation form is submitted you should keep your receiver ON for at least 1 hour. This will complete the activation process. When the Mini XM® Tuner unit is activated, you will be able to access over 170 digital radio channels. XM Ready Default Display Screen While tuned to an XM channel, the ADV800XM default display contains information about that channel as shown below. Figure 8. Typical XM Channel Default Display Screen Note: Initial activation may require up to 15 minutes to download the XM channel list to the ADV800XM. 11 Table 2. XM Default Display Function Buttons Return to Operational Modes Default Display . Mute On (Red) Mute Off (Blue) Tune to Next Higher Channel & Preset A/B/C Tune to Next Lower Channel & Preset A/B/C Disable Tune Select Enable Tune Select (Orange) Direct Channel Tune Input via CH-NUM Entry or CH Up/Down Select Preset A (A0-9) Select Preset B (B0-9) Select Preset C (C0-9) Channel Number Direct Entry via Kepad Preset setting Enter Current Channel Into Memory Jump to Previous Channel Display Category List Display User Menu List Window Display Mode change Return to Main Setup Menu (Set up FM Transmitter, etc.) Channel Up/Down Buttons / buttons are the primary controls for navigating through the various lists and The CH option menus available on the unit. In the default mode, these buttons provide sequential tuning through the available program channels. The Up ( up one channel, while the Down ( ) button, when pressed, tunes ) button, when pressed, tunes down one channel. Each 12 button, when pressed and held for approximately 2 seconds, tunes up or down at an accelerated rate. When in the list or menu mode, pressing CH respectively, through the various menus and lists. / scrolls up and down, Preset and Tune Select Functions a. Preset Function There are three banks of favorite memory locations, or presets, offering a total of 30 preferred channels. These banks are designated A, B and C and can be selected using the DIRECT, PRESET A, PRESET B, PRESET C button in the lower left corner to show the corresponding preset bank. Each bank will store 10 user-preferred channels. b. Tune Select Function Select “Tune Select” on the upper portion of the screen. When the “Tune Select” icon is orange, “Tune Select” is enabled; when “Tune Select” is a darker color, it is disabled. If you wish to save the current song as a favorite for later recall, press the MEMORY button. A memory pop-up screen appears (Figure 9) indicating the number of memory locations remaining and the artist and song title of the currently saved entry. This feature allows you to capture and store the current program data information (Channel Name & Number/ Artist & Song Title). You can store up to 30 Artist/Song Title combinations. The ADV800XM also has the capability to search the current incoming XM signal, and thereby alert you if it matches the Artist/Song title stored in ADV800XM memory, or becomes available on any other channel. Figure 10 shows a pop-up screen of one of your saved songs/artists. Press ”Yes” to go to the song. Press ”No” to remove the pop-up screen.The screen will disappear after 10-15 seconds with no user action. Figure 9. Saving a Favorite Artist / Song in Memory 13 Figure 10. Recalling a Saved Artist / Song Title from Memory Preset 1. Preset Banks A, B and C, and Direct Button To preset favorite channels into memory, you can use the preset functions consisting of the preset bank (Preset A, Preset B, Preset C) and the ” PRESET” button. 2. Entering Channels Into a Preset Bank To enter a channel into a specific preset bank: a. Toggle the bank. , or , button to choose the desired preset b. Press the PRESET button just below the preset bank button; the following preset display appears (Figure 12). c. Select a number 0-9. d. Press the SET button to store the currently playing channel into the current preset bank. Figure 12. Preset Display For Storing a Desired Channel c. Recalling a Channel From a Preset Bank To recall a channel from a preset bank: 1. Toggle the bank. , or , 14 button to choose the desired preset 2. Press the PRESET button just below the preset bank button; the preset channel appears on the display as shown above. 3. Pressing any of the number buttons (0-9) will recall the stored channel. 4. Press the SELECT button to recall the preset channel, which then begins to play. d. Direct Channel Number Entry To enter a channel using the direct method: 1. Toggle the display. 2. Press CH-NUM button; the direct entry keypad appears on the display. 3. Enter the desired channel number using the keypad and then press ENTER. 4. When the channel number has been entered, the selected channel automatically plays. , or button until appears on the default Figure 11. Direct Method Display For Channel Selection Table 3. Preset Mode Function Button Summary Exit preset mode Keypad buttons ~ Store preset channel numbers Recalling preset channel numbers into memory Jump Button The JUMP button, when pressed, allows you to immediately return to the previous channel, or alternately jump between the previous and current channel. 15 Category Button The CATEGORY button, when pressed, allows you to advance through the channel groups based on content category. When the desired category is chosen, you can then page up or down through the channel list within that category by pressing the Channel Up/Down buttons. Once a choice has been made (highlighted), channel selection is accomplished by pressing the touch screen. In addition, pressing the DISPLAY button allows you to display the performing artist on the highlighted channel within the category, prior to channel selection. Figure 12. Category List Display Setup Button When the SETUP button is pressed on the XM default display, the following setup display appears with four sub-menu choices: Figure 13. XM Setup Display A description of the setup choices is presented in Table 4. Table 4. XM Setup Button Functions Exit Setup Mode Display Antenna Aiming Display Channel Add/Skip Display Tune Select Display Data Service 16 1. Antenna Aiming Display. Upon entering this mode, two vertical bar graphs are displayed representing terrestrial (tower) and satellite transmitters. The signal strength is displayed by the respective graph segments. Position the antenna to optimize either the satellite or terrestrial signal. The current setting is indicated by the number of bars in the graph. Moving the antenna location should maximize the number of bars in the respective graph, thus ensuring optimum reception. To exit this function, press the exit Button. Figure 14. Antenna Aiming Display Note: 2. Terrestrial repeaters are typically used in large urban areas where structures may affect the line of sight satellite signal. Terrestrial signals may not be available in your geographic location. Tune Select Display Upon entering this mode, you may clear all 30 memory locations (erase all), or just specific memory locations (erase some) can be cleared. The following adjustment options are possible: Figure 15. Tune Select Display a. Clear all Memory Locations. Press the Erase All button; a prompt display screen appears confirming Please Confirm Your Selection? Press the Yes or No button as desired. 17 Figure 16. Confirm Erase Selection Display b. Clear Some Memory Locations. Press the Erase Some button; a prompt display appears with a list of saved artist/song title entries. Touch the entry you wish to erase; the confirm erase selection display appears. Press the Yes or No button as desired. Figure 17. Memory List Display c. Select Clear by Artist, Clear by Song Title, or Clear by Artist/Song Title. To select one of these three erase options, press the Select By Artist/Song Title button on the Tune Select display; the current option is replaced by Select By Artist. Press this button again, and this option is replaced by Select By Song Title. Thus, the three options are selected in a wrap-around configuration as shown below. Figure 18. Selecting Clear by Artist, Song Title or Both 3. Channel Add/Skip Display When the Channel Add/Skip button is pressed on the setup display, a channel list is displayed with the current channel highlighted. Use the channel up/down buttons to navigate through the list. Once a channel has been selected, touch the item; when the item is pressed, its color changes from white to gray on the display and thus prevents the channel from being accessed during any of the tuning modes. Skipped channels can only be accessed either through direct channel number entry or by returning to this menu and repeating the same process to return the skipped channel to the list. Upon adding a channel, the check mark is removed from alongside the channel number/name. 18 Figure 19. Channel List Add/Skip Display 4. Data Service When the Data Service button is pressed on the XM Ready Setup display, the Data Service screen appears and offers two information options for your use; namely, Stock and Info Extra. Figure 20. Data Service Display Table 5. Summary of Data Service Sub-Modes Exit Data Service mode Display Stock Service control window Display Info Extra Service control window a. Stock Service Operation When the Stock button is pressed, Stock On/Off, Add Stock, Erase All and Erase Some options are displayed for information and control: 19 Figure 21. Data Service Stock Options Display A summary of available stock operational modes is presented in Table 6. Table 6. Summary of Stock Operation Modes Exit Stock Mode and Return to Previous Menu Stock On Enable Stock Off Enable Add Stock List Erase All Present Stock Entries Erase Some Present Stock Entries 1) Stock On/Off – Pressing this button toggles between the Stock On and Stock Off options. In the On state, stocks can be observed scrolling rightto-left at the bottom of the main XM Ready display, provided the display presentation is set to this mode. In the Off state, no stock ticker is displayed. Figure 22. Scrolling Stock Information Display 2) Add Stock – Pressing this button enables the Data Service Add Stock display as shown in Figure 22; Table 7 explains the control buttons on this display. 20 Figure 23. Add Stock Display Table 7. Summary of Add Stock Control Buttons Exit Stock Add mode Spelling scroll up Spelling scroll down Previous character entry Next character entry List page up List page down 3) Add Selected Stock – When the add stock entry button is pressed, the Stored pop-up window appears for 2 seconds and reverts to the Add Stock disiplay; if the same stock has been stored previously, the Already Stored pop-up window appears for 2 seconds. If the stock memory is full, the Stock Full pop-up screen appears for 2 seconds. Figure 24. Stored, Already Stored and Stock Full Pop-Up Windows 21 4) Erase All/Erase Some Stock Entries – When the Erase All button is pressed on the Data Service menu, a pop-up window appears on the display asking Please Confirm Your Selection. In the case of erase all, when Yes is pressed, all stock entries are erased and the display reverts to the Add Stock display. In the case of erase some, a list of saved stock entries appears with the first entry highlighted. You can scroll down through the list to select which entry you wisn to erase. Press this highlighted entry and the stock disappears from the list. Repeat this process to delete each entry from the list as desired. Figure 25. Erase All Confirm Pop-Up Window Figure 26. Erase Some Pop-Up List and Confirm Pop-Up Display Windows b. Info Extra Operations When the Info Extra button is pressed, Info Extra On/Off, and Select options are displayed for information and control: Figure 27. Data Service Info Extra Display 22 A summary of available Info Extra operational modes is presented in Table 7. Table 7. Summary of Info Extra Control Buttons Exit Info Extra mode Info Extra ON Info Extra OFF Select info Extra 1) Info Extra On/Off – Pressing this button toggles between the Info Extra On and Info Extra Off options. In the On state, sports information can be observed scrolling right-to-left at the bottom of the main XM Ready display, provided the display presentation is set to this mode. In the Off state, no sports information is displayed. Figure 28. Scrolling Sports Information Display 2) Info Extra Select – When this button is pressed, Sports appears on the Data Service Info Extra display; pressing the Sports button results in a listing of sports venues such as Major League Baseball (MLB), National Football League (NFL), etc. When the desired sports venue button is pressed, such as MLB, the following display screen appears: 23 Figure 29. Typical Sports Venue Display Screen By pressing the Team name, a + sign appears to the left of the name; otherwise, a minus sign is displayed. Information about the team, such as schedule, scores, etc., now appears on the XM Ready scrolling display. 5. Display Button The DISPLAY button allows the user to choose one of several ways of presenting the Artist, Song Title and data service information on the LCD screen. 6. XM Ready and Navigation Dual Operation It is possible to simultaneously listen to XM radio while operating in the navigation mode on the ADV800XM. To accomplish dual operation, proceed as follows: a. Initiate the Navigation mode of operation following the previous instructions in this manual. b. Return to the modes of operation default display using the Home button ( screen (Nav), or the home button on the front of the unit. c. ) on the display Press the XM Ready button on the modes of operation default display. d. The dual modes display appears as shown in Figure 30. In this operational environment, both modes --- Navigation and XM Ready --- are fully operational. The same is true for the Music and Navigation dual operating modes. Figure 30. Navigation and XM Ready Dual Operating Modes Display Table 8. summarizes the control button functions on the Navigation/XM Ready dual display. 24 Table 8. Navigation/XM Ready Dual Operating Mode Control Buttons Display XM Ready Music Default Mode Next XM Channel & Preset A/B/C Previous XM Channel & Preset A/B/C XM Ready Mode Done Channel Direct, Preset A/B/C Setting D=Direct, A=Preset A, B=Preset B, C=Preset C Display Current Channel Number Note: C. When curret channel number is ”RED”, there is no XM signal. Music Mode The Music Mode is initiated from the Operational Modes Default Display by pressing the Music button. When this occurs, the following typical display appears: Figure 31. Music Mode Default Display Table 9 summarizes the control button functions on the Music mode display. 25 Table 9. Music Mode Control Button Functions Play Present Song Being Loaded Play Previous Song Play Next Song Pause Current Song Stop Current Song Display Main Setup Menu (FM Transmitter, etc.) Display Folder Lst Randomly Play All Songs Within HDD or SD Normal Play Sequence Repeat Play Present Song Repeat Play Present Folder Repeat Play All Songs Within HDD or SD Return to Main Menu Display All Current Files in SD Memory Display All Current Files in HDD Memory. Display Previous List Within Current Folder Select Highlighted File Display Next List Within Current Folder 26 a. Playing Music You can play music stored on the ADV800XM hard disk (HDD), or from an SD card. 1. If music is stored on a personal computer, insert the USB connector directly into the USB port on the right side of the unit, and the other end into an available USB port on your PC. 2. The PC will auto-detect the ADV800XM and install the USB drivers automatically. 3. Brouse your local PC HDD, and search for the newly created HDD; usually the F: Drive. 4. Open the new drive letter and copy and post the music from your local PC to the F:/Music folder. If no music folder is present, you can create a folder called ”Music”. (See page 38 for more detail.) 5. Disconnect the unit from the PC once the MP3 music is copied. 6. Turn on the unit and press the MUSIC button; a list of songs appears on the display with the first (top) song currently playing. 7. To change the song, press the title of a different song in the list. To play a song stored on SD Memory, press the SD/HDD button; a list of songs appears on the display with the first song currently playing. Figure 32 depicts a typical hard Drive Disc (HDD) Display. Figure 32. Music Mode Typical HDD List Display b. Music and Navigation Dual Display It is possible to simultaneously listen to music while operating in the navigation mode on the ADV800XM. To accomplish dual operation, proceed as follows: 1. Initiate the Navigation or Music mode following the previous instructions in this manual. 2. Return to the modes of operation default display using the Home button ( the display screen (Nav), or the home button on the front of the unit. 3. Press the Music or Navigation button on the main menu. 27 ) on 4. The dual modes display appears as shown in Figure 33. In this operational environment, both modes --- Navigation and Music --- are fully operational. Figure 33. Navigation and Music Dual Operating Modes Display Table 10 summarizes the control button functions on the Navigation/Music dual display. Table 10. Navigation/Music Dual Operating Mode Control Buttons Display Music Default Mode Play Previous Song Pause Current Song Music Mode Close Play Next Song Display Current Folder List D. Back Up CAM Mode (Optional Cradle Required) Available Late 2007 The ADV800XM can be used in the back-up camera mode provided all the necessary equipment and interconnections have been satisified. 1. Getting Started To view the Back up camera screen two things are required in addition to your ADV800XM: • Optional ADV800XM Cradle & Back up camera (reversed) installed in your vehicle (Recommend CCDLFR camera). • Interconnecting cable from the Back up camera to the ADV800XM Camera Cradle 28 2. Back-Up View To operate the Backup camera, press the Back Up CAM icon on the operational modes display.The rear camera back-up mode is activated automatically whenever the vehicle shift is placed in reverse. Figure 34 depicts a typicay back-up camera display, while Table 11 describes the control button functions. Figure 34. Typical Back-Up Camera Display Table 11. Back-Up Camera Operating Mode Control Button Functions Quit and Exit Back up mode Mute ON Mute OFF Display full screen E. Media Mode The Media mode is accessed when the Media button is pressed on the Operational Modes display. This mode provides two options related to media functions; namely, STORE DEMO and PHOTO. Figure 35. Media Display 29 Table 12 describes the control button functions on this display. Table 12. Media Display Control Button Functions Quit Media and Return to Main Menu Operate Video Demo Mode Operate Photo Mode 1. Store Demo – Enter STORE DEMO to obtain a slideshow of how to operate the ADV800XM. 2. Photo Mode – The photo mode is initiated when the PHOTO button is pressed. This mode supports JPEG and BMP formats. Photo inputs can be accomplished using an SD card containing digital camera images, or by using an external USB input from a computer hard drive, and copy the files to the ADV800XM. (Similar operation to music download explained in the Music Mode previously.) Figure 36 illustrates a typical pnoto display, while Table 13 summarizes the button functions. Figure 36. Typical Photo View Display 30 Table 13. Summary of Photo Mode Button Functions Quit Photo Mode and Return to Media Default Display Mute ON Mute OFF Display Full Screen DisplayFull Screen and Slide Mode Display Previous Image Display Next Image Display Image File List Figure 37. Full Screen and Slide Mode Display F. SETUP MODE Prior to operating the ADV800XM and implementing the various modes available to you, you may wish to configure the unit to your personal preferences. To accomplish this goal, you must enter the SETUP mode, which is offered on the Main Menu. Figure 38. Setup Mode General Display 31 Table 14 defines the General Setup button functions on this display. Table 14. General Setup Mode Button Functions Quit and Exit Setup Mode Battery Charge Status Indicator Speaker Volume Status Indicator Execute Set Calibration Program Set Brightness Level Set Display Duration of Main Menu Screen Increase Brightness Level (1- 2 - 3 - 4 - 5) Increase Display Duration (2, 4, 6, 8 sec, ON) Decrease Brightness Level (5 - 4 - 3 - 2 - 1) Decrease Display Duration (ON, 8, 6, 4, 2sec) FM Frequency and Audio Setting Mode System Specifications Menu 1. Calibrate Sub-Mode – To adjust the stylus pressure for your particular touch, press the Calibrate button on the Setup display; the following display appears: Figure 39. Calibrate Sub-Mode Display 32 a. Carefully press and briefly position stylus/finger on the center of the target. b. Repeat as the target moves around the screen; the pressure for your particular touch is now calibrated. 2. Brightness Sub-Mode – To adjust the brightness of the LCD display, press the + or – buttons to increase or decrease LCD screen brightness per your personal taste. 3. Duration of Main Sub-Mode - This feature allows you to adjust the main menu display time-out period. When the main menu for each mode of operation is displayed, for example NAVIGATION, XM READY, MUSIC, etc., any sub-menu that is entered from the main menu will revert to the main menu automatically after the time-out period has expired. The length of time each sub-menu is displayed is dependent on the duration setting of 2 sec, 4 sec, 6 sec, 8 sec or ON; when the “ON” setting is selected, the display will not return to the main ) button. menu until you press the return ( 4. Audio Setup Mode – To enter the Audio Setup mode, press the Audio button on the Setup display; the following screen appears with the Audio button highlighted: Figure 40. Setup Mode Audio Display 33 Table 15. Setup Mode Button Functions Quit and Exit Setup Mode Display General Menu. Display System Menu. Increase Channel (88.1 - 107.9) Decrease Channel (88.1 - 107.9) Operate Speaker On (Green) Operate FM Modulation On (Green) Display Direct FM Channel List Store Current Channel / Recall the Stored Fmt Channel Store Current Channel / Recall the Stored Fmt Channel Store Current Channel / Recall the Stored Fmt Channel a. Speaker This feature allows the user to control internal speaker ON or OFF Green back ground : Internal Speaker ON / FMT OFF Grey back ground : Internal Speaker OFF / FMT ON b. FMT (FM Transmitter) Upon entering this mode, 20 FM transmitter frequencies can be chosen by selecting the frequency within a range from 96.1MHz to 99.9MHz. c. Preset1/2/3 If you want to store a desired frequency channel, first adjust the frequency using the touch screen +/-button. Then, press the Preset 1or2or3 button for 3 seconds. The desired frequency can be recalled by selecting the associated preset number. d. Direct: Audio Direct Setup: You can directly set the desired FM frequency as follows: - Press the Direct button - Enter the desired FM frequency directly using the numeric keys. - Press the SELECT button: the screen automatically returns to the FM setting menu. - Press the FMT button. 34 Note: 1. In order for Fmt to work properly, a local FM radio station should not be broadcasting on the selected frequency. 2. In order for the Fmt to work properly, the XM antenna needs to be connected or the Fmt pigtail needs to be installed in the XM antenna connector. Note: The FM Modulation button, redirects the audio output from the speakers in the ADV800XM. to the speakers in your car using a wireless connection. FMT Mode: Directs the audio output to your vehicle’s stereo speakers. Speaker Mode: Directs the audio output to the ADV800XM internal speakers. e. Setup System Mode – When the System button is pressed on the Setup screen the display presents the Model Name of the unit (ADV800XM) plus the OS Version, Software (SW) Version, and the Navigation (NAV) Version of the current unit. Figure 41. System Setup Display Table 16. System Setup Button Functions Exit current mode FM Frequency and audio setting mode Show the system information 35 G. Remote Control Configuration Table 17 summarizes the button functions on the remote control. Table 17. Remote Control Button Functions 36 H. Media, Back-Up Camera, Photo, Music and Setup Table 18 summarizes the remote control buttons used for all modes with exception of XM Ready. Table 18. Summary of Remote Control Media, Back-Up Camera, Photo, Music and Setup Button Functions I. PC-to-ADV800XM Connections and File Copy. Connect your ADV800XM to a PC using a USB cable. 1. Make sure both the PC and the ADV800XM are turned on. 2. Connect one end of a USB cable to the USB port on the ADV800XM. 3. Connect the other end of the USB cable to the PC’s USB port. 4. The PC will automatically install standard Windows USB Drivers. Figure 42. PC-to-ADV800XM Connection Screen 37 Copying Files (Brief) 1. On the PC, open My Computer or Windows Explorer. Consult your Windows manual if you need help. 2. Windows opens a screen showing all the drives on your computer and assigns a drive letter to the ADV800XM based on the other drives in your system. Therefore, the drive letter you see may be different from the one in the example of Figure 44 below. Figure 43. Windows Typical Drive Screen 3. Open the drive associated with the ADV800XM. 4. Navigate to the desired folder Music/Photo. 5. If no Music/Photo folder is present, select from the top menu: File/New/Folder. Name the folder ”Music” or ” Photo”. 6. Copy and paste from your local computer to the desired folder. (See Windows manual for instructions.) 7. Confirm copy is complete. 8. Disconnect the USB cable. Warning: Do not copy or delete any files in the NAV folder. If files become corrupt, the unit will need to be returned to Audiovox for repair. 38 J. Specifications Dimensions (W x H x D): 159 x 81.60 x 37.66 mm Operating System: Windows CE Version 5.0 Embedded Processor: Atlas II 300MHz Memory: 64MB SDRAM Flash Memory: 64MB Hard Disk Drive: 8GB Power Source: 12 ~ 24V DC (Using Cigar Jack) Power Draw (Standby): 0.2W Map Database: NavTeq Map Database Liquid Crystal Display (LCD): 4" LCD Antiglare Touch Panel TFT Touch Screen LCD Pixels: 480 Horizontal x 272 Vertical pixels K. Troubleshooting Table 19 presents a troubleshooting chart representing the most common trouble symptoms affecting the ADV800XM. Table 19. ADV800XM Troubleshooting Chart Description Probable Cause The power cable may not be properly connected. ADV800XM does not turn on. Main hardware switch on bottom of unit is set to OFF. GPS signal strength is weak You hear no sound from the unit’s internal speaker. You hear no sound from your car stereo speakers In some applications/installations, GPS signal may be difficult to receive. Remedy Check power cable. Position the built-in GPS antenna to a better angle for signal reception. Relocate the antenna or purchase an external MCX GPS antenna. 1. Press Setup/Audio. The speaker may be turned off or 2. Press the button to change the redirected to the stereo speakers in setting from FMT Mode to Speaker your car or home. Mode You’ve selected an unavailable FM frequency. 39 1. Tune to the correct FM frequency on Your car radio. 2. Confirm Fmt is on. 3. Confirm XM antenna or Fmt pigtail is Connected.