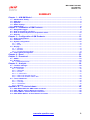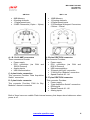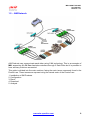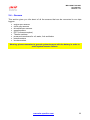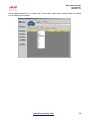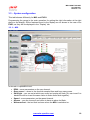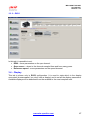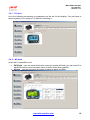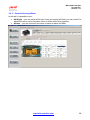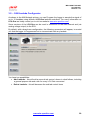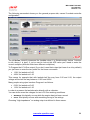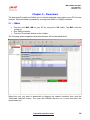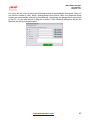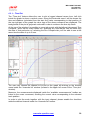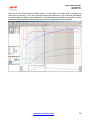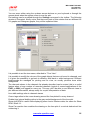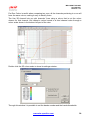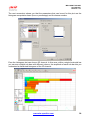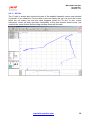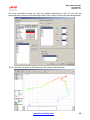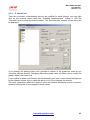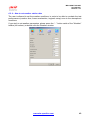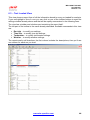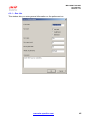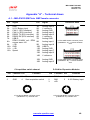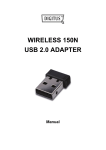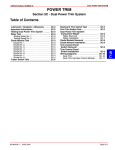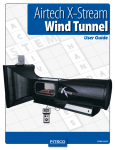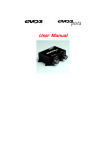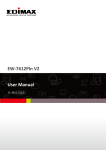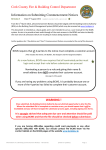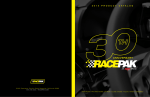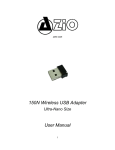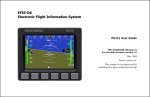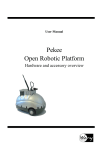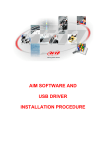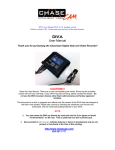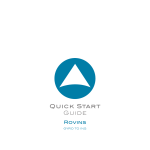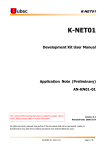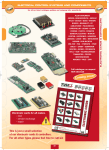Download MXL QM
Transcript
MXL QM/EVO3QM User Manual MXL QM & EVO3 QM User Manual Release 1.02 Dear MXL / EVO3 QM Owner AIM has created technical instruments specifically for the exciting world of jr. dragsters: AIM MyChron3 660 is considered today the most powerful data logger designed for this kind of vehicles. Our expertise in the dragster environment now lead to offer a new set of Products designed for drag racing, like the MXL QM dash logger and EVO3 QM data logger. Professional tools to meet drag heroes needs! www.aim-sportline.com 1 MXL QM & EVO3 QM User Manual Release 1.02 SUMMARY Chapter 1 – AIM QM World ................................................................................................ 3 1.1 – QM Products Family........................................................................................................................... 3 1.2 – QMs Kits .............................................................................................................................................. 5 1.3 – Optional ............................................................................................................................................... 6 1.4 – EVO3 displays .................................................................................................................................... 7 1.5 – AIM Network........................................................................................................................................ 8 Chapter 2 – Installation of QM Products .......................................................................... 9 2.1 – Gauge-Data logger ............................................................................................................................. 9 2.2 – How to connect to your ECU............................................................................................................. 9 2.3 – How to install and power the acquisition switch .......................................................................... 10 2.4 – Sensors ............................................................................................................................................. 11 Chapter 3 – Configuration of QM Products ................................................................... 12 3.1 – Select configuration ......................................................................................................................... 13 3.2 – Channels ........................................................................................................................................... 15 3.3 – System configuration....................................................................................................................... 16 3.3.1 – MXL ............................................................................................................................................. 16 3.3.2 – EVO3 .......................................................................................................................................... 17 3.4 – Display ............................................................................................................................................... 17 3.4.1 - TG dash ....................................................................................................................................... 18 3.4.2 – M3 dash ...................................................................................................................................... 18 3.4.3 – Formula Steering Wheel ............................................................................................................. 19 3.5 – CAN Lambda Configurator .............................................................................................................. 20 Chapter 4 – Race! ............................................................................................................ 23 Chapter 5 – Download ..................................................................................................... 24 5.1 – QMAn ................................................................................................................................................. 24 5.2 – DragOn .............................................................................................................................................. 25 5.2.1 – Download window ....................................................................................................................... 26 Chapter 6 – Analysis........................................................................................................ 28 6.1 – Test/Run manager ............................................................................................................................ 28 6.2 - Analysis View .................................................................................................................................... 31 6.2.1 – Time Plot ..................................................................................................................................... 32 6.2.2 – Histogram.................................................................................................................................... 37 6.2.3 – XY Plot ........................................................................................................................................ 39 6.2.4 – C hannel info .............................................................................................................................. 41 6.2.5 – How to set the time slip info ........................................................................................................ 42 6.2.6 – How to set weather station data ................................................................................................. 43 6.3 – Test Loaded View ............................................................................................................................. 44 6.3.1 – Run Info ...................................................................................................................................... 45 6.3.2 – Time Slip ..................................................................................................................................... 46 6.3.3 – Tachometer ................................................................................................................................. 46 6.3.4 – Weather ...................................................................................................................................... 47 Appendix “A” – Technical draws ................................................................................... 48 A.1 – MXL/EVO3 QM Pista: AMP female connector ............................................................................... 48 A.2 – MXL QM Pro: 22 Pins Deutsch connector ..................................................................................... 49 A.3 – EVO3 QM Pro: 22 Pins Deutsch connector ................................................................................... 49 A.4 – MXL/EVO3 QM Pro: 37 Pins Deutsch connector .......................................................................... 50 www.aim-sportline.com 2 MXL QM & EVO3 QM User Manual Release 1.02 0 7 Chapter 1 – AIM QM World 1.1 – QM Products Family MXL QM has been engineered to help you increase your dragster consistency and overall performance. MXL QM is a high tech digital dash for your vehicle with plenty of channels and capable of the easiest connection to the most important ECUs on the marketplace. QMs are specifically designed for Full Scale Dragsters, basing on eighth mile and quarter mile. QMs store runs starting with a manual switch - following NHRA rules - and can log RPM, up to 4 speed inputs, up to 12 analog channels and extended channels from an ECU interface (via CAN bus or RS232). All the setup is easily performed through the AIM DragOn software. A whole racing week-end data can also be reviewed directly on the wide backlighted display, for immediate evaluation of the most important measures at the time slip times. QMs can be interfaced (via Proprietary CAN bus) with virtually infinite AIM LCU-One lambda controllers. There is virtually no limit to the sensors that can be connected to QMs: engine rpm sensors, clutch rpm sensors, driveshaft rpm sensors, speed sensors, EGT (kthermocouples), thermo resistors, pressure transducers for oil, water and brake, potentiometers, accelerometers, gyrometers. All data are logged into the internal 8-16 MB flash memory (depending on QM version) and can be downloaded to the PC through USB connection or a powerful DataKey, both via the QMConnect software. AIM QMAn powerful software lets you create your personal Elapsed Time database and analize performance data. Both DragOn and QMAn software are available also on website www.aim-sportline.com website. If you want to stay up to date with latest releases, please refer to our download section. After downloading, double click the file and follow Prompted instructions. Your QM Pista/Pro records both your and your vehicle’s performances in detail. We present the QM in two versions: www.aim-sportline.com 3 MXL QM & EVO3 QM User Manual Release 1.02 QM Pro 05 QM Pista • • • • 8MB Memory 8 Analog channels 1 Digital speed input 2 AMP Connectors (12pins – 16pins) A – B: 12+16 AMP connectors • • • • 16MB Memory 12 Analog channels 4 Digital speed inputs 2 Professional Autosport Connectors (22pins – 37pins) A: 22 pins DEUTSCH connector These connectors Provide: • Power supply • ECU connection (via RS232 Protocol) • Analog inputs • USB communication This connector Provides: • Power supply CAN and • ECU connection (via CAN and RS232 Protocol) • USB communication • “External shift light” connection • “CAN for Exp. Modules” connection C: 4 pins binder connection • Speed Channel #3 - #4 This connector Provides “Data Acquisition B: 37 pins DEUTSCH connector Switch” connection D: 5 pins binder connector This connector Provides “CAN for Exp. Modules” channel connection This connector Provides: • Power supply • “Data Acquisition Switch” connection • RPM signal • Speed Channel #1 - #2 • Analog inputs Both of them have non-volatile Flash internal memory that keeps stored data even when power is off. www.aim-sportline.com 4 MXL QM & EVO3 QM User Manual Release 1.02 8 1.2 – QMs Kits AIM has developed two QM kits to fit various situations; the table below shows the standard equipment in each kit as well as optional equipment. MXL/EVO3 QM Pro 05 MXL/EVO3 QM Pista • • • • • • • • • MXL/EVO3 QM Pista Start acquisition switch AMP harness with 4 Thermocouple inputs 4 analog channel inputs 1 speed channel input 1 Speed sensor USB Cable + QM Softwares This manual • • • • • • • • • • MXL/EVO3 QM Pro 05 Start acquisition switch 37 pins harness with 8 Thermocouple inputs 2 speed channel inputs 22 pins harness with 2 speed channel inputs 2 Speed sensors USB Cable + QM Softwares This manual Part Numbers MXL QM Pista: X16MXLCQM MXL QM Pro 05: X16MXLPQM EVO 3 QM Pista: X20EVO3CQMO EVO 3 QM Pro 05: X20EVO3PQMO www.aim-sportline.com 5 MXL QM & EVO3 QM User Manual Release 1.02 9 1.3 – Optional LCU One LCU-One uses a wide band Bosch LSU 4.9 sensor and measures Lambda values from 0.65 to 1.6. This allows a much more accurate monitoring, which leads to a better setup of your engine and, in particular, of your injection. Data Hub AIM developed Data Hub, the new CAN connection multiplier that works as an interface between AIM Logger (MXL QM/EVO3 QM) and its peripheral equipments. Each Hub connects the logger with four peripherals: i.e. LCU lambda controller, and one or more TC Hub (thermocouples multiplier). You can of course use more Data Hub in series to have all connections you want. Data Hub takes all the information you need to your logger with only one cable, minimizing wires overall. TC Hub TC Hub is the new thermocouples multiplier. Each TC Hub allows you to connect via CAN bus four additional thermocouples to your QM logger: you can of course use more TC Hub to have all desired temperature sensors at your disposal. With TC Hub you can keep regularly under control exhaust gas temperature (EGT) of each cylinder in addition to water, oil and cylinder head temperature (CHT). Moreover, thanks to TC Hub, wires overall is reduced to the minimum. External shift light Used to worn the racer on the upshift needs. www.aim-sportline.com 6 MXL QM & EVO3 QM User Manual Release 1.02 19 1.4 – EVO3 displays These are the available displays for the EVO3 units. TG dash M3 dash Formula Steering Wheel www.aim-sportline.com 7 MXL QM & EVO3 QM User Manual Release 1.02 20 1.5 – AIM Network AIM Products can communicate each other using CAN technology. This is an example of MXL supporting 8 LCU One Lambda controllers through 3 Data Hubs but it is possible to have as many solutions as needed. This guide is divided into five main sections, facing the main issues commonly found in the Product use. These issues are exposed using the natural order of the Product use. 1. Installation of QM Products 2. Configuration 3. Race! 4. Download 5. Analysis www.aim-sportline.com 8 MXL QM & EVO3 QM User Manual Release 1.02 1 Chapter 2 – Installation of QM Products We're going to guide you into the installation of our Products. Please mind that a complete installation of a QM Products requires specific knowledge of vehicle electronics. 10 2.1 – Gauge-Data logger This section guides you into the major issues that you’ll be facing while installing the gauge or the data logger. Before installing, please define your installation final user between Mechanic or Driver. Nothing will change except your MXL and acquisition switch onboard location. Drivers typically use MXL as a replacement of stock dash while Mechanics place MXL in an easily viewable and reachable point. This info does not apply to EVO3 because there’s no display. Either MXL or EVO3 must be kept away from heat sources and vehicle’s fluids, like any other race electronics instrumentation. As told before, MXL and EVO3 can be installed almost everywhere on the vehicle but, in order to avoid electromagnetic noise, keep it away from coil and all ignition system components working in high voltage mode. High voltage noise is a common Problem of all electronic instrumentations. 11 2.2 – How to connect to your ECU AIM Products like your QM Pista/Pro can be interfaced to most racing Engine Control Unit (ECU) using a RS232 serial cable or a CAN cable in order to collect data out coming from the ECU itself. To know if your ECU is supported by QM Pista/Pro and for further information about QM – ECU connection, please refer to our website. As long as ECU manufacturers update their Products constantly, refer to our website for latest information and refer to your ECU’s manual to ensure that pin connection is correctly set. ECU communication is made of few wires (two/three) to be connected, follow specific ECU documentation that can be found on our website. Using ECU communication you will be able to acquire a wide range of data without installing any additional sensors. www.aim-sportline.com 9 MXL QM & EVO3 QM User Manual Release 1.02 21 2.3 – How to install and power the acquisition switch The manual acquisition switch (shown on the right) has ON / OFF positions. When both engine and MXL are turned on, with the acquisition switch in “OFF” position, the MXL shift light led blink sequentially, warning that MXL QM is in idle condition but is not acquiring data. Turning the acquisition switch ON will turn shift light led off and start data acquisition. Turning the switch OFF will stop data acquisition and push the system back to idle condition. This is an example of acquisition switch installation. In this case, the crew chief will turn the acquisition switch on just before the car starts for the run. Part Number: X05DCHGF0 www.aim-sportline.com 10 MXL QM & EVO3 QM User Manual Release 1.02 12 2.4 – Sensors This section gives you info about of all the sensors that can be connected to our data loggers. • • • • • • • • • engine rpm sensors clutch rpm sensors driveshaft rpm sensors speed sensors EGT (k-thermocouples) Thermo resistors pressure transducers for oil, water, fuel and brake potentiometers accelerometers Warning: please remember to ground system/sensors with the battery in order to avoid system/sensors failures www.aim-sportline.com 11 MXL QM & EVO3 QM User Manual Release 1.02 2 Chapter 3 – Configuration of QM Products The configuration is done through our DragOn software. The configuration software is rich of features as our Products are among the most powerful loggers in the world, plenty of different possibilities. Our advise is to practice our software before starting using its advanced configuration possibilities. To run DragOn or QMAn software you may either: • Double click the aside desktop icons ● Click one of the shortcuts: Start \ Program \ AIM Racing Data Power \ Dragster \ DragOn or Start \ Program \ AIM Racing Data Power \ Dragster \ QMAn The following screenshot shows you DragOn software layout. The left software toolbar includes several command buttons that will be explained in the following pages. The center-right part of the window features a tab with an item for every QM Product: MXL QM, MXL QM Pro, EVO3 QM, EVO3 QM Pro. All the tabs will feature mostly the same possibilities for all QM Products. The correct picture of every gauge will be displayed as soon as you select the tab. DragOn software features a configuration database, particularly useful to drivers and Proinstallers: as a driver, you will be able to keep 2 (or more) configurations for every kind of race (qualify, shoot-outs, eliminations). On the other side, Pro-installers may find it useful to trace customer’s configurations for troubleshooting purposes. www.aim-sportline.com 12 MXL QM & EVO3 QM User Manual Release 1.02 Every configuration in the PC database can be sent to the data logger to Program its use (transmit), and it is possible to check the configuration of a data logger copying it from the data logger to the database on your PC (receive). To transmit configurations: Connect your instrument to the USB port of your PC using the included USB cable and turn your logger on. Click the “Transmit” button. This operation will DELETE all your stored runs on logger’s memory, so please ensure to download your data before transmitting configurations. To receive configurations: Connect your instrument to the USB port of your PC by using the included USB cable and turn your logger on. Click “Receive”. Your configuration database will be incremented by one. The last configuration (at the bottom) is the one you just received. The lower part of the software features another tab control, each items of which will be explained now. The differences within these items among the QM Products will be evidenced. 13 3.1 – Select configuration As already explained our software features a configuration database to trace all your possible data acquisition layouts. In the “Select configuration” tab you can create, delete or modify configurations’ basic settings. The commands available for configuration management are: • • • • • New – Create a new configuration layout Delete – Delete an existing configuration Clone – Copy an existing configuration Import – Import a configuration from File to Database (e. with the aim of moving it from another PC to your Database) Export – Export a configuration from Database to File (e. with the aim of moving it from your Database to another PC) The columns in the configuration grid are: • N – the creation number of the configuration • Installation Name – a name that keeps the configuration easily identifyable • ECU Manufacturer – if you connect our Product to an ECU, choose the ECU manufacturer name, otherwise select None • ECU Model – the model of the ECU • Vehicle Name – useful for installers who want to track where a configuration is used • Created – creation date of the configuration • Tot. Lambda – how many LCU-One the system is connected to www.aim-sportline.com 13 MXL QM & EVO3 QM User Manual Release 1.02 Some fields implement an “in place edit”, some other open some combo boxes, as shown in the following screenshot. www.aim-sportline.com 14 MXL QM & EVO3 QM User Manual Release 1.02 22 3.2 – Channels You have to instruct the data logger in order for it to know what are the sensors it's getting information from, channel by channel. As shown in the screenshot, for every channel the following fields are shown: • Channel identifier – this identifier cannot be changed as it is meant to match the channels’ names on logger’s hardware. • Enabled\Disable – to satisfy every driver’s needs, you can select the channels you’re interested to acquire data from. Enabled means it will be sampled, disabled will not be logged. • Channel name – every channel has a pre-defined name that can be customized (e. Water T for water temperature). • Sampling frequency – how many samples per second the logger will do for the channel. • Sensor type – the sensor installed (or that you are going to install) on the related channel, every sensor has its own features, so the logger must be Programmed to know what is connected in order to sample the correct information • Measure unit – The measure unit of the installed sensor • Low Scale / High Scale – The minimum and maximum value that will be viewed in graphical form during Analysis Process. Note about sampling frequency: higher is the total sampling frequency, higher is the memory consume rate. A frequency of 100Hz on a channel means that the value is being sampled 100 times for second. A default sampling frequency value (depending on sensor’s type) is present, please consider your needs before changing it. This may impact on the quantity of runs you can store into your MXL. QMs can acquire up to 2000Hz of total sampling (max 500Hz per channel, depending on channel’s type: for example, due to their limits, thermocouples cannot sample more than 100Hz). Some channels need additional information to Properly sample the information. It is the case of the speed channel shown at the top of the list in the above screenshot. www.aim-sportline.com 15 MXL QM & EVO3 QM User Manual Release 1.02 23 3.3 – System configuration This tab behaves differently for MXL and EVO3. Programming the gauge is the main operation for getting the right information at the right place on the display. All the features bound to the display are not shown in the case of an EVO3, as they will be displayed in the “Display” tab. 30 3.3.1 – MXL In this tab it is possible to set: • RPM – some parameters on the rpm channel. • Gear sensor – where is the channel sampled from and how many gears. • Shift light – you can set at which rpm every led couple will flash (you can insert 0 to disable the led or insert the same value to make them flash together). • Speed – some parameters on the speed channel. • Alarms – you can choose if and when to have an alarm led flash. • Welcome text – the text that is shown when the MXL is switched on. www.aim-sportline.com 16 MXL QM & EVO3 QM User Manual Release 1.02 33 3.3.2 – EVO3 In this tab it is possible to set: • RPM – some parameters on the rpm channel. • Gear sensor – where is the channel sampled from and how many gears. • Reference speed – some parameters on the speed channel. 14 3.4 – Display This tab is shown only in EVO3 configuration. It is used to state which is the display connected (choose none if you don’t have a display) and to set all the display parameters. Available displays will be described from the smallest to the most complete one. www.aim-sportline.com 17 MXL QM & EVO3 QM User Manual Release 1.02 34 3.4.1 - TG dash As in the following screenshot no parameter can be set for this display. You just have to tell the system you’re using a TG dash but selecting it. 31 3.4.2 – M3 dash In this tab it is possible to set: • Shift light – you can set at which rpm every led couple will flash (you can insert 0 to disable the led or insert the same value to make them flash together). • Alarms – you can choose if and when to have an alarm led flash. www.aim-sportline.com 18 MXL QM & EVO3 QM User Manual Release 1.02 35 3.4.3 – Formula Steering Wheel In this tab it is possible to set: • Shift light – you can set at which rpm every led couple will flash (you can insert 0 to disable the led or insert the same value to make them flash together). • Alarms – you can choose if and when to have an alarm led flash. www.aim-sportline.com 19 MXL QM & EVO3 QM User Manual Release 1.02 24 3.5 – CAN Lambda Configurator As shown in the AIM Network picture, you can Program the logger to sample the signal of up to 12 lambdas using different LCU-One lambda controllers. For every information on LCU-One we kindly remind you to visit our website www.aim-sportline.com. Some versions of the LCU-One can be used in connection to the AIM network and (via analog voltage output) to the ECU. By default, with a brand new configuration, the following screenshot will appear, to remind you that the logger is Programmed not to communicate with any lambda. You have two possibilities: • Add Lambda – this will add a new sub tab control, shown in what follows, including a general purpose tab and a tab for every LCU-One connected • Delete Lambda – this will decrease the sub tab control items www.aim-sportline.com 20 MXL QM & EVO3 QM User Manual Release 1.02 The following screenshot shows you the general purpose tab, named “Lambda controller configuration”. The LCU-One correctly measures the lambda value (1 is Stoichiometric, below 1 mixture is rich, above 1 is lean), if you’re used to look at the AFR value you’ll need to enter the correct multiplier (different fuels have different multipliers). To Program the LCU-One output (if you don’t need that output just leave it as is by default) you just have to enter the two points for the linear conversion: • 1.95V for lambda at 0.65 • 4.80V for lambda at 1.60 This means for example that with lambda half the way from 0.65 and 1.60, the output voltage will be half the way between 1.95V and 4.80V. Many people using dyno benches Program it as follows: • 0.65V for lambda at 0.65 • 1.60V for lambda at 1.60 in order to measure the lambda value directly with a voltmeter. You can define even the voltages for two LCU-One working conditions: • warmup: this tipically occurs while the engine has just been revved • error: this tipically occurs with something wrong in the wirings Choosing “high impedance” no analog output os defined in these cases. www.aim-sportline.com 21 MXL QM & EVO3 QM User Manual Release 1.02 The following screenshot shows the LCU-One tab. Every LCU-One you connect is seen as a set of four additional channels, you will normally choose one of the first two channels (lambda or AFR) and, in case you want to check the sensor usage, you will enable one or both the other two. Lambda temperature is measured right where the sensing part of the Probe is, and can ensure it is Properly working within the correct range. Lambda diagnosis can be used to check if the measure is in error, but this doesn’t happen if everything is OK in the wirings. www.aim-sportline.com 22 MXL QM & EVO3 QM User Manual Release 1.02 3 Chapter 4 – Race! Now you’re ready to race! After the burnout, before the staging phase, turn your data acquisition switch on. Your MXL QM will not start data recording while the data acquisition is switched off. When race’s over, turn off the acquisition switch, connect the USB cable to your MXL and download data to your PC as explained in the following chapter. Then you will analyze your performance in detail through the QMAn software. www.aim-sportline.com 23 MXL QM & EVO3 QM User Manual Release 1.02 4 Chapter 5 – Download The download Procedure will allow you to transfer acquired racing data to your PC for later analysis. Data download is possible by running both QMAn or DragOn software. 15 5.1 – QMAn • Connect your MXL QM to your PC by using the USB cable. The MXL must be turned on. • Run QMAn software • Click the “Download” button on the toolbar. The following window appears (download window will be described after): Select the runs you want to download by flagging the related checkbox then click the “Download selected” button. The cyan row indicate that the run is new and hasn’t be downloaded yet. www.aim-sportline.com 24 MXL QM & EVO3 QM User Manual Release 1.02 25 5.2 – DragOn • Connect your MXL QM to your PC by using the USB cable. The MXL must be turned on. • Run DragOn software • Click the “Download” button on the left bar. The following screen appears: Select the runs you want to download by flagging the related checkbox then click the “Download selected” button. The cyan row indicate that the run is new and hasn’t be downloaded yet. After the download click “Go to QMAn” on the top of the left bar to switch to analysis software. www.aim-sportline.com 25 MXL QM & EVO3 QM User Manual Release 1.02 36 5.2.1 – Download window The download window could be preceded by the following small window stating that the software is waiting for a logger to be connected. As soon as one is connected the main download window will be Prompted. Please kindly notice that the normal Procedure is: • connect a logger; • switch the logger on; • perform download operation through the following window, in which you can see some command buttons and a list of runs available for download. Normally all the runs available are selected for download, you can choose to download only some of them and the command buttons named Select All and Deselect All are there to help you in this Process. The choose folder button lets you customize the download file location. The DRK File name button lets you tailor the naming of all the downloaded drk files. If you flag the checkbox named “Erase all data from logger at the end of the download” the memory of the gauge will be completely emptied, so you will not flag it if you want to download from the same gauge on multiple PCs. Download selected button will start the download Procedure while the Cancel button will exit this window without downloading anything. www.aim-sportline.com 26 MXL QM & EVO3 QM User Manual Release 1.02 For every drk file you’re creating the following window is automatically Prompted. Here you can set the names of track, driver, championship and vehicle. After one download these names are automatically inserted by the software, recognizing the gauge that is connected to the PC, so you may decide to flag the checkbox “Use following settings for all the drk files that are going to be generated”. www.aim-sportline.com 27 MXL QM & EVO3 QM User Manual Release 1.02 5 Chapter 6 – Analysis Analysis is fundamental to set up your vehicle. You will analyze your racing data using the included QMAn software. This chapter describes how to use QMAn in order to obtain the maximum amount of information from the test file. This software has been designed focusing our attention on usability and ease of use, minimizing the number of clicks it takes for you to get the information you need, and get it quickly. 16 6.1 – Test/Run manager Once you run QMAn, the following screenshot will appear. It features a toolbar, a left and a right part. The right part shows you the runs you already downloaded to your PC. The left part lets you refine the list of runs displayed on the right part. Available commands are: • • • • • • • • • • • Download – as already explained this opens the download window. Configuration – it runs the DragOn software. Preferences – opens a window in which software preferences can be set. Load – loads the selected run/s for analysis (it is enabled only if non of the selected runs are loaded). Unload – unloads the selected runs (it is enabled only if all the selected runs are already loaded). Properties – opens a window that lets you modify some run file Properties. Import – lets you add some run files to your run database from an external file. Export – lets you export some run files from your run database (e. with the aim to move them to another PC). Remove – removes a run from the database. Hide – hides a run from the database. E-Mail – lets you send some runs by e-mail. www.aim-sportline.com 28 MXL QM & EVO3 QM User Manual Release 1.02 Because of the large number of runs that you will acquire during your racing time, we give you the possibility to choose and group runs following your preferred and customizable Criteria or Selection (Time, Racer, Track, Championship, Vehicle). As shown in the previous screenshot, the “Test/Run manager” layer is divided into 2 separate parts: on the left it is shown the track name (left click on the track name to select the desired one) while on the right there’s a list of all the runs which belong to that track. In order to load a run for analysis, you may • double click on the desired one; • select one run and click the “LOAD” button in the upper toolbar; • select the desired run, right click and choose the “LOAD” command in the context menu. QMAn has been designed to share data easily. If you need to share test or run file data, you may send the file via e-mail by just clicking one button. Go to “Test/Run Manager” layer and select the test you wish to send among the available one. The selected file will become red-highlighted. Now, before sending the DRK file, please ensure that your PC is connected to Internet and, then, press button “E-mail” (located inside the button toolbar). By default, the recipient’s address will be an AIM email address, just change it with the recipient you want send .drk files to. In case you need assistance from AIM, just select the “Send files by e-mail to AIM” option. We will receive just the test file and logger information. No personal data will be sent to us. Please remember to write in the e-mail text the reason you’re sending data for, we’ll reply you as soon as possible. NOTE: it is reminded that you may not send a file if it is loaded. In this case, please unload it and, then, send it via e-mail. www.aim-sportline.com 29 MXL QM & EVO3 QM User Manual Release 1.02 If you want set software preferences, please close all open tests and select “Preferences” from the top toolbar. The following picture will appear. Please choose the correct run length and vehicle type, as many features in the software were specifically developed for different lengths and vehicles. You can also have a slight customization of software printouts inserting your name, some team information and your team logo. www.aim-sportline.com 30 MXL QM & EVO3 QM User Manual Release 1.02 26 6.2 - Analysis View Once a run has been loaded, it will be Prompted the “Analysis View” window, shown in the screenshots that follow along this chapter. There are up to 8 Analysis View available, any of them is customizable independently from others, hence enabling you to have different analysis templates always available. The default name for each view is “Time View”, it can be changed through the plot settings command, as explained later. Again the view has a toolbar, a left part and a right part, showing new information, both the left and the right part are divided in sub windows, described in what follows. The left part of the toolbar is the same already described. Available commands in this view are: • • • • • • • Channels – to modify run channels Properties. Settings – to modify plot settings Properties. Plot type – to choose which kind of plot you want to display. Zoom In – to move the analysis to a shorter time window. Zoom Out – to move the analysis to a longer time window. Displacement – to change channels displacement on the plot. Prediction – to plot, when available, an ET prediction, useful for bracket racing. Three different types of plot graph are available: Time, XY and Histogram; clicking on the Plot type toolbar button you can switch between each other. We’ll be immediately explaining the Time Plot graph, to follow later with XY and Histogram. What is similar in the three graphs will be explained only for the Time Plot one. As a matter of fact the left part, including the channels list, the time slip, the weather information and the 3D settings is in common between the three graphs. The same can be said on the bottom part with the run history. www.aim-sportline.com 31 MXL QM & EVO3 QM User Manual Release 1.02 37 6.2.1 – Time Plot The “Time plot” feature allows the user to plot a logged channel versus time. Left click inside the graph to show a vertical cursor. Along the horizontal axes it will be shown the time and distance (calculated from the start line) value corresponding to that position. At the top right part of the graph the value tags of the shown measures are displayed. The background of the plot is greyscale coloured in order to evidence the time slip times. At the top of the window it is possible to see a tab control with the leftmost tab named “Run Compare”, and a tab for every loaded run. Selecting any runs tab the view will show only the data of that particular run, selecting the Run Compare tab you’ll be able to see at the same time the data of up to 2 runs. The user may choose the channel to be plot on the graph left-clicking on the channel name inside the “channels list” window (located in the upper left corner of the “Time plot” window). Moreover, the measurements displayed inside the “available measurements” toolbar are linked to the cursor movement, showing the current value corresponding to the selected track position. In order to plot the scale together with the input channel, please enable the checkbox aside the desired channel inside the “channels list” toolbar. www.aim-sportline.com 32 MXL QM & EVO3 QM User Manual Release 1.02 Clicking on the Displacement toolbar button it is possible to choose how to display the channels into the plot, you’ll use the small button with numbers in the channels list window to decide where to place every channels. In the following screenshot an example in which we placed RPM and shaft speed at the top and two temperatures at the bottom. www.aim-sportline.com 33 MXL QM & EVO3 QM User Manual Release 1.02 Clicking the small coloured button close to every channel name it is possible to choose the plot colour of the channels itself. The click on the colour button Prompts the following window. In the lower part of the “Time plot” window it is displayed the “Run toolbar”, which is a graph showing the complete time history of the loaded run. User may drag and drop the black square drawn inside the “Run toolbar”: the graph displayed inside the “Time plot” window will move together with the dragged window. The black square evidences what shown in detail in the upper part of the plot. When in Run Compare mode the run history bar displays two separate black squares, one for every run. Users normally drag them together, as stated by the Tie command check button in the right part of the run history. Unchecking the Tie button you’ll be able to fine align runs that eventually are not correctly recognized by the software. The width of the data window can be modified, you may click the 2 buttons located inside the buttons toolbar. QMAn allows the user to choose among 7 predefined zooms: 2 seconds window, 4, 6, 8, 10, 14 and 20 seconds. For instance, if you were looking a graph inside a 10 seconds window and you click the “Zoom in” button, the “Time plot” will change to an 8-seconds window. www.aim-sportline.com 34 MXL QM & EVO3 QM User Manual Release 1.02 You can zoom either using the up-down arrows buttons on your keyboard or through the mouse wheel when the mouse cursor is over the plot. Plot settings can be modified through the Settings command in the toolbar. The following window is Prompted. Kindly notice that there are parts of this window that are different for XY graphs and Histogram graphs, they will be explained later. It is possible to set the view name, defaulted to “Time View”. It is possible to modify the colours of the graph objects that are not bound to channels, and it is given the possibility to go back to defaults, with black or white background. Different backgrounds are managed for printing and for view, as usually printouts have white background. The channels shown in the channels list already described can be sorted, this is a useful feature when a huge number of recorded channels (typical of several applications of the EVO3 or MXL) are logged for every run. This way you’ll be able to use different views to plot different information, always ready for a quick interpretation of data. Line width settings refer to channels traces. Cursor tags refers to the cursor drawing around the line plotted for every channel. Enable time interval bolding refers to the gray scaled background of the time plot. Show shift RPM is useful while displaying some Junior Drasters data, the same for Show RPM / Shaft 1:1. Show Car reaction time enables the drawing on the time plot of a vertical dashed red line evidencing it. www.aim-sportline.com 35 MXL QM & EVO3 QM User Manual Release 1.02 Per Run Colour is useful when comparing two runs, all the channels pertaining to a run will have the same colour, making it easy to identify them. The Use 3D channel lets you plot channels’ lines using a colour that is not the colour chosen for that channel, but instead a colour bound to a third channel value through a colour scale shown in the bottom left part of the view. Double click the 3D colour scale to show its settings window. Through this window it is possible to set the bands number and the bands thresholds. www.aim-sportline.com 36 MXL QM & EVO3 QM User Manual Release 1.02 38 6.2.2 – Histogram While showing a histogram plot you’ll be able to see how long a channel remains within a certain band. In the following screenshot the RPM histogram, that lets you understand which are the most used RPM in the run, allowing you a better engine tuning. Kindly notice that while moving the mouse cursors over a bar on the plot a tag will show you the value of the bar. www.aim-sportline.com 37 MXL QM & EVO3 QM User Manual Release 1.02 The next screenshot shows you that the parameters that can be set for this plot are the histogram computation base (time or percentage) and the beans number. Even the histogram plot can show a 3D channel. In this case, within a single horizontal bar you can see multiple sub bars with different colours, the amplitude of each sub bar lets you understand a distributed histogram of the 3D channel. www.aim-sportline.com 38 MXL QM & EVO3 QM User Manual Release 1.02 39 6.2.3 – XY Plot The XY plot or scatter plot shows the traces of the enabled channels versus one selected X channel. If you check the Cursor button in the run history bar you can move the cursor within the run history bar and see what happens inside the XY plot. In this “cursor movement” mode the drag and drop functionality of the time window doesn’t work: just unckeck the cursor button and the drag and drop mode will be back. www.aim-sportline.com 39 MXL QM & EVO3 QM User Manual Release 1.02 The next screenshot shows you that the settable parameters of the XY plot are the horizontal axis channel and the drawing mode: lines, dots or circles (and their dimensions). The XY plot lets you show a 3D channel as well as the other two plots. www.aim-sportline.com 40 MXL QM & EVO3 QM User Manual Release 1.02 40 6.2.4 – C hannel info There are a number of parameters that can be modified for each channel, you may right click on the channel name inside the “Available measurements” toolbar or click the “Channels” button inside the buttons toolbar. The “Set Channels” window (shown here) will be displayed. If you change the plotting scale you’ll generate a redraw of the graphs as soon as you close this settings window. Changing the plotting scale value will allow you to modify the graph’s higher and lower limit. If you enable an alarm and Properly set its threshold you’ll see a red coloured background for the channel values (only in case the alarm is hit) in the channels list window. The other parameters affect the channel value and behave differently sensor by sensor, normally nothing has to be changed in these values. www.aim-sportline.com 41 MXL QM & EVO3 QM User Manual Release 1.02 41 6.2.5 – How to set the time slip info Once the time slip have been handed to the racer. QMAn has been designed to allow you to insert useful data (reaction time, 60’ – 330’ – 1/8th – 1000’ and 1/4th time, 330’ – 660’ and 1320’ speed) inside the test file in order to recall them when needed. In case you selected a shorter run length in software preferences (already described) the higher distances settings (say 1320 time and speed, …) will not be shown. These settings affect the gray scaled backgrounds of the time plot. www.aim-sportline.com 42 MXL QM & EVO3 QM User Manual Release 1.02 42 6.2.6 – How to set weather station data The user is allowed to set the weather conditions, in order to be able to correlate the test performances (reaction time, linear acceleration, engine’s setup) even to the atmospheric conditions. If you wish to set weather parameters, please press the “…” button aside of the “Weather” toolbar (left column) or double click the Weather window. www.aim-sportline.com 43 MXL QM & EVO3 QM User Manual Release 1.02 27 6.3 – Test Loaded View This view shows a report form of all the information bound to every run loaded for analysis. If you red-highlight a line of a run you can click on one of the toolbar buttons to open the settings window already shown and that will be rapidly summarized in the following lines. The view has a toolbar and a bottom part containing the report itself. The left part of the toolbar is the same already described. Available commands in this view are: • • • • Run Info – to modify run settings. Time Slip – to modify time slip settings. Tachometer – to modify tachometer settings. Weather – to modify weather settings. The reports easily self describes: the first column includes the descriptions, then you’ll see one column for each run you load. www.aim-sportline.com 44 MXL QM & EVO3 QM User Manual Release 1.02 43 6.3.1 – Run Info This window lets you enter general information on the performed run. www.aim-sportline.com 45 MXL QM & EVO3 QM User Manual Release 1.02 44 6.3.2 – Time Slip You can store all the information bound to the time slip, that, as already explained, affect the time plot. 32 6.3.3 – Tachometer You can store all the readings of the tachometer that matter most, even at launch. www.aim-sportline.com 46 MXL QM & EVO3 QM User Manual Release 1.02 45 6.3.4 – Weather You can remember all the important information coming from a weather station. www.aim-sportline.com 47 MXL QM & EVO3 QM User Manual Release 1.02 6 17 Appendix “A” – Technical draws A.1 – MXL/EVO3 QM Pista: AMP female connector Pin Signal Pin Signal 1A 2A 3A 4A 5A 6A 7A GND 9-15V Battery input CAN 1- (ECU interface) CAN 1+ (ECU interface) RS232 TX (ECU interface) RS232 RX (ECU interface) USB DRPM 150-400V coil - RPM square wave >8V + VB GND + VB Speed 1B 2B 3B 4B 5B 6B 7B Analog input 4 V reference Analog GND Analog input 3 Analog input 2 V reference Analog GND 8B Analog input 1 9B 10B 11B 12B 13B Analog input 8 USB D+ Analog GND Analog input 7 Analog input 6 14B V reference 15B 16B Analog GND Analog input 5 8A 9A 10A 11A 12A Connector draw C-Acquisition switch channel Pin 1 2 Function Pin Reserved 3 GND 4 Function Reserved Start acquisition switch 4 1 3 2 3 2 1 12 11 10 9 8 7 6 5 4 12 Pins AMP female connector pinout (Labelled as “A”) – Contacts insertion view 8 7 6 5 4 3 2 1 16 15 14 13 12 11 10 9 16 Pins AMP female connector pinout (Labelled as “B”) – Contacts insertion view D-CAN for Expansion Modules Pin Function Pin 1 2 3 CAN 0+ GND +VB Function 4 5 CAN 09-15V Battery input 1 5 2 4 3 4 Pins female Binder connector pinout (Labelled as “C”): external view 5 Pins female Binder connector pinout (Labelled as “D”): outside view www.aim-sportline.com 48 MXL QM & EVO3 QM User Manual Release 1.02 28 A.2 – MXL QM Pro: 22 Pins Deutsch connector Kindly notice there are some differences from EVO3 wirings, evidenced in red. Pin Signal Pin Signal 1 + VB (50 mA max) 12 2 GND 13 5 CAN 0+ modules) CAN 0modules) Speed 3 6 Speed 4 17 7 8 9 10 USB D+ USB DGND + VB (50 mA max) 18 19 20 21 11 GND 22 3 4 18 (Ext. exp. (Ext. exp. GND + VB for Ext. exp. modules (350 mA max) 14 MEM 15 VIEW 16 Ext. Gear Flash RS232 RX (ECU interface) RS232 TX (ECU interface) GND CAN 1+ (ECU interface) CAN 1- (ECU interface) 9-15 V Battery input or Gear Flash power supply (no fuse) Connector Draw 1 14 13 3 15 21 12 4 16 22 20 11 5 17 18 19 10 6 9 7 8 2 22 pins Deutsch male connector pinout (Labelled as “A”): contacts insertion view A.3 – EVO3 QM Pro: 22 Pins Deutsch connector Kindly notice there are some differences from MXL wirings, evidenced in red. Pin Signal Pin Signal 1 + VB (50 mA max) 12 2 GND 13 5 CAN 0modules) CAN 0+ modules) Speed 3 6 Speed 4 17 7 8 9 10 USB D+ USB DGND + VB (50 mA max) 18 19 20 21 11 GND 22 3 4 GND + VB for Ext. exp. modules (350 mA max) (Ext. exp. 14 Ext. Gear Flash (Ext. exp. 15 Input 1 16 Input 2 RS232 RX (ECU interface) RS232 TX (ECU interface) GND CAN 1+ (ECU interface) CAN 1- (ECU interface) 9-15 V Battery input or Gear Flash power supply (no fuse) www.aim-sportline.com Connector Draw 1 14 13 3 15 21 12 4 16 22 20 11 5 17 18 19 10 6 9 7 8 2 22 pins Deutsch male connector pinout (Labelled as “A”): contacts insertion view 49 MXL QM & EVO3 QM User Manual Release 1.02 29 A.4 – MXL/EVO3 QM Pro: 37 Pins Deutsch connector Pin Signal Pin Signal 1 9-15 V Battery input 20 2 3 4 Analog input 1 (0-5V max) Analog input 2 (0-5V max) Analog GND 21 22 23 5 6 7 8 9 10 11 12 13 14 15 16 17 18 19 Analog GND V Reference (5V – 30 mA) V Reference (5V – 30 mA) Analog input 3 (0-5V max) Analog input 4 (0-5V max) Analog input 6 (0-5V max) Analog GND RPM Square Wave 4-8 V RPM Coil – Sq. Wave >8 V + VB (50 mA max) GND (Battery input) + VB (*) + VB (50 mA max) GND Analog input 11 (0-5V max) 24 25 26 27 28 29 30 31 32 33 34 35 36 37 Analog input 12 (0-5V max) V Reference (5V – 30 mA) V Reference (5V – 30 mA) Analog input 10 (0-5V max) V Reference (5V – 30 mA) Analog input 9 (0-5V max) Analog input 8 (0-5V max) Analog GND GND + VB (*) Speed 2 Analog GND Analog input 5 (0-5V max) Analog input 7 (0-5V max) V Reference (5V – 30 mA) Analog GND Speed 1 Start acquisition switch Connector Draw 2 1 18 17 19 30 16 4 20 31 3629 15 21 32 37 28 5 35 14 22 3334 27 6 23 26 13 7 24 25 12 8 9 1011 3 37 pins Deutsch male connector pinout (Labelled as “B”): contacts insertion view (*) The total power consumption sum of pin 16 and pin 29 must not exceed 50 mA (max current sink). Analog input 1-12 Voltage = 0-5V max , V Reference = 5V 30 mA www.aim-sportline.com 50