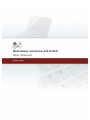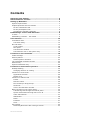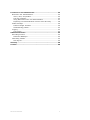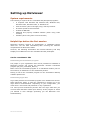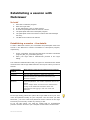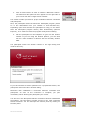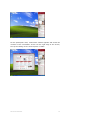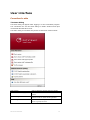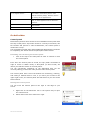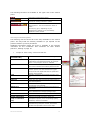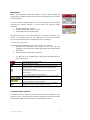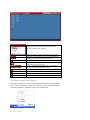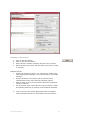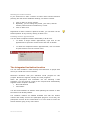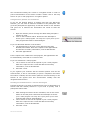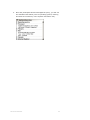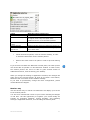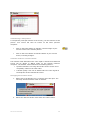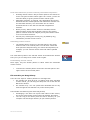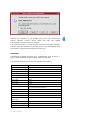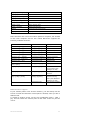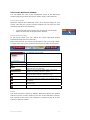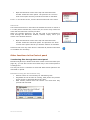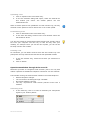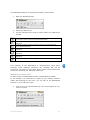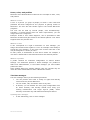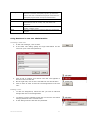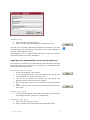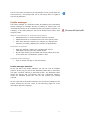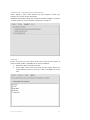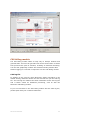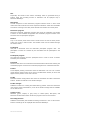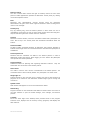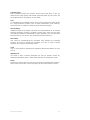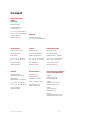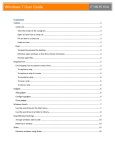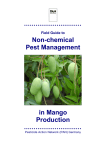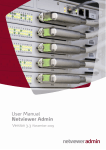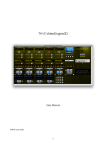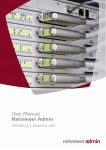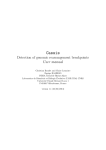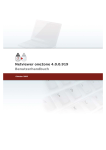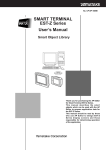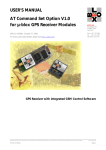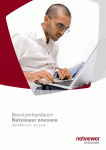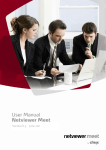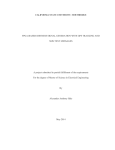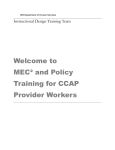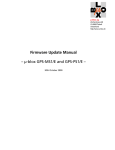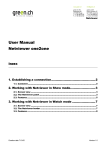Download Usermanual - SchunkNet Netviewer Internet Version
Transcript
Netviewer one2one 4.0.0.919 User Manual October 2006 Copyrights and brands © 2006 Netviewer GmbH. All rights reserved. Operating instructions, manuals, and software are copyright protected. Copying, reproduction, translation, or conversion to any type of electronic media or machine readable form in entirety or parts without previous written approval of Netviewer GmbH is not permitted. All additional rights to the software are defined in the license agreements and General Terms and Conditions. The Netviewer logo is a registered trademark of Netviewer GmbH. Identical or similar usage of the logo in commercial transactions without approval of Netviewer can lead to cease-and-desist and damage compensation claims. Rights to other brands and product names mentioned in this manual lie with their owners and are hereby acknowledged. Mentioning of products that do not come from Netviewer GmbH serves informational purposes only and does not constitute a promotion. Netviewer GmbH assumes no liability for the selection, performance, or usability of these products. Exclusion of liability Any claims against Netviewer GmbH related to hardware or software products mentioned in this manual are exclusively in accordance with the stipulations of the license agreements and General Terms and Conditions. Any additional claims are excluded; in particular, Netviewer GmbH assumes no liability for the correctness of the contents of this manual. Netviewer GmbH Erzberger Str. 117 D-76133 Karlsruhe/Germany Tel.: +49 (0)721/35 44 99-0 Fax : +49 (0)721/35 44 99-300 [email protected] www.netviewer.info October 2006 NETVIEWER ONE2ONE 2 Contents About this user manual ............................................................. 5 About Netviewer one2one ......................................................... 6 Setting up Netviewer................................................................. 7 System requirements................................................................ 7 Helpful tips before the first session ............................................. 7 On the consultant's side ......................................................... 7 On the participant’s side......................................................... 8 Checking the VeriSign certificate ............................................. 8 Establishing a session with Netviewer ...................................... 9 In brief ................................................................................... 9 Establishing a session – the details ............................................. 9 User interface.......................................................................... 13 Consultant’s side.................................................................... 13 The Start dialog .................................................................. 13 On both sides ........................................................................ 14 Control panel...................................................................... 14 Mini-panel.......................................................................... 16 The Netviewer window ......................................................... 16 The Netviewer icon in the system tray.................................... 18 Functions for the consultant.................................................... 19 Profile manager ..................................................................... 19 Session planner ..................................................................... 20 Session planner interface ..................................................... 20 The integrated invitation function ............................................. 22 Session tray .......................................................................... 24 System information tray.......................................................... 24 Functions for both session partners ........................................ 26 Desktop Sharing .................................................................... 26 Changing direction of viewing ............................................... 26 Functions in show mode .......................................................... 26 Application selection ............................................................ 26 Monitor tray ....................................................................... 27 Functions in watch mode ......................................................... 29 Pointer .............................................................................. 29 Remote control ................................................................... 29 File transfer per Drag & Drop ................................................ 30 Shortcuts ........................................................................... 32 View in the Netviewer window............................................... 34 Other functions in the Control panel.......................................... 35 Transferring files through the Control panel ............................ 35 Speech transmission through Voice over IP ............................. 36 Video transmission .............................................................. 37 Whiteboard ........................................................................ 38 Notes ................................................................................ 40 Favorites ........................................................................... 41 Chat.................................................................................. 41 Exit session ........................................................................... 42 Restarting Netviewer after exiting a session ............................ 43 NETVIEWER ONE2ONE 3 Functions for the administrator............................................... 44 Netviewer user administration.................................................. 44 Users, roles, and profiles...................................................... 45 The User manager............................................................... 45 Using Netviewer's own user administration ............................. 47 Importing user administration from an active directory ............. 48 Profile manager ..................................................................... 49 Profile manager interface ..................................................... 49 Administering profiles .......................................................... 53 Logging ................................................................................ 53 TXT log file......................................................................... 53 Additional modules.................................................................. 54 Recording function ................................................................. 54 Netviewer NetPlayer ............................................................ 54 CSV billing module ................................................................. 55 CSV log file ........................................................................ 55 Glossary .................................................................................. 56 Contact.................................................................................... 60 NETVIEWER ONE2ONE 4 About this user manual The User Manual for Netviewer one2one 4.0 is intended for use by consultants who use the Consultant program to prepare, start, and direct a Netviewer session. Procedural descriptions of a session and Netviewer functions are primarily from the consultant's perspective. Many functions of Netviewer are the same for both participating users. The User Manual will always inform you whether a function is available for both session partners or only for the consultant. Descriptive conventions in the User Manual Step-by-step directions are always numbered. Example: 1. Click on Profile manager in the start dialog. 2. Select the profile that you would like to alter. 3. Edit the profile on the tabs (…). Operational elements found in the user interface (such as buttons, dialogue titles, or options) are italicized in the text when these refer to specific instructions or references. Example: • In the start dialog, click on Start session. • In the Application selection tray, you can select the applications that Netviewer will transfer to the session partner. Keys on your keyboard are surrounded with brackets. Example: • To switch to another screen, use the key combination [Ctrl] + [Alt] + [M]. Notices for operating Netviewer (such as warnings, special tasks) are followed by an exclamation point. Useful tips for operating Netviewer are labeled with a light bulb symbol. Navigating through the User Manual When reading the User Manual on your screen with Acrobat Reader, a variety of navigation functions are available. Click on the respective bookmark to move directly to a particular chapter. Click on the Bookmarks frame on the left side of your screen. From there you can jump directly to the desired chapter. Press the [Ctrl] + [F] key combination to search for specific words in the Acrobat file. For example, if you would like more information on the Session planner, enter the words "session planner" in the search field. This will allow you to view every location where the words "session planner" appear. NETVIEWER ONE2ONE 5 About Netviewer one2one Netviewer one2one enables two people to work together interactively by sharing their screens and even granting remote-control rights to each other. This saves considerable amounts of time, and therefore money, when providing internal or external support. Its features also make Netviewer one2one ideally suited to selling your software or other products and services. Two roles always participate in a Netviewer session: • • the consultant who organizes, opens, and directs the Netviewer session a participant who enters into a session that has started Neither the consultant nor participant require any installation or configuration. To start a Netviewer session, each side needs only an Internet connection and the Netviewer program, which is available immediately without installation: • • The consultant uses the Netviewer one2one Consultant program that he or she has licensed from Netviewer GmbH. The participant uses a nonlicensed participant program that he can obtain from the consultant's web site or other source. The main function of Netviewer is to transfer a user's screen to another computer, known as desktop sharing. When you start a Netviewer session as a consultant, you initially show your own screen. You are in the so-called Show mode. A participant sees on his own screen a depiction of your complete desktop. He is in Watch mode. To reverse roles during an ongoing session, simply change the direction of viewing. If your session partner grants you remote control rights, you will have the ability to execute mouse and keyboard commands on his computer, whereby the other person always has the power to decide which applications you may see and control remotely. As the consultant, you also have access to a variety of administrative tools for session planning and user administration. During a Netviewer session, both session partners benefit from functions in the Netviewer Control panel, such as video and audio transmissions, file transfer, etc. We hope you enjoy using Netviewer one2one! NETVIEWER ONE2ONE 6 Setting up Netviewer System requirements The following is required for the consultant and participant programs: • A computer with Windows 98, Windows ME, Windows NT4, Windows 2000, Windows 2003, or Windows XP. • Internet access (can be through proxy) with any browser • Processor speed at least 300 MHz • At least 64 MB RAM • Attached and properly installed webcam (when using video function) • Headset (when using Voice over IP function) Helpful tips before the first session Netviewer one2one requires no configuration or installation before initial use. You can start immediately after receiving the software components from Netviewer GmbH. However, the following information will increase efficiency and help simplify use of Netviewer for the consultant and the participant. On the consultant's side Distributing the Consultant program The people in your organization who will be permitted to establish a Netviewer session will require the Netviewer one2one Consultant program (NV_o2o_Consultant_EN.exe). Either store the Consultant program at a centralized location (like on the network) or distribute it to the authorized persons. Placing a link to the Consultant program on the consultant's desktop enables rapid access. Distributing login data Login data protects the Consultant program from unauthorized access. When Netviewer starts, it asks the consultant to provide his or her login data for authentication. Depending on your configuration, you must enter a user name and password or only a password. You must provide authorized persons with the login data that you received from Netviewer GmbH upon delivery of the program or which you defined in User manager (assuming you use Netviewer User Administration). NETVIEWER ONE2ONE 7 On the participant’s side Provide access to the participant program The participant with whom you would like to hold a session requires the Netviewer one2one participant program (NV_o2o_Participant_EN.exe). You receive the participant program together with the Consultant program from Netviewer GmbH. You can provide the participant program to others in the following ways: • • • as a download on your own website in another way, such as an e-mail as a download from www.netviewer.de, which always contains the most recent version of the participant program. Compatibility with Consultant program Generally, every Netviewer one2one participant program is compatible with your Consultant program. The participant can also use an older participant program to take part in a session with you. Functional settings in the participant program always adapt to the Consultant program. For example, if the Consultant program deactivates the ability to change the direction of viewing, this will also be unavailable in the participant program. Checking the VeriSign certificate Netviewer programs are signed with a VeriSign certificate to confirm their authenticity. You can confirm that you are using an original Netviewer GmbH program by opening the file properties and viewing the signature. 1. 2. 3. 4. Right-click on the .exe file to open its context menu. Select Properties. Go to the Digital signatures tab. From the list select the Netviewer certificate and click on Details. In the Details, you can check the validity of the VeriSign certificate. NETVIEWER ONE2ONE 8 Establishing a session with Netviewer In brief 1. 2. 3. 4. 5. 6. 7. Start the Consultant program. Enter the login data. In the start dialog, click on Start session. Provide the participant with the session number. The participant starts the Participant program. The participant enters the session number and acknowledges his entry. The Netviewer session has started. Establishing a session – the details To start a Netviewer session, the consultant and participant must have access to the Netviewer one2one Consultant or Participant program, respectively. 1. 2. As the consultant, first start the Netviewer one2one Consultant program (NV_o2o_Consultant_EN.exe). Enter your login data to authenticate yourself in the Login dialog. The method of authentication that you agreed on with Netviewer GmbH will determine which login data Netviewer will require when you start a session. Authentication method What happens after the Consultant program starts? None Start dialogue appears immediately. Password The login dialog appears, in which you enter your password. Exactly one password is defined for your Netviewer one2one. User name and password The login dialog appears, in which you enter your user name and password. The number of possible users is not limited. Refer to chapter titled "Functions for the administrator " on page 44 for additional information about user administration and logging in with user name and password. In the login dialog, select the option Save login data to save your user name and password locally on your computer. The next time you start Netviewer, your user name and password will be entered on the login form and you must only confirm by clicking on OK. If you use this option, you must be certain that no unauthorized persons will have access to your computer and therefore to Netviewer. NETVIEWER ONE2ONE 9 After you log in, the start dialog will open. From here you can start the session and access Netviewer's administrative tools. NETVIEWER ONE2ONE 10 3. Click on Start session in order to initiate a Netviewer session. The Netviewer Mini-panel will then appear on the right side of your screen with the six-digit session number. The session number provides for proper mediation between consultant and participant. Next, the participant starts the Netviewer Participant program (which he or she downloaded from your website or www.netviewer.de). Depending upon which browser the participant is using, he can either start the Participant program directly after downloading (Internet Explorer), or he must first save the program locally before starting. 4. Call the participant on the telephone to give him the session number. If you are using the Session planner, you can send him an e-mail invitation in advance with all necessary session data. The participant enters the session number in the login dialog and confirms his entry. If you have defined a session password for a preplanned session, the participant must enter this in another dialog. Netviewer then establishes a connection between consultant and participant. As soon as the connection is complete, you (the consultant) will be showing the participant your screen. You can see in the Mini-panel that the connection has been established successfully. The Mini-panel provides access to the most important session functions. You can fold open the Control panel by clicking on the Mini-panel. NETVIEWER ONE2ONE 11 On the participant’s side, a Netviewer window appears and shows the contents of the consultant's screen. On the right edge of the screen, the clip for folding out the Control panel is visible. NETVIEWER ONE2ONE 12 User interface Consultant’s side The Start dialog The Start dialog will appear after logging in to the Consultant program. The consultant can use the Start dialog to initiate sessions and open centralized administrative tools. The Start dialog is accessible only before a Netviewer session starts. Start session Start a Netviewer session without a profile Start a session with (…) profile Start a Netviewer session with the specified profile Profile manager Open the Profile manager in order to create profiles or edit or delete existing profiles. User manager Open the User manager in order to create users or groups of users. NETVIEWER ONE2ONE 13 Appointments, for example 11:00 support session Appointments scheduled for the current day are visible in the Session planner under Planned sessions (today). Start the session by clicking on the appointment. Session planner Open the Session planner in order to create, edit, or delete appointments for Netviewer sessions. How does Netviewer work? Open the online help for consultants in your web browser. Exit Exit Netviewer On both sides Control panel Both session partners have access to the extendable Control panel with the Clip or Mini-panel. It provides access to a variety of functions, like file transfer and speech or video transmission; the Control panel is divided into "trays". The consultant’s Control panel offers additional administrative functions for completing the session which the participant cannot access. Extending and retracting the Control panel • Click on the Clip or the Mini-panel in order to extend or close the Control panel. Even when the Control panel is closed, the Clip (small red handle at edge of screen in Watch mode) or Mini-panel (in Show mode) will inform you that the session is currently active. You can concentrate completely on the application that you are currently editing yet still have ready access to the Control panel. The Control panel often covers the buttons for minimizing, reducing, and closing a window below it. But, if you move your mouse to the upper right corner, the Control panel will slide down so you can access these buttons. Moving the Control panel You can move the Control panel to the right or left edge of your screen. 1. 2. Right-click on the Netviewer icon in the system tray to open the context menu. Select Panel from left or Panel from right. NETVIEWER ONE2ONE 14 The following functions are available in the upper area of the Control panel. Extend and retract Control panel Switch to Show mode or Watch mode. The current direction of viewing is shown in yellow. Activate or deactivate remote control for the session partner. The current status is shown in yellow. Security key ([F11, depending on your configuration) enables you to immediately deactivate remote control. The trays in Control panel The following overview shows all of the trays available for the Control panel. The trays that are actually available to you depend on the product variation you have purchased. Additional information about the trays is available in the sections "Functions for the consultant" and "Functions for both session partners", starting on page 19. • To open or close a tray, click on its title bar. Session (only on consultant side) Access session data and the Profile manager Netviewer News Only temporarily available. Contains important information from Netviewer GmbH, for example when a new program version is available. Application selection While in Show mode, define which applications and screen elements the session partner will see. Monitor Check how the screen is transferred to the session partner. Use the context menu (rightclick) to set color depth and thus the speed and quality of the transfer. VoIP Activate and adjust voice transfer via Voice over IP. VideoIn View the session partner’s video. VideoOut View your own video and activate transmission to the session partner. Chat Communicate with your session partner by exchanging text messages. Whiteboard Whiteboard function for drawing and marking on the screen. File transfer Exchange files during the session, either with the aid of the buttons or simply by drag & drop. Favorites Create links to access files quickly. Notes Take notes during a session. System information (only on consultant side) Retrieve technical information about the participant’s system, such as operating system, hardware, Internet connection. About Provides information about the Netviewer variation being used, the version, and license number and provides a link to online help. NETVIEWER ONE2ONE 15 Mini-panel Before the participant enters the session, the Mini-panel shows the consultant the session number and provides the opportunity to send an e-mail invitation. As soon as both session partners are in the session, the Mini-panel provides the session partner in Show mode the following basic functions: • change direction of viewing • activate/deactivate remote control • extend and retract Control panel Mini-panel tells you: Your session partner is currently looking at your screen. It is always located in the foreground as long as you shown your screen and cannot be covered by windows or dialogs. Positioning Mini panel Mini-panel can be positioned freely away from Control panel. 1. Separate the Mini-panel by clicking on the red bar and dragging it away from the Control panel with the mouse button held down. 2. Position the Mini-panel where desired. • To return it to its original place, simply drag the Mini-panel to the Control panel. Extend and retract Control panel Exit the Netviewer session. Check the progress of transmission to the session partner. Filled with green - screen transmission complete and in highest possible quality. White striped - screen transmission with reduced color depth/quality Gray - screen transmission incomplete. Switch to Show mode or Watch mode. The current direction of viewing is shown in yellow. Activate or deactivate remote control for the session partner. The current status is shown in yellow. Shows which button serves as security key to immediately deactivate remote control (standard is [F11]). The Netviewer window In Watch mode, the Netviewer window shows you the contents of your partner's screen. The Netviewer window operates like a normal window but provides additional functions for your Netviewer session. NETVIEWER ONE2ONE 16 Extendable menu that provides access to Zoom and Autoscroll functions for adjusting the view of the Netviewer window (see page 34). Check progress in transferring screen (see page 16). Company or consultant name. Can be specified when Netviewer GmbH configures the program. You currently have remote control rights. You currently have the right to transfer files with drag-and-drop (see page 30). Switch to Show mode or Watch mode. The current direction of viewing is shown in yellow. Switch to full-screen mode. Minimize the Netviewer window in the taskbar. Reduce/maximize the Netviewer window. Exit the Netviewer session. Netviewer window in the taskbar Netviewer is shown as a task in the Windows taskbar. In Watch mode, right click on the task to open the context menu and gain access to functions related to customizing the view of Netviewer. NETVIEWER ONE2ONE 17 The Netviewer icon in the system tray The Netviewer icon in the system tray informs you that Netviewer one2one is currently being used on your computer. Right-click on the icon to open the context menu and gain access to functions related to the Control panel. NETVIEWER ONE2ONE 18 Functions for the consultant The consultant is responsible for organizing a Netviewer session in advance and assuming the leading role during the session. He has access to a variety of administrative functions for these purposes. Profile manager The Profile manager is oriented primarily on the administrator of Netviewer because the profile is part of the user concept of Netviewer. Nevertheless it is necessary to explain the Profile manager because it also offers the consultant useful functions before and during a session. Refer to the section titled “Profile manager" on page 48 for a detailed description of available settings in the Profile manager. Profiles allow you to temporarily or permanently alter certain standard settings for special situations or users. In the Start dialog, you can then start a session by clicking on Start session with (…) profile. Assuming proper authorization, you have two options for editing a profile: • before starting a session, in order to alter the profile permanently • during a session, in order to alter the profile temporarily for the session Changing a profile before a session starts 1. 2. Click on Profile manager in the start dialog. Select the profile that you would like to alter. NETVIEWER ONE2ONE 19 3. 4. Edit the profile on Functions, Settings, Transfer, and Users tabs. Click on Save to save it under the current name, or click on Save as to save the altered profile under a new name. Changing a profile during a session 1. • • 2. Click on the Profile manager icon in the Session tray. The Profile manager will be opened in a slightly limited form. You have two options: Either edit the current profile and continue using it. Or open the Profile menu and select a different profile which you can then edit and use for the current session. Click on OK to use the changed profile. Session planner Use the Session planner module to plan and administer appointments for Netviewer sessions. Netviewer appointments that you entered for the current day appear in the Start dialog and can be started by clicking on them. What are the benefits of the Session planner? • • • • It helps you prepare better for your Netviewer sessions, with date, time, and profile. You can administer your Netviewer appointments centrally – especially when there are several Netviewer users at your company. You can easily send e-mail invitations to sessions in advance. You always have information about current and planned Netviewer appointments. Opening the Session planner • In the start dialog, click on Session planner. Session planner interface Scheduled sessions and Scheduled recurrent sessions on the left side of the Session planner show you previously scheduled session appointments. If no appointments are present, you can click on Start an ad hoc session to organize an ad hoc session. Or click on the New button to plan a new session. The right half of the Session planner contains information about the session appointment marked on the left half. NETVIEWER ONE2ONE 20 Planning a new session 1. 2. 3. 4. Click on the New button. Enter a topic for the session. Enter when the session will begin and how long it will last. Select whether the session will take place once, daily, weekly, or monthly. Optional entries: • Profile: By selecting a profile, you can start the session with individually defined settings. You create profiles in the Profile manager. • Session password: The session can be protected from unauthorized access with a session password (option). • Refer to page 22 for more information about the integrated invitation function. • Use the button Copy access data to copy the session number and session password (if present) to the Windows clipboard. 5. Click on Accept. The session appointment will now appear under Scheduled sessions or Scheduled recurrent sessions. NETVIEWER ONE2ONE 21 Starting an ad-hoc session If you would like to start a session at short notice without advance planning but still choose additional settings, use Ad hoc session. 1. 2. 3. Click on Start an ad hoc session. Optionally, you can change the profile, your name, and the session profile and send invitations by e-mail. Click on Meet now! Regardless of when a session is planned to start, you can start it in the Session planner at any time by clicking on Meet now!. Deleting session appointments You can delete completed sessions individually or all at once. • To delete a single session appointment, right click on the appointment to open the context menu and click on Delete. • To delete all completed session appointments, click on Delete all past sessions from the context menu. The integrated invitation function You can send invitation e-mails directly from Netviewer to people with whom you would like to hold a session. Netviewer interfaces with your standard e-mail program for this purpose. Netviewer supports virtually all e-mail programs. When the participant and consultant use the following e-mail programs, you can send an e-mail to the recipient that automatically registers in the recipient’s calendar: • Microsoft Outlook • Lotus Notes You can send invitations in advance when planning the session or after the session has already started. The invitation contains an editable standard text with the session number and usually a link to the participant program. In this way, the participant receives all the information he or she needs to enter the session without going to any extra effort. NETVIEWER ONE2ONE 22 We recommend sending the e-mails in encrypted format in order to protect transmission of the session number. Please refer to the Help section of your e-mail program for encryption options. Using Session planner for invitations If you use the Session planner to prepare and plan your Netviewer sessions, you can send an advance invitation to the participant. This gives the participant an opportunity to add the session to her schedule and gives her in advance the information she needs to start the session. 1. 2. Open the Session planner through the Start dialog and plan a session as usual. Click on the Invitation button. Netviewer then attempts to access your e-mail program. You may see a query from your email program that must be acknowledged. If you use Microsoft Outlook or Lotus Notes: 3. The appointment to be sent is now opened in Microsoft Outlook/Lotus Notes. Enter the recipient of the appointment and add the necessary information, such as attachments. 4. Send the appointment. If the recipient uses a different e-mail program, the appointment will be automatically converted to a normal e-mail. If you use a different e-mail program: 3. The e-mail to be sent will be opened in your e-mail program. Enter the recipient of the e-mail and add the necessary information, such as attachments. 4. Send the e-mail. If you organize your sessions with the Session planner and use the VoIP function, it will be unnecessary to place a telephone call before the session. Instead, the two session partners will meet directly in the session at the agreed time and communicate verbally with the integrated VoIP function. Sending an invitation after a session has begun Proceed as follows if you wish to spontaneously invite a participant to a session that has already started or if you need to quickly send a participant session data. 1. 2. 3. After starting the session as the consultant, click on the Invite button in the Mini-panel. Netviewer then attempts to access your e-mail program. You may see a query from your e-mail program that must be acknowledged. The e-mail to be sent will be opened in your e-mail program. Enter the recipient of the e-mail and add the necessary information, such as attachments. Send the e-mail. NETVIEWER ONE2ONE 23 Session tray The Session tray in the Control panel offers you the following information and functions: • Session number, which identifies the session. The participant needs this information to enter the session. • Session password (optional), which the participant needs to enter the session. • Profile name: Name of the profile currently in use. • Profile manager symbol, in order to edit the profile used in the session. System information tray The System information tray makes your work as consultant easier when you use Netviewer for support purposes. You can forgo the tedious process of requesting and searching for a participant's system data by requesting it all at once and viewing it in this tray. 1. Click on the blue link in the System information tray to request this information from the participant. The participant then receives a query that he must acknowledge. NETVIEWER ONE2ONE 24 2. Once the participant has acknowledged the query, you will see the available information (such as operating system, memory, and Internet connection) in the System information tray. NETVIEWER ONE2ONE 25 Functions for both session partners The functions that we introduce in this chapter are basic Netviewer functions. In most cases, both session partners (consultant and participant) have equal access to them. Desktop Sharing When you start a Netviewer session as a consultant, you initially show your own screen. In other words, you are in Show mode. The participant sees the contents of your screen, but has no opportunity to control your computer through his mouse, for example. Select the applications and screen elements, which are transferred in Show mode, in the application selsction (see chapter “Application selection” on page 26). Changing direction of viewing Both session partners are able to change the direction of viewing with buttons Show and Watch. While in Show mode: • Click on Watch in the Mini-panel or in Control panel. For the participant to show his screen, he must first acknowledge a related query. While in Watch mode: • Click on Show in Control panel. When the participant switches to Show mode, he receives a query that protects him from unintentionally transferring his desktop. You will be able to see his screen only after he has acknowledged the query. Functions in show mode You can use the following functions while showing your screen. Application selection In the Application selection tray you determine which applications and elements of your screen your session partner will see. The upper section lists all currently open windows. In the lower section, you have access to general options. NETVIEWER ONE2ONE 26 Option What the session partner sees Transfer all applications All open windows Transfer Netviewer panel Nonoperable, shaded-out Netviewer Control panel on edge of screen. May cover parts of the transferred screen, so not selected by default. Transfer taskbar and system Taskbar, start menu, and system dialogs Transfer desktop Desktop including shortcuts, background image, etc. Transfer newly opened applications All windows as they are opened for as long as you are in Show mode. • Check the desired options, such as Transfer desktop, in order to activate transmission for the session partner. • Remove the check next to an option in order to prevent sharing it. If you choose to transfer the Netviewer Control panel, the other person will not be able to operate it in his Netviewer window. In other words, the session partner will never be able to grant himself access to additional functions, such as sharing your desktop. When you change the settings in Application selection, the changes will apply only to the current session. As soon as you start a new session, Netviewer will revert back to the standard settings. If you wish to permanently change the basic configuration, please contact Netviewer Support. Monitor tray Use the Monitor tray to control how Netviewer will display your screen to the session partner. You will see a miniaturized version of your screen including all changes in real time. Use this opportunity to organize your screen ideally for transfer by arranging Windows, closing windows, and adjusting settings in Application selection, such as hiding the Control panel. NETVIEWER ONE2ONE 27 Transferring a still picture To temporarily interrupt transfer of the screen, you can switch to a still picture. Your screen will then be frozen on the other person's computer. • Click on the Pause button to transfer a frozen image of your current screen to the session partner. • Click on the arrow button to restart transfer of your current screen, including changes. Transfer mode for screen transfer The transfer mode determines the color depth in which the transferred screen will be shown in Watch mode on the session partner's computer. The transfer mode influences the following factors: • Speed of transfer: How long does it take for the screen to be completely visible on the other side? • Transfer quality: How rich in details and true to the original is the depiction of the transferred screen? Changing the transfer mode 1. Right-click in the Monitor tray. A context menu will open. The currently selected transfer mode is checked. 2. Select the desired transfer mode from the context menu. NETVIEWER ONE2ONE 28 The following modes are available: Transfer mode Description Reduced 256-color mode The transferred color depth is limited to 256 colors. This mode enables rapid transfer but details are significantly reduced. Standard mode with automatic color depth adjustment The transferred color depth adjusts to the connection speed. Screen contents are initially transferred in reduced color depth, but as soon as no more changes take place, the color depth will be increased to true color quality. Speed optimized mode The quality of transferred screen contents is high at all times. An intelligent process initially compresses the screen contents in order to ensure a high transfer speed. As soon as no additional changes take place, quality is maximized. Functions in watch mode The following functions are available when you look at your session partner's screen. Pointer While you are in Show mode, use the pointer to draw your session partner’s attention to specific areas of the screen, for example an incorrect number in a calculation or a button that he or she should click on. You do not need remote control rights to do this. • Simply click in the Netviewer window or move the mouse cursor while holding the left mouse button depressed. Both sides will then see the pointer at this position on the screen. It is not possible to control the computer remotely or manipulate data with the pointer. Remote control Remote control enables you to control your session partner's computer (who is showing his screen) with mouse and keyboard commands Granting remote control rights involves a certain amount of security risk. If you intend to grant your session partner remote control rights, you should be familiar with and able to use the security functions explained in this chapter. In this way, you can avoid having the session partner perform undesirable actions on your computer. Please also explain these functions to your session partner. NETVIEWER ONE2ONE 29 How does Netviewer protect remotely controlled computers? • • • • Granting remote control: Only a session partner who shows his screen can grant remote control rights. As a viewer, you do not have the ability to grant yourself remote control rights. Application selection: In general, only applications and screen elements that the session partner has released for transfer can be controlled remotely. You can neither see nor control elements that he or she has not selected in Application selection. Mouse priority: When remote control is activated, session partners share mouse and keyboard. However, the session partner in Show mode has a higher priority and retains control over her mouse at all times. Security key: Pressing the security key (by default [F11]), immediately revokes remote control. Activating remote control • The session partner clicks on in the Mini-panel in the upper section of his or her Control panel. You can then control the other person's computer using your mouse and keyboard; for example, you can execute mouse clicks and make keyboard entries. The small hand symbol in the title bar frame of the Netviewer window tells you if you currently have remote control rights. Deactivating remote control Once again, only the session partner in Show mode can deactivate remote control. • To do this the session partner clicks off in the Mini-panel in the upper section of the Control panel. File transfer per Drag & Drop There are two ways for session partners to exchange files: • File transfer per Drag & Drop: In Watch mode with activated remote control, you can drag and drop files out of and into the Netviewer window. • File transfer tray: You can upload and download files at any time through the File transfer tray in the Control panel. The benefits of transferring files with Drag & Drop • Exchanging a file does not require both sides to take action; the person with remote control rights can transfer files alone. • You can copy a file directly from its source directory on your computer into the target directory of your session partner. NETVIEWER ONE2ONE 30 If you would like to use Drag & Drop to exchange files, a small amount of preparation is necessary: 1. 2. Make sure that you are in Watch mode and have remote control rights. The symbol in the bar of the Netviewer window tells you if you may exchange files through Drag & Drop. Arrange your screen in a way that facilitates access to the file administration system (such as the desktop, Windows Explorer, or the working area) on both your screen and the transferred screen. Transferring a file from your session partner's computer to your own computer • Select the desired file in the Netviewer window, hold the mouse button depressed, and drag the file from the Netviewer window and into your file administration system or desktop. The session partner will see a query dialog in which he must agree to transferring the file from his computer to your computer. Only then will the file actually be transferred. Transferring a file from your computer to your session partner • Select the desired file in your file administration system or on your desktop, hold the mouse button depressed, and drag the file into the Netviewer window. Allow the file to drop into your session partner’s file administration system or onto his desktop. The session partner will see a query dialog in which he must agree to transferring the file to his computer. Only then will the file actually be transferred. This acknowledgment dialog allows the session partner to accept the transfer, refuse it, or permit such a transfer in the future without acknowledgment. NETVIEWER ONE2ONE 31 Pressing the security key (by default [F11]) not only revokes the session partner's remote control rights, but also the related authorization for synchronous file transfer. If the session partner is concerned that a particular file with malicious contents may be transferred to his computer, he can immediately stop the transfer of the file by pressing the security key. Shortcuts Transferring keyboard shortcuts (key combinations such as [Ctrl] + [A]) is generally possible when remote control is activated. The following keyboard shortcuts are available immediately: Shortcut Description [Ctrl] + [C] Copy [Ctrl] + [X] Cut [Ctrl] + [V] Paste [Ctrl] + [A] Select all [Ctrl] + [S] Save [Ctrl] + [N] Open new window [Ctrl] + [O] Open [Ctrl] + [P] Print [Ctrl] + [Z] Undo [Ctrl] + [Tab] Switch between Windows in a program (counterclockwise with shift) [Ctrl] + [F4] Close current subprogram [Ctrl] + [Pos1] Move to beginning of a document [Ctrl] + [End] Move to end of a document [Ctrl] + [Insert] Copy [Alt] + underlined letter in menu name Retrieve menu item [Alt] + [Space key] System menu of the active window [Alt] + [Space key] + [X] Maximize window [Alt] + [Space key] + [N] Minimize window NETVIEWER ONE2ONE 32 [Alt] + [Space key] + [W] Restore window [Alt] + [-] System menu of the current sub window [Alt] + [Down arrow] Open selection menu [Alt] + [PrtScn] Screenshot of active window [Shift] + [Insert] Paste [Shift] + [Tab key] Backwards through options [Shift] + [F10] Open context menu [Shift] + [Delete] Delete permanently [PrtScn] Screenshot of entire screen [F1] + [Shift] Display direct help Some shortcuts act not on the session partner's computer, but instead on the local computer and for this reason Netviewer supports the following modified shortcuts: Windows shortcut Netviewer shortcut Description [Windows key] + [E] [Ctrl]+[Alt]+[E] Explorer [Windows key] + [R] [Ctrl]+[Alt]+[R] Run [Windows key] + [D] [Ctrl]+[Alt]+[D] Show desktop [Windows key] + [F] [Ctrl]+[Alt]+[F] Search for file [Windows key] + [M] [Ctrl]+[Alt]+[M] Minimize all windows [Windows key] + [Pause] [Ctrl]+[Alt]+[Pause] System properties [Windows key] +[Tab key] [Ctrl]+[Alt]+[Tab key] Change task [Windows key] + [F1] [Ctrl]+[Alt]+[F1] Windows help [Windows key] = [Ctrl] + [Esc] [Ctrl]+[Shift]+[W] Display start menu [Alt] + [Esc] [Ctrl]+[Alt]+[^] Switch between running tasks (with [Shift] to the left) [Alt] + [F4] [Ctrl]+[Alt]+[F4] Cancel application or Windows [Alt] + [Tab], [Alt] + [Tab] + [Shift] [Alt]+[^], [Alt]+[^]+[Shift] Show and switch between running tasks (with additional [Shift] to the left) --- [Ctrl]+[Alt]+[S] Multi-monitor support Multi-monitor support If your session partner uses several monitors, you will always see the screen in which the Netviewer Control panel is located, when you are in Watch mode. To switch to another screen, use the key combination [Ctrl] + [Alt] + [S]. This will switch the Control panel to the other screen so you can view it. NETVIEWER ONE2ONE 33 View in the Netviewer window You can adjust the view of the transferred screen in the Netviewer window with the functions Full-screen mode, Zoom, and Autoscroll. Full-screen mode Netviewer depicts the transferred screen as a full-size image on your screen. This lets you view the remote computer as if it were your own (assuming equal screen resolution). • To activate full-screen mode, click on the Full-screen mode button in the frame of the Netviewer window. Full-screen bar (flap) In full-screen mode you can control the most important session functions through the full-screen bar. After a few seconds, the full-screen bar folds in and is no longer visible. To fold it open move your mouse to the center/top edge of the screen. Not available in show mode. Check screen transfer progress (see page 16). You currently have remote-control rights. You currently have the right to transfer files with drag-and-drop (see page 30). Switch to Show mode or Watch mode. The current direction of viewing is shown in yellow. Activate or deactivate pinning of the full-screen mode bar. If the bar is pinned, it will stay on top. Extend and retract Control panel Minimize the Netviewer window so it is visible only in the taskbar. Reduce the Netviewer window (switch back to normal window view). Exit the Netviewer session. Zoom The Zoom function is active by default; Netviewer adjusts the session partner's screen in Show mode to the size of the Netviewer window. The contents of the screen are enlarged or reduced so they fit in their entirety inside the window. NETVIEWER ONE2ONE 34 • Open the Netviewer menu at the top left of the Netviewer window. Select the Zoom option. The presence of a check in front of the option will tell you that the function is activated. For a 1:1 view of the screen, turn the Zoom function off in the menu. Autoscroll The Autoscroll function is used when the transferred screen is shown in 1:1 scale (Zoom switched off). In this case, the screen may need more room than the Netviewer window provides. When you activate Autoscroll, you will not need to use scrollbars to scroll through the Netviewer window; instead, simply move your mouse in the desired direction. • Open the Netviewer menu at the top left of the Netviewer window. Select the Autoscroll option. The presence of a check in front of the option will tell you that the function is activated. Autoscroll will work only when Zoom is switched off, because otherwise no scrollbars are necessary. Other functions in the Control panel Transferring files through the Control panel Besides Drag & Drop in Watch mode with remote-control activated (see page 30), you can also use the File transfer tray in the Control panel to exchange files. This tray serves as a container for files that both session partners can download or upload. Benefits of using the File transfer tray • • • Remote control is not necessary for transferring files. Regardless of the direction of viewing, both parties can provide access to files or download files at any time. Both session partners have full control over which files they provide and download. NETVIEWER ONE2ONE 35 Uploading a file 1. 2. Click on Upload in the File transfer tray. In the file selection dialog that opens, select the desired file and confirm your choice. The session partner can now download the file. When a session partner has uploaded a new file into the tray, the tray will blink on the partner’s side to inform him or her of the upload. Downloading a file 1. 2. Click on Download in the File transfer tray. In the Save file dialog, browse to the local location where the file should be saved. You can also upload or download files with Drag & Drop: Simply drag a file from your computer into the tray or from the tray onto your desktop, for example. Once you see the Plus symbol, you can let the file drop into the new location. Deleting a file As consultant, you can delete each file from the File transfer tray. The participant can only delete those files that he has uploaded himself. 1. 2. In the File transfer tray, select the file that you would like to delete. Click on Delete. Speech transmission through Voice over IP Netviewer provides an integrated VoIP function (Voice over IP) that makes it possible to establish a telephone connection over the Internet. The benefits of using the VoIP function instead of a normal telephone: • Reduce telephone charges. • The convenience of talking through a headset. • No special software required. • The only requirement: Both session partners must have a headset. Activating VoIP 1. In the VoIP tray, click on in order to transmit your microphone signal to your session partner. NETVIEWER ONE2ONE 36 2. Adjust the Volume and Mic level slide controllers to control the volume of playback and recording, respectively. If you organize your sessions with the Session planner and use the VoIP function, it will be unnecessary to place a telephone call before the session. Instead, the two session partners will meet directly in the session at the agreed time and communicate verbally with the integrated VoIP function. Video transmission The video function, whereby Netviewer transmits webcam video to the session partner, makes online communication and cooperation even more personal. In the VideoIn and VideoOut trays you can view your session partner’s video and transmit your own video to him or her. A properly installed and connected webcam is required for video transmission. Of course, your video will be transmitted only with your approval. Outside monitoring through the webcam is not possible. Video transmission can take place in one direction or simultaneously in both directions: • Both session partners have a webcam and see each other in their VideoIn trays in order to hold a conversation, for example. • Only the consultant has a webcam in order to give a sales presentation or similar meeting a more personal atmosphere, for example. As the video source, you can choose between none, a picture file, or a connected video device (e.g. webcam). The most recently used source will always be selected. Transmitting your own video 1. 2. 3. Open the VideoOut tray and make sure the desired video source is selected. Transmission of video to the session partner is always initially deactivated. Click on on. Check the transmitted video and properly align the webcam if necessary. If you would like to interrupt transmission and transmit a still image: • In the VideoOut tray click on the Pause button. To reactivate transmission, click on the Activate button. Transmitting a static image In addition to transmitting video from a webcam, in the VideoOut tray you can also transmit still images in the file formats bitmap or JPEG. NETVIEWER ONE2ONE 37 1. 2. 3. Click on the arrow in the lower left area of the VideoOut tray to open the selection menu. In the selection menu, choose Picture… The file-selection dialog opens. From here select an image stored on your computer (.bmp or .jpg). Receiving the session partner’s video Assuming your session partner has activated the video function, you will see his or her video in the VideoIn tray. Whiteboard Whiteboard in watch mode The Whiteboard function allows you during watch mode to add drawings and markers to the Netviewer window that are visible on both sides. Some examples of when to use the Whiteboard function: • During a meeting when you wish to draw the session partner's attention to special details in a document, such as a design drawing, for example. • During a support session in order to point out potential pitfalls when using a program. NETVIEWER ONE2ONE 38 The Whiteboard function is activated by default in watch mode. 1. Open the Whiteboard tray. 2. 3. Select the desired tool. Use the selected tool to draw or make marks in the Netviewer window. When your mouse button is depressed this tool produces a laser pointer on the other person’s screen at the selected location. Produces a thin line when you drag your mouse with the mouse button depressed. Produces a medium-thick line when you drag your mouse with the mouse button depressed. Produces a thick line when you drag your mouse with the mouse button depressed. Draws a rectangle when you drag your mouse with the mouse button depressed. Draws a circle/oval when you drag your mouse with the mouse button depressed. Erases drawings and marks in the Netviewer window. This variation of the Whiteboard is nonpermanent. Since these functions insert drawings on-the-fly, the drawings will not be permanent. For instance, if the other person opens a new window that covers your drawings, the drawings will be lost. Whiteboard in show mode In Show mode, the Whiteboard function is deactivated by default. If, for example, you would like to respond to your session partner's marks with drawings of your own, you can turn on the Whiteboard function on your side at any time. 1. Click on on in the Whiteboard tray. The current status of your screen is frozen. NETVIEWER ONE2ONE 39 2. 3. Select the desired tool. Use the selected tool to draw or make marks on your screen. • Click on off to switch off the Whiteboard. You also have access to the following functions: Erases the drawings and makes the entire screen white. Erases the drawings only. If you want to prevent your session partner from drawing on your screen, you must deactivate the Whiteboard function for your session partner. • Uncheck Release Whiteboard for all participants. Saving the Whiteboard To save the current Whiteboard, click on the icon Save or Save as. You can save the image as a bitmap (.bmp) or JPEG (.jpg) file. Saves the image under the previously selected name. The first time the image is saved, the Windows Save as dialog will appear. Opens the Save as dialog so you can save the image under a new name. Notes In the Notes tray, you can make notes during a session and then use these notes in other applications. Examples: • • Record information about the customer as it arises during a support session. Write down a list of to-do’s while a meeting is taking place. Copying notes onto the Windows clipboard 1. 2. Right-click in the tray to open the context menu. Select Copy notes to the clipboard. You can then paste the text into other applications; some applications permit the use of the [Ctrl] + [V] keyboard shortcut. NETVIEWER ONE2ONE 40 Alternatively, you can select the text in the tray and copy it to the clipboard by pressing [Ctrl] + [C]. If at the end of the session you still have notes in the tray that you have not transferred to the clipboard, you will be asked what you wish to do with these notes. Notes are a local function and not accessible for the session partner. Favorites The Favorites tray in Netviewer provides a rapid way to access required documents and files during a session. In this tray you can generate a list of links that take you directly from Netviewer into the application associated with the respective file type. Simply click on the desired file. Creating a new link • Drag a file from your file administration system or from your desktop and drop it in the Favorites tray. Netviewer will automatically create a link to the file. • To delete a link, select it and press [Del]. Or right-click on the link to open the context menu and select Delete. Favorites are a local function and not accessible for the session partner. Chat The chat function provides session partners yet another way to communicate: Here you can exchange written messages with each other. The chat record is always visible and traceable. Writing a chat message to the session partner 1. 2. Enter your text message in the lower field of the Chat tray. To send the message click on Send or press Enter on your keyboard. The message will appear above in the chat record. If you would like to insert a line break in your chat message, press [Alt] + [Enter]. NETVIEWER ONE2ONE 41 Copying the chat record onto the Windows clipboard • Right-click on the chat record and select Copy chat content to clipboard from the context menu. Exit session Either session partner – consultant or participant – can exit the Netviewer session at any time. In show mode: • Click on the X in the Mini-panel. In watch mode: • Click on the X in the Netviewer window. • Or close the Netviewer task in the Windows taskbar. Either session partner can also click on Exit in the context menu of the Netviewer icon in the Windows system tray. Both session partners will see the Exit dialog. Netviewer will not alter any files or make any other changes to the system after exiting a session. By default, Netviewer will generate a log file on the consultant’s system that contains information from the previous session. Refer to the section "Logging" on page 53. NETVIEWER ONE2ONE 42 Restarting Netviewer after exiting a session If you are conducting several Netviewer sessions, you will find the restart function in the exit dialog useful. Immediately after a session ends it restarts the Netviewer consultant or participant program; of course all settings are reset and a new session number is issued. • Click on Restart in the Exit dialog. Depending on your configuration, you will either go back to the Login dialog or directly to the Start dialog. NETVIEWER ONE2ONE 43 Functions for the administrator Netviewer user administration With its User manager module, Netviewer provides true user administration for authenticating and authorizing users. User administration gives you the following opportunities: • • Use the login with user name and password to confirm a user’s identity and limit his or her access to Netviewer. Assign differentiated rights to Netviewer users. The user concept is applied the same with the different products. For example, if you use both Netviewer one2one and Netviewer one2meet in your organization, you can establish and maintain user administration centrally. User manager and the related Netviewer user administration must be used in combination with the method of authentication that requires a user name and password. If you are interested in Netviewer User administration, please speak with your contact at Netviewer. Variations of User administration Netviewer supports two different versions of User administration. Type of user administration Characteristics When should I use it? Netviewer's own user administration Users are created and administered directly in Netviewer. When starting Netviewer, the user authenticates himself or herself by entering a user name and password. Useful when you need a simple but effective way to administer rights for all Netviewer users. Also a requirement for using the CSV billing module. Active-directory user administration Existing AD user groups can be imported from a connected system. User groups are administered in Netviewer. When the user starts Netviewer, authentication will be unnecessary because he has already signed in to the operating system by way of single sign-on (SSO). Only possible if running your own Netviewer Enterprise Server. Useful with a large number of user groups and an existing, refined method of user administration. NETVIEWER ONE2ONE 44 Users, roles, and profiles Netviewer user administration is based on the concepts of users, roles, and profiles. What is a user? A user is a person (or group of people) to whom a user name and password has been assigned for the purpose of gaining access to Netviewer. The user also has certain rights in the various Netviewer programs. The user can be used by several people, even simultaneously. Therefore, if several people have the same requirements, you can merge them into a single user. Example: Create a user called "Support", who is permitted to start Netviewer one2one and gain access to the Session planner. Your entire Support team may use this user. What is a role? A role corresponds to a right in Netviewer. In User manager, you assign roles and therefore rights to a user. An example is the ability to access the User manager. A user may have several roles and a role may be assigned to a variety of users. In many cases, a combination of roles will be useful. For example, a user who is authorized to start sessions and use the Session planner. What is a profile? A profile contains an individual configuration of various session settings. You administer profiles in Profile manager. For profiles to affect user administration, in the Profile manager you must enable profiles for users. Since profiles affect only session settings, they are relevant only for users who have authorization to start a Netviewer session. The User manager The User manager offers you the following functions: • You can provide users with a variety of rights and thereby control how they access Netviewer. • You can create, edit, and delete users at any time. • If desired, you can transfer the user group configuration from an active directory and thereby benefit from using your existing infrastructure and single sign-on (SSO). Active directory connection only with Netviewer Enterprise Server. Opening User manager • In the start dialog, click on User manager. NETVIEWER ONE2ONE 45 User manager interface Previously created users (or user groups) are visible in the left area of the User manager. In the right section you can assign the desired rolls to the users selected in the last section of the window. Role Authorization Administration Admin The user receives access to the User manager, where he can create, edit, and delete users and assign roles. Profile manager The user receives access to the Profile manager, where he can create, edit, and delete profiles and assign these to users. Session planner The user receives access to the Session planner, where he can plan sessions by specifying date and time and profiles that will be used, among other things, and send e-mail invitations to the participant(s). Session coordinator The user receives access to all users' session appointments. Netviewer one2one Consultant The user is authorized to start a session with the Netviewer one2one consultant program. Participant The user is authorized to take part in a session with the Netviewer one2one participant program. By default the role for each user is activated and grayed out because the participant program does not require authentication. Netviewer one2meet Moderator NETVIEWER ONE2ONE The user is authorized to start a session with the Netviewer one2meet moderator program. 46 Participant The user is authorized to take part in a session with the Netviewer one2meet participant program. By default the role for each user is activated and grayed out because the participant program does not require authentication. Netviewer remote Admin The user receives write access to the computer administration and can create, edit, and delete host computers. Master The user is authorized to perform a remote session on another computer (host). Host The user is authorized to install and start the remote host program. Using Netviewer's own user administration Creating a new user 1. 2. In the User manager, click on New. In the New user dialog specify the login information for the new user (user name and password). 3. Click on OK to confirm your entries. The user now appears in the list of users at the left. On the right side, click on the roles that the user should have. Click on Save in order to save the role assignments to the new user. 4. 5. Editing a user • To edit role assignment, select the user you wish to edit and change that user's role assignments. 1. To change a user's password right-click on the user and select Change password in the context menu. In the dialog enter the old and new password. 2. NETVIEWER ONE2ONE 47 Deleting a user 1. 2. Select the user from the user list. Click on Delete and acknowledge the subsequent query. The first user is already created when Netviewer is delivered. The user has the Admin role and therefore has access to the User manager in order to create additional users. When deleting users, be aware that the last user in the User manager to have the Admin role cannot be deleted. Importing user administration from an active directory It is possible to transfer user groups from an active directory (AD) and use single sign-on only when you use Netviewer in combination with the Netviewer Enterprise Server. Importing a new user group 1. 2. 3. 4. 5. In the User manager, click on New. In the subsequent dialog select the desired user group from the Available active directory groups menu. Click on OK to confirm your entries. The user group now appears at the left in the list of user groups. On the right side, click on the roles that the user group should have. Click on Save in order to save the role assignments to the new user group. Editing a user group • To edit role assignment, select the user group you wish to edit and change that user group's role assignments. Removing a user group 1. 2. Select the user group in the list. Click on Remove and acknowledge the subsequent query. NETVIEWER ONE2ONE 48 The AD connection is based on the importation of user groups from the active directory. User groups that you do not import have no rights of any kind in Netviewer. Profile manager The Profile manager is a separate module for adapting and customizing session settings, for example direction of viewing or visible trays. If a consultant has access to an individual profile (for support purposes, for example), in the start dialog he will see the button Start session with Support profile. What are the benefits of working with profiles? • • • Adapt Netviewer to various repetitive session scenarios. Adapt Netviewer for individual users who have special needs. Save time during the session (for example: by changing the direction of viewing, adapting the selection of applications). Examples for profiles: • • With the "Support" profile, the consultant will see the participant’s screen when the session starts. On the other hand, the consultant will always initially show his screen when the "Presentation" profile is used. Opening Profile manager • Click on Profile manager in the start dialog. Profile manager interface On the left side in the Profile manager you will see a list of available profiles. At the top you will see the standard profile that is used when you start a session without an individual profile. The standard profile cannot be altered and corresponds with your contractual settings. Under the standard profile you will see the profiles you defined yourself. On the right side of the Profile manager you can set the settings for the profile selected at the left. Refer to the following pages for more information about the settings. NETVIEWER ONE2ONE 49 Functions tab - hiding trays Sometimes it can be useful to hide trays in the Netviewer Control panel in order to keep the interface well organized or minimize distractions. Some trays provide communication between session partners and are therefore always revealed or hidden together, such as Chat. Other trays serve only one function for the local user, such as Favorites. The consultant and the participant can deactivate these independently. Settings tab - changing central session parameters This tab permits alteration of a few central settings that are normally permanently defined in your Netviewer program’s configuration. NETVIEWER ONE2ONE 50 Initial viewing direction specifies who shows his screen at the beginning of a session. This is the consultant by default. If you select here Consultant sees participant, immediately after a session is established the participant will see a query dialog where he must agree to reveal his screen. The Remote control on option ensures that remote control for the participant is activated by default and that he can control your computer remotely immediately after you show your screen as the consultant. The on and off buttons in the Mini-panel enable you to revoke remote control at any time. In the Application selection on the consultant side area you can define the basic settings for the session on the consultant’s side. Application selection specifies which applications and screen elements the participant will see. When a session is started the settings from the profile will be transferred to the Application selection tray. Additional information about application selection is available in the section beginning on page 26. Functions Zoom and Autoscroll influence depiction of the transferred screen in the Netviewer window when you are in Watch mode. More information in section “View in the Netviewer window” beginning on page 34. While the program is running the consultant can configure the participant-side settings neither through the Profile manager nor in any other way. NETVIEWER ONE2ONE 51 Transfer tab – selecting the transfer mode Colour depth in show mode defines the color depth in which you transfer your screen to the participant. Additional information about the modes of transfer available in section “Transfer mode for screen transfer” beginning on page 28. User tab In the Users tab you can define which users may use the profile. A newly created profile is available for all users by default. 1. Select the desired profile at the left. 2. At the right select which users may use the profile. When you select Release profile for all users, it will be available for every user. NETVIEWER ONE2ONE 52 Administering profiles Creating a new profile 1. 2. 3. 4. 5. Click on Profile manager in the start dialog. Click on New. Enter a designation for the new profile. Edit the profile on the Functions, Settings, Transfer, and Users tabs. Click on Save. Editing an existing profile 1. 2. 3. Select the profile that you would like to alter. Edit the profile on the Functions, Settings, Transfer, and Users tabs. Click on Save to save it under the current name, or click on Save as to save the altered profile under a new name. Change a profile during a session 1. • • 2. Click on the Profile manager button in the Session tray. The Profile manager will be opened in a slightly limited form. You have two options: Either edit the profile on the Functions, Settings, Transfer, and Users tabs. Or open the Profile menu and select a different profile which you can then edit and use for the current session. Click on OK. Changes that you make to a profile during an ongoing session are valid for that session only. Once the session is over the profile will be unchanged. To alter the profile permanently, go through the Profile manager. Logging TXT log file When a session is established the consultant program generates a text file with the log entries. The log file is stored in the same directory as the consultant program. Log entries for each new session are written at the end of the file. NETVIEWER ONE2ONE 53 Additional modules Recording function The recording function makes it possible to retrace Netviewer sessions. Everything from the session, including video and voice (when using VoIP), is kept in the recording. The recording is in the .nvl file format, a proprietary format of Netviewer GmbH. The file can be neither edited nor changed, which makes the recording suitable for auditing purposes. To play the file you must use Netviewer NetPlayer, which contains the common functions of a media player. If you are interested in the recording function, please speak with your contact at Netviewer. Once the recording function is activated, Netviewer will generate an .nvl file for every session. When ordering the function from Netviewer GmbH you can specify where the file will be stored and whether recording is optional or mandatory. Netviewer NetPlayer Use NetPlayer to open an .nvl file. Here you have access to the following functions: Play the session recording. Pause the playback. Increase (up to 16 times normal speed) or decrease (down to 1/16 the original speed) playback speed of the session recording. Copies the current recording image to the Windows clipboard. NETVIEWER ONE2ONE 54 CSV billing module The CSV billing module offers an easy way to analyze sessions and generate bills. This tool can generate bills for all clients within a certain time period at the push of a button, including an itemized call listing. You can also graphically visualize and evaluate existing session data. Session logging in a CSV file is required to use the CSV billing module. CSV log file In addition to the text file which Netviewer always generates in the default setting, Netviewer GmbH can also activate for you the CSV log file. The CSV log file contains the same information as the text log file and is better suited for additional processing, such as with the Netviewer CSV billing module. If you are interested in the CSV billing module and the CSV log file, please speak with your contact at Netviewer. NETVIEWER ONE2ONE 55 Glossary Active Directory (AD) Directory service from Microsoft Windows 2000/2003 Server, which assigns properties to and administers various network objects such as users and computers. User manager from Netviewer enables usage of AD groups and thereby single sign-on (SSO). Application selection Tray in the control panel (and area in Profile manager) which enables detailed selection of the applications and screen elements that are transferred to the session partner. Autoscroll Function that enables convenient viewing of your partner’s screen while you are in watch mode. Instead of using scroll bars, simply move your mouse in the Netviewer window. Clip Grip for extending and retracting the Netviewer control panel in watch mode. Consultant User/role in Netviewer one2one who/which initiates the session through the consultant program and also performs the controlling function during the session. Consultant program Netviewer one2one program with which the consultant can initiate a session. In the standard configuration the consultant program contains more functions than the participant program. Control panel Extendable and retractable Netviewer program panel on the consultant and participant side that provides access to various Netviewer functions through the trays. CSV billing module Module available in combination with user administration for Netviewer software which evaluates session data and facilitates billing of Netviewer sessions. Desktop sharing Transfer of one computer’s screen contents to another, distantly located computer. The session partners can change the direction of viewing so that either one or the other partner shares his screen while the other views it. Drag & drop Drag objects (such as files) across the screen by holding down the left mouse button and allow the object to drop in a new location by releasing the mouse button. NetPlayer Application available in combination with the recording function; used to replay session recordings in the *.nvl file format. Netviewer window The red-bordered window in which the user in watch mode sees the other person’s screen. NETVIEWER ONE2ONE 56 NVL Proprietary file format of the session recordings which is generated during a session when the recording function is activated. Can be replayed only in Netviewer NetPlayer. Mini-panel Central component of the Netviewer program interface which in show mode makes the basis functions and most important indicators visible and accessible at all times. Clicking on the Mini-panel extends and retracts the control panel. Moderator program Netviewer one2meet moderator program with which the moderator can initiate a session. In the standard configuration the moderator program contains more functions than the participant program. Monitor Tray in the control panel which shows a small version of how the other person views your screen in watch mode. The transfer mode can be selected through the context menu. Participant User/role in Netviewer that the Netviewer participant program uses. The participant is invited to a session by the consultant and can participate in the session. Participant program The Netviewer program that the participant uses in order to enter a session started by the consultant. Password Password with which the consultant must authenticate himself when starting the consultant program. Protects the consultant program from unauthorized access. Pointer Arrow-shaped pointing instrument which the Netviewer user can use in watch mode without remote control. If he clicks in the Netviewer window, an arrow will appear at this position on the user's screen. Profile Individual session configuration with which the consultant can start a Netviewer session. Profiles are defined in the Profile manager. Profile manager Additional module for creating and administering profiles. When the Netviewer user has the proper authorization, a link to the Profile manager will be available on the start screen. Quality corner Indicator (green, striped, or gray circle) in control panel, Mini-panel, and Netviewer window frame which shows the progress of the screen transfer. Recording function Additional functionality that enables recording of sessions in the .nvl file format. Session recordings can be replayed with Netviewer NetPlayer. NETVIEWER ONE2ONE 57 Remote control The user in watch mode receives the right to remotely control all of the other person's visible applications (besides the Netviewer control panel) by making mouse and keyboard entries. Role Netviewer user administration concept through which the Netviewer administrator can grant users certain rights in Netviewer. Roles are assigned to users in User manager. Security key Key (by default [F11]) that the session partner in show mode can use to immediately revoke from the user in watch mode remote-control and drag-anddrop file-transfer rights when remote control is activated. Session Netviewer one2one session, which the consultant initiates and a participant can enter. Also a tray in the control panel with centralized information about the session. Session number Six-digit number generated randomly by Netviewer that uniquely identifies a session and through which the connection between consultant and participant is established. Session password Password that the consultant can define in the Session planner in order to additionally protect the session. When logging in to the session the participant must provide the session password. Session planner Additional module for planning and organizing Netviewer sessions. authorized user has access to the Session planner. Only the Show mode The mode in which a user’s screen is transferred to the session partner. The consultant starts in show mode by default. The participant is in watch mode. Single sign-on System whereby a user must sign on to a system only once to gain access to all programs he is entitled to use. Netviewer enables single sign-on through AD connection. Splash screen Wait window that appears on the screen as Netviewer starts. Start dialog Program interface on the consultant's side before a session starts. From here he can start sessions or open the Profile manager, User manager, and Session planner. Task bar Bar at the lower edge of the desktop which provides access to the program selection menu, displays icons of currently running programs, and displays the date and time. NETVIEWER ONE2ONE 58 Transfer mode Mode selectable through the monitor's context menu with which a user can determine the image quality and transfer speed with which his own screen will be transferred to the other person in show mode. Tray An extendable and retractable section of the control panel that provides access to a single Netviewer function (such as video transmission or file transfer). Some trays can be revealed or hidden through the Profile manager. User manager Additional module that enables centralized user administration for all licensed Netviewer programs (one2one, one2meet, remote) when using the user name and password method of authentication. When operating your own Netviewer Enterprise Server you can use user groups from an active directory. User name User name for authenticating the consultant when starting the consultant program. It serves to identify the consultant. Can also be used for billing purposes when using the CSV billing module. VoIP Tray in control panel for activating and regulating speech transmission via voice over IP. Watch mode The mode in which a session participant can view his partner’s screen. By default the participant starts in watch mode and sees the consultant's screen. Zoom Function for reducing the size of the screen contents in the Netviewer window in watch mode so the viewer can see everything on the session partner’s screen. NETVIEWER ONE2ONE 59 Contact Netviewer Head Office Germany Netviewer GmbH Erzberger Strasse 117 76133 Karlsruhe Tel.: +49 (0) 721/354499-0 Fax: +49 (0) 721/354499-300 www.netviewer.de [email protected] Support [email protected] Tel.: +49 (0) 721/354499-999 Switzerland France United Kingdom Netviewer Schweiz AG Netviewer France Netviewer UK Ltd. Zürcherstrasse 59 8800 Thalwil 6, rue Antonin Raynaud 92300 Levallois-Perret No. 1 Farnham Road Guildford, Surrey, GU2 4RG Tel.: +41 (0) 44 722 80 00 Fax: +41 (0) 44 722 80 01 Tél.: +33 (0) 1 41 49 07 95 Fax: +33 (0) 1 41 49 08 00 Phone: +44 (0) 1483 549020 Fax: +44 (0) 1483 549100 www.netviewer.ch [email protected] www.netviewer.fr [email protected] www.netviewer.co.uk [email protected] Austria United States Netviewer GmbH Vertriebsbüro Österreich Netviewer Corp. International websites and e-mail addresses Abelstrasse 6 4082 Aschach an der Donau 96 Hobart Street Hackensack, NJ 07601 Phone: +1 866 297 3710 Tel.: +43 (0) 7273/60380-0 Fax: +43 (0) 7273/60380-20 www.netviewer.at [email protected] www.netviewer.com [email protected] English www.netviewer.net [email protected] Español www.netviewer-es.com [email protected] Italiano www.netviewer.it [email protected] Benelux www.netviewer-benelux.com [email protected] NETVIEWER ONE2ONE 60