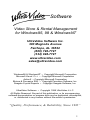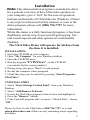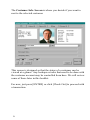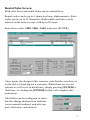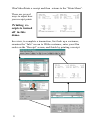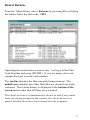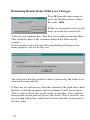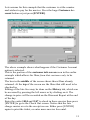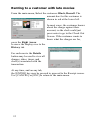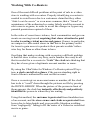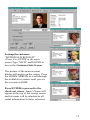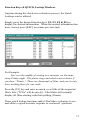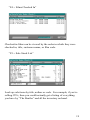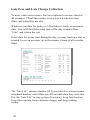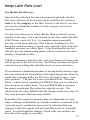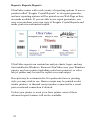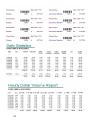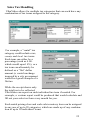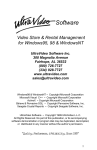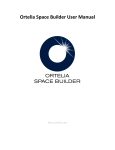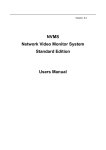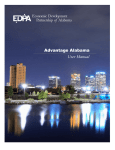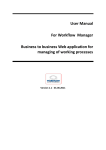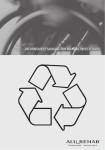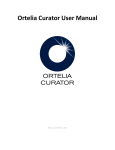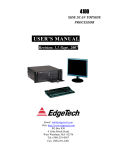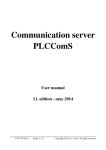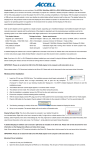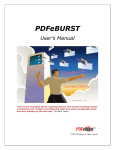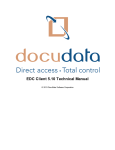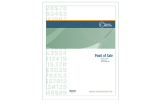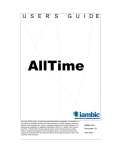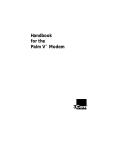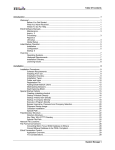Download Demo Book & Tutorial - UltraVideo Software
Transcript
Software Video Store & Rental Management for Windows95, 98 & WindowsNT UltraVideo Software Inc. 300 Magnolia Avenue Fairhope, AL 36532 (800) 726-7727 (334) 928-7727 www.ultravideo.com [email protected] Windows98 & WindowsNT ~ Copyright Microsoft Corporation Microsoft Visual C++ ~ Copyright Microsoft Corporation ActiveX ~ Copyright Microsoft Corporation Btrieve & Pervasive SQL ~ Copyright Pervasive Software, Inc. Seagate Crystal Reports ~ Copyright Seagate Software, Inc. UltraVideo Software ~ Copyright 1999 UltraVideo L.L.C. All Rights Reserved. No part of this publication, or its accompanying software demonstration or program disk may be duplicated, decompiled, or distributed in any manner without the author’s permission. “Quality, Performance, & Reliability, Since 1985” 1 By opening this package, the End User agrees to the terms and conditions of the UltraVideo Software License Agreement. UltraVideo Software products are “licensed”, not sold. Allowing other persons to obtain this software without purchasing the license, or using the software in more than one store without a multiple store license deprives the author of his royalties and undermines our ability to provide service to you. Call (334) 928-7727 for more information about multi-store and multi-terminal licenses. Copyright by UltraVideo LLC , 1986-1999. All rights reserved. No part of this publication my be reproduced, transmitted, transcribed, stored in a retrieval system, or translated into any language in any form by any means, without the written permission of UltraVideo LLC. Software License Agreement The items contained in this package and governed by this agreement include: Software, by which we mean the computer program recorded on the diskettes, any update to it which we may later provide to you, any backup copies made, and the diskette; and Documentation, by which we mean the User Manual and other materials packaged with the Software. This license is effective on the day you break the seal on the sealed system diskette package, and shall terminate if and when you breach any term of this agreement, if you return the products to UltraVideo LLC, or upon the passage of fifty (50) years following the effective date. Although you are being given the right to use these materials by this license, you acknowledge the validity and ownership of the trademarks, trade names and copyrights of UltraVideo LLC as such exist under the laws of the United States. UltraVideo LLC grants you the non-exclusive license to use the program on a single computer and to copy the program into machine-readable form for backup purposes only. YOU MAY NOT lend, lease, rent, sub-license or otherwise transfer the materials or your rights under this license. YOU MAY NOT translate, decompile, disassemble or convert these products into another programming language, and YOU MAY NOT use the product on more than one terminal or workstation in a multiuser computer network unless authorized. No dealer, distributor, company or person has been authorized to change or add to the terms of this agreement, and UltraVideo LLC will not be bound by any representation to the contrary. ULTRAVIDEO LLC LICENSES THIS PRODUCT TO YOU “AS IS” AND DOES NOT WARRANT THAT THE FUNCTIONS CONTAINED IN THE PROGRAM WILL MEET YOUR REQUIREMENTS, OR THAT THE OPERATION OF THE PRODUCT WILL BE ERROR FREE. UltraVideo LLC does warrant that the diskette and printed materials are not defective in workmanship or material for a period of 60 days from the effective date of this agreement. UltraVideo LLC will replace any defective product returned during such limited warranty period. THE WARRANTIES SET OUT IN THIS SECTION ARE EXCLUSIVE AND IN LIEU OF ALL OTHER WARRANTIES, EXPRESS OR IMPLIED, BY OPERATION OF LAW OR OTHERWISE, INCLUDING, WITHOUT LIMITATION, ANY IMPLIED WARRANTY OF FITNESS FOR A PARTICULAR PURPOSE OR MERCHANTABILITY AND IN NO EVENT SHALL ULTRAVIDEO LLC BE LIABLE FOR ANY LOSS, DAMAGE OR INJURY OF ANY NATURE, WHETHER DIRECT OR CONSEQUENTIAL, IN CONNECTION WITH OR RESULTING FROM THE LICENSING OR USE TO THE PRODUCTS. This Agreement shall be construed under and governed by the laws of the State of Alabama and the United States of America. In the event that any one or more of the provisions or parts of any provisions contained in this Agreement shall for any reason be held to be invalid, illegal, void or otherwise unenforceable in any respect by a court of competent jurisdiction, the same shall not invalidate or otherwise affect any other provision hereof, and this Agreement shall be construed as if such invalid, illegal, void or unenforceable provisions had never been contained herein. 2 Installation Note: This demonstration program is intended to allow for a general overview of how Ultravideo operates on your computer, give a “feel” for the ease of operation, features and benefits of UltraVideo for Windows. If there is any topic not discussed in this manual, or seen in the demo program, please call (800) 726-7727 for more information. While this demo is a fully functional program, it has been disabled in certain ways to prevent illegal copying. Several crucial reports and other options are intentionally disabled. The UltraVideo Demo will operate for 60 days from the time it is installed. INSTALLATION: 1. Insert the CD-ROM in your computer . 2. Open “My Computer” on your Windows desktop. 3. Open the CD-ROM drive. 4. Run the program “UVINSTxxx” on the CD-ROM. (xxx stands for the version number) 5. During setup, just press “Next” at each prompt. 6. Restart the computer when prompted. 7. UltraVideo may now be started by pressing “Start-ProgramsUltraVideo” UNINSTALLATION 1. Select “Start-Settings-Control Panel” from your Windows Desktop. 2. Select “Add/Remove Software” 3. Locate the UltraVideo program in the list box and highlight it. 4. Press the “Remove” button. 5. If the Uninstall program asks to remove “Shared Files”, choose “NO”. Please feel free to call UltraVideo at 800-726-7727, or e-mail [email protected] if there are any remaining issues regarding this demo. 3 Using UltraVideo The demo comes loaded with active data files that contain fictional customer and film records. Feel free to check films out, check films in, print some reports, post late fees, add some new customers, add some new films, or close the day. Get a feel for how the software anticipates the way the transaction is going to progress. UltraVideo utilizes a unique 3-step transaction process that actually “walks” the user through to completion. The display screens are intentionally made simple and easy to read. Nothing is displayed if it doesn’t relate to the task at hand. The Main Menu Everything starts from here. The most common functions are on the tool-bar at the top of the screen and can be selected by entering the letter that is underlined on the title or by pressing the button with your mouse, touch-screen, or other pointing device. More advanced features of UltraVideo are grouped in the submenus titled “Menu 2” and “Menu 3”. These selections can be password protected for added security. Function keys are located to the right of the “Main Menu” and will be very useful during this demo. If there is a question about how to get back to the main menu, simply hit the Escape key [ESC] until the “Main Menu” reappears. 4 Check It Out Now, let’s rent some films! To check out films we need to have two things, a customer and something to sell or rent to that customer. There are four ways to find existing customers and UltraVideo allows rental to new customers immediately after entering just their name. For now, we will use the customers that are in the demo. From the “Main Menu” select [Customer By Name]. Just press [ENTER]. Type the name “CARTER”. The display will update your name selection as you type. Enter “ROBERTS” Alternately, Using “C’” will allow entry of a Code #. Press the down arrow for Phillip, Roberts. Press [Enter] or click [OK] to go to the Customer Information Screen. 5 The Customer Info Screen is where you decide if you want to rent to the selected customer. This screen is designed so that the status of a customer can be viewed at a glance. Any lookups or tasks that need to be done with the customer account may be controlled from here. We will review some of these later in this booklet. For now, just press [ENTER] or click [Check Out] to proceed with a transaction. 6 Rental/Sales Screen Both sales items and rental items can be entered here. Rental codes can be up to 6 characters long, alpha-numeric. Sales codes can be up to 13 characters. Both rentals and sales can be entered on the same receipt, with up to 99 items. Enter these codes, 1088 -1006 - 1065, and press [ENTER]. Once again, the design of this screen is such that the user focus is on the task of checking out a customer. While there are several options we will cover in detail later, simply pressing [ENTER] a final time, or clicking the [FINISH] button, will complete this transaction. UltraVideo can be configured to calculate the change due based on total due versus amount tendered, and also supports electronic cash drawers. 7 UltraVideoPrints a receipt and then returns to the “Main Menu”. There are several ways to adjust how your receipt prints. Printing receipts is turned off in this demo. In review, to complete a transaction, first look up a customer, examine the “Info” screen to ID the customer, enter your film codes on the “Receipt” screen, and finish by printing a receipt. 8 Rental Returns From the “Main Menu” select Returns by pressing [R] or clicking the button. Enter the film code: 1092 Operating the rental return screen is easy. Just type in the Film Code Number and press [ENTER]. If you are using a bar code scanner then just scan the code number. The top line displays the film currently being returned. The middle area displays any other films that are checked out to the customer. The returns history is displayed at the bottom of the screen, in the order that all films were returned. The check-in history is automatically shown so that if any rental items are laying around on the counter, the clerk can see at a glance whether they have been entered into the computer. 9 Returning Rental Items With Late Charges Press R from the main menu to go to the Returns Screen. Enter the code 1068. If there is an amount owed, it will show up in the box on the left. There are two options here. The first is to continue entering films. This would be done if the customer had left the films on the counter. If this option is selected, the following dialog will appear (for demo purposes, do not do this yet): The clerk now has the option to enter a reason why the items were returned but not paid for. If there are several movies from this customer, the clerk may check the box so that the program will not continue to ask for a reason. There is also a check box on the return screen that, if set, will not interrupt the return process for any late items. This is useful if you are clearing a drop box, and do not want to stop the return process for late items. 10 Lets assume for this example that the customer is at the counter and wishes to pay for the movies. Press the large Customer Account button or just press [ENTER]. The above example shows what happens if the Customer Account option is selected. This is the portion of the customer info screen seen in the earlier example which allows for films from that customer only to be returned. The box in the middle of the screen shows those films already returned. At the top of the screen are the films that still need to be checked in. Editing of the late fees may be done on the History tab, which can be accessed by pressing the left arrow or by clicking on it. The change in price will be recorded on the Discount Report at the end of the day. Enter the codes 1054 and 1147 to check in these movies then press [ENTER] to go to the Check Out screen. Notice that the late charge carries over to the receipt screen. Either press [ENTER] again to print the ticket, or enter more movies for rental. 11 Renting to a customer with late movies From the main menu, Select the customer: Black, Russell. The amount due for this customer is shown in red at the lower left. In most cases, the customer knows about the charge against their account, so the clerk could just press enter to go to the Check Out Screen. If the customer wants to know what the charges are for, press the Right Arrow to move the display over to the History tab. For each movie the Details button may be used to view all charges, dates, times, and clerk(s) associated with the transaction. At any time, and on any tab, the [ENTER] key may be pressed to proceed to the Receipt screen. Use [CANCEL] or [ESC] to return to the main menu. 12 More Great Rental Features Rent to new customers “on the fly…” UltraVideo’s unique NEW CUSTOMER “on the fly” feature, saves time when entering new customers during high traffic periods. Here’s an example: It’s six o’clock on a miserable rainy Friday night. There are three customers standing in line at each terminal. The customer in the front of the line has a filled out new customer application. The clerk simply presses New Customer at the main menu, and enters the customer’s name on the New Customer Entry Screen. Press [ENTER] to save the customer and proceed with the transaction. The new customer is instantly added to UltraVideo’s Customer database, and may rent films immediately. Incomplete customer information displays blank space where phone numbers or addresses are missing. Clerks may “fill in the blanks” at their convenience. 13 Working With Co-Renters One of the most difficult problems at the point of sale in a video store is working with co-renters. Properly identifying co-renters is needed to avoid losses due to a customers claim that they either “didn’t rent the movie” or even more common, that a “friend” or aquaintance of the authorized co-renter falsely used the account to rent a movie or game, in order to avoid late charges or bypass any parental permission required of them. In the wake of recent teen violence, local communities and governments are moving toward requiring that closer attention be paid to who is renting violent movies and games. Games, in particular, are unique to video rental stores in that this is the primary outlet for teens to gain access to products their parents wouldn’t otherwise buy for them or allow them to have. One thing that makes working with co-renters a difficult problem is that the store is often very busy, and a familiar face may be all that is needed for a co-renter to “trick” the clerk into thinking that they have been given a legitimate account number or name. By using the UltraVideo for Windows Co-Renter picture ID system, a clerk can tell at a glance if the person standing right in front of them is authorized to rent on that account. Once a co-renter gives an account name or number, all the clerk has to do is “scroll” down through the pictures on file by pressing the DOWN ARROW. When the picture of the person in front of them appears, the clerk has instantly, effortlessly and positively identified the person to whom they are renting. Using this method, the customer is protected from fraudulent use of an account, and the store owner and clerks are protected from losses due to later denials and even possible litigation resulting from “negligently” failing to ID the renter of a violent or restricted movie or game. 14 Lookup the customer: “MCDONALD, RONALD”. (Press S or ENTER at the main menu) Type “MCD” and ENTER to access the Customer Info Screen. The picture of the main account holder will appear on the screen. Press the DOWN ARROW to scroll through the available co-renters until you see the co-renter JAMIE. Press ENTER to proceed to the check out screen. Jamie’s Name will appear at the top of the receipt screen and his name will be attached to all rental information for later reference. 15 Comparing Co-Renters and Ratings Now that you have selected your co-renter, UltraVideo will check the rating table and see if Jamie is old enough to rent. Enter the number 1155. UltraVideo will display a message that the movie being rented is a “PG-13” movie and that Jamie is only 12 years old. We have set UltraVideo to allow the clerk to press the “Override” button or [ENTER], so the rental will be allowed to proceed. This could be considered as just a “warning”, or store policy may require the clerk to call a parent or guardian. Enter the number 1038. This is an “R”rated movie and we have set UltraVideo to not allow under age rentals at all. Notice that the Override button is not active, giving the clerk no choice but to cancel the rental of this movie. The only way to override this would be to go back to the customer info screen [Esc] and select a renter that is old enough. Below is our sample setup screen for this feature [CTRL+8]. The rating to be matched is on the left, followed by the description, age limit, and whether or not the rating may be overridden. “Self-regulating” rentals of violent games and movies to children will most likely be required, if not a law, in the near future. 16 Function Keys & QUICK Lookup Windows Anytime during the check-out or check-in process, the Quick Lookups can be utilized. Simply press the desired function key ( F2, F3, F4 & F5) to display the desired information. When the needed information has been viewed, press [ESC] to resume previous task. For Example: You’re in the middle of renting to a customer on the same rainy Friday night. The phone rings and a kid wants to know if you have “Titanic”. There are thousands of films, and you’ve only been working there for one week. Press the [F3] key and enter as much, or as little of the requested film’s title (“TITA” will do nicely). UltraVideo will instantly display all films starting with that spelling (Titanic). These quick lookup functions make UltraVideo a pleasure to use and allows a quick accurate response to customers’ questions. 17 More Quick Look-ups If a customer calls and asks when his films are due, clerks will be able to respond accurately and quickly with the quick lookup function: “F2=View Films Out”. This function can use film Title, Customer Name, or Film Code as its lookup method. Press the [F2] function key and select a sort by customer (Use the TAB key to highlight TITLE, then press the UP ARROW) . Enter part of the customer’s last name, then press [ENTER] to start search. The screen will display the closest matches. The more of the name that is entered the more accurate the match will be. More titles can be viewed by using the scroll bar at the right. Press [ESC] to return to the function that was interrupted. A history of films checked in today can be viewed by using the function: 18 “F4 = Films Checked In” Checked-in films can be viewed by the order in which they were checked in, title, customer name, or film code. “F5 = Sale Stock List” Look up sale items by title, author or code. For example, if you’re selling CD’s, then you could instantly get a listing of everything you have by “The Beatles” and all the inventory on hand. 19 Late Fees and Late Charge Collection To most video store owners, late fees represent over one- third of all revenues. UltraVideo makes it easy to track who has what films, and when they are due. Whatever your late fee policy is, UltraVideo is ready to accommodate. Just tell UltraVideo what time of the day to make films “Late” and it does the rest. Print a late list at any time during the day, as many times per day as needed, to see an accurate, up to the minute, listing of all overdue films. The “late List” (menu selection [3L]) provides the customer name, telephone number, what films are still out and when they were due. Use the “Late List” to stay on top of inventory, keep late fees low, keep films renting, keep customers happy, and keep making money. 20 Keep Late Fees Low! Use the late list this way: Once per day, after late fees have been posted, print the late list. The cross-reference at the bottom can be sorted by the customer code or by the category of the film. Use the Code Sort if you store your movies behind the counter. Use the category sort if your inventory is live. Use the cross reference to verify that the films on the list are not actually in the store. Put a check mark on the film code if the film is NOT there, circle it if it is. A computer cannot practically prevent a clerk from shelving a film without checking it in, but doing this minor inventory is quick, easy, and will verify clerk and computer accuracy on a daily basis. Cross checking the late list will also prevent embarrassing phone calls to customers who have already returned their films. Call the customers on the list early, and your chances of being paid will be greater if the late fee is low. You’ll keep an otherwise good customer by providing this valuable service to your customers. If you institute a standard procedure of having clerks initial or sign the cross checked list, then noting in the right margin any efforts to contact the customer daily, the late list is no longer a mere “computer printout”. The late list is now considered to be “Personal Notes”, which can be considered as PROOF that your records have been accurate on a daily basis. You get PROOF that a customer has rented a particular film when they sign the receipt. The checked late list offers PROOF that the charges made every day for fees were accurate, checked, and justified. Remember that computer printouts may not admissible in court, where a listing verified daily by a human could be considered to be “personal notes” and thus be your proof of when the film was returned. Collection agents will also find this useful as “probable cause” to collect high late charges. Check with your attorney for how these laws apply in your state. 21 Reports, Reports, Reports UltraVideo comes with a rich variety of reporting options. It uses a product called “Seagate Crystal Reports” as its report generator, and new reporting options will be posted on our Web Page as they are made available. If you are able to use report generators, you may even purchase your own copy of Seagate Crystal Reports and make your own customized output. UltraVideo reports can contain bar and pie charts, logos, and any font installed in Windows. Because UltraVideo uses your Windows printer, any laser printer (including color laser printers), or color ink jet printer may be used for report or receipt output. Receipts may be customized to fit a particular form or printing style you may wish to use. Basic receipts may be printed on dot matrix printers, or thermal receipt printers connected to a serial port or network connection if desired. Unless your printer is a ink jet or laser printer, most of these advanced report features will not be available. 22 These are a few examples of UltraVideo Reports. We can even customize your reports to include store logos, math calculations, output to Excell Spreadsheets, and much more! 23 24 Sales Tax Handling UltraVideo allows for multiple tax categories that can each have any combination of tax terms assigned to the category. For example, a “rental” tax category could include state, county and local tax terms. Each term can either be a percentage (such as 4.00. which would equal 4%), or a tax term can alternately be defined as a “flat” dollar amount (a rental surcharge imposed by a city government would be a good example of a flat tax. While the receipt shows only the total tax to be collected, UltraVideo can report on each individual tax term if needed. For example, a custom report could be produced that would calculate and fill out your sales tax form every month for you. Each rental pricing class and each sale inventory item can be assigned to any one of up to 99 categories, which are made up of any combination of up to 99 individual terms. 25 Rental Pricing UltraVideo may have over 800 different pricing classes that rental items could be assigned to. These classes hold the price information that will appear on the reciept when a film code is entered. Pricing may be overridden at checkout, but the difference will be reported on an end of day discounts report. Each price class is made up of six elements. The description; the default price; the number of days the price is good for; the late charge to be added to the customer account if the number of days is exceeded; the amount ot be added if the operator increases the number of days at check-out. A pricing class can be different depending on if the customer is a “regular” or “member” type account. The prices can also be different each day of the week. Utilities are provided to copy the main table to all others, or to “paste” a certain table to another day of the week, such as copying Tuesdays pricing setup to be used by Thursdays table. 26 System Requirements In general, any new computer will work just fine. - Any IBM or Compatible computer running Windows98 or WindowsNT (version 4 or better). - 32 Megabytes RAM. (64 MB is recommended) - 2 GB Hard drive. (We highly recommend as large a hard disk drive as practical, especially if pictures are to be used. Pictures take up disk space, but fortunately very large capacity hard disk drives are quite affordable.) - SVGA video display. (Pictures look best if your video display is set to more than 256 colors. - Any Windows Printer. (For receipts, we recommend either a POS receipt printer or an OKIDATA ML-320. UltraVideo can be set to print receipts and reports of different printers automatically. For reports we recommend a good quality color ink jet printer or a laser printer. UltraVideo will use the Windows Default Printer if none is otherwise specified and this demo will send all output to the screen priview first.) - Modem and Internet connection. UltraVideo Software will be offering more and more Internet related features such as on line updates and free custom report downloads. - Symantic PCAnywhere Software. Available on line at www.symantic.com or at any Office Depot, PCAnywhere allows our support to install and train by taking control of your computer over the Internet! Save time and energy by letting us do it all for you! Technical issues are resolved as easy as if we visit your store! 27