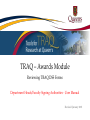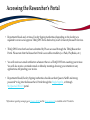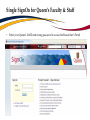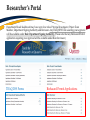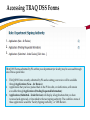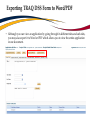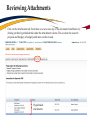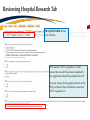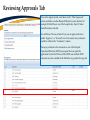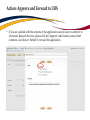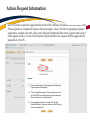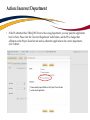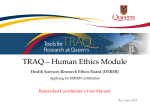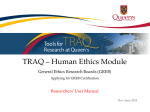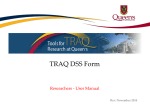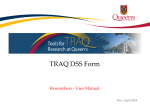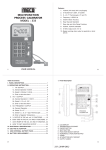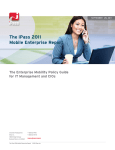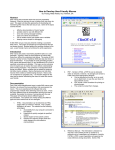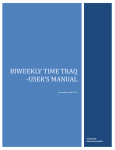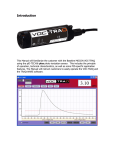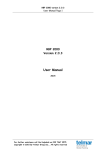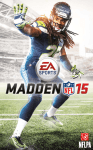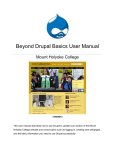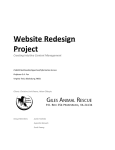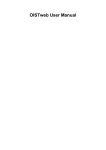Download Department Heads/Faculty Signing Authority User Manual
Transcript
TRAQ – Awards Module Reviewing TRAQ DSS Forms Department Heads/Faculty Signing Authorities - User Manual Revised: January 2015 Accessing the Researcher’s Portal • Department Heads and, at times, Faculty Signing Authorities (depending on the faculty) are required to review and approve TRAQ DSS Forms before they reach University Research Services. • TRAQ DSS Forms that have been submitted by PIs are accessed through the TRAQ Researcher Portal. Please note that the Researcher Portal is accessible on tablets (i.e. iPads, PlayBooks, etc.) • You will receive an email notification whenever there is a TRAQ DSS Form awaiting your review. You will also receive a reminder email on Monday mornings drawing your attention to any applications still pending your review. • Department Heads/Faculty Signing Authorities should use their Queen’s NetID and strong password* to log into the Researcher’s Portal through the Single SignOn, or through MyQueensU/SOLUS portal. *Information regarding managing your Queen’s NetID and the strong password is available on the ITS website. Single SignOn for Queen’s Faculty & Staff • Enter your Queen’s NetID and strong password to access the Researcher’s Portal Researcher’s Portal • Department Heads’ dashboard may have up to four roles: Principal Investigator, Project Team Member, Department Signing Authority and Reviewer. Any TRAQ DSS Form awaiting your approval will be available under Role: Department Signing Authority. (Please note that any Biohazard Permit application requiring your approval will be available under Role: Reviewer.) TRAQ DSS Forms Biohazard Permit Applications Accessing TRAQ DSS Forms 1. 2. 3. TRAQ DSS Forms submitted by PIs within your department (or faculty) may be accessed through one of these quick links: 1. 2. 3. TRAQ DSS Forms recently submitted by PIs and awaiting your review will be available through Applications (New – for Review); Applications that you have pushed back to the PI for edits, or clarifications, will remain accessible through Applications (Pending Requested Information); Applications (Submitted – Under Review) will display all applications that you have reviewed and approved, or forwarded to the next signing authority. The workflow status of these applications would be ‘Faculty Signing Authority’, or ‘ORS Review’. Reviewing/Approving TRAQ DSS Forms • Click on Applications (New – for Review) to access any application awaiting your review. Then, click on ‘Review’ to review the contents of the TRAQ DSS Form. Reviewing TRAQ DSS Forms • You can review the application by going through the different tabs (and sub-tabs of the application form). Please see next slide for a description of the tabs. Reviewing TRAQ DSS FORMS (Cont.) Tab Description Project Info • Title of the project; • Keywords describing the project; • Link to any related certification (Biohazard and/or Human Ethics). Project Team Info • • • Project Sponsor Info • • • • • Name of PI; *Affiliation of PI – this information must be verified by department head to ensure that PIs with cross-appointments are submitting their TRAQ DSS Form to the appropriate department; Names and roles of team members (e.g. Co-PIs, Co-Investigators, Research Coordinators, etc.). Name of funding agency (agencies) being approached for funding; Program PI is applying to; Deadline date of the competition; Start Date; Amount requested from funding agency. Reviewing TRAQ DSS Forms (Cont.) Tab Description TRAQ DSS Form TRAQ DSS Form has 4 sub-tabs: 1. General: questions regarding location where research will be conducted and research funds will be held; 2. *Overhead: overhead rate that will be applied to the amount of research funds received – this information must be verified by department head/faculty signing authority; 3. Hospital Research: to be completed by PIs whose research is to be conducted at one of the affiliated teaching hospitals (Kingston Geneal Hospital, Providence Care, Hotel Dieu); 4. Checklist Attachments • All attachments provided by the researcher, such as Research Proposal, Preliminary Budget/Budget Justification, Agreement, etc. can be accessed through this tab. Approvals • This is where all Hospital Operational Directors who have been selected to approve the application will access the “Approval Process” button. Logs There are two logs: 1. Workflow Log: tracks and time stamps approvals and messages. The Workflow Log starts to populate after the PI submits the application; 2. Project Log: tracks and time stamps every action taken on the application. Exporting TRAQ DSS Form to Word/PDF • Although you can view an application by going through its different tabs and sub-tabs, you may also export it to Word or PDF which allows you to view the entire application in one document. Reviewing Attachments • Click on the Attachments tab. From there you can access any of the documents listed below by clicking on their hyperlinked title under the Attachment column. This is where the research proposal and budget, or budget justification can be viewed. Hyperlinked attachments **IMPORTANT** • Department Heads must verify that PIs with multiple affiliations (cross-appointed to two or more academic units) have selected the proper affiliation on the Project Team Info tab when submitting the application. Please review the project title, team members, the attached research proposal, and any additional information provided by the PI at the moment of submission to determine the Department/Research Centre where this study will be taking place. • Department Heads/Faculty Signing Authority are responsible for ensuring that the PI selected the appropriate overhead rate. The overhead rate can be viewed on the second sub tab of the TRAQ DSS Form. If the PI submitted a budget, or budget justification, with their TRAQ DSS Form, the amount of overhead should have been included. • Department Heads should also verify that PIs with hospital-based research have completed subtab 3 of the TRAQ DSS FORM tab, as well as selected the Research Directors for each hospital involved in the study (Hotel Dieu, Kingston General Hospital, and Providence Care) under the Approvals tab. If the PI has omitted to complete sub-tab 3, or the Approvals tab, the TRAQ DSS Form should be pushed back to the PI with instructions to complete these required sections and re-submit their application. Reviewing Hospital Research Tab TRAQ DSS FORM tab has four sub-tabs. If PI selected ‘YES’ for question 1.6, then ensure that sub-tab 3 has been completed. If not, application should be pushed back to PI. You may also push the application back to the PI if you believe they should have answered ‘YES’ to question 1.6. Reviewing Hospital Research Tab (Cont.) At the top of sub-tab 3, PI is asked to indicate which of the three affiliated hospitals (Hotel Dieu, Kingston General Hospital, Providence Care) will be involved in the study. They are also instructed to go to the Approvals tab and select all of the hospital departments that will be impacted by their research. At minimum, they must select the Research Directors of all hospitals involved in the study (Hotel Dieu – Vic Sahai; Kingston General Hospital – Veronica HarrisMcAllister; Providence Care – Kathleen Fitzpatrick). Department Heads should check the Approvals tab and ensure the Research Director(s) have been selected. If PI has omitted to select the appropriate Hospital Operational Directors, the application should be pushed back. Reviewing Approvals Tab Once in the Approvals tab, scroll down in the “Other Approvals” section and make sure that Research Director(s) were selected. For example, if Hotel Dieu is one of the hospital sites, then Vic Sahai should have been selected. You will know if he was selected if you see an approval decision (either “Approve”, or “Forward” next to his name). Any comments would be visible in the “Comments” column. Please pay attention to the comments as one of the Hospital Operational Directors (HOD) may request that you push the application back to the PI if one of the HODs was omitted. HOD comments are also available in the Workflow Log, under the Logs tab. Approve Submitting Comments/Approving TRAQ DSS Form • Click on “Approval Process” at the top of the application to access the “Work Flow Action” screen. Action: Approve and Forward to URS • If you are satisfied with the contents of the application and are ready to submit it to University Research Services, please click the ‘Approve’ radio button, enter a brief comment, and click on ‘Submit’ to forward the application. I have reviewed this application and approve its content. Action: Request Information • Select this action to push the application back to the PI for editing. This should be done whenever the PI has neglected to complete the Sponsor Info tab properly; when a PI with a hospital-based project neglected to complete sub-tab 3 and/or select Hospital Operational Directors to approve their project in the Approvals tab; or, if one of the Hospital Operational Directors requests that the application be pushed back to the PI. 1) Please complete Sponsor Info tab properly indicating Agency, Program and Amount Requested. 2) This is a hospital-based project. Please complete sub-tab 3 of the TRAQ DSS Form and select proper Hospital Operational Directors for approval in the Approvals tab. 3) Pushing application back at the request of Mr. Hospital Operational Director. Please see comments in Work Flow Log and re-submit application. Action: Incorrect Department • If the PI submitted their TRAQ DSS Form to the wrong department, you may push the application back to them. Please click the ‘Incorrect Department’ radio button, ask the PI to change their affiliation on the Project Team Info tab and re-submit the application to the correct department, click ‘Submit’. Please select proper affiliation in the Project Team Info tab and re-submit application. Action: Forward to Next Signing Authority • Currently, we do not recommend using the option “Forward to Next Signing Authority”. Please use one of the three options described in the previous slides when making your approval decision. Need assistance/have a question? Contact the TRAQ Helpdesk (613) 533-6000, ext. 78426 Email: [email protected] You may also use our webform to submit an issue to our Online Support Centre.