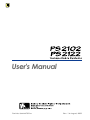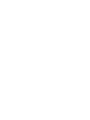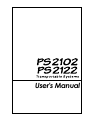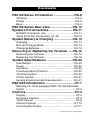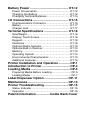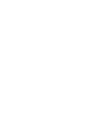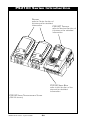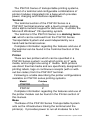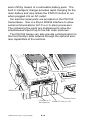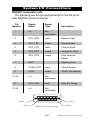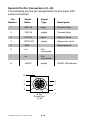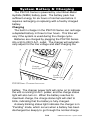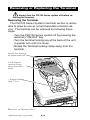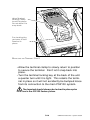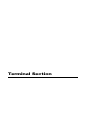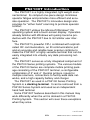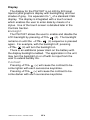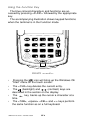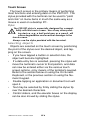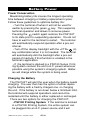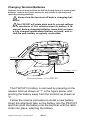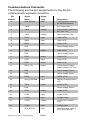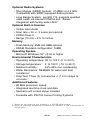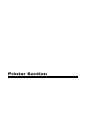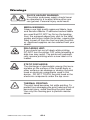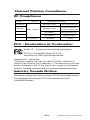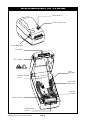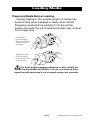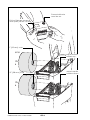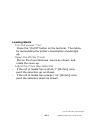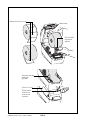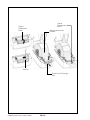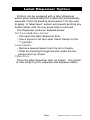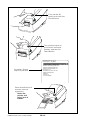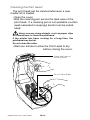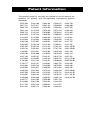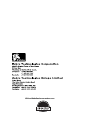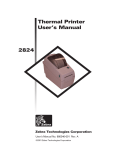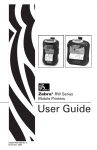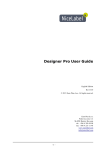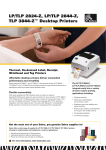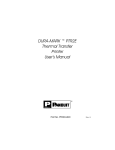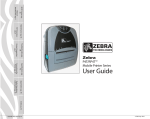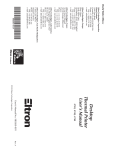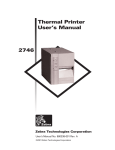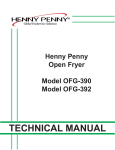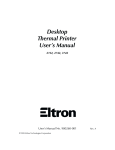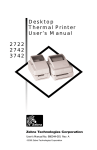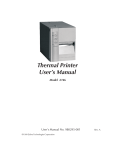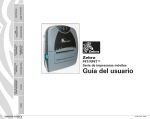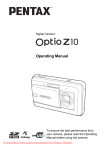Download User`s Manual
Transcript
User's Manual Part No. UMAN-PS21xx Rev. 1.4 August, 2002 User's Manual Proprietary Statement This manual contains proprietary information of Zebra Technologies Corporation. It is intended solely for the information and use of parties operating and maintaining the equipment described herein. Such proprietary information may not be used, reproduced, or disclosed to any other parties for any other purpose without the expressed written permission of Zebra Technologies Corporation. Product Improvements Since continuous product improvement is a policy of Zebra Technologies Corporation, all specifications and signs are subject to change without notice. FCC Compliance Statement NOTE: This equipment has been tested and found to comply with the limits for a Class A digital device, pursuant to Part 15 of FCC Rules. These limits are designed to provided reasonable protection against harmful interference when the equipment is operated in a commercial environment. This equipment generates, uses, and can radiate radio frequency energy and, if not installed and used in accordance with the user’s manual, may cause harmful interference to radio communications. Operation of this equipment in a residential area is likely to cause harmful interference in which case the user will be required to correct the interference at his own expense. Addtional RF safety information is contained in later sections of the manual devoted to specific radio options. NOTE: This unit was tested with shielded cables on the peripheral devices. Shielded cables must be used with the unit to insure compliance with the rules. Changes or modifications to this unit not expressly approved by Zebra Technologies Corporation could void the user’s authority to operate this equipment. Canadian Compliance Statement “IC:” before the equipment certification number signifies that the INDUSTRY CANADA technical specifications were met. IT DOES NOT GUARANTEE that the certified product will operate to the user’s satisfaction. Liability Disclaimer Inasmuch as every effort has been made to supply accurate information in this manual, Zebra Technologies Corporation is not liable for any erroneous information or omissions. Zebra Technologies Corporation reserves the right to correct any such errors and disclaims liability resulting therefrom. No Liability for Consequential Damage In no event shall Zebra Technologies Corporation or anyone else involved in the creation, production, or delivery of the accompanying product (including hardware and software) be liable for any damages whatsoever (including, without limitation, damages for loss of business profits, business interruption, loss of business information, or other pecuniary loss) arising out of the use of or the results of use of or inability to use such product, even if Zebra Technologies Corporation has been advised of the possibility of such damages. Because some states do not allow the exclusion of liability for consequential or incidental damages, the above limitation may not apply to you. Copyrights The copyrights in this manual and the system described therein are owned by Zebra Technologies Corporation. All rights are reserved. Unauthorized reproduction of this manual or the software in any of the system modules may result in imprisonment of up to one year and fines of up to $10,000 (17 U.S.C.506). Copyright violators may be subject to civil liability. All products and brand names are trademarks of their respective companies. All rights reserved. © 2002 Zebra Technologies Corporation Contents PS2100 Series Introduction .......................OS-8 Terminal ...............................................................OS-9 Printer ..................................................................OS-9 Base .....................................................................OS-9 PS2100 Series Rear View .........................OS-10 System I/O Connections .......................... OS-11 RS232C Connector (J9) .................................... OS-11 Serial 8 Pin Din Connectors (J1-J5) .................. OS-12 System Battery & Charging .....................OS-13 Charging ............................................................OS-13 Run and Charge Mode ...................................... OS-14 Changing Batteries ............................................OS-15 Removing or Replacing the Terminal .....OS-16 Removing the Terminal ...................................... OS-16 Replacing the Terminal ...................................... OS-18 System Specifications .............................OS-20 Size/Weight ........................................................OS-20 Power .................................................................OS-20 Interfaces ...........................................................OS-20 Communications Protocol ..................................OS-20 Terminal Section: ...............................................OS-20 Printer Section ...................................................OS-21 System Environmental Characteristics .............. OS-21 PS2100T Introduction ................................ OT-1 Warning For Units Equipped With The WLAN Radio Option .................................................................. OT-2 Controls....................................................... OT-3 Display ................................................................. OT-4 Keyboard Interface .............................................. OT-5 Touch Screen ....................................................... OT-8 Internal Scanner ................................................ OT-10 Scanning Bar Codes .......................................... OT-11 continued on next page Battery Power ........................................... OT-12 Power Conservation .......................................... OT-12 Charging the Battery .......................................... OT-12 Changing Terminal Batteries .............................. OT-14 I/O Connections ........................................ OT-15 Communications Connector .............................. OT-16 Battery ............................................................... OT-17 Charger Jack ..................................................... OT-17 Terminal Specifications ........................... OT-18 Size/Weight ........................................................ OT-18 Display/ Touch Screen ....................................... OT-18 Keypad ............................................................... OT-18 Interfaces ........................................................... OT-18 Optional Radio Systems .................................... OT-19 Optional Built-in Scanner ................................... OT-19 Memory .............................................................. OT-19 Operating System .............................................. OT-19 Environmental Characteristics ........................... OT-19 Additional Features ............................................ OT-19 Printer Installation and Operation.............OP-1 Introduction to Printer ...............................OP-4 Loading Media ............................................OP-5 Preparing Media Before Loading ......................... OP-5 Loading Media .....................................................OP-7 Label Dispenser Option ........................... OP-11 Maintenance..............................................OP-13 Printer Troubleshooting ...........................OP-15 Status Indicator ..................................................OP-15 Operation ...........................................................OP-15 Patent Information ............... Inside Back Cover PS2100 Series Introduction PRINTERS refer to Printer Section of this Manual for detailed information PS2100T TERMINAL refer to Terminal Section of this Manual for detailed information PS2100 SERIES BASE refer to this Section of the Manual for detailed information PS2100 SERIES TRANSPORTABLE SYSTEM (PS2122 shown) UMAN-PS2100 Series • System Section S-8 The PS2100 Series of transportable printing systems, consist of a terminal and configurable combinations of printer modules integrated into a base which provides power, charging and interface capabilities. Terminal The terminal section of the PS2100 Series is a PS2100T terminal/scanner with a touch-screen display and a alpha numeric keypad for data entry. It utilizes the Microsoft Windows® CE operating system. The terminal of the PS2100 Series is a docking terminal, which can be removed from the PS2100 Series Transportable System and used independently as a hand-held terminal/scanner. Complete information regarding the features and use of the terminal can be found in the Terminal Section of this manual. Printer There are two printers which can be specified in a PS2100 Series system: a unit which prints on 2” wide media, and a larger one using 4” media. Both printers use direct thermal media and are specifically designed for printing labels, tags or continuous receipts (with or without bar codes) from the PS2100T terminal. Following is a table describing the printer configurations available on PS2100 series printing systems. Model PS2102 Printers 1 PS2122 2 Complete information regarding the features and use of the printer module can be found in the Printer section of this manual. Base The Base of the PS2100 Series Transportable System acts as the infrastructure linking the terminal and the printer(s). It provides power to run all modules for a full S-9 UMAN-PS2100 Series • System Section work shift by means of a removable battery pack. The built in intelligent charger provides rapid charging for the main battery and also allows the PS2100 Series to run when plugged into an AC outlet. Six external serial ports are provided on the PS2100 Series Base. One is a 25 pin RS232 interface to allow serial communications to P.C.s or in-store processors. The remaining five ports are multiplexed to allow the simultaneous input of up to five bar code scanners. The PS2100 Series can also provide communication to the host facility’s data network through the optional wireless capabilities of the terminal. Scanner Window J1 J2 J3 J4 J5 RS232 I/O Port (J9) Battery Door Charger A.C. Receptacle Serial I/O Ports (J1-J5) PS2100 Series Rear View UMAN-PS2100 Series • System Section S-10 System I/O Connections RS232C Connector (J9) The following are the pin assignments for the 25-pin DSub RS232C serial connector. Pin Number Signal Name Signal Type 1 n/c Not connected 2 SYS_RXD input Receive Data 3 SYS_TXD output Transmit data 4 SYS_CTS input Clear to Send 5 SYS_RTS output Request to send 6 SYS_DTR output Data Terminal Ready 7 GND 8 COM2_DCD input Carrier Detect 9 VOUT output +5VDC, 500 mA max. n/c Not connected SYS_DSR input n/c Not connected 10-19 20 21-25 Description Signal ground Data Set Ready Pin 13 Pin 1 Pin 25 Pin 14 DB-25 Pin Female Plug (J9) S-11 UMAN-PS2100 Series • System Section Serial 8 Pin Din Connectors (J1-J5) The following are the pin assignments for the 8-pin DIN serial connectors Pin Number Signal Name Signal Type Description 1 RXD IN input Receive Data 2 TXD IN output Transmit data 3 CTS IN input Clear to Send 4 RTS OUT output Request to send 5 GND 6 n/c Not connected 7 n/c Not connected 8 +5VDC output Signal ground +5VDC, 250 mA max. 8 7 6 3 1 5 4 8 Pin Serial Port J1-J5 UMAN-PS2100 Series • System Section S-12 2 System Battery & Charging The PS2100 Series is powered by one Nickel-Metal Hydride (NiMH) battery pack. The battery pack has sufficient energy for six hours of normal use before it requires recharging or replacing with a freshly charged battery. Charging The built in charger in the PS2100 Series can recharge a depleted battery in three to four hours. This time will vary if the system is used during the charge cycle. Batteries are charged by plugging the PS2100 Series into a 90 to 230 V.A.C. outlet. The charger will automatically adjust for the line voltage and start charging the Charger Status Light System Power Light PS2100 SERIES CHARGER INDICATORS battery. The charger power light will come on to indicate the unit is running on A.C. power, and the charge status light will also turn on. When the battery reaches its maximum charge, the charge status light will start to blink, indicating that the battery is fully charged. A slowly blinking status light indicates the charger is in “Pending” mode, which occurs when a battery has been discharged too deeply to go through the normal charge S-13 UMAN-PS2100 Series • System Section cycle (e.g. a battery that has been stored too long and allowed to discharge). When in the “Pending” mode the PS2100 Series charger will slowly bring this battery’s charge state up to a level where it can safely withstand a fast charge, and then charge it normally. When the charger is in the “Pending” mode, run and charge operations are not available. Run and Charge Mode The PS2100 Series system can be used normally while its battery is being charged. The charger indicator lights will operate as usual, however, charge time will be longer. Under severe system usage, the charge status indicator may turn on steadily, as the charger switches to its “Fast Charge” mode. This is a normal occurrence, and once the battery’s charge level has been restored, the charge status indicator will return to its blinking state. If the charger is in the “Pending” mode, the Run and Charge mode is disabled. UMAN-PS2100 Series • System Section S-14 Changing Batteries Always turn the terminal off before changing batteries! The terminal is powered by its own battery when main power to the system is turned off and will retain its data when the main battery is removed. Insure that you have a fully charged replacement battery on hand, and install the new battery as quickly as possible. • Open the battery door and let it drop away from the unit. • Remove the battery by lifting up on the bottom of the battery pack and pulling it out from the back of the system. • Slide the replacement battery into the back of the system until it clicks into place. Insure that the battery terminals face into the system. • Close the battery door and insure that it snaps back into place. Battery Pack A.C. Outlet Battery Pack Door REPLACING BATTERIES IN THE PS2100 SERIES S-15 UMAN-PS2100 Series • System Section Removing or Replacing the Terminal Always turn the PS2100 Series system off before removing the terminal. Removing the Terminal The PS2100 Series System’s terminal section is removable to allow its use as a hand held data collection device. The terminal can be removed by following these steps: • Turn the PS2100 Series system off by pressing the terminal’s “ON/OFF” key. • Turn the terminal locking key at the back of the unit a quarter turn until it is loose. • Rotate the Terminal locking clamp away from the terminal. Always turn terminal off before removal! 2. Pull Terminal Locking Clamp open and hold in place 1. Rotate Terminal Lock 1/4 turn REMOVING THE TERMINAL: STEP 1 UMAN-PS2100 Series • System Section S-16 • While still holding the clamp open, gently pull the terminal straight out of the dock. Pull and hold Terminal Locking clamp back and slide terminal out of the dock. The terminal now can be turned on and used as a hand held device. Refer to the Terminal Section of this manual for more details on using the terminal, and information on charging and replacing the terminal battery pack. continued on next page S-17 UMAN-PS2100 Series • System Section Replacing the Terminal The terminal is replaced into the PS2100 System by following these steps: Pull and hold Terminal Locking clamp back and slide terminal into dock. Always turn terminal off before replacement! Insure that Terminal has been fully plugged into docking connector REPLACING THE TERMINAL: STEP 1 • Turn the terminal off by pressing its “ON/OFF” key. • Rotate and hold the terminal locking clamp on the PS2100 System towards the back of the system to allow access to the dock. • While still holding the clamp in position, gently slide the terminal into the dock. • Insure that the terminal has been fully plugged into the docking connector UMAN-PS2100 Series • System Section S-18 Allow Terminal Locking Clamp to set into place. Do not allow it to snap back. Turn Locking Key as shown to lock Terminal in place. REPLACING THE TERMINAL: STEP 2 • Allow the terminal clamp to slowly return to position to secure the terminal. Don’t let it snap back into place. • Turn the terminal locking key at the back of the unit a quarter turn until it is tight. This retains the terminal in place so it will not accidently be bumped loose from its connection to the main PS2100 system. The terminal should always be locked in place prior to its use in the PS2100 Series system. S-19 UMAN-PS2100 Series • System Section System Specifications Size/Weight Model PS2102 PS2122 width depth height 13.5” 343 mm 19.5” 494 mm 11” 279mm 11” 279mm 8.5” 216 mm 8.5” 216 mm weight 12 lb. 5.44 Kg 16# 7.26 Kg Weights are with battery, less printing media) Power • 7.2VDC, 7000 mAHr Nickel Metal Hydride (NiMH) Battery Pack • Built in intelligent battery charger, 110-230 V.A.C. input. Interfaces • One (1) DB25F Connector RS-232 port for one-way or two-way communications up to 38.4K BPS. (J9) • Five (5) multiplexed 8 pin circular DIN Connectors, for one-way or two-way communications. (J1-5) Communications Protocol Supports RTS/CTS (hardware) and XON/XOFF handshaking protocols to synchronize with the host terminal. The handshaking protocol and the baud rate is programmable. The default communications parameters are: Handshaking = RTS/CTS Parity = None Baud Rate = 19,200 Data Bits = 8 Terminal Section: Windows CE based docking (removable) terminal. • LCD Display/ Touch Screen • 19 Key Keypad • Optional built-in Laser Scanner • Optional RF LAN module See the Terminal Section of this manual for complete terminal specifications UMAN-PS2100 Series • System Section S-20 Printer Section Configurable with one or two printers, depending on model: • 2” wide media, 200 d.p.i • 5” diameter media roll capacity (approx. 450’ [137 m] @.0035” thick stock) • Self-centering stock adjustment with position locking capability. • Optional label dispenser with label taken detection circuitry System Environmental Characteristics • Operating temperature: 4˚ to 110˚F (-16˚ to 43˚C) • Storage temperature: -4˚ to 122˚F (-20˚ to 50˚C) • Relative humidity: 45%-95% non-condensing @ 77°F (25°C) • Water Resistance: NEMA2 • Drop Test: One (1) 3’ (.9 m) drop to concrete on each side, per UL 1950 sec. 4.2.5. S-21 UMAN-PS2100 Series • System Section Terminal Section PS2100T Introduction The PS2100T is a highly integrated, light weight scanner/terminal. Its compact one-piece design minimizes operator fatigue and promotes more efficient and accurate operation. The PS2100T’s innovative design also provides for “either hand” scanning to promote operator comfort. The PS2100T utilizes the Microsoft Windows® CE operating system and a touch-screen display. Operators already familiar with Windows will quickly become productive with the PS2100T due to its familiar user interface. The PS2100T's powerful CPU, combined with sophisticated RF communications, an IR communications port and an accurate and reliable laser scanner combine to make the PS2100T a highly versatile terminal that can be easily integrated into virtually any data processing network. The PS2100T serves as a fully integrated component of the PS2100 Series printing systems. The various models of the PS2100 Series are complete mobile printing package consisting of the PS2100T terminal, a configurable combination of 2” and 4” thermal printers, inputs for multiple scanners, connections to facility-wide data networks, and a high capacity battery and charger. The PS2100T as used in a PS2100 Series Printing System is a docking terminal. It can be removed from a PS2100 Series System and used as an independent hand held terminal. Some PS2100T features described in this manual may work differently when the unit is docked in a PS2100 Printing System. This section will cover these exceptions when they arise. continued OT-1 UMAN-PS2100 Series • Terminal Section Warning for units equipped with the WLAN radio option: The following section only applies when the PS2100T terminal has FCC ID: I28PS21224121 on the the serial number label. (This label is on the underside of the terminal.) Warning: Use of the PS2100T as a handheld ter minal with FCC ID: I28PS21224121 meets the FCC requirements for radio frequency (RF) radiation exposure. To minimize exposure the user should avoid holding the terminal, especially the scanner end, up to his/her head or torso. The terminal with this radio option has been SAR tested. The maximum SAR value measured was 0.18 W/kg averaged over 1 gram. Warning: Use of the PS2122 printer with the above PS2100T terminal docked in the cradle meets the FCC requirements for radio frequency (RF) radiation exposure. To minimize exposure the user should avoid leaning over the docked terminal, especially the scanner end. The PS2122 with this terminal/radio option has been SAR tested. The maximum SAR value was 0.17 W/kg averaged over 1 gram. UMAN-PS2100 Series • Terminal Section OT-2 Controls Speaker Reset Button Scanner Buttons refer to pg. OT-10 Scanner Buttons refer to pg. OT-10 Stylus Touch Screen refer to pg.0T-7 Alpha Key refer to pg. O-6 Function Key refer to pg.O-5 On/Off Switch Alternate action Power switch Charging Indicator Alpha Indicator Microphone (optional) PS2100T CONTROLS OT-3 AND DISPLA Y UMAN-PS2100 Series • Terminal Section Display The display for the PS2100T is an 240 by 320 pixel liquid crystal graphics display with backlighting and four shades of gray. It is equivalent to 1/4 of a standard VGA display. The display is integrated with a touch screen which enables the user to enter data by means of a stylus. Use of the touch screen is detailed later in the Controls Section. Backlight: The PS2100T allows the user to enable and disable the LCD backlight by pressing <FTN> (4). The backlight remains on until the <FTN> (4) sequence is pressed again. For example, with the backlight off, pressing <FTN> (4) will turn the backlight on. There is an additional power drain on the battery with the display backlight enabled. The application in the unit may turn the backlight on or off with no input from the user to extend battery life. Contrast: Pressing <FTN> (<) will cause the contrast to become lighter with each successive keystroke. Pressing <FTN> (>) will cause the contrast to become darker with each successive keystroke. UMAN-PS2100 Series • Terminal Section OT-4 Keyboard Interface Data entry capabilities with the PS2100T keypad can be expanded by using either the Function <FTN> or Alpha <ALPHA> keys in conjunction with the keypad. The following details the keypad functions of the PS2100T. Default functions The terminal is set up as a numeric keypad as its default mode of operation. The horizontal and vertical cursor keys allow navigation on the touch screen as on a normal P.C. keyboard and only the numeric functions of the main keys are active. PS2100T DEF AULT KEYS OT-5 UMAN-PS2100 Series • Terminal Section Using the Function Key The blue colored characters and functions are accessed by pressing <FUNC> followed by the appropriate key. The accompanying illustration shows keypad functions when the terminal is in the Function mode. PS2100T F • • • • • UNCTION K EYS icon will bring up the Windows CE Pressing the “Start” menu on the touch screen. The <CLR> key deletes the current entry. The (backlight) and (contrast) keys are described in the section on the display. The key backs up the cursor a character at a time. The <TAB>, <space> <DEL> and <.> keys perform the same function as on a full keyboard. UMAN-PS2100 Series • Terminal Section OT-6 Using the Alpha Keys Alpha characters on the keypad are accessed by pressing the <ALPHA> key followed by pressing the key with the desired character the appropriate number of times. For example, the letter “C” is accessed by pressing the <ALPHA> key followed by pressing the key three times. If the next character that is needed is on a different key then pressing that key will advance the cursor ton the next character. If, however, as in the example above we wanted “C” to be followed by “A” we would need to advance the cursor to the next character by using the right cursor key (>) and then press once to enter “A”. Alpha Indicator PS2100T A LPHA K EYS Notes: • The “S” and the “Z” characters are produced by pressing the appropriate character key four times. • Alpha keys produce only upper case alpha characters. • The cursor keys stay active in the Alpha mode. • The Alpha function stays active until the <ALPHA> key is pressed again. An indicator at the bottom of the keypad indicates the terminal is in Alpha mode. OT-7 UMAN-PS2100 Series • Terminal Section Touch Screen The touch screen is the primary means of performing most functions and entering data on the PS2100T. The stylus provided with the terminal can be used to “point and click” on menu items in much the same way as a mouse is used on a desktop PC . Stylus The PS2100T stylus is especially designed for compatibility with the touch screen. Use of any other pointing device, e.g. a ball point pen or a pencil, will cause degradation and eventual damage to the touch screen. Always use the stylus provided with the ter minal. Selecting objects Objects are selected on the touch screen by positioning the point of the stylus over the desired object, and tapping on the screen. • If you have tapped a button or selection box, the object will become highlighted. • If a data entry box is selected, pressing the stylus will move the terminal’s cursor to that position, and data can now be entered either via the various touch screen options, or by means of the terminal’s keypad. Refer to the section below on using the On-Screen Keyboard, or the previous section on using the Numeric Keypad. • Double-tapping an application or document icon will open it. • Text may be selected by firmly sliding the stylus tip over the desired characters. • Control sliders, and the elevator boxes on the display can be also moved by sliding the stylus. UMAN-PS2100 Series • Terminal Section OT-8 Using the On-Screen Keyboard The PS2100T also allows data entry via its On-Screen Keyboard in addition to using the numeric keypad. The On-Screen Keyboard is accessed by pressing the <FUNC> and <ALPHA> keys at the same time. Applications written for the terminal may also display the OnScreen Keyboard when it is required for input. Once the On-Screen Keyboard is displayed, data can be entered by tapping on the desired key with the stylus. Characters will be displayed as they are touched. Numeric keypad functions can also be used in conjunction with the On-Screen keyboard. U SING THE PS2100T O N-S CREEN K EYBOARD OT-9 UMAN-PS2100 Series • Terminal Section Internal Scanner Laser Safety Warning The scanners used on the PS2100T or the PS2100 Series Systems are Class II lasers. They can emit up to a 1 milliwatt beam of light which could cause eye damage if stared at directly. Do not stare into a laser when it is operating! Actuating the Scanner The integrated scanner on the PS2100T can be actuated by either the left or right hand sets of buttons. The side mounted buttons allow easy operation of the scanner with the same hand that holds the terminal while the Scanner Window Do not stare into the laser when it is operating! Scanner Buttons top mounted buttons allow actuation of the scanner with the hand that uses the stylus or the keypad. The Scanner can also be used when the terminal is docked in a PS2100 system. The scanner will work as described below, but the object being scanned must be placed in front of the scanner window of the terminal. Refer to the System Section of this manual for more information. A successful scan is accompanied by a tone from the speaker. UMAN-PS2100 Series • Terminal Section OT-10 Scanning Bar Codes The scanner component of the PS2100T can read and decode information stored as bar codes, thus making data entry more efficient. Use this procedure to scan bar codes: • Point the PS2100T at the label to be scanned. The optimum range of the scanner is approximately 2.514” [6.4-35.5 cm] • Press and hold the one of the scanner buttons to start scanning. • A line of light will appear on the surface you are scanning. Position the line perpendicular to the lines of the barcode being scanned and ensure it crosses the entire bar code. • When the PS2100T successfully reads and decodes the bar code, the unit will beep, indicating that the bar code data has been entered into the terminal memory. Scan Line Scan Buttons S CANNINGB ARCODES WITH THE PS2100T OT-11 UMAN-PS2100 Series • Terminal Section Battery Power Power Conservation Maximizing battery life insures the longest operating time between charging or battery replacement cycles. Follow these guidelines to optimize battery life: • Turn the terminal off when it will not be used for key. This suspends awhile by pressing the green terminal operation and allows it conserve power. Pressing the switch again restores the PS2100T to its state prior to suspending operation. You do not have to wait for the terminal to restart. The terminal will automatically suspend operation after a pre-set interval. (4) • Turn off the display backlight with the <FTN> key combination when it is not needed. The terminal will automatically dim the backlight after a pre-set period of inactivity if that function is enabled in the terminal’s application. • If the terminal is docked in a PS2100 Series Printing System connect the unit to A.C. power whenever possible using the system’s charging system. Batteries will charge while the system is being used. Charging the Battery The PS2100T will alert the user when the battery needs charging. The user then has the option of either replacing the battery with a freshly charged one, or charging the unit. If the battery is run down below a minimum limit, the terminal will suspend operations and cannot be restarted until the battery is either replaced or recharged. There are two options for charging the PS2100T: • PS2100 Printing System. If the terminal is docked in a PS2100 Printing System, the entire system can be plugged into an A.C. power source and it will UMAN-PS2100 Series • Terminal Section OT-12 continue to operate normally while its battery is recharged. Refer to the System Section of this manual for more information on charging batteries in the PS2100 Printing System. • The LI72 Wall Charger (p/n AT15759-tab) The LI72 is a wall mounted single charger with universal 110 to 230, 50-60 Hz. VAC input. The charger can be configured with plugs which comply with most international standards. The LI72 Charger can only be used when the terminal is not docked in a PS2100 Series system. Plug the LI72 Charger into the appropriate A.C. power source, and the charger plug into the PS2100T Battery Pack. The LED on the charger will report charging status. A steady light indicates that the battery is being charged (“fast mode”). A slowly blinking light indicates that the charge cycle is complete and the charger is now in “trickle charge” mode. A rapidly blinking light indicates a charging problem and the battery undergoing a charge may be defective. PS2100T batteries can be charged while the terminal is in use. Charging the battery with the Wall Charger will take approximately 4 hours. Actual charging time will depend on the battery pack’s condition and usage of the terminal while charging. Charger part numbers will vary depending on specific country of use. Consult Zebra for the corr ect part number for your application. OT-13 UMAN-PS2100 Series • Terminal Section Changing Terminal Batteries Terminals must be removed from the PS2100 Printing System to replace their batteries. Refer to the System section for instructions on removing and replacing docking terminals. Always turn the ter minal off before changing batter ies! The PS2100T will retain data and its curr ent settings for a maximum of five minutes when its battery is removed. Before changing batteries, insure that you have a fully charged replacement battery on hand, and install the new battery as quickly as possible. Release Latch Charger Jack CHANGINGBATTERIES IN THE PS2100T The PS2100T’s battery is removed by pressing on the release latch as shown at “1” in the figure below, and pivoting the battery away from the terminal as shown at “2”. Follow the reverse procedure to install a new battery: Insert the alignment tabs on the battery into the PS2100T and then pivot the battery into the terminal until the latch clicks into place, retaining the battery. UMAN-PS2100 Series • Terminal Section OT-14 I/O Connections Communications Connector Battery Charge Jack Pin 2 Pin 3 Pin 26 Pin 1 Pin 1 Refer to next two pages for pin assignments PS2100T I/O C ONNECTIONS These connections are not accessible when the PS2100T is docked in a PS2100 Printing System. OT-15 UMAN-PS2100 Series • Terminal Section Communications Connector The following are the pin assignments for the 26-pin communications/power connector. Pin Number Signal Signal Name Type Description 1 AUX_SELB# input Docking signal- short to pin 26 when docked 2 +AUX input Aux Power input 3 +AUX voltage 6.9-9.0 VDC/1.25AFused 3A./ 10V TVS 4 +AUX voltage Not Fused/10V TVS 5 DCD1 input COM1 (DTE) 6 DSR1 input COM1 (DTE) 7 RXD1 input COM1 (DTE) 8 RTN 9 TXD1 10 RTN 11 RTS1 output COM1 (DTE) 12 CTS1 input COM1 (DTE) 13 DTR1 output COM1 (DTE) 14 PWR_CTL output Printer Power Enable (Open Collector 10V TVS) 15 RTN Power Supply Return 16 RTN Power Supply Return 17 RXD2 input COM2 (DTE) 18 CHG_STATUS# input Battery Charging Status LED 19 TXD2 output COM2 (DTE) 20 RTN 21 RTS2 output COM2 (DTE) 22 CTS2 input COM2 (DTE) 23 +CHG input Charger input 24 +CHG voltage 9.0VDC max/2.225A. max. 25 +CHG input Charger input 26 AUX_SELA# input Docking signal- short to pin 1 when docked UMAN-PS2100 Series • Terminal Section Power Supply Return output COM1 (DTE) Power Supply Return Power Supply Return OT-16 Battery The PS2100T utilizes a removable 7.2 VDC LiION battery pack with an integral charger jack. If not in use, the terminal will automatically power off to conserve battery life. The inactivity time-out value can be programmed; the default time-out is one minute. Other power features: • Full charge lasts approximately_ when terminal is not docked. • Low battery indicated by audible beeps and low battery message on display • Battery includes overcharge protection circuitry. Charger Jack Pin Number Signal Name 1 +V 2 PWR 3 -V Description Charge voltage Provides power when docked in a PS2100 Printing System Ground OT-17 UMAN-PS2100 Series • Terminal Section Terminal Specifications Size/Weight 7.53”1 [191.3 mm] 1.71”1 [43.4 mm] 3.27”1 [83.1mm] Weight: 1 lb. (with Battery)1 Display/ Touch Screen • 240 x 320 pixels (1/4 VGA), transflective backlit, FSTN liquid crystal display (LCD) • Three shades of gray plus white • Integrated resistive non-glare touch screen Keypad • 19 Key alphanumeric elastomer Interfaces • Two RS-232 ports for one-way or two-way communication to terminal or printer at up to 115K BPS. UMAN-PS2100 Series • Terminal Section OT-18 Optional Radio Systems • Short Range (SRRF) System: 916MHz or 2.4 GHz Compatible with SRRF equipped Zebra printers. • Long Range System: per 802.11b, supports qualified radio cards via internal PCMCIA port. Allows integration with facility-wide LANs.2 Optional Built-in Scanner • Visible laser diode • Scan rate = 36 +/- 3 scans per second • CDRH Class II • Range (10 mil) = 2.5-14 inches Memory • Flash Memory: 4MB std. 8MB optional • DRAM Standard configuration: 16MB Operating System • Microsoft Windows CE® v3.00 or higher Environmental Characteristics • Operating temperature: 32˚ to 122˚F (0˚ to 50˚C) • Storage temperature: 5˚ to 150˚F (-15˚ to 65˚C) • Relative humidity: 45%-95% non-condensing • Water Resistance: NEMA3R for water and dust resistance1 • Drop Test: Three (3) consecutive 4’ (1.2 m) drops to concrete.1 Additional Features • 80 MHz processor speed • Integrated real time clock and date • Special touch screen stylus included • Dockable with PS2100 Series Printing Systems 1. Specs do not apply to unit docked in a PS2100 series system. 2. Refer to warnings regarding RF frequency radiation in the Introduction of this section. OT-19 UMAN-PS2100 Series • Terminal Section Printer Section Printer Installation and Operation This section provides information on the operation and maintenance of the PS2100 series printers. Printers used in PS2100 series system print on 2” wide media, and use direct thermal media. They are specifically designed for printing labels, tags or continuous receipts (with or without bar codes) with the PS2100T terminal. OP-1 UMAN-PS2100 Series • Printer Section Warnings SHOCK HAZARD WARNING: The printer and power supply should never be operated in a location where either one can get wet. Personal injury could result. MEDIA WARNING: Always use high quality approved labels, tags and transfer ribbons. If adhesive backed labels are used that DO NOT lay flat on the backing liner, the exposed edges may stick to the label guides and rollers inside the printer, causing the label to peel off from the liner and jam the printer. Approved supplies can be ordered from your dealer. RELOADING HINT: If you should run out of labels while printing, DO NOT turn the printer OFF while reloading or data loss may result. The printer will automatically resume printning when a new label roll is loaded. STATIC DISCHARGE: The discharge of electrostatic energy that accumulates on the surface of the human body or other surfaces can damage or destroy the print head or electronic components used in this device. DO NOT TOUCH the print head or the electronic components under the top cover. THERMAL PRINTING: The print head becomes hot while printing. To protect from damaging the print head and risk of personal injury, avoid touching the print head. Use only the cleaning pen to perform maintenance. UMAN-PS2100 Series • Printer Section OP-2 Thermal Printers Compliance EC Compliance European Council Directive 89/336/EEC Compliance to Standards EN 55022-B 1995 92/31/EE EN 50082-1 1997 EMC Directive CB Schema RF Emissions control Immunity to Electromagnetic Disturbances IEC 1000-3-2 Harmonic Emmissions IEC 1000-3-3 Voltage Variation EN 60950 Safety FCC - Declaration of Conformity: Model: LP _ conforms to the following specification: FCC Part 15, SubpartB, Section15.107(a) and Section15.109(a) Class B digital device Supplemental Information: This device complies with Part 15 of the FCC Rules. Operation is subject to the following Two Conditions: (1) This device may not cause harmful interference, and (2) this device must accept any interference received, including interference that may cause undesired operation. Industry Canada Notice: This device complies with Industry Canada ICS-003 class B requirements. Cet equipementestconforme a l’ICS-003 classe B de la norm IndustrielleCanadian OP-3 UMAN-PS2100 Series • Printer Section Introduction to Printer Feed Button Status Indicator Cover Release Tear Bar Print Head Roll Holders Media Guide Lock Core size Selectors Media Guides Gap Sensor LabelTaken Sensor UMAN-PS2100 Series • Printer Section OP-4 Loading Media Preparing Media Before Loading During shipment, the outside length of media may become dirty when handled or dusty when stored. Preparing media before loading it into the printer makes sure both the print head and platen stay cleaner for a longer time. Label Rolls Find the tape and pull off both labels held by the tape Tag Stock Rolls Find the tape and detach the bottom tag You must avoid dragging adhesive or dirty media between the print head and platen. Such an occurrence damages the print head and is not covered under your warranty. OP-5 UMAN-PS2100 Series • Printer Section Power Indicator must be on. Pull on Release Levers, and open printer cover r 1” [25 mm] core ers Adjust media holders up ch m Adjust media holders down 1.5” [38 mm] core ch m UMAN-PS2100 Series • Printer Section OP-6 Loading Media T urn the power “On” Press the “On/Off” button on the terminal. The indicator surrounding the printer’s feed button should light up. Open the Printer Cover Pull on the Cover Release levers as shown, and rotate the cover up. Adjust the Core Size Selectors • If the roll of media has a small (1” [25 mm]) core, push the selectors up as shown. • If the roll of media has a large (1.5” [38 mm]) core, push the selectors down as shown. continued on next page OP-7 UMAN-PS2100 Series • Printer Section Labels must face up Pull media supports apart. Thread media through guides Close Cover Press feed button to advance media UMAN-PS2100 Series • Printer Section OP-8 Install the Roll • Spread the Roll Holders apart, and place the core of the media on the supports. Note that media can spool off the roll with labels on the outside or from the inside of the roll. • Allow the Roll holders to spring back and support the media roll. Thread MediaThrough the Guides Note that the side to be printed must face up as it emerges from the printer. Close the Cover • Close the printer’s cover, insuring it is latched securely. • Press the Feed Button. The printer will advance a length of media and stop. The indicator around the feed button should be lit. If it is still dark, refer to the Troubleshooting section. OP-9 UMAN-PS2100 Series • Printer Section Close Dispenser Door Open Dispenser Door Remove several Labels Switch Push Liner Through Slot UMAN-PS2100 Series • Printer Section OP-10 Label Dispenser Option Printers can be equipped with a label dispenser which when utilized will print a label and automatically separate it from its backing and present ti for the user to apply. A ‘label taken” sensor will prevent printing any further labels until the one presented is removed. The Dispenser works as detailed below: Set the LabelTaken Sensor • Pull open the label dispenser door. • Use a stylus to set the Label Taken Sensor to the “1” position. Load Media • Remove several labels from the roll of media. • Slide the backing through the slot under the dispenser door as shown. Close Door Close the label dispenser door as shown. The printer is new ready to print, separate and dispense labels. OP-11 UMAN-PS2100 Series • Printer Section T urn printer off, press and hold the Feed Button T urn printer back on and when indicator flashes, release the Feed Button 4 MO3351F 16 V3.21 Serial port : 96,N,8,1 Summary Status report is printed Image buffer size:245K Fmem:000,0K,019.9K avl Gmem:000K,0241K avl Emem:000K,0241K avl I8,0,001 rY S2 D8 R016,000 ZT UN q800 Q1029,025 Option: 04 08 13 now in DUMP Press feed Button to resume normal operation. Note: the printer will print “out of DUMP” UMAN-PS2100 Series • Printer Section OP-12 Maintenance AutoSense Gap SensorAdjustment This procedure is also known as a “two-key reset”. It forces the printer to print out a summary of its current status and places the printer into a diagnostic mode. In this mode it will only print the raw code sent to it by the PS2100 terminal, and will not create any labels. If you have turned on the Label Taken Sensor, you must turn it off prior to performing this step. • Turn the printer off by pressing the “ON/Off” key on the PS2100 terminal. • Press and hold down the Feed Button on the printer under test. • Turn the printer back on by pressing the “ON/Off” key on the PS2100 terminal again. • When the indicator around the Feed Button flashes, release the Feed Button. The printer will advance media and then print out a status report as shown. It is now in its diagnostic “DUMP” mode. • Tap the feed button again. The printer will print “out of DUMP” and can resume normal operation. Remember to turn the Label Take Sensor switch back to “1” if you are using this feature. OP-13 UMAN-PS2100 Series • Printer Section Cleaning the Print Head The print head can be cleaned whenever a new media roll is loaded. • Open the cover. • Rub the cleaning pen across the dark area of the print head. If a cleaning pen is not available a cotton swab saturated in isopropyl alcohol can be substituted. Never use any sharp objects, such as paper clips or screwdrivers to clean the printhead. If the printer has been running for a long time, the printhead may be hot. Do not clean the roller. • Wait one minute to allow the Print Head to dry before closing the cover. Clean dark area of the Print Head Do not Clean Roller UMAN-PS2100 Series • Printer Section OP-14 Printer Troubleshooting Status Indicator Does not light when power is turned to ON . • Check power connection from system to printer. Lights GREEN, but printer will not print. • Check interface cable connections from system to printer. • Make sure top cover is locked closed. Blinks GREEN-RED-RED. • Operator has paused the printer during a batch job. Tap the FEED button to continue. Lights AMBER. • Printer has encountered a syntax or command error. Blinks RED • The optional cover open sensor is active. Press top cover to close and lock. Lights RED • Media is out. Reload a new source of media so printer can continue printing. • Power-up failure. Blinks GREEN-AMBER. • AutoSense in process. Wait until printer dispenses a status report. Lights AMBER-RED. • Download in process. Operation Printer appears to be working (media is being fed out), but nothing is printed. • Verify that the labels are the correct type (direct thermal). • Check that the roll is loaded properly: with the direct thermal side facing up. • Clean the print head with cleaning pen. • Ensure top cover is locked closed. • Check interface cable connections from system to printer. continued on next page OP-15 UMAN-PS2100 Series • Printer Section Printing is faded or poor quality. • Clean the print head with cleaning pen. • Adjust print speed/darkness in software. • Check that the roll is loaded properly: with the direct thermal side facing up. Prints only partial label orskips a label. • Label caught on print head. • Print head is not properly latched. Printing stops and statusindicator lights ORANGE or RED. • Possible problem with label stock. Use only approved labels and tags. • Possible label jam. Optional Label Dispenser Operation Printing continues between labels. • Make sure label-taken sensor is on. • The label-taken sensor is blocked or dirty. Remove any scraps or dust. Prints one label and stops. • Verify the quantity has been correctly set. UMAN-PS2100 Series • Printer Section OP-16 Patent Information This product and/or its use may be covered by one or more of the following US patents and corresponding international patents worldwide D275,286 D347,021 D389,178 D430,199 D433,702 3,964,673 4,019,676 4,044,946 4,360,798 4,369,361 4,387,297 4,460,120 4,496,831 4,593,186 4,607,156 4,673,805 4,736,095 4,758,717 4,816,660 4,845,350 4,896,026 4,897,532 4,923,281 4,933,538 4,992,717 5,015,833 5,017,765 5,021,641 5,029,183 5,047,617 5,103,461 5,113,445 5,140,144 5,132,709 5,142,550 5,149,950 5,157,687 5,168,148 5,168,149 5,364,133 5,367,151 5,372,439 5,373,148 5,378,882 5,396,053 5,396,055 5,399,846 5,408,081 5,410,139 5,410,140 5,543,610 5,545,889 5,552,592 5,570,123 5,578,810 5,589,680 5,612,531 5,642,666 5,657,066 5,768,991 5,790,162 6,034,708 6,036,383 6,057,870 6,068,415 6,070,805 6,095,704 6,109,801 6,123,471 6,147,767 6,151,037 6,201,255 B1 5,180,904 5,229,591 5,230,088 5,235,167 5,243,655 5,247,162 5,250,791 5,250,792 5,262,627 5,267,800 5,280,163 5,280,164 5,280,498 5,304,786 5,304,788 5,321,246 5,335,170 5,412,198 5,415,482 5,418,812 5,420,411 5,436,440 5,444,231 5,449,891 5,449,893 5,468,949 5,479,000 5,479,002 5,479,441 5,486,057 5,503,483 5,504,322 5,528,621 5,532,469 5,791,796 5,806,993 5,813,343 5,816,718 5,820,279 5,848,848 5,860,753 5,872,585 5,874,980 5,909,233 5,976,720 5,978,004 5,995,128 5,997,193 6,004,053 6,010,257 6,020,906 6,231,253 B1 6,261,009 6,261,013 6,267,521 6,270,072 B1 6,285,845 B1 6,292,595 6,296,032 6,364,550 6,379,058 B1 6,409,401 B1 6,411,397 B1 6,428,227 B2 VisitourWebsiteatwww.zebra.com