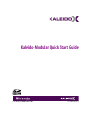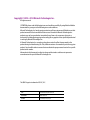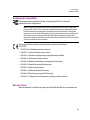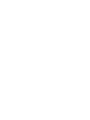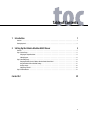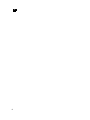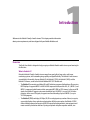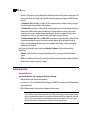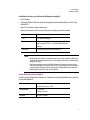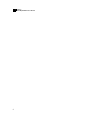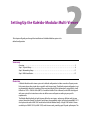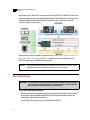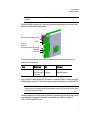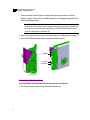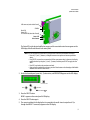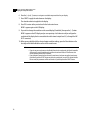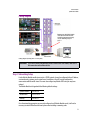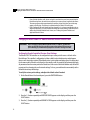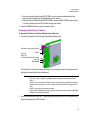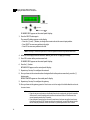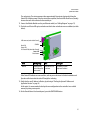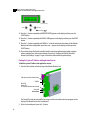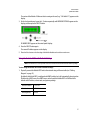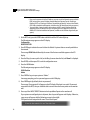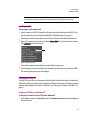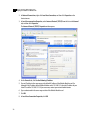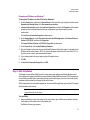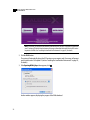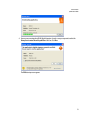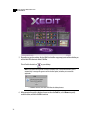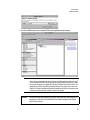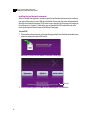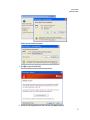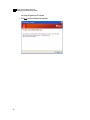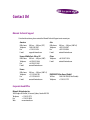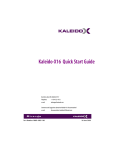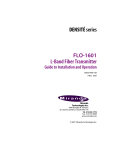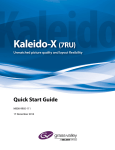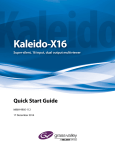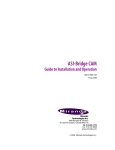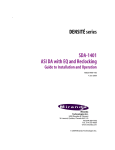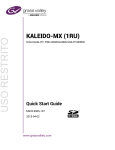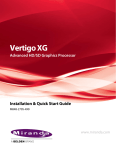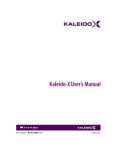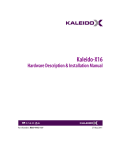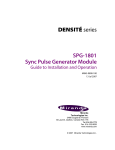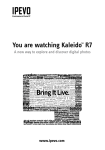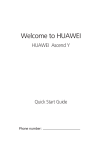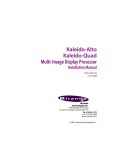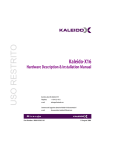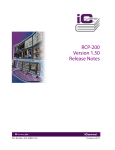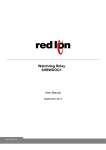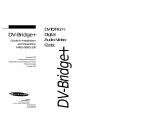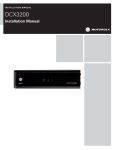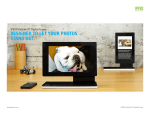Download Kaleido-Modular Quick Start Guide
Transcript
Kaleido-Modular Quick Start Guide Part Number: M866-9905-106 15 February 2012 0 Copyright © 2010–2012 Miranda Technologies Inc. All rights reserved. ATTENTION: please read the following terms and conditions carefully. By using Kaleido-Modular documentation, you agree to the following terms and conditions: Miranda Technologies Inc. hereby grants permission and license to owners of Kaleido to use their product manuals for their own internal business use. Manuals for Miranda Technologies Inc. products may not be reproduced or transmitted in any form or by any means, electronic or mechanical, including photocopying and recording, for any purpose unless specifically authorized in writing by Miranda Technologies Inc. A Miranda Technologies Inc. manual may have been revised to reflect changes made to the product during its manufacturing life. Thus, different versions of a manual may exist for any given product. Care should be taken to ensure that one obtains the proper manual version for a specific product serial number. Information in this document is subject to change without notice and does not represent a commitment on the part of Miranda Technologies Inc. The SDHC Logo is a trademark of SD-3C, LLC. ii Title Kaleido-Modular Quick Start Guide Part Number M866-9905-106 Revision 15 February 2012, 5:16 pm Kaleido-Modular Quick Start Guide Electromagnetic Compatibility This equipment has been tested for verification of compliance with FCC Part 15, Subpart B requirements for class A digital devices. Note: This equipment has been tested and found to comply with the limits for a Class A digital device, pursuant to Part 15 of the FCC rules. These limits are designed to provide reasonable protection against harmful interference when the equipment is operated in a commercial environment. This equipment generates, uses, and can radiate radio frequency energy, and, if not installed and used in accordance with the instruction manual, may cause harmful interference to radio communications. Operation of this equipment in a residential area is likely to cause harmful interference in which case the user will be required to correct the interference at his own expense. This equipment has been tested and complies with the requirements of the directive 2004/108/CE: • EN 55022 Class A Radiated and conducted emissions • EN 61000-3-2 Limits for harmonic current emissions • EN 61000-3-3 Limitation of voltage changes, voltage fluctuations and flicker • EN 61000-4-2 Electrostatic discharge immunity • EN 61000-4-3 Radiated, radio-frequency, electromagnetic field immunity • EN 61000-4-4 Electrical fast transient/burst immunity • EN 61000-4-5 Surge transient immunity • EN 61000-4-6 Conducted disturbances immunity • EN 61000-4-8 Power frequency magnetic field immunity • EN 61000-4-11 Voltage dips, short interruptions and voltage variations immunity Warranty Policies Warranty information is available in the Support section of the Miranda Web site (www.miranda.com). iii Table of Contents 1 Introduction 1 Overview . . . . . . . . . . . . . . . . . . . . . . . . . . . . . . . . . . . . . . . . . . . . . . . . . . . . . . . . . . . . . . . . . . . . . . . . . . . . . . . . . . . . . . . . . . . . . . . . . . . . . . 1 Getting Organized . . . . . . . . . . . . . . . . . . . . . . . . . . . . . . . . . . . . . . . . . . . . . . . . . . . . . . . . . . . . . . . . . . . . . . . . . . . . . . . . . . . . . . . . . . . . . . 2 2 Setting Up the Kaleido-Modular Multi-Viewer 5 Overview . . . . . . . . . . . . . . . . . . . . . . . . . . . . . . . . . . . . . . . . . . . . . . . . . . . . . . . . . . . . . . . . . . . . . . . . . . . . . . . . . . . . . . . . . . . . . . . . . . . . . . 5 Step 1: Physical Setup . . . . . . . . . . . . . . . . . . . . . . . . . . . . . . . . . . . . . . . . . . . . . . . . . . . . . . . . . . . . . . . . . . . . . . . . . . . . . . . . . . . . . . . . . . . 6 Changing the Output Resolution. . . . . . . . . . . . . . . . . . . . . . . . . . . . . . . . . . . . . . . . . . . . . . . . . . . . . . . . . . . . . . . . . . . . . . . . . . . . . 8 Cabling Diagram . . . . . . . . . . . . . . . . . . . . . . . . . . . . . . . . . . . . . . . . . . . . . . . . . . . . . . . . . . . . . . . . . . . . . . . . . . . . . . . . . . . . . . . . . 11 Step 2: Networking Setup . . . . . . . . . . . . . . . . . . . . . . . . . . . . . . . . . . . . . . . . . . . . . . . . . . . . . . . . . . . . . . . . . . . . . . . . . . . . . . . . . . . . . . . 11 Changing the Multi-Viewer’s IP Address from the Densité Control Panel . . . . . . . . . . . . . . . . . . . . . . . . . . . . . . . . . . . . . . . . . . 12 Using the Kaleido-RCP2 with Default Settings . . . . . . . . . . . . . . . . . . . . . . . . . . . . . . . . . . . . . . . . . . . . . . . . . . . . . . . . . . . . . . . . 17 Loading a Layout. . . . . . . . . . . . . . . . . . . . . . . . . . . . . . . . . . . . . . . . . . . . . . . . . . . . . . . . . . . . . . . . . . . . . . . . . . . . . . . . . . . . . . . . . 19 Configuring a Client PC . . . . . . . . . . . . . . . . . . . . . . . . . . . . . . . . . . . . . . . . . . . . . . . . . . . . . . . . . . . . . . . . . . . . . . . . . . . . . . . . . . . . 19 Step 3: XEdit Installation . . . . . . . . . . . . . . . . . . . . . . . . . . . . . . . . . . . . . . . . . . . . . . . . . . . . . . . . . . . . . . . . . . . . . . . . . . . . . . . . . . . . . . . . 21 Contact Us! 29 v toc vi Introduction Welcome to the Kaleido-X family of multi-viewers! This chapter provides information about system requirements, and items shipped with your Kaleido-Modular card. Overview This Quick Start Guide is designed to help you get your Kaleido-Modular multi-viewer up and running for the first time. What is Kaleido-X? Miranda's Kaleido-X family of multi-viewers ranges from quad-splits to large-scale, multi-room monitoring systems, with outstanding image quality and signal flexibility. The Kaleido-X multi-viewers are available in five models: the new Kaleido-IP, the Kaleido-X (7RU), the Kaleido-X (4RU), and the Kaleido-X16 frames, as well as the Kaleido-Modular KMV-3911 Densité card. • The Kaleido-IP can monitor and display HD and SD television programs distributed over IP, across two HDTV displays. It supports MPEG-2 and H.264/AVC compressed video, and the AAC, AC-3, MPEG-1, and MPEG-2 compressed audio formats, within unencrypted DCII, DVB, or ATSC streams. In the case of HD signals, the Kaleido-IP supports concurrent decoding of up to 24 MPEG-2, or up to 16 H.264 video programs. In the case of SD signals, it supports concurrent decoding of up to 64 MPEG-2, or up to 32 H.264 programs. • The Kaleido-X (7RU) can display 96 3Gbps, HD, SD or analog inputs any number of times, in any size, across eight displays of any resolution and orientation. With its router option, the Kaleido-X (7RU) offers switching unprocessed inputs to 48 HD/SD outputs for feeding monitors, test equipment and master control or production switchers. By using an optional mid-plane expansion module, two 1 Introduction Getting Organized Kaleido-X (7RU) frames can be configured into a fully interconnected 14 RU system to display up to 192 video inputs over up to 12 displays, and capable of switching unprocessed inputs to 96 HD/SD router outputs. • The Kaleido-X (4RU) can display 32 3Gbps, HD, SD or analog inputs any number of times, in any size, across four displays of any resolution and orientation. • The Kaleido-X16 can display 16 3Gbps, HD, SD or analog inputs across two high-resolution outputs at multiple sizes. With its router option, the Kaleido-X16 can also behave as a router, with 16 input channels as sources and two router outputs as destinations. Up to three Kaleido-X16 units can be configured into a single- or dual-output cascade system supporting up to 48 inputs. • The Kaleido-Modular KMV-3911 and KMV-3901 can display up to eight 3Gbps, HD, or SD inputs in up to eight video windows across one or two high-resolution outputs. By using optional cascading bridges, up to three Kaleido-Modular cards can be configured into a single- or dual-output system supporting up to 24 inputs. At the heart of every multi-viewer system is the Kaleido-X Software, which includes two client applications: • XAdmin is a Web client that your system administrator will use to manage the Kaleido-Modular system. • XEdit is a Java Web Start client used to create layouts for the monitor wall, and to configure the KaleidoModular multi-viewer, from your PC or laptop. Getting Organized Required Materials Your Kaleido-Modular system package includes the following: • Kaleido-Modular card (front and rear modules) • One or two 35-cm (14-inch) DIN-to-BNC cable adapters (for KMV-3911 models with HD-SDI monitoring output option only) • DVD including manuals, training videos, software and release notes Note: In line with our commitment to environmental preservation, only the Release Notes, the Quick Start Guide for your multi-viewer model, and some ancillary documents (e.g. welcome letters, warranty cards) are distributed in printed form. All manuals are available on the DVD that shipped with your multiviewer. See the “Documentation” section of the Release Notes for a complete list. You can also obtain them from the Software Downloads section of Miranda’s Technical Support portal. 2 Kaleido-Modular Quick Start Guide In addition to the above, you will need the following (not supplied): • Up to 2 displays • A dedicated 100Base-T Ethernet switch with enough ports for the Kaleido-Modular, client PCs, and Kaleido-RCP2 • Client PC (see below for system requirements) • Cables (to connect your multi-viewer to video sources, to displays, and to the network): Cable type Purpose CAT-5 For Ethernet connectivity Display cables Either extension modules—for example Miranda’s DXF-200 (part number DXF-200-C)—or standard HDMI cables (nonlocking) Video cables Standard coaxial cables with BNC connectors Notes • On all Miranda multi-viewers, the network adapters are set to auto-negotiate. By default, the connection speed and duplex mode will be set automatically based on the corresponding port settings on the switch. • If you have two displays, make sure the HDMI connectors on the multi-viewer side have the same dimensions. Otherwise, the multi-viewer’s built-in locking mechanism will not be able to secure the smaller of the two connectors. You may order suitable HDMI cables from Miranda— HDMI to DVI female cable (1ft), part no. KXC-HDMI-DVI. System Requirements for a Client PC A client PC running Windows XP (or Windows 7) is required to access the XAdmin Web client, as well as to run the XEdit application. Minimum Configuration minimum 1 GB of RAM minimum Pentium 4 at 1 GHz Recommended 2 GB of RAM Pentium 4 at 2 GHz Hard Disk At least 125 MB free 3 1 Introduction System Requirements for a Client PC 4 Setting Up the Kaleido-Modular Multi-Viewer This chapter will guide you through the installation of a Kaleido-Modular system in its default configuration. Summary Overview . . . . . . . . . . . . . . . . . . . . . . . . . . . . . . . . . . . . . . . . . . . . . . . . . . . . . . . . . . . . . . . . . . . . . . . . . . . . . 5 Step 1: Physical Setup . . . . . . . . . . . . . . . . . . . . . . . . . . . . . . . . . . . . . . . . . . . . . . . . . . . . . . . . . . . . . . . . . . 6 Step 2: Networking Setup . . . . . . . . . . . . . . . . . . . . . . . . . . . . . . . . . . . . . . . . . . . . . . . . . . . . . . . . . . . . . . 11 Step 3: XEdit Installation . . . . . . . . . . . . . . . . . . . . . . . . . . . . . . . . . . . . . . . . . . . . . . . . . . . . . . . . . . . . . . . 21 Overview A Kaleido-Modular multi-viewer system in its default configuration includes a number of layout presets. Each preset shows video signals from a specific multi-viewer input. The default output configuration is set to automatically detect the resolution of the associated display. If this information is not available, it will fall back to 1920 × 1080 @ 60 Hz (HDTV). Consult the Kaleido-X User’s Manual (on the DVD that shipped with your system) for instructions on how to define rooms and layouts according to your specific requirements. The Kaleido-Modular family of multi-viewers offers the most space- and energy-efficient multi-viewer system. Housed in a Densité 3 or Densité 3 mini frame, the expandable, eight-input, dual-output KMV-3911 card replaces the earlier KMV-3901 model in the Kaleido-Modular family. A single 3 RU Densité 3 frame can hold up to 10 KMV-3911 (or KMV-3901) multi-viewer cards, providing up to 20 quad-split outputs. The 2 Setting Up the Kaleido-Modular Multi-Viewer Overview highly compact, half-1 RU Densité 3 mini frame can hold a single KMV-3911 (or KMV-3901) multi-viewer card, providing up to two quad-split outputs. Kaleido-Modular is ideal for production monitoring in trucks. It integrates tightly with other Densité signal processing cards, routers and production switchers. Kaleido-Modular systems are available in the following sizes: 4 × 1, 4 × 2, 8 × 1, 8 × 2, 12 × 1, 12 × 2, 16 × 1, 16 × 2, 20 × 1, 20 × 2, 24 × 1 and 24 × 2. In addition to the earlier model’s features, the KMV-3911 supports up to two HD-SDI monitoring outputs. See also: For more information about the KMV-3911 and KMV-3901, refer to the KMV-3901/3911 Guide to Installation and Operation, available on the DVD that shipped with your system. Step 1: Physical Setup IMPORTANT: To avoid IP-address conflicts during this initial physical setup make sure none of the multiviewer cards are connected to the network—i.e. make sure there is no cable connected to your cards’ ETH port—before powering up the Densité frame. To set up the Kaleido-Modular hardware: 1. Referring to the Guide to Installation and Operation that shipped with your Densité 3 mini or Densité 3 housing frame, mount the Kaleido-Modular multi-viewer card and associated rear panel in the housing frame, and then power up the frame. Leave the frame door open so that you can monitor all the card’s LEDs. 6 Kaleido-Modular Quick Start Guide Note: For more information on the card’s LEDs, refer to your multi-viewer’s Guide to Installation and Operation. The Kaleido-Modular card starts up. The startup sequence takes approximately five minutes, during which time the Status LED is blinking orange: USB connector (other side of board) SDI LEDs Boot LED, Power LED, CPU Status LED (other side of board) Status LED Select button Once the startup has completed, the Status LED should be red (steady) because the card is not connected to the network yet: Green Blinking orange Red Blinking red Normal Booting (or the card is selected for local control) No Ethernet / SD card error Fan failure / no rear / duplicate IP address 2. Connect a client PC, and the Kaleido-RCP2 (if available) to a dedicated 100Base-T Ethernet switch (see “Cabling Diagram” on page 11). You can also connect a mouse and a keyboard to your Kaleido-RCP2. Note: The Kaleido-RCP2 is an optional device, and may not have been shipped with your KaleidoModular system. For information on this and other options for your multi-viewer system, please contact your Miranda sales representative. The Kaleido-Modular multi-viewer has been configured to automatically detect the resolution of any connected display. If the required information is not available, then a fall-back resolution of 1920 × 1080 @ 60 Hz (HDTV) is used. 7 2 Setting Up the Kaleido-Modular Multi-Viewer Changing the Output Resolution 3. Connect one output of the multi-viewer to a display that supports this resolution (see “Cabling Diagram” on page 11). If you wish to use a different resolution, see “Changing the Output Resolution” below, for detailed instructions. Note: If your display is not collocated with your Kaleido-Modular frame you may choose to employ a DXF200 transmitter/receiver device that allows you to install a display up to 1,000 meters (3,300 feet) from the signal source. For more information on the DXF-200, see the DXF-200 DVI/HDMI Optical Extension System User’s Manual (part no. M916-9900-103). 4. Connect one or more video sources to your multi-viewer’s inputs (see “Cabling Diagram” on page 11). 5. Check that all SDI LEDs associated with the connected video inputs are green: SDI LEDs 1 2 3 4 5 6 7 8 Status LED Select button Changing the Output Resolution To change a display’s resolution from the Densité controller’s local control panel: 1. Press the Select button on the front edge of the Kaleido-Modular card. 8 Kaleido-Modular Quick Start Guide USB connector (other side of board) SDI LEDs Boot LED, Power LED, CPU Status LED (other side of board) Status LED Select button The Status LED on the selected card flashes orange, and the associated control menu appears on the LCD display of the Densité frame’s local control panel. Note: You can navigate the control menu by using the four buttons located beneath the display: • Press the [+] and [–] buttons, to navigate between menu options or between parameter values. • Press SELECT to access the next menu level. When a parameter value is shown on the display, modify the value by using the [+] and [–] buttons, and then press SELECT to apply the new value. • Press ESC to go back to the previous menu level. • Once you have completed your changes, press the Select button on the front edge of the KaleidoModular card to exit the control menu. 2. On the local control panel, press the [–] button twice, until RESOLUTION appears on the LCD display: 3. Press the SELECT button. HEAD 1 appears on the control panel’s LCD display. 4. Press the SELECT button again. 5. The current resolution for the display that is connected to the multi-viewer’s output head 1 (i.e. through the MV OUT 1 connector) appears on the LCD display. 9 2 Setting Up the Kaleido-Modular Multi-Viewer Changing the Output Resolution 6. Press the [+] and [–] buttons, to navigate to a suitable output resolution for your display. 7. Press SELECT to apply the value shown on the display. The selected resolution is applied to the display. 8. Press ESC to return to the previous level in the local control menu. HEAD 1 appears again on the LCD display. 9. If you wish to change the resolution on the second display (if available), then press the [–] button. HEAD 2 appears on the LCD display and you can repeat step 4 to 8 above to verify or configure the resolution of the display that is connected to the multi-viewer’s output head 2 (i.e. through the MV OUT 2 connector). 10. When you are satisfied with the selected output resolution settings, press the Select button on the front edge of the Kaleido-Modular card to exit the control menu. Notes • If you do not press any button on the Densité frame local control panel, the Densité controller will revert to its normal standby mode, and the selected card's Status LED will revert to its normal operating mode, after 30 seconds. • If you changed a parameter from the card’s control menu, but have not applied your change (you did not press the SELECT button on the local control panel), once the 30-second timeout has occurred, the parameters will be confirmed as if you had pressed the SELECT button. 10 Kaleido-Modular Quick Start Guide Cabling Diagram Do not connect the Kaleido-Modular card to the network until the card’s networking parameters are properly set (see “Networking Setup” on page 11 Cabling diagram (showing KMV-3911 rear panel) IMPORTANT: If you need to install or momentarily remove a Densité card’s rear module, make sure to first remove the card itself from its slot. Step 2: Networking Setup For the Kaleido-Modular multi-viewer to join a TCP/IP network, it must be configured with an IP address, a network mask, a gateway, and a system name. In addition, a client PC must be configured to communicate with the multi-viewer. You must also configure any Kaleido-RCP2 units you may have ordered. The Kaleido-Modular is shipped with the following default settings: System IP address 192.168.3.31 Network mask 255.255.255.0 Gateway 192.168.3.1 Once the networking parameters are correctly configured on all Kaleido-Modular cards, it will not be necessary to switch off the Densité frame’s power when installing or removing cards. 11 2 Setting Up the Kaleido-Modular Multi-Viewer Changing the Multi-Viewer’s IP Address from the Densité Control Panel Notes • Once a Kaleido-Modular multi-viewer card and its associated rear panel are mounted into the Densité housing frame, the multi-viewer will start up as soon as power is applied to the frame. The startup sequence takes approximately five minutes, during which time some video may appear on the displays. The startup is completed when the Status LED is solid green. • If the IP address of the multi-viewer has been changed (i.e. it no longer corresponds to the asshipped configuration), it is still possible to determine the current setting. To determine the IP address of your Kaleido-Modular multi-viewer, see “Finding the System IP Address and Application Version” below. Changing the Multi-Viewer’s IP Address from the Densité Control Panel IMPORTANT: Before changing a Kaleido-Modular multi-viewer’s IP address, you must first make sure that the Densité controller’s restore-point settings will not prevent you from doing so, and momentarily adjust the controller’s settings if needed. Verifying the Densité Controller’s Restore-Point Settings The Densité CPU-ETH2 controller can be configured to keep a restore point for some or all cards in the Densité frame. The controller’s configuration includes a default action that determines what happens when a card is inserted or restarted. If the default action is set to update card settings then, if a restore point for the same model of Densité card is found on the controller card, the controller will automatically apply all parameters from the restore point to the Densité card. In the case of a Kaleido-Modular card, this would prevent you from changing the card’s network settings. To do so, you would need to momentarily set the default action to keep card settings. To verify the restore-point settings, and adjust the default action if needed: 1. On the Densité frame’s local control panel, press the CONTROLLER button. 2. Press the [–] button repeatedly until RESTORE POINTS appears on the display, and then press the SELECT button. 3. Press the [–] button repeatedly until DEFAULT ACTION appears on the display, and then press the SELECT button. 12 Kaleido-Modular Quick Start Guide • If the control panel’s display shows KEEP SETTINGS, then the controller configuration will not prevent you from changing your Kaleido-Modular card’s IP address. • If the control panel’s display shows UPDATE SETTINGS, navigate to KEEP SETTINGS by pressing the [+] button, and then press the SELECT button to apply your change. 4. Press the CONTROLLER button to exit the controller’s menu. Changing the Multi-Viewer’s IP Address To change the IP address of a Kaleido-Modular multi-viewer card: 1. Press the Select button on the front edge of the Kaleido-Modular card. USB connector (other side of board) SDI LEDs Boot LED, Power LED, CPU Status LED (other side of board) Status LED Select button The Status LED on the selected card flashes orange, and the associated control menu appears on the display of the Densité frame’s local control panel. Note: You can navigate the control menu by using the four buttons located beneath the display: • Press the [+] and [–] buttons, to navigate between menu options or between parameter values. • Press SELECT to access the next menu level. When a parameter value is shown on the display, modify the value by using the [+] and [–] buttons, and then press SELECT to apply the new value. • Press ESC to go back to the previous menu level. • Once you have completed your changes, press the Select button on the front edge of the KaleidoModular card to exit the control menu. 2. On the local control panel, press the [–] button repeatedly until NETWORK SETTINGS appears on the display, and then press the SELECT button: 13 2 Setting Up the Kaleido-Modular Multi-Viewer Changing the Multi-Viewer’s IP Address IP ADDRESS EDIT appears on the control panel’s display. 3. Press the SELECT button again. The current IP address appears on the display. • Press the [+] and [–] buttons, to change the current value at the current input position. • Press SELECT to move one position to the right. • Press ESC to move one position to the left. Note: Pressing ESC when the input focus is in the first position returns to the previous menu level. 4. When the LCD display shows the desired IP address, press SELECT to apply your change. 5. Press ESC to return to the previous menu level. IP ADDRESS EDIT appears on the control panel’s display. 6. Press the [–] button. NETMASK EDIT appears on the control panel’s display. 7. Repeat step 3 to step 5 to configure the netmask. 8. Once you have set the network mask and navigated back to the previous menu level, press the [–] button again. DEFAULT GW EDIT appears on the control panel’s display. 9. Repeat step 3 to step 5 to configure the gateway. 10. Once you have set the gateway, press the Select button on the front edge of the Kaleido-Modular card to exit the control menu. Notes • If you do not press any button on the Densité frame local control panel, the Densité controller will revert to its normal standby mode, and the selected card's Status LED will revert to its normal operating mode, after 30 seconds. • If you changed a parameter from the card’s control menu, but have not applied your change (you did not press the SELECT button on the local control panel), once the 30-second timeout has occurred, the parameters will be confirmed as if you had pressed the SELECT button. 14 Kaleido-Modular Quick Start Guide The card restarts. The startup sequence takes approximately five minutes, during which time the Status LED is blinking orange. Once the startup has completed, the Status LED should be red (steady) because the card is not connected to the network yet. 11. Connect the Kaleido-Modular card to your Ethernet switch (see “Cabling Diagram” on page 11). 12. Check the card’s Status LED again, and make sure that it does not indicate an error condition (see table below). USB connector (other side of board) SDI LEDs Boot LED, Power LED, CPU Status LED (other side of board) Status LED Select button Green Blinking orange Red Blinking red Normal Booting (or the card is selected for local control) No Ethernet / SD card error Fan failure / no rear / duplicate IP address If the Status LED indicates an error condition, refer to your multi-viewer’s Guide to Installation and Operation to find out what the other LEDs might be indicating. 13. Verify that the new IP address is effective, by referring to “Finding the System IP Address and Application Version” on page 16. At this point, it is recommended to back up the new configuration to the controller’s non-volatile memory by saving a restore point. 14. On the Densité frame’s local control panel, press the CONTROLLER button. 15 2 Setting Up the Kaleido-Modular Multi-Viewer Finding the System IP Address and Application Version 15. Press the [–] button repeatedly until RESTORE POINTS appears on the display, and then press the SELECT button. 16. Press the [–] button repeatedly until SAVE A CARD appears on the display, and then press the SELECT button. 17. Press the [–] button repeatedly until CARD # N—where N matches the slot number for the KaleidoModular card whose configuration you wish to save—appears on the display, and then press the SELECT button. 18. If you had to change the Densité controller’s default action from update settings to keep settings in order to configure your card’s network settings, then refer to “Verifying the Densité Controller’s Restore-Point Settings” on page 12 again, to revert the default action to update settings. Finding the System IP Address and Application Version To find the system IP address and application version: 1. Press the Select button on the front edge of the Kaleido-Modular card. USB connector (other side of board) SDI LEDs Boot LED, Power LED, CPU Status LED (other side of board) Status LED Select button The Status LED on the selected card flashes orange, and the associated control menu appears on the display of the Densité frame’s local control panel. 2. On the local control panel, press the [–] button. 16 Kaleido-Modular Quick Start Guide The version of the Kaleido-X Software that is running on the card (e.g. “5.00-build.21”) appears on the display. 3. On the local control panel, press the [–] button repeatedly until NETWORK SETTINGS appears on the display, and then press the SELECT button: IP ADDRESS EDIT appears on the control panel’s display. 4. Press the SELECT button again. The current IP address appears on the display. 5. Press the Select button on the front edge of the Kaleido-Modular card to exit the control menu. Using the Kaleido-RCP2 with Default Settings Note: The Kaleido-RCP2 unit is optional and is not included in the standard Kaleido-Modular package. To start using the Kaleido-RCP2 with its default settings: 1. Physically connect the Kaleido-RCP2 unit to the network using an Ethernet cable (see “Cabling Diagram” on page 11). By default, the Kaleido-RCP2 is configured with DHCP enabled, so it will automatically be assigned an IP address by a DHCP server. If no DHCP server can be found, the Kaleido-RCP2 will fall back to its default static IP address, subnet mask, and gateway settings: Default IP address 10.0.3.191 Default subnet mask 255.255.0.0 Default gateway 0.0.0.0 17 2 Setting Up the Kaleido-Modular Multi-Viewer Using the Kaleido-RCP2 with Default Settings Notes • If you need to operate with a fixed IP address, you must use the Configuration menu to disable DHCP and set up the correct IP address, Network Mask, and Gateway (see the “Enabling or Disabling DHCP” and “Setting an IP Address, Subnet Mask and Gateway” sections in the KaleidoRCP2 Guide to Installation and Operation, available on the DVD that shipped with your system.) • To access Kaleido-X rooms located in other subnets, the RCP2 must be configured with the appropriate unicast IP addresses (see the “Configuring Unicast IP Addresses” section in the Kaleido-RCP2 Guide to Installation and Operation, available on the DVD that shipped with your system.) 2. On the RCP2 unit, press the ENTER button and hold it until the ESC button lights up. The following message appears on the LCD display: Configuration ROOM SELECTION 3. Press ENTER again to obtain the room list from the Kaleido-X systems that are currently available on the network. The message ROOM Select followed by the name of the first room available appears on the LCD display. 4. Press the 2 key (to move up in the list) or the 8 key (to move down the list) until Room1 is displayed. 5. Press ENTER, and then press ESC to exit the configuration menu. 6. Press the LOGIN button. The following message appears on the LCD display: LOGIN Position Admin 7. Press ENTER to log on to your system as “Admin”. A message prompting you for a password appears on the LCD display. 8. Press ENTER again (by default, there is no password). The message “Access granted” will appear on the LCD display if the login is successful. If a mouse is connected to the RCP2, then you should be able to see and move the mouse pointer on the monitor wall. 9. Press any of the LAYOUT PRESETS buttons to load a predefined layout on the monitor wall. If your system was configured prior to shipment, then a layout will appear on all displays. Otherwise, a gray screen will appear with the following message in the middle: “No layout has been assigned to this room. Please load a layout.” 18 Kaleido-Modular Quick Start Guide Note: To access other layouts, press the LOAD button. To assign a layout to a preset button, press and hold the button for more than six seconds while the desired layout is showing on the monitor wall. Loading a Layout To load a layout on the monitor wall: 1. Connect a mouse to the RCP2 (if available) and log on to the Kaleido-Modular from the RCP2, if you have not already done so (see “Using the Kaleido-RCP2 with Default Settings” on page 17). Alternatively, connect the mouse directly to the USB port at the front of the Kaleido-Modular card. 2. Right-click anywhere on the monitor wall, point to Monitor Wall (if you clicked a monitor), and then click Load layout on the shortcut menu. Monitor wall shortcut menu A layout browser appears on the displays associated with the current room. 3. Select the layout you wish to load from the list of available layouts for this room, and then click OK. The selected layout appears on the room displays. Configuring a Client PC The client PC that you will use to communicate with the Kaleido-Modular multi-viewer (via XAdmin and XEdit) and the multi-viewer itself must have IP addresses within the same subnet. The following procedure applies to a typical Windows XP system. For Windows 7, see “Changing an IP Address on Windows 7” on page 21. Changing an IP Address on Windows XP To change the IP address of a client PC that has Windows XP: 1. On the Start menu, point to Control Panel, right-click Network Connections, and then click Open on the shortcut menu. 19 2 Setting Up the Kaleido-Modular Multi-Viewer Changing an IP Address on Windows XP 2. In Network Connections, right-click Local Area Connection, and then click Properties on the shortcut menu. 3. In Local Area connection Properties, select Internet Protocol (TCP/IP) from the list on the General tab, and then click Properties. The Internet Protocol (TCP/IP) Properties window opens. 4. On the General tab, click Use the following IP address. 5. Type an IP address in the same range as the default IP address of the Kaleido-Modular card. For example, if the IP address of the Kaleido-Modular card is 192.168.3.31, then the IP address of your client PC could be 192.168.3.123. If you are unsure, contact your network administrator. 6. Type a subnet mask in the same range as that of the Kaleido-Modular card. 7. Click OK. 8. In Local Area Connection Properties, click OK. 20 Kaleido-Modular Quick Start Guide Changing an IP Address on Windows 7 To change the IP address of a client PC that has Windows 7: 1. Click the Start button, and then click Control Panel. In the search box, type “adapter”, and then, under Network and Sharing Center, click View network connections. 2. In Network Connections, right-click Local Area Connection, and then click Properties. If the system prompts you for an administrator password or confirmation, type the password or provide confirmation. The Local Area Connection Properties window opens. 3. On the Networking tab, under This connection uses the following items, click Internet Protocol Version 4 (TCP/IPv4), and then click Properties. The Internet Protocol Version 4 (TCP/IPv4) Properties window opens. 4. On the General tab, click Use the following IP address. 5. Type an IP address in the same range as the default IP address of the multi-viewer. For example, if the IP address of the multi-viewer is 10.0.3.70, then the IP address of your client PC could be 10.0.3.123. If you are unsure, contact your network administrator. 6. Type a subnet mask in the same range as that of the multi-viewer. 7. Click OK. 8. In Local Area Connection Properties, click OK. Step 3: XEdit Installation The Kaleido-X Layout Editor (XEdit) is used to create layouts and configure the Kaleido-Modular multiviewer. When the computer with XEdit is connected to the Kaleido-Modular through a TCP/IP network, you can use XEdit to modify layouts and settings directly on the multi-viewer, or you can work locally on the computer and then export your changes to the multi-viewer. XEdit is not provided as a standalone application. You download the application to your client PC or laptop directly from the multi-viewer. Note: You can also download XEdit from the Miranda Technical Support portal. Contact [email protected] for details. To install XEdit: 1. From a workstation on the same subnet as the multi-viewer, open a Web browser window and type the IP address of the multi-viewer in the address bar. The Kaleido-X home page appears. 21 2 Setting Up the Kaleido-Modular Multi-Viewer XEdit Installation Note: To use XEdit, you must have Java Runtime Environment (J2SE) version 1.6.0 update 21 installed on your PC or laptop. Click the link at the bottom of the page to download the installer for the J2SE version required to use XEdit. See “Installing the Java Runtime Environment” on page 26, for details. 2. Click the XEdit button. The system will automatically detect the J2SE version on your computer, and, if necessary, will prompt you to install version 1.6.0 update 21 (refer to “Installing the Java Runtime Environment” on page 26, for details). 3. If the Opening MEdit.jnlp window appears, click OK. Another window appears, displaying the progress of the XEdit download. 22 Kaleido-Modular Quick Start Guide 4. You may see a warning about XEdit’s digital signature. In such a case you may want to select the Always trust content from this publisher check box. Click Run. The XEdit startup screen appears. 23 2 Setting Up the Kaleido-Modular Multi-Viewer XEdit Installation 5. Depending on your Java settings, the Java Web Start installer may prompt you to confirm whether you wish to have XEdit shortcuts created. Click Yes. This will add a shortcut icon on your desktop. Note: If the installer cannot find all of the fonts needed by XEdit, it will download them to your PC automatically. A message will appear to confirm the font update, and advise you to restart the application: • Click OK to continue, then restart XEdit from the desktop shortcut. 6. When prompted to specify a database, choose one from the Path list, or click Browse to specify another location, and then click OK to continue: 24 Kaleido-Modular Quick Start Guide 7. Once the installation process has completed, XEdit’s main application window appears: Notes • Once it has been downloaded from the multi-viewer, the XEdit application remains on your PC, and can be launched from the shortcut icon that was created on your desktop in step 5 above. • You may need to upgrade your Kaleido-RCP2 devices (if available) to the latest firmware. The update file can be found on the DVD that shipped with your multi-viewer. Please refer to the Kaleido-RCP2 Guide to Installation and Operation (available on the DVD) for instructions on how to determine the firmware level, and how to perform the upgrade. See also: For more information about calibrating your system, configuring rooms, creating layouts, and operating the monitor wall, refer to the Kaleido-X User’s Manual, available on the DVD that shipped with your system. 25 2 Setting Up the Kaleido-Modular Multi-Viewer Installing the Java Runtime Environment Installing the Java Runtime Environment XEdit is a Java Web Start application, and thus requires the Java Runtime Environment to be installed on your system. When you try to access XEdit from the Kaleido-X home page, the system will automatically detect the Java Runtime Environment (J2SE) version on your computer, and, if necessary, will prompt you to install version 1.6.0 update 21. Alternatively, you can download the J2SE installer from your multiviewer by clicking the link at the bottom of the Kaleido-X home page. To install J2SE: 1. Click anywhere in the prompt area, on the page that appeared when Java Web Start detected that your system was missing the required J2SE version: Alternatively, click the link at the bottom of the Kaleido-X home page: Click here 2. If a security warning appears, click Run, to start downloading the J2SE installer file: 26 Kaleido-Modular Quick Start Guide Another security warning may appear: 3. Click Run, to open the installer file. You will be prompted to accept the license agreement. 4. Review the license agreement if you wish, and then click Install to proceed. 27 2 Setting Up the Kaleido-Modular Multi-Viewer Installing the Java Runtime Environment Java Setup will update your PC or laptop. 5. Click Close once the installation has completed. 28 Contact Us! Miranda Technical Support For technical assistance, please contact the Miranda Technical Support center nearest you: Americas Office hours: Telephone: Fax: E-mail: Asia 9:00 a.m. – 9:00 p.m. (EST) 1-800-224-7882 +1 514 335 1614 [email protected] Office hours: Telephone: Fax: E-mail: Europe, Middle East, Africa, UK China Office hours: Telephone: Fax: E-mail: Telephone: E-mail: 9:00 a.m. – 6:00 p.m. (GMT) +44 118 952 3444 +44 118 952 3401 [email protected] 9:00 a.m. – 5:00 p.m. (GMT+8) +852 2539 6987 +852 2539 0804 [email protected] +86 10 5873 1814 [email protected] France Office hours: Telephone: Fax: E-mail: 9:00 a.m. – 5:00 p.m. (GMT+1) +33 1 55 86 87 88 +33 1 55 86 00 29 [email protected] Corporate Head Office Miranda Technologies Inc. 3499 Douglas-B.-Floreani, St-Laurent, Quebec, Canada H4S 2C6 Telephone: +1 514 333 1772 Fax: +1 514 333 9828 Web: www.miranda.com EMERGENCY After Hours (Global) Toll Free: Telephone: 1-800-224-7882 (US and Canada) +1 514 333 1772