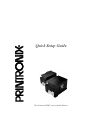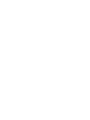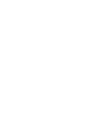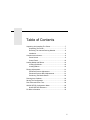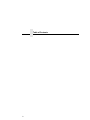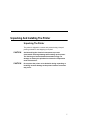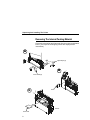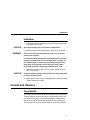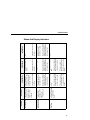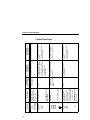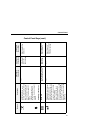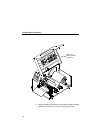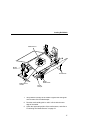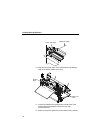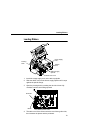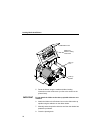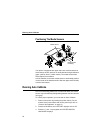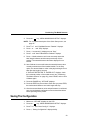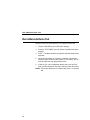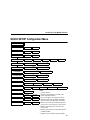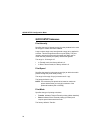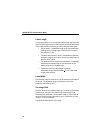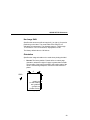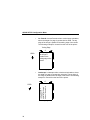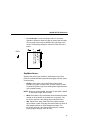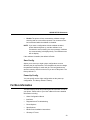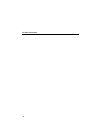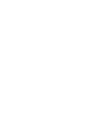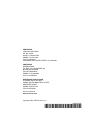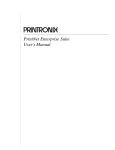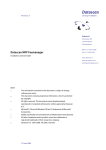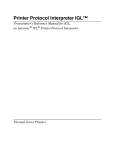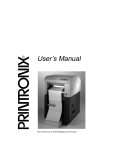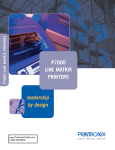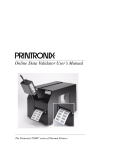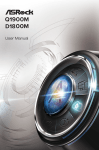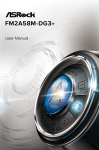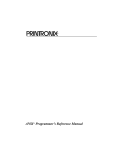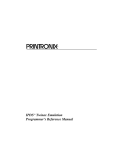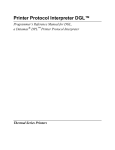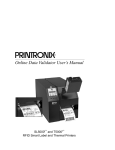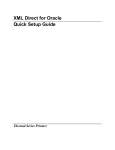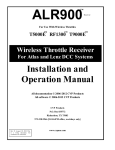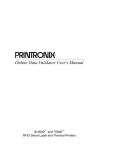Download Quick Setup Guide - Pdfstream.manualsonline.com
Transcript
Quick Setup Guide The Printronix T5000 e series of Label Printers NOTICE This Quick Setup Guide contains a CD-ROM with the following materials: • The User’s Manual • Programmer’s Reference Manuals • Useful utility programs The CD-ROM is located in a plastic pocket in the back cover. Do not discard this guide. If you move or pack the printer in the future, you will need to follow the instructions in this guide. 174951-001E Table of Contents Unpacking And Installing The Printer ....................................7 Unpacking The Printer ....................................................7 Removing The Internal Packing Material ........................8 Installation .......................................................................9 Controls And Indicators .........................................................9 Power Switch ..................................................................9 Control Panel ................................................................10 Loading Media And Ribbon .................................................14 Loading Roll Media .......................................................14 Loading Ribbon .............................................................19 Printing Adjustments............................................................21 Printhead Pressure Adjustment ....................................21 Printhead Pressure Block Adjustments.........................21 Positioning The Media Sensor ......................................22 Running Auto Calibrate .......................................................22 Saving The Configuration ....................................................23 Run A Barcode Demo Test..................................................24 QUICK SETUP Configuration Menu ....................................25 QUICK SETUP Submenus............................................26 For More Information ...........................................................33 5 Table of Contents 6 Unpacking And Installing The Printer Unpacking The Printer The printer is shipped in a carton and protective bag. Keep all packing material in case shipping is required. CAUTION Avoid touching the electrical connectors to prevent electrostatic discharge damage while setting up the printer. The discharge of accumulated electrostatic energy can damage or destroy the printhead or electronic components used in this device. CAUTION Do not place the printer on its backside during unpacking or handling, because damage to the printer interface connector may occur. 7 Unpacking And Installing The Printer Removing The Internal Packing Material Remove the tape strips and foam pads from the printer as indicated below. (The top lid of the shipping carton also displays these instructions.) A Tape Strips (2) B Foam Pads (2) C Foam t53unpk1 June 27, 2001 t53unpk2 June 27, 2001 Unlock Foam Pad 8 Installation Installation 1. Place the printer on a flat level surface that allows easy access to all sides of the printer. CAUTION Never operate the printer on its side or upside down. 2. Make sure the printer power switch is in the OFF (0) position. WARNING Failure to properly ground the printer may result in electric shock to the operator. In compliance with international safety standards, this printer has been equipped with a three-pronged power cord. Do not use adapter plugs or remove the grounding prong from the cable plug. If an extension cord is required, ensure that a three-wire cable with a properly grounded plug is used. 3. Attach the AC power cord to the AC power receptacle in the back of the printer. CAUTION Verify the required voltage on the printer’s model number label on the back of the printer. 4. Attach the AC power cord to a grounded (three prong) electrical outlet of the proper voltage. Controls And Indicators Power Switch The power switch is located on the bottom back panel of the printer. To apply power, place the switch in the | (ON) position. When you first power on the printer, a series of initialization messages will appear on the Liquid Crystal Display (LCD) on the control panel. To remove power, place the power switch in the O (OFF) position. 9 Controls And Indicators Control Panel The control panel is located on the front of the printer and includes an LCD, indicators, and control keys (buttons). These are described in the following tables. Online Status Indicator OFFLINE Liquid Crystal Display (LCD) Job In Process Indicator 10 Description Indicates when the printer is online, offline, or when there is a fault condition. A backlighted liquid crystal display with two rows of 16 characters each. Indicates when the printer is receiving or processing data. Indicator Online Status Liquid Crystal Display (LCD) Job In Process During a fault condition, displays the specific fault message and the corrective action. None During a fault condition, displays the specific fault message and the corrective action. Flashes when receiving data. Stays lit when data has been processed and is waiting to be printed. Off when no data is being received or when no data remains in the buffer. During a fault condition, displays the specific fault message and the corrective action. Flashes when receiving data. Stays lit when data has been processed and is waiting to be printed. Off when no data is being received or when no data remains in the buffer. Displays “OFFLINE” and a main menu, submenu, or option. Flashes during a fault condition. Displays “OFFLINE.” Flashes during a fault condition. Flashes during a fault condition. Off. Function in Menu Mode Displays “ONLINE,” the interface type, and emulation in use. Off when the printer is offline. Function in Offline Mode Stays lit when the printer is online, ready to print, and accept data from the host. Function in Online Mode Control Panel Status And Display Indicators 11 12 + - Button INCREMENT Key in Menu mode TEST PRINT Key Pressing the ↵ (ENTER) key with a Diagnostic Test displayed initiates the test. Pressing ↵ again terminates the test. UP Key in Menu mode FEED Key None Advances the media one label length. None JOB SELECT Key DECREMENT Key in Menu mode Sets printer to Offline mode. Function in Online Mode PAUSE Key Toggles the printer between Online and Offline modes. Description Scrolls through the Test Print patterns. Advances the media one label length. Displays the name and number of the last loaded configuration and allows you to load the factory and/ or pre-stored printer configurations. Sets printer to Online mode. Function in Offline Mode Scrolls right through main menus. Increments option values within submenus. Scrolls the current menu selection one level up. Scrolls left through main menus. Decrements option values within submenus. Sets printer to Offline mode. Function in Menu Mode Controls And Indicators Control Panel Keys Button Selects the Menu mode. None Takes the printer Offline and selects the Menu mode. None ENTER Key Pressing the ↵ (ENTER) key in Menu mode selects the displayed option or value. An asterisk then appears next to the option or value indicating it has been selected. Note: If the ENTER key is locked, “ENTER SWITCH LOCKED” displays on the LCD for one second. Press the (DOWN) and ↵ (ENTER) keys at the same time to unlock the ENTER key. DOWN Key in Menu mode MENU Key Function in Offline Mode Clears all data in the printer data buffer when enabled. Function in Online Mode None CANCEL Key When the CANCEL key is enabled, pressing it will clear all data in the printer buffer and prevent printing of that data. Note: The factory default = Disable. However, when the Coax/ Twinax Interface option is installed, the factory default = Enable. Description Selects the current menu value and displays an asterisk (*) next to the value. Scrolls between main menu selections. Scrolls the current menu selection one level down. Function in Menu Mode Control Panel Control Panel Keys (cont.) 13 Loading Media And Ribbon Loading Media And Ribbon Use the sample rolls of media and ribbon shipped with the printer. CAUTION DO NOT TOUCH the printhead or the electronic components under the printhead assembly. CAUTION Do not close the pivoting deck without label stock installed between the printhead and the platen, because debris on the platen may damage the printhead. Loading Roll Media Media Cover Liquid Crystal Display (LCD) PAUSE Key Media Hanger Media Hanger Guide Pivoting Deck Media Width Guide Deck Lock Lever Media Damper 1. Slide the media hanger guide outward to the end of the media hanger, and flip it down into the horizontal position (as shown). 2. Open the pivoting deck by rotating the deck lock lever fully clockwise. 3. Slide the media width guide close to the outside end of the media damper. 14 Loading Roll Media Media Roll Media Hanger Media Hanger Guide 4. Slide the media roll onto and towards the back of the media hanger. 5. Place the media hanger guide under the media hanger and against the lower part of the label core at a 45 degree angle (as shown). This position provides the required tension for a new label roll and the desired drag for a partial label roll. 15 Loading Media And Ribbon Media and Ribbon Loading Instructions 6. Route the media as illustrated on the media and ribbon loading instructions (or refer to the arrows on the printer frame). 16 Loading Roll Media Media Sensor Media Guard Fixed Guide Media Sensor Handle Media Width Guide Media Damper 7. Verify that the left edge of the media is against the fixed guide on the bottom of the media damper. 8. Push the media width guide in until it is flush with the outer edge of the media. 9. Check the horizontal position of the media sensor, and refer to “Positioning The Media Sensors” on page 22. 17 Loading Media And Ribbon Media (left edge) Platen (left edge) 10. Align the left (inside) edge of the media with the left straight edge of the platen (rubber drive roller). Pivoting Deck Deck Lock Lever 11. Close the printhead by pressing down on both sides of the pivoting deck and rotating the deck lock lever fully counterclockwise. 12. Power on the printer (place the power switch in the | position). 18 Loading Ribbon Loading Ribbon Empty Supply Core Pivoting Deck Ribbon Roll Ribbon Supply Spindle Deck Lock Lever 1. Install the empty supply core on the take-up spindle. 2. Slide the ribbon roll onto the ribbon supply spindle until it stops against the spindle flange. 3. Open the pivoting deck by rotating the deck lock lever fully clockwise until the deck swings upward. Printhead Media Rear Ribbon Guide Roller 4. Thread the end of the ribbon under the rear ribbon guide roller, then between the platen and the printhead. 19 Loading Media And Ribbon Media Cover Media and Ribbon Loading Instructions Take-up Core Take-up Spindle 5. Route the ribbon using the media and ribbon loading instructions on the media cover (or refer to the arrows on the printer frame). IMPORTANT Do not attach the ribbon to the take-up spindle without a core installed. 6. Attach the ribbon to the fiberboard core on the ribbon take-up spindle using the adhesive on the ribbon leader. 7. Manually rotate the spindle clockwise until the clear leader has passed the printhead. 8. Close the pivoting deck. 20 Printhead Pressure Adjustment Printing Adjustments Pressure Block Adjustment Scale Right Pressure Block Pointer Lead Screw Knob Left Pressure Block Left Pressure Block Handle Right Pressure Block Printhead Pressure Adjustment Dial Printhead Pressure Adjustment Adjust the printhead pressure to the setting of 4. Printhead Pressure Block Adjustments Left Pressure Block Manually adjust the left block so its handle is aligned with the bold mark on the pressure block adjustment scale. Right Pressure Block Use the lead screw knob to position the right block with its pointer near the right edge of the media in use. 21 Running Auto Calibrate Positioning The Media Sensors Media Sensor Media Sensor Handle(s) Your printer is equipped with upper and lower media sensors that detect the top-of-form position on media with label length indicators (gaps, notches, holes, or black marks). The media sensors also detect Paper Out conditions. Use the handles on the lower media sensor to horizontally position it in the center of the installed media. Slide the upper sensor directly over the lower sensor. Running Auto Calibrate Due to manufacturing differences in media and ribbon, the media sensor may have difficulty distinguishing between the label and the liner (gap). To ensure proper operation, you must now run Auto Calibrate: 1. Power on the printer by pressing the power switch. (For the location of the power switch and various panel keys, refer to “Controls And Indicators” on page 9.) 2. Press the PAUSE key until “OFFLINE” displays on the LCD. 3. Press the ↓ and ↵ keys together until “ENTER SWITCH UNLOCKED” displays. 22 Positioning The Media Sensors . 4. Press the .. key; “MENU MODE/QUICK SETUP” displays. NOTE: For a complete description of the Quick Setup menu, see page 25. 5. Press ↑or ↓ until “Gap/Mark Sensor / Disable*” displays. 6. Press + or − until “Gap” displays. 7. Press ↵. An asterisk (*) displays next to “Gap.” 8. Press ↓ until “Auto Calibrate/Run Calibrate” displays. 9. Press ↵. Media advances until it can accurately detect the label length indicators and then stops at the top-of-form position. The sensed distance value then displays for one second. 10. Auto Calibrate is successful when the sensed distance value correctly matches that of the installed media. For the Gap option, the sensed distance value is the physical length of one label plus the length of one gap. If “GAP NOT DETECTED” or “PAPER OUT” displays, check the horizontal position of the media sensor (see “Positioning The Media Sensors” on page 22), press PAUSE, and run Auto Calibrate again. 11. Press the PAUSE key; “OFFLINE” displays. 12. Press the FEED key several times. Each time you press FEED, the media should advance one label length and stop. 13. Once the sensed distance value and performance is confirmed, save it to the desired configuration menu as described below before powering off the printer. Saving The Configuration 1. Make sure “OFFLINE” displays on the LCD. . 2. Press the .. key; “MENU MODE/QUICK SETUP” displays. 3. Press ↑or ↓ until “Save Config./1*” displays. 4. Press ↵; “Saving Configuration” displays briefly. 23 Run A Barcode Demo Test Run A Barcode Demo Test Before you send an actual print job, run a barcode demo test: 1. Press the PAUSE key until “OFFLINE” displays. 2. Press the TEST PRINT key until “Printer Tests/Barcode Demo” displays. 3. Press ↵. The Barcode Demo test pattern will start and print two barcodes. 4. Check the test pattern. If necessary, reposition the pressure blocks to obtain a uniform print quality. In most cases, you will need to adjust only the right pressure block. 5. If desired, you can run additional printer tests, such as Grey, Grid, and Checkerboard. See step 1 above to start other tests. NOTE: These tests default to run continuously. Press ↵ to end the test. 24 Positioning The Media Sensors QUICK SETUP Configuration Menu QUICK SETUP Print Intensity -3* -15 to 15 Print Speed 6 ips* 2-10 ips(1) Print Mode Transfer* Direct Media Handling Tear-Off Strip* Tear-Off Peel-Off Cut Paper Feed Shift 0.00 inches* (2) -0.50 to X inches(3) Label Length 4 or 6 inches* (2)(4) 00.1 to 99.0 inches(5) Label Width 4.1, 6.6, or 8.5 inches* (2)(4) 00.1 to 8.5 inches(4) Ver Image Shift 0.00 inches* (2) -1.00 to X inches(3) Hor Image Shift 0.00 inches* (2) -1.00 to 1.00 inches Orientation Gap/Mark Sensor Auto Calibrate Portrait* Disable* Continuous Landscape Mark Inv. Portrait Gap Inv. Landscape Advanced Gap Advanced Notch Notes: * = Factory Default Run Calibrate Validator Funct.(6) Enable* Disable Save Config. 1* 1-8 Power-Up Config. Factory* 1-8 1 Maximum value depends on the width of the printer model and printhead. 2 You can change the unit value from inches to millimeters under Units (in MEDIA CONTROL) See the T5000e User’s Manual for information. 3 Based on the current value setting for the Label Length menu, up to a maximum of 12.80 inches. 4 Maximum value depends on the width of the printer model. 5 Maximum value depends on model width and size of DRAM installed. 6 Appears only if the validator option is installed. 25 QUICK SETUP Configuration Menu QUICK SETUP Submenus Print Intensity Specifies the level of thermal energy from the printhead to be used for the type of media and ribbon installed. Large numbers imply more heat (thermal energy) to be applied for each dot. This has a significant effect on print quality. The print intensity and speed must match the media and ribbon type to obtain the best possible print quality and barcode grades. The range is -15 through +15: • • In Transfer mode, the factory default is -3. In Direct Thermal mode, the factory default is 0. Print Speed Specifies the speed in inches per second (ips) at which the media passes through the printer while printing. The range is 2 through 10 ips (in increments of 1 ips). The factory default is 6 ips. NOTE: The maximum print speed varies based on maximum printer width and dot per inch (dpi) resolution of the printhead installed (203 or 300 dpi). Print Mode Specifies the type of printing to be done. • • Transfer. Indicates Thermal Transfer printing (ribbon installed). Direct. Indicates Direct Thermal printing (no ribbon) and requires special heat sensitive media. The factory default is Transfer. 26 QUICK SETUP Submenus Media Handling Specifies how the printer will handle the media (labels or tag stock). • Tear-Off Strip. Printer prints on the media and sends it out the front until the print buffer is empty, then positions the last label over the tear bar for removal. • Tear-Off. After each label is printed, the printer positions the label over the tear bar and waits for you to tear off the label before printing the next one (on-demand printing). A “Remove Label” message displays to remind you to remove the label before the next one can be printed. • Peel-Off. When the optional rewinder is installed, prints and peels die-cut labels from the liner without assistance. The printer waits for you to remove the label before printing the next one (on-demand printing). The label liner is rewound on the internal rewinder. A “Remove Label” message displays to remind you to remove the label before the next one can be printed. • Cut. When the optional media cutter is installed, it automatically cuts media after each label is printed or can cut after a specified number of labels have been printed using a software cut command. It cuts continuous roll paper, labels, or tag stock. • Continuous. Printer prints on the media and sends it out the front. The factory default is Tear-Off Strip. Paper Feed Shift Represents the distance to advance a label (+ shift) or pull back (– shift) when the Tear-Off Strip, Tear-Off, Peel-Off, or Cut Media Handling option is enabled. The allowable range is -0.50 inches to the current Label Length value setting up to a maximum of 12.80 inches in .01 inch increments. The factory default is 0.00 inches. 27 QUICK SETUP Configuration Menu Label Length In most applications, the user-selected Label Length will match the physical label length. Physical label length is the actual label length of the media installed. Following is a list of different media types: • Die-cut labels – measurable length of the removable label (leading edge to trailing edge). This does not include the liner material or gap. • Tag Stock with notches or holes – measurable length from the trailing edge of one notch or hole to the trailing edge of the next notch or hole. • Tag Stock with black marks on the underside – measurable length from the leading edge of one black mark to the leading edge of the next black mark. • Continuous media (no label length indicators) – measurable length should be within + 1-2% of the Label Length value entered. Label Width The allowable range in inches is 00.1 to the maximum print width of the printer. The allowable range in millimeters is 2.5 to the maximum width of the printer. Ver Image Shift Specifies the amount to shift an image up (-) or down (+) for precise positioning on the label. The actual height of the image is not affected by this parameter. The allowable range is -1.00 inches to the current Label Length value setting, up to a maximum of 12.80 inches in .01 inch increments. The factory default value is 0.00 inches. 28 QUICK SETUP Submenus Hor Image Shift Specifies the amount to shift an image left (-) or right (+) for precise positioning on the label. The actual width of the image is not affected by this parameter. The allowable range is -1.00 through +1.00 inches in .01 inch increments, displayed as xx/100. The factory default value is 0.00 inches. Orientation Specifies the image orientation to be used when printing the label. • Portrait. The factory default. Portrait refers to vertical page orientation, where the height of a page is greater than its width. The top edge of the image is parallel to the leading edge of the media. The following example is viewed from the front of the printer. 4” FEED 6” The top edge of the image is parallel to the leading edge of the media. Leading Edge 29 QUICK SETUP Configuration Menu • Inv. Portrait. Inverse Portrait refers to vertical page orientation, where the height of a page is greater than its width. The top edge of the image is parallel to the trailing edge of the media. The following example is viewed from the front of the printer. Trailing Edge 4” The top edge of the image is parallel to the trailing edge of the media. FEED 6” Leading Edge • Landscape. Landscape refers to horizontal orientation, where the width of a page is greater than its height. The top edge of the image is parallel to the left edge of the media. The following example is viewed from the front of the printer. 4” The top edge of the image is parallel to the left edge of the media. FEED Leading Edge 30 6” QUICK SETUP Submenus • Inv. Landscape. Inverse Landscape refers to horizontal orientation, where the width of a page is greater than its height. The top edge of the image is parallel to the right edge of the media. The following example is viewed from the front of the printer. 4” The top edge of the image is parallel to the right edge of the media. FEED 6” Leading Edge Gap/Mark Sensor Specifies the sensor type needed for detecting the top-of-form position on media with label length indicators (gaps, notches, holes, or black marks). • Disable. Select when using media with no label length indicators (no gaps, notches, holes, or black marks), or when you want the printer to ignore all existing label length indicators on the installed media. NOTE: When you select Disable, the length of each label is based on the Label Length value entered. • Mark. Select when using media that has horizontal black marks located on the underside of the label liner or tag stock. The top-of-form position is the leading edge of the black mark. • Gap. Select when using media with a liner space between die-cut labels or when using tag stock with notches or holes as label length indicators on white background media. The top-of-form position is the leading edge of the die cut label (trailing edge of the gap, notch, or hole). 31 QUICK SETUP Configuration Menu • Advanced Gap. Select when using media that has liner gaps between die cut labels with black background. The top-of-form position is the leading edge of the die cut label (trailing edge of the gap, notch, or hole). • Advanced Notch. Select when using media with notches or holes that interrupt a black vertical line on the underside of the media. The top-of-form position is the leading edge of the die cut label (trailing edge of the gap, notch, or hole). The factory default is Disable. Auto Calibrate This feature is used to improve the sensitivity and reliability of the media sensor in detecting gaps, notches, holes, or black marks on the installed media, as well as a Paper Out condition. To initiate Auto Calibrate, scroll to the “Auto Calibrate” menu and press the ↵ key. The printer will advance media the distance needed to accurately detect the label length indicators, then stop at the top-of-form position and momentarily display the Sensed Distance. This process will take a few seconds and will result in an update of the printer values. Auto Calibrate is completed successfully when the Sensed Distance displayed correctly matches that of the installed media. When you select Gap, the Sensed Distance should match the length from the trailing edge of one gap to the trailing edge of the next gap (one label + one gap). When you select Mark, the Sensed Distance should match the length from the leading edge of one black mark to the leading edge of the next black mark. Auto Calibrate supports label lengths up to 24 inches. Validator Funct. This menu appears only if the validator option is installed. • 32 Enable. The printer will command the validator to begin scanning and errors will be reported. The counters will be incremented while the validator is enabled. QUICK SETUP Submenus • Disable.The printer will not command the validator to begin scanning and no errors will be reported. The counters will not be incremented while the validator is disabled. NOTE: If you save a configuration with the validator enabled, power down and power up, and the validator is not connected or not functioning, the error message “Validator not communicating” will display briefly. The Validator menu will not display. If the validator is installed, the default is Enable. Save Config. Allows you to save up to eight unique configurations to meet different print job requirements. This eliminates the need to change the parameter settings for each new job. The configurations are stored in memory and will not be lost if you turn off the printer. The factory default is 1. Power-Up Config. You can specify one the eight configurations as the power-up configuration. The factory default is Factory. For More Information This Quick Setup Guide has provided general information for use of your printer. Please refer to your User’s Manual for more detailed information including: • Other Configuration Menus • • • • • • Interfaces Diagnostics and Troubleshooting Printer Options Specifications Media Cutter Installation Instructions Glossary of Terms 33 For More Information 34 PRINTRONIX 14600 MYFORD ROAD P.O. Box 19559 IRVINE, CA 92623-9559 PHONE: 714-368-2300 FAX: 714-368-2600 CUSTOMER SOLUTIONS CENTER: 714-368-2686 PRINTRONIX NEDERLAND BV P.O. BOX 163, NIEUWEWEG 283 NL-6600 AD WIJCHEN THE NETHERLANDS PHONE: 31-24-6489489 FAX: 31-24-6489499 PRINTRONIX Schweiz GmbH 42 CHANGI SOUTH STREET 1 CHANGI SOUTH INDUSTRIAL ESTATE SINGAPORE 486763 PHONE: 65-6542-0110 FAX: 65-6543-0220 Visit our website at: www.printronix.com Copyright 2002, 2003 Printronix, Inc. 174951-001E *174951-001*